Если при подключении к устройству Bluetooth вы столкнулись с проблемой, ознакомьтесь с описанными ниже способами устранения неполадок.
Перед началом работы
Прежде чем приступить к устранению неполадок с Bluetooth на своем устройстве, проверьте следующее:
Проверьте сведения о продукте
Если вы настраиваете новое устройство и Bluetooth отсутствует, проверьте спецификации продуктов, чтобы убедиться в поддержке Bluetooth. Некоторые устройства не поддерживают Bluetooth-подключение.
Убедитесь, что функция Bluetooth включена.
Если вы используете ноутбук с физическим переключателем Bluetooth на корпусе, включите его.
В Windows 11 включение Bluetooth можно проверить двумя способами. Вот как это сделать.
-
Проверьте быстрые параметры: Выберите значок Сеть, Звук или Батарея () в правой части панели задач, найдите быстрый параметр Bluetooth , а затем выберите Bluetooth , чтобы включить его. Если устройство Windows 11 не подключено к аксессуарам Bluetooth, отобразится сообщение «Не подключено».
-
Проверьте параметры: Выберите Пуск > Параметры > устройствах Bluetooth & . Убедитесь, что bluetooth включен.
Примечания:
-
Когда вы включите Bluetooth в параметрах, сразу же появится следующее сообщение:
-
«Обнаруживаемое как <computer_name>«
Проверьте устройство Bluetooth
Убедитесь, что устройство Bluetooth включено, заряжено или в него установлены новые батарейки и что оно находится в радиусе действия компьютера. Затем попробуйте следующее.
-
Отключите устройство Bluetooth, подождите несколько секунд и снова включите его.
-
Убедитесь, что устройство Bluetooth находится в зоне действия. Если устройство Bluetooth не отвечает или работает медленно, убедитесь, что оно не находится слишком близко к другим USB-устройствам, которые подключены к порту USB 3.0. Неэкранированные USB-устройства иногда могут мешать Bluetooth-подключениям.
Изменение параметра обнаружения устройств Bluetooth
Если устройство Bluetooth не отображается в списке устройств, может потребоваться установить для параметра обнаружения устройств Bluetooth значение Дополнительно.
-
Выберите Пуск > Параметры > Bluetooth и устройства > Устройства .
-
В разделе Параметры устройства > обнаружения устройств Bluetooth выберите один из следующих вариантов в раскрывающемся списке:
-
По умолчанию — отображение распространенных устройств Bluetooth
-
Дополнительно — отображает все типы устройств Bluetooth.
-
-
Если после выбора дополнительного параметра устройство Bluetooth по-прежнему не отображается, попробуйте перечисленные ниже решения.
Проверьте компьютер
На компьютере, с которым нужно установить связь:
-
Убедитесь, что режим «в самолете» отключен: Выберите значок «Сеть«, «Звук» или «Батарея » ( ) в правой части панели задач, а затем убедитесь, что быстрый параметр «Режим в самолете» отключен.
-
Включите и отключите Bluetooth: Выберите Пуск > Параметры > устройствах Bluetooth & . Отключите Bluetooth , подождите несколько секунд, а затем снова включите его.
-
Удалите устройство Bluetooth и снова добавьте его: Выберите Пуск > Параметры > Bluetooth и устройства > Устройства . В разделе Устройства выберите Дополнительные параметры для устройства Bluetooth, к которому возникают проблемы с подключением, а затем выберите Удалить устройство > Да. Дополнительные сведения о повторном связывании устройства Bluetooth см. в разделе Подключение устройства Bluetooth.
Если Bluetooth не работает или значок Bluetooth отсутствует
Если Bluetooth не работает, попробуйте выполнить следующие действия. Ниже описаны другие распространенные проблемы.
-
Значок Bluetooth отсутствует или не удается включить или отключить Bluetooth.
-
Bluetooth не работает после установки обновления для Windows.
-
Bluetooth не работает после обновления с Windows 10 до Windows 11.
-
Bluetooth не отображается в диспетчере устройств, в списке нет неизвестных устройств.
Сначала выберите заголовок, чтобы просмотреть дополнительные сведения.
Выберите Пуск > Параметры > Системный > Устранение неполадок > Другие средства устранения неполадок . Рядом с элементом Bluetooth выберите Выполнить и следуйте инструкциям.
Открыть параметры устранения неполадок
Если вы недавно выполнили обновление до Windows 11 или установили обновления Windows 11, возможно, используемый вами сейчас драйвер предназначен для предыдущей версии Windows. Для автоматической проверки наличия обновления драйверов:
-
Выберите Поиск на панели задач, введите диспетчер устройств, а затем выберите диспетчер устройств в списке результатов.
-
В диспетчере устройств выберите Bluetooth, а затем выберите имя адаптера Bluetooth, которое может содержать слово «radio».
-
Нажмите и удерживайте (или щелкните правой кнопкой мыши) адаптер Bluetooth, а затем выберите Обновить драйвер > Автоматический поиск обновленного программного обеспечения драйверов. Следуйте указаниям, а затем нажмите кнопку Закрыть.
-
После установки обновленного драйвера выберите Запустить > Power > Перезапустить, если появится запрос на перезапуск, а затем проверка, устранена ли проблема с подключением.
Если Windows не удается найти новый драйвер Bluetooth, посетите веб-сайт изготовителя компьютера и скачайте оттуда последнюю версию драйвера Bluetooth.
Важно: Устаревшие и несовместимые драйверы являются одной из наиболее распространенных причин при возникновении проблем с подключением Bluetooth.
Установка драйвера Bluetooth вручную:
Перейдите на веб-сайт производителя компьютера и скачайте последнюю версию драйвера. Затем выполните одно из следующих действий:
-
Если вы загрузили исполняемый файл (.exe), просто щелкните файл дважды, чтобы запустить его и установить драйверы. В большинстве случаев больше не требуется предпринимать никаких действий.
-
Если вы скачали отдельные файлы и по меньшей мере один файл имеет расширение имени файла INF, а другой — расширение SYS, выполните следующие действия.
-
Выберите Поиск на панели задач, введите диспетчер устройств, а затем выберите диспетчер устройств в списке результатов.
-
В диспетчер устройств выберите Bluetooth > имя адаптера Bluetooth. (Если адаптера нет в списке, попробуйте найти его в разделе Другие устройства).
-
Нажмите и удерживайте (или щелкните правой кнопкой мыши) сетевой адаптер, а затем выберите Обновить драйвер > Обзор моего компьютера для драйверов.
-
Нажмите Обзор, затем выберите место хранения файлов драйвера и нажмите кнопку ОК.
-
Нажмите кнопку Далее и выполните шаги по установке драйвера. После завершения установки нажмите кнопку Закрыть.
-
После обновления драйвера выберите Запустить > Power > Перезапустить, если появится запрос на перезагрузку, и проверка, исправляет ли это проблему с подключением.
-
Если вы не видите значок Bluetooth, но адаптер Bluetooth отображается в диспетчере устройств, попробуйте удалить адаптер Bluetooth и запустить автоматическую переустановку. Для этого сделайте следующее:
-
Выберите Поиск на панели задач, введите диспетчер устройств, а затем выберите диспетчер устройств в результатах.
-
В диспетчере устройств выберите Bluetooth. Нажмите и удерживайте (или щелкните правой кнопкой мыши) имя адаптера Bluetooth (которое может включать слово «радио») и выберите Удалить устройство > Удалить.
-
Нажмите кнопку Пуск , а затем выберите Power > Завершение работы .
-
После выключения устройства подождите несколько секунд и снова включите его. Windows попытается переустановить драйвер.
-
Если Windows не переустановит драйвер автоматически, откройте диспетчер устройств и выберите Действие > Проверить наличие изменений оборудования.
Примечание: Чтобы получить последнюю версию драйвера для адаптера Bluetooth, возможно, вам придется связаться с производителем компьютера или другого оборудования.
Если эти действия не устранили проблему с Bluetooth, используйте Центр отзывов о Windows, чтобы сообщить об ошибке. Это помогает корпорации Майкрософт определить основную причину данной проблемы.
Укажите сведения о том, что вы делали, или опишите действия, которые вы выполняли, когда возникла проблема. Например, если проблемы с Bluetooth возникли после обновления Windows или после изменения версии Windows, сообщите об этом.
Открыть Центр отзывов
Примечание: Если вашим устройством управляет учебное заведение или компания и вы не видите значок Bluetooth, возможно Bluetooth был отключен вашей организацией. Обратитесь к специалисту вашей службы ИТ-поддержки.
Устранение неполадок с аксессуарами Bluetooth
Если вы можете включить Bluetooth, но у вас возникают проблемы со связыванием или использованием аксессуара Bluetooth, см. следующие действия, которые помогут вам устранить распространенные проблемы с аксессуарами Bluetooth.
Вам также следует посетить веб-сайт производителя устройства Bluetooth, особенно если у вас есть другие устройства Bluetooth, которые работают нормально. Производитель устройства, вероятно, предоставит более подробные сведения о продукте и рекомендации по устранению неполадок.
Сначала выберите заголовок, чтобы просмотреть дополнительные сведения.
-
Если появляется запрос на ввод ПИН-кода для использования устройства, но вы не знаете его:
-
Найдите ПИН-код в документации или на самом устройстве.
-
Попробуйте ввести 0000 или 1234.
-
-
Если появится запрос на ввод ПИН-кода, но вы не видите, куда его вводить на экране компьютера, напечатайте 0000 на клавиатуре Bluetooth и нажмите клавишу ВВОД.
-
Попробуйте удалить устройство, а затем снова свяжите его. Устройство может быть связано, но не подключено — клавиатуры, мыши и перья Bluetooth подключаются только при необходимости.
Чтобы удалить устройство Bluetooth, выберите Пуск > Параметры > Устройства Bluetooth & > устройства . В разделе Устройства выберите Дополнительные параметры для устройства Bluetooth, которое связано, но не работает, а затем выберите Удалить устройство > Да. После этого свяжите устройство снова. Дополнительные сведения о связывании устройств см. в разделе Подключение устройства Bluetooth.
Если у вас возникли проблемы с подключением звукового устройства Bluetooth или вы не слышите звук:
-
Убедитесь, что звуковое устройство находится в зоне действия компьютера.
-
Убедитесь, что звук воспроизводится через устройство Bluetooth. Выберите Пуск > Параметры > Система > Звук . Выберите Выбрать место для воспроизведения звука , а затем выберите устройство Bluetooth.
-
Если ваше устройство Bluetooth отображается как Сопряженное в разделе Параметры > Bluetooth & устройства > устройства , но звук не слышен, убедитесь, что оно подключено. В разделе Устройства выберите Дополнительные параметры рядом с устройством, а затем выберите Подключить.
-
Попробуйте удалить устройство Bluetooth, а затем снова свяжите его. Чтобы удалить устройство Bluetooth, выберите Пуск > Параметры > Устройства & Bluetooth > устройства . В разделе Устройства выберите Дополнительные параметры для устройства Bluetooth, которое связано, но не работает, а затем выберите Удалить устройство > Да. После этого свяжите устройство снова. Дополнительные сведения о связывании устройств см. в разделе Подключение устройства Bluetooth.
Если ваше устройство подключено, но качество звука низкое:
-
Убедитесь, что звук воспроизводится через устройство Bluetooth. Выберите Пуск > Параметры > Система > Звук . В разделе Выберите место для воспроизведения звука выберите звуковое устройство Bluetooth.
-
Приостановите другие процессы, которые могут использовать Bluetooth, например передачу файлов по Bluetooth. Дополнительные сведения см. в разделе Устранение проблем со звуком в Windows.
-
Убедитесь, что для устройства Bluetooth выбран режим стерео, чтобы обеспечить наилучшее качество звука. Для этого:
-
В правой части панели задач щелкните Громкость и выберите Управление звуковыми устройствами , чтобы выбрать устройство воспроизведения.
-
Выберите устройство Bluetooth и убедитесь, что выбран параметр Стерео. (При использовании параметра Громкая связь качество звука ниже.)
-
Если стерео недоступен в качестве параметра, удалите устройство в разделе Параметры , > Bluetooth & устройства > устройства , а затем снова добавьте устройство. Затем снова проверка панель Громкость, чтобы убедиться, что выбрано стерео.
-
Общий доступ к файлам
Если возникли проблемы с передачей файлов по Bluetooth:
-
Попробуйте использовать обмен с устройствами поблизости. Подробнее об обмене с устройствами поблизости
-
Убедитесь, что функция Bluetooth включена для передающего и получающего устройства. Дополнительные сведения см. в разделе Отправка файлов по Bluetooth.
Примечание: Обмен с устройствами поблизости доступен в Windows 10 (версии 1803 и выше) и Windows 11.
Телефоны
ПИН-код должен отображаться на экране телефона или компьютера. Убедитесь, что вы видите правильный ПИН-код на обоих устройствах.
Контроллеры движений
Справку по устранению проблем с контроллерами движения, подключенными по Bluetooth, см. в разделе Контроллеры в Windows Mixed Reality.
Фитнес-трекеры
Справку по устранению проблем с фитнес-трекерами, подключенными по Bluetooth, см. в инструкциях производителя устройства.
Если вы попробовали действия, описанные в этой статье или не нашли решение проблемы, используйте Центр отзывов о Windows, чтобы сообщить об ошибке. Это помогает корпорации Майкрософт определить основную причину данной проблемы.
Укажите конкретные сведения о том, что вы делали, когда возникла проблема. Например, если проблемы с Bluetooth возникли после обновления Windows или после изменения версии Windows, сообщите об этом.
Открыть Центр отзывов
Если при подключении к устройству Bluetooth вы столкнулись с проблемой, ознакомьтесь с описанными ниже способами устранения неполадок.
Перед началом работы
Прежде чем приступить к устранению неполадок с Bluetooth на своем устройстве, проверьте следующее:
Проверьте сведения о продукте
Если вы настраиваете новое устройство и Bluetooth отсутствует, проверьте спецификации продуктов, чтобы убедиться в поддержке Bluetooth. Некоторые устройства не поддерживают Bluetooth-подключение.
Убедитесь, что функция Bluetooth включена.
Если вы используете ноутбук с физическим переключателем Bluetooth на корпусе, включите его.
В Windows 10 включение Bluetooth можно проверить двумя способами. Вот как это сделать.
-
Проверка в панели задач. Выберите центр уведомлений ( или ). Если параметр Bluetooth отсутствует, выберите Развернуть , чтобы отобразить Bluetooth, затем нажмите Bluetooth , чтобы включить эту функцию. Вы увидите надпись «Не подключено», если ваше устройство с Windows 10 не связано с Bluetooth-аксессуарами.
-
Проверка в параметрах. Нажмите кнопку Пуск и выберите Параметры > Устройства > Bluetooth и другие устройства . Убедитесь, что функция Bluetooth включена.
Примечания:
-
Когда вы включите Bluetooth в параметрах, сразу же появится следующее сообщение:
-
«Обнаруживаемое на данный момент как <имя_компьютера>«
Проверьте устройство Bluetooth
Убедитесь, что устройство включено, заряжено или в него установлены новые батарейки и что оно находится в радиусе действия компьютера, к которому вы хотите его подключить. Затем попробуйте следующее.
-
Отключите устройство Bluetooth, подождите несколько секунд и снова включите его.
-
Убедитесь, что устройство Bluetooth находится в зоне действия. Если устройство Bluetooth не отвечает или работает медленно, убедитесь, что оно не находится слишком близко к другим USB-устройствам, которые подключены к порту USB 3.0. Неэкранированные USB-устройства иногда могут мешать Bluetooth-подключениям.
Проверьте компьютер
На компьютере, с которым нужно установить связь:
-
Убедитесь, что режим «в самолете» отключен: Нажмите Пуск и выберите Параметры > Сеть и Интернет > Режим «в самолете» . Убедитесь, что режим «в самолете» отключен.
-
Включите и отключите Bluetooth: Нажмите Пуск и выберите Параметры > Устройства > Bluetooth и другие устройства . Отключите Bluetooth, подождите несколько секунд и снова включите его.
-
Удалите устройство Bluetooth и снова добавьте его: Нажмите Пуск и выберите Параметры > Устройства > Bluetooth и другие устройства .. В разделе Bluetooth выберите устройство, с подключением к которому возникают проблемы, а затем выберите Удалить устройство > Да. Дополнительные сведения о повторном связывании устройства Bluetooth см. в разделе Подключение устройства Bluetooth.
Если Bluetooth не работает или значок Bluetooth отсутствует
Если Bluetooth не работает, попробуйте выполнить следующие действия. Ниже описаны другие распространенные проблемы.
-
Значок Bluetooth отсутствует или не удается включить или отключить Bluetooth.
-
Bluetooth не работает после установки обновления для Windows 10.
-
Bluetooth не работает после обновления с Windows 7 или Windows 8.1 до Windows 10.
-
Bluetooth не отображается в диспетчере устройств, в списке нет неизвестных устройств.
Сначала выберите заголовок, чтобы просмотреть дополнительные сведения.
Нажмите Пуск и выберите Параметры > Обновление и безопасность > Устранение неполадок . В разделе Поиск и устранение других проблем выберите Bluetooth, нажмите Запустить средство устранения неполадок и следуйте инструкциям.
Открыть параметры устранения неполадок
Если вы недавно выполнили обновление до Windows 10 или установили обновления Windows 10, возможно, используемый вами сейчас драйвер предназначен для предыдущей версии Windows. Для автоматической проверки наличия обновления драйверов:
-
В поле поиска на панели задач введите диспетчер устройств, а затем выберите пункт Диспетчер устройств в списке результатов.
-
В диспетчере устройств выберите Bluetooth, а затем выберите имя адаптера Bluetooth, которое может содержать слово «radio».
-
Щелкните правой кнопкой мыши (или нажмите и удерживайте) адаптер Bluetooth, а затем выберите Обновить драйвер > Автоматический поиск обновленных драйверов. Следуйте указаниям, а затем нажмите кнопку Закрыть.
-
Если после установки обновленного драйвера потребуется перезапуск, нажмите кнопку Пуск и выберите Выключение > Перезагрузка , а затем проверьте, помогло ли это решить проблему с подключением.
Если Windows не удается найти новый драйвер Bluetooth, посетите веб-сайт изготовителя компьютера и скачайте оттуда последнюю версию драйвера Bluetooth.
Важно: Устаревшие и несовместимые драйверы являются одной из наиболее распространенных причин при возникновении проблем с подключением Bluetooth.
Установка драйвера Bluetooth вручную:
Перейдите на веб-сайт производителя компьютера и скачайте последнюю версию драйвера. Затем выполните одно из следующих действий:
-
Если вы загрузили исполняемый файл (.exe), просто щелкните файл дважды, чтобы запустить его и установить драйверы. В большинстве случаев больше не требуется предпринимать никаких действий.
-
Если вы скачали отдельные файлы и по меньшей мере один файл имеет расширение имени файла INF, а другой — расширение SYS, выполните следующие действия.
-
В поле поиска на панели задач введите диспетчер устройств, а затем выберите пункт Диспетчер устройств в списке результатов.
-
В диспетчере устройств выберите Bluetooth и выберите имя адаптера Bluetooth. (Если адаптера нет в списке, попробуйте найти его в разделе Другие устройства).
-
Щелкните правой кнопкой мыши (или нажмите и удерживайте) сетевой адаптер, а затем выберите Обновить драйвер > Выполнить поиск драйверов на этом компьютере.
-
Нажмите Обзор, затем выберите место хранения файлов драйвера и нажмите кнопку ОК.
-
Нажмите кнопку Далее и выполните шаги по установке драйвера. После завершения установки нажмите кнопку Закрыть.
-
Если после обновления драйвера потребуется перезапуск, нажмите кнопку Пуск и выберите Выключение > Перезагрузка , а затем проверьте, помогло ли это решить проблему с подключением.
-
Если вы не видите значок Bluetooth, но адаптер Bluetooth отображается в диспетчере устройств, попробуйте удалить адаптер Bluetooth и запустить автоматическую переустановку. Для этого выполните следующие действия.
-
В поле поиска на панели задач введите диспетчер устройств, а затем выберите пункт Диспетчер устройств в списке результатов.
-
В диспетчере устройств выберите Bluetooth. Щелкните правой кнопкой мыши (или нажмите и удерживайте) имя адаптера Bluetooth, которое может содержать слово «radio», и выберите Удалить устройство.
-
Нажмите кнопку Пуск и выберите Выключение > Завершение работы .
-
После выключения устройства подождите несколько секунд и снова включите его. Windows попытается переустановить драйвер.
-
Если Windows не переустановит драйвер автоматически, откройте диспетчер устройств и выберите Действие > Обновить конфигурацию оборудования.
Примечание: Чтобы скачать последнюю версию драйвера для адаптер Bluetooth, возможно, вам придется связаться с производителем компьютера или другого оборудования.
Если эти способы не устранили проблему с Bluetooth, используйте Центр отзывов о Windows, чтобы сообщить об ошибке. Это помогает корпорации Майкрософт определить основную причину данной проблемы.
Укажите сведения о том, что вы делали, или опишите действия, которые вы выполняли, когда произошла ошибка. Например, если проблемы с Bluetooth возникли после обновления Windows или после изменения версии Windows, сообщите об этом.
Открыть Центр отзывов
Примечание: Если вашим устройством управляет учебное заведение или компания и вы не видите значок Bluetooth, возможно Bluetooth был отключен вашей организацией. Узнайте об этом у своего системного администратора.
Устранение неполадок с аксессуарами Bluetooth
Если вы можете включить Bluetooth, но у вас возникают проблемы со связыванием или использованием аксессуара Bluetooth, см. следующие действия, которые помогут вам устранить распространенные проблемы с аксессуарами Bluetooth.
Вам также следует посетить веб-сайт производителя устройства, особенно если у вас есть другие устройства Bluetooth, которые работают нормально. Производитель устройства, вероятно, предоставит более подробные сведения о продукте и рекомендации по устранению неполадок.
Сначала выберите заголовок, чтобы просмотреть дополнительные сведения.
-
Если появляется запрос на ввод ПИН-кода для использования устройства, но вы не знаете его:
-
Найдите ПИН-код в документации или на самом устройстве.
-
Попробуйте ввести 0000 или 1234.
-
-
Если появится запрос на ввод ПИН-кода, но вы не видите, куда его вводить на экране компьютера, напечатайте 0000 на клавиатуре Bluetooth и нажмите клавишу ВВОД.
-
Попробуйте удалить устройство, а затем снова свяжите его. Устройство может быть связано, но не подключено — клавиатуры, мыши и перья Bluetooth подключаются только при необходимости.
Чтобы удалить устройство Bluetooth, нажмите кнопку Пуск и выберите Параметры > Устройства > Bluetooth и другие устройства . Выберите устройство Bluetooth, которое связано, но не работает, и нажмите Удалить устройство > Да. После этого свяжите устройство снова. Дополнительные сведения о связывании устройств см. в разделе Подключение устройства Bluetooth.
Если у вас возникли проблемы с подключением звукового устройства Bluetooth или вы не слышите звук:
-
Убедитесь, что звуковое устройство находится в зоне действия компьютера.
-
Убедитесь, что звук воспроизводится через устройство Bluetooth. Выберите Пуск, затем Параметры > Система > Звук . В разделе Выберите устройство вывода выберите устройство Bluetooth.
-
Если ваше устройство отображается как связанное, но вы не слышите звук, убедитесь, что оно подключено. Нажмите Пуск и выберите Параметры > Устройства > Bluetooth и другие устройства . В разделе Bluetooth выберите устройство и нажмите кнопку Подключить.
-
Попробуйте отменить связь, а затем повторно связать устройство. Чтобы отменить связь устройства, нажмите Пуск и выберите Параметры > Устройства > Bluetooth и другие устройства . Выберите устройство Bluetooth, которое связано, но не работает, и нажмите Удалить устройство > Да. После этого свяжите устройство снова. Дополнительные сведения о связывании устройств см. в разделе Подключение устройства Bluetooth.
Если ваше устройство подключено, но качество звука низкое:
-
Убедитесь, что звук воспроизводится через устройство Bluetooth. Выберите Пуск, затем Параметры > Система > Звук . В разделе Выберите устройство вывода выберите звуковое устройство Bluetooth.
-
Приостановите другие процессы, которые могут использовать Bluetooth, например передачу файлов по Bluetooth. Дополнительные сведения см. в разделе Устранение проблем со звуком в Windows.
-
Убедитесь, что для устройства Bluetooth выбран режим стерео, чтобы обеспечить наилучшее качество звука. Для этого:
-
Справа на панели задач щелкните значок Громкость , а затем выберите значок шеврона , чтобы выбрать устройство воспроизведения.
-
Выберите устройство Bluetooth и убедитесь, что выбран режим Стерео. (При использовании параметра Громкая связь) качество звука ниже.
-
Если режим стерео недоступен в качестве параметра, удалите устройство в разделе Параметры > Устройства > Устройства Bluetooth и другие устройства и повторно добавьте устройство. Затем снова проверьте панель Громкость , чтобы убедиться в том, что режим стерео выбран.
-
Если ваши элементы управления громкостью Bluetooth перестают работать после установки обновления Windows, выполните следующие действия.
Предупреждение: Ошибки при изменении реестра могут привести к серьезным проблемам. Для дополнительной безопасности создайте резервную копию реестра перед внесением изменений.
-
Убедитесь, что у вас установлены последние обновления из Центра обновления Windows. (Решение для этой проблемы было включено в обновление от 24 октября 2018 г. — KB4462933 (сборка ОС 17134.376) для Windows 10 версии 1803.)
Чтобы проверить наличие обновлений, нажмите Пуск и выберите Параметры > Обновление и безопасность > Центр обновления Windows > Проверить наличие обновлений.
-
Вручную отключите функцию «Абсолютная громкость» путем внесения изменений в реестр. Для этого нажмите Пуск и введите cmd. Щелкните правой кнопкой мыши Командная строка в результатах поиска и выберите Запуск от имени администратора.
-
В окне командной строки введите следующую команду:
reg add HKLM\SYSTEM\ControlSet001\Control\Bluetooth\Audio\AVRCP\CT /v DisableAbsoluteVolume /t REG_DWORD /d 1 /f
Чтобы изменение в реестре вступило в силу, возможно, потребуется перезагрузить Windows.
Примечания:
-
Чтобы снова включить функцию абсолютной громкости, введите следующую команду в окне командной строки:
-
reg add HKLM\SYSTEM\ControlSet001\Control\Bluetooth\Audio\AVRCP\CT /v DisableAbsoluteVolume /t REG_DWORD /d 0 /f
-
Общий доступ к файлам
Если возникли проблемы с передачей файлов по Bluetooth:
-
Попробуйте использовать обмен с устройствами поблизости. Подробнее об обмене с устройствами поблизости
-
Убедитесь, что функция Bluetooth включена для передающего и получающего устройства. Дополнительные сведения см. в разделе Отправка файлов по Bluetooth.
Примечание: Обмен с устройствами поблизости доступен только в Windows 10 версии 1803 и выше.
Телефоны
ПИН-код должен отображаться на экране телефона или компьютера. Убедитесь, что вы видите правильный ПИН-код на обоих устройствах.
Контроллеры движений
Справку по устранению проблем с контроллерами движения, подключенными по Bluetooth, см. в разделе Контроллеры в Windows Mixed Reality.
Фитнес-трекеры
Справку по устранению проблем с фитнес-трекерами, подключенными по Bluetooth, см. в инструкциях производителя устройства.
Если вы попробовали действия, описанные в этой статье или не нашли решение проблемы, используйте Центр отзывов о Windows, чтобы сообщить об ошибке. Это помогает корпорации Майкрософт определить основную причину данной проблемы.
Укажите конкретные сведения о том, что вы делали, когда произошла ошибка. Например, если проблемы с Bluetooth возникли после обновления Windows или после изменения версии Windows, сообщите об этом.
Открыть Центр отзывов
Статьи по теме
-
Подключение устройства Bluetooth в Windows
-
Использование приложения «Проверка работоспособности компьютера»
-
Проверка активации Windows
-
Импорт фотографий и видео с телефона на компьютер
-
Какие браузеры работают с надстройками Office для Интернета и Office
Всем привет! Сегодня при включении ноутбука столкнулся с ошибкой: «Система Windows остановила это устройство, так как оно сообщило о возникновении неполадок (Код 43)». Проблема возникла у меня – с Bluetooth адаптером, а ошибка отображается в диспетчере устройств. На самом деле ошибка может появиться на любом устройстве, в Windows 7, 8 и 10. Очень часто её можно увидеть на видеокарте, на Wi-Fi модуле или, как у меня, на Блютуз-адаптере.
Понятное дело, что устройство при подобной ошибке не работает, также в диспетчере вы видите желтый восклицательный знак. В первую очередь перезагружаем систему – возможно, проблема связана с определенной службой или самой системой. Если вы используете внешний USB-адаптер, то попробуйте его переподключить. Часто бывает, что проблема связана с тем, что сам модуль подключен через удлинитель – попробуйте подключить его в USB-порт напрямую без провода. Если перезагрузка не дала результата, то скорее всего проблема связана с драйвером.
Далее я расскажу, как эту проблему можно устранить на Windows. Если у вас при прочтении возникнут какие-то проблемы или вопросы – пишите в комментарии.
Содержание
- ШАГ 1: Перезагрузка дров
- ШАГ 2: Переустановка драйвера
- ШАГ 3: Очистка мусора и исправление ошибок реестра
- ШАГ 4: Исправление системных файлов
- ШАГ 5: Комплексный подход
- Задать вопрос автору статьи
ШАГ 1: Перезагрузка дров
Мы попробуем пошаманить с драйверами, потому что чаще всего, если есть проблема с работой железа, нужно смотреть в сторону ПО.
- Заходим в свойства компьютера.
- Открываем диспетчер устройств.
- Находим наше устройство с ошибкой, кликаем по нему правой кнопкой мыши и заходим в «Свойства». Попробуйте сначала выключить экономию электроэнергии (если вы используете ноутбук) – перейдите во вкладку «Управление электропитанием» и отключите нужную галочку. Если ошибка не исправится, то идем дальше.
- Нам нужно посмотреть версию драйвера, чтобы откатить ПО на предыдущую версию. В общем, проблема могла возникнуть из-за кривых дров, установленных системой совсем недавно. Переходим во вкладку «Сведения», в «Свойствах» выбираем пункт «Версия драйвера» и запоминаем цифру.
- Теперь опять кликаем ПКМ по устройству и выбираем «Обновить драйвер».
- Далее выбираем нижней пункт для поиска дров на этом компе.
- Выбираем драйвер из списка уже установленных.
- Смотрите, у вас тут будет несколько драйверов. Смотрите на версию драйвера – выбираем отличную от той, что уже у вас установлена. И после этого нажимаем по кнопке «Установить с диска». Если тут только одно ПО, то нужно будет их переустановить – смотрим следующую главу.
- Если же после перезагрузки драйвера ошибка остается, то пробуем его переустановить – идем на следующий шаг.
ШАГ 2: Переустановка драйвера
Самый простой способ снести и установить драйвер, это кликнуть по устройству ПКМ и выбрать «Удалить устройство». После этого перезагружаем систему. ОС автоматом должна найти и скачать свежие драйвера.
Если система не выполнила автоматическое обновление, то нажмите по кнопке «Обновить конфигурацию оборудования». Или вы можете найти данное железо в списке «Другие устройства», кликнуть ПКМ и «Обновить драйвер» – только теперь ищем дрова в интернете.
Но данный способ обладает некоторым минусом – Windows может скачать все же самые косячные драйвера. Поэтому, если ошибка осталась, то их нужно скачать вручную с официального сайта производителя.
По установке различных драйверов я уже писал отдельные инструкцию, поэтому идем сюда. Всю инструкцию читать не нужно, просто смотрите главу для своего устройства. И небольшое примечание – обычно драйвер для Bluetooth-адаптера идет вкупе с Wi-Fi.
ШАГ 3: Очистка мусора и исправление ошибок реестра
Можно попробовать очистить компьютер от кэша и различных временных файлов, ну и самое главное исправить некоторые ошибки. Для этого мы воспользуемся программой CCleaner – скачиваем бесплатную версию с официального сайта.
- Устанавливаем ПО и запускаем.
- Переходим во вкладку «Стандартная очистка», кликаем «Анализ» и, после того как процедура завершится, нажимаем «Очистка».
- Теперь идем в «Реестр», нажимаем по «Поиску проблем» и после кликаем по правой кнопке.
- Резервные копии создавать не будем.
- Нажимаем «Исправить отмеченные».
ШАГ 4: Исправление системных файлов
Есть вероятность, что проблема связана не с драйверами или железом, а именно с самой операционной системой. Поэтому её файлы можно попробовать отсканировать и исправить через консоль.
- Через поиск находим «Командную строку» и запускаем её с правами администратора.
- Вводим команду:
sfc /scannow
- Ждем, пока процедура закончится.
- Перезагружаем комп и проверяем работоспособность устройства.
- Если проблема осталась, то можно попробовать другим путем и просто выполнить восстановление системы. Переходим в «Панель управления». В Windows 10 находим этот пункт через поиск.
- Далее находим подраздел «Восстановление».
- «Запуск восстановления системы».
- Далее действуем согласно инструкциям. На определенном этапе вам нужно будет выбрать точку восстановления и запустить процедуру.
- Система один раз будет перезагружена.
ШАГ 5: Комплексный подход
Если ничего из вышеперечисленного не помогло, а ошибка с кодом 43 осталась, пробуем выполнить несколько советов:
- Полностью проверьте компьютер антивирусной программой со свежими базами.
- Пробуем почистить комп от лишнего – смотрим эту инструкцию.
- Если есть возможность, то попробуйте переподключить устройство в другой порт. Если вы используете PCI подключение, то можно также попробовать переподключить железо в соседний вход (если он есть).
Some users face the issue that when they try to connect their Bluetooth headphones, mouse, or keyboard on Windows 11/10 computer, they see a Driver error message and their Bluetooth device doesn’t work as expected. It may result in bad audio quality or users are not able to switch on their Bluetooth adapter. This can happen because of corrupt or missing drivers or for some other reason. If you are also having such a problem, then some solutions covered in this post might help.
If you have already tried some basic steps like reconnecting the Bluetooth adapter, turning off and on Bluetooth and Bluetooth device, etc., and the problem still persists, then check the solutions added below.
Here is a list of solutions that might be helpful to get rid of this Driver error problem for your Bluetooth device:
- Run Bluetooth Troubleshooter
- Update Bluetooth drivers
- Restart Bluetooth Support Service.
Let’s check all these solutions.
1] Run Bluetooth Troubleshooter
The built-in Bluetooth troubleshooter of Windows 11/10 OS can help you find and fix various problems by checking Bluetooth capability, turning on Bluetooth, etc. This might work for this problem too. So, you should run the Bluetooth troubleshooter and see if this works. We have covered the steps for running the Bluetooth troubleshooter for Windows 11 and Windows 10 separately.
Windows 11
The steps are as follows:
- Use Win+I hotkey to open the Settings app
- Access the Troubleshoot page present on the bottom right section
- Access Other troubleshooters
- Press the Run button available for Bluetooth.
Windows 10
Here are the steps:
- Press Win+I hotkey. This will open the Settings app
- Access the Update & Security category
- Access the Troubleshoot page
- Click on the Bluetooth option
- Press the Run the troubleshooter button.
The troubleshooter will automatically fix the problem(s) it finds or it will provide the fixes you can apply.
2] Update Bluetooth Drivers
In many cases, outdated, corrupt, or incompatible drivers are most likely the reason that a device doesn’t function properly. If that is the case in this problem, then you should update Bluetooth drivers and check if it resolves the issue. There are multiple ways to update a Bluetooth driver:
- Using Device Manager: Use this option if you already have a compatible Bluetooth driver downloaded on your Windows 11/10 computer. You need to:
- Open Device Manager
- Expand the Bluetooth section
- Right-click on your Bluetooth device driver
- Click on the Update driver option. A separate box will open
- Click on the Browse my computer for drivers option in that box
- Press the Browse button
- Select the folder where you have stored your Bluetooth driver
- Press the OK button
- Press the Next button.
Once the Bluetooth driver is installed, restart your computer.
- Using Windows Update: Apart from providing the latest updates for Windows OS, Windows Update is also helpful to install drivers and Optional updates, including the Bluetooth drivers. So, access the Optional updates section in the Windows Update category and see if there is an update available for your Bluetooth driver. If yes, download and install it.
- Manually download and install Bluetooth driver: Using this option, you can download Bluetooth driver from the manufacturer’s website that is compatible with your device and install that driver. Just open the official support page for your device, enter the serial number of the device, and other required details, and then check for the driver and/or a network-related section. There you will find the download link for your Bluetooth driver. Download that driver and install it.
Related: Bluetooth devices not showing, pairing, or connecting
3] Restart Bluetooth Support Service
If Bluetooth Support Service is not running or stopped for some reason, then it may cause your Bluetooth device to not operate properly. This might be the reason that you are getting this Driver error for your Bluetooth device. Therefore, you should try to restart the Bluetooth Support Service. Here are the steps:
- Type services in Windows 11/10 Search box
- Press the Enter key to open the Services window
- Right-click on the Bluetooth Support Service
- Click on the Restart button.
A Service Control box will open that will automatically restart this service. Once done, that box will be closed automatically.
After restarting Bluetooth Support Service, you should also set its Startup type to Automatic. For that, use these steps:
- Double-click on Bluetooth Support Service. A Properties box will open
- Access the General tab in that box
- Click on the drop-down menu available for the Startup type section
- Select the Automatic option in that menu
- Press the OK button.
If these solutions don’t work, then you should uninstall your Bluetooth device and restart your computer. You can uninstall a device driver using Device Manager (including the Bluetooth driver). Once you do that, Windows will automatically reinstall the Bluetooth driver after the restart and then it might fix the issue.
Why does it say Driver error for Bluetooth?
The Bluetooth Driver error may be caused by an incompatible or corrupt driver installed on your Windows 11/10 computer or there can be some other reason for that. In such a case, you should update your Bluetooth driver or grab the compatible driver for your device and install it. You can also try restarting Bluetooth Support Service or use the Bluetooth troubleshooter to fix it. All these solutions with the necessary steps are covered in this post above.
Why Bluetooth is not working on Windows 10?
The reason why Bluetooth is not working in Windows 11/10 could be anything. Maybe the Bluetooth driver is corrupt or outdated, hardware and software combination is mismatched, multiple Bluetooth devices are conflicting to connect with Bluetooth, etc. In such a case, you can try some fixes such as updating the Bluetooth driver, checking if your Bluetooth device is compatible with your computer, running the Windows 11/10 Bluetooth troubleshooter, etc.
Hope this will help.
Read next: Fix Bluetooth connection problems in Windows 11/10.
Приветствую пользователей Windows, в этой статье я расскажу как я боролся с ошибкой Bluetooth Код 43, из-за которой Bluetooth не работал после каждой перезагрузки Windows. Всякий раз, когда мне нужно было «спариться» с каким-либо устройством по Bluetooth, приходилось отправляться в Диспетчер устройств и переустанавливать его:
Нужный софт и порядок действий последуют позже. И начну с конца: причиной ошибки оказалось одновременно повреждение драйверов и искажение информации в реестре Windows. Но первое, с чего всегда я начинаю при решении таких вопросов, это…
- исключить влияние настроек планов энергосбережения на работу устройств; это касается, конечно, в первую очередь мобильных устройств с Windows, работающих от аккумулятора;
- отсечь ошибки, связанные с режимом Гибернации. Самое простое: ноутбук нужно не Выключать и Включать при решении проблемы, а именно Перезагружать. В ролике и по ходу статьи вы это увидите.
Открываем диспетчер и смотрим на неработающее устройство Bluetooth внимательно по вкладкам:
Подробности описания ошибки таковы:
Возникла проблема с запуском устройства USB\VID_0BDA&PID_B00B\00e04c000001.
Имя драйвера: oem6.inf
GUID класса: {e0cbf06c-cd8b-4647-bb8a-263b43f0f974}
Служба: BTHUSB
Нижние фильтры: RtkBtFilter
Верхние фильтры:
Проблема: 0x15
Состояние проблемы: 0x0
В принципе понятно: устройство Bluetooth требует установки из Диспетчера устройств всякий раз после перезагрузки или выключения Windows, выказывая неполадки. Начну с плана энергосбережения, в котором не позволю Windows отключать устройство при бездействии:
и проверки работы службы Bluetooth:
Сразу: запрет на энергосбережение отключением Bluetooth мне не помог (я вернул потом всё обратно), а единственная служба Bluetooth работала штатно. Переустановка Bluetooth вручную с указанием скачанных драйверов, в том числе в режиме совместимости с предыдущими версиями, также не помогла. Кстати, для справки: после исправления служба Bluetooth Service (отвечающая лишь за добавление или устройства и запускаемая как только увидит какой-то радиомодуль в ноутбуке)
уступила место другим. У вас, думаю, случится то же самое:
Я тем временем запасаюсь драйверами и смотрю в сторону обновлений, которых, возможно, не хватает. У меня Hewlett Packard с Windows 11, так что мне в помощь как обновления, получаемые с серверов Microsoft, так и оффсайт HP с утилитой поиска обновлений. Кроме всего, внутри лэптопа живёт Intel, для которого на официальном сайте тоже кое-что есть. С загрузки этих утилит и начну. Если у вас машинка собрана самостоятельно на малоизвестной основе с Алиэкспресс, драйверы к Bluetooth придётся скачать вручную при помощи поиска по ID устройства. Таким образом, но забегая вперёд, для решения ошибки Bluetooth код 43, я запасся:
- страничкой поддержки Intel (если у вас не Intel, вам не нужно);
- страницей поддержки производителя ноутбука (материнской платы) — у меня это HP; у вас, вероятно, свой;
- утилита PsExec64.exe для 64-х разрядных Windows для работы с защищёнными объектами (обязательно). Если ошибка с полномочиями не сработает, попробуйте AdvancedRun. Кто не разберётся, отпишитесь в комментах. А продолжу работу с PsExec.
Скачать архив PsExec64.zip бесплатно
- reg-файл для восстановления затёртых ключей и параметров реестра (обязательно); Вот он в архиве:
Скачать архив с reg-файлом по восстановлению Bluetooth в Диспетчере устройств
Ошибка Bluetooth Код 43: решение.
Так что перехожу к полной переустановке устройства и драйверов к нему. Это придётся делать через реестр. Но он нужный мне ключ не отдаст. Так что воспользуюсь утилитой PsExec64.exe для запуска редактора реестра от имени СИСТЕМЫ. Перезагружаю компьютер с выходом на исходные позиции. В Диспетчере устройств Bluetooth по-прежнему не работает:
- Диспетчер закрываем или сворачиваем, чтобы не мешал.
- Исполнительный файл PsExec64.exe на Рабочем столе. Запускаю от имени администратора. Он покажет мне окно, в котором я соглашусь с условиями использования.
- Создаю для него ярлык, в Свойствах которого в строке расположения объекта указываю на то, что редактор реестра будет запускаться через PsExec64.exe в формате
C:\Users\имя-пользователя\Desktop\PsExec64.exe -i -d -s c:\windows\regedit.exe
У меня это вышло так:
C:\Users\Desktop\PsExec64.exe -i -d -s c:\windows\regedit.exe
Т.е. просто подставлю справа часть с через -i -d -s c:\windows\regedit.exe пробел. Таким же макаром я проделывал, решая проблему с Bluetooth же в статье Ошибка Bluetooth Код 19.
- теперь запускаю ярлык и также от имени администратора. Запустится редактор реестра с системными правами (убедитесь в Диспетчере задач во вкладке Подробнее), где укажем в строке поиска путь
HKEY_LOCAL_MACHINE\SYSTEM\CurrentControlSet\Control\Class\{e0cbf06c-cd8b-4647-bb8a-263b43f0f974}
Этот ключ вам знаком — он фигурировал в свойствах неработающего Bluetooth в Диспетчере устройств. Перед удалением сделаю резервную копию. А теперь удаляю:
- Запускаю reg-файл (его лучше в свойствах Разблокировать), возвращая всё на свои места. Не перезагружая Windows, возвращаюсь в Диспетчер устройств, щёлкая по иконке с лупой на фоне монитора:
В первоначальном варианте устройства Bluetooth появились в разделе Нет данных полным списком. К сожалению, этот момент я не зафиксировал ни на скриншотах, ни в ролике. И именно запуск REG-файла всё вернул на свои места.
Пришло время для установки скачанных драйверов. В своей Windows 11 я просто ищу обновления: нужные мне лежат в части необязательных. В общем так, чередуя установку драйверов вместе с перезагрузкой, добился исправления ошибки Bluetooth. В одной из Windows корректно доустановила сама ранее имевшиеся или предыдущие их версии, один из пользователей ставил скачанные с сайта. Смотрите и мотайте на ус.
Всем успехов.
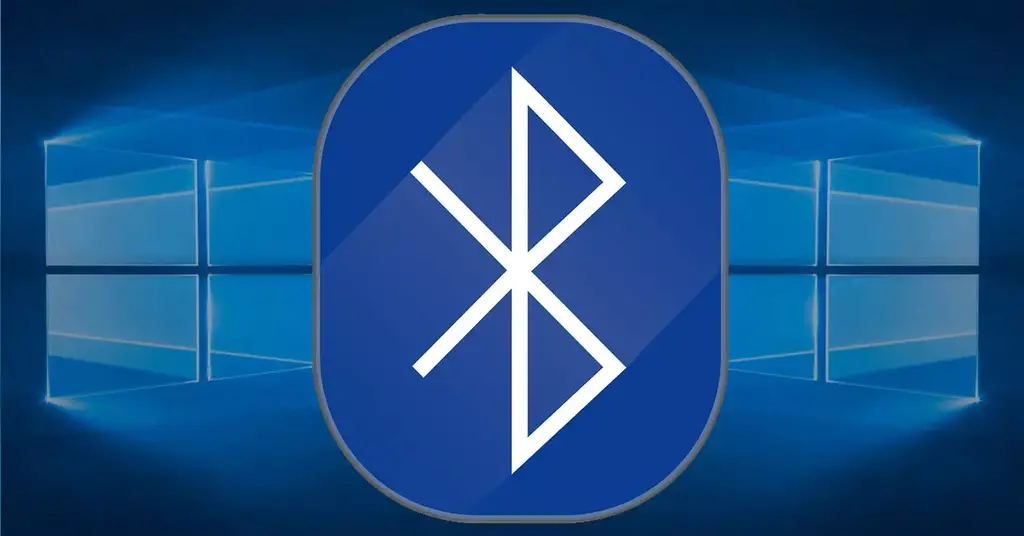
Мы можем сказать, что ошибка драйвера блютуз — это проблема, которая влияет на подключение Bluetooth в Windows. Это сообщение обычно появляется после того, как вы подключили новое устройство или внесли серьезные изменения в свой компьютер, например, установили обновление Windows.
Drivers может испортиться при установке обновления системы или самих драйверов. Если, например, у вас устаревшая версия Windows и вы устанавливаете обновление драйверов Bluetooth, могут возникнуть конфликты. То же самое может произойти и в обратном случае, если у вас обновленная ОС, но нет драйверов.
Тем не менее, это нормально, что он появляется после попытки подключить какое-то новое устройство который ранее не был сопряжен с системой. Это может вызвать конфликты с драйверами, операционной системой или даже другими устройствами, которые мы подключили. Например, если у нас уже есть работающая клавиатура Bluetooth, эта ошибка может появиться, если мы попытаемся подключить беспроводную гарнитуру.
Во всех этих случаях это приведет к тому, что вы не сможете подключить устройства Bluetooth. Появится сообщение об ошибке драйвера, и вам нужно будет посмотреть, как его решить, чтобы он их распознал, и вы могли их подключить.
Как решить эту проблему
Мы собираемся объяснить, что делать, чтобы решить проблема с драйверами блютуз в Windows. Есть очень простые шаги и другие, где вам придется что-то изменить в системе и сделать что-то еще. Но если вы сделаете все это, о чем мы собираемся упомянуть, нормально, что ваши устройства снова вернутся к работе.
перезагрузить устройства
Первое и самое основное, что нужно сделать, это что-то такое же простое, как перезагрузка ваших устройств . Если, например, вы пытаетесь подключить Bluetooth-гарнитуру к компьютеру и появляется ошибка драйвера, вы можете перезагрузить Windows, а также гарнитуру. Например, это может решить проблемы с перехваченным процессом.
Этот шаг очень простой, но в то же время полезный. Это то, что мы всегда делаем, когда возникает проблема с каким-то оборудованием или программой, которая работает неправильно. Если вы видите, что это ничего не исправляет, вам следует перейти к следующим пунктам.
Отключите Bluetooth-адаптер
Следующим шагом будет отключение адаптера Bluetooth. У вас есть USB-устройство, подключенное к компьютеру? Что вы должны сделать, это отключать его, а затем подключите его снова. Таким образом, система снова распознает его и сможет устранить определенные неисправности, которые могут существовать в устройстве.
Это также может сопровождаться перезагрузкой системы. То есть можно отключить Bluetooth-адаптер и при этом выключить компьютер и снова включить его, чтобы он снова запустил все процессы.
Запустить средство устранения неполадок
Вы также можете попробовать запустить Средство устранения неполадок Windows . Эта функция, интегрированная в систему, может решить многие ошибки, возникающие в соединениях, драйверах или любом элементе оборудования, которые могут вызывать проблемы и создавать конфликты.
Чтобы запустить его, вам нужно перейти в «Пуск» и найти решение «Другие проблемы». После того, как вы откроете его, появятся различные параметры для выполнения анализа, такие как Wi-Fi, принтер, сетевой адаптер или Bluetooth. Последнее нас интересует в нашем случае, поэтому вы нажимаете на Выполнить .
Затем он начинает анализировать возможные проблемы, которые могут существовать. Этот процесс может занять несколько минут, и после его завершения вы сможете устранить любые проблемы, с которыми вы столкнулись, или сообщить о том, что может быть их причиной. Если вам повезет, это может быть системная ошибка, которую можно легко исправить с помощью этой процедуры.
Обновить драйверы
Поддержание вашей системы в актуальном состоянии очень важно, как и любого драйвера или программы, которые у вас есть. Одной из причин появления ошибки драйвера Bluetooth является конфликт между системой и драйверами из-за того, что один из двух устарел. Поэтому вы должны убедиться, что у вас установлены последние версии.
Чтобы обновить драйверы Bluetooth, вам нужно перейти в «Пуск», получить доступ к диспетчеру устройств, Bluetooth, выбрать соответствующий адаптер и щелкнуть правой кнопкой мыши, чтобы позже нажать Обновить драйвер . Таким образом, у вас будут установлены последние версии.
Кроме того, вы также должны убедиться, что у вас установлена последняя версия Windows. Для этого просто зайдите в Пуск, войдите в Настройки и перейдите в Центр обновления Windows . Там появятся возможные новые версии, доступные для обновления, и процесс продолжится автоматически при его запуске.
Перезапустите службу Bluetooth
Еще один шаг, который вы можете попробовать, — это перезапустить службу Windows Bluetooth. Это поможет исправить проблемы, например, с зависшим процессом. Для этого вам нужно перейти в «Пуск», ввести «Службы» и выполнить поиск «Служба поддержки Bluetooth». Вы должны щелкнуть правой кнопкой мыши и нажать Restart .
Это приведет к перезапуску службы Bluetooth и повторному запуску всех процессов. В случае возникновения каких-либо проблем, перезапуск процессов может их решить, и все снова работает правильно.
Короче говоря, как вы видели, проблема с драйверами Bluetooth не позволит вам подключить устройства этим способом. Это то, что может повлиять на Windows 10 или Windows 11 и появляется по разным причинам, например, из-за устаревшей системы или драйверов, а также из-за конфликта с процессом. Если вы выполните шаги, которые мы объяснили, вы можете снова заставить его работать нормально.










































