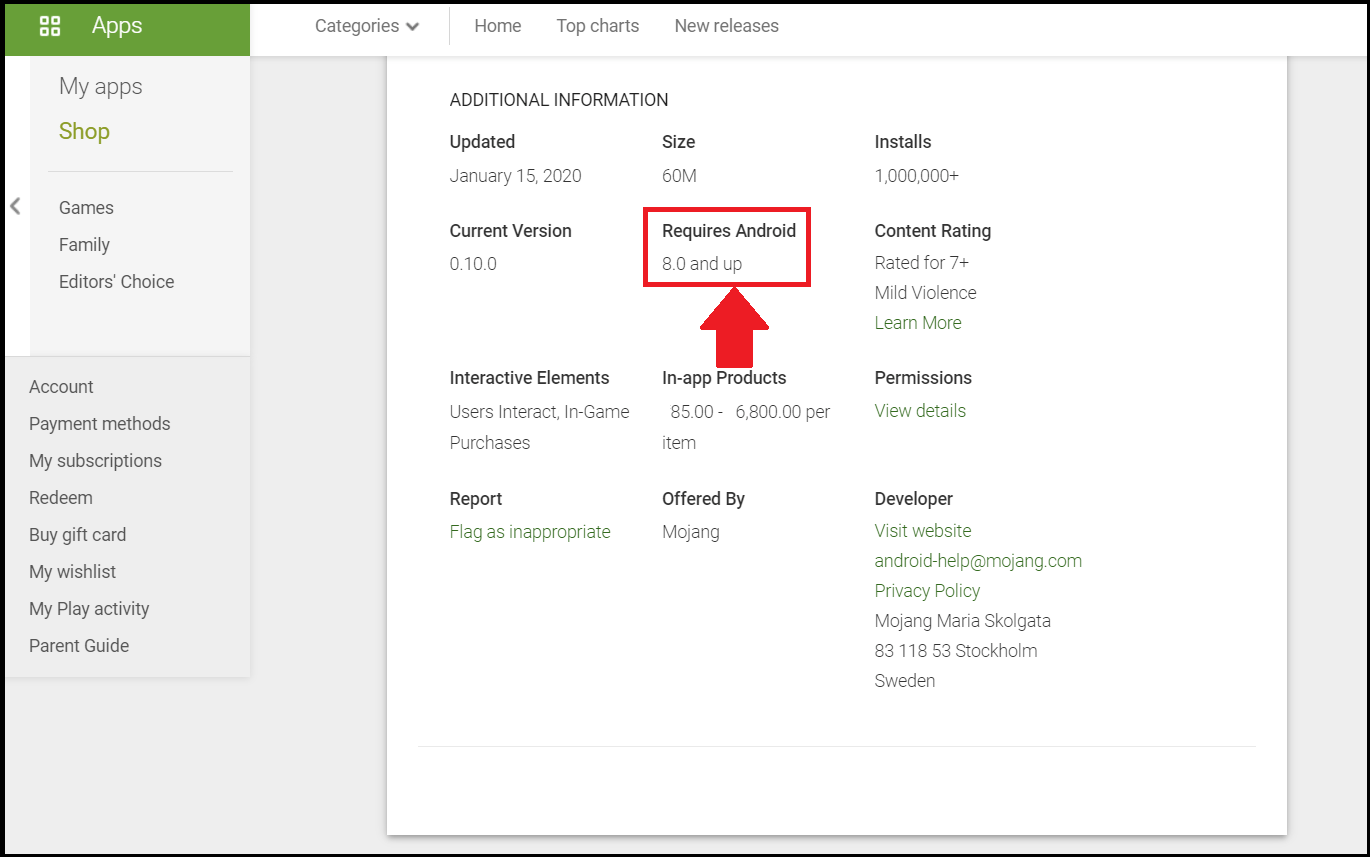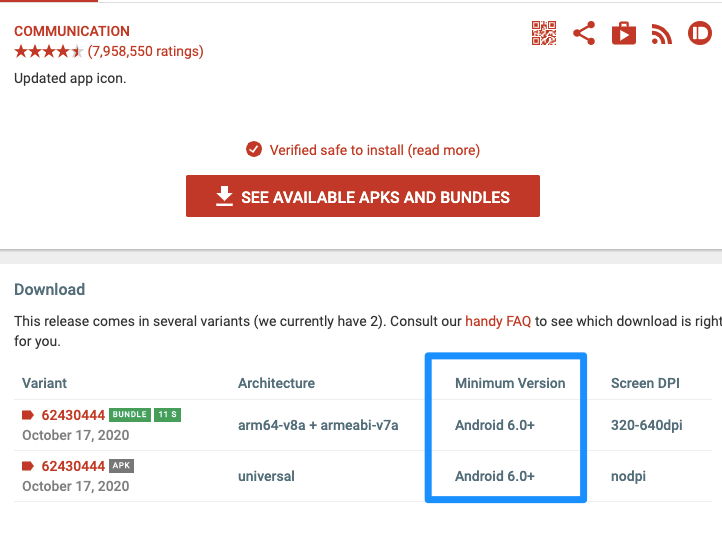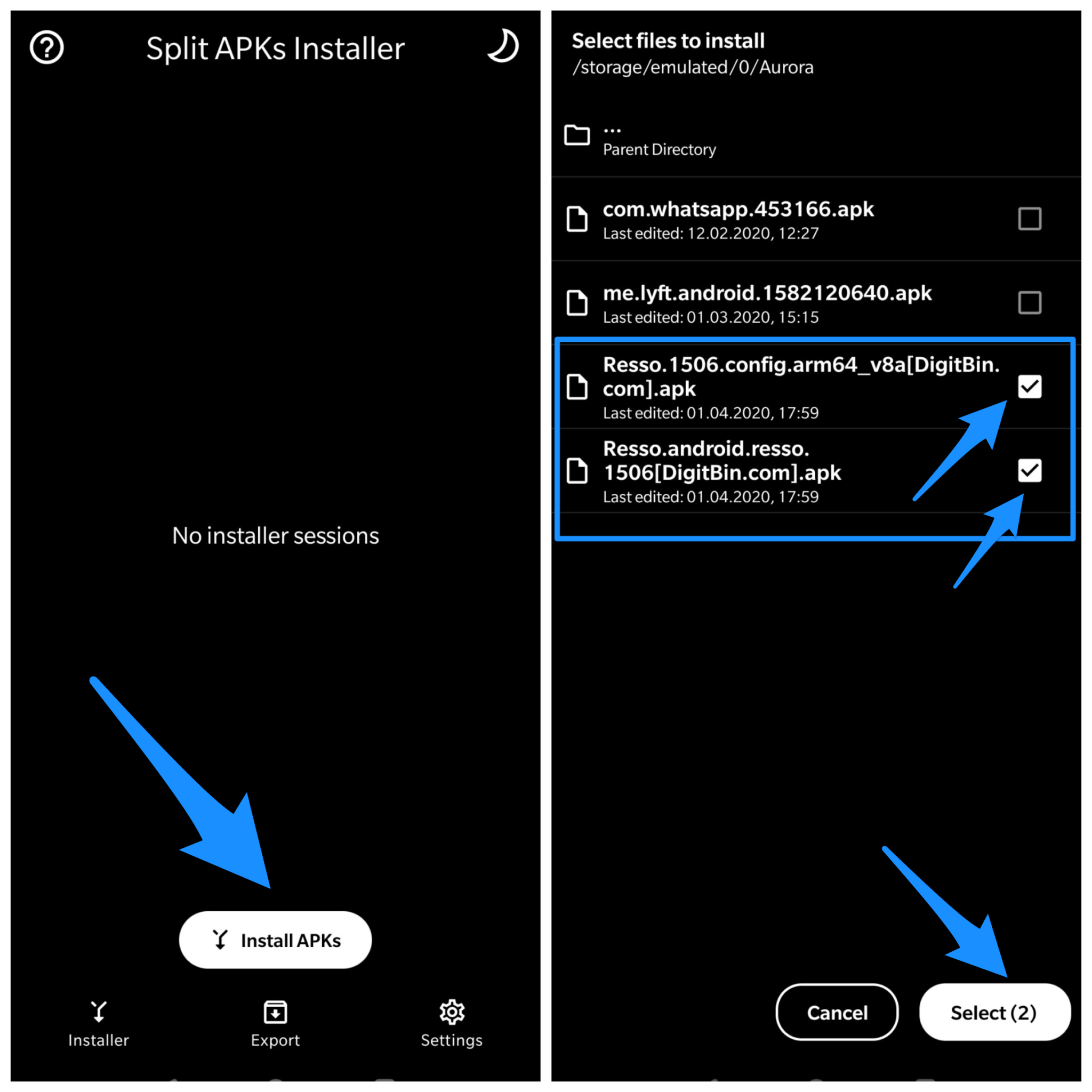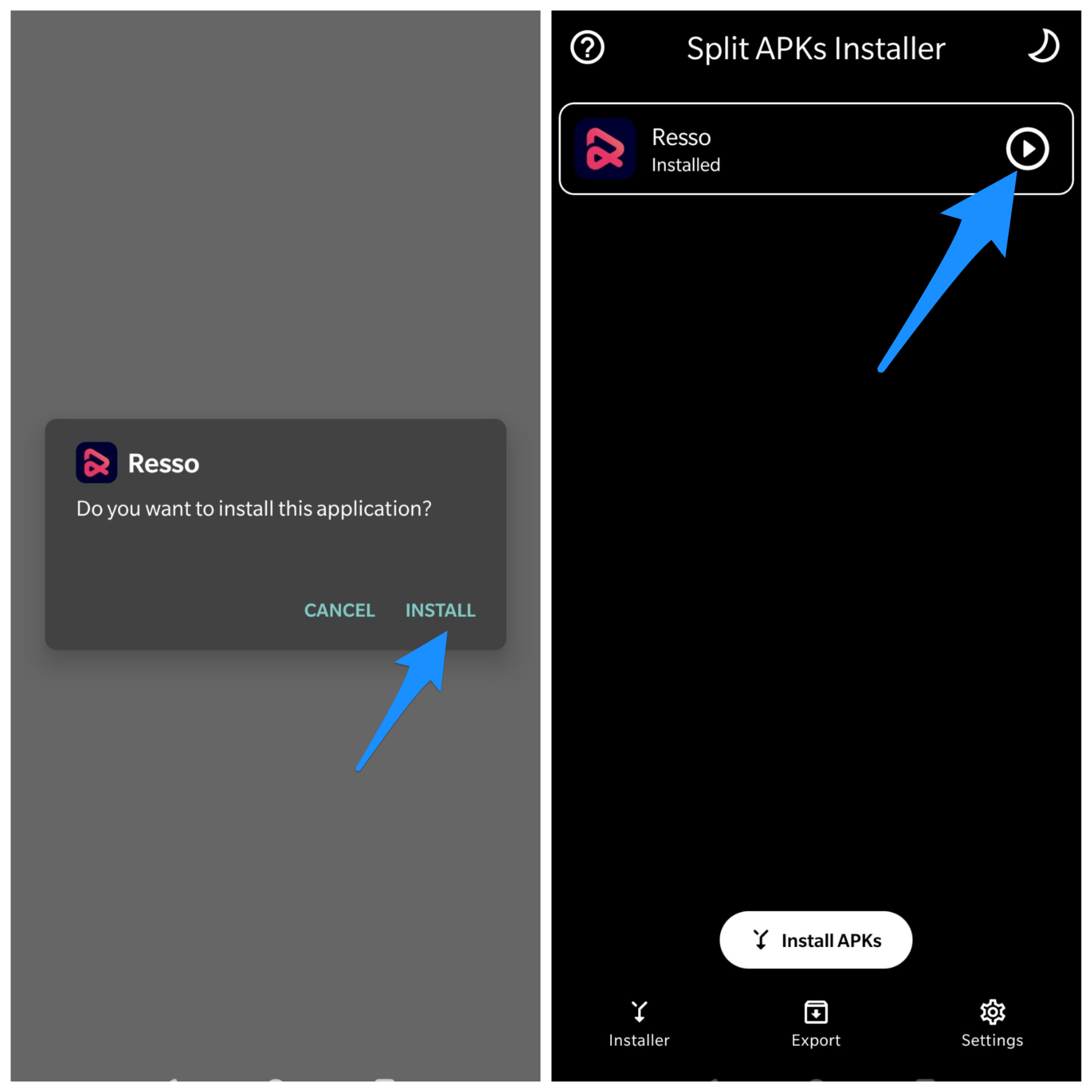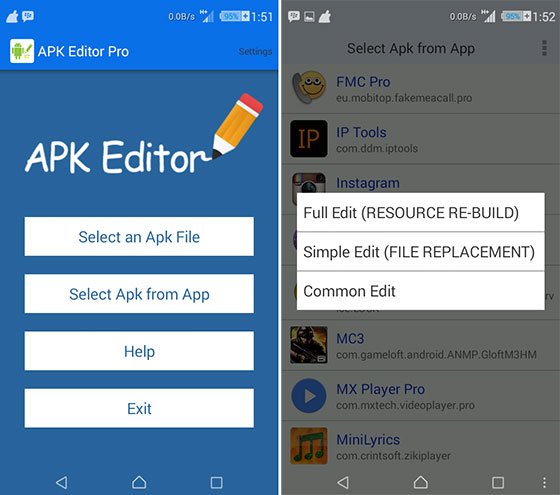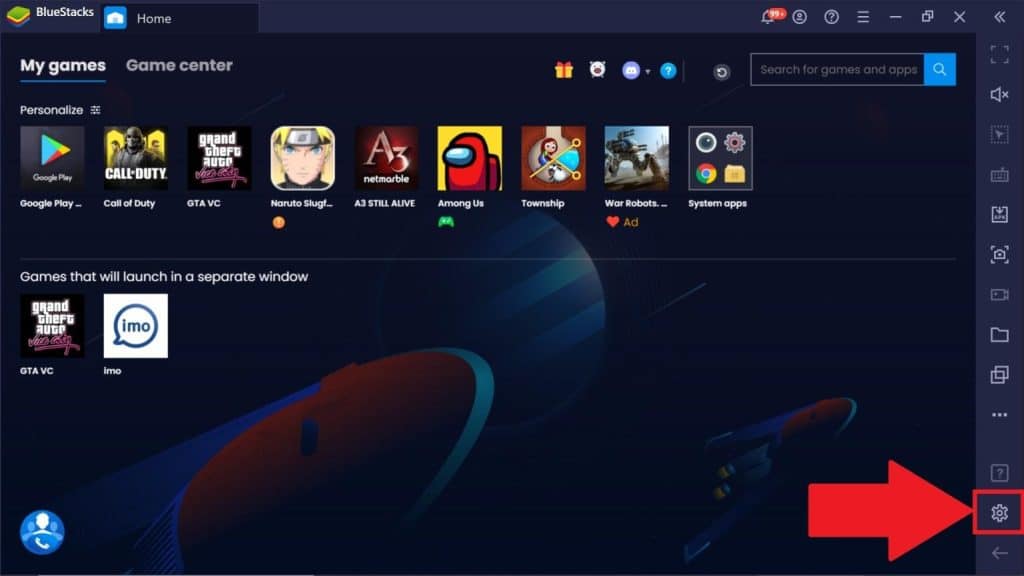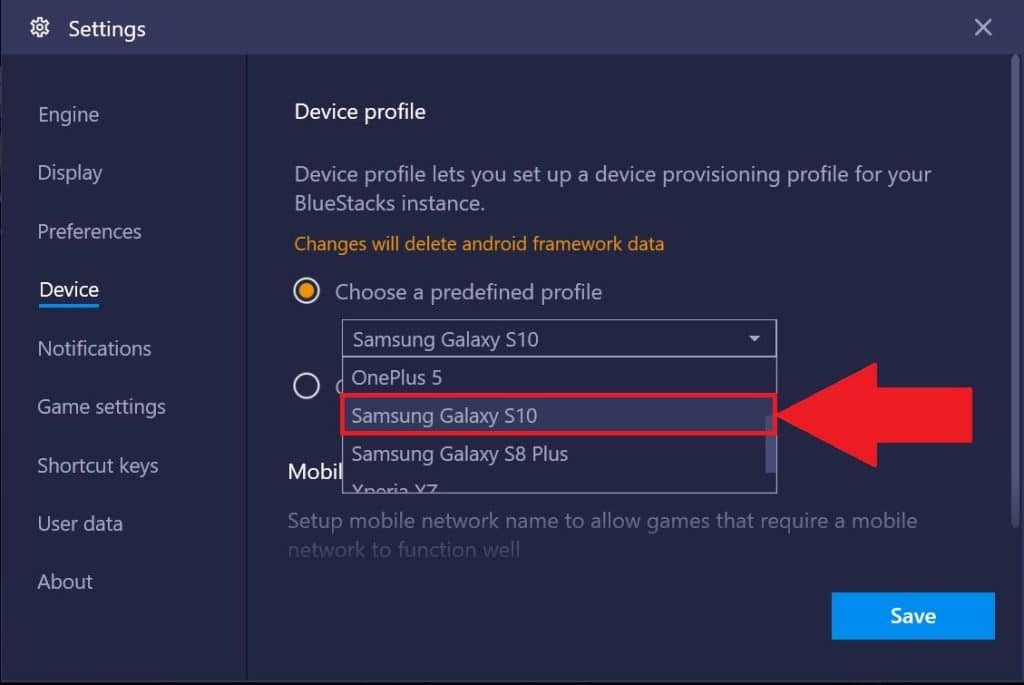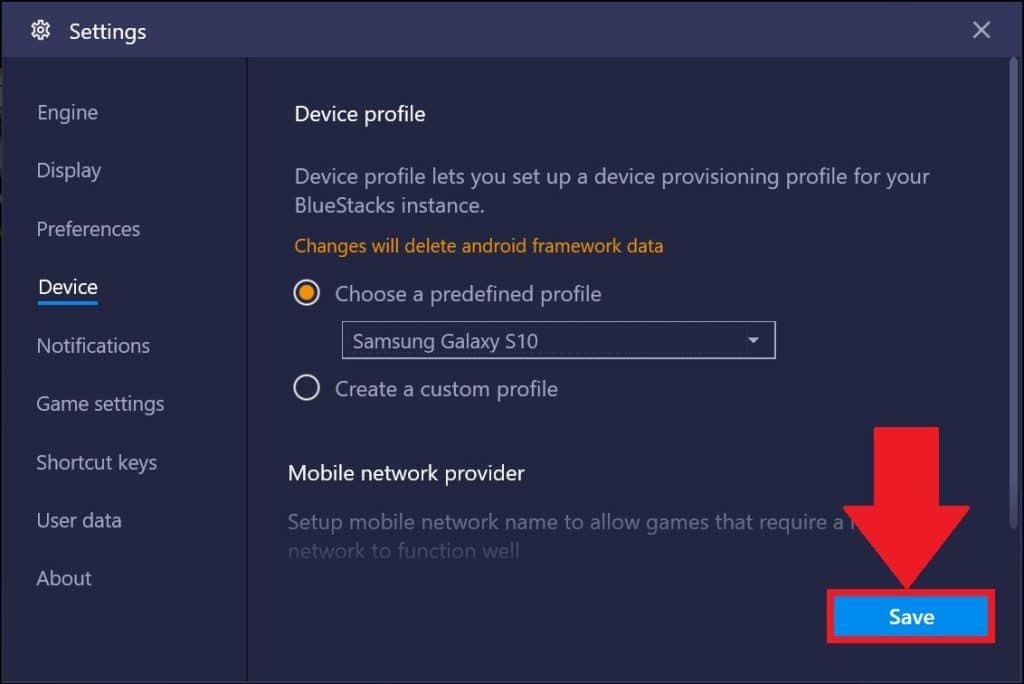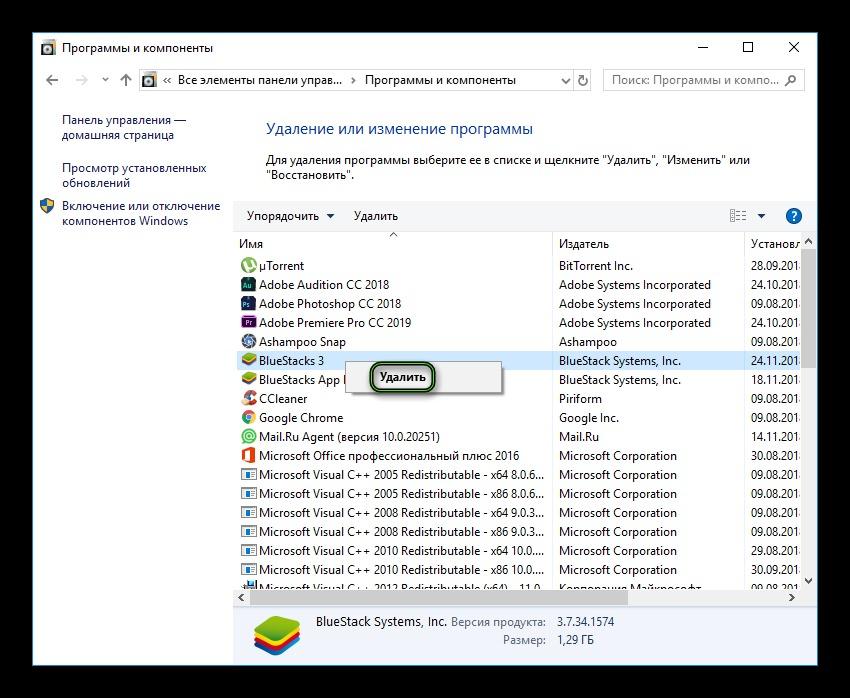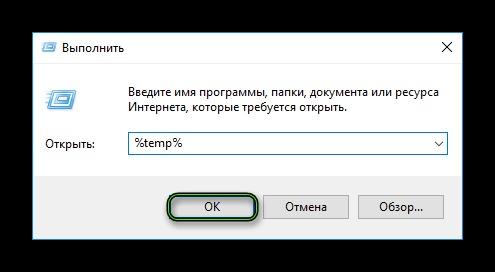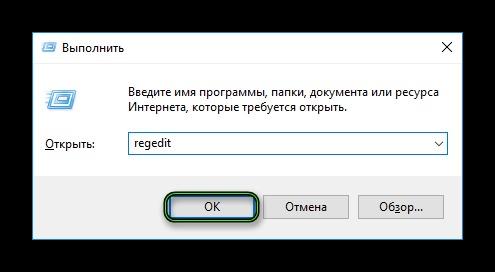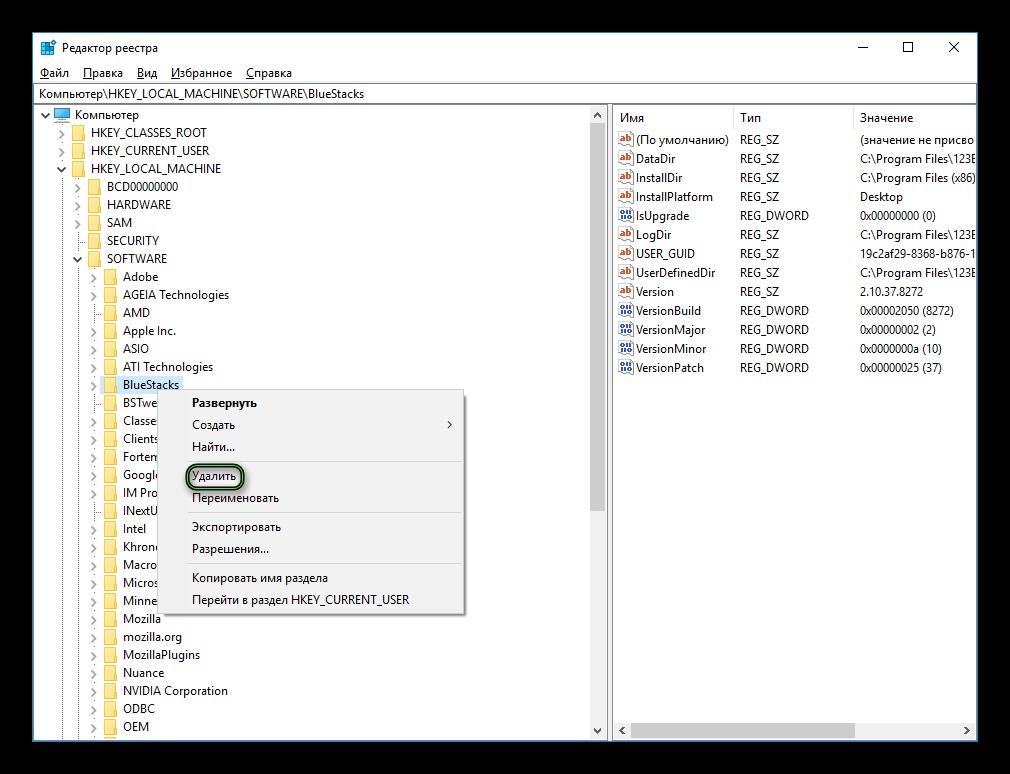BlueStacks обычно сталкивается с ошибками на ПК, что препятствует его правильной установке и может привести к появлению сообщения об ошибке «К сожалению, это приложение не может быть установлено». Эта ошибка возникает по нескольким причинам, таким как вмешательство фоновых процессов и приложений, устаревшая Windows, незавершенная установка файлов и поврежденные файлы в системе. Однако есть и другие факторы, приводящие к этой ошибке.
Как исправить ошибку установки BlueStacks
В этом руководстве мы покажем вам, как исправить ошибку установки BlueStacks.
Предварительные требования: проверьте системные требования
Прежде чем попробовать какие-либо методы исправления ошибки установки BlueStacks, убедитесь, что ваш компьютер соответствует системным требованиям для установки BlueStack. Вы можете проверить технические характеристики вашей системы, выполнив следующие действия:
- Откройте команду «Выполнить», нажав одновременно клавиши Win + R.
- Откройте средство диагностики, введя «dxdiag» в поле поиска и нажав «ОК».
Открытие диагностического инструмента
- Теперь проверьте информацию о системе, нажав на вкладку «Система».
Проверка системной информации
- Чтобы проверить системную графику, нажмите на вкладку «Дисплей».
Проверка системного дисплея
Минимальные требования
- ОС: Microsoft Windows 7 и выше
- Процессор: Процессор Intel/AMD
- Графика: Intel/Nvidia/ATI, встроенный или дискретный графический процессор с оценкой >= 750
- Оперативная память: 4 ГБ или больше
- Хранилище: 5 ГБ свободного места на диске
- Интернет: широкополосное сетевое соединение.
- Дополнительные примечания: Вы должны быть администратором на своем ПК.
Если вы подтвердили, что характеристики вашей системы соответствуют минимальным требованиям для запуска Bluestacks, вы можете следовать приведенным ниже методам:
1. Проверьте, подключен ли ваш Интернет
Убедитесь, что ваше интернет-соединение включено. В большинстве случаев, когда подключение к Интернету плохое или отключено, Bluestacks может столкнуться с ошибкой установки. Это происходит потому, что Bluestacks загружает некоторые файлы перед процессом установки, и если у него нет доступа к Интернету, он не сможет загрузить эти файлы, вызывающие эту ошибку установки.
2. Завершите нежелательные процессы, работающие в фоновом режиме
Одна из причин, по которой вы можете столкнуться с ошибкой установки BlueStacks, связана с нежелательными приложениями или фоновыми процессами, которые мешают установке приложения. Поэтому их закрытие может помочь исправить ошибку. Выполните следующие действия, чтобы узнать, как закрыть нежелательные программы в фоновом режиме:
- Щелкните правой кнопкой мыши значок «Пуск» Windows и выберите «Диспетчер задач».
Открытие диспетчера задач
- Откройте вкладку «Процессы» и щелкните нежелательные фоновые процессы или приложения, занимающие слишком много памяти.
- Чтобы завершить эти процессы и приложения, нажмите кнопку «Завершить задачу» в нижней правой части окна.
Закрытие нежелательных приложений и процессов
Возможно, вы не сможете установить Bluestacks из-за отсутствия прав на запуск установщика. Поскольку одним из требований к приложению является административный контроль над системой, вы можете попробовать запустить приложение Bluestacks в качестве администратора, чтобы узнать, не было ли это причиной проблемы с установкой. Выполните следующие действия, чтобы узнать, как запустить Bluestacks от имени администратора:
- Щелкните правой кнопкой мыши настройку Bluestacks и выберите параметр свойств.
Открытие свойств BlueStacks
- Перейдите на вкладку «Совместимость» и установите флажок «Запустить эту программу в режиме совместимости для» в разделе «Режим совместимости».
- Выберите предпочитаемый тип Windows, например Windows 7/8.
- Установите флажок «Запускать эту программу от имени администратора» в разделе «Настройки» и нажмите «Применить» и «ОК».
Запуск программы от имени администратора
- Запустите установщик и посмотрите, исправила ли это ошибку.
4. Временно отключите безопасность на основе виртуализации
Безопасность на основе виртуализации — это функция, которая дополнительно защищает вашу систему от угроз. Эта функция может мешать установке Bluestacks, поскольку Bluestacks требует поддержки виртуализации для эмуляции Android, что может привести к запуску VBS.
Поэтому вы должны отключить его и посмотреть, исправит ли он ошибку. Выполните следующие действия, чтобы узнать, как отключить безопасность на основе виртуализации в Windows:
- Нажмите клавиши Win + I вместе, чтобы открыть приложение «Параметры Windows».
- Теперь в приложении настроек перейдите в раздел «Конфиденциальность и безопасность» > «Безопасность Windows» > «Безопасность устройства».
Открытие безопасности устройства Windows
- Щелкните параметр «Сведения об изоляции ядра» в разделе «Изоляция ядра».
Открытие сведений об изоляции ядра
- Отключите функцию изоляции ядра, выключив кнопку в разделе Целостность памяти.
Отключение изоляции ядра
Примечание. Если в вашей системе установлен антивирус, такой как Avast, вы также должны отключить функцию безопасности на основе виртуализации. Выполните следующие действия, чтобы узнать, как отключить функцию VBS в антивирусном программном обеспечении:
- Откройте антивирусное программное обеспечение, нажмите «Меню» в верхней части экрана и перейдите в «Настройки»> «Устранение неполадок».
- Снимите флажок «Включить аппаратную виртуализацию» и запустите установщик Bluestacks.
Отключение функции виртуализации из антивируса
5. Обновите графический драйвер
Устаревшая видеокарта также может быть одним из факторов, приводящих к ошибке установки, поскольку Bluestacks не может работать ниже минимальных требований к графике. Поэтому убедитесь, что у вас установлен новейший графический драйвер. Следуя приведенным ниже шагам, вы узнаете, как обновить графический драйвер.
- Откройте меню «Пуск» Windows, нажав клавишу Win.
- Введите «Диспетчер устройств» в строке поиска Windows и откройте его.
Открытие диспетчера устройств
- На странице диспетчера устройств щелкните Видеоадаптеры, чтобы просмотреть установленный графический драйвер в вашей системе.
- Чтобы обновить графический драйвер, щелкните правой кнопкой мыши драйвер и выберите параметр «Обновить драйвер».
Обновление графического драйвера
- Выберите метод, который вы хотели бы выбрать.
Выбор метода обновления драйверов
- Перезагрузите компьютер после обновления графического драйвера и посмотрите, устранит ли это ошибку установки.
6. Обновите Windows
Устаревшее обновление Windows также может привести к возникновению ошибки. Поэтому перед установкой Bluestacks проверьте, установлена ли у вас последняя версия Windows. Если нет, то вы должны установить последнюю версию Центра обновления Windows. Выполните следующие действия, чтобы узнать, как обновить Windows:
- Откройте настройки Windows, нажав одновременно клавиши Win + I.
- Посмотрите, доступен ли Центр обновления Windows, перейдя в Центр обновления и безопасность Windows > Безопасность Windows.
- Нажмите на опцию «Проверить наличие обновлений».
- Нажмите «Загрузить», если доступно обновление, и перезагрузите компьютер после обновления Windows.
Проверка Центра обновления Windows
Примечание. В некоторых случаях вы не будете получать уведомления о доступном Центре обновления Windows. Таким образом, вы должны загрузить обновление вручную. Выполните следующие действия, чтобы загрузить обновление Windows вручную:
- Перейти к Официальная веб-страница Microsoft.
- Нажмите «Обновить сейчас», чтобы загрузить Центр обновления Windows,
Загрузка последнего обновления Windows
- Чтобы установить обновление, нажмите «Обновить сейчас».
Установка Центра обновления Windows
- Нажмите на опцию «Перезагрузить» после завершения установки.
Перезагрузка компьютера
7. Запустите средство проверки системных файлов
Другая причина, по которой вы можете столкнуться с этой ошибкой, связана с поврежденными файлами в вашей системе, которые могут мешать процессу установки. Для этого вы должны выполнить проверку системных файлов, которая сканирует поврежденные файлы в вашей системе и восстанавливает их. Выполните следующие действия, чтобы выполнить проверку системных файлов:
- Откройте меню «Пуск» Windows, нажав клавишу Win.
- Введите «cmd» в строке поиска Windows.
- Щелкните правой кнопкой мыши командную строку и выберите параметр «Запуск от имени администратора».
Запуск командной строки от имени администратора.
- Введите следующую команду в командной строке, указав пробел между «sfc» и «/». sfc /scannow
Запуск проверки системных файлов в командной строке.
- После завершения сканирования средство проверки системных файлов автоматически восстановит поврежденные файлы.
- Кроме того, необходимо запустить команду DISM, вставив в командную строку следующую команду: Dism.exe /online /cleanup-image /restorehealt.
Запуск команды DISM в командной строке
- Перезагрузите компьютер, чтобы увидеть, устранит ли это ошибку.
8. Отключите Hyper-V
Hyper-V — это функция Windows, позволяющая создать виртуальную машину. Bluestacks также имеет эту функцию, которая при включении также может вызывать ошибку. Поэтому вы должны попробовать отключить эту функцию, а затем установить приложение Bluestacks. Выполните следующие действия, чтобы узнать, как отключить Hyper-V:
- Откройте команду «Выполнить», нажав одновременно клавиши Win + R.
- Откройте Компоненты Windows, введя «Optionalfeatures.exe» в поле поиска и нажав «ОК».
Открытие компонентов Windows
- Снимите флажки со всех папок, связанных с «Hyper-V», и нажмите «ОК».
Отключение Hyper-V
- Перезагрузите компьютер, нажав кнопку «Перезагрузить сейчас», чтобы посмотреть, устранит ли это ошибку.
Перезапуск системы
Примечание. Другой способ отключить функцию Hyper-V — через командную строку. Для этого выполните следующие действия:
- Откройте меню «Пуск» Windows, нажав клавишу Win.
- Введите «cmd» в строке поиска Windows.
- Щелкните правой кнопкой мыши командную строку и выберите параметр «Запуск от имени администратора».
Запуск командной строки от имени администратора
- Теперь вставьте следующую команду в командную строку и нажмите клавишу Enter: bcdedit /set hypervisorlaunchtype off
- Перезагрузите компьютер вручную из меню «Пуск» после завершения выполнения.
9. Очистите кеш установщика Bluestacks, прежде чем продолжить
Если вы все еще сталкиваетесь с ошибкой установки, вы должны переустановить приложение в крайнем случае. Выполните следующие действия, чтобы выполнить очистку:
- Откройте команду «Выполнить», нажав одновременно клавиши Win + R.
- Откройте папку «Temp», введя «%temp%» в поле поиска.
Открытие временной папки
- Выделите все ненужные файлы, нажав одновременно клавиши Ctrl + A.
- Удалите все файлы, нажав клавишу Delete.
- Теперь загрузите Инструмент очистки BlueStacks.
- Откройте в браузере опцию «Загрузки» и нажмите «Показать в папке», чтобы найти местонахождение очистителя.
Открытие каталога файлов BlueStacks
- Дважды щелкните очиститель, и он начнет полностью удалять BlueStacks из вашей системы.
Удаление BlueStacks
- После завершения удаления нажмите «ОК» и переустановите приложение BlueStacks из Официальный сайт.
BlueStacks – это эмулятор Android-устройства, который позволяет запускать приложения на компьютере. Однако, иногда пользователи сталкиваются с ошибкой загрузки приложения, которая может нарушать нормальную работу программы. В этой статье мы рассмотрим основные причины возникновения ошибки загрузки в BlueStacks и способы ее устранения.
Причины ошибки загрузки приложения в BlueStacks
1. Недостаточно ресурсов компьютера
Эмулирование Android-среды потребляет такие ресурсы компьютера, как оперативная память и процессор. Если на вашем компьютере недостаточно ресурсов, то BlueStacks может работать медленно или вообще перестать запускать приложения.
2. Устаревшая версия BlueStacks
Неправильно установленное или устаревшее ПО может также приводить к ошибкам загрузки приложений. В этом случае нужно обновить BlueStacks до последней версии.
3. Конфликт приложений
Иногда приложения могут конфликтовать между собой, что приводит к ошибке загрузки в BlueStacks. Это может быть вызвано установкой несовместимых приложений или неправильной работой самого эмулятора.
4. Неисправность файловой системы
Ошибка загрузки приложения в BlueStacks также может быть вызвана неисправностью файловой системы на компьютере. В этом случае нужно провести проверку и восстановление файловой системы.
Способы устранения ошибки загрузки приложения в BlueStacks
1. Увеличение объема оперативной памяти
Если на вашем компьютере недостаточно оперативной памяти, то BlueStacks может работать медленно или вообще не запускать приложения. Для устранения этой проблемы нужно увеличить объем оперативной памяти или закрыть лишние приложения.
2. Обновление BlueStacks
Если причиной ошибки загрузки приложения является устаревшая версия BlueStacks, то нужно обновить эмулятор до последней версии.
3. Устранение конфликта приложений
Для устранения конфликта приложений нужно удалить несовместимые программы или проверить работу самого эмулятора. Если не удается самостоятельно устранить проблему, то нужно обратиться к специалистам.
4. Проверка файловой системы
Для проверки и восстановления файловой системы на компьютере нужно использовать специальные программы или обратиться к специалистам.
Заключение
Ошибка загрузки приложения в BlueStacks может быть вызвана разными причинами, но в большинстве случаев ее можно устранить самостоятельно. Если же вы не можете решить проблему, то нужно обратиться к специалистам. Надеемся, что наша статья поможет вам понять возможные причины и способы устранения ошибки загрузки в BlueStacks.
Fix APK Not Installing Error on Bluestacks Android Emulator with this Best Solutions to Fix APK Install Error for Windows and Mac PC
Bluestack is an android emulator founded in 2011, and designed, developed, and maintained by Bluestacks company. It is a free emulator that allows you to spurt an android device into your PC. You can enjoy all of your android device games including Clash of Clan (COC), Player Unknown Battle Ground (PUBG), Fortnite, Grand Theft Auto (GTA), etc.
It claims to be 6x faster speed than your normal android device. Bluestack 4 is the latest version of Bluestacks and with each new version, Bluesatack is doing the best of its performance. This will help in enhancing the Android game playing experience and it will take its performance to the next level. The Bluestacks run on the Nougat version.
How to Fix APK Installation Error on Bluestacks?
Here are Simple Methods to Fix any Android App Installation Errors on Bluestacks Emulator for PC
Check App Support Version
The Bluestacks runs on Android 7 and some apps need Android Ver.8 or above permissions for its working so it is better to check which Android version the app supports. If the app needs Android’s latest version for its working then the Bluestack will not install the app on the emulator.
You can fix this issue by installing an older version of the app which targets the Android 7 API. You can try APKMirror to find the older version of the app, the site shows the App version which targets the Android version.
Check if APK is App Bundle
If the APK file is Split into App bundles, ‘App Not Installed‘, is the error you will face if you try installing APK. Make sure the File is Not Split APK App Bundle. If it is a bundle then you need to install it using a Split Installer. Google introduced a new way to distribute Android apps called app bundles.
While app bundles help save storage space and data usage, they are not one-size-fits APK files. You need to use a split APK installer to install app bundles.
Note: Make sure you have installed all the APK files necessary to install the App using Split APK Installer.
Here are the Steps to Install App Bundles Split APK File Using an Example.
- Download All the APK Files viz. Base APK, Config Archi APK, or any other APK File if Listed.
- Now Download and Install Split APK from Play Store.
- Click on Install APKs Button.
- Locate the Files and Select All the Files.
- Now Click on Select.
- Now you will an Installation box, click Install and Done!
Change App Codes
You can make some changes in the version code or SDK to do so. This method also works on Firestick and Fire TV.
Step 1. Download the APK Editor app.
Step 2. Now open APK Editor App and click on ”Select APK from APP” or “Select an Apk File”
Step 5. Now look for the App and click on “common edit”.
Step 6: Here change the Install Location to any other option whichever applicable for your device.
Step 7. Apply the changes in APK Editor App.
Step 8. Uninstall the similar pre-installed app and install the modified App from APK Editor.
Conclusion: Fix APK App Installation Error on Bluestcaks with this Best Solutions for Android Emulator
If you’ve any thoughts on How to Fix Bluestacks for App Installation Errors?, then feel free to drop in below comment box. Also, please subscribe to our DigitBin YouTube channel for videos tutorials. Cheers!
Для стабильной работы Android приложений на компьютерах с эмулятором пользователи пытаются установить новую версию BlueStacks. Обычно при выполнении операции не возникает проблем. Но иногда во время переустановки на экране появляется сообщение о том, что последняя версия BlueStacks уже установлена.
Содержание
- Проблема несовместимости приложения и версии Блюстакс
- Как решить проблему
- Что делать, если последняя версия уже установлена
- Советы и рекомендации
Проблема несовместимости приложения и версии Блюстакс
Кроме сообщения «последняя версия BlueStacks уже установлена на вашем ПК» пользователей беспокоит и другая проблема. В частности, отмечается несовместимость отдельных приложений даже на последней версии BlueStacks. Эта проблема возникает из-за того, что программа выпущена для определенного устройства. Ошибка устраняется путем переключения профиля устройства:
- Кликните по значку в виде шестеренки в правом нижнем углу.
- Перейдите в раздел «Устройство».
- Выберите профиль подходящего смартфона.
- Нажмите на кнопку «Сохранить».
После этого проблема с запуском приложений должна быть решена. Если устранить ошибку «Это приложение не может быть установлено в этой версии BlueStacks» не получится – попробуйте выставить настройки устройства вручную.
Как решить проблему
Далее разберемся, почему BlueStacks пишет, что у вас уже установлена последняя версия. Скорее всего, после удаления предыдущей версии эмулятора на компьютере остались файлы, которые используют старые версии. Происходит это из-за того, что пользователь удалил программу не через стандартную утилиту компьютера, а при помощи деинсталятора БлюСтакс. Решается проблема путем повторного удаления.
Что делать, если последняя версия уже установлена
Для начала попробуйте снова удалить БлюСтакс при помощи стандартной утилиты Windows:
- Через меню «Пуск» откройте «Панель управления».
- Перейдите в раздел «Программы и компоненты».
- Найдите в списке БлюСтакс, а затем кликните по нему правой кнопкой мыши.
- Нажмите кнопку «Удалить».
Если все равно БлюСтакс пишет, что последняя версия установлена, или в списке ваших программ нет эмулятора, переходим к альтернативному методу. Можно попытаться удалить все папки с упоминанием BlueStacks:
- Комбинацией «Win» + «R» вызовите меню «Выполнить».
- Введите запрос «%temp%».
- Удалите все папки, содержащие «BlueStacks» в названии.
Бывает, даже после такого удаления не устанавливается BlueStacks (пишет, что уже установлен). Возможно, была оставлена запись о предыдущей версии эмулятора в реестре. Ее тоже нужно удалить:
- Введите запрос «regedit» через меню «Выполнить»
. - Откройте директорию «HKEY_LOCAL_MACHINE», а затем перейдите в «SOFTWARE».
- В раскрывшейся вкладке должен присутствовать БлюСтакс (если программа была ранее установлена на компьютере). Кликните ЛКМ по названию эмулятора, а затем нажмите кнопку «Удалить».
Теперь ошибка BlueStacks «Последняя версия уже установлена» должна быть полностью исправлена. Если не получилось – проверьте, насколько правильно вы выполняли все действия. Если опять BlueStacks пишет, что уже установлен, поможет только полный сброс параметров компьютера. Но это крайняя мера, к которой не рекомендуется обращаться. Лучше еще раз пересмотреть все директории системы на предмет папок с «BlueStacks» в названии.
Советы и рекомендации
Чтобы сообщения «Не могу установить БлюСтакс (пишет, что уже установлен)» реже встречались на форумах, каждый пользователь должен соблюдать простые рекомендации:
- удаляйте установленный BlueStacks только встроенной утилитой «Программы и компоненты»;
- скачивайте дистрибутив исключительно через официальные ресурсы разработчиков;
- пользуйтесь только последней версией эмулятора;
- старайтесь обновляться через сам БлюСтакс, а не путем переустановки.
Эти советы позволят избежать проблем с программным обеспечением эмулятора. А при возникновении каких-либо сложностей не стесняйтесь обращаться в службу поддержки BlueStacks.
( 1 оценка, среднее 5 из 5 )