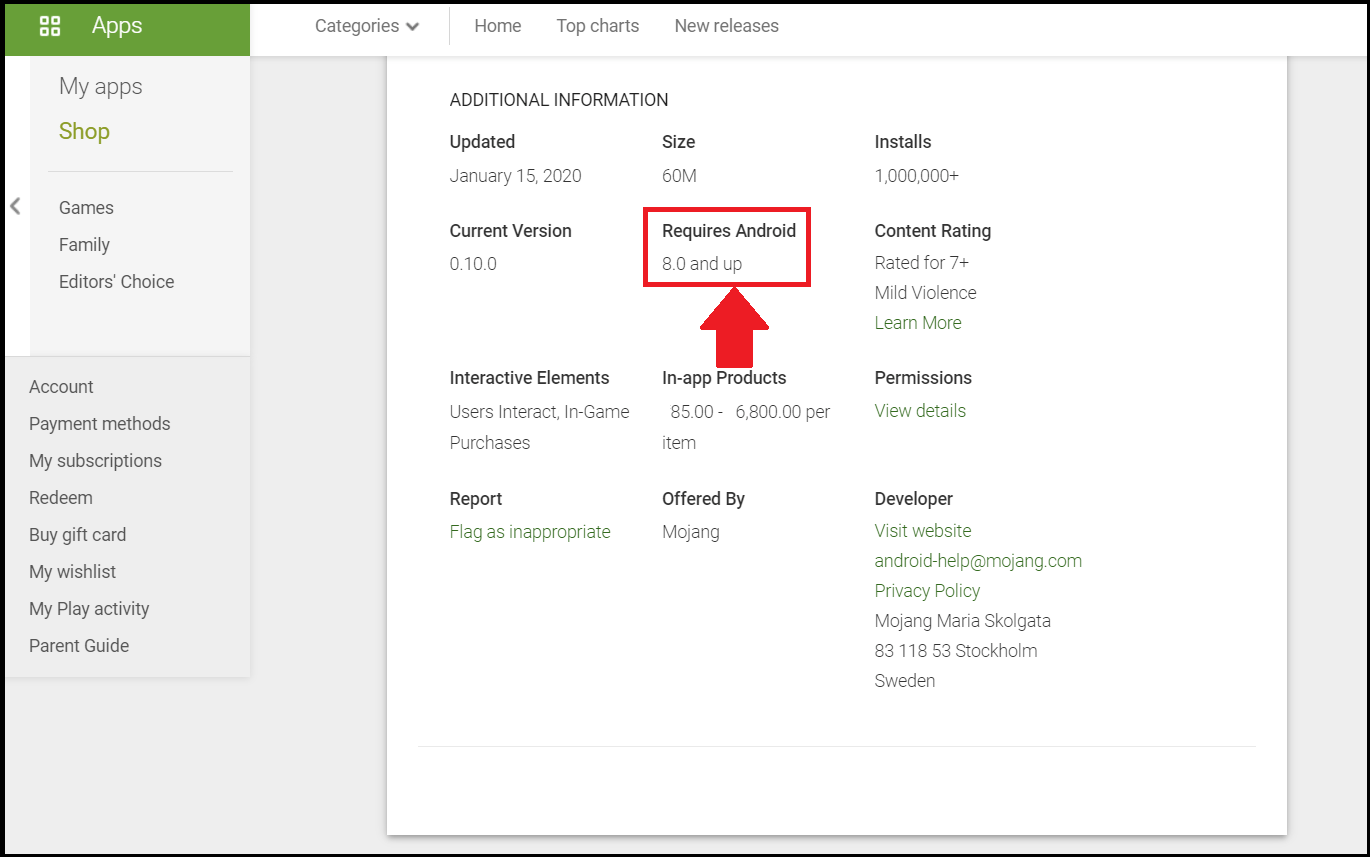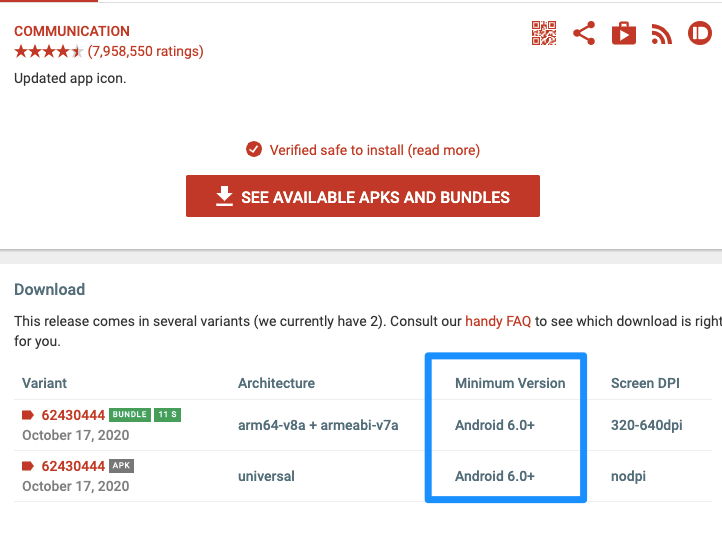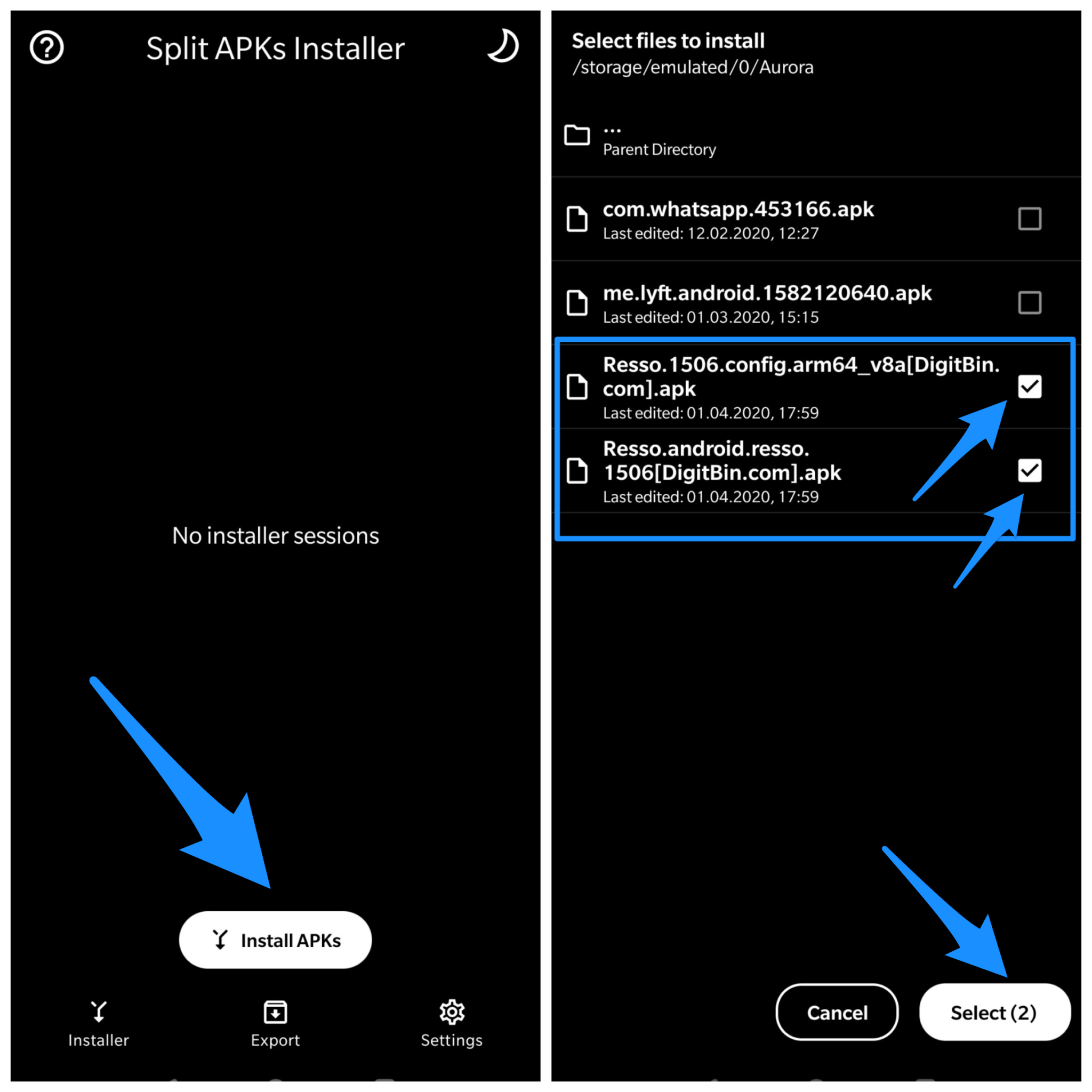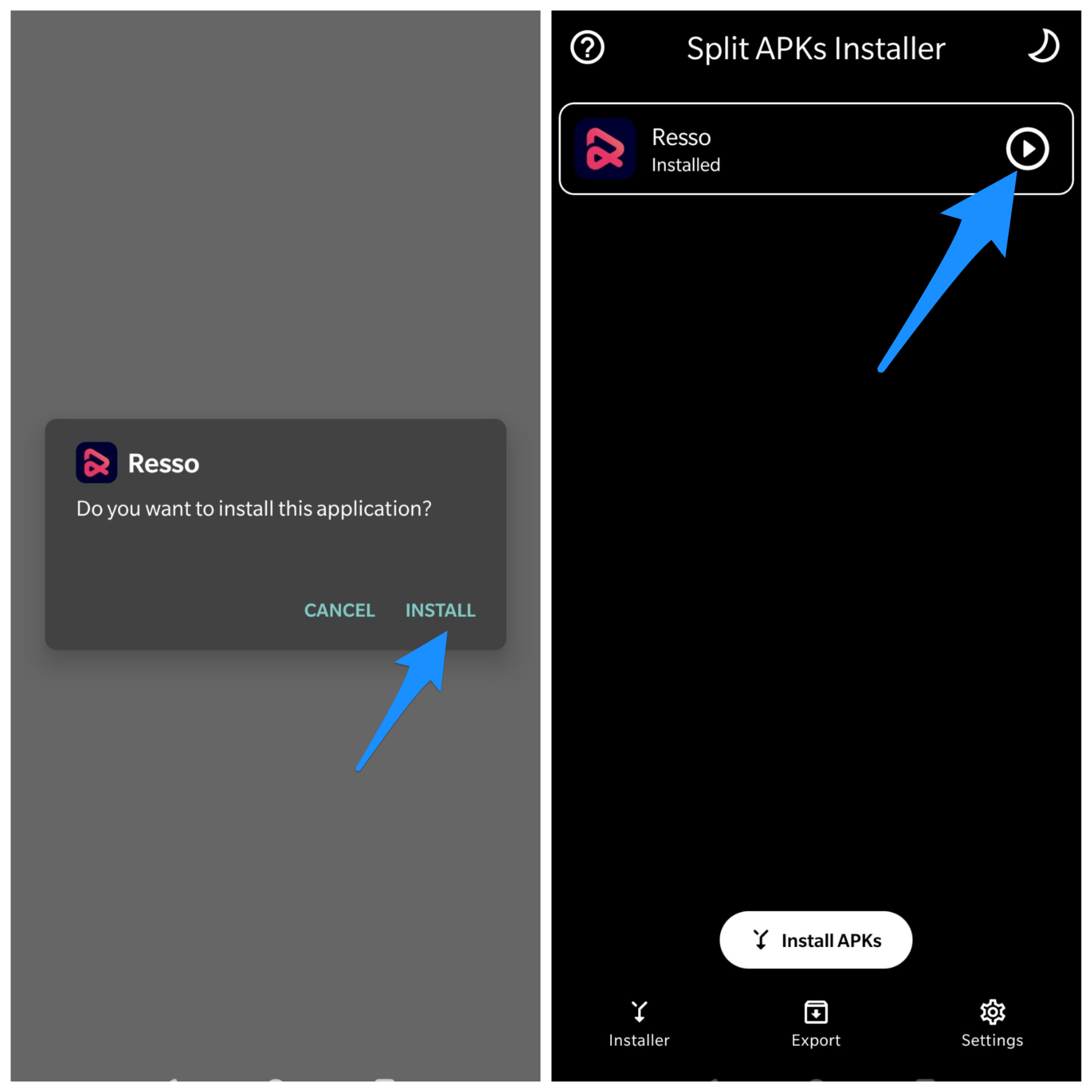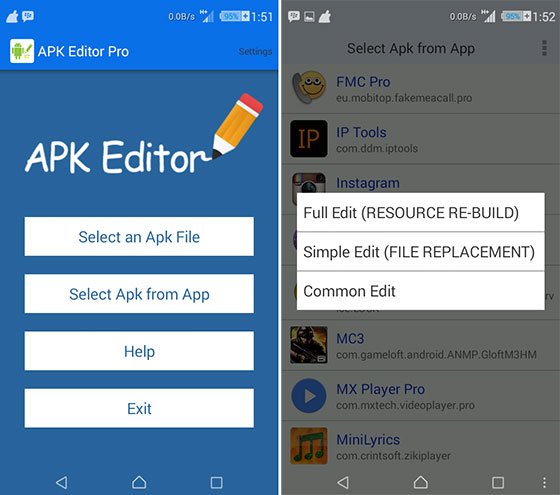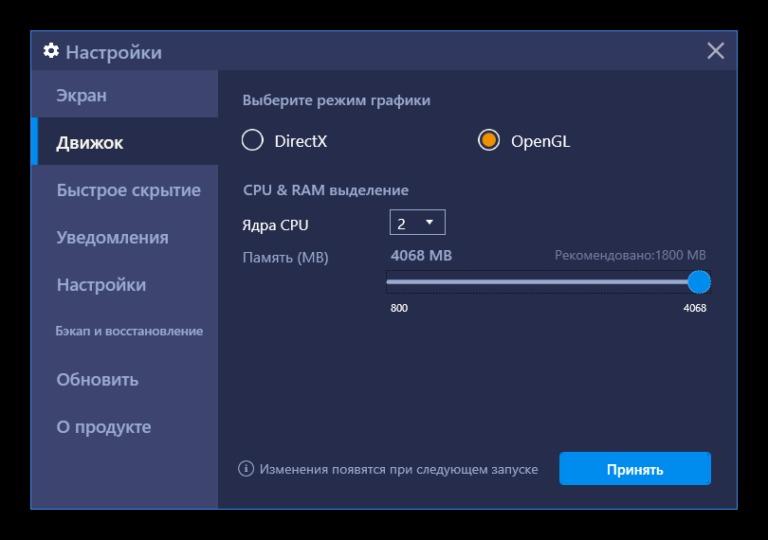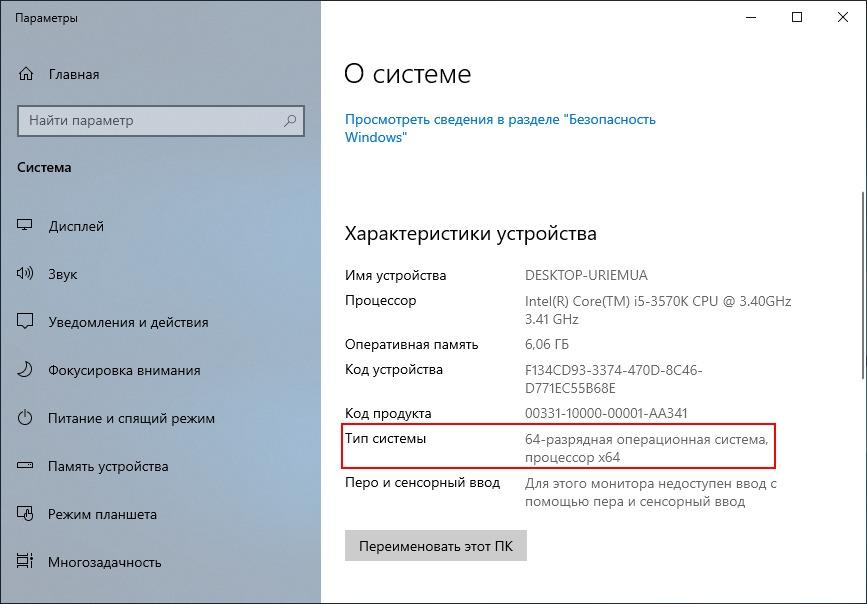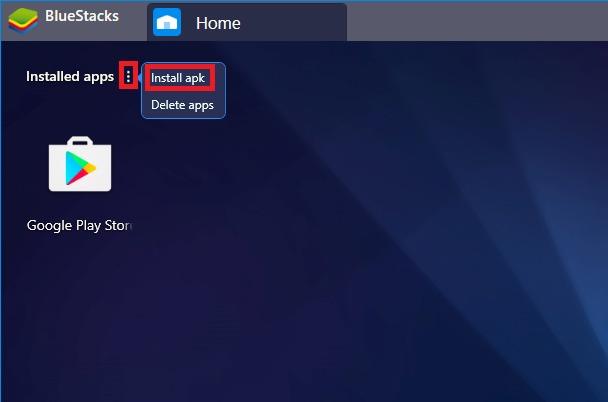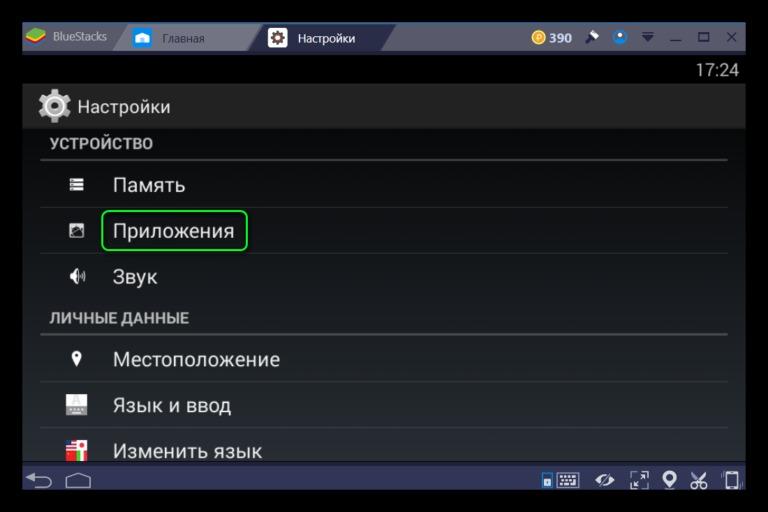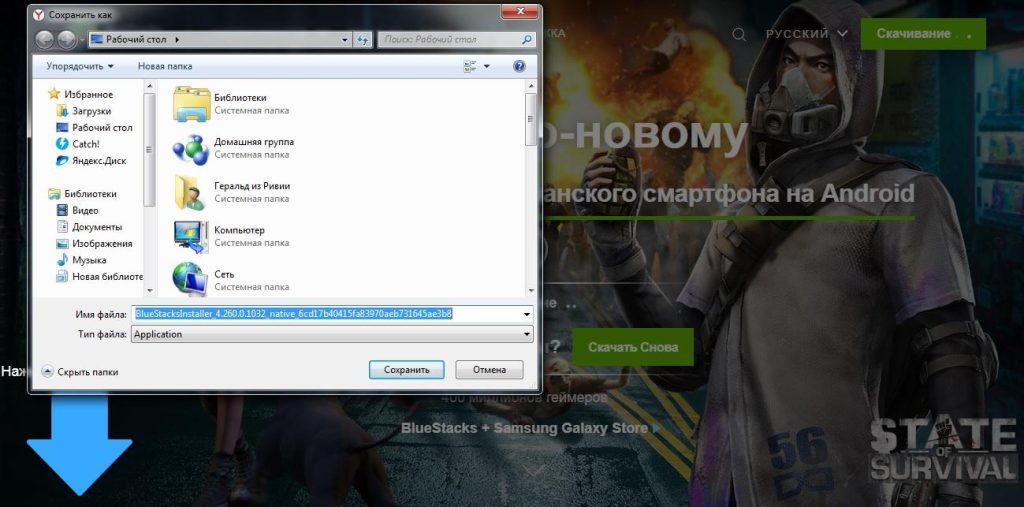Bluestacks 5 — это эмулятор операционной системы Android, который позволяет запускать приложения из Play Store на компьютере. Однако, иногда при попытке установки приложения из Play Store в Bluestacks 5, пользователи могут столкнуться с ошибкой. В этой статье мы рассмотрим, как исправить эту ошибку.
Шаг 1: Проверьте подключение к интернету
Первым шагом при возникновении ошибки в Bluestacks 5 при установке приложений из Play Store является проверка подключения к интернету. Убедитесь, что у вас есть стабильное подключение к сети Интернет. Если вы используете Wi-Fi, попробуйте перезапустить маршрутизатор и переподключиться к сети.
Шаг 2: Очистите кэш приложения Play Store
Очистка кэша приложения Play Store может помочь исправить ошибку в Bluestacks 5 при установке приложений. Чтобы очистить кэш приложения Play Store, выполните следующие действия:
- Откройте Bluestacks 5 и перейдите в меню «Настройки»
- Найдите раздел «Приложения» и выберите «Google Play Маркет»
- Нажмите на кнопку «Очистить кэш»
После очистки кэша приложения Play Store попробуйте установить приложение еще раз.
Шаг 3: Обновите приложение Play Store
Если очистка кэша не помогла, попробуйте обновить приложение Play Store. Для этого выполните следующие действия:
- Откройте Play Store и перейдите в меню «Мои приложения и игры»
- Найдите приложение Play Store в списке установленных приложений и нажмите на него
- Нажмите на кнопку «Обновить»
Шаг 4: Перезапустите Bluestacks 5
Если ни один из вышеперечисленных шагов не помог, попробуйте перезапустить Bluestacks 5 и повторите попытку установки приложения из Play Store.
Вывод
Исправление ошибки в Bluestacks 5 при установке приложений из Play Store может быть простым и быстрым. Прежде чем обращаться за помощью, убедитесь, что у вас есть стабильное подключение к интернету, очистите кэш приложения Play Store, обновите приложение Play Store и, если ничего не помогает, попробуйте перезапустить Bluestacks 5.
BlueStacks обычно сталкивается с ошибками на ПК, что препятствует его правильной установке и может привести к появлению сообщения об ошибке «К сожалению, это приложение не может быть установлено». Эта ошибка возникает по нескольким причинам, таким как вмешательство фоновых процессов и приложений, устаревшая Windows, незавершенная установка файлов и поврежденные файлы в системе. Однако есть и другие факторы, приводящие к этой ошибке.
Как исправить ошибку установки BlueStacks
В этом руководстве мы покажем вам, как исправить ошибку установки BlueStacks.
Предварительные требования: проверьте системные требования
Прежде чем попробовать какие-либо методы исправления ошибки установки BlueStacks, убедитесь, что ваш компьютер соответствует системным требованиям для установки BlueStack. Вы можете проверить технические характеристики вашей системы, выполнив следующие действия:
- Откройте команду «Выполнить», нажав одновременно клавиши Win + R.
- Откройте средство диагностики, введя «dxdiag» в поле поиска и нажав «ОК».
Открытие диагностического инструмента
- Теперь проверьте информацию о системе, нажав на вкладку «Система».
Проверка системной информации
- Чтобы проверить системную графику, нажмите на вкладку «Дисплей».
Проверка системного дисплея
Минимальные требования
- ОС: Microsoft Windows 7 и выше
- Процессор: Процессор Intel/AMD
- Графика: Intel/Nvidia/ATI, встроенный или дискретный графический процессор с оценкой >= 750
- Оперативная память: 4 ГБ или больше
- Хранилище: 5 ГБ свободного места на диске
- Интернет: широкополосное сетевое соединение.
- Дополнительные примечания: Вы должны быть администратором на своем ПК.
Если вы подтвердили, что характеристики вашей системы соответствуют минимальным требованиям для запуска Bluestacks, вы можете следовать приведенным ниже методам:
1. Проверьте, подключен ли ваш Интернет
Убедитесь, что ваше интернет-соединение включено. В большинстве случаев, когда подключение к Интернету плохое или отключено, Bluestacks может столкнуться с ошибкой установки. Это происходит потому, что Bluestacks загружает некоторые файлы перед процессом установки, и если у него нет доступа к Интернету, он не сможет загрузить эти файлы, вызывающие эту ошибку установки.
2. Завершите нежелательные процессы, работающие в фоновом режиме
Одна из причин, по которой вы можете столкнуться с ошибкой установки BlueStacks, связана с нежелательными приложениями или фоновыми процессами, которые мешают установке приложения. Поэтому их закрытие может помочь исправить ошибку. Выполните следующие действия, чтобы узнать, как закрыть нежелательные программы в фоновом режиме:
- Щелкните правой кнопкой мыши значок «Пуск» Windows и выберите «Диспетчер задач».
Открытие диспетчера задач
- Откройте вкладку «Процессы» и щелкните нежелательные фоновые процессы или приложения, занимающие слишком много памяти.
- Чтобы завершить эти процессы и приложения, нажмите кнопку «Завершить задачу» в нижней правой части окна.
Закрытие нежелательных приложений и процессов
Возможно, вы не сможете установить Bluestacks из-за отсутствия прав на запуск установщика. Поскольку одним из требований к приложению является административный контроль над системой, вы можете попробовать запустить приложение Bluestacks в качестве администратора, чтобы узнать, не было ли это причиной проблемы с установкой. Выполните следующие действия, чтобы узнать, как запустить Bluestacks от имени администратора:
- Щелкните правой кнопкой мыши настройку Bluestacks и выберите параметр свойств.
Открытие свойств BlueStacks
- Перейдите на вкладку «Совместимость» и установите флажок «Запустить эту программу в режиме совместимости для» в разделе «Режим совместимости».
- Выберите предпочитаемый тип Windows, например Windows 7/8.
- Установите флажок «Запускать эту программу от имени администратора» в разделе «Настройки» и нажмите «Применить» и «ОК».
Запуск программы от имени администратора
- Запустите установщик и посмотрите, исправила ли это ошибку.
4. Временно отключите безопасность на основе виртуализации
Безопасность на основе виртуализации — это функция, которая дополнительно защищает вашу систему от угроз. Эта функция может мешать установке Bluestacks, поскольку Bluestacks требует поддержки виртуализации для эмуляции Android, что может привести к запуску VBS.
Поэтому вы должны отключить его и посмотреть, исправит ли он ошибку. Выполните следующие действия, чтобы узнать, как отключить безопасность на основе виртуализации в Windows:
- Нажмите клавиши Win + I вместе, чтобы открыть приложение «Параметры Windows».
- Теперь в приложении настроек перейдите в раздел «Конфиденциальность и безопасность» > «Безопасность Windows» > «Безопасность устройства».
Открытие безопасности устройства Windows
- Щелкните параметр «Сведения об изоляции ядра» в разделе «Изоляция ядра».
Открытие сведений об изоляции ядра
- Отключите функцию изоляции ядра, выключив кнопку в разделе Целостность памяти.
Отключение изоляции ядра
Примечание. Если в вашей системе установлен антивирус, такой как Avast, вы также должны отключить функцию безопасности на основе виртуализации. Выполните следующие действия, чтобы узнать, как отключить функцию VBS в антивирусном программном обеспечении:
- Откройте антивирусное программное обеспечение, нажмите «Меню» в верхней части экрана и перейдите в «Настройки»> «Устранение неполадок».
- Снимите флажок «Включить аппаратную виртуализацию» и запустите установщик Bluestacks.
Отключение функции виртуализации из антивируса
5. Обновите графический драйвер
Устаревшая видеокарта также может быть одним из факторов, приводящих к ошибке установки, поскольку Bluestacks не может работать ниже минимальных требований к графике. Поэтому убедитесь, что у вас установлен новейший графический драйвер. Следуя приведенным ниже шагам, вы узнаете, как обновить графический драйвер.
- Откройте меню «Пуск» Windows, нажав клавишу Win.
- Введите «Диспетчер устройств» в строке поиска Windows и откройте его.
Открытие диспетчера устройств
- На странице диспетчера устройств щелкните Видеоадаптеры, чтобы просмотреть установленный графический драйвер в вашей системе.
- Чтобы обновить графический драйвер, щелкните правой кнопкой мыши драйвер и выберите параметр «Обновить драйвер».
Обновление графического драйвера
- Выберите метод, который вы хотели бы выбрать.
Выбор метода обновления драйверов
- Перезагрузите компьютер после обновления графического драйвера и посмотрите, устранит ли это ошибку установки.
6. Обновите Windows
Устаревшее обновление Windows также может привести к возникновению ошибки. Поэтому перед установкой Bluestacks проверьте, установлена ли у вас последняя версия Windows. Если нет, то вы должны установить последнюю версию Центра обновления Windows. Выполните следующие действия, чтобы узнать, как обновить Windows:
- Откройте настройки Windows, нажав одновременно клавиши Win + I.
- Посмотрите, доступен ли Центр обновления Windows, перейдя в Центр обновления и безопасность Windows > Безопасность Windows.
- Нажмите на опцию «Проверить наличие обновлений».
- Нажмите «Загрузить», если доступно обновление, и перезагрузите компьютер после обновления Windows.
Проверка Центра обновления Windows
Примечание. В некоторых случаях вы не будете получать уведомления о доступном Центре обновления Windows. Таким образом, вы должны загрузить обновление вручную. Выполните следующие действия, чтобы загрузить обновление Windows вручную:
- Перейти к Официальная веб-страница Microsoft.
- Нажмите «Обновить сейчас», чтобы загрузить Центр обновления Windows,
Загрузка последнего обновления Windows
- Чтобы установить обновление, нажмите «Обновить сейчас».
Установка Центра обновления Windows
- Нажмите на опцию «Перезагрузить» после завершения установки.
Перезагрузка компьютера
7. Запустите средство проверки системных файлов
Другая причина, по которой вы можете столкнуться с этой ошибкой, связана с поврежденными файлами в вашей системе, которые могут мешать процессу установки. Для этого вы должны выполнить проверку системных файлов, которая сканирует поврежденные файлы в вашей системе и восстанавливает их. Выполните следующие действия, чтобы выполнить проверку системных файлов:
- Откройте меню «Пуск» Windows, нажав клавишу Win.
- Введите «cmd» в строке поиска Windows.
- Щелкните правой кнопкой мыши командную строку и выберите параметр «Запуск от имени администратора».
Запуск командной строки от имени администратора.
- Введите следующую команду в командной строке, указав пробел между «sfc» и «/». sfc /scannow
Запуск проверки системных файлов в командной строке.
- После завершения сканирования средство проверки системных файлов автоматически восстановит поврежденные файлы.
- Кроме того, необходимо запустить команду DISM, вставив в командную строку следующую команду: Dism.exe /online /cleanup-image /restorehealt.
Запуск команды DISM в командной строке
- Перезагрузите компьютер, чтобы увидеть, устранит ли это ошибку.
8. Отключите Hyper-V
Hyper-V — это функция Windows, позволяющая создать виртуальную машину. Bluestacks также имеет эту функцию, которая при включении также может вызывать ошибку. Поэтому вы должны попробовать отключить эту функцию, а затем установить приложение Bluestacks. Выполните следующие действия, чтобы узнать, как отключить Hyper-V:
- Откройте команду «Выполнить», нажав одновременно клавиши Win + R.
- Откройте Компоненты Windows, введя «Optionalfeatures.exe» в поле поиска и нажав «ОК».
Открытие компонентов Windows
- Снимите флажки со всех папок, связанных с «Hyper-V», и нажмите «ОК».
Отключение Hyper-V
- Перезагрузите компьютер, нажав кнопку «Перезагрузить сейчас», чтобы посмотреть, устранит ли это ошибку.
Перезапуск системы
Примечание. Другой способ отключить функцию Hyper-V — через командную строку. Для этого выполните следующие действия:
- Откройте меню «Пуск» Windows, нажав клавишу Win.
- Введите «cmd» в строке поиска Windows.
- Щелкните правой кнопкой мыши командную строку и выберите параметр «Запуск от имени администратора».
Запуск командной строки от имени администратора
- Теперь вставьте следующую команду в командную строку и нажмите клавишу Enter: bcdedit /set hypervisorlaunchtype off
- Перезагрузите компьютер вручную из меню «Пуск» после завершения выполнения.
9. Очистите кеш установщика Bluestacks, прежде чем продолжить
Если вы все еще сталкиваетесь с ошибкой установки, вы должны переустановить приложение в крайнем случае. Выполните следующие действия, чтобы выполнить очистку:
- Откройте команду «Выполнить», нажав одновременно клавиши Win + R.
- Откройте папку «Temp», введя «%temp%» в поле поиска.
Открытие временной папки
- Выделите все ненужные файлы, нажав одновременно клавиши Ctrl + A.
- Удалите все файлы, нажав клавишу Delete.
- Теперь загрузите Инструмент очистки BlueStacks.
- Откройте в браузере опцию «Загрузки» и нажмите «Показать в папке», чтобы найти местонахождение очистителя.
Открытие каталога файлов BlueStacks
- Дважды щелкните очиститель, и он начнет полностью удалять BlueStacks из вашей системы.
Удаление BlueStacks
- После завершения удаления нажмите «ОК» и переустановите приложение BlueStacks из Официальный сайт.
Fix APK Not Installing Error on Bluestacks Android Emulator with this Best Solutions to Fix APK Install Error for Windows and Mac PC
Bluestack is an android emulator founded in 2011, and designed, developed, and maintained by Bluestacks company. It is a free emulator that allows you to spurt an android device into your PC. You can enjoy all of your android device games including Clash of Clan (COC), Player Unknown Battle Ground (PUBG), Fortnite, Grand Theft Auto (GTA), etc.
It claims to be 6x faster speed than your normal android device. Bluestack 4 is the latest version of Bluestacks and with each new version, Bluesatack is doing the best of its performance. This will help in enhancing the Android game playing experience and it will take its performance to the next level. The Bluestacks run on the Nougat version.
How to Fix APK Installation Error on Bluestacks?
Here are Simple Methods to Fix any Android App Installation Errors on Bluestacks Emulator for PC
Check App Support Version
The Bluestacks runs on Android 7 and some apps need Android Ver.8 or above permissions for its working so it is better to check which Android version the app supports. If the app needs Android’s latest version for its working then the Bluestack will not install the app on the emulator.
You can fix this issue by installing an older version of the app which targets the Android 7 API. You can try APKMirror to find the older version of the app, the site shows the App version which targets the Android version.
Check if APK is App Bundle
If the APK file is Split into App bundles, ‘App Not Installed‘, is the error you will face if you try installing APK. Make sure the File is Not Split APK App Bundle. If it is a bundle then you need to install it using a Split Installer. Google introduced a new way to distribute Android apps called app bundles.
While app bundles help save storage space and data usage, they are not one-size-fits APK files. You need to use a split APK installer to install app bundles.
Note: Make sure you have installed all the APK files necessary to install the App using Split APK Installer.
Here are the Steps to Install App Bundles Split APK File Using an Example.
- Download All the APK Files viz. Base APK, Config Archi APK, or any other APK File if Listed.
- Now Download and Install Split APK from Play Store.
- Click on Install APKs Button.
- Locate the Files and Select All the Files.
- Now Click on Select.
- Now you will an Installation box, click Install and Done!
Change App Codes
You can make some changes in the version code or SDK to do so. This method also works on Firestick and Fire TV.
Step 1. Download the APK Editor app.
Step 2. Now open APK Editor App and click on ”Select APK from APP” or “Select an Apk File”
Step 5. Now look for the App and click on “common edit”.
Step 6: Here change the Install Location to any other option whichever applicable for your device.
Step 7. Apply the changes in APK Editor App.
Step 8. Uninstall the similar pre-installed app and install the modified App from APK Editor.
Conclusion: Fix APK App Installation Error on Bluestcaks with this Best Solutions for Android Emulator
If you’ve any thoughts on How to Fix Bluestacks for App Installation Errors?, then feel free to drop in below comment box. Also, please subscribe to our DigitBin YouTube channel for videos tutorials. Cheers!
BlueStacks представляет собой эмулятор Android-смартфона, который позволяет запустить приложение или игру из Google Play Маркета. Однако в момент, когда пользователь пытается открыть программу, может высветиться ошибка «Не поддерживается на вашем устройстве». Чтобы решить эту проблему, нужно разобраться в причинах ее возникновения, после чего обратиться к рекомендациям специалистов.
Содержание
- Почему возникает ошибка совместимости
- Исправление ошибки
- Изменение настроек двигателя
- Установка 64-битной версии
- Загрузка APK-файла из стороннего источника
- Удаление данных и кэша для Google Play Store
- Установка последней версии эмулятора
- Переустановка Bluestacks
Почему возникает ошибка совместимости
Причиной того, что в приложении высвечивается сообщение об отсутствии поддержки на вашем устройстве, становятся следующие факторы:
- старая версия эмулятора (на данный момент актуальным считается BlueStacks 5);
- ваше государство входит в список тех стран, где приложение не должно поддерживаться изначально (например, если оно заблокировано по требованию властей);
- неправильно выставленные настройки БлюСтакс;
- переполненный кэш Google Play
Несмотря на большое количество возможных причин проблемы, когда приложение в BlueStacks не поддерживается на вашем устройстве, устранение неполадок можно осуществить буквально за 5-10 минут. Главное – соблюдать требования инструкции.
Исправление ошибки
Ошибка «Не поддерживается» решается в несколько шагов. Начинать следует с наиболее простых вариантов, и только в конце можно прибегнуть к радикальным мерам, которые в любом случае никак не повлияют на работоспособность используемого компьютера и сохранность файлов.
Изменение настроек двигателя
Когда вы видите сообщение о том, что в BlueStacks ваше устройство несовместимо с этим приложением, первым делом зайдите в настройки эмулятора и отрегулируйте параметры движка:
- Вызовите меню настроек.
- Перейдите в раздел «Движок».
- Дайте БлюСтакс разрешение на использование максимального объема вашей оперативной памяти.
- Нажмите кнопку «Принять».
Как правило, после сохранения настроек пользователь может спокойно запустить игру или любую другую программу.
Установка 64-битной версии
Когда БлюСтакс пишет, что игра не поддерживается на вашем компьютере, эти слова могут быть правдой. В частности, Fortnite работает только на 64-битных операционных системах.
Но даже в том случае, если у вас установлена необходимая версия ОС, вы могли загрузить 32-битную конфигурацию самого эмулятора. Чтобы не иметь проблем с игрой, установите правильную модификацию BlueStacks, загрузив дистрибутив при помощи официального сайта.
Загрузка APK-файла из стороннего источника
Проблема бывает связана с магазином Google Play. Но вы можете скачать и установить приложение при помощи APK файла. Для поиска необходимого дистрибутива воспользуйтесь поисковиком. Чтобы установить прогу, откройте главное меню эмулятора, нажмите кнопку в виде трех точек и выберите пункт «Установить APK».
Далее останется указать путь к файлу, после чего ошибка «Не поддерживается на вашем устройстве» будет исправлена.
Удаление данных и кэша для Google Play Store
Альтернативным вариантом решения проблемы вашего устройства является очистка кэша Google Play:
- Откройте настройки эмулятора.
- Перейдите в раздел «Приложения».
- Выберите из списка Google Play.
- Нажмите кнопку «Очистить кэш».
Практика показывает, что после очистки временных данных сообщение со словами «Приложение несовместимо с вашим планшетом BlueStacks» больше не появляется.
Установка последней версии эмулятора
Реже всего приходится видеть ошибку с текстом о том, что BlueStacks 4 не поддерживается на вашем устройстве. Но хотя «четверка» является наиболее актуальной версией эмулятора, для нее продолжают выходить обновления. На нашем сайте вы можете узнать, какая модификация сейчас считается последней.
Переустановка Bluestacks
Наконец, для решения проблемы «Несовместимо с вашим устройством», опытные пользователи предлагают просто переустановить эмулятор. Однако скачивать дистрибутив нужно обязательно на официальном сайте.
Причиной этому становится тот факт, что на пиратских ресурсах выкладываются зараженные EXE-файлы, которые открывают путь вирусам к вашему устройству.