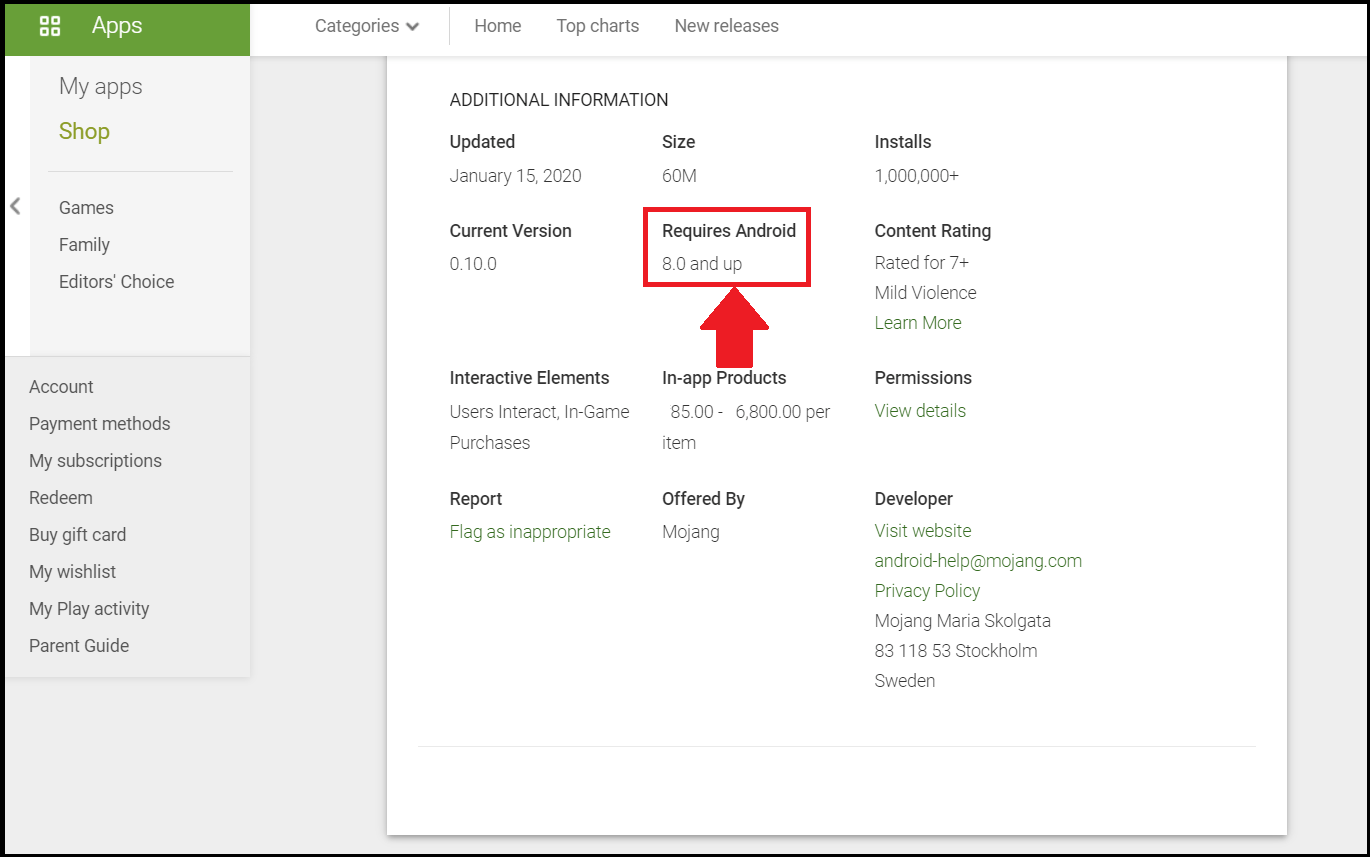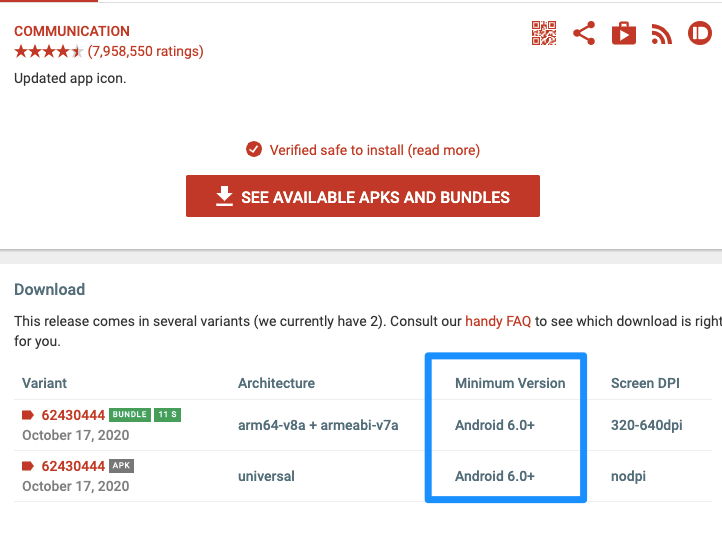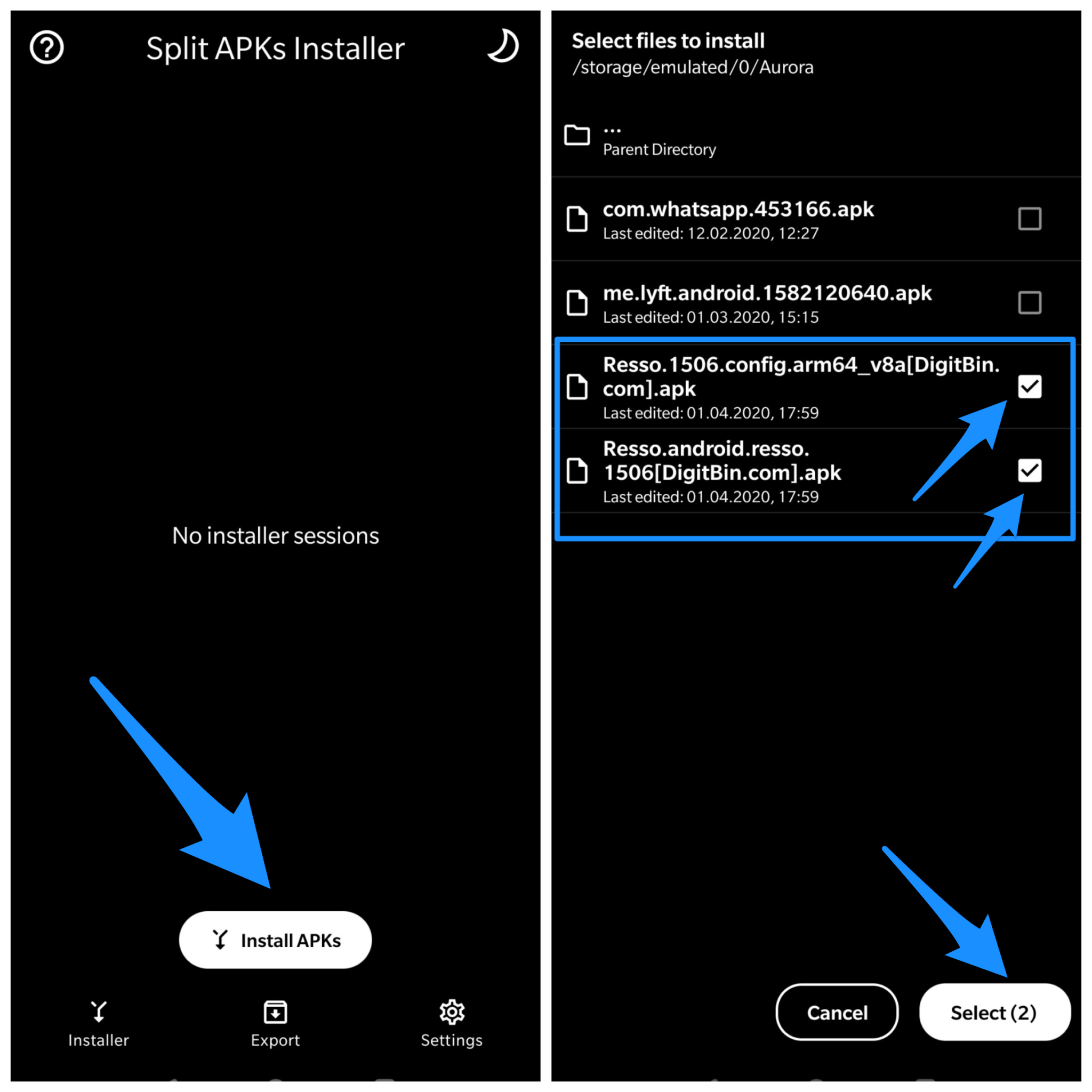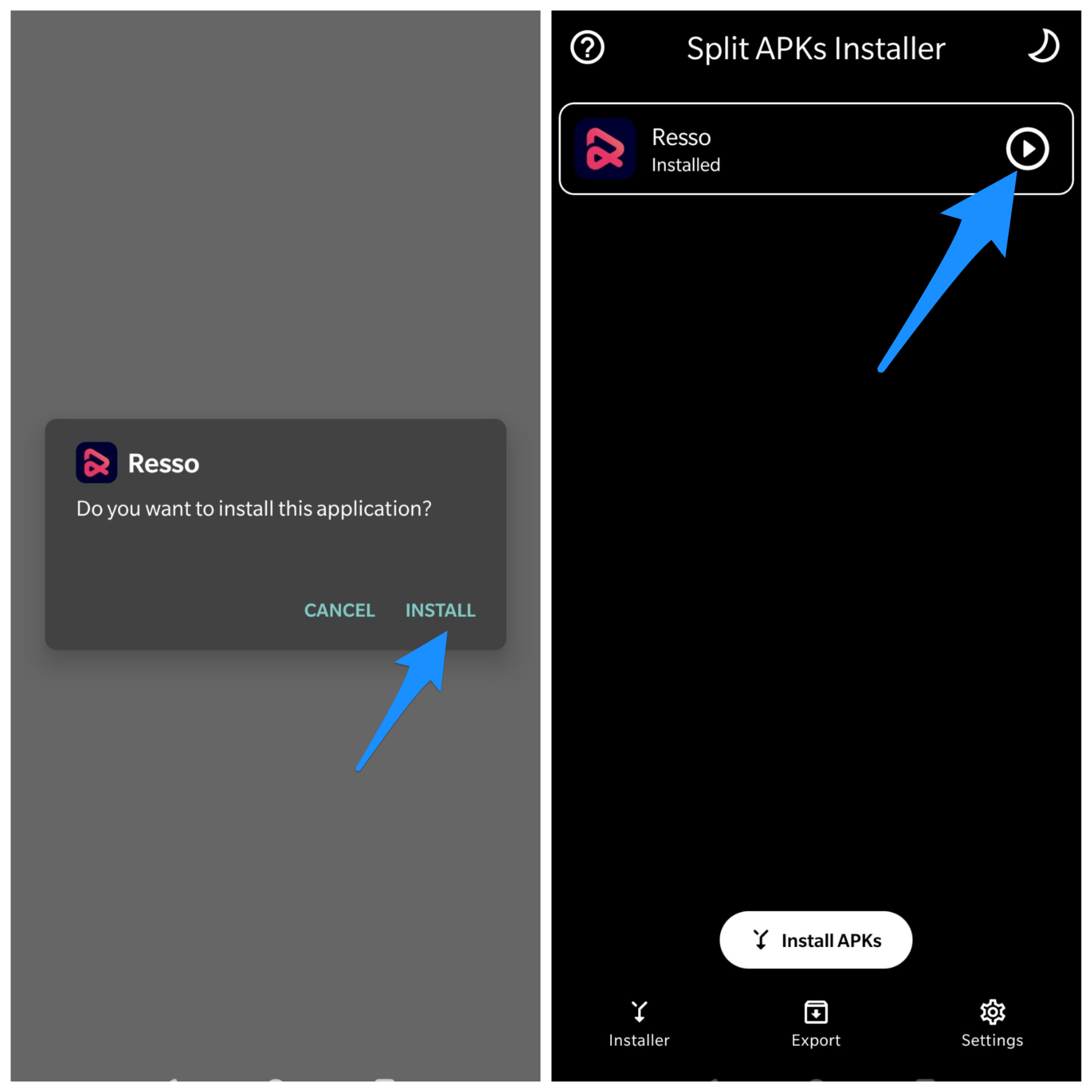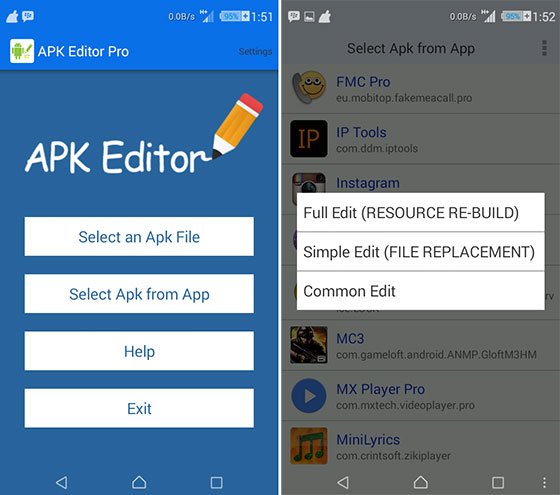Bluestacks 5 — это эмулятор операционной системы Android, который позволяет запускать приложения из Play Store на компьютере. Однако, иногда при попытке установки приложения из Play Store в Bluestacks 5, пользователи могут столкнуться с ошибкой. В этой статье мы рассмотрим, как исправить эту ошибку.
Шаг 1: Проверьте подключение к интернету
Первым шагом при возникновении ошибки в Bluestacks 5 при установке приложений из Play Store является проверка подключения к интернету. Убедитесь, что у вас есть стабильное подключение к сети Интернет. Если вы используете Wi-Fi, попробуйте перезапустить маршрутизатор и переподключиться к сети.
Шаг 2: Очистите кэш приложения Play Store
Очистка кэша приложения Play Store может помочь исправить ошибку в Bluestacks 5 при установке приложений. Чтобы очистить кэш приложения Play Store, выполните следующие действия:
- Откройте Bluestacks 5 и перейдите в меню «Настройки»
- Найдите раздел «Приложения» и выберите «Google Play Маркет»
- Нажмите на кнопку «Очистить кэш»
После очистки кэша приложения Play Store попробуйте установить приложение еще раз.
Шаг 3: Обновите приложение Play Store
Если очистка кэша не помогла, попробуйте обновить приложение Play Store. Для этого выполните следующие действия:
- Откройте Play Store и перейдите в меню «Мои приложения и игры»
- Найдите приложение Play Store в списке установленных приложений и нажмите на него
- Нажмите на кнопку «Обновить»
Шаг 4: Перезапустите Bluestacks 5
Если ни один из вышеперечисленных шагов не помог, попробуйте перезапустить Bluestacks 5 и повторите попытку установки приложения из Play Store.
Вывод
Исправление ошибки в Bluestacks 5 при установке приложений из Play Store может быть простым и быстрым. Прежде чем обращаться за помощью, убедитесь, что у вас есть стабильное подключение к интернету, очистите кэш приложения Play Store, обновите приложение Play Store и, если ничего не помогает, попробуйте перезапустить Bluestacks 5.
ЧТО ДЕЛАТЬ ЕСЛИ В БЛЮСТАКС НЕ СКАЧИВАЮТСЯ ИГРЫ
Если вы столкнулись с проблемой, что в BlueStacks не скачиваются игры, есть несколько решений этой проблемы.
Во-первых, убедитесь, что вы используете последнюю версию BlueStacks. Если у вас устаревшая версия, попробуйте обновить программу до последней версии. Также может помочь очистка кэша и временных файлов на вашем компьютере.
Во-вторых, проверьте настройки BlueStacks. Убедитесь, что вы правильно настроили приложение, чтобы скачивать игры. Если настройки не правильны, вы можете исправить их в настройках программы.
Если проблема не решена, попробуйте переустановить BlueStacks. Это может помочь исправить проблемы с загрузкой игр.
Наконец, проверьте ваше интернет-соединение. Если соединение с Интернетом медленное или нестабильное, это может быть причиной проблем с загрузкой игр в BlueStacks. Попробуйте подключиться к более стабильному и быстрому сетевому соединению.
НОВОЕ РЕШЕНИЕ если Не Поддерживается на Вашем Устройстве в Google Play Market
ВЕЧНАЯ ЗАГРУЗКА ПРИЛОЖЕНИЙ В PLAY MARKET BLUESTACKS??? !!РЕШЕНИЕ!!
Bluestacks X Cloud Gaming ✅ Облачный Гейминг на Слабом ПК — Эмулятор Android Блюстакс 10
Bluestacks 5 не запускается — Что делать если не загружается блюстакс 5
ОПТИМИЗАЦИЯ BlueStacks // КАК УБРАТЬ ЛАГИ, ФРИЗ, ЗАДЕРЖКИ?! // 100% СПОСОБ
что делать если BlueStacks не устанавливается или не запускается
блюстакс 5 не скачивает игры с плей маркета
BlueStacks НЕ ЗАПУСКАЕТ ИГРУ? Решение проблемы // туториал :/
КАК ИСПРАВИТЬ ОШИБKУ ПРИ ЗАПУСКЕ GOOGLE PLAY MARKET НА BLUESTACKS 4🤔 — STANDOFF 2
BlueStacks — один из лучших эмуляторов Android, который вы можете получить, и отличный способ играть в игры для Android и использовать другие приложения на компьютере. BlueStacks улучшался с каждой итерацией, а последняя версия BlueStacks 5 является самой быстрой и имеет множество функций для улучшения вашего игрового процесса. Однако, как и в любом программном обеспечении, пользователи могут иногда сталкиваться с ошибками при использовании BlueStacks. Вот некоторые распространенные ошибки с BlueStacks и способы их устранения!
Ошибка №1: «Несовместимые настройки Windows» в BlueStacks 5

Вы увидите всплывающее сообщение об ошибке «несовместимые настройки Windows» при использовании версий BlueStacks 5 для Nougat (32-разрядная версия) или Android 11 (бета-версия). Вы также можете увидеть сообщение об ошибке «Nougat 32-bit/ Android 11 (бета-версия) не поддерживается вашей операционной системой» при попытке создать новый экземпляр. Это происходит в любой системе Windows с включенным Hyper-V, продуктом аппаратной визуализации Microsoft.
Возможные решения:
- Первый вариант — использовать другую версию BlueStacks. Перейдите на страницу загрузки BlueStacks и прокрутите вниз до «Загрузить определенную версию». Выберите 64-разрядную версию Pie или 64-разрядную версию Nougat — эти версии BlueStacks 5 поддерживают Hyper-V.
- Если вы хотите использовать более новую версию Android (Android 11 Beta), вам необходимо отключить Hyper-V в вашей системе. Откройте панель управления, нажмите «Программы» и выберите «Включение или отключение компонентов Windows». В списке снимите флажки Hyper-V, Windows Hypervisor Platform, Windows Sandbox, Virtual Machine Platform и Windows Subsystem for Linux. Вам придется перезагрузить компьютер. Запустите BlueStacks и проверьте, исчезло ли сообщение об ошибке.
- На некоторых компьютерах также может потребоваться отключить целостность памяти. Выберите «Настройки» > «Конфиденциальность и безопасность» (меню слева) > «Безопасность Windows» и нажмите «Открыть безопасность Windows». Затем перейдите в раздел «Безопасность устройства», нажмите «Сведения об изоляции ядра » и отключите целостность памяти. Помните, что эта функция помогает предотвратить атаки вредоносного кода, поэтому отключайте эту функцию на свой страх и риск. Если вы не хотите рисковать, лучше всего выбрать версию BlueStacks, которая поддерживает Hyper-V.
- Более быстрый способ отключить Hyper-V в вашей системе — использовать командную строку. Введите cmd в строке поиска и выберите «Запуск от имени администратора» в меню справа. Затем введите bcdedit /set hypervisorlaunchtype off.
- BlueStacks также упрощает этот процесс, предоставляя файл .exe, который можно загрузить и запустить, чтобы отключить Hyper-V. Перейдите по ссылке, чтобы найти и скачать пользовательский файл.
Ошибка №2: 2318 при удалении BlueStacks

Некоторые пользователи получают сообщение об ошибке (ошибка 2318) при попытке удалить BlueStacks. Эта ошибка обычно появляется из-за поврежденных ключей реестра.
Возможные решения:
- BlueStacks имеет специальную программу удаления, которую вы найдете в папке установки. Возможно, будет лучше использовать эту программу для удаления службы, чем делать это через меню настроек для удаления приложений в Windows.
- Служба установщика Windows может быть проблемой, но ее можно перезапустить. Введите cmd в строке поиска, чтобы открыть командную строку, и выберите «Запуск от имени администратора» в меню справа. В командной строке введите net stop msserver, чтобы остановить установщик Windows, а затем введите net start msserver, чтобы перезапустить службу. Теперь попробуйте удалить BlueStacks, как и любое другое приложение для Windows, и посмотрите, исчезнет ли ошибка.
- Если проблема связана с поврежденными ключами реестра, вы можете удалить их. Откройте редактор реестра (введите reg в строке поиска). Возможно, вы захотите создать резервную копию вашего реестра, чтобы избежать каких-либо проблем. Выберите «Файлы» > «Экспорт» на панели инструментов. Назовите файл резервной копии и выберите «Все» в поле «Диапазон экспорта». После создания резервной копии используйте Ctrl + F, чтобы открыть окно поиска, и введите bluestacks. Удалите каждый ключ реестра BlueStacks, который появляется.
Ошибка №3: «Устройство несовместимо с этим устройством» при загрузке приложений в BlueStacks

Некоторые пользователи могут увидеть сообщение «Устройство несовместимо с этим устройством» при попытке загрузить приложения из Google Play Store в BlueStacks.
Возможные решения:
- Лучший способ решить эту проблему — переключить профиль устройства. В BlueStacks откройте меню «Настройки» (значок шестеренки в правом меню), перейдите к «Устройство » и в разделе «Предопределенный профиль» выберите другое устройство из списка. Возможно, вам придется попробовать несколько вариантов, пока вы не найдете профиль устройства, в котором ошибка несовместимости не отображается.
- Вы также можете попробовать очистить данные приложения Google, чтобы устранить проблему. Откройте «Системные приложения» на главной странице и нажмите «Настройки» (помните, что это настройки Android, а не настройки BlueStacks). Нажмите «Приложения», прокрутите вниз и откройте Google Play Store. Нажмите «Хранилище» и выберите «Очистить данные приложения». Подтвердите свой выбор. Теперь вы сможете установить проблемное приложение.
Ошибка №4: Аппаратное декодирование недоступно в BlueStacks

При использовании аппаратного декодирования графический процессор ПК используется для рендеринга сжатых текстур и, как правило, обеспечивает гораздо лучший игровой процесс, чем программное декодирование (где используется ЦП) или когда ASTC (адаптивное масштабируемое сжатие текстур) отключено. Однако некоторые пользователи говорят, что параметр аппаратного декодирования неактивен и недоступен или не использует выделенный графический процессор, даже если он выбран.
Возможные решения:
- Это может быть проблема совместимости оборудования. Пользователи графических процессоров AMD сообщают о проблемах при попытке использовать аппаратное декодирование, в то время как пользователи графических процессоров NVIDIA не сталкиваются с этой проблемой так часто. Обратитесь в службу поддержки BlueStacks, чтобы узнать, поддерживает ли ваш выделенный графический процессор аппаратное декодирование.
- Аппаратное декодирование недоступно также может быть из-за проблем с настройками.
- Убедитесь, что у вас настроено все, чтобы BlueStacks мог использовать выделенный графический процессор. Перейдите в настройки BlueStacks (значок шестеренки в меню справа) > Графика > Используемый графический процессор и установите флажок Предпочитать выделенный графический процессор. После перезапуска BlueStacks вы должны увидеть в этом разделе свой выделенный графический процессор вместо встроенного графического процессора.
- Вы также можете изменить настройки через Windows. Найдите параметры графики в строке поиска или выберите «Настройки» > «Система» > «Экран» > «Графика» и нажмите «Обзор» в разделе «Параметры производительности графики». В поиске местоположения найдите папку, в которой установлен BlueStacks, выберите HD-player.exe и нажмите «Добавить». После добавления выберите BlueStacks в списке и нажмите «Параметры». Выберите «Высокая производительность » (в которой должен быть указан ваш выделенный графический процессор) и сохраните настройку.
- Аппаратное декодирование недоступно с DirectX. Перейдите в настройки BlueStacks > Графика > Рендерер графического процессора и выберите OpenGL. На странице настроек графики выберите « Аппаратное декодирование» в раскрывающемся списке «Текстуры ASTC ». Если ваш графический процессор несовместим, в этом разделе вы увидите ошибку «Аппаратное декодирование недоступно».
Ошибка № 5: ошибка «Ошибка установки» или BlueStacks не открывается

Вы можете увидеть несколько кодов ошибок (1101, 2001 или 2004) при попытке установить или запустить игру в BlueStacks или открыть само приложение. Некоторые пользователи также сталкиваются с проблемой при попытке установить BlueStacks.
Возможные решения:
- Если у вас возникли проблемы с установкой или запуском BlueStacks, убедитесь, что ваш компьютер соответствует минимальным требованиям приложения. Это включает в себя Windows 7 или более позднюю версию, процессор Intel или AMD, 4 ГБ ОЗУ, 5 ГБ бесплатного хранилища, доступ администратора на ПК и обновленные графические драйверы. Конечно, минимальные требования могут не дать наилучших результатов. BlueStack рекомендует ПК с Windows 10 или более поздней версии, 8 ГБ ОЗУ, многоядерный процессор Intel или AMD с показателем однопоточного теста выше 1000, широкополосное подключение к Интернету и твердотельный накопитель.
- Убедитесь, что виртуализация включена на вашем ПК. Простой способ проверить это с помощью диспетчера задач. Введите «Диспетчер задач» в строке поиска или нажмите Ctrl + Shift + Esc, чтобы запустить его. Перейдите на вкладку «Производительность», и вы должны увидеть «Виртуализация: включена» в информационном разделе внизу. Если он отключен, вам придется включить виртуализацию, чтобы использовать BlueStacks. Процесс зависит от производителя вашего ПК, поэтому вы можете ознакомиться с руководством Microsoft о том, как включить виртуализацию.
- Если вы не можете запустить BlueStacks, попробуйте выделить приложению больше ядер процессора и оперативной памяти. Откройте диспетчер нескольких экземпляров BlueStacks и щелкните значок шестеренки рядом с экземпляром. На вкладке «Производительность» выберите «Высокий» (4 ядра) в разделе «Распределение ЦП» и «Высокий» (4 ГБ) в разделе «Распределение памяти». BlueStacks рекомендует эти настройки для игр с интенсивной графикой. Если вы можете запустить BlueStacks, но с трудом открываете игру, вы можете изменить распределение в приложении. Откройте настройки BlueStacks > Производительность и выберите эти настройки. Вы также можете выбрать Пользовательскийи выделить больше ядер и ОЗУ, но убедитесь, что вы не выделяете все ядра ЦП и ОЗУ для BlueStacks. Кроме того, выберите «Высокая производительность» в раскрывающемся списке «Режим производительности». Нажмите Сохранить изменения и перезапустите приложение.
- Ваша антивирусная программа также может мешать и вызывать ошибки установки или проблемы с тем, что BlueStacks не открывается. Ознакомьтесь с руководством BlueStacks по настройке антивирусной программы, чтобы убедиться, что у вас правильные настройки.
Ошибка № 6: BlueStacks работает медленно

BlueStacks может быть ресурсоемким, в зависимости от того, какие приложения вы используете, и бывают случаи, когда он может работать медленно или с задержкой.
Возможные решения:
- Вы можете повысить производительность BlueStacks, выделив приложению больше ядер процессора и оперативной памяти. Перейдите в настройки BlueStacks > Производительность и выберите «Высокий» (4 ядра) в разделе «Распределение ЦП» и «Высокий» (4 ГБ) в разделе «Распределение памяти». Вы также можете выбрать «Пользовательский», чтобы выбрать больше ядер и оперативной памяти, но не выделять все ядра ЦП и оперативную память для BlueStacks. Убедитесь, что в раскрывающемся списке Режим производительности установлен параметр Высокая производительность.
- Убедитесь, что виртуализация включена, чтобы получить наилучшие впечатления. Ознакомьтесь с руководством Microsoft по включению виртуализации, чтобы сделать это.
- Антивирусные программы также могут вызывать проблемы с производительностью. Ознакомьтесь с руководством BlueStacks по настройке антивирусной программы, чтобы найти правильные настройки.
- Вы также можете повысить производительность, освободив оперативную память. Откройте диспетчер задач (Ctrl + Shift + Esc) и закройте все ненужные или бездействующие приложения, работающие в фоновом режиме и потребляющие ресурсы. Такие приложения, как Google Chrome, представляют собой серьезную ошибку в этом отношении. Выберите приложение, которое хотите закрыть, и нажмите Завершить задачу.
Ошибка № 7: Ошибки со входом в Google Play Store

Пользователи сталкиваются с несколькими проблемами при попытке войти в Play Маркет на BlueStacks. Хотя некоторые проблемы со входом в систему имеют определенные исправления, лучший способ решить эту проблему — очистить кеш приложения. Откройте папку «Системные приложения» в BlueStacks, выберите «Настройки» > «Приложения» > «Google Play Маркет» > «Хранилище» и нажмите «Очистить кеш».
- Зависание на экране загрузки при попытке входа или ошибка «Не удалось войти» : ваша антивирусная программа может мешать правильной работе BlueStacks. Настройте программу, используя правильные параметры (ссылки на руководство по установке антивируса находятся в задачах 6 и 7).
- Черно-белое окно на экране входа в систему : это происходит, когда настройки графики в BlueStacks не соответствуют спецификациям системы. Перейдите в настройки BlueStacks (значок шестеренки в меню справа) > Графика и измените настройки, такие как Режим производительности, Режим графического движка и Средство визуализации интерфейса, на другие параметры. Перезапустите BlueStacks и посмотрите, исчезнет ли проблема.
- Ошибка «Требуется аутентификация/Подтвердите, что это вы»: если вы видите эту ошибку, очистите кеш приложения Play Store и удалите свою учетную запись Google перед повторным входом в систему. Чтобы удалить свою учетную запись, откройте « Системные приложения» > «Настройки» > «Учетные записи», нажмите на свою учетную запись Google и нажмите «Удалить учетную запись». В более старых версиях BlueStacks щелкните значок с тремя вертикальными точками в правом верхнем углу и выберите Удалить учетную запись. Вернитесь на предыдущую страницу, нажмите «Добавить учетную запись» и снова введите свои учетные данные.
- Как войти в систему с учетной записью, отличной от Gmail: вы можете войти в BlueStacks с помощью учетной записи, отличной от Gmail, но вам придется создать учетную запись Google, связанную с этим адресом электронной почты. Перейдите на веб-сайт Google и нажмите «Войти» в правом верхнем углу. Щелкните Создать учетную запись (для себя). Введите свои данные и выберите Вместо этого использовать текущий адрес электронной почты. Введите свой адрес, отличный от Gmail, и пройдите процесс проверки. После создания учетной записи вы можете войти в BlueStacks с помощью этого адреса электронной почты.
- Ошибка «Это устройство не защищено от воспроизведения». Эта ошибка обычно возникает, если вы используете собственный профиль устройства. Перейдите в настройки BlueStacks > Телефон, переключитесь на Выбрать предопределенный профиль и выберите один из телефонов в списке.
Ошибка №8: «Не удается установить APK»

Ошибка «Не удается установить APK» появляется, если игра или приложение, которое вы пытаетесь установить, несовместимы с используемой вами версией BlueStacks для Android. Скорее всего, это произойдет, если вы используете более старые версии, такие как 32-разрядная версия Android Pie.
Возможные решения:
- Единственный способ использовать приложение или играть в игру, которая не поддерживается, — это запустить новый экземпляр с более новой версией Android. Откройте диспетчер нескольких экземпляров (трехслойный значок в правом меню, два над значком шестеренки), нажмите «Экземпляр» и выберите «Свежий экземпляр». Выберите более новую версию Android из раскрывающегося списка, например Android 11 (бета-версия) или Android Nougat (64-разрядная версия). Если они у вас не установлены, вам придется загрузить некоторые дополнительные файлы и выбрать такие параметры, как распределение ЦП, выделение памяти, разрешение, режим производительности и другие для этого нового экземпляра. Нажмите «Загрузить», чтобы создать новый экземпляр, затем нажмите «Пуск» рядом с ним на странице диспетчера нескольких экземпляров. Теперь вы сможете без ошибок установить APK.
Известные ошибки BlueStacks
В BlueStacks есть еженедельный список ошибок и проблем, которые он исправляет, и вы можете проверить, решена ли ваша ошибка.
Пользователи Mac могут столкнуться с ошибкой «Расширение системы заблокировано». BlueStacks не поддерживается на старых компьютерах Mac (старше 2014 года выпуска), компьютерах Mac с процессорами M1 и компьютерах Mac с macOS 12 Monterey и macOS 13 Ventura.
Вы можете сообщить об ошибках, щелкнув значок вопроса в верхней части окна приложения BlueStacks и выбрав Сообщить об ошибке. Выберите тип ошибки, заполните другие данные и нажмите «Отправить отчет». Вы также можете загрузить Инструмент сбора журналов BlueStacks 5, чтобы предоставить журнал ошибок, если у вас есть ошибки с тем, что BlueStacks не устанавливается или не открывается.
Fix APK Not Installing Error on Bluestacks Android Emulator with this Best Solutions to Fix APK Install Error for Windows and Mac PC
Bluestack is an android emulator founded in 2011, and designed, developed, and maintained by Bluestacks company. It is a free emulator that allows you to spurt an android device into your PC. You can enjoy all of your android device games including Clash of Clan (COC), Player Unknown Battle Ground (PUBG), Fortnite, Grand Theft Auto (GTA), etc.
It claims to be 6x faster speed than your normal android device. Bluestack 4 is the latest version of Bluestacks and with each new version, Bluesatack is doing the best of its performance. This will help in enhancing the Android game playing experience and it will take its performance to the next level. The Bluestacks run on the Nougat version.
How to Fix APK Installation Error on Bluestacks?
Here are Simple Methods to Fix any Android App Installation Errors on Bluestacks Emulator for PC
Check App Support Version
The Bluestacks runs on Android 7 and some apps need Android Ver.8 or above permissions for its working so it is better to check which Android version the app supports. If the app needs Android’s latest version for its working then the Bluestack will not install the app on the emulator.
You can fix this issue by installing an older version of the app which targets the Android 7 API. You can try APKMirror to find the older version of the app, the site shows the App version which targets the Android version.
Check if APK is App Bundle
If the APK file is Split into App bundles, ‘App Not Installed‘, is the error you will face if you try installing APK. Make sure the File is Not Split APK App Bundle. If it is a bundle then you need to install it using a Split Installer. Google introduced a new way to distribute Android apps called app bundles.
While app bundles help save storage space and data usage, they are not one-size-fits APK files. You need to use a split APK installer to install app bundles.
Note: Make sure you have installed all the APK files necessary to install the App using Split APK Installer.
Here are the Steps to Install App Bundles Split APK File Using an Example.
- Download All the APK Files viz. Base APK, Config Archi APK, or any other APK File if Listed.
- Now Download and Install Split APK from Play Store.
- Click on Install APKs Button.
- Locate the Files and Select All the Files.
- Now Click on Select.
- Now you will an Installation box, click Install and Done!
Change App Codes
You can make some changes in the version code or SDK to do so. This method also works on Firestick and Fire TV.
Step 1. Download the APK Editor app.
Step 2. Now open APK Editor App and click on ”Select APK from APP” or “Select an Apk File”
Step 5. Now look for the App and click on “common edit”.
Step 6: Here change the Install Location to any other option whichever applicable for your device.
Step 7. Apply the changes in APK Editor App.
Step 8. Uninstall the similar pre-installed app and install the modified App from APK Editor.
Conclusion: Fix APK App Installation Error on Bluestcaks with this Best Solutions for Android Emulator
If you’ve any thoughts on How to Fix Bluestacks for App Installation Errors?, then feel free to drop in below comment box. Also, please subscribe to our DigitBin YouTube channel for videos tutorials. Cheers!
Платформа Android стала настолько любима пользователями по всему миру, что со временем обрела полноценный эмулятор, предоставляющий возможность запускать игры и программы со смартфонов на стационарном компьютере.
Одним из первых в этой сфере стал эмулятор BlueStacks, который за время своего существования становился только лучше, открывая доступ к самым «тяжелым» проектам. Но как бы разработчики ни старались оптимизировать работу софта, иногда пользователи сталкиваются с проблемами запуска приложений и игр через BlueStacks.
Сразу определить причину этой неурядицы довольно тяжело, поэтому предлагаем рассмотреть типичные неисправности в работе программы.
Содержание
- Не скачивается: нет активного подключения к интернету или «плохой» (проверить скорость)
- Не запускается: неподходящая конфигурация ПК
- Не запускаются приложения: неверный тип графики
- Не запускаются приложения: устаревшая версия Android
Не скачивается программа: нет активного подключения к интернету или «плохой»
В настоящее время все чаще программы требуют активного подключения к сети, тем самым обеспечивая обмен информацией с главным сервером. Это позволяет проводить время в любимых ММО или получать актуальную информацию о свежих обновлениях. Активное подключение также необходимо для проверки лицензии, без которой нельзя попасть в игровой процесс.
Прежде чем решить поиграть через эмулятор, проверьте интернет. Проще всего сделать это через любой браузер. Если он присутствие, но BlueStacks продолжает настаивать на его отсутствии, посетите настройки антивируса. Есть вероятность, что это он заблокировал соединение во избежание заражения вирусом или кражи личных данных. Достаточно добавить эмулятор в список исключений.
Последним вариантом, может стать проверка роутера, как связующего звена между вашим ПК и выходом во всемирную сеть. Особенно актуально это в тех случаях, если он работает постоянно, без периодических отключений от электрической сети.
Проверить скорость Интернета
Не запускается: неподходящая конфигурация ПК
Руководители проекта изначально планировали создать нетребовательный софт, который смог бы работать на подавляющем количестве систем, включая устаревшие сборки. Однако, даже если компьютер проходит по минимальным требованиям, не факт, что установленные на него приложения будут справно работать. Проблема может заключаться в следующем:
- эмулятору недостаёт ресурсов для запуска выбранного софта;
- система перегружена другими задачами, поглощающими оперативную память;
- отсутствует поддержка виртуализации.
Все эти факторы неотъемлемо связаны с конфигураций ПК. Поэтому, если вы не хотите тратить драгоценное время на решение проблемы, в первую очередь:
- ознакомьтесь с минимальными требованиями для комфортной работы внутри программы;
- закройте антивирус, браузер и профессиональный софт, тем самым разгрузив оперативную память;
- проверьте наличие поддержки технологии виртуализации вашим центральным процессором.
И конечно же, не забывайте о возможности попробовать запустить BlueStacks на любом устройстве, мощнее вашего.
Минимальные системные требования
ОС: Windows 10, Windows 8.1, Windows 8, Windows 7, Windows Vista SP2 , Windows XP SP3 (32-bit only).
Вы должны иметь права администратора на вашем ПК.
Ваш PC должен иметь минимум 2GB RAM (Заметим, что 2GB или больше свободного места на жестком диске не является заменой RAM).
Ваш PC должен иметь минимум 4GB свободного места на жестком диске для хранения Android-приложений/игр и их данных.
Драйвера вашей видеокарты должны быть обновлены для совместимости с BlueStacks.
Ваш компьютер должен иметь широкополосное подключение к интернету чтобы иметь доступ к играм, аккаунтам, и сопутствующему контенту.
BlueStacks 3 будет работать на большинстве конфигураций ПК, соответствующих минимальным системным требованиям. Однако, гарантировать работу приложений на ПК, обладающим характеристиками ниже рекомендованных не получится.
Рекомендуемые системные требования
ОС: Windows 10
Вы должны иметь права администратора на вашем ПК
Процессор: Intel Core i5-680 (passmark 3500) или более мощный, с включенными расширениями виртуализации в BIOS
Видео: Intel HD 5200 (passmark 750) или лучше
Память: 6GB или больше
HDD: SSD (или гибридный)
Свободного места на диске: 40 GB
Сеть: Широкополосный доступ в интернет
Режим питания: Максимальная производительность
Самые актуальные графические драйвера от Microsoft или от производителя видеокарты (ATI, Nvidia)