Запуск приложений Android в Windows 10 относительно прост, если у вас установлен Bluestacks. Мы уже писали о том, что Bluestacks застрял при ошибке инициализации, но пользователи сообщили, что Bluestacks также не смогли подключиться к ошибке сервера. Эта ошибка может вызвать проблемы с определенными приложениями, поэтому давайте посмотрим, как ее исправить.
Bluestacks не удалось подключиться к сообщению сервера может вызвать различные проблемы, и говоря о проблемах, вот некоторые распространенные проблемы, о которых сообщили пользователи:
- Ошибка Bluestacks не смогла загрузить каналы, которые не могут подключиться к Интернету. Это еще одна разновидность этой ошибки, которая обычно вызывается вашим антивирусом, поэтому обязательно добавьте Bluestacks в список исключений.
- Bluestacks 3 no Internet connection — иногда в Bluestacks может отсутствовать подключение к Интернету. Это может быть вызвано вашим прокси, поэтому обязательно отключите его.
- Ошибка подключения Bluestacks. Иногда может появиться сообщение «Ошибка подключения», и если вы столкнулись с этой проблемой, обязательно измените настройки сети.
Решение 1. Временно отключите антивирус
По словам пользователей, распространенной проблемой, которая может привести к тому, что Bluestacks не удалось подключиться к серверу, является ваш антивирус. Ваш антивирус может иногда блокировать Bluestacks без вашего ведома, и для того, чтобы это исправить, вам нужно убедиться, что Bluestacks добавлен в список исключений в вашем антивирусе и брандмауэре.
Если это не поможет, следующим шагом будет отключение определенных антивирусных функций или всего антивируса. Говоря о проблемных функциях, обязательно отключите функцию проверки HTTP, если она доступна на вашем антивирусе. Кроме того, добавьте Bluestacks в список исключений в разделе HTTP-фильтрации .
В худшем случае единственным вариантом может быть удаление антивируса. После того, как вы удалите антивирус с вашего компьютера, проверьте, сохраняется ли проблема.
Если нет, вам следует подумать о переходе на другое антивирусное решение. На рынке есть много отличных антивирусных инструментов, но если вам нужен антивирус, который не будет мешать вашей системе и приложениям, мы настоятельно рекомендуем вам попробовать Bitdefender .
Решение 2 — Изменить DNS
Иногда проблемы с DNS могут привести к появлению этой проблемы, и для ее устранения вы можете изменить свой DNS. Для этого выполните следующие простые шаги:
Щелкните правой кнопкой мыши значок сети в правом нижнем углу и выберите свою сеть из меню.
- Щелкните правой кнопкой мыши значок сети в правом нижнем углу и выберите свою сеть из меню.
- В Связанных настройках выберите Изменить параметры адаптера .
- Когда откроется окно « Сетевые подключения», выберите сетевое подключение, щелкните его правой кнопкой мыши и выберите « Свойства» в меню.
- Выберите Internet Protocol Version 4 (TCP / IPv4) и нажмите кнопку « Свойства» .
- Выберите параметр Использовать следующие адреса DNS-серверов и введите 8.8.8.8 в качестве предпочитаемого DNS-сервера и 8.8.4.4 в качестве альтернативного DNS-сервера . Вы также можете использовать 208.67.222.222 в качестве предпочтительного и 208.67.220.220 в качестве альтернативного DNS-сервера.
- После того, как вы закончите, нажмите OK, чтобы сохранить изменения.
Решение 3 — Установите приложения через файл .apk
Иногда вы не можете загружать и устанавливать приложения в сети из-за ошибки подключения к серверу, но вы можете обойти эту проблему, загрузив файл .apk из стороннего источника и установив его вручную.
Помните, что установка приложений из сторонних источников — не самая безопасная практика, поэтому используйте это решение только при необходимости.
Решение 4 — Измените привилегии Bluestacks
Эта ошибка может иногда возникать, если у вас нет необходимых прав для запуска Bluestacks, но вы можете решить эту проблему, изменив свои права в папке установки Bluestacks. Для этого выполните следующие действия:
- Найдите каталог установки Bluestacks. По умолчанию приложение должно храниться в папке C: Program Files (x86) .
- Найдите папку Bluestacks, щелкните ее правой кнопкой мыши и выберите « Свойства» в меню.
- Перейдите на вкладку « Безопасность » и нажмите кнопку « Изменить» .
- Выберите свое имя пользователя в списке « Группа» или «Имена пользователей», выберите « Полный доступ» в столбце « Разрешить», нажмите « Применить» и « ОК», чтобы сохранить изменения.
После изменения привилегий попробуйте снова запустить программное обеспечение Bluestacks.
Решение 5 — Перезагрузите интернет-соединение
По словам пользователей, эта ошибка может быть вызвана Bluestacks, и для того, чтобы исправить это, вам просто нужно перезагрузить интернет-соединение. Это довольно простая вещь, и вы можете сделать это, выполнив следующие действия:
- Откройте « Сетевые подключения» и найдите свое сетевое подключение.
- Щелкните правой кнопкой мыши и выберите « Отключить» в меню.
- После того, как ваше соединение отключено, подождите несколько секунд, а затем снова щелкните правой кнопкой мыши соединение и выберите « Включить» в меню.
Кроме того, вы также можете сделать это, перезапустив маршрутизатор. Для этого просто нажмите кнопку питания на маршрутизаторе, чтобы выключить его. Подождите несколько секунд, а затем нажмите кнопку питания, чтобы снова включить маршрутизатор.
Решение 6 — Переустановите Bluestacks
Если вы продолжаете получать Bluestacks не удалось подключиться к ошибке сервера, ваш единственный шанс может быть переустановить Bluestacks. Есть несколько способов сделать это, но лучший из них для удаления программного обеспечения, такого как IOBit Uninstaller .
Если вы не знакомы, деинсталлятор — это специальное приложение, которое может удалить любую программу с вашего ПК. Помимо удаления выбранного приложения, программа удаления удалит все файлы и записи реестра, связанные с ним. Это обеспечит полное удаление приложения и предотвратит любые оставшиеся файлы от вмешательства в вашу систему.
После удаления Bluestacks установите его снова и проверьте, решена ли проблема. Чтобы избежать этой проблемы в будущем, обязательно загрузите и установите последнюю версию Bluestaks на свой ПК.
Решение 7 — Автоматически получить IP-адрес
По словам пользователей, для правильной работы Bluestacks необходимо убедиться, что он настроен на автоматическое получение IP-адреса. Если эта опция не включена, вы можете столкнуться с тем, что Bluestacks не удалось подключиться к серверу .
Тем не менее, вы можете решить эту проблему, сделав пару небольших изменений. Для этого выполните следующие действия:
- Откройте свойства подключения. Мы показали вам, как сделать это в одном из наших предыдущих решений.
- Теперь выберите Internet Protocol Version 4 (TCP / IPv4) и нажмите кнопку « Свойства» .
- Выберите Получить IP-адрес автоматически и нажмите кнопку ОК, чтобы сохранить изменения.
После этого проблема с Bluestacks должна быть полностью решена.
Решение 8 — Проверьте подключение к Интернету
Если вы продолжаете получать Bluestacks не удалось подключиться к сообщению сервера, возможно, ваше интернет-соединение не работает должным образом. Чтобы это проверить, убедитесь, что у вас есть доступ к другим веб-сайтам на вашем компьютере.
Или отключите все сетевые приложения, которые могут работать в фоновом режиме. Наконец, попробуйте использовать проводное соединение. Хотя беспроводное соединение имеет свои преимущества, возможно, что есть некоторые помехи, вызывающие эту проблему.
Решение 9 — Отключите ваш прокси
Иногда Bluestacks не удается подключиться к серверу сообщение может появиться из-за вашего прокси. Многие пользователи используют прокси-сервер для защиты своей конфиденциальности в Интернете, но иногда ваш прокси-сервер может вызывать проблемы с определенными приложениями.
Для решения проблемы рекомендуется отключить прокси-сервер. Это довольно просто, и вы можете сделать это, выполнив следующие действия:
- Нажмите клавишу Windows + I, чтобы открыть приложение «Настройки» .
- Выберите Сеть и Интернет .
- В меню слева выберите Прокси . На правой панели отключите все параметры.
После этого ваш прокси должен быть отключен, и вы сможете снова использовать Bluestacks. Если вы беспокоитесь о своей конфиденциальности в Интернете, лучшим решением будет VPN, такая как Cyberghost VPN .
Решение 10 — Выполните чистую загрузку
Иногда Bluestacks не удается подключиться к серверу сообщение может появиться из-за сторонних приложений, работающих в фоновом режиме. Тем не менее, вы можете решить эту проблему, отключив все приложения и службы. Для этого выполните следующие действия:
- Нажмите Windows Key + R и введите msconfig . Теперь нажмите OK или нажмите Enter .
- Когда откроется окно « Конфигурация системы», перейдите на вкладку « Службы ». Установите флажок Скрыть все службы Microsoft и нажмите кнопку Отключить все .
- Теперь перейдите на вкладку « Автозагрузка » и нажмите « Открыть диспетчер задач» .
- Когда откроется диспетчер задач, появится список запускаемых приложений. Выберите первый элемент в списке, щелкните его правой кнопкой мыши и выберите « Отключить» в меню. Повторите этот шаг для всех приложений в списке.
- После отключения всех запускаемых приложений вернитесь в окно « Конфигурация системы», нажмите « Применить» и « ОК» . Перезагрузите компьютер, чтобы применить изменения.
После перезагрузки компьютера проверьте, не устранена ли проблема. Если проблема не появляется, вполне вероятно, что определенная служба или приложение вызывало ее. Чтобы выяснить, какое приложение вызывает проблему, необходимо включить отключенные приложения и службы по одному или группами.
Имейте в виду, что вам придется перезагрузить компьютер после включения группы или служб или приложений, чтобы применить изменения. Как только вы найдете проблемное приложение, отключите его или удалите, и проблема будет решена.
Bluestacks — отличный инструмент, и если у вас возникнут проблемы с подключением к серверу, вы сможете исправить их, используя одно из решений из этой статьи.
В настоящее время на рынке популярны программы, дающие пользователю возможность открывать мобильные приложения на ПК, их называют эмуляторами. Из длинного списка таких программ можно выбрать ту, которая больше всего подойдет по своим свойствам. BlueStacks — один из самых лучших и быстрых эмуляторов, работающий на компьютерах с ОС Windows, который может запускать приложения, созданные для мобильной ОС Android.
Содержание
- Преимущества BlueStacks
- Причины, по которым в BlueStacks нет подключения к интернету
- Решение проблемы с неработающим интернетом
- Переустановка BlueStacks
- Проверка настроек роутера
- Добавление процессов BlueStacks в список исключений антивируса
- Отключение брандмауэра
- Обращение в службу поддержки
Преимущества BlueStacks
«БлюСтакс» имеет некоторые преимущества, что делает его более выгодным среди других его собратьев:
- Он бесплатен;
- Пользователь может пользоваться несколькими приложениями одновременно (мультизадачность);
- Устанавливает онлайн приложения и запускает большинство из них даже на слабом ПК;
- Расширенные настройки;
- Простой и удобный интерфейс;
- Высокое качество картинки;
- Наличие полной технической поддержки разработчиков;
- Работает на нескольких операционных системах;
- Геймпад и возможность играть в трехмерные игры;
- Возможность настроить клавиатуру для удобства;
- Синхронизация со смартфоном или планшетом с помощью Google аккаунта.
Причины, по которым в BlueStacks нет подключения к интернету
Самая распространенная проблема, когда BlueStacks не видит интернет, заключается в том, что компьютер ловит Wi-Fi, но «БлюСтакс» не подключается к сети. Но эту проблему можно решить. Почему она возникает? Причины, по которым нет доступа в интернет, могут быть такие:
- Неправильная установка BlueStacks;
- Неверные настройки для работы с BlueStacks;
- Враждебное отношение брандмауэра или антивируса к BlueStacks;
- Устаревшая версия;
- Сеть не стабильна.
Если рассмотреть ситуацию с другой стороны, то возникнет вопрос, как тогда отключить интернет в BlueStacks. Тогда нужно запретить подключение интернета с помощью брандмауэра или антивируса. Именно их запрет является наиболее распространенной причиной ошибки.
Решение проблемы с неработающим интернетом
Существуют определенные варианты решения проблем с неработающим интернетом.
Переустановка BlueStacks
Нужно проделать следующие действия:
- Перейти на сайт разработчика по ссылке.
- Нажать на «Скачайте BlueStacks».
- Зайти в папку с загруженным файлом и открыть его. Начнется установка.
Важно! Скачивать данный эмулятор нужно только с официального сайта, иначе можно подхватить вирусы!!
Если после этого все равно не работает интернет в «БлюСтакс», необходимо двигаться дальше.
Проверка настроек роутера
Провода должны быть целыми и неповрежденными. Следует подключать их правильно. В порт LAN роутера идет кабель компьютера, а в порт WAN — интернет кабель.
Если все подключено верно, то следует перезагрузить роутер. Если это не помогло, то требуется проделать следующее:
- Зайти в браузер.
- В адресной строке надо вписать IP-адрес роутера. Чтобы узнать его, достаточно увидеть на роутере наклейку с ним или прочитать в документации роутера. Если нет такой возможности, то нужно зайти в «Выполнить» (на клавиатуре Windows+R) и в поле ввести «cmd», чтобы открыть командную строку. Далее требуется ввести в нее «ipconfig» и нажать Enter. Высветится строка «Основной шлюз», там и написан IP-адрес. Популярные бренды используют такие IP-адреса: 192.168.0.1, 192.168.1.1, 192.168.2.1.
- Теперь необходимо заполнить поля «Имя пользователя» и «Пароль». На роутере можно увидеть наклейку с этими данными. Обычно они одинаковы и имеют значение «admin», но иногда пароль может быть набором цифр от 1 до 4.
- Далее перейти в WAN (Internet). Подключение должно быть настроено в режиме bridge.
Обратите внимание! Если возникает надпись в BlueStacks «пожалуйста, проверьте соединение с интернетом», то надо идти дальше.
Добавление процессов BlueStacks в список исключений антивируса
Часто антивирус может быть причиной данной проблемы. Он может блокировать процессы, которые нужны для работы с «БлюСтакс», так как данный эмулятор может использовать личную информацию пользователя, а антивирус создан для того, чтобы предотвращать это. Чтобы решить проблему, надо выполнить следующее:
- Открыть антивирус.
- Добавить в список исключений или «Белый список» процессы BlueStacks: Agent, Apk Handler, App Runner, File System, Frontend, Log Rorator, Start Launcher.
От интерфейса антивируса зависит способ добавления процессов в список исключений. В популярных антивирусах достаточно зайти в настройки и найти его. В защитнике Windows 10 он находится в «Управление настройками» в параметрах защиты от угроз.
- Сохранение изменений и перезагрузка компьютера.
Если связи с интернетом нет, то идти далее…
Отключение брандмауэра
Брандмауэр по той же причине, что и у антивируса, может также являться причиной данной проблемы. Чтобы проверить это, его нужно отключить и проверять, исчезла ли ошибка или нет.
Важно! При отключении брандмауэра могут возникнуть неполадки с сетью.
На Windows 7:
- Зайти в панель управления.
- Зайти в «Брандмауэр Windows».
- Перейти в «Включение и отключение брандмауэра Windows».
- В пунктах «Параметры размещения в домашней или рабочей (частной) сети» и «Параметры размещения в общественной сети» выбрать «Отключить брандмауэр Windows».
На Windows 8:
- Правой кнопкой мыши нажать на «Мой компьютер» и перейти в «Управление».
- Нажать на «Службы и приложения» и перейти в «Службы».
- Правой кнопкой мыши нажать на «Брандмауэр Windows» и перейти в «Свойства».
- Далее нужно в «Тип запуска» поставить статус «Отключена» нажать на «Остановить».
- Нажать на «Применить», потом на «ОК»
На Windows 10:
- Правой кнопкой мыши кликнуть на «Пуск» и выбрать «Панель управления».
- Если справа сверху написано «Категории», то нужно выбрать «Мелкие значки» или «Крупные значки».
- Нажать на «Брандмауэр Windows».
- Зайти в «Включение и отключение брандмауэра Windows».
- Выбрать «Отключить брандмауэр Windows» для параметров для частной и общественной сети.
Обратите внимание! Не удалось подключиться к сети? Тогда придется перейти к следующему пункту.
Обращение в службу поддержки
Если все вышеперечисленное оказалось бесполезным, то необходимо обратиться в службу поддержки. Для этого требуется сделать следующее:
- Зайти в «БлюСтакс» и кликнуть на выпадающее меню, которое находится в верхней правой части.
- Нажать на кнопку «Сообщить об ошибке». Откроется окно, в которое требуется заполнить электронную почту и написать проблему.
- Отправить отчет.
Техническая поддержка сделает анализ и выявит возможные причины данной ошибки. Сотрудники могут отправить письмо на указанную пользователем почту.
Важно! Просить о помощи в социальных сетях или отправить письмо сотрудникам бесполезно. Это письмо или сообщение является информативным и не дает никакой пользы, так как оно не содержит той информации, которая бы помогла решить проблему. Сотрудникам нужны записываемые эмулятором файлы с системной информации работы компьютера (так называемые логи или лог-файлы), которые отправляются им вместе с отчетом об ошибке, чтобы понять, в чем причина и что делать.
Были рассмотрены причины, по которым «БлюСтакс» пишет, что нет соединения с интернетом. Необходимо сначала выявить причину и делать определенные выводы, и тогда ошибка будет исправлена.
Подгорнов Илья Владимирович
Всё статьи нашего сайта проходят аудит технического консультанта. Если у Вас остались вопросы, Вы всегда их можете задать на его странице.
Платформа Android стала настолько любима пользователями по всему миру, что со временем обрела полноценный эмулятор, предоставляющий возможность запускать игры и программы со смартфонов на стационарном компьютере.
Одним из первых в этой сфере стал эмулятор BlueStacks, который за время своего существования становился только лучше, открывая доступ к самым «тяжелым» проектам. Но как бы разработчики ни старались оптимизировать работу софта, иногда пользователи сталкиваются с проблемами запуска приложений и игр через BlueStacks.
Сразу определить причину этой неурядицы довольно тяжело, поэтому предлагаем рассмотреть типичные неисправности в работе программы.
Содержание
- Не скачивается: нет активного подключения к интернету или «плохой» (проверить скорость)
- Не запускается: неподходящая конфигурация ПК
- Не запускаются приложения: неверный тип графики
- Не запускаются приложения: устаревшая версия Android
Не скачивается программа: нет активного подключения к интернету или «плохой»
В настоящее время все чаще программы требуют активного подключения к сети, тем самым обеспечивая обмен информацией с главным сервером. Это позволяет проводить время в любимых ММО или получать актуальную информацию о свежих обновлениях. Активное подключение также необходимо для проверки лицензии, без которой нельзя попасть в игровой процесс.
Прежде чем решить поиграть через эмулятор, проверьте интернет. Проще всего сделать это через любой браузер. Если он присутствие, но BlueStacks продолжает настаивать на его отсутствии, посетите настройки антивируса. Есть вероятность, что это он заблокировал соединение во избежание заражения вирусом или кражи личных данных. Достаточно добавить эмулятор в список исключений.
Последним вариантом, может стать проверка роутера, как связующего звена между вашим ПК и выходом во всемирную сеть. Особенно актуально это в тех случаях, если он работает постоянно, без периодических отключений от электрической сети.
Проверить скорость Интернета
Не запускается: неподходящая конфигурация ПК
Руководители проекта изначально планировали создать нетребовательный софт, который смог бы работать на подавляющем количестве систем, включая устаревшие сборки. Однако, даже если компьютер проходит по минимальным требованиям, не факт, что установленные на него приложения будут справно работать. Проблема может заключаться в следующем:
- эмулятору недостаёт ресурсов для запуска выбранного софта;
- система перегружена другими задачами, поглощающими оперативную память;
- отсутствует поддержка виртуализации.
Все эти факторы неотъемлемо связаны с конфигураций ПК. Поэтому, если вы не хотите тратить драгоценное время на решение проблемы, в первую очередь:
- ознакомьтесь с минимальными требованиями для комфортной работы внутри программы;
- закройте антивирус, браузер и профессиональный софт, тем самым разгрузив оперативную память;
- проверьте наличие поддержки технологии виртуализации вашим центральным процессором.
И конечно же, не забывайте о возможности попробовать запустить BlueStacks на любом устройстве, мощнее вашего.
Минимальные системные требования
ОС: Windows 10, Windows 8.1, Windows 8, Windows 7, Windows Vista SP2 , Windows XP SP3 (32-bit only).
Вы должны иметь права администратора на вашем ПК.
Ваш PC должен иметь минимум 2GB RAM (Заметим, что 2GB или больше свободного места на жестком диске не является заменой RAM).
Ваш PC должен иметь минимум 4GB свободного места на жестком диске для хранения Android-приложений/игр и их данных.
Драйвера вашей видеокарты должны быть обновлены для совместимости с BlueStacks.
Ваш компьютер должен иметь широкополосное подключение к интернету чтобы иметь доступ к играм, аккаунтам, и сопутствующему контенту.
BlueStacks 3 будет работать на большинстве конфигураций ПК, соответствующих минимальным системным требованиям. Однако, гарантировать работу приложений на ПК, обладающим характеристиками ниже рекомендованных не получится.
Рекомендуемые системные требования
ОС: Windows 10
Вы должны иметь права администратора на вашем ПК
Процессор: Intel Core i5-680 (passmark 3500) или более мощный, с включенными расширениями виртуализации в BIOS
Видео: Intel HD 5200 (passmark 750) или лучше
Память: 6GB или больше
HDD: SSD (или гибридный)
Свободного места на диске: 40 GB
Сеть: Широкополосный доступ в интернет
Режим питания: Максимальная производительность
Самые актуальные графические драйвера от Microsoft или от производителя видеокарты (ATI, Nvidia)
BlueStacks — один из лучших эмуляторов Android, который вы можете получить, и отличный способ играть в игры для Android и использовать другие приложения на компьютере. BlueStacks улучшался с каждой итерацией, а последняя версия BlueStacks 5 является самой быстрой и имеет множество функций для улучшения вашего игрового процесса. Однако, как и в любом программном обеспечении, пользователи могут иногда сталкиваться с ошибками при использовании BlueStacks. Вот некоторые распространенные ошибки с BlueStacks и способы их устранения!
Ошибка №1: «Несовместимые настройки Windows» в BlueStacks 5

Вы увидите всплывающее сообщение об ошибке «несовместимые настройки Windows» при использовании версий BlueStacks 5 для Nougat (32-разрядная версия) или Android 11 (бета-версия). Вы также можете увидеть сообщение об ошибке «Nougat 32-bit/ Android 11 (бета-версия) не поддерживается вашей операционной системой» при попытке создать новый экземпляр. Это происходит в любой системе Windows с включенным Hyper-V, продуктом аппаратной визуализации Microsoft.
Возможные решения:
- Первый вариант — использовать другую версию BlueStacks. Перейдите на страницу загрузки BlueStacks и прокрутите вниз до «Загрузить определенную версию». Выберите 64-разрядную версию Pie или 64-разрядную версию Nougat — эти версии BlueStacks 5 поддерживают Hyper-V.
- Если вы хотите использовать более новую версию Android (Android 11 Beta), вам необходимо отключить Hyper-V в вашей системе. Откройте панель управления, нажмите «Программы» и выберите «Включение или отключение компонентов Windows». В списке снимите флажки Hyper-V, Windows Hypervisor Platform, Windows Sandbox, Virtual Machine Platform и Windows Subsystem for Linux. Вам придется перезагрузить компьютер. Запустите BlueStacks и проверьте, исчезло ли сообщение об ошибке.
- На некоторых компьютерах также может потребоваться отключить целостность памяти. Выберите «Настройки» > «Конфиденциальность и безопасность» (меню слева) > «Безопасность Windows» и нажмите «Открыть безопасность Windows». Затем перейдите в раздел «Безопасность устройства», нажмите «Сведения об изоляции ядра » и отключите целостность памяти. Помните, что эта функция помогает предотвратить атаки вредоносного кода, поэтому отключайте эту функцию на свой страх и риск. Если вы не хотите рисковать, лучше всего выбрать версию BlueStacks, которая поддерживает Hyper-V.
- Более быстрый способ отключить Hyper-V в вашей системе — использовать командную строку. Введите cmd в строке поиска и выберите «Запуск от имени администратора» в меню справа. Затем введите bcdedit /set hypervisorlaunchtype off.
- BlueStacks также упрощает этот процесс, предоставляя файл .exe, который можно загрузить и запустить, чтобы отключить Hyper-V. Перейдите по ссылке, чтобы найти и скачать пользовательский файл.
Ошибка №2: 2318 при удалении BlueStacks

Некоторые пользователи получают сообщение об ошибке (ошибка 2318) при попытке удалить BlueStacks. Эта ошибка обычно появляется из-за поврежденных ключей реестра.
Возможные решения:
- BlueStacks имеет специальную программу удаления, которую вы найдете в папке установки. Возможно, будет лучше использовать эту программу для удаления службы, чем делать это через меню настроек для удаления приложений в Windows.
- Служба установщика Windows может быть проблемой, но ее можно перезапустить. Введите cmd в строке поиска, чтобы открыть командную строку, и выберите «Запуск от имени администратора» в меню справа. В командной строке введите net stop msserver, чтобы остановить установщик Windows, а затем введите net start msserver, чтобы перезапустить службу. Теперь попробуйте удалить BlueStacks, как и любое другое приложение для Windows, и посмотрите, исчезнет ли ошибка.
- Если проблема связана с поврежденными ключами реестра, вы можете удалить их. Откройте редактор реестра (введите reg в строке поиска). Возможно, вы захотите создать резервную копию вашего реестра, чтобы избежать каких-либо проблем. Выберите «Файлы» > «Экспорт» на панели инструментов. Назовите файл резервной копии и выберите «Все» в поле «Диапазон экспорта». После создания резервной копии используйте Ctrl + F, чтобы открыть окно поиска, и введите bluestacks. Удалите каждый ключ реестра BlueStacks, который появляется.
Ошибка №3: «Устройство несовместимо с этим устройством» при загрузке приложений в BlueStacks

Некоторые пользователи могут увидеть сообщение «Устройство несовместимо с этим устройством» при попытке загрузить приложения из Google Play Store в BlueStacks.
Возможные решения:
- Лучший способ решить эту проблему — переключить профиль устройства. В BlueStacks откройте меню «Настройки» (значок шестеренки в правом меню), перейдите к «Устройство » и в разделе «Предопределенный профиль» выберите другое устройство из списка. Возможно, вам придется попробовать несколько вариантов, пока вы не найдете профиль устройства, в котором ошибка несовместимости не отображается.
- Вы также можете попробовать очистить данные приложения Google, чтобы устранить проблему. Откройте «Системные приложения» на главной странице и нажмите «Настройки» (помните, что это настройки Android, а не настройки BlueStacks). Нажмите «Приложения», прокрутите вниз и откройте Google Play Store. Нажмите «Хранилище» и выберите «Очистить данные приложения». Подтвердите свой выбор. Теперь вы сможете установить проблемное приложение.
Ошибка №4: Аппаратное декодирование недоступно в BlueStacks

При использовании аппаратного декодирования графический процессор ПК используется для рендеринга сжатых текстур и, как правило, обеспечивает гораздо лучший игровой процесс, чем программное декодирование (где используется ЦП) или когда ASTC (адаптивное масштабируемое сжатие текстур) отключено. Однако некоторые пользователи говорят, что параметр аппаратного декодирования неактивен и недоступен или не использует выделенный графический процессор, даже если он выбран.
Возможные решения:
- Это может быть проблема совместимости оборудования. Пользователи графических процессоров AMD сообщают о проблемах при попытке использовать аппаратное декодирование, в то время как пользователи графических процессоров NVIDIA не сталкиваются с этой проблемой так часто. Обратитесь в службу поддержки BlueStacks, чтобы узнать, поддерживает ли ваш выделенный графический процессор аппаратное декодирование.
- Аппаратное декодирование недоступно также может быть из-за проблем с настройками.
- Убедитесь, что у вас настроено все, чтобы BlueStacks мог использовать выделенный графический процессор. Перейдите в настройки BlueStacks (значок шестеренки в меню справа) > Графика > Используемый графический процессор и установите флажок Предпочитать выделенный графический процессор. После перезапуска BlueStacks вы должны увидеть в этом разделе свой выделенный графический процессор вместо встроенного графического процессора.
- Вы также можете изменить настройки через Windows. Найдите параметры графики в строке поиска или выберите «Настройки» > «Система» > «Экран» > «Графика» и нажмите «Обзор» в разделе «Параметры производительности графики». В поиске местоположения найдите папку, в которой установлен BlueStacks, выберите HD-player.exe и нажмите «Добавить». После добавления выберите BlueStacks в списке и нажмите «Параметры». Выберите «Высокая производительность » (в которой должен быть указан ваш выделенный графический процессор) и сохраните настройку.
- Аппаратное декодирование недоступно с DirectX. Перейдите в настройки BlueStacks > Графика > Рендерер графического процессора и выберите OpenGL. На странице настроек графики выберите « Аппаратное декодирование» в раскрывающемся списке «Текстуры ASTC ». Если ваш графический процессор несовместим, в этом разделе вы увидите ошибку «Аппаратное декодирование недоступно».
Ошибка № 5: ошибка «Ошибка установки» или BlueStacks не открывается

Вы можете увидеть несколько кодов ошибок (1101, 2001 или 2004) при попытке установить или запустить игру в BlueStacks или открыть само приложение. Некоторые пользователи также сталкиваются с проблемой при попытке установить BlueStacks.
Возможные решения:
- Если у вас возникли проблемы с установкой или запуском BlueStacks, убедитесь, что ваш компьютер соответствует минимальным требованиям приложения. Это включает в себя Windows 7 или более позднюю версию, процессор Intel или AMD, 4 ГБ ОЗУ, 5 ГБ бесплатного хранилища, доступ администратора на ПК и обновленные графические драйверы. Конечно, минимальные требования могут не дать наилучших результатов. BlueStack рекомендует ПК с Windows 10 или более поздней версии, 8 ГБ ОЗУ, многоядерный процессор Intel или AMD с показателем однопоточного теста выше 1000, широкополосное подключение к Интернету и твердотельный накопитель.
- Убедитесь, что виртуализация включена на вашем ПК. Простой способ проверить это с помощью диспетчера задач. Введите «Диспетчер задач» в строке поиска или нажмите Ctrl + Shift + Esc, чтобы запустить его. Перейдите на вкладку «Производительность», и вы должны увидеть «Виртуализация: включена» в информационном разделе внизу. Если он отключен, вам придется включить виртуализацию, чтобы использовать BlueStacks. Процесс зависит от производителя вашего ПК, поэтому вы можете ознакомиться с руководством Microsoft о том, как включить виртуализацию.
- Если вы не можете запустить BlueStacks, попробуйте выделить приложению больше ядер процессора и оперативной памяти. Откройте диспетчер нескольких экземпляров BlueStacks и щелкните значок шестеренки рядом с экземпляром. На вкладке «Производительность» выберите «Высокий» (4 ядра) в разделе «Распределение ЦП» и «Высокий» (4 ГБ) в разделе «Распределение памяти». BlueStacks рекомендует эти настройки для игр с интенсивной графикой. Если вы можете запустить BlueStacks, но с трудом открываете игру, вы можете изменить распределение в приложении. Откройте настройки BlueStacks > Производительность и выберите эти настройки. Вы также можете выбрать Пользовательскийи выделить больше ядер и ОЗУ, но убедитесь, что вы не выделяете все ядра ЦП и ОЗУ для BlueStacks. Кроме того, выберите «Высокая производительность» в раскрывающемся списке «Режим производительности». Нажмите Сохранить изменения и перезапустите приложение.
- Ваша антивирусная программа также может мешать и вызывать ошибки установки или проблемы с тем, что BlueStacks не открывается. Ознакомьтесь с руководством BlueStacks по настройке антивирусной программы, чтобы убедиться, что у вас правильные настройки.
Ошибка № 6: BlueStacks работает медленно

BlueStacks может быть ресурсоемким, в зависимости от того, какие приложения вы используете, и бывают случаи, когда он может работать медленно или с задержкой.
Возможные решения:
- Вы можете повысить производительность BlueStacks, выделив приложению больше ядер процессора и оперативной памяти. Перейдите в настройки BlueStacks > Производительность и выберите «Высокий» (4 ядра) в разделе «Распределение ЦП» и «Высокий» (4 ГБ) в разделе «Распределение памяти». Вы также можете выбрать «Пользовательский», чтобы выбрать больше ядер и оперативной памяти, но не выделять все ядра ЦП и оперативную память для BlueStacks. Убедитесь, что в раскрывающемся списке Режим производительности установлен параметр Высокая производительность.
- Убедитесь, что виртуализация включена, чтобы получить наилучшие впечатления. Ознакомьтесь с руководством Microsoft по включению виртуализации, чтобы сделать это.
- Антивирусные программы также могут вызывать проблемы с производительностью. Ознакомьтесь с руководством BlueStacks по настройке антивирусной программы, чтобы найти правильные настройки.
- Вы также можете повысить производительность, освободив оперативную память. Откройте диспетчер задач (Ctrl + Shift + Esc) и закройте все ненужные или бездействующие приложения, работающие в фоновом режиме и потребляющие ресурсы. Такие приложения, как Google Chrome, представляют собой серьезную ошибку в этом отношении. Выберите приложение, которое хотите закрыть, и нажмите Завершить задачу.
Ошибка № 7: Ошибки со входом в Google Play Store

Пользователи сталкиваются с несколькими проблемами при попытке войти в Play Маркет на BlueStacks. Хотя некоторые проблемы со входом в систему имеют определенные исправления, лучший способ решить эту проблему — очистить кеш приложения. Откройте папку «Системные приложения» в BlueStacks, выберите «Настройки» > «Приложения» > «Google Play Маркет» > «Хранилище» и нажмите «Очистить кеш».
- Зависание на экране загрузки при попытке входа или ошибка «Не удалось войти» : ваша антивирусная программа может мешать правильной работе BlueStacks. Настройте программу, используя правильные параметры (ссылки на руководство по установке антивируса находятся в задачах 6 и 7).
- Черно-белое окно на экране входа в систему : это происходит, когда настройки графики в BlueStacks не соответствуют спецификациям системы. Перейдите в настройки BlueStacks (значок шестеренки в меню справа) > Графика и измените настройки, такие как Режим производительности, Режим графического движка и Средство визуализации интерфейса, на другие параметры. Перезапустите BlueStacks и посмотрите, исчезнет ли проблема.
- Ошибка «Требуется аутентификация/Подтвердите, что это вы»: если вы видите эту ошибку, очистите кеш приложения Play Store и удалите свою учетную запись Google перед повторным входом в систему. Чтобы удалить свою учетную запись, откройте « Системные приложения» > «Настройки» > «Учетные записи», нажмите на свою учетную запись Google и нажмите «Удалить учетную запись». В более старых версиях BlueStacks щелкните значок с тремя вертикальными точками в правом верхнем углу и выберите Удалить учетную запись. Вернитесь на предыдущую страницу, нажмите «Добавить учетную запись» и снова введите свои учетные данные.
- Как войти в систему с учетной записью, отличной от Gmail: вы можете войти в BlueStacks с помощью учетной записи, отличной от Gmail, но вам придется создать учетную запись Google, связанную с этим адресом электронной почты. Перейдите на веб-сайт Google и нажмите «Войти» в правом верхнем углу. Щелкните Создать учетную запись (для себя). Введите свои данные и выберите Вместо этого использовать текущий адрес электронной почты. Введите свой адрес, отличный от Gmail, и пройдите процесс проверки. После создания учетной записи вы можете войти в BlueStacks с помощью этого адреса электронной почты.
- Ошибка «Это устройство не защищено от воспроизведения». Эта ошибка обычно возникает, если вы используете собственный профиль устройства. Перейдите в настройки BlueStacks > Телефон, переключитесь на Выбрать предопределенный профиль и выберите один из телефонов в списке.
Ошибка №8: «Не удается установить APK»

Ошибка «Не удается установить APK» появляется, если игра или приложение, которое вы пытаетесь установить, несовместимы с используемой вами версией BlueStacks для Android. Скорее всего, это произойдет, если вы используете более старые версии, такие как 32-разрядная версия Android Pie.
Возможные решения:
- Единственный способ использовать приложение или играть в игру, которая не поддерживается, — это запустить новый экземпляр с более новой версией Android. Откройте диспетчер нескольких экземпляров (трехслойный значок в правом меню, два над значком шестеренки), нажмите «Экземпляр» и выберите «Свежий экземпляр». Выберите более новую версию Android из раскрывающегося списка, например Android 11 (бета-версия) или Android Nougat (64-разрядная версия). Если они у вас не установлены, вам придется загрузить некоторые дополнительные файлы и выбрать такие параметры, как распределение ЦП, выделение памяти, разрешение, режим производительности и другие для этого нового экземпляра. Нажмите «Загрузить», чтобы создать новый экземпляр, затем нажмите «Пуск» рядом с ним на странице диспетчера нескольких экземпляров. Теперь вы сможете без ошибок установить APK.
Известные ошибки BlueStacks
В BlueStacks есть еженедельный список ошибок и проблем, которые он исправляет, и вы можете проверить, решена ли ваша ошибка.
Пользователи Mac могут столкнуться с ошибкой «Расширение системы заблокировано». BlueStacks не поддерживается на старых компьютерах Mac (старше 2014 года выпуска), компьютерах Mac с процессорами M1 и компьютерах Mac с macOS 12 Monterey и macOS 13 Ventura.
Вы можете сообщить об ошибках, щелкнув значок вопроса в верхней части окна приложения BlueStacks и выбрав Сообщить об ошибке. Выберите тип ошибки, заполните другие данные и нажмите «Отправить отчет». Вы также можете загрузить Инструмент сбора журналов BlueStacks 5, чтобы предоставить журнал ошибок, если у вас есть ошибки с тем, что BlueStacks не устанавливается или не открывается.
Содержание
- 1 Вступление
- 2 Возможности программы
- 3 Требования к компьютеру
- 4 Ошибки при установке и запуске
- 4.1 Failed to install BlueStacks
- 4.2 BlueStacks Frontend has stopped working
- 4.3 BlueStacks the application failed to initialize properly (0xc0000135)
- 4.4 [RPC:S -7:AEC-0]
- 4.5 Requesting graphics APIs that are not available on your system
- 4.6 1406
- 4.7 1714
- 4.8 25000
- 4.9 25010
- 4.10 Бесконечная загрузка
- 4.11 Блокировка антивирусом или файерволом
- 5 Заключение
Вступление
Индустрия мобильных приложений достигла такого высокого уровня, что в последнее время некоторые программное обеспечение существуют лишь для мобильных платформ Android и iOS. Если пользователи последнего не испытывают проблем с мощностью устройства, так как весь софт изначально оптимизируется под него, то владельцы Android могут столкнуться с тем, что любимая игра или приложение отказывается работать из-за недостаточной мощности или нехватки памяти, а также устаревшей версии операционной системы.
Популярность и открытость Android позволяет устанавливать его даже на самые бюджетные аппараты. Далеко не каждый готов заплатить большую сумму за мощный девайс лишь из-за возможности играть в современные игры. Вот почему существуют различные эмуляторы операционной системы, позволяющие запускать мобильные программы на компьютере. Кроме того, программа будет полезной для желающих протестировать мобильное приложение перед установкой на устройство.
Одним из наиболее известных является симулятор BlueStacks. Он имеет большие возможности, но при этом многие геймеры жалуются на некорректную работу и множество ошибок при установке и авторизации. Рассмотрим популярные ошибки в работе программы, а также что делать, если BlueStacks не устанавливается либо не запускается.
Возможности программы
Утилита BlueStacks доступна для скачивания с сайта http://www.bluestacks.com/ru/index.html. Ресурс глобальной сети доступен на русском языке. По словам разработчиков, BlueStacks позволяет использовать на компьютере любые мобильные приложения, в том числе и игры, а благодаря синхронизации, даже звонить и отправлять СМС. Все данные надёжно хранятся на случай аварийного завершения работы.
С эмулятором совместимы 96% приложений и 86% игр, можно использовать камеру, сенсорный экран, присутствует функция переноса файлов между Windows и Android, работа заточена под использование мыши и клавиатуры. Кроме того, можно получить права суперпользователя и запустить приложения в полноэкранном режиме. По всем показателям этот симулятор является лучшим на сегодняшний день.
Требования к компьютеру
Ваш компьютер должен соответствовать минимальным требованиям. Если не соблюдаются все условия, шанс получить ошибку значительно увеличивается.
- Программа работает на версиях Windows XP и выше, а также Mac OS X.
- Центральный процессор должен быть частотой не менее 2 ГГц и иметь поддержку технологии виртуализации Intel или AMD. Этот режим включается через BIOS. Если там доступен пункт Virtual, Virtualization или подобное название, вы сможете нормально пользоваться BlueStacks. Большинство современных процессоров поддерживают эту технологию.
- Для запуска приложений потребуется минимум 1 ГБ ОЗУ, при этом если вы хотите запускать игры, лучше, чтобы на компьютере было от 2 гигабайт памяти.
- Для установки потребуется 1 ГБ свободного места на жёстком диске.
Если ваш компьютер не древний калькулятор, наверняка его мощности хватит для полноценной работы BlueStacks.
Ошибки при установке и запуске
Failed to install BlueStacks
Ошибка происходит при попытке установить программу. Для исправления попробуйте, пожалуйста, удалить BlueStacks при помощи Revo Uninstaller. Кроме того, нужно удалить следы программы с таких каталогов:
C:\ProgramData\BlueStacks
C:\Program Files\BlueStacks
C:\Users\\AppData\Local\BlueStacks
При использовании Revo Uninstaller кликните по папке правой кнопкой мыши и выберите «Удалить с помощью Revo Uninstaller».
BlueStacks Frontend has stopped working
Обычно возникают на компьютерах, на которых не установлены все обновления системы. Если эмулятор не запускается, войдите в Центр обновления и установите последние обновления системы. И, вообще, желательно это делать регулярно.
BlueStacks the application failed to initialize properly (0xc0000135)
Попробуйте, пожалуйста, скачать последнюю версию программы с официального сайта.
[RPC:S -7:AEC-0]
Ошибка возникает при сбое синхронизации с учётной записью Google. В случае если прога не запускается:
- В меню BlueStacks откройте Настройки — Дополнительные параметры — Приложения — Все.
- В Google Play Маrket, Google Services Framework и Сервисы Google Play по очереди кликните «Остановить», «Стереть данные», «Удалить обновления».
- Настройки — Дополнительные параметры — Google, снимите все галочки с приложений для синхронизации.
- Перезапустите BlueStacks.
- Возвратитесь обратно в последний пункт и активируйте все пункты по новой.
- Повторно перезагрузите программу.
Requesting graphics APIs that are not available on your system
Перейдите в Редактор реестра, нажав Win+R — regedit. В разделе HKEY_LOCAL_MACHINE\SOFTWARE\BlueStacks\Guests\Android\Config задайте параметр GlRenderMode = 1, после чего выйдите с редактора реестра и перезапустите эмулятор.
1406
Запустите инсталлятор BlueStacks от имени администратора.
Отключите антивирус.
Очистите системный реестр. Для этого попробуйте, пожалуйста, удалить программу через Revo Uninstaller. Если не помогает, войдите в Редактор реестра, в поиске введите BlueStacks и удалите связанные записи, которые остались. После этого установите программу по новой.
1714
Ошибка происходит при установке новой версии программы, чему препятствуют следы версии предыдущей. Для этого рекомендуем почистить реестр с помощью CCleaner, а также удалить программы при помощи Revo Uninstaller.
25000
Довольно популярная ошибка 25000 вещает о том, что программа не может распознать вашу видеокарту, поскольку в вашей системе установлены неактуальные видеодрайверы. Чтобы убрать ошибку 25000, нужно обновить драйвер. Если вы не помните модель видеоадаптера, в Диспетчере устройств найдите, пожалуйста, раздел Видеоадаптеры, в котором отображаются установленные видеокарты. Вероятнее всего, у вас стоит видеокарта nVidia, ATI или Intel. В поисковой системе введите соответствующий запрос, перейдите на сайт разработчика и загрузите последнюю версию. После обновления ошибка 25000 исчезнет. И, вообще, желательно следить за актуальностью драйверов видео.
Кроме того, ошибка 25000 может появляться на компьютерах, работающих с двумя видеокартами: одной встроенной, а другой — дискретной. Встроенная видеокарта вряд ли полностью соответствует всем системным требованиям, но по умолчанию запускаться может именно она. Нужно перейти в панель управления видеокартой и настроить запуск дискретной видеокарты в конкретном приложении.
В Панели управления nVidia перейдите в Параметры 3D — Управление параметрами 3D — Глобальные параметры. Активируйте «Высокоскоростной процессор NVIDIA», а во вкладке «Установка конфигурации PhysX» выберите дискретную видеокарту. Примените изменения и перезагрузите компьютер. Ошибки 25000 в дальнейшем быть не должно.
Если видеокарта AMD, запустите утилиту «Настройка Radeon» — Настройки — Дополнительные настройки. В открывшемся новом окне в разделе «Питание» выберите «Параметры приложения переключаемой графики» и присвойте запуск видеокарты AMD с программой BlueStacks.
25010
Эта ошибка отображается, когда процессор не соответствует требованиям программы. Проблема в железе, решить её можно лишь покупкой нового оборудования. На худой конец, попробуйте, пожалуйста, поискать версию для слабых компьютеров.
Бесконечная загрузка
Чаще всего ошибка происходит при авторизации, когда в момент запуска свободно менее 1 ГБ оперативной памяти. Программе просто не хватает ресурсов, поэтому она и не запускается. Через диспетчер задач позакрывайте, пожалуйста, неиспользуемые программы и службы, занимающие оперативную память.
Ещё можно попробовать закрыть программу через значок в системном трее: в Панели управления необходимо перейти в раздел Администрирование — Службы и перезапустить BlueStacks Android Service и BlueStacks Log Rotator Service. Проблема должна исчезнуть.
Блокировка антивирусом или файерволом
Эта известная проблема возникает не только с BlueStacks. Советуем на момент установки отключить антивирус, а затем в настройках добавить папку программы в исключения.
Заключение
Вот мы и разобрались со всеми более или менее часто встречающимися неполадками в работе эмулятора BlueStacks, появляющихся при установке и авторизации. В очень редких случаях могут возникать и другие проблемы, но они единичные, поэтому решать их нужно в индивидуальном порядке.
Мы надеемся, что наш материал вам помог, и вы смогли решить свою проблему. Будем вам благодарны за оставленные в комментариях отзывы.


















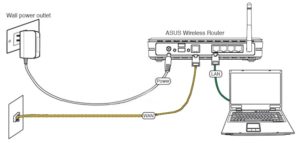
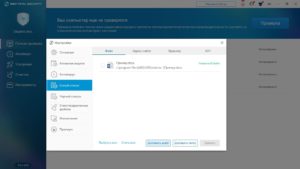








![Популярная ситуация [RPC:S -7:AEC-0] Популярная ситуация [RPC:S -7:AEC-0]](https://protabletpc.ru/wp-content/uploads/2016/02/RPC-S-7-AEC-0-error.jpg)





