Blender — это мощное программное обеспечение для создания трехмерной графики. Во время использования Blender вы можете столкнуться с ошибкой «modifier is disabled, skipping apply». Эта ошибка возникает во время попытки применить модификатор, который отключен.
Почему возникает ошибка «modifier is disabled, skipping apply»
Одна из причин возникновения этой ошибки — это отсутствие активного модификатора на выбранном объекте. Если модификатор не активирован, при попытке его применения, Blender выдаст ошибку «modifier is disabled, skipping apply».
Еще одна причина возникновения ошибки — это попытка применить модификатор к объекту, который был удален или затерт ранее. В этом случае, ссылка на объект остается внутри модификатора, но сам объект отсутствует в сцене.
Как устранить ошибку «modifier is disabled, skipping apply»
Существует несколько способов устранения ошибки «modifier is disabled, skipping apply» в Blender.
- Активация модификатора
Посмотрите, активирован ли модификатор на выбранном объекте. Если нет, выберите нужный модификатор и активируйте его.
- Удаление ссылки на несуществующий объект
Если объект был удален, то нужно удалить ссылку на него внутри модификатора. Для этого нужно выбрать объект, открыть раздел модификаторов, выбрать проблемный модификатор и удалить ссылку на несуществующий объект.
- Обновление версии Blender
Если вы столкнулись с ошибкой в новой версии Blender, то попробуйте обновить программное обеспечение до последней версии. Часто новые версии Blender исправляют ошибки из предыдущих версий.
Заключение
Ошибка «modifier is disabled, skipping apply» является довольно распространенной проблемой в Blender. Она может возникнуть по разным причинам, но ее можно устранить, следуя простым инструкциям по активации модификатора или удалению ссылки на несуществующий объект. Если после всех этих действий ошибка все еще не исчезнет, попробуйте обновить версию Blender до последней версии.
$begingroup$
When you try to add a subdivision surface modifier you may encounter a problem where it won’t subdivide past 0 in viewport. When you also try to directly apply the modifier you get an error message that says «Modifer is disabled, skipping apply». What causes this issue?
asked Aug 4, 2022 at 11:48
SweUser SweUser
3652 silver badges11 bronze badges
$endgroup$
$begingroup$
This may happen if you have Cycles enabled in Render Properties and «Simplify» checked where it determines the max subdivisions users may enable for the mesh. This screenshot shows that the max subdivision has been set to 0 and therefore restricts the modifier from applying any subdivision to the mesh.
answered Aug 4, 2022 at 11:48
SweUser SweUser
3652 silver badges11 bronze badges
$endgroup$
You must log in to answer this question.
Not the answer you’re looking for? Browse other questions tagged
.
Not the answer you’re looking for? Browse other questions tagged
.
Blender — это мощное программное обеспечение для создания трехмерной графики. Во время использования Blender вы можете столкнуться с ошибкой «modifier is disabled, skipping apply». Эта ошибка возникает во время попытки применить модификатор, который отключен.
Почему возникает ошибка «modifier is disabled, skipping apply»
Одна из причин возникновения этой ошибки — это отсутствие активного модификатора на выбранном объекте. Если модификатор не активирован, при попытке его применения, Blender выдаст ошибку «modifier is disabled, skipping apply».
Еще одна причина возникновения ошибки — это попытка применить модификатор к объекту, который был удален или затерт ранее. В этом случае, ссылка на объект остается внутри модификатора, но сам объект отсутствует в сцене.
Как устранить ошибку «modifier is disabled, skipping apply»
Существует несколько способов устранения ошибки «modifier is disabled, skipping apply» в Blender.
- Активация модификатора
Посмотрите, активирован ли модификатор на выбранном объекте. Если нет, выберите нужный модификатор и активируйте его.
- Удаление ссылки на несуществующий объект
Если объект был удален, то нужно удалить ссылку на него внутри модификатора. Для этого нужно выбрать объект, открыть раздел модификаторов, выбрать проблемный модификатор и удалить ссылку на несуществующий объект.
- Обновление версии Blender
Если вы столкнулись с ошибкой в новой версии Blender, то попробуйте обновить программное обеспечение до последней версии. Часто новые версии Blender исправляют ошибки из предыдущих версий.
Заключение
Ошибка «modifier is disabled, skipping apply» является довольно распространенной проблемой в Blender. Она может возникнуть по разным причинам, но ее можно устранить, следуя простым инструкциям по активации модификатора или удалению ссылки на несуществующий объект. Если после всех этих действий ошибка все еще не исчезнет, попробуйте обновить версию Blender до последней версии.
#статьи
- 31 май 2022
-
0
Разбираем ситуации, с которыми сталкивается большинство пользователей программы.
Иллюстрация: Nakaridore / Freepik / Pngwing / Annie для Skillbox Media
Считает игры произведениями искусства и старается донести эту идею до широких масс. В свободное время стримит, рисует и часами зависает в фоторежимах.
Во время работы в Blender зачастую встречаются проблемы «на ровном месте». В лучшем случае они существенно замедляют процесс моделирования, в худшем — приводят к откату на предыдущую стадию проекта или к полной его переделке. Подобные ситуации случаются со всеми, но именно новичков они приводят в замешательство, так как опытные пользователи уже знают, как их решить. В этом материале мы разбираем несколько распространённых проблем в Blender и предлагаем способы их устранения.
Во время работы над проектом пользователь рано или поздно заметит, что приближение и перемещение по осям с помощью колёсика мыши не срабатывает. Угол обзора достигает определённой точки и блокируется.
Причина. Камера обзора во вьюпорте привязана к условной точке, вокруг которой она двигается по принципу поводка. Когда пользователь крутит колёсико мыши и перемещается в пространстве, в какой-то момент он может приблизиться к этой точке вплотную. После этого блокируется не только масштабирование, но и перемещение по осям. В итоге камера будет вращаться только вокруг объекта. Попытка переключения на другой объект не сбросит привязку камеры — она по‑прежнему будет лишь вращаться вокруг нового объекта, а приближение и перемещение останутся заблокированными.
Решение. Выделяем объект и нажимаем клавишу Numpad . (Del) — это зафиксирует камеру на объекте, и приближение с перемещением по осям заработают в обычном режиме.
Примечание
Если номерной клавиатуры нет (как в случае с ноутбуками), существует несколько универсальных решений:
- В меню Правка (Edit) — Настройки (Preferences) — Ввод (Input) отметить галочкой пункт Эмулировать цифровую панель Numpad (Emulate Numpad). После этого основные цифровые клавиши заработают так же, как на Numpad-клавиатуре.
- Подключить экранную клавиатуру. Эта функция находится в параметрах Windows в разделе Специальные возможности — Клавиатура — Использовать экранную клавиатуру. По умолчанию панель Numpad не отображается, но её можно включить в параметрах (кнопка расположена в правом нижнем углу экранной клавиатуры). По аналогичному принципу подключается ассистивная клавиатура на macOS.
- Также на конкретное действие можно назначить новую клавишу: Правка (Edit) — Настройки (Preferences) — Раскладка (Keymap) — 3D вид (3D View) — 3D View (Global) — Вписать выделенное (View Selected).
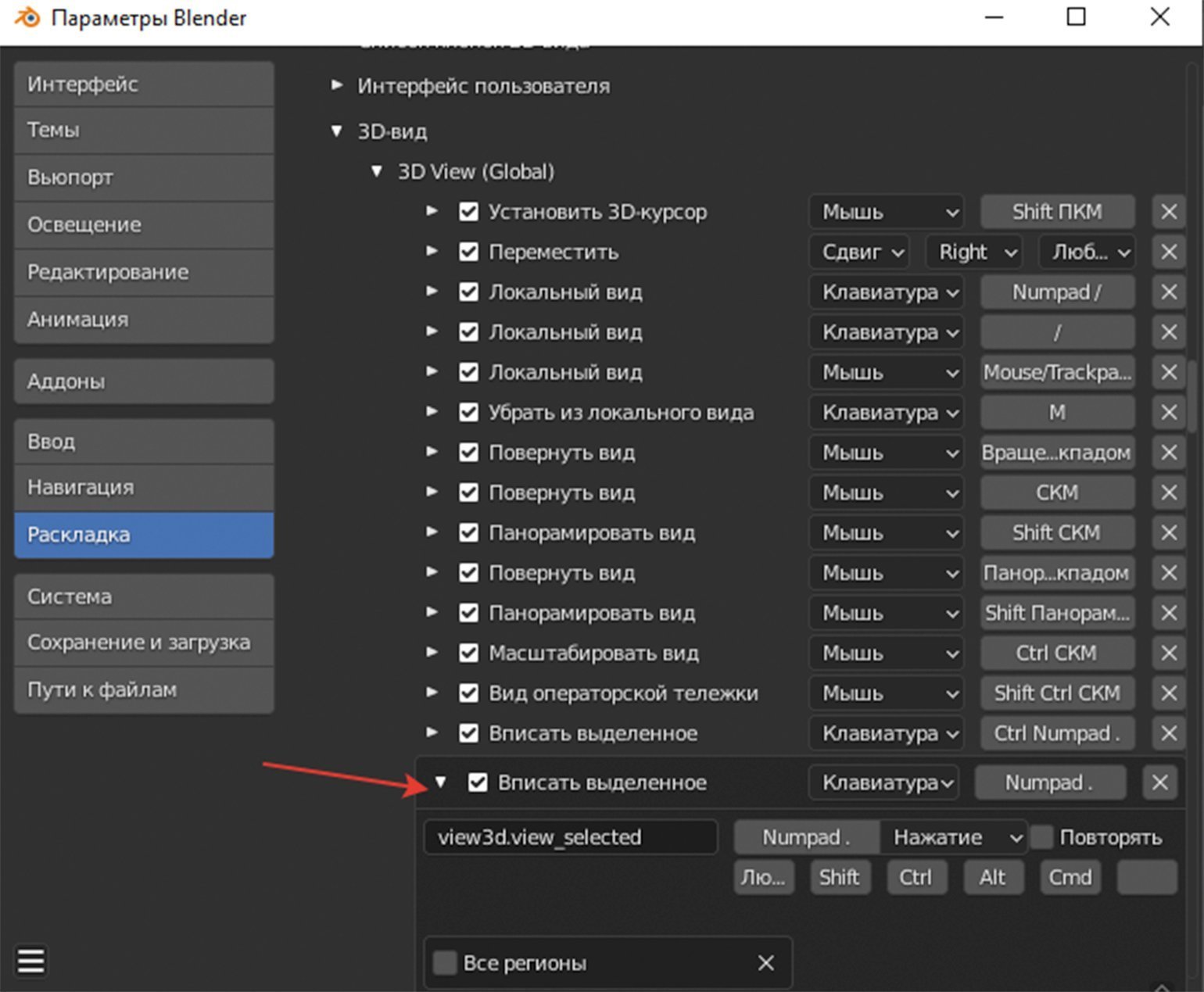
Скриншот: Леон Балбери для Skillbox Media
Пользователь обнаруживает проблему во время последующих корректировок модели или непосредственно при создании UV-развёртки.
Причина. Подобные «сюрпризы» возникают из-за специфики экструдирования в Blender при отмене операции. Если пользователь начал процесс экструдирования Вершин (Vertices), Рёбер (Edges) или Граней (Faces) с помощью клавиши E и по привычке отменил действие, нажав ПКМ/Esc — операция всё равно считается выполненной. Продублированную геометрию можно увидеть, если включить отображение сетки во вьюпорте.
Решение. Помимо удаления лишних элементов вручную, можно отменить операцию через CTRL + Z или зайти в меню Правка (Edit), нажать Отменить по истории…(Undo History…) и указать, какую именно операцию нужно отменить. Если лишние грани обнаружены слишком поздно, выделяем объект (А), затем в Режиме редактирования (Edit Mode) заходим во вкладку Меш (Mesh) — Очистка (Merge) — Объединить по расстоянию (Merge by Distance). Данная операция убирает лишнюю геометрию.
Примечание
Операция Объединить по расстоянию (Merge by Distance) незаменима при удалении лишних вершин в объектах со сложной геометрией. Если её применить, в левом нижнем углу появится окно настроек; с ними можно экспериментировать, постепенно увеличивая значение. Главное — не переборщить, иначе пострадает качество модели.
Причина. В отличие от стандартных мешей, у отредактированных объектов параметры масштаба относительно каждой оси могут отличаться. Из-за того, что срез на гранях рассчитывается исходя из этих параметров, угол также меняется.
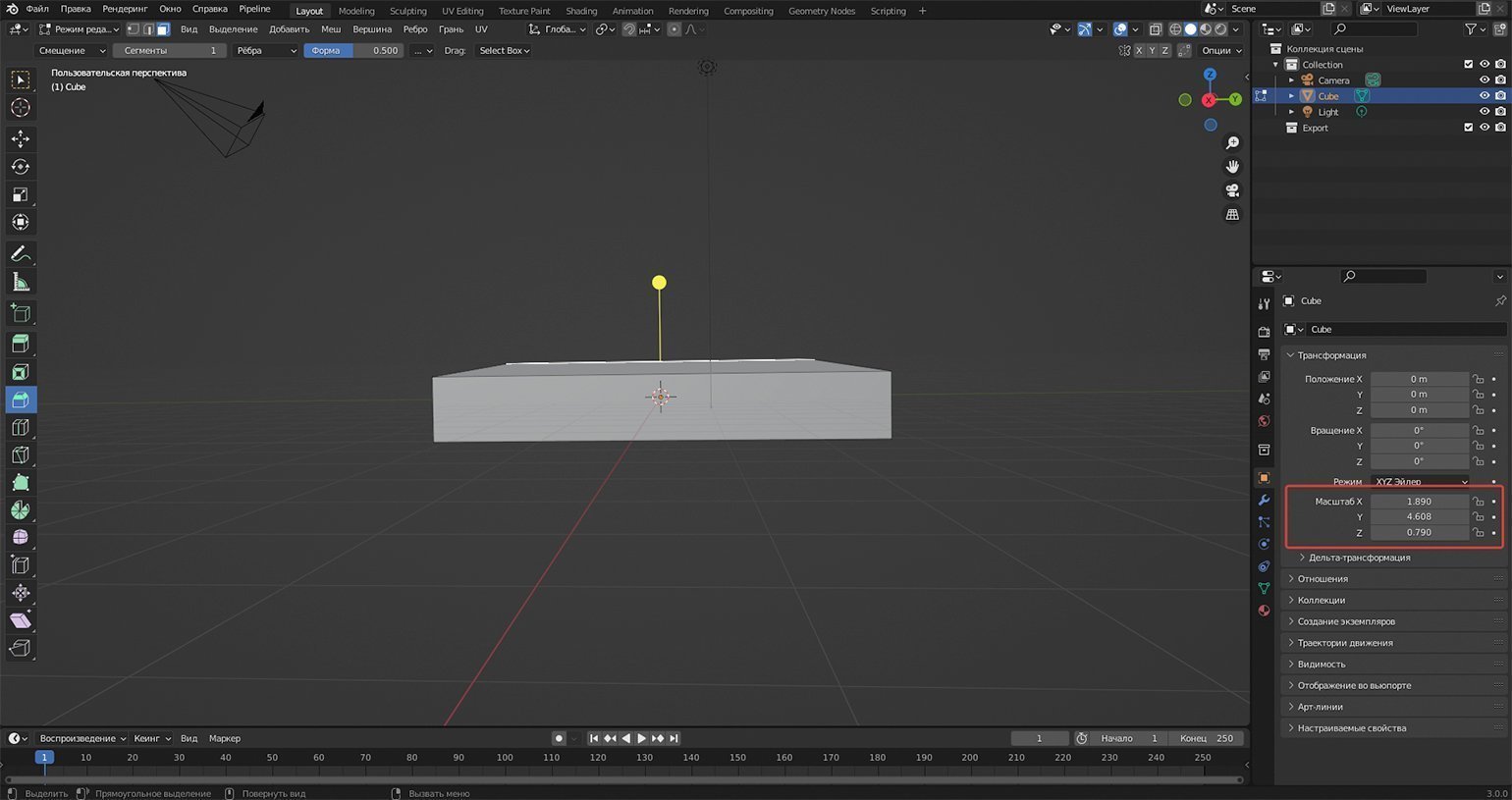
Скриншот: Леон Балбери для Skillbox Media
Решение. Параметры объекта нужно привести к единому знаменателю. Переходим в Объектный режим (Object Mode) и нажимаем Ctrl + A; во всплывающем меню выбираем Вращение и масштаб (Rotation & Scale). Таким образом, произойдёт сброс параметров, после чего срез с каждой стороны будет под углом в 45॰.

Коллаж: Леон Балбери для Skillbox Media
Даже если модель корректно отображается в режиме просмотра материалов, проблему выдают разные дефекты шейдеров, которые периодически возникают при освещении и текстурировании. Отсутствие нормалей можно заметить не только после экспорта модели в другую программу, но и в самом вьюпорте, если выбрать Сплошной тип затенения (Solid) — значок с белым кругом в правой верхней части окна, — а затем включить Полупрозрачность (X‑Ray) при помощи Alt + Z.
Примечание
Также можно зайти в настройки типа затенения и отметить галочкой опцию Не рисовать задние грани (Backface Culling). В этом случае пустые участки будут более заметными.
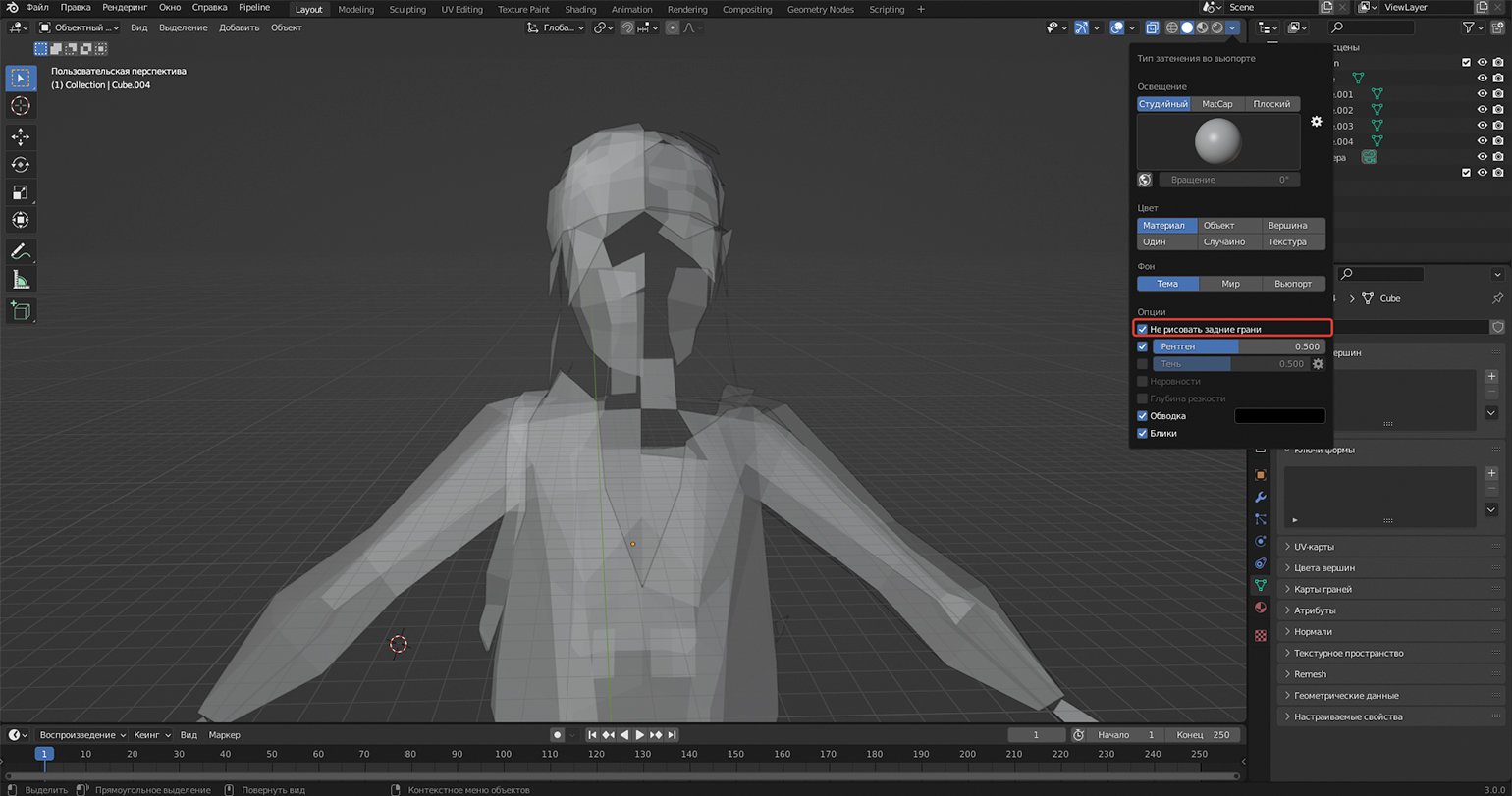
Скриншот: Леон Балбери для Skillbox Media
Причина. При сборке модели отдельные грани выстроены с изнаночной стороны.
Решение. Выбираем Сплошной тип затенения (Solid) во вьюпорте, открываем настройки Наложения вьюпорта (Overlays) и в опциях геометрии выставляем галочку напротив пункта Ориентация грани (Face Orientation). Теперь все вывернутые грани отмечены красным. Выделяем их в режиме редактирования, жмём Alt + N и выбираем Отразить (Flip). Теперь, когда на модели не осталось ни одного красного участка, можно смело экспортировать её в другие программы.
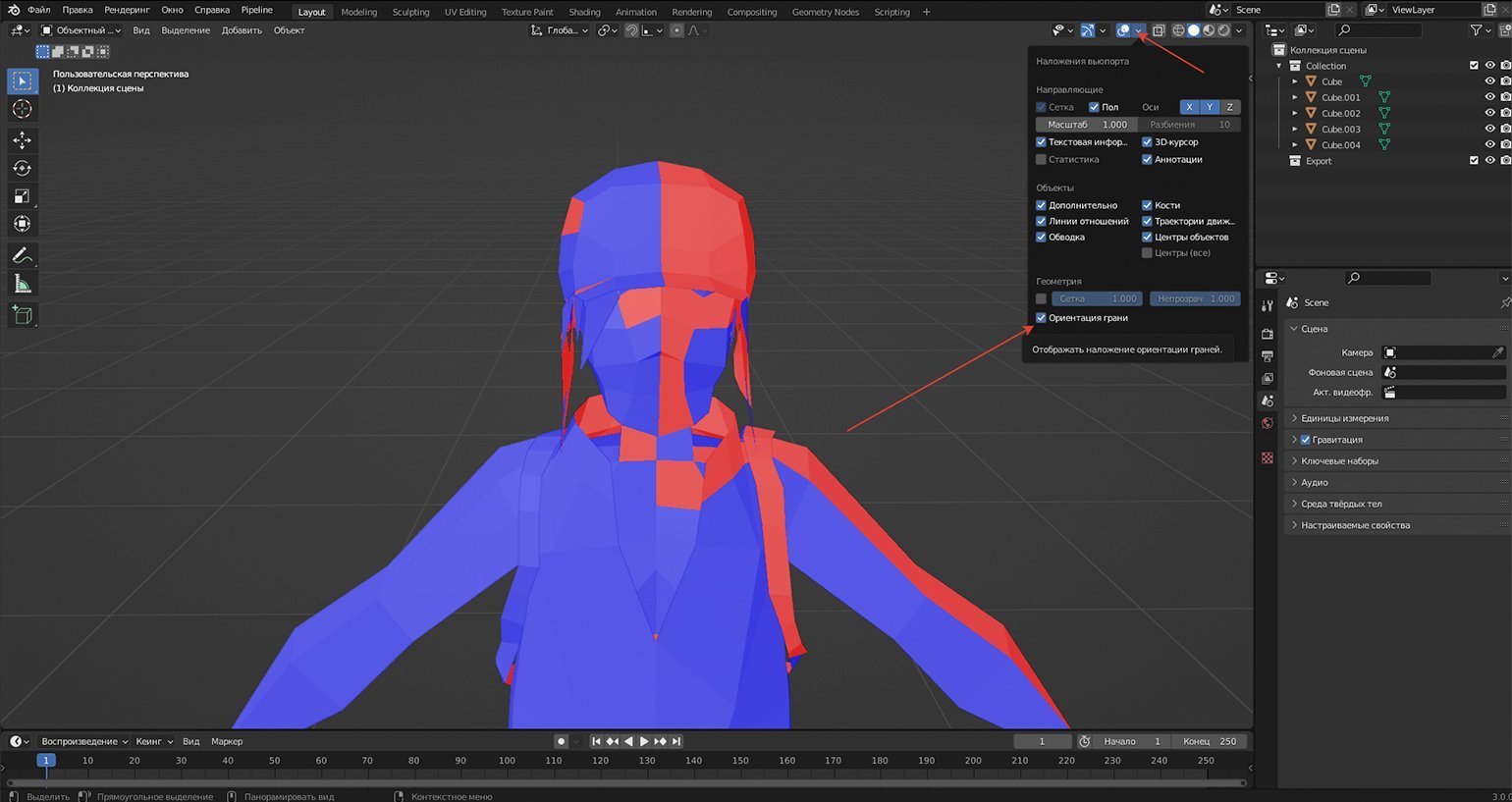
Скриншот: Леон Балбери для Skillbox Media
Примечание
Важно знать, что меши по типу Плоскости (Plane) изначально состоят из одной нормали. Поэтому во время создания объектов вроде лепестков, травинок, ремешков, прядей волос (для низкополигональных персонажей) помните, что у них всё равно существует изнанка. Следовательно, они будут отображаться лишь с одного ракурса (например, в Unreal Engine). Чтобы объект стал двусторонним, используйте модификатор Объёмность (Solidify). Если при создании элементов окружения важна экономия полигонов, моделируйте плоскости таким образом, чтобы их очертания отображались с каждого ракурса.
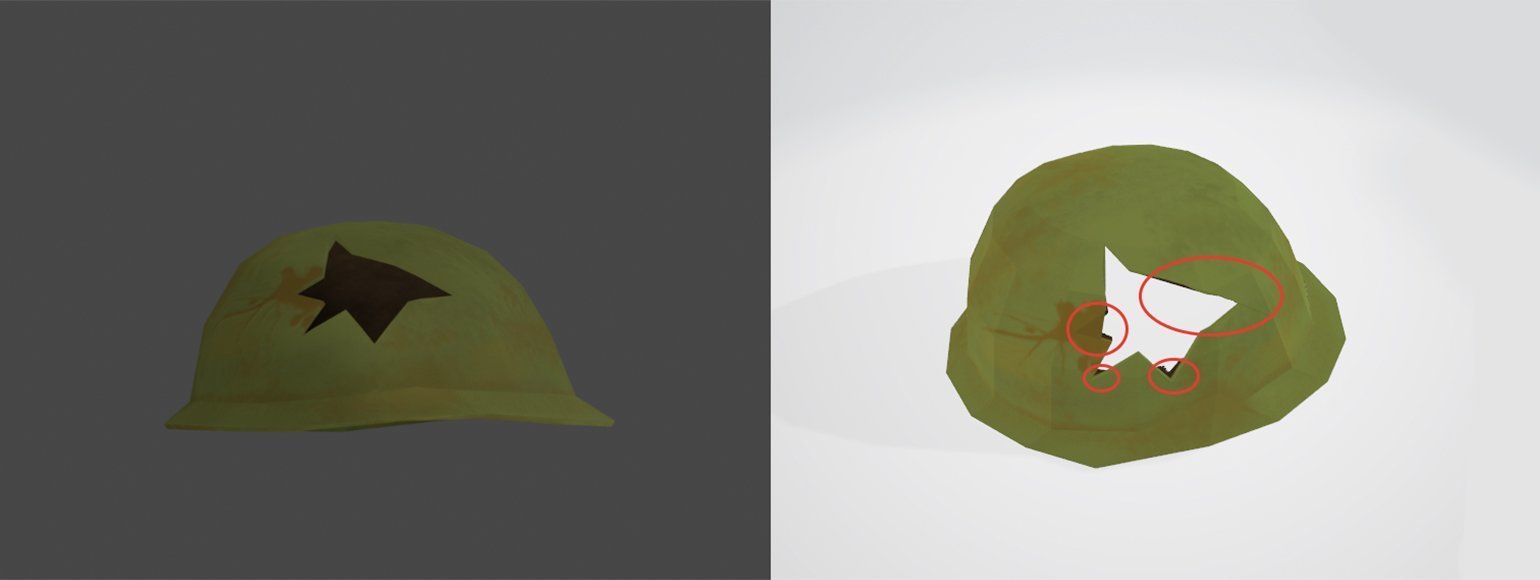
Скриншот: Леон Балбери для Skillbox Media
Причина. Часто эти изъяны возникают из-за топологии. Как правило, сетка модели состоит из треугольников и четырёхугольников, но иногда встречаются и многоугольники, известные как «нгоны» (от англ. N-gon). С последними не возникает проблем в Blender, но другие программы, в том числе игровые движки, плохо воспринимают подобную геометрию. На примере выше сетку из четырёхугольников разрезали инструментом Нож (Knife). В результате образовались многоугольники, из-за которых модель может некорректно отображаться в сторонних программах.
Решение. Разбиваем геометрию на проблемных участках. Для этого переходим в Режим редактирования (Edit Mode), выделяем многоугольные грани и нажимаем Ctrl + T. После этого нгоны превратятся в скопления треугольников.
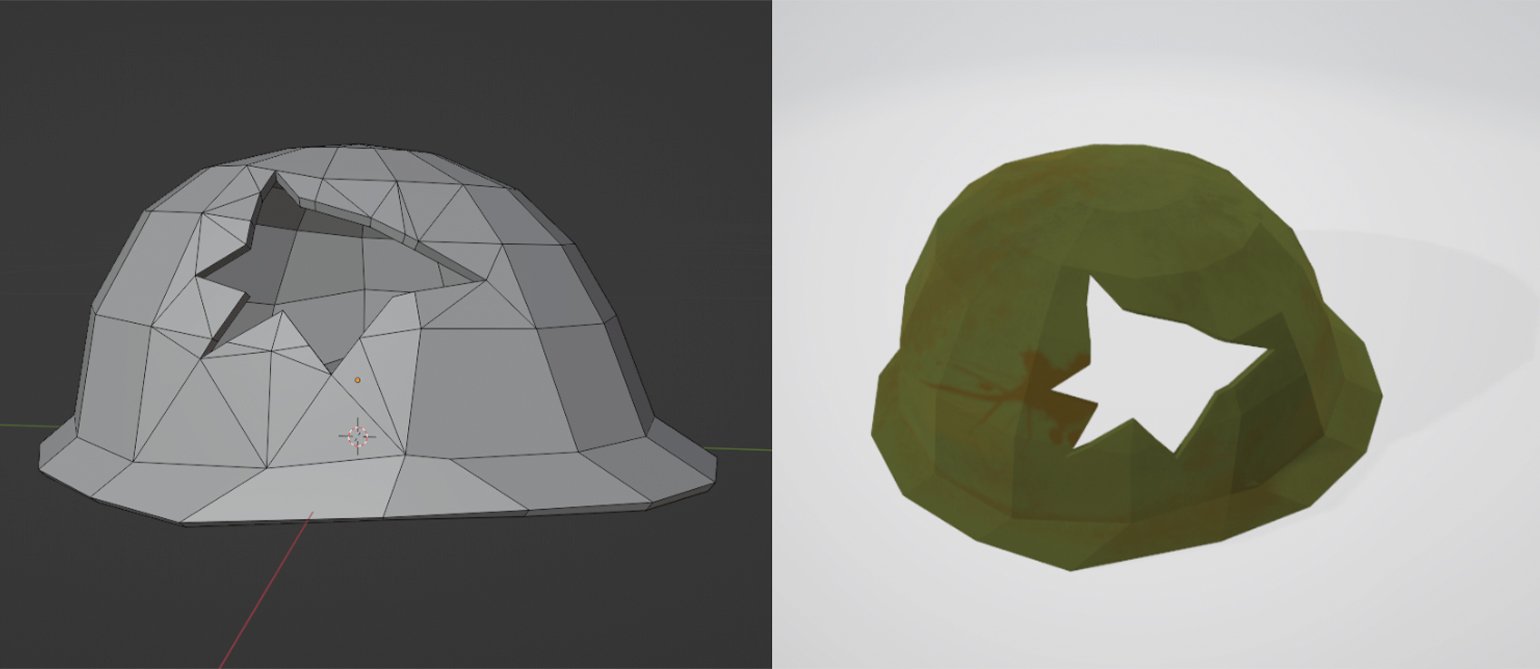
Скриншот: Леон Балбери для Skillbox Media
Рассмотренные ситуации подтверждают тот факт, что в Blender существует немало «подводных камней». И часто виной тому не ошибки пользователей, а их неосведомлённость в специфике некоторых операций. Зная особенности программы, начинающий 3D-художник сможет потратить время не на поиск и решение проблем, а на совершенствование своих навыков.

Научитесь: Профессия 3D-художник
Узнать больше
Но вот краткий ответ. В Blender версии 2.9x и выше вы можете применить модификатор, щелкнув его, чтобы контур стал синим, нажмите Ctrl+A, чтобы применить его. Вы также можете нажать меню, показанное значком стрелки вниз на модификаторе, и выбрать «Применить».
Почему я не могу применить свои модификаторы в блендере?
Вы должны находиться в объектном режиме применять модификаторы. Применение модификатора не работает при множественном выборе, применяется только активный объект.
Вам нужно применить модификаторы в блендере?
Применяйте модификаторы только тогда, когда вам нужно сделать что-то, что вы не можете сделать без их применения.. Я не уверен, что модификатор зеркала дает отдельные UV для обеих сторон; если это не так, вы можете применить его перед развертыванием.
Как убрать модификаторы?
Удалите предмет, с которого вы хотите удалить модификатор. Нажмите «Изменить модификаторы и настройки» на элементе, который вы хотите удалить. С правой стороны нажмите Удалить пункт. На следующем экране нажмите «Удалить», чтобы окончательно удалить элемент.
Можете ли вы удалить модификаторы в блендере?
Еще одним преимуществом модификаторов является то, что они неразрушающий, что означает, что вы можете свободно добавлять и удалять модификаторы для вашего объекта. Пока вы не примените модификатор, он фактически не внесет никаких постоянных изменений в сам объект. Вы всегда можете вернуться к исходной, немодифицированной сетке.
Как изменить порядок модификаторов в квадрате?
Вы можете настроить порядок модификаторов и наборов модификаторов в приложении Square. После того, как вы настроите свои модификаторы, ваши настройки будут синхронизированы на всех устройствах. Коснитесь трех горизонтальных линий, чтобы открыть меню, или коснитесь стрелки вниз на квадратном регистре. Нажмите «Элементы» > «Модификаторы»..
Blender_ru: вопрос-ответ.
📩 VIVA[в описании нет ссылки]
Почему иногда не применяется модификатор ?
russian
software
blender
23:16 07.11.2021
4
ответов
Alexander
Pluzhnikov
Так не бывает. Если что-то идет не по плану, блендер об этом напишет.
23:17 07.11.2021
📩 VIVA[в описании нет ссылки]
Автор вопроса
Alexander Pluzhnikov
Так не бывает. Если что-то идет не по плану, бленд…
ну там еррор какой-то
23:17 07.11.2021
Alexander
Pluzhnikov
📩 VIVA[в описании нет ссылки]
ну там еррор какой-то
ну вот с какого-то еррора и надо начинать )
23:17 07.11.2021
Hi
dude
иногда это случается потому что объект на который был накинут модификатор был создан с помощью Alt D
23:17 07.11.2021
Похожие вопросы
Blender_ru: вопрос-ответ.
BEATNGU

Всем привет! Почему при запекании карты нормалей на лоуполи отображаются странные вырезы, хотя их на хайполи нет…?
15
02:27 01.03.2022
Blender_ru: вопрос-ответ.
Константин
Легр
Скажите пожалуйста как сделать так чтобы объект перестал иметь статус link? Если я нажимаю unlink он просто исчезает.
8
04:16 01.03.2022
Blender_ru: вопрос-ответ.
Батя
Спивом
3
00:27 01.03.2022
Blender_ru: вопрос-ответ.
Evgen
Посоветуйте пожалуйста гайд по гео нодам? Задумал сделать свой генератор sci-fi платформ и панелей.
2
00:28 01.03.2022
Blender_ru: вопрос-ответ.
Alex Bz
Добрый день, Боги блендера) подскажите, пожалуйста — как убрать тело под particals что б его не было видно при рендере и как сделать что бы шары друг на друга не залазили? дел…
2
06:16 01.03.2022
Blender_ru: вопрос-ответ.
Roman
Shuvalov
Товарищи, в Geometry Nodes можно из float цивилизованно сделать boolean? Я вывод Math -> Greater Than соединяю с boolean-входом, это допустимо, но хочется избавиться от пункти…
1
02:49 01.03.2022
Blender_ru: вопрос-ответ.
Ваня
Свищев
Ребят.Привет.Помогите пожалуйста.У меня изображение,которое я импортировал в блендер принимает освещение HDRI карты,а как сделать так чтобы не принимало?
1
03:23 01.03.2022
Blender_ru: вопрос-ответ.
Vladimir
Ребятки, кто понимает, вот в аддонах сообщение, он просит удалить эти файлы что в путях прописаны?
1
03:43 01.03.2022
Blender_ru: вопрос-ответ.
Roman
Shuvalov
Так, а почему вот тут пунктир? Соединяю вектор с вектором же.
1
03:22 01.03.2022
Blender_ru: вопрос-ответ.
BaxxTee
когда я пытаюсь анимировать 100 флагов в течение 1 минуты, компьютер застревает, а блендер выключается. Оперативная память: 32 ГБ. Видеокарта: 6 ГБ. Почему так?
32
15:56 28.02.2022
Смотреть еще
В процессе работы с программой Blender, пользователи иногда сталкиваются с сообщением ‘Modifier is disabled skipping apply blender’. Это сообщение означает, что применение модификатора было отключено и не будет применено к объекту.
Модификаторы в Blender — это инструменты, позволяющие вносить изменения в объекты. Они могут быть использованы для создания различных эффектов, изменения формы объектов или добавления дополнительных деталей. Когда пользователь применяет модификатор, он применяется к выбранному объекту и изменяет его соответствующим образом.
Однако иногда возникают ситуации, когда модификатор отключен и не может быть применен. Это может произойти, например, если модификатор был удален или заданы неверные параметры.
Для исправления ошибки и применения модификатора необходимо проверить его настройки и убедиться, что они правильно заданы. Если модификатор был удален, его следует восстановить. Если проблема сохраняется, возможно, стоит обратиться за помощью к сообществу Blender или прочитать документацию программы.
Содержание
- Первый раздел: Значение сообщения ‘Modifier is disabled skipping apply blender’
- Причины возникновения сообщения
- Влияние на работу программы
- Второй раздел: Как исправить сообщение «Modifier is disabled skipping apply blender»
- Проверить статус модификатора
Первый раздел: Значение сообщения ‘Modifier is disabled skipping apply blender’
Сообщение «Modifier is disabled skipping apply blender» в программе Blender означает, что модификатор, которых применен к объекту, был отключен, и поэтому не будет применен при рендеринге или других операциях. Модификаторы в Blender используются для изменения геометрии объектов и применяются в различных потоках работы, таких как моделирование, анимация или визуализация.
Когда модификатор отключен, это означает, что он не будет влиять на итоговую форму объекта. В сообщении упоминается, что применение модификатора было пропущено, и поэтому его эффект не будет виден в окончательном результате.
Чтобы исправить это сообщение и применить модификатор, необходимо включить его. Для этого нужно открыть панель модификаторов в редакторе свойств объекта и убедиться, что модификатор включен. Если модификатор отключен, нужно просто щелкнуть на нем правой кнопкой мыши и выбрать опцию «Включить» из контекстного меню.
После включения модификатора он будет применен и его эффект будет виден при рендеринге или других операциях. Важно учитывать, что не все модификаторы имеют настройки, которые можно изменять, поэтому для некоторых модификаторов нет необходимости включать их, чтобы они оказывали влияние на объект.
Причины возникновения сообщения
Сообщение «Modifier is disabled skipping apply blender» возникает при использовании программы Blender при попытке применить модификатор к объекту, но модификатор отключен. Это сообщение информирует пользователя о том, что модификатор не будет применен, так как он неактивен.
Существует несколько причин, по которым модификатор может быть отключен:
- Отключение модификатора пользователем. Пользователь мог случайно отключить модификатор или целенаправленно отключить его для определенных операций или временной работы.
- Неправильная настройка модификатора. Некоторые модификаторы требуют определенных настроек, чтобы быть активными. Если эти настройки не выполнены или неправильно настроены, модификатор может быть отключен.
- Конфликт с другими модификаторами. Возможно наличие конфликтов между различными модификаторами, из-за которых один из них будет отключен.
- Некорректная геометрия объекта. Если объект имеет некорректную геометрию, такую как неправильную топологию или пересекающиеся грани, модификатор может быть отключен, чтобы избежать ошибок в обработке.
В случае появления сообщения «Modifier is disabled skipping apply blender» рекомендуется обратить внимание на настройки модификатора, проверить его активность и убедиться в корректности геометрии объекта. Если сообщение продолжает появляться, возможно, потребуется изучить конкретные инструкции использования и документацию Blender для решения проблемы.
Влияние на работу программы
Модификаторы в Blender позволяют изменять геометрию объектов, применять эффекты, вносить изменения в текстуры и многое другое. Отключение модификатора может быть нежелательным или привести к непредсказуемым результатам.
Для исправления ошибки и применения модификатора, следует проверить настройки объекта и убедиться, что модификатор включен. Возможно, было случайное отключение или требуется переопределение настроек.
Также важно учитывать, что работа с модификаторами может замедлить процесс работы программы, особенно при работе с большими и сложными моделями. Поэтому, при постоянном использовании модификаторов, рекомендуется иметь достаточно мощное аппаратное обеспечение или оптимизировать модели и сцены для улучшения производительности.
Второй раздел: Как исправить сообщение «Modifier is disabled skipping apply blender»
Если вы столкнулись с сообщением «Modifier is disabled skipping apply blender» в программе Blender, есть несколько шагов, которые можно предпринять, чтобы исправить эту проблему.
1. Убедитесь, что вы используете последнюю версию Blender. Если ваша версия устарела, попробуйте обновить программу и проверить, решает ли это проблему.
2. Проверьте настройки модификатора. Убедитесь, что модификатор включен и правильно настроен. Иногда модификатор может быть отключен по ошибке или иметь неправильные параметры, что приводит к сообщению об ошибке. Проверьте каждый модификатор в вашем проекте и внесите необходимые изменения.
3. Проверьте объекты, на которые ссылается модификатор. Если модификатор ссылается на объект, который был удален или перемещен, это может привести к ошибке. Убедитесь, что все объекты, на которые ссылается модификатор, существуют и находятся в правильных местах. Если какой-то объект был переименован, вам может потребоваться обновить ссылки в модификаторе.
4. Проверьте конфликтующие модификаторы. В некоторых случаях модификаторы могут конфликтовать друг с другом и вызывать ошибки. Проверьте все модификаторы на конфликты и попробуйте удалить или изменить те, которые вызывают проблемы.
5. Если ничто из вышеперечисленного не помогло, попробуйте создать новый проект и повторить те же действия. Иногда проблема может быть связана с конкретным проектом, поэтому создание нового проекта может помочь выяснить, в чем именно проблема.
Надеюсь, эти шаги помогут вам исправить сообщение «Modifier is disabled skipping apply blender» и продолжить работу с программой Blender без проблем.
Проверить статус модификатора
Когда вы видите сообщение «Modifier is disabled skipping apply blender» в программе Blender, это означает, что модификатор, который вы пытаетесь применить к объекту, не активирован и не будет применен.
Чтобы проверить статус модификатора, вам нужно открыть панель модификаторов справа в окне Blender. Вы можете сделать это, нажав на вкладку «Modifiers» (Модификаторы). После этого вы увидите список модификаторов, которые можно применить к объекту.
Проверьте, что нужный модификатор активирован, то есть есть галочка напротив его названия. Если галочка не установлена, вам нужно кликнуть на нее, чтобы активировать модификатор.
Если модификатор уже активирован, но вы по-прежнему видите сообщение «Modifier is disabled skipping apply blender», это может означать, что у вас есть другие модификаторы выше в списке, которые предотвращают применение текущего модификатора. В таком случае вам нужно проверить порядок модификаторов и убедиться, что нужные модификаторы стоят выше в списке, чем остальные.
Loading
Новички в 3D графике, жалуются, что не работают модификаторы в blender. Одна из причин возникновения проблемы – это неверная ориентация нормалей. Рассмотрим 2 примера.
Не работает модификатор bevel в blender.
Проблема — При попытке создать фаску, через добавление модификатора bevel, объект не изменяется.
Решение – Пересчитать нормали.
Меню — Show overlays. Включить режим face orientation. Объекты сцены приобретут цвет. Синий и красный по умолчанию.
Синий цвет – нормали смотрят наружу. Свет будет отображаться с внешней поверхности. Красный цвет – нормали смотрят внутрь. Свет будет отображаться изнутри.
Чтобы модификатор bevel заработал корректно, нормали объекта должны смотреть наружу. Если объект имеет красную окраску face orientation (если цвета не менялись в настройках), необходимо пересчитать их. Меню Mesh – Normals — Recalculate Outside.
Не работает модификатор mirror в blender
Проблема – при создании зеркальной копии объекта, она не появляется или отображается не так, как ожидалось.
Решение – Изменить настройки модификатора. Не указан объект отзеркаливания.
Чтобы модификатор mirror работал корректно, открываем меню модификаторов – Mirror – Mirror Object. В выпадающем списке указываем объект относительно которого нужно создать зеркальную копию. Также выбор объекта можно осуществить через кнопку «пипетка».
Не работают другие модификаторы в blender.
В работе каждого модификатора есть свои тонкости. Общие рекомендации:
- Проверить центр объекта. Он может быть привязан к 3D курсору и смещен
- Проверка родительских привязок и смещений объектов



