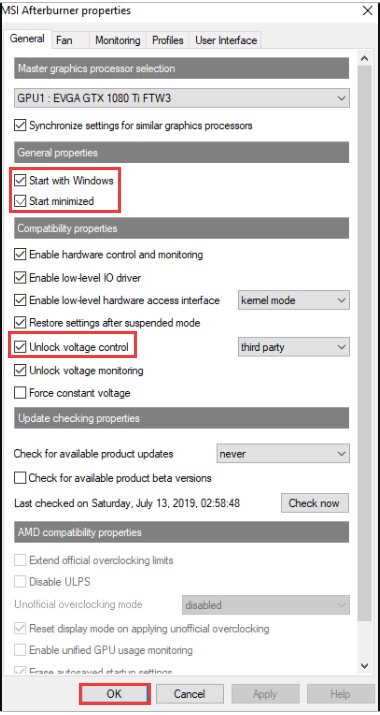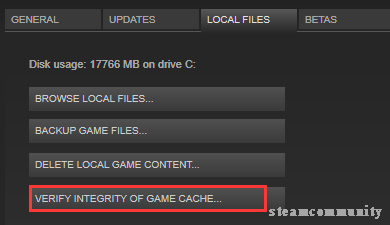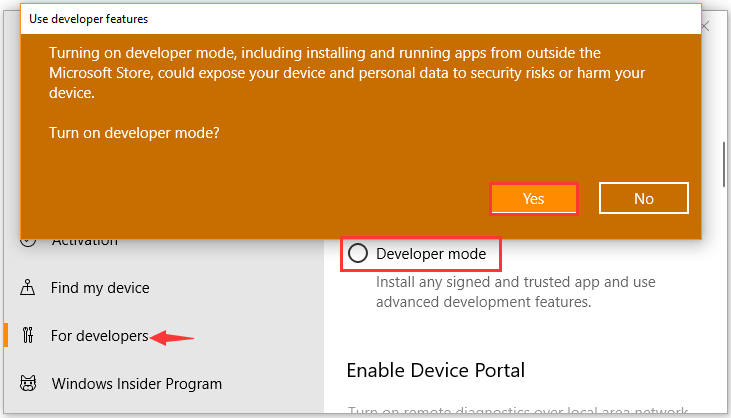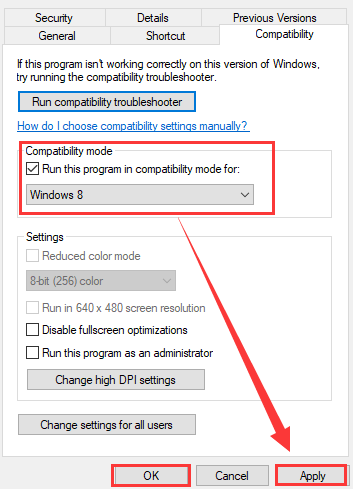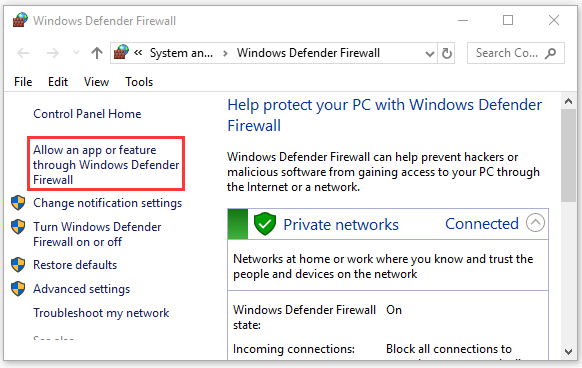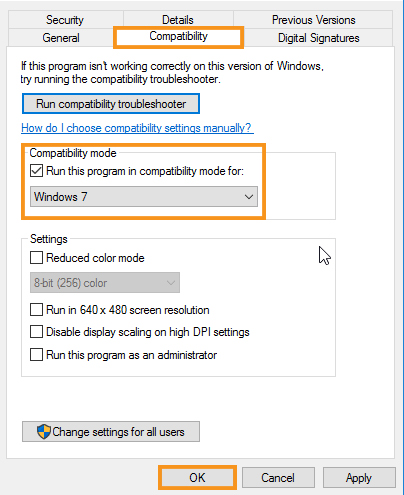-
Home
-
Partition Magic
- How to Fix Black Ops 3 Not Launching [5 Solutions]
By Ariel | Follow |
Last Updated
Recently, Call of duty: Black Ops 3 is found with many vexing errors. One of the common errors is the Black Ops 3 PC not launching error. Are you troubled by the problem? This article of MiniTool will share you with several effective methods.
Recently, many Call of Duty players received the error message “Blackops3 exe has stopped working” when starting or playing the game. This error usually happens with the NVidia graphics card and undervolted CPU cores.
In addition, there are some other causes of this Black Ops 3 PC not launching error. Incomplete game cache and game startup settings can trigger the issue. Sometimes, your antivirus service can block Black Ops 3 from accessing its server and throws the error message.
Solution 1. Adjust the Core Voltage
An undervolted CPU core is one of the most common causes for Black Ops 3 PC not launching. To get rid of the error, we recommend you adjust the Core voltage to lower. You can follow this step-by-step guide.
Step 1. Click here to download the MSI Afterburner utility and follow the on-screen prompts to install it on your computer.
Step 2. Launch this utility on your PC, and then go to Settings section and tick the checkbox of Unlock Voltage Control under the General tab.
Step 3. Select the checkbox next to Start with Windows and Start Minimize and click OK to save changes.
Step 4. Change the Core Voltage to 1100mV in the main Afterburner interface.
Step 5. Click on Apply to execute the changes and see if Black Ops 3 stopped working issue still persists.
Solution 2. Verify Integrity of Game Cache
If you are playing the game via Steam, we recommend you verify the integrity of Black Ops 3. This is because corrupt or incomplete game cache can trigger Black Ops 3 not working PC.
Step 1. Launch your Steam client and sign in to your account.
Step 2. Navigate to the Library tab, and then right-click the Call of Duty: Black Ops 3 icon from the left pane and select Properties.
Step 3. In the Properties window, navigate to the Local Files tab and click on the Verify Integrity of Game Cache option
Then you can relaunch the game and check if Black Ops 3 PC not launching has been fixed.
Solution 3. Enable the Developer Mode
Some certain Windows 10 users reported that the error “Blackops3 exe has stopped working” disappears after the Developer Mode is enabled. To do so, follow the steps below:
Step 1. Press Win + I keys to open the Settings app, and then navigate to Update and Security > For Developers.
Step 2. Scroll down the right side bar and select Developer mode. Then click on Yes button if you are prompted with a confirmation message.
Step 3. Reboot your computer and launch the game to see if Black Ops 3 PC not launching is solved.
Solution 4. Change the Game Startup Settings
As you might know, Black Ops 3 is a 32-bit game. So, you may encounter Blackops3 exe has stopped working error if you have a 64-bit Windows OS. In this case, you need to modify the game startup settings.
Step 1. Press Win + E keys to open File Explorer and locate the following path:
C:Program File (x86)SteamsteamappscommonCall of Duty Black Ops 3
Step 2. Right-click the Blackops3.exe file and select Properties.
Step 3. Go to the Compatibility tab and select the checkbox for Run this program in compatibility mode for and select an older windows version from the drop-down menu.
Step 4. Then tick the checkbox next to Reduced color mode and change it to 16-bit.
Step 5. Tick the checkbox next to Disable display scaling on high DPI Settings.
Step 6. Click on Apply and OK to save the changes. This Black Ops 3 has stopped working fix should be helpful.
Solution 5. Add the Game to the Exceptions List of Windows Firewall
Sometimes, the Black Ops 3 stopped working issue can be caused by your antivirus program. In order to play this game smoothly, we recommend you add Black Ops 3 to the exceptions list of your antivirus program.
Tip: For AVG, navigate to Home > Options > Advanced Settings > Exceptions > Add Exceptions > Browse and select Blackops.exe. If you are using Avast on your computer, read this post to add an exception to Avast.
Step 1. Type firewall in the search box and then select the Windows Defender Firewall from the context menu.
Step 2. Click on Allow an app or feature through Windows Defender Firewall from the left pane.
Step 3. Select the checkbox of Blackops.exe from the list of installed programs and click OK to save the change.
About The Author
Position: Columnist
Ariel has been working as a highly professional computer-relevant technology editor at MiniTool for many years. She has a strong passion for researching all knowledge related to the computer’s disk, partition, and Windows OS. Up till now, she has finished thousands of articles covering a broad range of topics and helped lots of users fix various problems. She focuses on the fields of disk management, OS backup, and PDF editing and provides her readers with insightful and informative content.
Call of Duty is one of the most played games all over the globe. But still, it has some technical fault. Some CoD gamers and Battlefield 3 players too, who are using NVIDIA graphics card have faced sporadic crashes while playing this game.They often complaints that blackops3.exe has stopped working on their Windows 10 devices.
This problem generally affects the GTX580 users as this error is directly related to the undervolted CPU cores. Moreover, this error also prevents the game from running appropriately.
Easy Hacks to Fix the ‘Black Ops 3.exe has Stopped Working’ Issue:
There are a ton of solutions to fix this error instantly. You can also perform the below hacks in their same order to get rid of this error.
Fix 1: Reinstall NVIDIA Graphics Drivers
As we mentioned earlier, NVIDIA graphics card drivers are one of the major causes behind this problem to occur. Therefore, you can try out to reinstall this to get rid of this issue.
Here’s how to do this:
- First of all, press the Win key and R simultaneously from the keyboard to open the Run Dialog box.
- Then, type “appwiz.cpl” in the Run box and press the Enter key to open the list of programs that are installed on the system.
- Search for the ‘Nvidia GeForce Experience’ option by scrolling the list of programs. Once you get that click twice on it and complete the uninstallation process by following the on-screen prompts.
Note: You can also select the ‘Additional NVIDIA applications’ to remove them from the system.
- Now, visit the official website of NVIDIA and download the ‘GeForce Experience’ from there.
- After downloading the ‘GeForce Experience’, go to the location where you have saved that and open it.
- Now, start the installation process and complete it by following the on-screen prompts.
After reinstalling ‘GeForce Experience’, you can also try to play the seconds mission of CoD to check if the issue is fixed.
Fix 2: Verify the Cache of the Game
If you are a user of Steam, then you can try to verify the cache of the game once again.
To do this, you can follow the steps mentioned below:
- In the beginning, launch the Steam app. Then, navigate to the game library.
- Afterward, right-click on the Game (BlackOps). Choose the Properties option from the list.
- Then, navigate to the Local Files tab and tap on the ‘Verify Integrity of Game Cache’ option.
After doing this, you can try to open the BlackOps once again to check if it starts to run.
Fix 3: Activate Developer Mode
According to Microsoft, there are games over there that are not compatible with Windows 10 Operating System. Hence, you can run such a game by enabling the Developer mode.
Here are the steps that you can follow to activate the developer mode of the Call of Duty.
- First and foremost, press I and Win key simultaneously from the keyboard to open the Settings option.
- Open you enter the Settings window, navigate to the ‘Update and Security’ category.
- Afterward, go to the ‘For Developers’ tab from the left pane of the screen.
- Next, check the ‘Developer Mode’ box to enable the Developer mode.
- Lastly, restart the system to apply the settings and check if the error is resolved.
Fix 4: Modify the Startup Settings of the Game
Call of Duty is a 32-bit game and if you are a user of a 64-bit Operating System, then it might be the significant reason behind this issue. But, don’t worry, there are some tricks to run the CoD on a 64-bit system.
You can do this by modifying the startup settings of the game.
To do this, take a quick glance at the steps described below:
- First, open the Windows Explorer by pressing the Win key and E both at the same time from the keyboard.
- Then, go to the address: “C:\Program File (x86)\Steam\steamapps\common\Call of Duty Black Ops.”
- Now, right-click on the ‘exe’ and choose the Properties option from the list.
- Afterward, navigate to the Compatibility tab and then tick the box that prompts ‘Run this program in compatibility mode for.’
- Next, choose the ‘Windows 7’ option from the dropdown menu.
- Now, go back to the Settings tab. Apply the following settings and tap on the OK button.
- Tick the ‘Reduced color mode’ box and then set it to 16-bit.
- Check the box that prompts ‘Disable display scaling on high DPI Settings.’
- Thereafter, right-click on the Application icon and choose the ‘New’ option from the list. Then, click on the ‘Desktop Shortcut’ option.
Now, you can try to run the game once again.
Fix 5: Install DirectX End-User Runtimes
If all the above methods fail to resolve the ‘blackops3.exe has stopped working’ issue, then you can install DirectX End-User Runtimes to get rid of this issue.
How to Install DirectX End-User Runtimes?
- First of all, visit the official website of Microsoft and download the DirectX End-User Runtimes.
- Afterward, go to the folder where you have saved the DirectX End-User Runtimes.
- Open the ‘DirectX 9.0c Redistributable’ installer with the directx_Jun2010_redist.exe file.
- Perform the installation process by following the on-screen prompts.
Now, you can try to open the game to check whether the issue has been fixed or not.
Black Ops 3 is a series of popular video games called Call of Duty. This game is loved by gamers throughout the world. But while playing these games with NVIDIA graphics card, the users have often encountered random crashes in their gaming PC. Though the actual cause behind this issue is unknown, yet after doing research work by the experts, it has been found that somehow the reason behind the occurrence of BlackOps3.exe has stopped working Windows 10 issue is related to the undervolted CPU cores.
There is no doubt that this particular issue has affected numerous GTX580 users. Apart from this, when this issue occurs then the users often experience random crashes in Black Ops 3 games.
If you are also experiencing this blackops3.exe has stopped working windows 10 issue, then this article is perfect for you as here you will get to know the solutions to overcome this particular error.
Some Prominent Solutions to Get Rid of the BlackOps3.exe has Stopped Working Issue
Though there are several reasons responsible for BlackOps3.exe has stopped working Windows 10 error, yet in this article, we will focus only on the prominent ones. Here, we will discuss how to increase the core voltage by using an MSI utility as well as the steps on how to reinstall the Graphics Driver. So, take a look below to know about the procedures to eliminate this error in detail.
Solution 1: Verifying the Game Caches
If you are using the Steam application, then you can verify the game caches to get rid of BlackOps3.exe has stopped working issue. For that, go through the steps mentioned below:
- First of all, you need to open the Steam application.
- Then, move on to the Game Library.
- After that, right-click on the game which you want to verify. Here, you should click on the BlackOps option.
- Then, click on Properties and go to the Local Files tab.
- From there, click on the “Verify Integrity of Game Cache” option.
After you have completed doing this, now you should try to launch BlackOps again. Then, verify whether it works or not.
Solution 2: Reduce the Core Voltage
You can easily perform this step in order to reduce the core voltage via an MSI utility tool called Afterburner. So, have a glance below to know the steps:
- At first, download Afterburner then goes to the Download folder.
- From there, try to extract it and install the utility.
- After the installation, try to launch it.
- Then, go to the Settings tab and select the General tab.
- From there, you need to check the Unlock Voltage Control option.
- Now, enable Start with Windows and then click on OK.
- Next, go to the main Afterburner interface and adjust the core voltage to 1100 mV. Also, consider an increase in the speed of the fan.
Finally, you have to choose the Apply option and try to play the BlackOps3 game again to check whether the issue has gone or not. If not, then move on to the next troubleshooting method.
Solution 3: Try to Reinstall the NVIDIA Graphics Driver
Sometimes, the reinstallation of the NVIDIA Graphics Driver can also help in eliminating the BlackOps3.exe has stopped working issue. Thus, go through the below steps to perform this.
- Open the Command Prompt by pressing the Windows + R button.
- Then, type appwiz.cpl in it and click on the OK option.
- Now, go to the Programs window and from the list of installed applications, try to find out the Nvidia GeForce Experience.
- Once you find it, double click on it and follow the instructions to uninstall it. You can also remove the additional NVIDIA applications but then afterward, make sure to reinstall them from the official website.
- Go to the website and from there, try to download GeForce Experience.
- Now, try to launch it and follow the installation process until the installation gets completed.
Once the above-mentioned steps finish, you can now try to play the Black Ops 3 and check whether the issue still persists or not.
Solution 4: Reinstallation of the Game
If by following the above methods the issue has not been resolved, then you can try out this one. You need to reinstall the game by launching the installer which usually comes along with the game disc. After that, you just need to go in accordance with the installation prompts and do as directed.
Solution 5: Installation of DirectX End-user Runtimes
There is another effective procedure that you can try out for getting rid of this error. To perform this:
- First of all, try to download DirectX End-user Runtimes.
- Then, go to the Download folder and try to launch the DirectX 9.0c Redistributable installer with the filename: directx_Jun2010_redist.exe.
- After that, you should follow the onscreen prompts and complete the installation procedure.
Further, try to launch the game and verify whether the issue has been resolved.
Solution 6: Modify the Startup Settings of the Game
In case you are using a 64-bit OS, then you might come across the BlackOps3.exe has stopped working issue. This is because Black Ops 3 is a 32-bit game. Thus, users might come across issues while running it in 64-bit OS. So, in such a situation, what you need to do is ignore the shortcut that is being created by Steam. Even, you can opt to delete it and further follow the instructions as stated below:
- Open Windows Explorer by pressing the Windows + E key together.
- Now, you need to type the following path in the address bar and click on the Enter key:
“C:\Program File (x86)\Steam\steamapps\common\Call of Duty Black Ops.”
- Go to that folder and right-click on the exe.
- Then, go to the Properties tab and click on the Compatibility tab.
- Now, tick the box which says “Run this program in compatibility mode” and choose Windows 7 from the dropdown list.
- Further, go back to the Settings tab and apply the aforesaid changes and click on OK.
- Check “Reduced color mode” and set it to 16-bit
- Check the “Disable display scaling on high DPI Settings” box.
- Now, right-click on the Application icon and choose New > Desktop Shortcut.
Finally, hope the issue has been fixed and now you can try to run the game.
Solution 7: Activate Developer Mode
This fix has been provided by the Microsoft team to fix BlackOps3.exe has stopped working Windows 10 issue. Because it has been found that some games fail to work on Windows10 when Developer Mode is disabled. So, you need to enable it by going through the steps provided below:
- Open Window Settings by pressing the Windows + I key at the same time.
- Then, navigate to the Settings and click on the Update and Security option.
- From there, go to the For Developers option and hit the Enable Developer Mode option.
- Now, restart the computer and once it is checked, then you can try to launch the game once again.
Hopefully, by following the aforesaid procedures you will be able to overcome the BlackOps3.exe has stopped working issue on your device. But unfortunately, if you fail to perform the above steps and still encounter the same issue on your device, then the best way is to opt for tech-expert advice.
Frequently Asked Questions:
Why is my black ops 3 not working?
When launching or playing Call of Duty: Black Ops 3, several players have recently got the problem message “Blackops3 exe has ceased operating.” The NVidia graphics card and undervolted CPU cores are the most common causes of this problem. The problem can be caused by incomplete game cache and startup settings.
How do you fix Black Ops 3 black screen?
You must locate the config. ini file in your Black Ops 3 directory and then set the resolution to the maximum supported by your screen. If you can’t find the resolution choice, copy and save the config file from here.
Recently, many Call of Duty players received the error message “Blackops3 exe has stopped working” when starting or playing the game. This error usually happens with the NVidia graphics card and undervolted CPU cores.
Why does my bo3 zombies keep crashing?
There can be different reasons for individuals due to which COD keeps freezing and crashing. Outdated graphics drivers or Windows OS, in-game graphics settings, corrupted game files, and too many background apps can cause the game to crash or freeze.
How do I launch Black Ops 3 on Steam?
BLACK OPS 3 STARTUP CRASH STEAM FIX STILL WORKING …
Why is Black Ops Cold War not opening?
The game-not-launching issue tends to be graphics-related. In other words, you could be using a faulty or outdated graphics driver. If you can’t remember the last time you updated your GPU driver, definitely do it now. Both NVIDIA and AMD had released driver optimized for Call of Duty: Black Ops Cold War.
Can’t connect to bo3 servers?
If you’re having trouble connecting to Call of Duty: Black Ops III, you should first check Call of Duty: Black Ops III Server Status. If the status indicator for your platform is not green or an alert is present, you might encounter connectivity issues until service is restored and fully operational.
Why cant I play bo3 on Steam?
It’s either your anti virus or other software that’s loading on start up thats causing the issue. Open task manager, under start up tab, disable any programs. Test game and see if it’s working. If it works then you have a program that’s conflicting with the game/Steam.
Why is bo3 crashing on PC?
For starters, utility programs like a game booster, processor overclocking voltage control have been known to be the possible cause behind the crash issue. Furthermore, third-party antivirus and your windows firewall are also possible causes as they block the game from running.
How do you fix steam must be running to play this game?
Quick Navigation :
- Solution 1. Install the Steam Client on Your PC.
- Solution 2. Update the Steam Client to the Latest Version.
- Solution 3. Log out Your Steam Account and Log Back In.
- Solution 4. Verify Integrity of the Game Files.
- User Comments.
Why is game session no longer available?
Your VPN and current firewall settings could interfere with FIFA preventing you from joining your friends. Make sure to disable your VPN and firewall and check if you can play online multiplayer with your friends. Additionally, make sure your NAT Type is set to Open.
How do I run a steam game as admin?
7 Steps to Run A Steam Game as Admin:
- Make a right-click on the Steam shortcut.
- Open Steam to run as an administrator.
- Now, go to the Properties.
- Run as Administrator.
- Click on Compatibility to check-up.
- Run the program as Administrator.
- Tap on the OK button.
Why is my Cold War crashing?
Using outdated drivers can affect your gaming performance. So you should check for driver updates on a regular basis. Especially your graphics driver. If it’s outdated or not optimized, you may encounter poor performance or crashing when playing COD Black Ops Cold War.
Why is Cold War offline?
The launcher does not give you an offline mode for Cold War because Activision (who makes the game and runs the game servers) did not create that mode for PC. Offline campaign mode is only available for Consoles for that game. …
Can’t connect to Cold War server?
This error message is related to network or server connectivity issues. So your outdated network adapter driver can be the culprit and make your game unplayable. To fix it, you’re supposed to update your network adapter driver, especially if you can’t remember when was the last time you update it.
Do Black Ops 3 servers still work?
As of August 31, 2021, Tencent has now revealed that the Call of Duty: Online servers will be permanently shut down.
Do people still play BO3?
There are certainly still a bunch of people playing it every day as there are for every COD game dating back to MW2. BO3 actually might have had even more people playing it because BO4 was an utter failure, but since MW came out last year there are definitely fewer people playing BO3 frequently.
How to stop bo3 crashing?
How to Fix Call of Duty Black Ops 3 Crashing at Startup, Won’t Launch …
Does uninstalling Steam delete games?
Uninstalling Steam from your PC will remove not only Steam, but also all your games, downloadable content, and save files. You can make a backup of the games content first, as it will be removed during uninstallation.
How do I play cracked Steam games offline?
Simply start the Steam client from the Steam folder itself, select the option to stay in Offline Mode (or type in your password to “log in,” even though being completely offline will still work perfectly fine), and you’re pretty much done.
Can’t connect to Steam?
If you receive the network connection error, you may need to restart Steam. To do this, select Steam > Go Online > Connect to the Internet > Restart Steam. When you receive the Can’t connect to Steam error, you have the option to Retry Connection or Start in Offline Mode.
Where is Steam exe located?
The Default Location Steam installs to C:\Program Files\Steam folder by default and files for games installed on Steam are stored in the folder C:\Program Files\Steam\steamapps\ by default.
Is it safe to run Steam as administrator?
By giving Steam admin privileges, you’re overturning those barriers. While Steam itself isn’t necessarily a risk by design, undiscovered bugs or other security holes could be exploited to abuse a Steam client running with admin access enabled. The same, too, could occur for games that you launch from Steam itself.
How do I run rust as administrator?
To run the game as an Administrator:
- Right click the game in your Steam Library.
- Go to Properties then the Local Files tab.
- Click Browse Local Files.
- Locate the game executable (the application).
- Right click it and go to Properties.
- Click the Compatibility tab.
- Check the Run this program as an administrator box.
How do I fix Cold War crash Black Ops?
Call of Duty Black Ops Cold War keeps crashing or freezing
- Make sure your PC meets the minimum requirements.
- Run your game in DirectX 11 mode.
- Update your graphics driver.
- Install pending Windows Updates.
- Scan and Repair your game files.
- Disable some in-game graphics settings like V-Sync and Ray tracing.
Is Black Ops Cold War down?
According to the Call of Duty franchise’s official online service status website, the Black Ops Cold War servers are not currently down and are working as intended.
How do you unfreeze in Black Ops Cold War?
When the game freezes, you will need to quit the game and close the application, and then restart the game. In some instances, you might also need to reboot your console. If the game crashes, you will typically get kicked to the dashboard where you can simply restart the game.
How do you play local Zombies in Cold War?
How to play couch co-op in Cold War Zombies
- At the game’s first menu, press X on PS4 or A on Xbox.
- Scroll down to the zombies menu and press the same button again.
- Connect a second controller to your system and select a profile.
- Select which mode you would like to play.
Does Black Ops Cold War require internet?
Internet connection required. Online multiplayer subscription may be required.
Can I play COD Vanguard offline?
Can you play the Call of Duty Vanguard Campaign offline? Yes, the full campaign is available offline without a constant internet connection.
Why is my cod not connecting to online services?
The connection failed or not connecting to online services issue in Call of Duty Modern Warfare may indicate your network driver is faulty or outdated. To improve the reliability of the connection and ensure smooth gameplay without lagging, you should keep your network driver up-to-date.
Why does Cod say connection failed?
Either your home network has a connectivity problem, or it’s Warzone’s servers that are having a rough time. You can be sure about overloaded servers being the cause of this error during the release period.
Can’t connect to COD servers?
Just unplug the power cable from the modem/router for about a minute. After that, connect everything again and check for the error. Contact your ISP. For more local network troubleshooting, whether you’re on PS4, Xbox, or PC, contact your Internet Service Provider so they can check on your problem.
Каждый год компания Activision дарит любителям шутеров новую часть Call of Duty, и каждый раз геймеры жалуются на некоторые технические проблемы. У одних низкий FPS, другие находят в игре ошибки. С выходом Call of Duty: Black Ops 3 ситуация особо не поминалась, так как большое количество игроков не могут насладиться геймплеем из-за некоторых проблем. Помочь в их решении мы и постараемся в данной статье. Если у вас Call of Duty: Black Ops 3 вылетает, не запускается, зависает, выскакивают ошибки, плохо работает на процессорах Intel Core i5, в Call of Duty: Black Ops 3 проблемы со звуком, ошибка записи диска в Black Ops 3, не подключается к серверам, в Блек Опс 3 черный экран, то здесь вы найдете решение данных проблем.
Минимальные системные требования:
- ОС: Windows 7 / 8 / 8.1 (только x64)
- Процессор: Intel Core i3-530 2.93 ГГц / AMD Phenom II X4 810 2.60 ГГц
- ОЗУ: 6 ГБ
- Видеокарта: NVIDIA GTX 470 1 ГБ | AMD Radeon HD 6970 1 ГБ
- Жесткий диск: 60 Гб
- DirectX: версия 11
Обновление программного обеспечения
Перед тем, как биться в истерике, вспоминать все самые грязные слова и желать разбить свой PC, внимательно прочтите данную статью, в которой собраны решения самых популярных проблем. Для начала обновите драйвера для видеокарты:
Загрузить драйверы для видеокарты AMD Radeon.
Загрузить драйверы для видеокарты Nvidia GeForce.
Чтобы всегда быть в курсе всех обновлений, советуем вам загрузить программу Driver Scanner.
Для оптимизации компьютера под нужды той или иной игры советуем вам использовать программу Razer Game Booster.
Также не забывайте про дополнительное программное обеспечение, такое как DirectX.
Что ж, если обновление драйверов не помогло, не унывайте. Ниже можете найти решения самых актуальный проблем с игрой.
Перед тем как установить игру, отключите антивирусные программы. Если игра все равно не запускается, попробуйте произвести запуск от имени администратора. Для этого нажмите на ярлык правой кнопкой мыши и выберите соответствующий пункт. Обратите внимание, что Call of Duty: Black Ops 3 рассчитана только под 64-битные операционные системы, если у вас 32-битная, вы можете испытывать проблемы с запуском. Чтобы узнать какая у вас стоит винда, нажмите на «Мой компьютер» правой кнопкой мыши и просмотрите информацию об ОС.
Call of Duty: Black Ops 3 зависает после вступительной заставки
Попробуйте свернуть игру и снова развернуть. Для этого нажмите комбинацию клавиш «Alt+Tab». Иногда данный способ может помочь.
Call of Duty: Black Ops 3 плохо работает на процессорах Intel Core i5
Сперва-наперво попробуйте повысить приоритет приложения Call of Duty: Black Ops 3.exe на высокий. Сделать это можно в диспетчере задач, который открывается при помощи комбинации клавиш «Ctrl+Alt+Del». Если это не помогло, зайдите в корневую папку игры в Steam на своем компьютере и найдите файл config.ini. Данный файл находится в «\SteamLibrary\steamapps\common\Call of Duty Black Ops III\players». При помощи текстового редактора откройте файл config.ini, найдите строку WorkerThreads=4 замените ее на WorkerThreads=2. Не забудьте обновить драйверы своей видеокарты на самые последние.
В Call of Duty: Black Ops 3 не работает Press Enter To Start
Если вам не удается пропустить экран приветствия, попробуйте открыть корневую папку игры, после чего перейти в папку «video». Скопируйте данную папку на рабочий стол, а из корневой папки удалите. Если возникнут какие-то проблемы верните ее обратно.
Call of Duty: Black Ops 3 вылетает на рабочий стол
Для начала убедитесь, что у вас хватает ОЗУ. Для оптимизации игры используйте программу Razer Game Booster. Также не рекомендуется изменять настройки графики в самой игре. Лучше всего корректируйте графические настройки в главном меню, после чего обязательно перезапускайте игру. Не забудьте выключить антиэлайзинг, установить максимальное значение частоты кадров на 60 FPS. Играйте только в полноэкранном режиме.
В Call of Duty: Black Ops 3 выскакивает ошибка mfplat.dll
Для устранения ошибки загрузите на свой компьютер файл mfplat.dll. Для этого используйте программу DLL-files Fixer.
В Call of Duty: Black Ops 3 выскакивает ошибка A.B.C.D.E.F при подключении к серверу
Данная проблема свидетельствует о недоступности игровых серверов, однако это не так. Для ее устранения попробуйте перезагрузить маршрутизатор (если таковой используется), компьютер или консоль. Программное обеспечение консоли должно быть самым новым. В противном случае обновите его.
В Call of Duty: Black Ops 3 выскакивает ошибка A F T ERROR
Рекомендуется выключить фаерволл и произвести перезапуск Black Ops 3.
Call of Duty: Black Ops 3 не подключается к серверам
Произведите перезапуск игры и подождите пока начнется экран приветствия. Важно ничего не нажимать в данный момент, пока число 33.0.0.0 (находится справа в верхней части дисплея) не изменится на 33.1.9.1. В случае, если число не изменяется, повторно произведите перезапуск игры, и пробуйте снова.
В Call of Duty: Black Ops 3 не работает или подтормаживает звук
В случае, если звука совсем нет, убедитесь, что к компьютеру подключены наушники или колонки. Если же звук есть, но он заметно подтормаживает или заикается, зайдите в настройки динамиков (Панель управления\Оборудование и звук\Звук\Настроить динамики) и измените значение динамиков со стерео режима на 5.1 или наоборот в зависимости от используемого звукового устройства.
В Call of Duty: Black Ops 3 ошибка записи диска
В корневой папке игры (/SteamApps/common) найдите все пустые папки и полностью удалите их. После этого произведите перезапуск программы Steam. Клиент сам загрузит все недостающие файлы.
В Call of Duty: Black Ops 3 выскакивает ошибка UI Error 18408
Пока решения для данной проблемы нет. Ждите обновления, разработчики должны исправить ошибку. Также игроделы обещают исправить проблемы с подключением игроков к матчу и бесконечному поиску.
В Call of Duty: Black Ops 3 черный экран
Для устранения проблемы запускайте игру только от имени администратора. Если черный экран все равно присутствует попробуйте подкорректировать файл config.ini. Ниже подробно расписаны все значения настроек и их описания. Обратите внимание, что перед изменением файла config.ini скопируйте его. В случае если изменения файла приведут к каким-то проблемам, вы всегда сможете вставить изначальный.
//Максимальное значение FPS
MaxFPS = “60” // от 0 до 1000
//Показать количество кадров на экране
DrawFPS = “0” // 0 или 1
//Сглаживание перехода кадров
SmoothFramerate = “0” // 0 или 1
//Горизонтальное поле зрения в градусах
FOV = “80” // от 65 до 120
//Положение разделенного экрана
SplitscreenOrientation = “0” // от 0 до 1
//Встроенный голосовой чат
VoiceChat = “1” // 0 или 1
//Эхо звуковых эффектов возле твердых поверхностей
SoundOcclusion = “1” // 0 или 1
//Сглаживание перемещения мыши
MouseFilter = “0” // от 0 до 10
//ускорение указателя мыши
MouseAcceleration = “0” // 0 или 1
//чувствительность мыши
MouseSensitivity = “2” // от 0.1 до 30
//Вертикальная чувствительность мыши
MouseVerticalSensitivity = “0.022” // от -1 до 1
//Максимальное количество трупов на уровне
CorpseCount = “32” // от 1 до 32
//Максимальное значение кадров, которое драйверу позволяется отправлять в очередь. Чем меньше значение, тем меньше лаг ввода, но хуже производительность
MaxFrameLatency = “0” // от 0 до 4
// 0 — Оконный режим, 1 — Полный экран, 2 — Развернутое окно
FullScreenMode = “2” // от 0 до 2
//размер окна
WindowSize = “800×600” // any text
RefreshRate = “59.95” // от 1 до 240
//Индекс монитора для вывода полноэкранного изображения
Monitor = “1” // от 0 до 8
//Вертикальная синхронизация
Vsync = “0” // 0 или 1
//Размер роликов на движке относительно окна
ResolutionPercent = “100” // от 50 до 200
DisplayGamma = “sRGB”
//Значение буферизации
BackbufferCount = “2” // 2 или 3
//
//Графика
//
//Детальность моделей
MeshQuality = “1” // 0 до 8
//Анизотропная фильтрация. 0 — Force 2x anisotropic filtering, 1 — Per material, 2 — Force 16x anisotropic filtering
TextureFilter = “1” //от 0 до 2
DisableDynamicLightShadows = “1” // 0 или 1
DisableDynamicSunShadows = “1” // 0 или 1
//Разрешение обычных теней
SpotShadowTextureSize = “1024” // от 128 до 8192
//Разрешение омни-теней
OmniShadowTextureSize = “256” // от 128 до 2048
//Мягкие тени
ShadowFiltering = “1” // 0 или 1
//Качество освещения
ActorShadows = “0” // 0 или 16
//Качество освещения
VolumetricLightingEnabled = “1” // 0 или 1
//Качество освещения
VolumetricLightingMaxSunSamples = “8” // 1 или 256
//Качество освещения
VolumetricLightingMaxLightSamples = “40” // 1 или 256
//Качество освещения
VolumetricLightingSkipSunSamples = “1” // 0 или 1
//Качество освещения
VolumetricLightingSkipLightSamples = “1” // 0 или 1
//Порядок наложения прозрачности
OIT = “1” // 0 или 1
//Максимальное число прозрачных слоев
OITLayers = “8” // 8, 9, 12, или 16
// ambient occlusion
SSAOTechnique = “GTAO Medium Quality” // Disabled, HEMIAO, GTAO Low Quality, GTAO Medium Quality, GTAO High Quality, или GTAO Ultra Quality
//Анти-алайзинг
AATechnique = “Filmic SMAA T2x” // None, FXAA, SMAA 1x, Filmic SMAA 1x, SMAA T2x или Filmic SMAA T2x
//Размытие для каждого объекта
Motionblur = “Auto” // Off, Autо или On
//качество размытия
MotionblurQuality = “Medium” // Low, Medium, или High
//Улучшенное освещение моделей персонажей
SubsurfaceScattering = “0” // 0 или 1