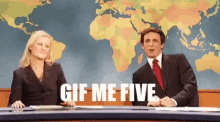Содержание
- keyboard error что делать
- Что значит No keyboard detected?
- Как устранить No keyboard detected?
- Keyboard error что делать
- Что значит No keyboard detected?
- Как устранить No keyboard detected?
- Keyboard interface error press f1 to resume
- Компьютер просит нажать F1 при запуске
- Причина 1: Сбой настроек BIOS
- Причина 2: Аппаратные неполадки
- Другие причины появления ошибки
- CMOS checksum error – Default loaded» или «CMOS battery has failed
- CPU Fan Error
- Keyboard error or no keyboard present
- Press F1 to resume, F2 to Setup» или «Press F1 to resume, Del to Setup
- A:Drive Error Press F1 to Resume
- No >Проблема с жестким диском. Материнская плата его не видит. Попробовать подключить другой HDD.
- Вывод
keyboard error что делать
Ошибка подключения клавиатуры. ты ещё что-нибудь к этим USB подключала? Возможно, проблоема либо с самими портами USB, либо с контроллером клавиатуры. Могу предложить 2 варианта попробовать:
1) Попробуй подключить клавиатуру на порт PS/2 (либо раздобыть клавиатуру с таким разъёмом, либо надеть переходник типа USB-PS/2 — с некоторым клавиатурами и мышами подобный переходник одёт в коплекте)ю
2) Проблемы в BIOS’e. Попробуй сделать вот что: заходишь в BIOS, ищешь там пункт halt on. Если у него выставлена all errors, то помсеняй его на all, but keyboard.
Скорее всего всё таки первый вариант.
Посмотрите в BIOSe, включена ли клавиатура USB.
Вот что может произойти на старой материнской плате ASUS K8N4-E (2005 года выпуска). Была куплена новая USB клавиатура Gembird. Компьютер с ней запускался, работал, выключался — в общем ничего не предвещало беды. Однако, неожиданно во время работы одной из программ Windows XP выдало синий экран смерти. После этого при попытке перезагрузиться BIOS выдавал ошибку
Keyboard error or keyboard not present
Естественно, при этом зайти в настройки BIOS невозможно, т.к. для этого нужна клавиатура, а сам BIOS ее не видит.
Была взята на время другая клавиатура (PS/2), и о чудо! — Компьютер ожил и нормально загрузился. После этого опять подсоединил USB клавиатуру, и тут произошло чудо №2 — компьютер опять нормально загрузился.
То есть получается так, что простая загрузка компа с присоединенной PS/2 клавиатурой как бы «размораживает» возможность дальнейшего использования новой USB клавиатуры. Однако, через несколько дней ситуация повторилась, и было решено просто купить клавиатуру PS/2, как и ожидалось — с ней все заработало. И снова, после успешного пуска с PS/2 при подключении USB клавиатуры компьютер опять нормально грузится. Это поведение довольно странное. Я начал искать в биосе опцию поддержки USB клавиатуры, но там таковой не оказалось. Из чего можно сделать простой вывод: если не уверены в современности своей материнской платы — подключайте к ней PS/2 устройства. А степень современности материнки можно оценить как раз по количеству PS/2 разъемов, на современных платах часто есть только один, так что нужно либо пользоваться USB устройствами, либо подсоединять клавиатуру и мышь через переходник-разветвитель.
В данной статье мы рассмотрим такую распространенную и на первый взгляд легко решающуюся ошибку как «No keyboard detected». Появляется она при включении компьютера и висит на черном экране снизу. При этом загрузка операционной системы не начинается.
Что значит No keyboard detected?
Данная ошибка может выглядеть несколько иначе, например:
- keyboard eror;
- keyboard/interface eror;
- keyboard not found.
Начнем перевода на русский язык. Звучит он как «Не определена клавиатура». Простыми словами компьютер попросту не видит клавиатуру. И казалось бы, что все очевидно. Нужно всего лишь подключить клавиатуру и ошибка исчезнет.
Как устранить No keyboard detected?
Но не все так просто. Далеко не всегда проблема решается подключением или пере подключением клавиатуры, хотя начать нужно именно с этого. Может у вас банально отошел провод.
Если это не помогло, то в этом случае стоит проверить все USB порты (в том числе и на передней панели корпуса системника) на целостность или попадание инородных металлических предметов.
Слева сломанный USB, справа рабочий
Не исключено что замыкание в одном из USB блокирует работу остальных портов. При этом чаще всего помимо No keyboard detected будет отображаться ошибка Usb device over current status detected computer shut down over 15 sec.
Usb device over current status detected computer shut down over 15 sec
Если переподключение USB клавиатуры в другие порты а также проверка USB на целостность не привели к нужному результату, то стоит подключить другую, заведомо рабочую клавиатуру с разъемом PS/2, либо воспользоваться специальным переходником USB-> PS/2.
Разъем клавиатуры PS/2
Переходник с USB на PS/2
Также проверьте значение параметра xhci hand off в настройках BIOS.
Источник
Keyboard error что делать
Ошибка подключения клавиатуры. ты ещё что-нибудь к этим USB подключала? Возможно, проблоема либо с самими портами USB, либо с контроллером клавиатуры. Могу предложить 2 варианта попробовать:
1) Попробуй подключить клавиатуру на порт PS/2 (либо раздобыть клавиатуру с таким разъёмом, либо надеть переходник типа USB-PS/2 – с некоторым клавиатурами и мышами подобный переходник одёт в коплекте)ю
2) Проблемы в BIOS’e. Попробуй сделать вот что: заходишь в BIOS, ищешь там пункт halt on. Если у него выставлена all errors, то помсеняй его на all, but keyboard.
Скорее всего всё таки первый вариант.
Посмотрите в BIOSe, включена ли клавиатура USB.
Вот что может произойти на старой материнской плате ASUS K8N4-E (2005 года выпуска). Была куплена новая USB клавиатура Gembird. Компьютер с ней запускался, работал, выключался — в общем ничего не предвещало беды. Однако, неожиданно во время работы одной из программ Windows XP выдало синий экран смерти. После этого при попытке перезагрузиться BIOS выдавал ошибку
Keyboard error or keyboard not present
Естественно, при этом зайти в настройки BIOS невозможно, т.к. для этого нужна клавиатура, а сам BIOS ее не видит.
Была взята на время другая клавиатура (PS/2), и о чудо! — Компьютер ожил и нормально загрузился. После этого опять подсоединил USB клавиатуру, и тут произошло чудо №2 — компьютер опять нормально загрузился.
То есть получается так, что простая загрузка компа с присоединенной PS/2 клавиатурой как бы «размораживает» возможность дальнейшего использования новой USB клавиатуры. Однако, через несколько дней ситуация повторилась, и было решено просто купить клавиатуру PS/2, как и ожидалось — с ней все заработало. И снова, после успешного пуска с PS/2 при подключении USB клавиатуры компьютер опять нормально грузится. Это поведение довольно странное. Я начал искать в биосе опцию поддержки USB клавиатуры, но там таковой не оказалось. Из чего можно сделать простой вывод: если не уверены в современности своей материнской платы — подключайте к ней PS/2 устройства. А степень современности материнки можно оценить как раз по количеству PS/2 разъемов, на современных платах часто есть только один, так что нужно либо пользоваться USB устройствами, либо подсоединять клавиатуру и мышь через переходник-разветвитель.
В данной статье мы рассмотрим такую распространенную и на первый взгляд легко решающуюся ошибку как «No keyboard detected». Появляется она при включении компьютера и висит на черном экране снизу. При этом загрузка операционной системы не начинается.
Что значит No keyboard detected?
Данная ошибка может выглядеть несколько иначе, например:
- keyboard eror;
- keyboard/interface eror;
- keyboard not found.
Начнем перевода на русский язык. Звучит он как «Не определена клавиатура». Простыми словами компьютер попросту не видит клавиатуру. И казалось бы, что все очевидно. Нужно всего лишь подключить клавиатуру и ошибка исчезнет.
Как устранить No keyboard detected?
Но не все так просто. Далеко не всегда проблема решается подключением или пере подключением клавиатуры, хотя начать нужно именно с этого. Может у вас банально отошел провод.
Если это не помогло, то в этом случае стоит проверить все USB порты (в том числе и на передней панели корпуса системника) на целостность или попадание инородных металлических предметов.
Слева сломанный USB, справа рабочий
Не исключено что замыкание в одном из USB блокирует работу остальных портов. При этом чаще всего помимо No keyboard detected будет отображаться ошибка Usb device over current status detected computer shut down over 15 sec.
Usb device over current status detected computer shut down over 15 sec
Если переподключение USB клавиатуры в другие порты а также проверка USB на целостность не привели к нужному результату, то стоит подключить другую, заведомо рабочую клавиатуру с разъемом PS/2, либо воспользоваться специальным переходником USB-> PS/2.
Разъем клавиатуры PS/2
Переходник с USB на PS/2
Также проверьте значение параметра xhci hand off в настройках BIOS.
Источник
Keyboard interface error press f1 to resume
Доброго времени суток друзья. Раз я тут пишу, значит снова буду рассказывать вам о чем нибудь полезном и интересном в области компьютеров и интернета. Для кого то это станут новыми знаниями, а кто то может быть просто закрепит свои уже приобретённые познания. А пойдет сегодня речь о маленьких неполадках, которые могут случиться со временем практически с каждым компьютером. Думается мне, что многие сталкивались с такой проблемой, когда в самом начале загрузки, т.е. до загрузки операционной системы, компьютер требует нажать кнопку F1 и только после этого грузится сама операционная система Windows.
Это к сожалению довольно таки частый случай. Хоть в большинстве случаев данная ситуация ни чем и не грозит вашему железному другу, но она (ситуация) (кулер) расположенный на процессоре не работает совсем (не крутится) или же работает, но крутиться слишком медленно. Кроме этого возможно, что кулер подключен не правильно, т.е. не к тому разъему на материнской плате и поэтому для материнской платы данного кулера нет, хотя фактически он и работает исправно. Бывают конечно и такие случаи когда, кулер крутится нормально, а датчик просто выдает неверную информацию. Чтобы исправить такую ситуацию, снимаем боковую крышку корпуса системного блока и сначала проверяем вращается ли вентилятор. Если не вращается, то аккуратно снимаем его и чистим. (о чистке пыли в системнике писал тут. Также смотрим правильность подключения вентилятора к разъему на материнской плате. Здесь ошибиться довольно таки легко, потому что как правило на материнках бывают несколько одинаковых разъёмов. Это такие разъёмы как CPU FanSystem Fan и Chassis Fan. Поэтому, чтобы не ошибиться смотрим на надпись, которая должна быть (может и не быть) прямо на материнской плате рядом с разъёмом, и втыкаем штекер от кулера в разъём с надписью «CPU Fan«. Если все выше описанное не помогает и вентилятор все ещё не крутится, то попробуйте подвигать, надавить на провода разъёма и штекера, а также проверьте не выскочил ли сигнальный провод снимающий обороты с кулера.
Надпись №3.Keyboard error or no keyboard present
Эта надпись как правило появляется тогда, когда скажем так, материнка не видит подключенную к ней клавиатуру. В большинстве таких случаев причиной является то, что по просту отошел разъем клавиатуры. Но бывает конечно, пусть реже, что причиной является неисправность клавиатуры (или контроллера, джойстика) . И тогда Вам уже F1 нажать не суждено :). Для устранения данной проблемки необходимо выключить компьютер, вытащить разъем клавиатуры, проверить не погнулись ли контакты в штекере (только в том случае, если клавиатура не с USB подключением) и снова подсоединить. Если не помогает, то взять другую рабочую клавиатуру и подсоединить. Если заработала, то значит та первая накрылась медным тазом, и следовательно заменяем клавиатуру на новую :). Если же и эта вторая клавиатура тоже не заработала, то скорее всего вышел из строя сам разъем на материнской плате. В этом случае отдаем материнку на ремонт или же топаем в магазин и покупаем клавиатуру с USB подключением.
Надпись №4. «Press F1 to resume, F2 to Setup» или «Press F1 to resume, Del to Setup«.
Данная ошибка обычно появляется при небольших изменениях конфигурации Bios‘а. Чтобы устранить появление этой надписи в BIOSе необходимо сбросить настройки на заводские и сохранив изменения выйти. Данный способ решения конечно не подойдет тем, кто сам для своих определенных нужд (например для разгона системы) менял настройки биоса. Им надо будет покопаться и найти и исправить те параметры, которые вызвали такую ошибку.
Надпись №5. A:Drive Error Press F1 to Resume.
Данная надпись говорит о том, что приоритет загрузки операционки в биосе выставлен на дисковод A:Drive. По умолчанию это Floppy-дисковод (дискетный) . А надпись появляется потому, что данного дисковода у вас нет или не работает. Чтобы исправить эту ошибку, в Bios во вкладке Boot (в разных моделях биоса может быть по разному) приоритет на загрузку системы устанавливаем на Hard (жесткий) диск или CD/DWD drive.
Надпись №6. No IDE Master H.D.D. Detected! Press F1 to Resume
В этом варианте, вероятной причиной как правило является отсоединившийся или вышедший из строя провод от винчестера. Другими словами, данная надпись сообщает нам что нет соединения между материнской платой и винчестером.
На последок.
Ну вот как то так друзья. Надеюсь данная статья поможет Вам и вашему железному приятелю избежать подобных проблем в последующем. Желаю Вам чтобы кнопку F1 вы нажимали только по своему желанию, а не по требование компьютера. Всегда Ваш домашний Web и Сис.Админ на Чайникам.ру!
Полностью исправная операционная система на 100% загружается самостоятельно, не требуя никаких вмешательств со стороны пользователя. Однако при возникновении определенных проблем уже в самом начале запуска ПК на черном фоне появляется сообщение, требующее нажатия клавиши F1 для продолжения. Если такое уведомление появляется каждый раз или вовсе не дает компьютеру запуститься, следует разобраться, что стало причиной такого явления и как устранить неполадку.
Компьютер просит нажать F1 при запуске
Требование нажать F1 при старте системы обусловлено разными ситуациями. В этой статье мы рассмотрим наиболее частые и расскажем, как их исправить, отключив просьбу нажатия клавиши.
Сразу же стоит отметить, что операционная система в этом случае не имеет к рассматриваемой проблеме никакого отношения, поскольку она образуется сразу же после включения, не доходя до запуска ОС.
Причина 1: Сбой настроек BIOS
Настройки БИОС довольно часто сбиваются после резкого отключения компьютера от питания или же после полного обесточивания ПК на определенный промежуток времени. Несмотря на то, что в целом ситуации схожи, их появление спровоцировано разными факторами.
Выполняем вход в BIOS
Простейший способ — сохранить настройки БИОС повторно. О необходимости этого может свидетельствовать и сопутствующее оповещение наподобие: «Please enter setup to recover BIOS setting».
- Перезагрузите ПК и сразу же при отображении логотипа материнской платы нажмите клавишу F2, Del или ту, которая у вас отвечает за вход в БИОС.
Читайте также: Как попасть в BIOS на компьютере
Оказавшись в настройках, ничего не меняйте, сразу же нажмите клавишу F10, отвечающую за выход с сохранением настроек. В ответ на подтверждение своих действий выберите «ОК».
Начнется еще одна перезагрузка, при которой требование нажать F1 должно исчезнуть.
Сбрасываем настройки BIOS
Неожиданное отключение света или какой-либо внутренний сбой на уровне БИОС может вызвать появление требования «Press F1 to Resume», «Press F1 to Run SETUP» или аналогичного. Появляться оно будет при каждом новом включении компьютера, пока пользователь не выполнит сброс настроек BIOS. Сделать это несложно даже для начинающего пользователя. Ознакомьтесь с нашей статьей, рассказывающей о разных методах решения поставленной задачи.
Делаем HDD загрузочным вручную
При подключении нескольких жестких дисков есть вероятность того, что ПК не сможет понять, с какого устройства нужно загрузиться. Исправить это проще простого, и на нашем сайте есть отдельная статья, которая поможет вам задать нужному жесткому диску высший приоритет загрузки.
Отключаем Floppy в BIOS
На старых компьютерах ошибка вида A: Driver Error чаще всего появляется по одной и той же причине — оборудование выполняет поиск Floppy-дисковода, который в системном блоке может отсутствовать как таковой. Следовательно, через BIOS нужно отключить все настройки, которые так или иначе могут быть связаны с дискетным приводом.
К слову, иногда может помочь и предыдущий совет — изменение приоритета загрузки. Если в БИОС флоппи-дисковод установлен первым, ПК будет пытаться загрузиться с него и при неудачной попытке уведомлять вас сообщением. Выставив жесткий диск или SSD с операционной системой на первое место, вы избавитесь от требования нажать F1. Если это не помогает, все же придется отредактировать БИОС.
- Перезагрузите ПК и на старте запуска нажмите F2, Del или другую клавишу, отвечающую за вход в БИОС. Чуть выше есть ссылка с подробной инструкцией того, как туда войти пользователям разных материнских плат.
- В AMI BIOS на вкладке «Main» найдите настройку «Legacy Diskette A», нажмите на нее и выберите значение «Disabled».
В Award — зайдите в раздел «Standard CMOS Features», найдите пункт «Drive A» и выберите «None» (или «Disable»).
Дополнительно можете включить «Quick Boot».
Подробнее: Что такое «Quick Boot» («Fast Boot») в BIOS
Сохраните выбранные настройки на F10, после автоматической перезагрузки должен начаться нормальный запуск ПК.
Причина 2: Аппаратные неполадки
Теперь перейдем к описанию нарушениям в работе аппаратных компонентов ПК. Распознать, с каким именно комплектующим неполадка, можно по строчкам, предшествующим надписи «Press F1…».
CMOS Checksum Error/CMOS Checksum Bad
Такое сообщение означает, что на материнской плате села батарейка, хранящая в себе настройки BIOS, времени и даты. В подтверждение этому выступает постоянно сбивающееся до заводского время, день, месяц и год и уведомление «CMOS Date/Time Not Set» рядом с «Press F1…». Чтобы убрать навязчивое сообщение, потребуется выполнить ее замену. Этот процесс описан нашим автором в отдельном руководстве.
Многие пользователи получают это же сообщение несмотря на то, что сама батарея находится в полном порядке. Этой надписи может предшествовать «Floppy disk(s) fail (40)». Этот тип ошибки устраняется отключением в BIOS настроек, связанных с Floppy. Как это сделать читайте выше, в подзаголовке «Отключаем Floppy в BIOS» Способа 1.
CPU Fan Error
CPU Fan — кулер, охлаждающий процессор. Если компьютер при включении не видит это устройство, следует проверить его на работоспособность.
- Осмотрите подключение. Возможно, провод неплотно закреплен в разъеме.
- Почистите вентилятор от пыли. Именно на него осаживается вся пыль, и если устройство будет плотно ей забито, то не сможет работать должным образом.
Читайте также: Правильная очистка компьютера или ноутбука от пыли
Замените вентилятор или сам кулер на рабочий. Возможно, он просто вышел из строя, и теперь система не дает продолжить загрузку, чтобы избежать перегрева процессора, оставшегося без охлаждения.
Keyboard Error/ No Keyboard Present/No Keyboard Detected
Из названия понятно, что компьютер не видит клавиатуру, иронично предлагая при этом нажать Ф1 для продолжения. Проверьте ее подключение, чистоту контактов на материнской плате либо приобретите новую клавиатуру.
Здесь же применим вариант с извлечением батарейки из материнской платы для обнуления BIOS. Подробнее об этом читайте выше, в подзаголовке «Сбрасываем настройки BIOS» Способа 1.
Intel CPU uCode loading error
Такая ошибка появляется, когда БИОС не может распознать установленный процессор — то есть, прошивка BIOS не совместима с CPU, Как правило, с таким сообщением встречаются пользователи, решившие установить процессор под старую относительно него материнскую плату.
Выходы здесь очевидны:
- Прошейте BIOS. Обновите его версию, скачав актуальную версию на сайте технической поддержки производителя. Как правило, обновления для этой микропрограммы довольно часто выходят в целях улучшения совместимости работы BIOS и различных процессоров. Используя наши статьи на сайте, выполните процедуру в соответствии или по аналогии с ними. В целом рекомендуем заниматься этим только пользователям, уверенным в своих знаниях — учтите, что неправильно произведенная прошивка может превратить материнскую плату в нерабочую!
Читайте также:
Обновляем BIOS на компьютере на примере материнской платы ASUS
Обновляем BIOS на материнской плате Gigabyte
Обновляем BIOS на материнской плате MSI
Приобретите новую материнскую плату. Всегда есть небольшая вероятность того, что для БИОС вашей системной платы нет подходящих обновлений. В такой ситуации, если ошибка препятствует загрузке ПК или вызывает нестабильное поведение компьютера, оптимальным вариантом будет докупить комплектующее, обязательно учитывая при этом модель процессора. Правила и рекомендации по выбору вы найдете в статьях по ссылкам ниже.
Другие причины появления ошибки
Еще пара примеров, с которыми вы можете столкнуться:
- Жесткий диск с ошибками. Если в результате ошибок не пострадал загрузочный сектор и система, после нажатия F1 выполните проверку HDD на ошибки.
Если после нажатия F1 не удается загрузиться, пользователю потребуется выполнить Live-загрузку и с помощью нее просканировать и восстановить накопитель.
Читайте также: Инструкция по записи LiveCD на флешку
Нестабильный блок питания. Скачки внутри блока питания могут не только приводить к появлению сообщения с требованием нажать F1, но и к более серьезным поломкам. Проверьте БП, следуя этим инструкциям:
Подробнее: Как проверить работоспособность блока питания на ПК
Некорректный разгон ПК. Увеличивая скорость работы процессора, вы можете столкнуться с проблемой, из-за которой и читаете эти строки. Как правило, с подобным сталкиваются оверклокеры, делавшие разгон через BIOS. Исправляется неудачный буст производительности сбросом BIOS с изъятием батареи или замыканием контактов на материнской плате. Подробнее об этом читайте выше, в Способе 1.
Мы рассмотрели наиболее частые, но далеко не все причины, из-за которых ваш ПК может требовать нажать F1 при загрузке. Одним из радикальных методов считается перепрошивка BIOS, мы советуем делать ее только уверенным в своих действиях пользователям.
Если ваша проблема не была решена, обращайтесь в комментарии, при необходимости прикрепляя фото возникшей неполадки.
Отблагодарите автора, поделитесь статьей в социальных сетях.
У каждого пользователя при работе с компьютером случаются различные неполадки. Сегодня мы рассмотрим проблемы, которые появляются при включении компьютера, а именно перед запуском операционной системы и просят пользователя нажать клавишу F1 при запуске компьютера.
CMOS checksum error – Default loaded» или «CMOS battery has failed
Такое сообщение с большой вероятностью говорит о том, в BIOS села батарейка. Если вы не знали, в материнской плате встроена батарейка-таблетка, которая хранит такие данные, как время и дата в те моменты, когда компьютер отключён от сети. Обесточьте ПК, запустите и посмотрите на дату. Если она будет неверной, то это точно дело в батарейке. После замены батарейки компьютер не будет вас просить нажимать f1 при загрузке.
CPU Fan Error
Этот текст на мониторе говорит о неисправности кулера. Вентилятор, охлаждающий процессор, может крутиться с малыми оборотами, либо вовсе не работать. Проблема может крыться в датчике, который неверно считывает данные. Лучше всего снять боковую крышку и глазами взглянуть на поведение кулера. Если кулер не крутится, проверьте разъем к которому он подключен, возможно, там плохой контакт. Обратите внимание на второй провод, который следит за оборотами кулера. Если все подключено правильно, но кулер не крутится, скорее всего причина в нём самом.
Keyboard error or no keyboard present
Такое сообщение пользователи видят тогда, когда компьютер не видит подключенную клавиатуру. Первым делом нужно посмотреть на разъем, возможно штекер не до конца вставлен в него. Если всё хорошо, но ошибка не исчезает, подсоедините другую клавиатуру. Если нет положительного результата, то вероятнее всего сломан разъем в материнской плате. Остается один выход – купить USB клавиатуру.
Press F1 to resume, F2 to Setup» или «Press F1 to resume, Del to Setup
В данном случае компьютер требует при загрузке нажать f1, поскольку настройки BIOSa немного изменились. Для решения проблема необходимо вернуть BIOS в исходное состояние.
A:Drive Error Press F1 to Resume
У вас приоритетным устройством для загрузки стал Floppy-дисковод. Скорее всего вы им даже никогда не пользовались. Необходимо зайти в BIOS, перейти во вкладку Boot и выбрать для загрузки HDD.
No >Проблема с жестким диском. Материнская плата его не видит. Попробовать подключить другой HDD.
Вывод
В данной статье мы рассмотрели основные причины, которые просят нас нажать f1 при загрузке компьютера. Большинство их перечисленных проблем очень легко исправляются, поэтому с ними справится даже начинающий пользователь.
Источник
Содержание
- Ошибка контроллера клавиатуры как исправить?
- Ошибка контроллера клавиатуры как исправить?
- Откуда берутся звуковые сигналы?
- Определяем версию BIOS
- Ошибки AMI BIOS
- Ошибки Award BIOS
- Ошибки Phoenix BIOS
- Как снять пароль в БИОС:
- Список паролей разработчиков для БИОС:
- Сообщения об ошибках в Award BIOS:
- Расшифровка звуковых кодов БИОС
- Ошибка контроллера клавиатуры как исправить
- 2 причины и устранение неисправности клавиатуры
- Неисправность клавиатуры из-за программного сбоя
- Перестала работать беспроводная клавиатура (и мышь)?
- Почему не работает клавиатура и тачпад (мышь) на ноутбуке?
- Устройство не работает или неправильно работает в игре, программе, браузере?
- Не работают некоторые клавиши, F-клавиши на ноутбуке?
- Лампочки мигают, но ничего не происходит?
- Клавиатура не работает в bios?
- USB-клавиатура не работает: возможные причины и способы решения проблемы
- 1. Выдернутый провод
- 2. Другой USB-порт
- 3. Переустановка драйвера
- 4. Включение USB-контроллера поддержки клавиатуры в BIOS
- 5. Неисправная клавиатура
Ошибка контроллера клавиатуры как исправить?
Ошибка контроллера клавиатуры как исправить?
Наверняка, каждый пользователь компьютера слышал один или несколько звуковых сигналов, издающихся спикером материнской платы сразу после включения ПК.
Если компьютер исправно функционирует, при его включении обычно издается всего один или (реже) два коротких сигнала.
Но если их становится больше, и ПК или Windows при этом перестают включаться или загружаться, налицо первые признаки неисправности устройства или системы. Что делать в этой ситуации? Рассмотрим данный вопрос.
Откуда берутся звуковые сигналы?
Любая современная материнская плата оборудована микропрограммой BIOS, о функциях которой можно почитать в этой статье. Именно она отвечает за последовательное включение электронных компонентов системной платы, что в конечном итоге приводит к полноценному запуску компьютера в целом.
Если с одним из встроенных или внешне подключаемых к материнской плате происходит сбой, BIOS сигнализирует об этом, издавая звуковые сигналы. То же самое относится и к ситуациям, когда причина сбоя загрузки компьютера заключается в программных неисправностях самой микропрограммы BIOS.
По количеству, характеру (длинный/короткий) и последовательности издаваемых сигналов можно определить, какое из устройств ПК дает сбой. Причем один и тот же вид неисправности на разных моделях (версиях) BIOS может кодироваться по-своему. Рассмотрим звуковые коды ошибок самых распространенных моделей BIOS.
Определяем версию BIOS
В случае с операционными системами семейства Windows для определения версии BIOS нужно проделать следующее:
- Найдите в меню «Пуск» элемент «Выполнить» и кликните по нему либо нажмите сочетание клавиш «Win+R».
- Откроется небольшое окошко. Впишите в него команду «msinfo32» и нажмите «ОК».
- Откроется программа «Сведения о системе».
- В центральной части будет приведена таблица, найдите в ней элемент «Версия BIOS».
- В столбце «Значение» напротив данного элемента будет приведена версия BIOS, как показано на изображении ниже.
В данном конкретном случае версия BIOS — «American Megatrends Inc. P2.70, 10.09.2012» или «AMI BIOS». Далее рассмотрим ошибки AMI BIOS, а также еще двух популярных версий данных микропрограмм — Award и Phoenix BIOS.
Ошибки AMI BIOS
При возникновении ошибок BIOS производства «American Megatrends Inc.» пользователь может услышать несколько коротких или длинных сигналов либо их чередование.
| Сигнал | Описание ошибки | Возможное решение проблемы |
| 1 короткий | Ошибок нет | Не требуется. |
| 2 коротких | Ошибка четности ОЗУ, в настройках BIOS установлено слишком малое значение задержки чтения данных из ОЗУ | В первом случае может помочь перестановка планки ОЗУ в другой слот либо их очистка их контактов от загрязнений. При неправильно выставленных значениях задержки помогает сброс настроек BIOS. Если не помогает, ОЗУ придется заменить. |
| 3 коротких | Ошибка чтения данных из первых 64 КБ ОЗУ | Решение, как и в предыдущем случае. |
| 4 коротких | Неисправность системного таймера: возможно, что проблема связана с питанием микросхемы CMOS, неисправностями блока питания или материнской платы | Если села батарейка, поддерживающая питание CMOS — ее нужно заменить. В остальных случаях может потребоваться профилактика/ремонт/замена блока питания или материнской платы. |
| 5 коротких | Неисправность центрального процессора | Извлечь процессор, очистить путем продувания контактную площадку, установить обратно. Если не помогает — заменить ЦПУ. |
| 7 коротких | Неисправности материнской платы | Провести полную профилактику компьютера. Если не помогает — заменить материнскую плату. |
| 8 коротких | Неисправности ОЗУ видеоадаптера (память RAM) | Извлечь видеоадаптер, очистить от пыли его и слот материнской платы, в который устанавливается видеокарта. Заменить видеоадаптер, если не мероприятия не помогут. |
| 9 коротких | Ошибка в данных микросхемы BIOS (контрольная сумма неверна) | Произвести аппаратный сброс настроек BIOS. Если не помогает, микросхему придется заменить, что можно сделать только в сервисном центре. |
| 10 коротких | Ошибка при попытке BIOS записать данные в память CMOS | Решение, как и в предыдущем случае. |
| 11 коротких | Ошибка кэш-памяти материнской платы | Скорее всего, материнскую плату придется заменить. |
| 1 длинный и 1 короткий | Ошибка блока питания | Снять блок питания и выполнить профилактику. Если не помогает, ПБ придется ремонтировать или заменить. |
| 1 длинный, 2 или 3 коротких | Неисправность видеокарты | Профилактика видеокарты или ее замена. |
| 1 длинный и 4 коротких | карта не подключена | Извлечь видеокарту, очистить контакты от грязи, очистить слот материнской карты. Если не помогает — заменить видеокарту. |
| 1 длинный, 8 коротких | Неисправность видеоадаптера либо не подключен монитор | Выполнить профилактику видеокарты. Проверить кабель монитора. Возможно, его придется заменить. |
| Сигнал отсутствует, монитор не включается | Аппаратная неисправность центрального процессора | Выполнить профилактику процессора. Заменить ЦПУ, если не помогает. |
| Непрерывный звуковой сигнал | Аппаратная неисправность блока питания либо перегрев системной платы | Выполнить профилактику компьютера в целом. Заменить блок питания. |
Ошибки Award BIOS
| Сигнал | Описание ошибки | Возможное решение проблемы |
| 1 короткий | Ошибок нет | Не требуется |
| 2 коротких | Обнаружены мелкие неисправности, на экране монитора должно появиться сообщение о необходимости входа в настройки BIOS для устранения проблем | Выполнить сброс настроек BIOS. Проверить надежность подключения шлейфов жестких дисков. |
| 3 длинных | Неисправности контроллера клавиатуры, расположенного на материнской плате | Отключить клавиатуру и включить компьютер. Если загрузка компьютера продолжится либо появится сообщение об отсутствии клавиатуры, последнюю нужно заменить. Если используется USB-клавиатура, попробовать подключить ее в другой USB-порт. |
| 1 короткий и 1 длинный | Ошибка оперативной памяти видеоадаптера (RAM) | Если видеокарта съемная — выполнить профилактику. Заменить видеоадаптер, если не помогает. |
| 1 длинный и 2 коротких | Общая ошибка видеоадаптера | Решение, как и в предыдущем случае. |
| 1 длинный и 3 коротких | Общая неисправность клавиатуры | Ошибка может быть связана с физическим повреждением провода клавиатуры. Также это наблюдается после пролития на клавиатуру жидкости. В этом случае ее нужно разобрать и просушить. Если не помогает — заменить клавиатуру. |
| 1 длинный и 9 коротких | Ошибка ПЗУ микросхемы BIOS | Выполнить аппаратный сброс настроек BIOS. Если помогло, но после очередного включения компьютера ошибка повторяется, прошить BIOS. |
| Непрерывно повторяющиеся короткие сигналы | Неисправности блока питания или оперативной памяти (ОЗУ) | Если общая профилактика компьютера не помогает, ПБ или ОЗУ придется заменить. |
| Непрерывно повторяющиеся длинные сигналы | Неисправности оперативной памяти | Решение, как и в предыдущем случае. |
| Непрерывный сигнал с чередующейся частотой (низкая/высокая) | Неисправности центрального процессора | Профилактика слота материнской платы для установки процессора. Замена ЦПУ или материнской платы. |
| Непрерывный сигнал | Неисправности блока питания | Если профилактика БП не помогает — ремонт или замена. |
Ошибки Phoenix BIOS
Ошибки данной версии BIOS представляются в виде трех блоков звуковых сигналов, между которыми присутствует небольшая пауза. В одном таком блоке может быть от 1 до 4 коротких сигналов. Например, 2 — 3 — 2: два сигнала — пауза — три сигнала — пауза — два сигнала.
| Сигнал | Описание ошибки | Возможное решение проблемы |
| 1 — 1 — 2 | Критическая ошибка процессора | Единственный выход — заменить ЦПУ. |
| 1 — 1 — 3 | Ошибка записи/чтения из динамической памяти CMOS | Выполнить аппаратный сброс настроек BIOS. |
| 1 — 1 — 4 | Программная ошибка BIOS | Решение, как и в предыдущем случае. |
| 1 — 2 — 1 или 1 — 4 — 1 | Не удается инициализировать материнскую плату | Проблема может быть в одном из встроенных или подключенных к плате устройств либо в блоке питания. Выполнить общую профилактику компьютера. Если не помогает — поочередно заменять комплектующие компьютера с целью обнаружения неисправного устройства. |
| 1 — 2 — 2 или 1 — 2 — 33 — 1 — 13 — 1 — 23 — 1 — 4 | Неисправности устройства прямого доступа к памяти (DMA) | Требуется ремонт или замена материнской платы. |
| 1 — 3 — 1 | Не удается инициализировать схему регенерации ОЗУ | Проблема может быть в самой оперативной памяти или в материнской плате. Также сбой может возникать из-за неправильных настроек работы ОЗУ в BIOS. Сначала нужно попробовать сбросить настройки BIOS. Если не помогает — выполнить профилактику ПУ. В остальных случаях придется менять ОЗУ или материнскую плату. |
| 1 — 4 — 14 — 3 — 1 | Не удается инициализировать ОЗУ | Переставить планку ОЗУ в свободный слот материнской платы. Очистить контакты планки ОЗУ и слота для ее установки. Заменить оперативную память. |
| 1 — 4 — 24 — 2 — 1 | Не удается инициализировать системный таймер | Возможно, села батарейка питания микросхемы CMOS. Если ее замена не помогает, выполнить профилактику ПК. Заменить материнскую плату. |
| 1 — 4 — 4 | Ошибка на одном из портов ввода-вывода информации материнской платы | Возможно, присутствует неисправность в одном из внешне подключаемых устройств — USB-устройства, монитор, принтер и т.д. Нужно отключить все устройства и включить компьютер. Если ошибка устранена, не подключать устройство, дающее сбой. В остальных случаях — ремонт или замена материнской платы. |
| 2 — х — х, где вместо «х» может присутствовать число от 1 до 4 | Ошибка при попытке записи/чтения в одном из битов (от 0 до 15) первых 64 Кбайт ОЗУ | Скорее всего, из строя вышла оперативная память и ее нужно заменить. Если не помогает, из строя вышла материнская плата. |
| 3 — 2 — 44 — 2 — 3 | Неисправен контроллер клавиатуры | Сбросить настройки BIOS, заменить клавиатуру. |
| 3 — 3 — 4 | Ошибка оперативной памяти видеокарты (RAM) | Профилактика видеокарты или ее замена. |
| 3 — 4 — 1 | Ошибка при обращении к монитору | Проверить работоспособность монитора, заменить подключаемый к ПК кабель |
| 3 — 4 — 2 | Ошибка собственного BIOS видеоплаты | Профилактика видеокарты или ее замена. |
| 4 — 3 — 24 — 4 — 14 — 4 — 24 — 4 — 3Непрекращающиеся длинные сигналы | Неисправность материнской платы либо одного из ее таймеров (первого или второго), последовательного или параллельного порта | В большинстве случаев — замена материнской платы. |
| Непрерывный сигнал с изменяющейся частотой | Аппаратная ошибка видеокарты | Может помочь замена электролитических конденсаторов видеокарты. |
| Непрерывный сигнал одной частоты | Неисправен вентилятор охлаждения процессора либо он был отключен от системной платы | Проверить, подключен ли вентилятор. Заменить, если не вращается. |
Как снять пароль в БИОС:
1) Обнулить CMOS, использую перемычку (не лучший способ, не все эту перемычку найдут (смайл), если интересно – ищите в яндексе) 2) Вынуть-вставить батарейку БИОСа (тоже не лучший спосок, обнулятся настройки БИОСа. Зато очень просто)
3) Использовать универсальный пароль разработчиков производителя (как мне кажется, наилучшее решение проблемы)
4) Если пароль изменить не получается, используйте специальное ПО software (например, CLRMOS (чистит CMOS) или KillCMOS (убирает пароль))
Список паролей разработчиков для БИОС:
Award:
ALFAROMEALLyaLLyaLLYALLYaPAf_awardAWARD_SWAWARD?SWAWARD SWAWARD PWAWKWARDawkward BIOSTARCONCATCONDOCondod8ondjonetHLTJ64J256J262j332j322 KDDLkwpeterLKWPETERPINTpintSERSKY_FOXSYXZsyxzshift + syxzTTPTHA ZAAADAZBAAACAZJAAADC01322222589589589721595595
AMI:
PHOENIX:
Сообщения об ошибках в Award BIOS:
BIOS ROM checksum error – System halted – Контрольная сумма BIOS неверна. Если такое произошло, попробуйте перепрошить его.
CMOS battery failed – Контрольная сумма CMOS неверна, соответственно компьютер будет загружен с настройками по умолчанию.
Данная ошибка может возникнуть из-за порчи батареи на материнской плате.
Display switch is set incorrectly – Некоторые материнские платы имели переключатель, с помощью которого указывался тип вывода на экран: черно-белый / цветной.
Это сообщение выводится в том случае, если положение переключателя на плате не соответствует настройкам в BIOS. Для устранения неполадки установите переключатель в соответствии с настройками видео.
Floppy disk(s) fail – Ошибка инициализации контроллера флоппи дисковода или самого привода.
Проверьте его работоспособность и корректность подключения. Если же в ПК нет дисковода, то в BIOS Setup – установите соответствующий пункт в NONE или AUTO.
HARD DISK INSTALL FAILURE – Ошибка инициализации контроллера жестких дисков или самого винчестера.
Проверьте чтобы контроллер был настроен корректно. Если жесткие диски не подключены, в BIOS Setup установите соответствующие пункты в NONE.
Hard disk(s) diagnosis fail – В некоторых случаях, во время включения ПК, происходит диагностика жестких дисков.
Это сообщение об ошибке появится в случае возникновения ошибки во время теста.
Keyboard error or no keyboard present – Невозможно инициализировать клавиатуру. Проверьте, подсоединена ли клавиатура и во время прохождения теста не была нажата какая-либо кнопка на клавиатуре.
Если вы хотите отключить проверку клавиатуры, но при этом остальные сообщения об ошибках должны выводиться, в BIOS Setup в пункте HALT ON выберите вариант ALL, BUT KEYBOARD.
Keyboard is locked out – Unlock the key – В сообщении говорится, что во время тестирования клавиатуры замок блокировки клавиатуры был закрыт. Для продолжения работы необходимо открыть замок ключом.
Memory test fail – Данное сообщение будет выведено в том случае, если во время тестирования памяти была обнаружена ошибка. После этого сообщения будет выведена дополнительная информация об обнаруженной ошибке.
Primary master hard disk fail – Во время теста была обнаружена ошибка primary master жесткого диска.
Primary slave hard disk fail – Во время теста была обнаружена ошибка primary slave жесткого диска.
Secondary master hard disk fail – Во время теста была обнаружена ошибка secondary master жесткого диска.
Secondary slave hard disk fail – Во время теста была обнаружена ошибка secondary slave жесткого диска.
Расшифровка звуковых кодов БИОС
Общие сигналы:
1 короткий – test прошел нормально
2 коротких – ошибка проверки чётности ОЗУ3 коротких – ошибка в первых 64 Кбайт ОЗУ4 коротких – ошибка системного таймера5 коротких – ошибка процессора6 коротких – ошибка контроллера клавиатуры7 коротких – ошибка инициализации защищенного режима8 коротких – ошибка проверки чтения-записи в видеобуфер9 коротких – ошибка контрольной суммы ROM BIOS10 коротких – ошибка проверки чтения-записи CMOS11 коротких – ошибка кэш-памятиНепрерывные короткие сигналы – процессор компьютера перегревается при работеи его частота принудительно понижена средствами BIOS1 длинный, 1 короткий – неисправность материнской платы1 длинный, 2 коротких – не работает видеокарта или отсоединились ее кабели1 длинный, 3 коротких – не подключен монитор (для матерей со встроенным VGA)1 длинный, Х коротких – Ошибка видеокарты (Х зависит от версии видеоБИОС)длинный, постоянно повторяющийся – фатальная ошибка памяти ОЗУ
Непрерывный – неисправности блока питания.
AWARD BIOS:
Сигналов нет. Неисправен или не подключен к материнской плате блок питания.Непрерывный сигнал. Неисправен блок питания.1 короткий. Ошибок не обнаружено.2 коротких. Обнаружены незначительные ошибки.
На экране монитора появляется предложение войти в программу CMOS Setup Utility и исправить ситуацию. Проверьте надежность крепления шлейфов в разъемах жесткого диска и материнской платы.3 длинных. Ошибка контроллера клавиатуры. Перегрузите компьютер.1 длинный+1 короткий.
Проблемы с оперативной памятью.1 длинный+2 коротких. Проблема с видеокартой — наиболее часто встречающаяся неисправность. Рекомендуется вытащить плату и заново вставить. Также проверьте подключение монитора.1 длинный+3 коротких. Возникла ошибка инициализации клавиатуры.
Проверьте качество соединения последней с разъемом на материнской плате.1 длинный+9 коротких. Возникла ошибка при чтении данных из микросхемы постоянной памяти. Перегрузите компьютер или перепрошейте содержимое микросхемы.1 длинный повторяющийся.
Ошибка контроллера клавиатуры как исправить
БИОС (BIOS – Basic Input-Output System) – загрузочное ПО, которое запускается при включении компьютера и отвечающее за основные настройки комплектующих.
Первостепенная цель БИОСа – определить, протестировать и запустить основные комплектующие компьютера – видеокарты, жесткие диски, дисководы и тп; собственно, этот процесс и называется загрузкой (boot).
Сама программа БИОС находится в ROM (Read-Only Memory или ПЗУ – постоянное запоминающее устройство). Зачастую под БИОСом подразумевают БИОС материнской платы, однако БИОС может присутствовать и в других устройствах – модемах, принтерах и тп.
БИОС можно перепрошивать, то есть обновлять версию БИОСа – это может помочь в исправлении ошибок, улучшении функционирования комплектующих. Зачастую это связано с риском, так что желательно, что бы перепрошивку делал специалист.
Основные разработчики БИОС – American Megatrends (AMI), Insyde Software, Phoenix Technologies (помимо своего бренда phoenix, сейчас этой корпорации принадлежит бренд Award bios) и Byosoft.
2 причины и устранение неисправности клавиатуры
Утверждение, что техника, о которой заботишься, служит дольше и ломается реже справедливо и для компьютерной периферии. В особенности для механических устройств ввода. Следует регулярно разбирать (снимать кнопки) и чистить клавиатуру.
Это, как минимум, позволит избежать неудобств связанных с неправильным набором и залипанием клавиш. Чистку лучше выполнить ватной палочкой смоченной спиртом. Чтобы избежать коррозии пластика и других материалов использованных при изготовлении, растворители на основе ацетона использовать нельзя. Перед чисткой зафиксируйте для себя на фото или другим способом порядок расположения клавиш.
Профилактика необходима, но не даёт железных гарантий и по тем или иным причинам поломка может произойти.
Проверьте подключение. Убедитесь в том, что клавиатура правильно подключена к компьютеру для начала попробуйте переподключить её и перезагрузить ПК. Отключите её на 10-15 секунд, а потом попробуйте подключить снова. Задействуйте другой разъём USB.
При подключении через хаб или KVM-коммутатор причина отказа возможно, в данном посреднике. При использовании адаптера PS/2-USB выясните, поддерживает ли работу с ним устройство.
Убедитесь в отсутствии механических повреждений. Выключите компьютер. Отключите клавиатуру от гнезда и проверьте кабель на присутствие «заломов». В случае если она подключается через порт PS/2 нужно его внимательно осмотреть и если вы заметили, что контакты погнулись аккуратно исправить их пинцетом.
Попробуйте использовать девайс на другом компьютере. В числе прочего возможно не исправен порт PS/2 на материнской плате и стоит попробовать подключить клавиатуру к другому ПК. Когда соединение выполнено через USB, расположенный на передней панели системного блока есть вероятность, что нарушен контакт порта с материнской платой.
Худший вариант – выход из строя USB-контроллера, но это легко проверить с помощью флэшки.
Неисправность клавиатуры из-за программного сбоя
В дистрибутивы операционных систем Windows, необходимые для большинства используемых устройств, ПО уже интегрировано. Но если у вас не отзывается новая мультимедийная клавиатура, то причина неработоспособности кроется, скорее в отсутствии драйверов или сбое в его работе.
Первым делом проверьте, корректно ли система определяет устройство. Для этого кликаем на иконку «Пуск» правой кнопкой мыши. В открывшемся диалоговом окне выбираем строчку «Панель управления».
Далее в панели управления выбрать ? «Оборудование и звук»?
Не переходя в категорию «Устройства и принтеры»? из подкатегории выбрать «Диспетчер устройств».
При наличии проблемы в появившемся окне напротив строчки «клавиатура» будет стоять восклицательный знак. Однако даже если его нет, стоит попробовать переустановить драйвер.
Помимо этого имеет смысл кликнуть правой кнопкой на «клавиатуру» и обновить конфигурацию оборудования, либо выполнить автоматическое обновление драйвера. ОС автоматически начнет поиск в интернете и установку необходимого программного обеспечения.
Воспользоваться программами, которые, делают процесс поиска автоматизированным и не требующим активного вмешательства. Бесплатные: Driver Pack Solution, Driver Booster, Device Doctor или платные: Driver Detective, Driver Genius, Driver Reviver пригодятся и в том случае, когда вы не можете найти ПО самостоятельно.
Ручное обновление. Выбрав ручное обновление, видим новое диалоговое окно, которое предлагает ввести адрес для поиска файлов обновления. Указать место расположения драйвера, нажать далее. Предварительно, убедитесь в том, что требуемый драйвер имеется на жёстком диске. Для этого стоит посетить сайт производителя и скачать ПО соответствующее маркировке вашего устройства.
В комплект поставки имеется диск. Вставьте диск в привод, сработает автозапуск, выполните установку необходимых программ в соответствии с появляющимися подсказками. Если «авторан» не сработал, то откройте папку с дистрибутивом и найдите исполняемый файл. Запустите его двойным щелчком. Файл имеет расширение .exe, для того чтобы это увидеть включите в настройках компьютера отображение расширений. Для этого идём по пути: «Панель управления»?«Оформление и персонализация»?«Показ скрытых файлов и папок».
В открывшемся окне снять галочку в пункте «Скрывать расширения для зарегистрированных типов файлов». «Применить».
Также «программная причина» может быть связана с USB – контроллером чипсета материнской платы. В этом случае требуется обновление драйверов для него.
Операционная система поражена вирусом. Сканируем ОС установленным на компьютере антивирусом или выбираем проверку на вирусы онлайн на соответствующем сервисе.
Клавиатуру требуется подключить в BIOS. Этот случай характерен для ситуации, когда необходимо подключить дополнительную клавиатуру к ноутбуку.
Перезагружаем ОС, жмём кнопку F2 или кнопку Delete, возможны и другие варианты (зависит от производителя), в момент загрузки, в нижней части экрана появляется подсказка.
В BIOS находим вкладку, на которой представлен список устройств ввода/вывода (см. Как войти в БИОС). Найдите пункт USB Controller и активируйте его, выбрав надпись Enabled (разрешить). Далее в строчке USB Keyboard Support выбрать то же значение – Enabled. Изменения сохраняются нажатием кнопки F10.
Перестала работать беспроводная клавиатура (и мышь)?
Заменить элементы питания. Попробовать разместить Bluetooth адаптер ближе к устройству (используйте USB удлинитель).
Почему не работает клавиатура и тачпад (мышь) на ноутбуке?
Распространённая неисправность, связанная с выходом из строя южного моста на материнской плате (в этом случае подключенные к USB устройства работают некорректно или не определяются). Возможны другие объяснения – перетёрся шлейф.
Устройство не работает или неправильно работает в игре, программе, браузере?
Необходимо пройти в настройки и назначить клавиши, отвечающие за управление самостоятельно. Возможно, эта проблема связана с неработоспособностью конкретного приложения или с использованием контрафактной версии софта. Переустановите браузер.
Не работают некоторые клавиши, F-клавиши на ноутбуке?
Проверьте, не включился ли режим залипания. Такое может произойти при пятикратном нажатии клавиши Shift. У некоторых лэптопов F-клавиши блокируются специальной кнопкой. Если не работает цифровая часть кнопок расположенных на клавиатуре справа, нажмите клавишу NumLock. Активное состояние будет сигнализировано горящим диодом.
Лампочки мигают, но ничего не происходит?
- Устройство вышло из строя;
- Повреждён USB-контроллер материнской платы;
- Повреждён кабель или разъёмы для подключения;
- Попала жидкость внутрь клавиатуры, вследствие чего нарушился контакт между сенсорной пленкой и контроллером.
Клавиатура не работает в bios?
- Устаревшая версия биос – требуется перепрошивка.
- Сбой в работе микроконтроллера – выполнить сброс CMOS.
USB-клавиатура не работает: возможные причины и способы решения проблемы
Внезапно перерастать работать может любая USB-клавиатура – хоть обычная бюджетная, хоть с продвинутым дизайном, подсветкой и кучей дополнительных кнопок. USB-клавиатуры ненамного, но все же в большей степени уязвимы, нежели клавиатуры, подключаемые через порт PS/2.
Перечень возможных причин проблем с клавиатурой PS/2 небольшой: как правило, неполадки возникают либо с самой клавиатурой, либо с проводом, либо с разъемом материнской платы. Круг возможных причин проблем с USB-клавиатурами чуть шире, соответственно, из-за самого интерфейса USB.
В возможных причинах неработающей USB-клавиатуры и способах выхода из ситуации будем разбираться ниже.
1. Выдернутый провод
Если USB-клавиатура успешно работала, а затем в один какой-то определенный момент перестала реагировать на ввод, прежде стоит проверить, не выдернут ли провод из USB-порта на компьютере. Даже если провод на месте, можно на время его вынуть из USB-порта и через пару секунд вставить снова.
2. Другой USB-порт
Если предыдущий способ не дал успешных результатов, необходимо переподключить клавиатуру к другому USB-порту. Это либо выявит то, что один из USB-портов не работает на компьютере, либо исключит одну возможную причину неполадки.
После сбоя в работе материнской платы вследствие скачка напряжения один или несколько USB-портов могут перестать работать, при этом другие останутся рабочими.
Если клавиатура не заработала ни с одним из USB-портов, необходимо проверить работоспособность самих USB-портов, подсоединив к ним любое иное устройство – флешку, мобильное устройство, принтер и т.п. Если на компьютере окажутся нерабочими все USB-порты, проблему тогда нужно будет уже решать с ними.
Клавиатура, подключенная к USB 3.0 (порт с выходом синего цвета), может не работать в процессе установки Windows, пока не установятся драйвера на материнскую плату. В этом случае клавиатуру необходимо переподключить к USB 2.0 (порт с выходом белого цвета).
3. Переустановка драйвера
Если переподключение в другой USB-порт не дало результатов, необходимо проверить, работает ли клавиатура в среде BIOS. Факт успешного входа в BIOS и перемещения клавишами навигации по ее разделам будет означать, что проблема возникла на уровне ОС Windows. В этом случае можно попытаться переустановить драйвера клавиатуры. Сделать это можно в диспетчере устройств Windows. Попасть в него в системе Windows 7 можно, вызвав меню «Пуск» и выбрав «Панель управления».
Далее необходимо выставить в графе «Просмотр» значение «Мелкие значки», после чего запустить диспетчер устройств.
В системах Windows 8.1 и 10 путь короче: диспетчер устройств прямой ссылкой доступен в контекстном меню на кнопке «Пуск».
Непосредственно в окне диспетчера устройств раскрываем раздел «Клавиатуры», на пункте «Клавиатура HID» вызываем контекстное меню и удаляем драйвер.
После перезагрузки драйвер клавиатуры установится автоматически.
Для отдельных моделей USB-клавиатур производители могут предусматривать свои драйверы, поставляемые вместе с такими клавиатурами. Этот момент необходимо уточнить, и если это так, то, драйвер нужно установить вручную, скачав его на сайте производителя или отыскав установочный диск в комплекте поставки клавиатуры.
4. Включение USB-контроллера поддержки клавиатуры в BIOS
Сбой в работе материнской платы (как следствие того же скачка напряжения) может стать причиной отключения USB-контроллера поддержки клавиатуры в настройках BIOS. Не часто, тем не менее бывает и так, что USB-контроллер поддержки клавиатуры на уровне BIOS отключен изначально.
Этот нюанс даст о себе знать только тогда, когда встанет необходимость в работе компьютера в предзагрузочном режиме. До этого момента система Windows будет задействовать USB-клавиатуру собственными средствами.
Безусловно, в таких случаях без клавиатуры PS/2 не обойтись никак, и если таковая нигде не хранится на всякий случай, ее на время нужно будет у кого-то позаимствовать. Альтернативный вариант – использование переходника USB — PS/2.
Что нужно сделать, войдя в BIOS? В настройках BIOS необходимо отыскать параметр USB-контроллера поддержки клавиатуры. Это, как правило, надписи «Keyboard Support» или «Legasy USB Support». В BIOS UEFI может быть название просто «USB Support». Отыскав, нужно проверить, чтобы значение напротив стояло не «Disabled» (выключено), а «Enabled» (включено). Значение «Enabled» также должно стоять в параметре «USB Controller». Например, в AMI BIOS версии 17.9 USB-контроллеры настраиваются в разделе «Integrated Peripherals».
5. Неисправная клавиатура
Ну и, наконец, простейший тест на предмет проверки работоспособности самой USB-клавиатуры – ее подключение к другому компьютерному устройству.
Источник
Содержание
- О причинах
- Способ 1: включаем поддержку в BIOS
- Способ 2: сброс настроек BIOS
- Вопросы и ответы
Иногда компьютер даёт сбой, что может повлечь проблемы с отображением клавиатуры в системе. Если она не запускается в BIOS, то это сильно усложняет взаимодействие пользователя с компьютером, так как в большинстве версий базовой системы ввода и вывода из манипуляторов поддерживается только клавиатура. В этой статье мы разберем, как включить клавиатуру в БИОСе, если она отказывается там функционировать при своей физической работоспособности.
О причинах
Если в операционной системе клавиатура работает нормально, но до начала её загрузки она не работает, то этому может быть несколько объяснений:
- В BIOS отключена поддержка USB-портов. Данная причина актуальна только для USB-клавиатур;
- Произошёл программный сбой;
- Были выставлены некорректные настройки BIOS.
Способ 1: включаем поддержку в BIOS
Если вы только что купили клавиатуру, которая подсоединяется к компьютеру при помощи USB, то есть вероятность, что ваш BIOS просто не поддерживает USB подключение или оно почему-то отключено в настройках. В последнем случае всё можно исправить достаточно быстро — найдите и подсоедините какую-нибудь старую клавиатуру, чтобы вы могли взаимодействовать с интерфейсом BIOS.
Следуйте данной пошаговой инструкции:
- Перезагрузите компьютер и войдите в BIOS при помощи клавиш от F2 до F12 или Delete (зависит от модели вашего компьютера).
- Теперь вам нужно найти раздел, который будет носить одно из следующих имён — «Advanced», «Integrated Peripherals», «Onboard Devices» (название меняется в зависимости от версии).
- Там найдите пункт с одним из следующих имён — «USB Keyboard Support» или «Legacy USB Support». Напротив него должно стоять значение «Enable» или «Auto» (зависит от версии BIOS). Если там стоит другое значение, то выберите этот пункт при помощи кнопок со стрелочками и нажмите Enter для внесения изменений.

Если в вашем BIOS нет пунктов касательно поддержки USB-клавиатуры, то его нужно обновить или купить специальный переходник для подключения USB-клавиатуры к PS/2-разъёму. Однако клавиатура, подключённая данным способом, вряд ли будет работать корректно.

Урок: Как обновить BIOS
Способ 2: сброс настроек BIOS
Данный способ более актуален для тех, у кого клавиатура ранее работала нормально и в BIOS, и в Windows. В случае со сбросом настроек БИОСа до заводских, вы можете вернуть работоспособность клавиатуры, но при этом важные настройки, которые вы вносили, будут сброшены тоже и их придётся восстанавливать вручную.
Для сброса требуется разобрать корпус компьютера и извлечь на время специальную батарею или перемкнуть контакты.
Подробнее: Как сбросить настройки в BIOS
Приведённые способы решения проблемы могут быть полезны только в том случае, если клавиатура/порт не имеет каких-либо физических повреждений. Если же таковые были обнаружены, то какой-то из этих элементов нуждается в ремонте/замене.
Еще статьи по данной теме:
Помогла ли Вам статья?
Create an account on the HP Community to personalize your profile and ask a question
Your account also allows you to connect with HP support faster, access a personal dashboard to manage all of your devices in one place, view warranty information, case status and more.
05-28-2018
12:25 PM
HP Recommended
- Mark as New
- Bookmark
- Subscribe
- Permalink
- Flag Post
Product: HP Slimline 260-a010 Desktop PC
Operating System: Microsoft Windows 10 (64-bit)
On start up, I get an error message «keyboard error» . This has been happening about 50 % of the time randomly since I purchased the computer in June 2017. I contacted HP customer support and they were not able to correct the problem. This does not appear to compromise the computer’s performance, but it is a nuisance. I have a screen shot, but do not seem to be able to attach it here, it is in .pdf format, don’t understand why it cannot upload. I did contact G-Data the anti virus I am using and they sai it is not their product. It is a BIOS or hardware issue.
1 ACCEPTED SOLUTION
Grzwacz
7,153
1,675
684
52,967
Level 12
05-30-2018
05:02 PM
— edited
05-30-2018
05:09 PM
HP Recommended
- Mark as New
- Bookmark
- Subscribe
- Permalink
- Flag Post
Hi Tony
Try the Dell keyboard. Any USB keyboard (wired or wireless) will work on any PC.
Try the suspect HP keyboard on a different PC if possible.
Try the HP keyboard or another keyboard using different USB ports on your PC. Try other USB 2.0 and USB 3.0 ports.
There is either something wrong with the keyboard or something wrong with USB on the motherboard.
Try the front USB if you are using the rear USB ports. Try the rear USB 3.0 ports.
The front USB ports and back USB ports are using a different USB motherboard controller. It is possible one of the USB controllers has failed or the system driver is corrupted.
Tom
Was this reply helpful?
Yes
No
19 REPLIES 19
Grzwacz
7,153
1,675
684
53,013
Level 12
05-28-2018
08:52 PM
— edited
05-28-2018
09:03 PM
HP Recommended
- Mark as New
- Bookmark
- Subscribe
- Permalink
- Flag Post
Greetings Tonyxx72,
I am not an HP employee.
The keyboard is a USB device.
Maybe the HP factory supplied keyboard (assuming you are using the HP provided keyboard) is in trouble.
Have you tried a different keyboard?
It is most likely not a BIOS issue. You would have other USB problems if there was a system board USB issue.
Have you checked «Device Manager» for any USB device errors?
Tom
Was this reply helpful?
Yes
No
05-30-2018
10:20 AM
HP Recommended
- Mark as New
- Bookmark
- Subscribe
- Permalink
- Flag Post
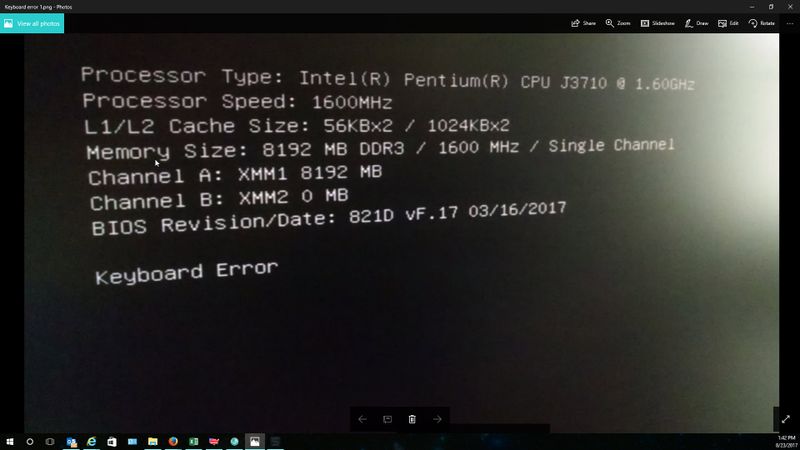
The keyboard is wired. HP customer support remotely adjusted the BIOS last July 2017, but it was not effective. They also had me run a keyboard diagnostic and they concluded the keyboard was not defective. I have a Dell keyboard I can try, but don’t know if it will work with an HP. I have not yet tried Device Manager for USB errors, but the keyboard is wired, does that make a difference? Thanks.
-Paul
Grzwacz
7,153
1,675
684
52,968
Level 12
05-30-2018
05:02 PM
— edited
05-30-2018
05:09 PM
HP Recommended
- Mark as New
- Bookmark
- Subscribe
- Permalink
- Flag Post
Hi Tony
Try the Dell keyboard. Any USB keyboard (wired or wireless) will work on any PC.
Try the suspect HP keyboard on a different PC if possible.
Try the HP keyboard or another keyboard using different USB ports on your PC. Try other USB 2.0 and USB 3.0 ports.
There is either something wrong with the keyboard or something wrong with USB on the motherboard.
Try the front USB if you are using the rear USB ports. Try the rear USB 3.0 ports.
The front USB ports and back USB ports are using a different USB motherboard controller. It is possible one of the USB controllers has failed or the system driver is corrupted.
Tom
Was this reply helpful?
Yes
No
06-11-2018
10:26 AM
HP Recommended
- Mark as New
- Bookmark
- Subscribe
- Permalink
- Flag Post
Hi Tom,
I plugged the Dell keyboard into the same USB port that I have been using for the HP keyboard. After 2 — 3 dozen start ups since you suggested the another keyboard, I have received no keyboard error messages. Your suggestion clinches the problem; the keyboard is defective even though the customer support test I did said otherwise. Now, I need to contact customer service and have them send me another keyboard before the 1 year warranty expires this month. Thanks for all your help, really appreciated.
-Tony
Was this reply helpful?
Yes
No
Jon44
1
0
0
47,878
New member
10-25-2019
10:59 AM
HP Recommended
- Mark as New
- Bookmark
- Subscribe
- Permalink
- Flag Post
I tried to check on the bios but it didn’t work. I assume it could be the usb or the south bridge malfunction. I tried different keyboards too. Then finally I tried ps2 keyboard. It worked.
Was this reply helpful?
Yes
No
10-28-2019
12:44 PM
HP Recommended
- Mark as New
- Bookmark
- Subscribe
- Permalink
- Flag Post
@Jon44
Thank you for posting on the HP Support Community.
Don’t worry as I’ll be glad to help, however, to provide an accurate resolution, I need a few more details:
- What is the product number of your device? Use this link to find it: http://support.hp.com/us-en/document/c03754824 (Ensure you do not share any of your personal information such as serial, phone number, email ID, etc…).
- What is the operating system?
- Did you make any changes to the settings of your PC prior to the issue?
- Have you tried with an external keyboard?
Hope this helps! Keep me posted for further assistance.
ECHO_LAKE
I am an HP Employee
Was this reply helpful?
Yes
No
01-05-2020
08:22 PM
HP Recommended
- Mark as New
- Bookmark
- Subscribe
- Permalink
- Flag Post
Hey Tony,
Question, did you happen to get this resolved. I have having the exact same error code on start up.
Sorry to bother you but this is driving me crazy…
Thanks in advance
Kalsey
Was this reply helpful?
Yes
No
01-05-2020
08:31 PM
HP Recommended
- Mark as New
- Bookmark
- Subscribe
- Permalink
- Flag Post
Here is an images of the error message as well. I have tired different keyboards. USB and bluetooth, with no success
Was this reply helpful?
Yes
No
01-06-2020
07:54 PM
HP Recommended
- Mark as New
- Bookmark
- Subscribe
- Permalink
- Flag Post
Hey bkalsey,
I have same problem with you. How do you fixed? I have no idea
Was this reply helpful?
Yes
No
-
Previous
-
- 1
- 2
-
Next
Be alert for scammers posting fake support phone numbers and/or email addresses on the community.
If you think you have received a fake HP Support message, please report it to us by clicking on «Flag Post».
† The opinions expressed above are the personal opinions of the authors, not of HP. By using this site, you accept the Terms of Use and Rules of Participation.
-
English
Open Menu

† The opinions expressed above are the personal opinions of the authors, not of HP. By using this site, you accept the <a href=»https://www8.hp.com/us/en/terms-of-use.html» class=»udrlinesmall»>Terms of Use</a> and <a href=»/t5/custom/page/page-id/hp.rulespage» class=»udrlinesmall»> Rules of Participation</a>.
If your keyboard is not working in the BIOS, it can be a frustrating and difficult problem to troubleshoot. This issue can prevent you from accessing the BIOS settings, which can make it impossible to boot from a different device or make other changes to your system.
However, the solutions are pretty straightforward.
And in this article, we will explore some common solutions for resolving keyboard issues in the BIOS.
The issue arises when USB drivers are not recognized, the USB port of your keyboard is broken or faulty, the keyboard driver has supporting issues, or for fast boot. These diverse factors cause the keyboard’s inability to function in the Boot menu.
So, what happens when you Boot your device? When you boot your computer, the control goes to the motherboard BIOS first. After that, it looks at the launch sequence and tries booting from the devices one by one sequentially.
The first device with a valid bootloader and OS gets to boot.
Also, there are many shortcuts on the keyboard, and it’s possible that you turn off the keyboard by mistake. That’s why, having the knowledge of keyboard shortcuts and how to turn on the keyboard shortcut comes in handy in different scenarios.
Luckily, you can fix these things pretty quickly and within minutes. You just need to have patience and follow the below-mentioned steps one by one.
However, sometimes this is caused by a faulty motherboard. In that case, you need to replace the motherboard.
How to Enable Keyboards in BIOS?
To enable the keyboard in BIOS, you need to choose the Disabled option for USB 3.0. Enter the BIOS mode in your computer, move to the Advanced tab, select USB Single Port Control, and there you will find the USB 3.0 option. After disabling it, save the changes and exit BIOS.
But first, when you enter BIOS or UEFI, you need to access the Advanced tab as it is not accessible by default.
Also, use an old PS/2 keyboard with generic drivers to navigate through the BIOS. These keyboards work by default on most motherboards, so it shouldn’t be an issue.
If you don’t have one, try using the keyboard you have in the USB 2.0 port or the top and leftmost USB ports on your motherboard (i.e., the primary USB port).
Here are the steps to fix the keyboard not working in BIOS:
1. Enable USB Assistance
Maybe the integrated peripherals/default peripherals are not enabled in BIOS or the BIOS can’t detect your USB. So you need to allow it to use your keyboard.
Here are the steps to enable USB Support:
- Go to BIOS: Reboot your PC and hold the BIOS key to enter BIOS.
- Navigate to integrated peripherals: Now with your mouse go to the Advanced menu, and look for the Legacy USB Support.
- Enable legacy USB support: Once you’ve found it, you’ll see a USB keyboard support option. It’s also known as legacy USB support or legacy keyboard support. Whatever the naming may be, it’s the same setting. Enable it.
- Save the changes and exit. Now plug in your original keyboard after disconnecting the current keyboard and check if it works in BIOS.
After you complete the procedure the BIOS will detect your USB keyboard. Now restart your device and go into BIOS to inspect.
2. Disable Fast Boot
Fast Boot is an option present on almost all motherboards. It causes USB devices to load after the OS boot and not before the BIOS loads.
As I said above, your OS boots after the BIOS. So if USB devices load after OS, they won’t be available on BIOS.
Reboot your PC and go to BIOS. The Fast Boot option is located under the Boot menu more often than not. So try finding it there. If you cannot find the option under the Boot menu, feel free to look at the other menus.
Once you’ve found the Fast Boot option, disable it.
Save the changes and turn off the PC. Replace the current keyboard with your primary one and try going to BIOS. See if it worked.
3. Clear CMOS
Clearing CMOS will cause your BIOS to reset to default settings. Which helps to solve the keyboard not functioning issue on BIOS.
Here’s how to clear CMOS:
- Shut down your PC and unplug the power cord.
- Remove the side panel of your PC case to get access to the motherboard.
- Find the CMOS battery on the motherboard. It is a small circular battery.
- Carefully remove the CMOS battery. It should be pretty straightforward. Remember not to touch other parts of the motherboard; otherwise, you can cause an ESD.
- Put the CMOS battery back after about a minute. Make sure it’s fitted properly.
At this point, you can try turning on your PC and going to BIOS. If everything works, put back the side panel of the PC case, and you’re good to go.
You can also clear CMOS on the motherboard by using a CMOS jumper or the power button and factory resetting the BIOS.
4. Disable USB 3.0 on boot
Sometimes on newer motherboards, USB 3.0 is used during boot. It causes some keyboards not to work correctly.
Follow the steps below to disable it:
Turn off the PC and go to BIOS. Locate the USB configuration menu. On most motherboards, the menu is located under the Advanced menu. Find it and go inside.
You’ll find an option for Intel xHCI Mode. Change that from Smart Auto to Auto. If it’s already in Auto, change it to Disable.
Save the changes and exit. Connect the main keyboard and see if it works.
How to Fix Keyboard Not Working Until Windows Loads
Entering the BIOS without a keyboard can be challenging since the BIOS is loaded before operating systems and drivers are initialized.
However, there are a few methods to get into the BIOS setup when a keyboard is not functioning or is unavailable. With some preparation, it is possible to access the BIOS screens using only a mouse or automatic scripts.
That being said, some USB keyboards may not work correctly during the boot process before the operating system loads. This can prevent entering the BIOS or selecting boot options. It is caused by the USB drivers not being initialized early enough in the boot process.
A solution is to enable “Legacy USB Support” in the BIOS settings. This allows USB devices like keyboards to be detected earlier during boot before the full USB drivers are loaded.
Here are the steps to fix USB Keyboard not working before boot:
- Use the primary USB port using the top left motherboard USB port.
- Enable USB Legacy Support in BIOS.
- Disable Fast Boot. Using a compatible keyboard that the manufacturer says should work in BIOS.
After the process the keyboard not working before boot will be solved.
Furthermore, in case you change your boot order such that drives with no OS, such as optical drives or USB drives get priority first, then the BIOS will get enough time to initialize the USB drivers.
In case the BIOS keeps changing the boot order, make sure you are using the right SATA port, set the default OS, and try re-installing Windows on a new drive.
Follow the steps below to change the boot order:
- Go to BIOS.
- Go to the boot menu.
- Under boot order/sequence, place your HDD/SSD containing the OS below some drives with no OS.
- If there are two boot orders (one for legacy and another for UEFI), change both.
- Save changes and exit.
- Test if it worked.
If it doesn’t work, and you’ve already tried the several methods mentioned above, maybe you have a keyboard that doesn’t work in BIOS.
Does USB Keyboard Work in BIOS?
USB keyboards should work in BIOS. However, if you have an old motherboard with PS/2 ports as the primary connections, you may need to use a PS/2 keyboard to access the BIOS. Additionally, if your PC is in MS-DOS mode, USB devices will not work in USB legacy support.
To use a USB device in MS-DOS mode, you will need to enable USB support in the BIOS. Also, there is the opposite issue, like the keyboard works in bios but not on Windows. Pretty harsh, right?
Let’s put that aside, to check if you have such a motherboard, you can look at the rear I/O of the motherboard. If you see two separate PS/2 ports for the keyboard and mouse, that’s an old motherboard.
Newer motherboards have one or zero PS/2 ports.
In case you have a newer motherboard, USB connections should work by default. And therefore, USB peripherals such as USB keyboards and mice will operate in BIOS.
Suppose it doesn’t, you can look at some fixes mentioned above to solve the issue.
When your PC doesn’t recognize the USB keyboard or the settings of the BIOS changed somehow, you can’t get into the BIOS with the keyboard. You can open up the CMOS battery to make the BIOS reset to solve the issue of the keyboard not working.
Additionally, to enter the BIOS we mostly depend on the function keys at the start of the window’s initialization. But sometimes the function keys stops working, and you can’t get into the boot menu.
That being said, this is one of the major issues then the keyboard does not work in the BIOS, cause normally, we get into BIOS by pressing the dedicated key. But there is a way to get into the BIOS without the keyboard. Follow these steps to get into BIOS automatically.
Your system will restart within a minute and redirect you to the UEFI BIOS automatically. Now you can change the keyboard settings from here as you like.
FAQs
Can you enter BIOS without a keyboard?
You’ll need to press the BIOS key to enter BIOS during boot. After that, if you have a modern motherboard, you can navigate and change most settings using a mouse. But old motherboards with text-based BIOS need a keyboard to navigate through.
Can you enter BIOS with a wireless keyboard?
If you have a basic wireless keyboard that uses an RF transmitter o connect to your machine, then it might work for you. But a lot of wireless keyboards, especially the Bluetooth ones, don’t work in BIOS for syncing issues.
How to navigate BIOS without a keyboard?
Click on the reset CMOS button, although not every motherboard has the function. Otherwise, change the settings on the reset CMOS jumper, which is available on almost every motherboard. You can also do this manually, by removing the CMOS battery for a couple of minutes and attaching it again.
Why is your keyboard not working on the computer?
The issue can be caused by various reasons. Your PC may freeze up, the USB port can be faulty, the keyboard may not be plugged in properly, or the keyboard battery might die if it’s a wireless keyboard.
Final Thoughts
It can be frustrating when you find that your keyboard is not working in BIOS. But following through with some simple steps like disabling Fast Boot, enabling Legacy USB, changing the boot order, or resetting BIOS will fix the issue for most people.
Не видится клавиатура в биосе
- Ремонт материнских плат
- «Keyboard error or not present»
- Клавиатура
- FIC
На горячую подключил USB-мышь — Windows определила мышь, она заработала, но перестала работать клавиатура.
После перезагрузки компа — он отказывается загружаться и выдает в биосе — Keyboard error or not present.
Пробовал втыкать другие клавиатуры — та же фигня. Пробовал вытащить батарейку — результат аналогичный.
Материнка — FIC под P1, клавиатура — AT.
Что можете посоветовать?
- 17419 просмотров
Рекомендуется к прочтению по той же теме
- 1
- 2
- 3
- next page
Питание то на них приходит? (отключить клаву и мышицу и померять).
Прозвонить мышь на короткое по питанию. Ну мультик мог помереть — не надо спешить и на горячую совать всякие вещи в комп. Поговорка такая: «поспешишь — на ремонт залетишь». Осциллограф в доступном окружении есть? (посмотреть что на питании, линиях данных и такта клавы и мыши творится)
С УВАЖЕНИЕМ, ALEX.
«…Вся наша жизнь — осциллограмма, с её взлётами и падениями…»
«Бен Ла Дента +» сеть стоматологий…
Лом,
Скорее всего предохран по 5в.
Но мог и мультик гавкнуться
Либо нечему гореть, либо нечем поджечь!
для начала просто посмотреть, моргают ли светодиодики на клаве при включении компа. далее изучить предохранители(можно заодно и smd-дроссели) на ps/2 , даже при их целом виде — обязательно прозвонить на обрыв.
электричество — это наука о контактах!
с уважением. Пьяный Мастер.
hairs писал(-а):
для начала просто посмотреть, моргают ли светодиодики на клаве при включении компа. далее изучить предохранители(можно заодно и smd-дроссели) на ps/2 , даже при их целом виде — обязательно прозвонить на обрыв.
Ну а коли уж клава АТешная, то неплохо было бы проверить разъем на предмет «оторвали от мамы» и такое встречалось…
На ФИК-ах совершенно точно был предохранитель клавы, выглядит как мелкий диод в черном или зеленом корпусе, рядом с разъемом на клаву на углу платы. Обычным тестером звонится, не цифровиком. А то с диодом попутать можно. Заменяется на кусок проволоки, времянку делал даже без паяльника.
У вас прекрасные дети ! Но все, что вы делаете РУКАМИ — никуда, никуда не годится !
6 Апр 2005 — 16:01 Unknown BIOS
geodimetr писал(-а):
На ФИК-ах совершенно точно был предохранитель клавы, выглядит как мелкий диод в черном или зеленом корпусе, рядом с разъемом на клаву на углу платы. Обычным тестером звонится, не цифровиком. А то с диодом попутать можно. Заменяется на кусок проволоки, времянку делал даже без паяльника.
Действительно — сгорел предохранитель (на моей матери он черного цвета). Заменил на провод и клава сразу определилась 
6 Апр 2005 — 16:02 Unknown BIOS
Спасибо всем за ответы! Они мне очень помогли!
О!! познавательно бывает почитать посты…У мня та ж самая проблемма с клавой, только с той разницей что «произошло» всё при попытке перепайки ПС/2 на АТ. Думал уже USB-клавиатуру купить
Молчанье-золото. ПОИСК. Работает за шестерых.
Вах, первый человек, который не говоря ни слова, полез в поиск и нашел все что нужно!!!
Предлагаю, в качестве исключения, карму повысить парню
А вот с ником несколько облажался, мы частенько туда посылаем
Как советовать так все чатлане, а как работать, так….
29 Янв 2008 — 12:37 Эль-Чупанибрей®
А у меня вот +12В на клоке PS/2 клавиатуры. Клавы жгёт. Как быть? Можно попробовать USB-клаву, но она в биосе по умолчанию выключена.
- 1
- 2
- 3
- next page
Отправить комментарий