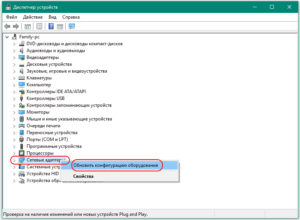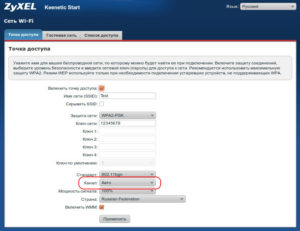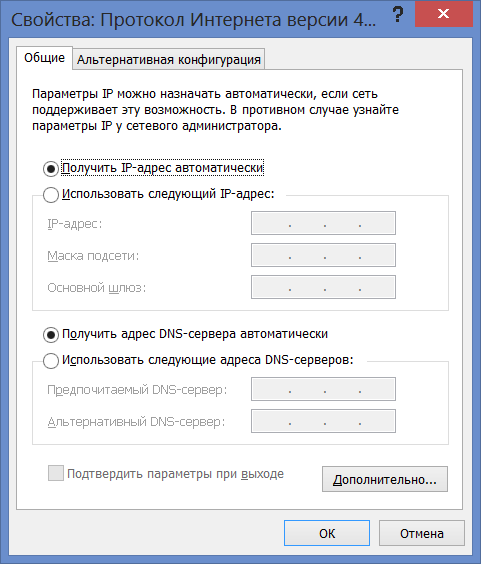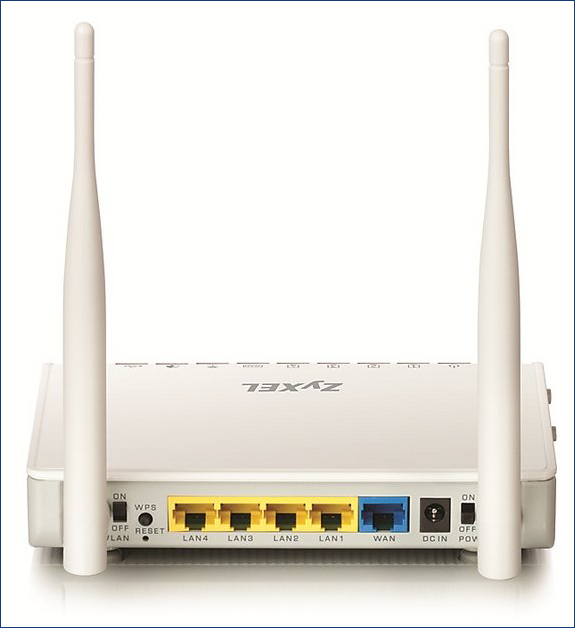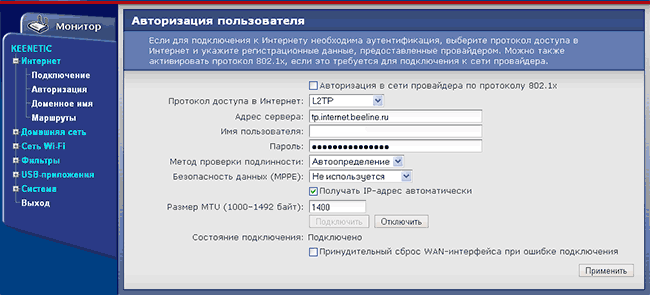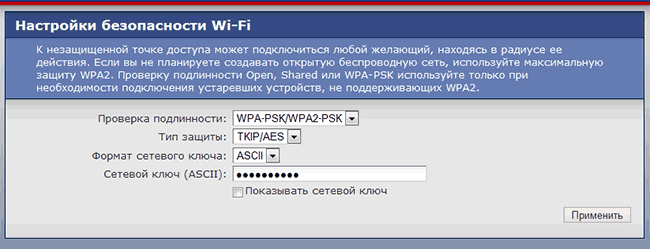Вечная беда в том, что провайдера «страшно далеки» от народа. Что сотовые, что наземные. Работал и там, и там, а потому знаю не понаслышке. Частая ситуация, когда внутри оператора что-то «оптимизируется», что не имеет явного/прямого воздействия на абонентов и вроде как всё хорошо. По факту же страдает некий процент пользователей, которые не имеют никаких шансов на поддержку. Потому что в колл-центрах давно уже сидят попки, работающие по типичным сценариям, и которые максимум что могут сделать — это зарегистрировать заявку от вас. И то, они всячески уходят от этого, чтобы не страдали KPI. Заявка же свалится к инженеру, который не всегда второй уровень отличает от третьего, и он попьет пользователю крови, заставляя пробовать и делать совершенно банальные вещи. Вроде обновления прошивок. А заканчивается всё сакральным ответом «ваша модель маршрутизатора нами не поддерживается». То есть «иди ты в $опу, дорогой абонент, мне впадлу разбираться». Заявка закрывается с отметкой «проблема на оборудовании пользователя» и все довольны. Инженер отработал кейс, он пошёл в статистику. А сетевики думают «ух ты, как мы классно всё сделали, никаких жалоб». Ну а на форумы они ходят редко, начиная с середины 2000-ых все работают под подписками о неразглашении, и только отдельно взятые сотрудники имеют право от лица компании писать в сети. Пишут там, понятно HRы и прочая PR-шелупонь
В этом плане я очень признателен специалистам, разрабатывающим NDMS за то, что они напрямую общаются тут с пользователями и реально реагируют на проблемы. Это одна из основных причин, по которой я ВЕЗДЕ для SOHO меняю/рекомендую/устанавливаю только Zyxel.
По существу вопроса. Если я правильно понял, основное подозрение на то, что IP-адреса DNS-серверов становятся недействительными (ну или перестают отвечать в данном сегменте сети), правильно?
Автоперенос платежа
Вы можете перевести ошибочный платёж на правильный номер автоматически за несколько минут одним из следующих способов:
- 1. Заполните форму на перенос платежа.
- 2. Наберите USSD-команду *278#.
- 3. Позвоните на специальный номер 07222.
Чтобы проверить принадлежность ошибочного номера билайну, воспользуйтесь командой *444*номер телефона#.
Внимание! Платёж переводится только при наличии средств на балансе ошибочно указанного номера телефона.
Возврат или перенос платежа
Если ваш платёж не соответствует перечисленным выше условиям, можете оформить заявление на перенос/возврат ошибочного платежа с помощью нашего специалиста.
Подать заявление можно одним из следующих способов:
- 1. Прийти в один из офисов билайна с паспортом и документом, подтверждающим совершение ошибочного платежа.
- 2. Отправить заявление и документ, подтверждающий совершение ошибочного платежа, по email на otvet@beeline.ru.
Форма заявления (208 КБ)
Образец заявления (287 КБ)
В заявлении обязательно внесите паспортные данные, отметьте галочкой желаемый способ возврата.
Платёжный документ (чек, выписка) должен содержать следующую информацию:
- наименование банка;
- сумму платежа;
- дату и время платежа;
- номер карты или ФИО плательщика;
- номер, на который поступила оплата.
Если оплачивали по банковской карте, средства вернутся только на ту карту, с которой проводили оплату по заявлению от владельца банковской карты.
Заявление регистрируется в течение суток, затем получите email или SMS с информацией о сроках его рассмотрения.
Внимание! Перенос/возврат ошибочного платежа возможен только при наличии средств на балансе ошибочно указанного номера телефона.
Настройка роутера на билайн без авторизации. Домашний интернет
Билайн без авторизации стал открытием для меня в ближайшее время. Недавно столкнулся с такой вешью. Настраиваю новый Zuxel Keenetik на билайн, не помню какая точно модель, и по старинке вбиваю все настройки как раньше — tp.internet.beeline.ru, логин, пароль и тп. настроил вай фай. думаю все. Перезагрузил роутер, думаю все. А вот и нет ) роутер перезагрузился но не видит обновления. Проверяю соединения — isp в порядке, зеленое, роутер получил адреса. а вот l2tp — серое. не работает. Ошибка авторизации. Открыл поиск в браузере — и получил такую картинку:
Билайн без авторизации. Ошибка авторизации
Это меня реально удивило. Я ввел логин и пароль — и увидел следующее следующее сообщение. Своими словами — билайн переходит на новую систему авторизации, теперь не нужно вводить логин и пароль в настройки роутера. То же касается домашнего подключения. Просто подключить роутер или ПК к сети, в браузере ввести логин и пароль. Просто. И экономит кучу времени. Особенно для неопытных пользователей. Сделал как говорят — настройки соединения не менял. не работает. Набираю техподдержку билайн.
Билайн без авторизации. Техподдержка
Набираю техподдержку, удивительно быстро дозвонился. Объясняю ситуацию, назвал модель кинетика. На что в ответ получаю следующее. Сказали что теперь необходимости в L2TP нет. Все настраивается по новому. В роутере просто тип подключения ставим dynamic ip. Перезагружаем роутер и ждем 10 минут. и все должно заработать. Сделал как сказали — реально заработало. Роутер авторизовался в их сети, подключил к вай фаю все устройства — все успешно вышли в интернет. Ура!
Билайн без авторизации. теперь, как получается, билайн решил упростить жизнь всем. Хотя может быть это касается только Краснодарского края, забыл спросить у поддержки зону действия данного нововведения. Чтобы настроить роутер на билайн достаточно указать динамический адрес и пароль на вай фай. Остальное они настроят сами. Удобно.
Билайн без авторизации. Отвал пользователей
Забыл еще уточнить у них один момент. Что будет с пользователями у которых все настроено по старинке,через L2TP. Они отвалятся? или продолжат работать как и раньше? насколько умная у них система. Ведь если всем кто подключен через l2TP придется перенастроить свой роутер — компанию билайн завалят звонками. Надеюсь этого не случится ). А если и случится — всем админам прибавится работы. на этом все, спасибо за внимание.
Ели хотите почитать — вот полезная статья: Mikrotik настройка 951G-2HnD v6.42.3 настройка за 5 минут
Просмотров сегодня: 2 293
Не могу войти в личный кабинет Билайн — что делать, если не работает личный кабинет или просто «не заходит», объясним причины и дадим решение непредвиденной ошибки.
Вероятные причины и решения
- Проблемы с паролем
Чтобы попасть в ЛК, необходимо ввести правильные данные доступа — логин и пароль. Если при использовании постоянного пароля не заходит в личный кабинет Билайн, то первым делом рекомендуем:
- Проверить правильность введения:
- Чтобы увидеть скрытый пароль, нужно в окне авторизации нажать на закрытый глаз. Тогда он отобразится;
- Деактивируйте клавишу CAPS LOCK, если она была случайно включена и символы вводятся заглавными буквами, когда должны быть строчными или наоборот;
А если не работает симка — то переходите по ссылке.
Если с постоянным паролем не получается войти, для восстановления доступа закажем в смс разовый:
- Вводим номер телефона без 8 в окно для авторизации, кликаем Далее;
- Кликаем по кнопке Получить в смс.
Или командой:
- *110*9# и вызов.
Но и с временным паролем при входе в Билайн личный кабинет непредвиденная ошибка может поджидать абонентов.
Возможные причины:
- Отправлено сразу несколько запросов. Когда мгновенно не приходит пароль, мы можем отправить несколько повторных запросов. А когда первый код получен, вводим его в окно.
- Надо помнить, что новый запрос кода, аннулирует предыдущий. Поэтому нужно дожидаться последнего из заказанных кодов и вводить его.
- Истек срок действия пароля. Если код в течение пары минут не был введен, система его удаляет и по нему уже нет доступа.
- Чтобы войти, потребуется заказать новый шифр и ввести его без промедлений.
2. Проблемы с соединением
Почему не открывается личный кабинет Билайн, если данные для входа заполнены правильно? Если при этом страница долго грузится или отображается пустой экран, можно сделать следующие предположения:
- Нет интернет-соединения. Проверьте сигнал — посмотрите на значок сети или откройте другой сайт. Возможно, устройство отключилось от сети;
- Антивирус препятствует работа сайта. Можно отключить на момент входа;
- Неправильные время и дата устройства. Это может препятствовать входу, так как сайт обладает защитой данных по протоколу HTML. Нужно выставить текущие дату и время;
Если не приходят смс на смартфон, то переходите по ссылке.
3. Сброс автовхода
Ещё одна популярная тема — «не могу открыть и зайти в личный кабинет Билайна, хотя ранее использовался автовход ».
Такое возможно, когда была стерта история из браузера (клавиши CTRL+H), а вместе с ней и файлы cookie.
- Войти можно с ручным вводом прежних данных в окно авторизации. Если вы их не помните, восстановить.
4. Сервисные работы
Это может быть одной из причин, почему не работает личный кабинет Мой Билайн. На сервисе регулярно проводятся технические работы, но это не должно занять много времени.
- Можем порекомендовать попробовать войти снова спустя некоторое время. Также на странице «Сбой Билайн сегодня» — мы пишем актуальную информацию о неполадках.
Вывод. Мы выяснили наиболее вероятные причины неприятной ситуации. Почти всегда проблема решается самостоятельно. Но если войти так и не получилось — можно обратиться к сотрудникам службы технической поддержки абонентов, её номер 0611.
Номер договора 3230937
Лог во время падения инета:
Время Источник Сообщение
12 янв 21:44:13 l2tp_plugin[3540] Maximum retries exceeded for tunnel 42193. Closing.
12 янв 21:44:13 l2tp_plugin[3540] stop_pppd: exit(3).
12 янв 21:44:13 pppd[3539] Hangup (SIGHUP)
12 янв 21:44:13 pppd[3539] Connect time 15.2 minutes.
12 янв 21:44:13 pppd[3539] Sent 2152328 bytes, received 9445373 bytes.
12 янв 21:44:13 pppd[3539] restoring old default route to eth2.2 [10.78.128.1]
12 янв 21:44:13 pppd[3539] Overriding mtu 1500 to 1400
12 янв 21:44:13 pppd[3539] Overriding mru 1500 to mtu value 1400
12 янв 21:44:13 dnsmasq[5457] started, version 2.55 cachesize 150
12 янв 21:44:13 dnsmasq[5457] reading /etc/resolv.conf
12 янв 21:44:13 dnsmasq[5457] using nameserver 85.21.192.3#53
12 янв 21:44:13 dnsmasq[5457] using nameserver 213.234.192.8#53
12 янв 21:44:13 dnsmasq[5457] read /etc/hosts — 2 addresses
12 янв 21:44:19 pppd[3539] Connection terminated.
12 янв 21:44:19 l2tp_plugin[3540] Disconnecting from 85.21.140.250, Local: 42193, Remote: 45806
12 янв 21:44:19 l2tp_plugin[3540] Connection 45806 closed to 85.21.140.250, port 1701 (Goodbye!)
12 янв 21:44:19 pppd[3539] Modem hangup
12 янв 21:44:19 pppd[3539] Exit.
Настройка роутера на билайн без авторизации. Домашний интернет
Билайн без авторизации стал открытием для меня в ближайшее время. Недавно столкнулся с такой вешью. Настраиваю новый Zuxel Keenetik на билайн, не помню какая точно модель, и по старинке вбиваю все настройки как раньше — tp.internet.beeline.ru, логин, пароль и тп. настроил вай фай. думаю все. Перезагрузил роутер, думаю все. А вот и нет ) роутер перезагрузился но не видит обновления. Проверяю соединения — isp в порядке, зеленое, роутер получил адреса. а вот l2tp — серое. не работает. Ошибка авторизации. Открыл поиск в браузере — и получил такую картинку:
Билайн без авторизации. Ошибка авторизации
Это меня реально удивило. Я ввел логин и пароль — и увидел следующее следующее сообщение. Своими словами — билайн переходит на новую систему авторизации, теперь не нужно вводить логин и пароль в настройки роутера. То же касается домашнего подключения. Просто подключить роутер или ПК к сети, в браузере ввести логин и пароль. Просто. И экономит кучу времени. Особенно для неопытных пользователей. Сделал как говорят — настройки соединения не менял. не работает. Набираю техподдержку билайн.
Билайн без авторизации. Техподдержка
Набираю техподдержку, удивительно быстро дозвонился. Объясняю ситуацию, назвал модель кинетика. На что в ответ получаю следующее. Сказали что теперь необходимости в L2TP нет. Все настраивается по новому. В роутере просто тип подключения ставим dynamic ip. Перезагружаем роутер и ждем 10 минут. и все должно заработать. Сделал как сказали — реально заработало. Роутер авторизовался в их сети, подключил к вай фаю все устройства — все успешно вышли в интернет. Ура!
Билайн без авторизации. теперь, как получается, билайн решил упростить жизнь всем. Хотя может быть это касается только Краснодарского края, забыл спросить у поддержки зону действия данного нововведения. Чтобы настроить роутер на билайн достаточно указать динамический адрес и пароль на вай фай. Остальное они настроят сами. Удобно.
Билайн без авторизации. Отвал пользователей
Забыл еще уточнить у них один момент. Что будет с пользователями у которых все настроено по старинке,через L2TP. Они отвалятся? или продолжат работать как и раньше? насколько умная у них система. Ведь если всем кто подключен через l2TP придется перенастроить свой роутер — компанию билайн завалят звонками. Надеюсь этого не случится ). А если и случится — всем админам прибавится работы. на этом все, спасибо за внимание.
Ели хотите почитать — вот полезная статья: Mikrotik настройка 951G-2HnD v6.42.3 настройка за 5 минут
Просмотров сегодня: 2 293
-
-
March 6 2016, 23:20
- Финансы
- Cancel
Забавно вчера вышло. Написал про новые тарифы, и что роутер пора менять. Так вечером у него в очередной раз отвалилась авторизация и он больше не захотел подключаться к интернету. Предыдущие разы это проходило минут через 5-15. Но прождав несколько часов и попробовав всячески его вернуть к работе я ничего не добился. Поехал, купил новый. А теперь про цифры и протоколы
Всё, что мог выжать из себя старый роутер — это вот:
Чуть больше 20 мегабит. В комментариях меня спрашивали, как раз, рассказываю. Протокол авторизации L2TP используемый при этом — довольно ресурсоёмкий, у него побольше возможностей, работает на сетевом уровне, создавая туннели в различных сетях, но для реализации всего этого нужна програмная поддержка протокола, для создания туннеля, упаковки пакетов, шифрования, а это задействует значительные ресурсы процессора. Так что не на всех роутерах с этим протоколом достуны по-настоящему скоростные тарифы. Большинство дешёвых не выдают больше 40 мегабит. Мне рассказали, что при переводе на новый протокол подобного роутера получалось добиться 70 мегабит. Ну и в интернете не мало отзывов, что скорость стала больше.
В общем, купил я новый роутер, один из топовых. Настроил, по тому же протоколу L2TP. Замер скорости, при том, что к нему подключено 8 устройств, показал следующий результат:
Почти 83 Мегабита на скачивание. Гораздо лучше.
А теперь новый этап. Переходим на Web-авторизацию, по протоколу IPoE. Для этого заходим на login.beeline.ru, вводим логин и пароль. Перенастраиваем роутер на новый тип соединения и ждём.
На сайте написали, что настройка занимает 10 минут. Ну наверно да, но у меня так быстро не заработало. Звонил в поддержку, пытался менять настройки, ничего не приносило результата, в поддержке говорили, что всё ок, новая авторизация работает, всё проходит, проблема в роутере. Пока пытался всё настроить и названивал в саппорт, где-то через час всё само заработало как и должно.
Теперь замер скорости выдаёт такой результат:
89 Мегабит на скачивание, 95 на загрузку. Очень хорошо, теперь интернет можно использовать по-полной! И авторизация не отваливается, и много устройств по беспроводному соединению нормально работают, это уже благодаря новому роутеру.
Теперь ждем новых, более скоростных тарифов. Только кабель по квартире придётся перекладывать для этого )
Содержание
- Настройка оборудования
- Блог о модемах, роутерах и gpon ont терминалах.
- Неправильный логин или пароль роутера(Authentication Failed)
- Восстановление заводского логина и пароля
- Что делать если при подключении к WiFi пишет требуется авторизация?
- Почему при подключении к WiFi пишет требуется авторизация?
- Что делать если роутер пишет требуется авторизация?
- Что означает требуется авторизация?
- Что делать если на значке вай фай восклицательный знак?
- Как открыть страницу авторизации wifi?
- Как авторизоваться в сети вай фай?
- Что значит Авторизация вай фай?
- Что такое авторизация интернет?
- Как отключить авторизацию вай фай?
- Что такое слово авторизоваться?
- Что такое авторизация в банке?
- Как происходит авторизация?
- Что означает восклицательный знак в сети?
- Что означает значок на телефоне восклицательный знак?
- Что делать если телефон подключен к Вайфаю но нет интернета?
- Авторизация IPoE у Билайна
- Настройка роутера
- Выберите ваш город
- Рекомендованные модели
- Поддерживаемые модели
- Устаревшие роутеры билайн
- Не поддерживаемые модели
- Подключение и эксплуатация роутера
- Советы по использованию Wi-Fi роутера
- Устаревшие роутеры билайн
- Не поддерживаемые модели
- Подключение и эксплуатация роутера
- Советы по использованию Wi-Fi роутера
Настройка оборудования
Блог о модемах, роутерах и gpon ont терминалах.
Неправильный логин или пароль роутера(Authentication Failed)
При попытке изменить настройки WiFi-роутера или ADSL-модема можно столкнуться с тем, что на самом начальном шаге — этапе авторизации в веб-интерфейсе — устройство будет ругаться на неправильный логин или пароль. Несмотря на то, что у разных производителей сетевого оборудования (Asus, D-Link, TrendNet, TP-Link, NetGear, Ростелеком, Дом.ру и т.д.) программное обеспечение отличается значительно, тем не менее подобные ошибки они стараются хоть как-то стандартизировать. Обычно роутером выдаётся ошибка авторизации «Неправильное имя пользователя или пароль». На англоязычных прошивках она будет выглядеть так: «User Name or Password is Incorrect» или «Authentication Failed».
Смысл, как мне кажется, должен быть понятен любому — была допущена ошибка при вводе логина либо пароля на доступ к веб-конфигуратору. Логично, что перед пользователем встанет вопрос — а какие данные тогда вводить?!
У подавляющего большинства модемов и роутеров по умолчанию используется логин admin и пароль admin. Информацию по другим маркам и моделям сетевых устройств Вы можете уточнить здесь.
Так же Вы всегда можете посмотреть заводской логин и пароль на самом роутере. Они написаны на наклейке, расположенной на нижней части корпуса девайса.
Восстановление заводского логина и пароля
Многие современные сетевые устройства при первом посещении веб-интерфейса настоятельно требуют от пользователя сменить заводской пароль роутера на свой собственный. Затем, после того, как будут сделаны необходимые настройки, всё это успешно забывается до того момента, как будет необходимо снова внести какие-либо изменения. И вот тут роутер начинает ругаться на неверный логин или пароль.
Если попытки подбора по памяти и ввода стандартных значений не увенчались успехом, то выход из ситуации один единственный — надо делать полный сброс текущих настроек до заводских. После этого модем либо маршрутизатор перестанет ругаться на неправильный логин и пароль и пустит со стандартными данными, которые указаны на наклейке.
Чтобы это сделать, надо на включенном устройстве с помощью скрепки или карандаша нажать кнопку «Reset» и подержать её в таком состоянии 10-12 секунд, после чего — отпустить.
Аппарат уйдёт на перезагрузку и, спустя несколько минут, будут восстановлены заводские значения.
Источник
Что делать если при подключении к WiFi пишет требуется авторизация?
Почему при подключении к WiFi пишет требуется авторизация?
Аутентификация — это проверка безопасности при подключении устройства к Wi-Fi по защищённому соединению. … Иными словами, аутентификация вай фай на адроид-устройстве — это сообщение маршрутизатору шифра для входа в сеть и его последующая проверка на совпадение с указанным в настройках роутера паролем.
Что делать если роутер пишет требуется авторизация?
Решение: удалите точку доступа из списка. Выполните поиск доступных Wi-Fi сетей и попробуйте подключиться к заново найденной точке доступа. Если у вас есть доступ к настройкам роутера, вы также можете проверить настройки безопасности и изменить их.
Что означает требуется авторизация?
АВТОРИЗАЦИЯ ПОЛЬЗОВАТЕЛЯ Авторизация (от английского «Authorization») – понятие, изначально использовавшееся в банковской сфере, в области платежных карт и означает процедуру идентификации лица для предоставления доступа к неким ресурсам или возможностям, имеющим ограниченный . …
Что делать если на значке вай фай восклицательный знак?
При подключении к беспроводной сети Wi-Fi в строке состояния Android может появиться иконка Wi-Fi с восклицательным знаком. Это значит, что операционная система считает соединение небезопасным. Данное обозначение появилось в версии Android 5.0 Lollipop и применяется во всех последующих версиях системы.
Как открыть страницу авторизации wifi?
Итак, подключившись к сети Wi-Fi, включите свой веб-браузер (Safari, Google Chrome, Yandex бразуер, Firefox и т. д.) и введите в браузерной сроке имя routerlogin.net, нажав ввод. В большинстве случаев это поможет автоматически сделать перенаправление на страницу авторизации публичной сети, к которой вы подключились.
Как авторизоваться в сети вай фай?
Нажмите «Настройки» > Wi-Fi. Выберите имя сети и подождите, пока откроется экран входа. Также можно нажать рядом с именем сети, затем нажать «Подключиться к сети». Если появится запрос, введите имя пользователя и пароль, введите адрес электронной почты или примите общие положения и условия.
Что значит Авторизация вай фай?
SMS-авторизация Wi-Fi – это эффективный метод сбора номеров телефона с согласия клиента, которые используются для наполнения контактной базы клиентов и таргетированных СМС-рассылок. … После того, как клиент подключился к вай-фай, смс приходит в считанные секунды.
Что такое авторизация интернет?
Для того, чтобы система узнала пользователя, он должен ей представиться – авторизоваться. Для авторизации нужно ввести имя и пароль, которые вы получили при заключении договора. … Авторизация должна выполняться при каждом доступе в интернет.
Как отключить авторизацию вай фай?
Как отключить Ассистента Wi-Fi
- Откройте приложение «Настройки» на телефоне.
- Нажмите Google Мобильный интернет и обмен сообщениями Сети.
- Отключите параметр Ассистент Wi-Fi.
Что такое слово авторизоваться?
Авториза́ция (англ. authorization «разрешение; уполномочивание») — предоставление определённому лицу или группе лиц прав на выполнение определённых действий; а также процесс проверки (подтверждения) данных прав при попытке выполнения этих действий.
Что такое авторизация в банке?
Авторизация – разрешение на проведение операции с использованием банковской карты, предоставляемое банком-эмитентом. Авторизация проводится в том случае, если сумма списания по карте превышает неавторизованный лимит — сумму покупки, установленную банком для торгово-сервисного предприятия, не требующую авторизации.
Как происходит авторизация?
Механизм авторизации начинается с идентификации пользователя. Пользователь вводит свое имя пользователя и пароль в форму авторизации и отправляет их системе. Используя эти два параметра, система ищет учетную запись пользователя в своей базе данных и, если пользователь найден, создает для него сессию.
Что означает восклицательный знак в сети?
Это именно о восклицательном знаке уровня сигнала сотовой сети. На Android 5 и выше появилась такая фишка. Она заключается в том, что на смартфоне нет интернета. … Если подключить любой мобильный интернет либо GPS или любой Wi-Fi то этот значок восклицательного знака пропадает.
Что означает значок на телефоне восклицательный знак?
На экране телефона может отображаться восклицательный знак в треугольнике на черном фоне. Это происходит в том случае, когда Режим восстановления не может отобразиться или отсутствуют необходимые файлы. Перезапустите телефон с помощью аппаратных кнопок.
Что делать если телефон подключен к Вайфаю но нет интернета?
Посмотрите настройки и попробуйте их немного поменять:
- Откройте параметры беспроводной сети (Wireless Settings) в интерфейсе роутера и установите другой канал.
- Измените режим работы беспроводной сети. …
- В настройках безопасности беспроводной сети выберите защиту WPA2-PSK и AES-шифрование.
Источник
Авторизация IPoE у Билайна
Забавно вчера вышло. Написал про новые тарифы, и что роутер пора менять. Так вечером у него в очередной раз отвалилась авторизация и он больше не захотел подключаться к интернету. Предыдущие разы это проходило минут через 5-15. Но прождав несколько часов и попробовав всячески его вернуть к работе я ничего не добился. Поехал, купил новый. А теперь про цифры и протоколы
Всё, что мог выжать из себя старый роутер — это вот:
Чуть больше 20 мегабит. В комментариях меня спрашивали, как раз, рассказываю. Протокол авторизации L2TP используемый при этом — довольно ресурсоёмкий, у него побольше возможностей, работает на сетевом уровне, создавая туннели в различных сетях, но для реализации всего этого нужна програмная поддержка протокола, для создания туннеля, упаковки пакетов, шифрования, а это задействует значительные ресурсы процессора. Так что не на всех роутерах с этим протоколом достуны по-настоящему скоростные тарифы. Большинство дешёвых не выдают больше 40 мегабит. Мне рассказали, что при переводе на новый протокол подобного роутера получалось добиться 70 мегабит. Ну и в интернете не мало отзывов, что скорость стала больше.
В общем, купил я новый роутер, один из топовых. Настроил, по тому же протоколу L2TP. Замер скорости, при том, что к нему подключено 8 устройств, показал следующий результат:
Почти 83 Мегабита на скачивание. Гораздо лучше.
А теперь новый этап. Переходим на Web-авторизацию, по протоколу IPoE. Для этого заходим на login.beeline.ru, вводим логин и пароль. Перенастраиваем роутер на новый тип соединения и ждём.
На сайте написали, что настройка занимает 10 минут. Ну наверно да, но у меня так быстро не заработало. Звонил в поддержку, пытался менять настройки, ничего не приносило результата, в поддержке говорили, что всё ок, новая авторизация работает, всё проходит, проблема в роутере. Пока пытался всё настроить и названивал в саппорт, где-то через час всё само заработало как и должно.
Теперь замер скорости выдаёт такой результат:
89 Мегабит на скачивание, 95 на загрузку. Очень хорошо, теперь интернет можно использовать по-полной! И авторизация не отваливается, и много устройств по беспроводному соединению нормально работают, это уже благодаря новому роутеру.
Теперь ждем новых, более скоростных тарифов. Только кабель по квартире придётся перекладывать для этого )
Источник
Настройка роутера
Выберите ваш город
Настройки для разных городов отличаются. Удостоверьтесь, что в левом верхнем углу страницы правильно указан ваш город.
Рекомендованные модели
Мы гарантируем работу этих роутеров в сети билайн только с теми прошивками, которые размещены на нашем сайте:
Поддерживаемые модели
Мы гарантируем их работу в сети билайн только с теми прошивками, которые размещены на нашем сайте:
Данные модели роутеров не поддерживают работу IPTV (Internet Protocol Television), работают только с TVE (TV Everywhere).
Устаревшие роутеры билайн
Эти роутеры сняты с производства. Не рекомендуем их приобретать:
Не поддерживаемые модели
Все остальные роутеры не тестировались нами, либо уже устарели, поэтому мы не гарантируем стабильность их работы в сети билайн. Поддержка моделей, которых нет в списке «Рекомендованные» и «Поддерживаемые» нашими сотрудниками не осуществляется.
Здесь вы найдете общую информацию по настройке роутера.
Если у вас есть только роутер, подключите основной сетевой кабель (идущий из подъезда) в порт WAN (Internet, 0) и соедините дополнительным сетевым кабелем (патч-кордом) любой порт LAN роутера и компьютер.
Если у вас есть еще и коммутатор (свитч), то основной сетевой кабель (идущий из подъезда) подключите в любой из портов свитча, соедините одним патч-кордом порт WAN (Internet, 0) роутера и свитч, а другим — любой порт LAN роутера и компьютер.
Перед настройкой роутера необходимо выполнить сброс на настройки по умолчанию. Для этого найдите на задней панели роутера утопленную в корпус кнопку Reset и зажмите её на 30 секунд зубочисткой, спичкой или скрепкой. Дождитесь загрузки устройства (3-5 минут), затем приступайте к настройке.
Пробуем открыть любую страницу в браузере или прописываем в адресную строку login.beeline.ru или 83.102.180.167 — откроется страница авторизации, на которой вводим данные:
— в поле «Логин» — имя пользователя по договору (089/085);
— в поле «Пароль» — пароль от домашнего интернета.
Отобразится информация, что авторизация успешно пройдена и что для установки соединения нужно подождать 10 минут.
- Включение беспроводной сети — включена / enable;
- Имя беспроводной сети / SSID — придумайте название беспроводной сети, к которой в дальнейшем будете подключаться
- Беспроводной режим — 802.11 B/G/N или 802.11 AC/A/N
- Тип проверки подлинности / Authentication Type — WPA2 / WPA2-Personal;
- Уровень безопасности / PSK/EAP – PSK
- Тип шифрования данных / Cipher Type – TKIP
- Пароль / Password / Key / Passphrase — придумайте пароль, который потом необходимо будет указать при беспроводном подключении к роутеру (рекомендуем вам пароль вида 0891234567, чтобы вы всегда помнили свой номер лицевого счета/логин).
Если вы ранее проходили авторизацию на IPOE – инструкцию «Настройка интернета» пропустите, она вам не нужна.
- Тип подключения WAN/ WAN Connection Type — L2TP
- Имя подключения — имя пользователя по договору (089/085)
- Пароль — пароль от домашнего интернета
- Адрес VPN-сервера — tp.internet.beeline.ru
Подключение и эксплуатация роутера
Советы по использованию Wi-Fi роутера
Упоминание в рекламных материалах сайта beeline.ru означает, что рекламодателем (или одним из рекламодателей) таких материалов является ПАО «ВымпелКом», если в самих рекламных материалах прямо не установлено иное.
Посещая сайт beeline.ru, вы предоставляете согласие на обработку данных в соответствии с политикой конфиденциальности.
Данные модели роутеров не поддерживают работу IPTV (Internet Protocol Television), работают только с TVE (TV Everywhere).
Устаревшие роутеры билайн
Эти роутеры сняты с производства. Не рекомендуем их приобретать:
Не поддерживаемые модели
Все остальные роутеры не тестировались нами, либо уже устарели, поэтому мы не гарантируем стабильность их работы в сети билайн. Поддержка моделей, которых нет в списке «Рекомендованные» и «Поддерживаемые» нашими сотрудниками не осуществляется.
Здесь вы найдете общую информацию по настройке роутера.
Если у вас есть только роутер, подключите основной сетевой кабель (идущий из подъезда) в порт WAN (Internet, 0) и соедините дополнительным сетевым кабелем (патч-кордом) любой порт LAN роутера и компьютер.
Если у вас есть еще и коммутатор (свитч), то основной сетевой кабель (идущий из подъезда) подключите в любой из портов свитча, соедините одним патч-кордом порт WAN (Internet, 0) роутера и свитч, а другим — любой порт LAN роутера и компьютер.
Перед настройкой роутера необходимо выполнить сброс на настройки по умолчанию. Для этого найдите на задней панели роутера утопленную в корпус кнопку Reset и зажмите её на 30 секунд зубочисткой, спичкой или скрепкой. Дождитесь загрузки устройства (3-5 минут), затем приступайте к настройке.
Пробуем открыть любую страницу в браузере или прописываем в адресную строку login.beeline.ru или 83.102.180.167 — откроется страница авторизации, на которой вводим данные:
— в поле «Логин» — имя пользователя по договору (089/085);
— в поле «Пароль» — пароль от домашнего интернета.
Отобразится информация, что авторизация успешно пройдена и что для установки соединения нужно подождать 10 минут.
n
- n
- Включение беспроводной сети — включена / enable; n
- Имя беспроводной сети / SSID — придумайте название беспроводной сети, к которой в дальнейшем будете подключаться n
- Беспроводной режим — 802.11 B/G/N или 802.11 AC/A/N n
- Тип проверки подлинности / Authentication Type — WPA2 / WPA2-Personal; n
- Уровень безопасности / PSK/EAP – PSK n
- Тип шифрования данных / Cipher Type – TKIP n
- Пароль / Password / Key / Passphrase — придумайте пароль, который потом необходимо будет указать при беспроводном подключении к роутеру (рекомендуем вам пароль вида 0891234567, чтобы вы всегда помнили свой номер лицевого счета/логин).
n
Если вы ранее проходили авторизацию на IPOE – инструкцию «Настройка интернета» пропустите, она вам не нужна.
n
- n
- Тип подключения WAN/ WAN Connection Type — L2TP n
- Имя подключения — имя пользователя по договору (089/085) n
- Пароль — пароль от домашнего интернета n
- Адрес VPN-сервера — tp.internet.beeline.ru
Подключение и эксплуатация роутера
Советы по использованию Wi-Fi роутера
Встроенная точка доступа беспроводной сети Wi-Fi нового поколения с увеличенным радиусом действия обеспечивает подключение к Smart Box GIGA ноутбуков, игровых приставок, медиаплееров и других сетевых устройств. Удобный интерфейс быстрой настройки поможет настроить доступ в интернет и подключить ТВ-приставку билайна, не обращаясь за помощью специалистов.
80 м»>,<«value»:»2 x 2 антенны MIMO»>,<«value»:»2 x 2 антенны MIMO»>,<«value»:»867 Мбит/с»>,<«value»:»—»>,<«value»:» «>,<«value»:»4xLAN»>,<«value»:»—»>,<«value»:»USB 2.0″>,<«value»:» «>,<«value»:»Да»>,<«value»:»Нет»>,<«value»:»Да»>,<«value»:»Да»>,<«value»:»Да»>]>,»documentation»:<«docLinks»:[<«text»:»Инструкция по подключению роутера Huawei»,»url»:»https://static.beeline.ru/upload/images/fttb/routers/29476_Huawei_instruction.pdf»,»fileInfo»:<«type»:»PDF»,»size»:»1,12 МБ»>>]>>>>,»moreTitle»:»Подробнее»,»descriptionText»:»Роутер доступен в рассрочку за 150 ₽/мес на 2,5 года с возможностью выкупа без комиссии или включён в тариф.»,»routerMoreDescription»:»Реальная скорость до 1 Гбит/с достигается непроводным соединением, а при одновременном доступе к интернету до 19 устройств благодаря роутеру нового поколения билайн Smart Box Turbo+. Четыре всенаправленные встроенные антенны и выделенный диапазон Wi-Fi частот снизят влияние сетей соседей и обеспечат хороший приём в любой точке 5-комнатной квартиры или частного дома.
билайн — интернет-провайдер, который стремится предоставлять самый быстрый беспроводной интернет.
—tВам перезвонят в течение 20 минут с 9:00 до 22:00 по московскому времени.
—tОператор подберёт удобный и выгодный тариф и расскажет, как работает та или иная услуга.
—tВместе вы согласуете удобное время визита специалиста — интервал до двух часов с 10:00 до 21:00 ежедневно.
— Наш специалист позвонит вам за час до приезда.
— Привезёт всё необходимое и запасное оборудование.
— Аккуратно подключит Домашний интернет.
— Передаст ваш экземпляр договора и попросит подписать наш.
Выезд специалиста, подключение и настройка оборудования — бесплатно.
После того как вам подключили Домашний интернет:
—tспециалист настроит роутер и дополнительные устройства;
—tвыдаст логин и пароль для Домашнего интернета;
—tрасскажет, как воспользоваться услугой «Доверительный платёж», чтобы интернет функционировал до оплаты.
Он не уедет, пока у вас не заработает быстрый Домашний интернет.
Оплатить услуги провайдера за подключение Домашнего интернета можно несколькими способами:
—tсо счёта мобильного телефона;
—tв офисах продаж и обслуживания билайн;
—tчерез терминалы или банкоматы.
Если настроить услугу «Автооплата», то ваш баланс всегда будет положительным: с вашей банковской карты станет автоматически списываться сумма, необходимая для оплаты следующего расчётного периода, а интернет всегда останется активным.
В личном кабинете вы можете сменить тариф и подключить услуги, которые расширят возможности и упростят жизнь:
—tувеличить скорость беспроводного интернета;
—tполучить статический IP-адрес и многое другое.
Мы добавили полезные опции, чтобы Домашний интернет стал ещё функциональнее и удобнее.
Источник
На чтение 11 мин Просмотров 76.5к.
Юрий Санаев
Системный администратор. Менеджер по продажам компьютеров и wi-fi оборудования. Опыт работы – 10 лет. Знает о «железе» и софте все и даже больше.
Самая частая ошибка при неудачном подключении к Wi-Fi с телефона – «ошибка аутентификации». Почти каждый пользователь мобильного устройства (уж на Андроиде такое бывает частенько) хоть раз в жизни сталкивался с подобной проблемой. Причем ошибка не устраняется сама собой, хотя исправлять ее многие пытались штатными средствами, о которых мы напишем детальней. Во многих случаях проблема аутентификации решается самыми простыми манипуляциями в настройках смартфона, но об этом чуть позже.
Содержание
- Что такое аутентификация
- Как происходит аутентификация
- Основные причины
- Неправильно набранный пароль
- Несоответствие типа шифрования данных
- Неправильно выставленная дата на смартфоне
- Неисправный роутер
- Способы решения проблемы
- Переподключение к сети
- Перезагрузка аппаратов
- Изменение пароля
- С помощью приложения Wifi Fixer
- Решение проблемы со стороны роутера
- Меняем беспроводной режим
- Проверяем тип шифрования
Что такое аутентификация
Прежде чем разбираться с вопросом, как исправить ошибку, выясним что такое аутентификация wi-fi на телефоне. Аутентификация – процесс проверки данных пользователя каждый раз при подключении девайса к роутеру. При подключении можно наблюдать за этим процессом в настройках, где обычно пишут «Аутентификация…», но зачастую это действие быстрое и пользователь едва успевает заметить эту надпись, как устройство уже подключилось к сети. То есть это обычный процесс, где роутер проверяет, правильный ли пароль и разрешено ли данному гаджету находится в беспроводной сети.
Как происходит аутентификация
Процесс аутентификации достаточно простой и состоит из нескольких частей:
- Клиент подключается к беспроводной сети;
- Если она защищена, то запросит ввести пароль, клиент вводит его;
- Роутер начинает считывать данные по защитным алгоритмам;
- Если расшифрованные данные оказались верные, тогда допускает клиента к сети, если нет – запрещает.
Аутентификацию можно отключить, если сделать сеть открытой (незащищенной). В такую сеть можно зайти лишь одним нажатием кнопки «Подключить», никаких данных она не потребует. Такое подходит для кафе и общественных заведений, но дома обязательно следует использовать шифрование, причем современные и надежные способы аутентификации wi-fi.
Основные причины
Рассмотрим самые частые причины появления ошибки при попытке подсоединения к Wi-Fi. Очень часто виной этому является обыкновенная человеческая невнимательность, проблемы с некачественным программным обеспечением телефонов на Андроиде и гораздо реже аппаратная неисправность роутера.
Неправильно набранный пароль
Чаще всего ошибка аутентификации при подключении к wi-fi на андроид случается из-за банальной ошибки при вводе ключа доступа, то есть пароля.
Проверьте внимательно то, что вводите. По умолчанию вводимые символы отображаются в виде кружков или звездочек, из соображений безопасности.
- Кликните в самом краю на иконку (если таковая есть) знака колодки, ключа, глаза или надпись: «Отображать символы/Показать пароль». Тогда вводимые символы будут отображаться как следует, и вы наверняка напишите верный пароль. Большие и маленькие буквы имеют разные значения, регистр учитывается, поэтому будьте внимательны.
- Если первый пункт не работает, напишите пароль в любом текстовом редакторе, скопируйте и вставьте свой пароль от wi-fi прямо в поле ввода пароля. Учите, что скопировать нужно только сам пароль. Если в буфер обмена попадут лишние пробелы, тогда он не подойдет.
- Проверьте правильность пароля Wi-Fi с помощью иного устройства. Подключитесь к сети с помощью этого же ключа, но уже с другого гаджета. Если все удалось – проблема на стороне первого девайса. Если нет, тогда потребуется вмешиваться в настройки роутера.
Несоответствие типа шифрования данных
«Отключено, требуется авторизация wi-fi андроид» — данная ошибка может появиться из-за несовпадения типа зашифрованных данных. Исправить это можно с помощью настроек роутера. Не забудьте проверить и телефонные настройки Wi-Fi для конкретной сети, чтобы сверить их с тем, что указано в админке роутера. При подключении новой сети на телефоне можно выставлять параметры, такие как DHCP, Proxy и прочее. Старайтесь использовать стандартные значения.
Неправильно выставленная дата на смартфоне
Все современные телефоны на iOS, Android умеют синхронизировать время по Интернету. Если доступа к Интернету нет, исправьте это вручную, зайдя в настройки даты и времени своего телефона. Выставьте точные данные и пробуйте подключиться к сети заново. Иногда это помогает устранить ошибку.
Неисправный роутер
Допустим, вы перепробовали все советы из данной статьи и ни один из них не приблизил вас к победе. Если все еще показывает, что требуется авторизация к wi-fi сети на телефоне, не исключено, что маршрутизатор вышел из строя или начал работать нестабильно. Это редкий случай, но исключать его не стоит.
Попробуйте перезагрузить устройство. Если не поможет, и вы 100% уверены, что проблема на стороне роутера (а проверить это можно, поочередно подключая несколько разных устройств), тогда сбросьте все настройки до заводских. Возможно, это устранит проблему, но если не помогло, следует перепрошить девайс.
Делать это стоит только если устройство уже не на официальной гарантии, иначе вы рискуете ее потерять. Скачивать прошивку рекомендуется только с официального сайта. Когда и это не сработает, видимо, проблема в аппаратной части. Роутер потребуется отнести на ремонт в сервисный центр. Если он на гарантии, это следует делать первым делом, а не перепрошивать самостоятельно.
Способы решения проблемы
Иногда помогают элементарные операции, такие как перезагрузка или повторное подключение. Рассмотрим несколько вариантов, от самых простых и банальных ошибок до более серьёзных проблем, требующих определенных настроек маршрутизатора. Часто из-за проблем с аутентификацией приходится выключать и потом обратно включать режим полета. Правда это не всегда помогает.
Переподключение к сети
Самое простое решение может оказаться самым эффективным. На телефоне или ноутбуке удалите сеть, с которой возникли проблемы. Ее следует не просто отключить, а полностью удалить из памяти телефона. В контекстном меню оно может отображаться как «Забыть» или «Удалить» сеть. На компьютере или ноутбуке с Windows 10, 8 действия будут идентичными. После этого заново (и внимательно) вводим пароль. Должно заработать. Если нет – включите и выключите режим полета на телефоне хотя бы на 30 секунд.
Перезагрузка аппаратов
Перезагрузка устройства – это решение, которое помогает исправить большинство мелких ошибок, таких как ошибка аутентификации при подключении к wi-fi на телефоне и планшете. Технологии далеко шагнули и девайсы стали мощными, но программное обеспечение решает куда больше, от него и зависит стабильность работы в большей мере. Поэтому мелкие ошибки можно очистить простой перезагрузкой. Это касается и роутеров, но в большей мере виновниками являются смартфоны на ОС Андроид.
Перезагрузку роутера можно проводить двумя способами:
- Аппаратный, он же ручной. Нажмите на кнопку питания и выключите роутер. Подождите 30 секунд и включайте заново. Можно еще воспользоваться варварским методом и выдернуть блок питания из розетки, а потом вставить его обратно, но лучше использовать штатные средства.
- Программный метод куда удобней. Для этого зайдите в панель управления роутером (обычно это 192.168.0.1 или 192.168.1.1). Если не знаете адрес, смотрите на наклейке девайса, там обычно пишут адрес входа, логин и пароль администратора и пароль беспроводной сети по умолчанию. Далее переходите в системные настройки и ищем пункт «Перезагрузка». Жмем «Перезагрузить» и ждем 30-60 секунд.
После этого пробуем еще раз подключить устройство, с которого подключение ранее было неудачным. Если телефон не подключается к вайфай и пишет «ошибка аутентификации», то проблема на стороне клиента. В таком случае перезагрузите телефон, а еще лучше выключите и через минуту-две включите снова.
Изменение пароля
Попробуйте изменить пароль к беспроводной сети.
- Переходим в админку через любой удобный браузер. Обычно в адресной строке пишут 192.168.0.1 или 192.168.1.1, точный адрес можете узнать на задней стороне маршрутизатора или на официальном сайте.
- Окно будет требовать ввести логин и пароль (по умолчанию логин admin, пароль admin или то, что указано на наклейке роутера).
- В главном меню ищем пункт «Беспроводной режим».
- Жмем «Защита беспроводного режима».
- Убедитесь, что используется тип защиты WPA/WPA2-Personal (рекомендуется). Если не wpa2, исправить нужно немедленно.
- В поле «Пароль PSK» вводим желаемый ключ доступа.
- Сохраняем настройки.
- Готово, пароль изменен. Осталось авторизовать клиента. Пробуйте подключить устройство, используя новый ключ безопасности.
С помощью приложения Wifi Fixer
WiFi Fixer – мощная утилита, позволяющая исправить большинство проблем при подключении к беспроводным сетям. Судя по отзывам из Google Play, она весьма хорошо работает.
К тому же программа бесплатная и легкая в освоении. Она не раз выручала пользователей, которые сталкивались с ошибкой аутентификации при подключении к вайфай. Не обязательно ее каждый раз включать, можно настроить на постоянную работу в фоновом режиме, чтобы она запрещала отключать Wi-Fi в режиме ожидания и автоматически переподключала телефон к сети при потере связи. Правда это может сказаться на автономности телефона. Приложение работает полностью в автоматическом режиме. Достаточно включить его и попробовать подключиться к сети. В некоторых случаях она не работает, но для решения мелких программных багов отлично подходит.
Решение проблемы со стороны роутера
Панели управления маршрутизаторов дают возможность гибко настроить сеть под те или иные задачи (естественно, актуально для продвинутых пользователей). В нашем случае, можно попробовать решить проблему сменой беспроводного режима или типа шифрования данных.
Меняем беспроводной режим
В настройках маршрутизатора можно изменить беспроводной режим сети. Для этого заходим в панель управления роутера.
TP-Link
- Переходим в админку через веб-браузер. Обычно это 192.168.0.1 или 192.168.1.1, точный адрес можете узнать на задней стороне маршрутизатора или на официальном сайте.
- Естественно, роутер требует авторизацию (по умолчанию admin admin или то, что указано на наклейке роутера).
- Ищем «Беспроводной режим».
- Выбираем «Настройка беспроводного режима».
- В этом меню можем менять такие параметры как «Имя сети», «Канал», «Режим» и «Ширина канала». Если по умолчанию все стояло на автоматических настройках, попробуйте поиграть с этими параметрами, поменять их, возможно, вы использовали устройство, которое несовместимо с текущей конфигурацией.
Asus
- Заходим в админку роутера.
- Слева в меню «Дополнительные настройки» выбираем «Беспроводная сеть».
- Открываем вкладку «Общие».
- Пробуем менять настройки пунктов «Канал», «Ширина канала», «Режим беспроводной сети» с автоматических на подходящие для ваших устройств.
Keenetic
- Авторизуемся в админке.
- В нижнем меню выбираем значок беспроводной сети.
- Выбираем вкладку точка доступа нужной частоты.
- Проверяем аналогичные настройки.
D-Link
- Входим в настройки роутера.
- В левом меню выбираем пункт «Wi-Fi».
- В открывшемся списке выбираем основные настройки нужной нам частоты.
- Проверяем, чтобы выставленные настройки «Канал» и «Беспроводной режим» поддерживались нашими устройствами.
Проверяем тип шифрования
Если все еще появляется ошибка «срок действия аутентификации вайфай истек», попробуем изменить еще один пункт в настройках. Для проверки и смены типа шифрования проделываем предыдущие четыре пункта из инструкции выше и дальше следуем:
TP-Link
- Выбираем в боковом меню «Защита беспроводного режима».
- Здесь можем менять тип шифрования, возможно он и стал конфликтным. Если в автоматическом режиме при подключении вы всегда получали ошибку «сбой аутентификации», попробуйте сменить настройки. Желательно выбирать шифрование типа AES.
Учтите, что в зависимости от производителя маршрутизатора и года выпуска модели, интерфейс может сильно отличаться, но главные принципы расположения пунктов меню почти идентичны для 90% роутеров. Некоторые пункты могут быть записаны по-другому, но их суть такая же, как в моделях tp link.
Остальные роутеры
- Для Асусов тип шифрования находится как на скриншоте выше в поле «Шифрование WPA».
- У Кинетиков в пункте «Защита сети».
- Настройка типа шифрования у D-Link находится в меню «Wi-Fi»/«Настройка безопасности».
Независимо от производителя маршрутизатора, рекомендуем выбирать тип шифрования AES.
Как итог можно уверенно сказать, что эта проблема на 99% касается неправильного функционирования программного обеспечения. Разработчики современных телефонов редко проводят детальные тестирования прошивок, отсюда и вылезают разные несовместимости, баги и прочее. С телефонами компании Apple такое случается реже, но мы ведь рассмотрели и случай, когда мобильный девайс «невиновный», а источником проблем является именно маршрутизатор.
Главное не слишком увлекайтесь самостоятельным изменением настроек, особенно тех, которые вам неизвестны. Впрочем, никогда не поздно сделать полный сброс, как и получать опыт на своих ошибках. Мы считаем, что с 90% проблем с сетевым оборудованием может справиться обычный пользователь, рядовой читатель данной статьи, если придерживаться рекомендаций, советов и не бояться сделать ошибку.
Если аутентификация в сети Wi-Fi с Android телефона не проходит – то решить проблему можно очень легко. Подробная инструкция по устранению.
У каждого смартфона, планшета и любого современного девайса, способного преобразовывать, принимать и передавать данные, есть уникальный идентификатор, MAC-адрес. Если, например, при посещении общественного места для подключения к беспроводной сети требуется авторизация вай-фай, нужно ввести номер мобильного телефона в соответствующую форму. Система свяжет номер телефона с MAC-адресом мобильного устройства и откроет доступ к Сети.
Логотип удаленной точки доступа (Wi-Fi)
Обратите внимание! С одного номера мобильного телефона можно в Сети авторизоваться с нескольких устройств: планшета, смартфона, ПК.
Не имеет значения, услугами какого оператора пользуется человек (например, «Ростелеком», МТС, «Билайн», «Мегафон»), СМС-оповещения будут приходить в любом случае.
Источник: http://mirinfo.ru/wi-fi/avtorizatsiya.html
Перегрузка аппаратов
Что делать в первую очередь? Проблему аутентификации в воздушной сети можно решить перегрузкой как роутера, так и смартфона или планшета. Я советую сделать жёсткую перегрузку обоих аппаратов.
- Подойдите к роутеру и нажмите на кнопку выключения. На старых моделях её может и не быть, так что достаточно просто выдернуть шнур из розетки.
- Телефон также отключаем.
- Подождите хотя бы минуту и снова включите – сначала маршрутизатор, а потом телефон.
Источник: http://wifigid.ru/android/oshibka-autentifikatsii-wi-fi
Суть проблемы
Допустим, Вы решили соединиться с беспроводной сетью, используя свой мобильный гаджет. Включили модуль Wifi, увидели перечень точек доступа, выбрали нужную и ввели пароль. Сначала отображается базовый статус, но после – внезапно видите сообщение о сбое авторизации на Android или же надпись – «Сохранено…»
Лично мне известно только две причины подобного поведения:
- Неверно указан код доступа к сети на самом устройстве;
- Некорректные параметры беспроводного доступа в настройках роутера, раздающего Wifi.
Далее поведаю о вариантах исправления, которые предельно просты и будут понятны даже новичкам.
Источник: http://it-tehnik.ru/androids/wifi-connect-error.html
Что такое аутентификация
Прежде чем разбираться с вопросом, как исправить ошибку, выясним что такое аутентификация wi-fi на телефоне. Аутентификация – процесс проверки данных пользователя каждый раз при подключении девайса к роутеру. При подключении можно наблюдать за этим процессом в настройках, где обычно пишут «Аутентификация…», но зачастую это действие быстрое и пользователь едва успевает заметить эту надпись, как устройство уже подключилось к сети. То есть это обычный процесс, где роутер проверяет, правильный ли пароль и разрешено ли данному гаджету находится в беспроводной сети.
Источник: http://help-wifi.ru/tekh-podderzhka/oshibka-autentifikacii/
Что делать если вайфай требует авторизацию?
Вот как это сделать:
- Откройте настройки телефона.
- Нажмите Сеть и Интернет Wi-Fi.
- Нажмите и удерживайте название нужной сети. …
- Отключите Wi-Fi, а затем снова включите.
- Выберите название сети в списке.
- Должно появиться уведомление с предложением авторизоваться в сети.Нажмите на него.
Источник: http://tankistka.ru/chto-znachit-trebuetsya-avtorizatsiya-wi-fi/
Повторный ввод пароля
Проблему идентификации можно решить повторным вводом ключа доступа. Возможно при первичном вводе – вы ошиблись. Нажмите галочку «Показать пароль», что бы вы чётко видели символы, который вводите.
Буквы верхнего и нижнего регистра имеют разное значение, так что, если вы введете хотя бы одну букву не того регистра, хоть и ту же самую – роутер не примет её. В самом конец нажмите «Сохранить». Далее вы увидите, как телефон вновь пытается подключиться.
Источник: http://wifigid.ru/android/oshibka-autentifikatsii-wi-fi
Почему вайфай подключен без доступа в Интернет?
Чаще всего, ошибка «Без доступа к интернету» появляется тогда, когда роутер не может соединится с провайдером, поэтому собственно и нет доступа в интернет. А не может он соединится с провайдером скорее всего потому, что неправильно заданы параметры для соединения в настройках маршрутизатора.
Источник: http://tankistka.ru/chto-znachit-trebuetsya-avtorizatsiya-wi-fi/
Как происходит аутентификация
Процесс аутентификации достаточно простой и состоит из нескольких частей:
- Клиент подключается к беспроводной сети;
- Если она защищена, то запросит ввести пароль, клиент вводит его;
- Роутер начинает считывать данные по защитным алгоритмам;
- Если расшифрованные данные оказались верные, тогда допускает клиента к сети, если нет – запрещает.
Аутентификацию можно отключить, если сделать сеть открытой (незащищенной). В такую сеть можно зайти лишь одним нажатием кнопки «Подключить», никаких данных она не потребует. Такое подходит для кафе и общественных заведений, но дома обязательно следует использовать шифрование, причем современные и надежные способы аутентификации wi-fi.
Источник: http://help-wifi.ru/tekh-podderzhka/oshibka-autentifikacii/
Как авторизовать сеть вай фай?
Нажмите «Настройки» > Wi-Fi. Выберите имя сети и подождите, пока откроется экран входа. Также можно нажать рядом с именем сети, затем нажать «Подключиться к сети». Если появится запрос, введите имя пользователя и пароль, введите адрес электронной почты или примите общие положения и условия.
Источник: http://tankistka.ru/chto-znachit-trebuetsya-avtorizatsiya-wi-fi/
Основные причины ошибки проверки подлинности Wi-Fi
Если произошла ошибка проверки подлинности Wi-Fi, то к источникам неприятного явления относят невнимательность владельца смартфона, аппаратный сбой роутера или вопросы с качеством программного обеспечения телефона.
Неправильно набранный пароль
Ошибки аутентификации при подключении к Wi-Fi возникают при неверно внесенном ключе доступа. Специалисты советуют обратить внимание на вводимые сведения. Их нельзя увидеть на дисплее — из-за безопасности они выглядят как «звездочки» или «кружки».
Для проверки достаточно нажать на соответствующую иконку, которая выглядит как ключ, колодка, значок или на ней написано «показать символы или пароль». Так при введении пользователь будет видеть то, что записывает и сможет проверить себя на ошибки.
Если шифр записан верно, то можно записать его в текстовом редакторе и после копирования перенести в соответствующую графу. Главное, не перенести дополнительные пробелы вместе с информацией — в противном случае система ее не воспримет.
Последний вариант — проверить кодировку при помощи постороннего оборудования. Если подключение проходит, то вопрос связан с работоспособностью маршрутизатора. В ином случае источником неполадок является сам смартфон.

Неправильно выставленная дата на смартфоне
Современные гаджеты проводят синхронизацию времени по показаниям из интернета. При отсутствии доступа исправления проводятся самостоятельно, через параметр «дата и время». После внесения изменений нужно попробовать провести повторное подключение.
Важно! Неверная временная информация на смартфоне означает частые проблемы с выходом в интернет.
Несоответствие типа шифрования данных
Что это такое ошибка аунтефикации вай-фая с отключением и требованием системы о повторной авторизации? Неполадки возникают на фоне несовпадения подвида зашифрованных сведений.
Исправление проходит через настройки маршрутизатора, с дополнительной отладкой телефона.
При сетевом соединении важно использовать стандартные значения. Не стоит увлекаться и играть с неизвестными параметрами.

Неисправный роутер
Иногда пользователь сталкивается с сообщением о том, что произошла ошибка проверки подлинности Wi-Fi на Samsung и неполадки не связаны с функционалом смартфона. Источником становится неправильная работа или поломка маршрутизатора. Такие отклонения встречаются реже остальных, но игнорировать их вероятность не стоит.
«Лечение» оборудования заключается:
- в перезагрузке;
- сбросе настроек к заводским установкам;
- перепрошивке аппаратуры.
Важно! Закачка новой прошивки проводится на приборах с закончившимся временем по официальной гарантии.
Файл скачивается с официального ресурса производителя, а если переустановка не помогла, то нужно искать источник в аппаратной части устройства. Его нужно отнести в ближайший сервисный центр — специалисты быстро найдут источник неработоспособности и проведут текущий ремонт.
Источник: http://itumnik.ru/wifi/oshibka-autentifikatsii-pri-podklyuchenii-k-wi-fi-na-telefone-chto-delat
Переподключение
Частенько файлы данных на телефоне могут сбиваться, из-за обновлений или не стабильной работы системы. Поэтому надёжнее всего будет забыть старое подключение и подключиться вновь. Тем самым телефон должен стереть старые, возможно побитые файлы.
- Заходим в «Настройки» с иконкой шестеренки.
- Теперь переходим в раздел с вай-фаем. В моей версии прошивки — это «Сеть и интернет».
- Выделите вашу домашнюю беспроводную сеть зажав на ней палец, пока не вылезет вот такое окошко. Далее выбираем «Удалить сеть».
После удаления она появится в списке всех возможных вай-фай сетей. Далее всё как в самый первый раз. Нажмите на неё, далее вас попросят ввести пароль. Дабы не ошибиться лучше поставить отображение символов. Будьте бдительны и вписывайте те символы, которые нужны.
Источник: http://wifigid.ru/android/oshibka-autentifikatsii-wi-fi
Как снять замок с wi fi?
В настройках перейдите на вкладку Wireless – Wireless Security. Если у вас настройки на русском, это это пункты Беспроводной режим – Защита беспроводного режима. Установите метку возле пункта Disable Security (Отключить защиту), и внизу нажмите на кнопку Save (сохранить).
Источник: http://tankistka.ru/chto-znachit-trebuetsya-avtorizatsiya-wi-fi/
Что делать если пишет ошибка авторизации?
Ошибка 82220001: Ошибка авторизации. Пожалуйста, попробуйте ещё раз.
- Проверить выбранную раскладку на клавиатуре. Убедитесь, не включен ли CapsLock. …
- Проверить, не блокируют ли игру антивирус/файрвол/брендмауэр. …
- Отключите сторонние программы, которые могут занимать ваш интернет-канал (torrent, обновление Windows).
Источник: http://bnkinfo.ru/chto-delat-esli-pri-podklyuchenii-k-wifi-pishet-trebuetsya-avtorizatsiya/
Сервис авторизации
В качестве примера можно привести сервис FWIFIRU, который предоставляет возможности по приему сообщений, звонков, тонкую настройку всех параметров Internet. Сайт существует с 2013 года и за это время накопил достаточно опыта, чтобы быть одним из лидеров отрасли. Помимо этого, проект обеспечивает работу с полным соответствием действующему законодательству в этой сфере.
Источник: http://vpautine.ru/public-areas/avtorizatsiya-vay-fay
Видео инструкция
Цены в интернете
Александр
Выпускник образовательного центра при МГТУ им. Баумана по специальностям “Сетевые операционные системы Wi-Fi”, “Техническое обслуживание компьютеров”, “IP-видеонаблюдение”. Автор видеокурса “Все секреты Wi-Fi”
Задать вопрос
( 1 оценка, среднее 5 из 5 )
Источник: http://wifika.ru/oshibka-proverki-podlinnosti-autentifikatsii.html
Устраняем проблему «Ошибка аутентификации» при помощи программы
Wifi Fixer – эта программа поможет справиться с возникшими проблемами при подключении к беспроводной сети. По отзывам многих пользователей, утилита действительно неплохо справляется с ошибками. Wifi Fixer абсолютно бесплатное приложение для Андроид, с интерфейс на русском языке.
Источник: http://lanportal.ru/wifi/oshibka-autentifikacii-pri-podklyuchenii-k-wifi.html
Почему закрыт доступ к сети вай фай?
Возможные причины сбоя
Неправильный пароль от Wi-Fi. Установка неподдерживаемого типа защиты или стандарта беспроводной связи в настройках роутера. Проблемы с прошивкой Android.
Источник: http://bnkinfo.ru/chto-delat-esli-pri-podklyuchenii-k-wifi-pishet-trebuetsya-avtorizatsiya/
Аутентификация — это проверка безопасности при подключении устройства к Wi-Fi по защищённому соединению. … Иными словами, аутентификация вай фай на адроид-устройстве — это сообщение маршрутизатору шифра для входа в сеть и его последующая проверка на совпадение с указанным в настройках роутера паролем.
Что делать если роутер пишет требуется авторизация?
Решение: удалите точку доступа из списка. Выполните поиск доступных Wi-Fi сетей и попробуйте подключиться к заново найденной точке доступа. Если у вас есть доступ к настройкам роутера, вы также можете проверить настройки безопасности и изменить их.
Что означает требуется авторизация?
АВТОРИЗАЦИЯ ПОЛЬЗОВАТЕЛЯ Авторизация (от английского «Authorization») – понятие, изначально использовавшееся в банковской сфере, в области платежных карт и означает процедуру идентификации лица для предоставления доступа к неким ресурсам или возможностям, имеющим ограниченный . …
Что делать если на значке вай фай восклицательный знак?
При подключении к беспроводной сети Wi-Fi в строке состояния Android может появиться иконка Wi-Fi с восклицательным знаком. Это значит, что операционная система считает соединение небезопасным. Данное обозначение появилось в версии Android 5.0 Lollipop и применяется во всех последующих версиях системы.
Как открыть страницу авторизации wifi?
Итак, подключившись к сети Wi-Fi, включите свой веб-браузер (Safari, Google Chrome, Yandex бразуер, Firefox и т. д.) и введите в браузерной сроке имя routerlogin.net, нажав ввод. В большинстве случаев это поможет автоматически сделать перенаправление на страницу авторизации публичной сети, к которой вы подключились.
Как авторизоваться в сети вай фай?
Нажмите «Настройки» > Wi-Fi. Выберите имя сети и подождите, пока откроется экран входа. Также можно нажать рядом с именем сети, затем нажать «Подключиться к сети». Если появится запрос, введите имя пользователя и пароль, введите адрес электронной почты или примите общие положения и условия.
Что значит Авторизация вай фай?
SMS-авторизация Wi-Fi – это эффективный метод сбора номеров телефона с согласия клиента, которые используются для наполнения контактной базы клиентов и таргетированных СМС-рассылок. … После того, как клиент подключился к вай-фай, смс приходит в считанные секунды.
Что такое авторизация интернет?
Для того, чтобы система узнала пользователя, он должен ей представиться – авторизоваться. Для авторизации нужно ввести имя и пароль, которые вы получили при заключении договора. … Авторизация должна выполняться при каждом доступе в интернет.
Как отключить авторизацию вай фай?
Как отключить Ассистента Wi-Fi
- Откройте приложение «Настройки» на телефоне.
- Нажмите Google Мобильный интернет и обмен сообщениями Сети.
- Отключите параметр Ассистент Wi-Fi.
Что такое слово авторизоваться?
Авториза́ция (англ. authorization «разрешение; уполномочивание») — предоставление определённому лицу или группе лиц прав на выполнение определённых действий; а также процесс проверки (подтверждения) данных прав при попытке выполнения этих действий.
Что такое авторизация в банке?
Авторизация – разрешение на проведение операции с использованием банковской карты, предоставляемое банком-эмитентом. Авторизация проводится в том случае, если сумма списания по карте превышает неавторизованный лимит — сумму покупки, установленную банком для торгово-сервисного предприятия, не требующую авторизации.
Как происходит авторизация?
Механизм авторизации начинается с идентификации пользователя. Пользователь вводит свое имя пользователя и пароль в форму авторизации и отправляет их системе. Используя эти два параметра, система ищет учетную запись пользователя в своей базе данных и, если пользователь найден, создает для него сессию.
Что означает восклицательный знак в сети?
Это именно о восклицательном знаке уровня сигнала сотовой сети. На Android 5 и выше появилась такая фишка. Она заключается в том, что на смартфоне нет интернета. … Если подключить любой мобильный интернет либо GPS или любой Wi-Fi то этот значок восклицательного знака пропадает.
Что означает значок на телефоне восклицательный знак?
На экране телефона может отображаться восклицательный знак в треугольнике на черном фоне. Это происходит в том случае, когда Режим восстановления не может отобразиться или отсутствуют необходимые файлы. Перезапустите телефон с помощью аппаратных кнопок.
Что делать если телефон подключен к Вайфаю но нет интернета?
Посмотрите настройки и попробуйте их немного поменять:
- Откройте параметры беспроводной сети (Wireless Settings) в интерфейсе роутера и установите другой канал.
- Измените режим работы беспроводной сети. …
- В настройках безопасности беспроводной сети выберите защиту WPA2-PSK и AES-шифрование.
Дорогие пользователи! У нас появился новый форум на платформе tp-link.community (Сообщество)
Форум доступен по ссылке https://community.tp-link.com/ru
Если при регистрации в Сообществе Вы укажете адрес электронный почты, который используете на данном форуме, то Ваши данные будут перенесены на форум Сообщества автоматически.
Также, если на форуме Сообщества Ваш никнейм будет занят, то Вам предложат сменить его или оставить, но с приставкой «_RU».
Подробнее Вы можете прочитать тут: https://community.tp-link.com/ru/home/f … pic/501542
Убедительная просьба не дублировать темы на старом/новом форуме.
-
seriizel
- Сообщения: 7
- Зарегистрирован: 10 фев 2018, 15:13
- Страна: Россия
С2300 провайдер Билайн(L2TP)
Периодически пропадает интернет и сам восстанавливается. В браузере отображается ошибкой dns_probe_finished. По системному журналу это происходит после:
Sending DHCP Request for renewing address 100.74.16.85
Receiving DHCP ACK from server 78.107.1.249 with address 100.74.16.85 and lease time 600
Obtaining Dynamic IP 100.74.16.85 succeeded
Прошивка 2.0.1 Build 20171121 Rel. 61622
-
Spilner47
- Модератор
- Сообщения: 86
- Зарегистрирован: 16 июн 2017, 10:42
- Страна: Россия
- Контактная информация:
Re: С2300 провайдер Билайн(L2TP)
Сообщение
Spilner47 » 24 фев 2018, 15:15
Исходя из данных журнала у вас не L2TP, у вас Dinamic IP (Динамический IP адрес)
Об это говорят адреса на 100.*.*.*
Переставьте тип подключения на Динамический IP — сохраните.
Далее откройте новую вкладку в браузере и наберите в адресной строке login.beeline.ru
Должна выйти страничка «Билайн переходит на новый тип подключения»
Там вводите свой логин пароль от ЛК билайн и ждёте 10 минут.
Если при динамике у вас будет настроено Л2ТП, то как раз будут проявляться разрывы
-
seriizel
- Сообщения: 7
- Зарегистрирован: 10 фев 2018, 15:13
- Страна: Россия
Re: С2300 провайдер Билайн(L2TP)
Сообщение
seriizel » 09 мар 2018, 11:23
Нет, у меня именно l2tp. А по журналу он запрашивает динамический адрес для l2tp, через каждые 5 минут. И периодически после такого запроса отваливается интернет. Вот собственно эта же проблема: viewtopic.php?f=403&t=10177
-
seriizel
- Сообщения: 7
- Зарегистрирован: 10 фев 2018, 15:13
- Страна: Россия
Re: С2300 провайдер Билайн(L2TP)
Сообщение
seriizel » 03 апр 2018, 16:01
Хотелось бы уже наконец получить ответ от службы поддержки и перенести тему в соотвествующий раздел С2300.
-
Ame
- Модератор
- Сообщения: 686
- Зарегистрирован: 07 апр 2014, 11:41
- Страна: Москва
Re: С2300 провайдер Билайн(L2TP)
Сообщение
Ame » 03 апр 2018, 17:53
Пришлите следующее:
1. Скриншот раздела Дополнительные настройки — Сеть — интернет что бы было видно все строки до проблемы и после возникновения
2. Так же полный системный журнал при корректной работе и после возникновения проблемы.
Из какого города Вы к нам обращаетесь ?
-
Spilner47
- Модератор
- Сообщения: 86
- Зарегистрирован: 16 июн 2017, 10:42
- Страна: Россия
- Контактная информация:
Re: С2300 провайдер Билайн(L2TP)
Сообщение
Spilner47 » 03 апр 2018, 17:55
seriizel писал(а):Хотелось бы уже наконец получить ответ от службы поддержки и перенести тему в соотвествующий раздел С2300.
В каком городе вы проживаете?
Здесь вы можете посмотреть, какие адреса уже железно перешли на динамику: https://homenet.beeline.ru/index.php?/t … %B8%D1%8F/
Не может запрашивать по l2tp адреса на 100.*, это адрес авторизации по IPoE у билайна, я вам, как пользователь данного провайдера как раз на динамике говорю.
Попробуйте для теста подключить кабель напрямую к компьютеру без роутера, и набрать в адресной строке:
login.beeline.ru
Если выйдет страничка с заголовком «Билайн переходит на новый тип подключения» значит вы действительно на IPoE-динамика.
Также на роутере выставьте тип подключения Динамический iP и посмотрите какие адреса он получит, если адреса на 100. значит IPoe опять же. При l2tp, у вас на WAN-не при выбранной динамике должны быть адреса строго на 10.*
-
seriizel
- Сообщения: 7
- Зарегистрирован: 10 фев 2018, 15:13
- Страна: Россия
Re: С2300 провайдер Билайн(L2TP)
Сообщение
seriizel » 04 апр 2018, 00:47
г. Москва
Изначально у меня была только динамика, затем в службе поддержки билайна мне включили возможность авторизации по L2TP. Я так понимаю у меня сейчас возможны оба варианта, потому что напрямую открывается страница авторизации, но динамика мне не нужна.
Вот скрин журнала:
Вот скрин настроек:
-
Goodwin
- Сообщения: 4361
- Зарегистрирован: 25 май 2011, 10:56
- Страна: Россия
Re: С2300 провайдер Билайн(L2TP)
Сообщение
Goodwin » 04 апр 2018, 13:23
У вас пропадает интернет, потому что одновременно две разные технологии билайна используются.
Как это работает:
ip-адрес на 100 говорит о том, что ваш адрес подключения переведён на ipoe авторизацию
подробнее на сайте билайна
https://homenet.beeline.ru/index.php?/t … %B8%D1%8F/
Это работает следующим образом: ip 100.x.x.x выдаётся на время аренды 10 минут, и каждые 5-10 минут роутер должен продливать время аренды. Когда вы на сайте login.beeline.ru авторизуетесь, в следующее продление роутер говорит «я продлеваю 10.х.х.х, а билайн ему говорит «нет чувак, вот тебе внешний ip». И соответственно далее роутер уже будет продлевать время аренды именно на внешний адрес.
Но у вас поверх этого устанавливается l2tp, чего не должно быть в идеале представления билайна, т.е. билайн целенаправленно запрещает подключать l2tp в том случае, если есть ipoe. А у вас можно. Из-за этого происходит конфликт: с одной стороны установлено туннельное соединение l2tp, с другой периодически проскакивает веб-авторизация.
Это полный хаос и бардак.
С учётом того, что l2tp во всех отношениях проигрывает технологии ipoe (и по стабильности работы, и по нагрузке на процессор и оперативку и по скорости работы), отказываться от ipoe выглядит полным абсурдом. Поэтому я вам категорически рекомендую не изобретать велосипедов, а вместо этого в настройках роутера убрать l2tp и поменять на динамику.
Перед тем, как создать тему, посетите раздел ЧАСТО ЗАДАВАЕМЫЕ ВОПРОСЫ
TP-LINK Archer C7v2
Личные сообщения по техническим проблемам без сообщения на форуме не рассматриваются!
-
seriizel
- Сообщения: 7
- Зарегистрирован: 10 фев 2018, 15:13
- Страна: Россия
Re: С2300 провайдер Билайн(L2TP)
Сообщение
seriizel » 04 апр 2018, 14:11
Интересный ответ, старичок tp-link 1042 трудится в такой конфигурации без каких либо сбоев. Ну во-первых я не авторизуюсь на login.beeline.ru. И соотвественно во-вторых с чего вдруг роутер запрашивает адрес для динамического подключения, когда у него выставлено L2TP подключение.
А насчет преимуществ той или иной технологии подключения — мы здесь не обсуждаем этот вопрос.(Динамика неинтересна из-за необходимости авторизации на каждом устройстве)
Роутер выполняет свою функцию с ошибкой(У tp-link 1042 все ок) и это вопрос прошивки.
-
Eraf
- Модератор
- Сообщения: 315
- Зарегистрирован: 08 дек 2017, 08:54
- Страна: Россия
Re: С2300 провайдер Билайн(L2TP)
Сообщение
Eraf » 04 апр 2018, 17:12
seriizel писал(а):Интересный ответ, старичок tp-link 1042 трудится в такой конфигурации без каких либо сбоев. Ну во-первых я не авторизуюсь на login.beeline.ru. И соотвественно во-вторых с чего вдруг роутер запрашивает адрес для динамического подключения, когда у него выставлено L2TP подключение.
А насчет преимуществ той или иной технологии подключения — мы здесь не обсуждаем этот вопрос.(Динамика неинтересна из-за необходимости авторизации на каждом устройстве)
Роутер выполняет свою функцию с ошибкой(У tp-link 1042 все ок) и это вопрос прошивки.
Вы пробовали на С2300 настроить Динамический IP-адрес и пройти авторизацию на сайте login.beeline.ru?
Если нет, то не вижу смысла тут писать, ибо сам Билайн выложил решение.
https://homenet.beeline.ru/index.php?/t … %B8%D1%8F/
На чтение 5 мин Просмотров 8.2к. Опубликовано 20.07.2019
Одна из самых распространенных проблем, возникающих при подключении Wi-Fi, – сообщение об ошибке аутентификации. Устранить ее можно самостоятельно, для чего нужно выяснить причину возникновения проблемы. Неполадка может быть связана с неправильно введенными параметрами либо сбоем работы роутера.
Содержание
- Что такое аутентификация и как она происходит?
- Причины возникновения ошибки аутентификации при подключении Wi-Fi
- Способы устранения проблемы
- Перезагрузить и роутер, и устройство приема
- Повторно ввести пароль
- Убрать старое подключение, подключиться повторно
- Сменить беспроводной режим передачи сигнала на роутере
- Сменить новый стандарт безопасности WPA-2 на прежний WPA
- Сменить алгоритм проверки подлинности
- Сменить регион в настройках
- Проверить SSID сети
- Проверить MAC-фильтрацию
Что такое аутентификация и как она происходит?
Под термином «аутентификация» подразумевается сверка подлинности, осуществляемая всегда при подключении устройства к роутеру. Каждый раз, подключая планшет или телефон к маршрутизатору, пользователь наблюдает процесс сверки. Обычно он не занимает много времени. Пароль, вписанный на роутере, сопоставляется с кодом на принимающем устройстве.
Аутентификация не осуществляется, если пользователь перевел на маршрутизаторе сеть в статус незащищенной. То есть сверка паролей – метод защиты Wi-Fi-трафика от посторонних лиц.
Когда аутентификация проведена, доступ к трафику имеет только пользователь, знающий пароль.
Осуществляется процедура следующим образом:
- Устройство подключается к сети. Вводится код безопасности.
- Введенные символы шифруются устройством, передаются роутеру.
- Маршрутизатор расшифровывает полученные символы и определяет, соответствуют ли они действующему паролю.
- При положительном результате проверки роутер разрешает подключение, при отрицательном – запрещает.
Если пароли не соответствуют, пользователь видит на экране принимающего устройства сообщение о том, что аутентификация прошла неудачно, соединение с интернетом не состоялось.
В подавляющем большинстве случаев проблема обусловлена неправильно вписанным паролем. Пользователь может ошибиться:
- в выборе регистра символа (прописной и строчной формы);
- с используемым при вводе языком.
Если пользователь точно уверен, что вписывает верный пароль, но устройство отказывается подключаться к интернету, то следует искать неполадки в роутере. Ошибка может быть связана с:
- SSID (наименованием) сети;
- MAC-адресом роутера;
- сетевым паролем;
- сбоем или устареванием настроек маршрутизатора.
Способы устранения проблемы
Чтобы выявить причину ошибки аутентификации и устранить ее, необходимо провести проверку и роутера, и принимающего устройства. Обычно пользователям без особого труда удается справиться с проблемой своими силами.
Рекомендуется поэтапно осуществить следующие действия:
Перезагрузить и роутер, и устройство приема
Желательно осуществить принудительную перезагрузку: сразу нажать на маршрутизаторе кнопку отключения. На старых моделях кнопка не всегда есть – в этом случае необходимо вытащить шнур из розетки. Затем нужно выждать пару минут и включить устройства: первым – роутер, вторым – телефон.
Повторно ввести пароль
Нередко пользователи выбирают сложные символы и постоянно ошибаются, вписывая код доступа. Поэтому стоит выбрать более простой и запоминающийся пароль.
При повторном вводе желательно щелкнуть по значку «Показать пароль» – так вероятность ошибиться будет меньше. Следует различать строчные и прописные буквы, кириллицу и латиницу. Если, к примеру, вместо русской «с» ввести аналогичную английскую букву, то код не будет принят маршрутизатором. В завершение нажимается кнопка «Сохранить», телефон снова начинает подсоединение к роутеру.
Убрать старое подключение, подключиться повторно
Это поможет избавиться от неактуальных файлов, также поврежденных в ходе обновлений и из-за нестабильности работы системы. Для этого нужно:
- Войти в блок «Настройки».
- Выбрать раздел «Сеть и интернет» (на некоторых устройствах это название бывает иным).
- Выделить Wi-Fi-сеть, удерживать на ней палец до тех пор, пока не выскочит окошко, в котором выбирается строчка «Удалить сеть». Удаленная сеть возвратится в список всех доступных сетей вай-фай.
- Далее осуществляется стандартная процедура подключения: нужно кликнуть по сети и внимательно вписать пароль (для предупреждения ошибки желательно сделать символы видимыми).
Сменить беспроводной режим передачи сигнала на роутере
Если в разделе «Wi-Fi» установлен режим «n», «auto» или «ac», то стоит ввести «802.11 b/g». Такая мера помогает, если сбой аутентификации связан с тем, что старый и недорогой телефон или планшет не принимает современный режим передачи сигнала.
Сменить новый стандарт безопасности WPA-2 на прежний WPA
Случается, что устройства не подключаются к Wi-Fi, так как конфликтуют с действующим вариантом стандарта безопасности. Причем «капризничают» не только старые, но и новые модели телефонов. Обычно проблема обусловлена нарушением прошивки маршрутизатора, поэтому данная мера поможет на короткий срок. Дальше потребуется установление новой прошивки.
Сменить алгоритм проверки подлинности
Ошибка аутентификации может быть связана с несовместимостью устаревшего устройства с AES-алгоритмом. В этой ситуации выбирается проверка подлинности WPA-Auto-Personal, затем становится возможным выбор TKIP-протокола. Роутеры ASUS более удобны в этом отношении: в них применяются одновременно два протокола, активизация одного из них определяется подключаемым устройством.
Сменить регион в настройках
Можно попробовать поставить, к примеру, вместо США Россию или наоборот.
Также можно поэкспериментировать со сменой каналов.
Проверить SSID сети
Символы должны быть записаны на латинице. Значок «Скрыть SSID» не ставится: принимающее устройство может посчитать это ошибкой.
Проверить MAC-фильтрацию
Следует убедиться, что адрес устройства вписан в фильтр правильно. При включенной функции телефон не сможет подключиться к сети, если его MAC-адрес не включен в разрешающий список в администраторском интерфейсе маршрутизатора.
Смотрите видео, в котором рассмотрены все возможные способы решения проблемы, связанной с ошибкой аутентификации при подключении Вай-Фай:
В статье были перечислены все варианты исправления распространенных ошибок аутентификации при подключении Wi-Fi. Каждый случай требует индивидуального подхода. Если ничего из вышеперечисленного не помогло, то искать причину проблемы следует в неисправности роутера.
ВНИМАНИЕ! Если у вас домашний интернет, а не мобильный – смотрите последнюю главу этой статьи.
Ребята, извините, но накипело. Сегодня у меня опять не работает мобильный интернет от Билайн на моем телефоне. И как на зло, в очень неподходящий момент. Именно поэтому я решился, и написал подробную статью со всеми возможными решениями. В 90% случаев помогает обычная перезагрузка смартфона – для этого зажмите боковую кнопку «Питания». После этого вылезет окошко, где нужно будет нажать по кнопке «Перезагрузить» (Перезапустить). Второй способ – просто выключите его и включите снова.
Если это не поможет, вызовите дополнительное меню «Шторка», смахнув пальцев сверху вниз. Убедитесь, чтобы был включен «Мобильный интернет». Можно попробовать его выключить, после подождите 1-2 минуты и включите снова. Иногда помогает включение и отключение «Авиа-режима». Если это не помогает, тогда читаем статью ниже.
Содержание
- Причины
- Проверка баланса
- Подключение услуги
- Не настроена точка доступа (APN)
- Нет SIM-карты
- Служба поддержки
- Последние действия
- Проблема с домашним интернетом
- Задать вопрос автору статьи
Причины
Давайте коротенько расскажу, почему не работает или пропал интернет на Билайн. Есть несколько причин:
- У вас закончился баланс.
- Закончились гигабайты – в таком случае интернет есть, но он плохо работает, так как скорость падает до минимума.
- Есть сбой в телефоне. Обычно помогает перезагрузка.
- Услуга интернета просто не подключена.
- Есть проблема подключения SIM-карты. Возможно просто окислились контакты.
- Вы находитесь вне зоны действия интернет-вышки.
- Технические работы или сбои у самого Билайн.
- На телефоне не установлены настройки APN.
- Есть технические проблемы с операционной системой смартфона. Или какое-то приложение мешает работе ОС.
А теперь переходим к решениям, всех этих причин.
Проверка баланса
Есть вероятность, что у вас просто нет средств на балансе счета. Есть несколько способов проверить баланс. Первый – наберите USSD команду:
*102#
После этого жмем по кнопке вызова. Если у вас тариф с ограниченным количеством гигабайт в месяц, то вы можете проверить оставшееся количество трафика с помощью команды:
*108#
Если у вас есть возможность, то вы можете скачать приложение «Мой Билайн» с Google Play или App Store и посмотреть количество средств на балансе там. Если в приложение не получается зайти, попробуйте подключиться к Wi-Fi.
Третий способ – это зайти в личный кабинет на сайте Билайн.
- Переходим по этой ссылке.
- Вводим логин и телефон.
- Далее вписываем пароль.
- Баланс вы увидите сразу в первом блоке, где указан номер телефона.
Подключение услуги
Если вы недавно приобрели симку, то есть вероятность, что услуга просто не подключена. Такое часто бывает с тарифами, которые не предполагают работу с интернетом. Давайте проверим, какой тариф у вас подключен – введите команду:
*110*09#
Жмем вызов. Если придет SMS, где написано, что у вас нет платных услуг. В таком случае их стоит подключить. Я бы не советовал использовать USSD команды, так как они очень неудобные. Лучше всего воспользоваться несколькими способами:
- Позвонить на номер: 0674. Далее просто действуем командам голосового помощника.
- Зайдите в личный кабинет на сайте или воспользуйтесь приложением «Мой Билайн».
- Позвонить в службу технической поддержки – 8 800 700 8378. Если вы будете звонить с Билайн номера, то можете воспользоваться коротким номером –
Не настроена точка доступа (APN)
После того, как вы вставляете SIM-карту в новый, или даже старый телефон, оператор отправляет на него настройка APN. Именно за счет них вы подключаетесь к сотовой вышке. Обычно все происходит быстро и автоматически, но бывают и казусы, когда ваш телефон не принимает настройки, или не прописывает их в системе.
Тогда, ясное дело, подключиться к интернету вы не можете. Проще всего заказать настройки для вашего смартфона двумя способами. Попробуйте ввести USSD команду:
*110*181#
Можно также попробовать позвонить на номер:
06503
Если вас после этого попросят ввести пароль, для сохранения настроек – вводим: 1234. Если это не помогло, то давайте зайдем и проверим, какие настройки стоят у вас в смартфоне, и есть ли они вообще. Покажу на примере Андроид телефона.
- Зайдите в «Настройки».
- Далее переходим в раздел, который связан с интернетом – он может называться как «Wi-Fi и мобильная сеть».
- Далее находим раздел, связанный с мобильным интернетом – он может называться как «Мобильная сеть» или «SIM-карта и сеть». Перейдя туда, если у вас есть поддержка двух SIM-карт, то выбираем нужную. Если подобного нет, то сразу нажмите по настройкам APN (возможно перед этим нужно будет нажать «Дополнительно»).
- Перейдя в «Точку доступа (APN)» вы должны увидеть все настройки подключения к интернету. Смотрите, если вообще ничего нет, тогда нажмите по кнопке со значком плюсика (+). Если настройка «Beeline internet» есть, тогда активируем её. Далее нам нужно зайти в настройки этого подключения, для этого тапните по названию.
Итак, теперь нужно проверить, чтобы настройки были верные. Если вы заново создаете конфигурацию подключения, тогда очень внимательно вписываем каждый параметр:
ВНИМАНИЕ! Поля, которые я не указал, ЗАПОЛНЯТЬ НЕ НУЖНО – оставьте значения по умолчанию
- Имя – Beeline Internet
- APN – beeline.ru
- Имя пользователя – beeline
- Пароль – beeline
- Тип аутентификации – PAP
- Тип APN – default
- Протокол APN – IPv4
Теперь нажмите по трем точкам в правом верхнем углу экрана и сохраните настройку. Выйдите в предыдущее окошко и посмотрите, чтобы «Beeline Internet» был активен. После этого перезапустите телефон и снова попытайтесь подключиться к интернету.
Нет SIM-карты
При перезагрузке или во время работы не выскакивали ли у вас сообщения о проблемах с SIM-картой? В верхнем углу экрана в таком случае может висеть значок «Отсутствия SIM», а связи вообще нет. С подобной проблемой сталкивался каждый. В таком случае, вам нужно просто вытащить симку и вставить её обратно. Если это не поможет, то скорее всего на ней окислились контакты. Вытащите СИМ, возьмите обычную стирательную канцелярскую резинку и потрите контакты.
Служба поддержки
Есть большая вероятность, что подключиться к интернету вы не можете из-за проблем со стороны оператора Билайн. Возможно, на вышке, к которой вы хотите подключиться идут технические работы. Но как об этом узнать? – проще всего позвонить в службу тех поддержки:
8 800 700 8378 (если звонить с любого номера)
0611 (если звонить с Билайн)
Последние действия
Если вы все перепробовали, но интернета все нет, а поддержка Билайн отмахивается и говорит – что на их стороне все нормально, тогда, скорее всего, проблема в вашем смартфоне. Вот что мы сделаем. Мы попробуем сбросить настройки приложений и сети.
Зайдите в «Настройки». Перейдите в раздел «Система». Находим «Сброс настроек».
Тут есть несколько пунктов. Сначала делаем сброс Wi-Fi, мобильного интернета и Bluetooth. Если это не помогает, то пробуем сбросить настройки приложений. Если вы ранее устанавливали какие-то подозрительные программы, то советую их удалить. Также можно попробовать обновить операционную систему – для этого заходим в «Настройки» – «Системы» – «Обновление системы» – жмем по кнопке «Поиск». Если телефон сможет найти новую версию, тогда обязательно её установите.
Если вообще ничего не помогает, то можно попробовать «Сбросить все данные» телефона. Но помните, в таком случае все со смартфона будет удалено. Перед этим убедитесь, чтобы все данные, которые вам нужны, были загружено в облако.
Проблема с домашним интернетом
Как вы уже знаете, Билайн использует два подключения: L2TP или PPTP. Проблема в том, что данные VPN очень часто сбоят, и клиент просто не может подключиться к конечному серверу. Но давайте отойдем от сложных понятий, в первую очередь просто подойдите к вашему роутеру и перезагрузите его – достаточно нажать два раза на кнопку «Питания» (On/OFF). Если такой кнопки нет, то просто выдерните его из розетки. Аналогично обязательно перезагрузите ваш компьютер.
Опять же, мы можем начать ковыряться в настройках Windows, но для начала узнайте, не закончились ли ваши деньги на балансе. Проще всего это сделать в личном кабинете на официальном сайте Билайн – beeline.ru.
Если деньги есть, роутер работает, но интернета все равно нет, тогда звоним в техническую поддержку по номерам:
8 800 700 8378
0611
Если тех поддержка говорит, что у них все нормально, тогда уже лезем в настройки Windows. Я уже писал подробные инструкции по решению ошибок (692, 809, 797), которые обычно появляются у клиентов домашнего Билайн интернета. Ошибка у вас может и не быть, но вот некоторые решения должны помочь. Особенно это касается портов, которые используются при подключении к L2TP или PPTP сетям. Оставляю ссылки на статьи ниже:
- Статья 1
- Статья 2
- Статья 3
Также советую почитать общую статью по решению проблем с интернетом от моего коллеги. Если у вас еще остались вопросы, пишите в комментариях.
Из-за аварий на линии, неправильно работающего оборудования, сторонних программ может пропасть доступ к сети. Если у вас домашний интернет от Билайн, и он не работает, мы поможем найти причину неполадки и подскажем, как ее исправить.
Куда звонить?
Провайдер Beeline предоставляет проводной и беспроводной доступ в интернет, постоянно улучшая качество услуг. Но иногда сбои все-таки происходят. Чтобы решить проблему с подключением к интернету, можно позвонить оператору в службу поддержки.
По вопросам подключения и работы домашнего интернета Билайн нужно звонить на горячую линию – 8 800 700 8000. На сайте компании можно заказать обратный звонок для связи с техническим отделом.
Что нужно делать в первую очередь?
Если нет времени и желания ждать, пока ответит служба поддержки, попробуйте найти причину неисправности самостоятельно. Начнем с простого.
Совет! В Windows есть средство для автоматического устранения неполадок. В системном трее кликните по значку интернета левой клавишей мыши и нажмите «Диагностика неполадок».
Проверка оборудования
Посмотрите на роутер. Должны гореть зеленым следующие индикаторы: Power, WAN, WLAN или Wi-Fi (если точка доступа включена), LAN (если подключены домашние устройства патч-кордом).
Возможные варианты проблем:
- Не горит ни одна лампочка – на маршрутизатор не поступает питание. Проверьте, подключен ли он к розетке, не вылетел ли штекер от блока питания.
- Не активен индикатор WAN (Интернет) – кабель, идущий из подъезда, поврежден или не подключен. Осмотрите его. Если доступ к сети идет через роутер, провод должен быть в порте WAN (желтого цвета). Попробуйте подключить кабель напрямую к сетевой карте ПК.
- Индикатор интернета желтый или красный – неправильные настройки, сбой на линии, системная ошибка. Позвоните в Билайн, чтобы исключить аварию или проведение технических работ.
- Не горит WLAN (Wi-Fi) – не активирована точка доступа в настройках маршрутизатора, аппаратный сбой. Попробуйте перезагрузить устройство – отключите от питания на пару минут. Такой способ помогает, если вдруг пропала сеть, или упала скорость передачи данных.
Совет! На некоторых моделях сетевого оборудования есть кнопка отключения Wi-Fi. Обычно она находится сзади. Для работы беспроводной сети кнопка должна быть в положении ON.
Абонентская плата
Может, вы просто забыли оплатить домашний интернет? В Билайн деньги списываются каждые 30 дней, а не конкретного числа. Узнать баланс можно в личном кабинете, а также, позвонив оператору.
Если подключен автоплатеж, проверьте, есть ли деньги на карте. Пополнить счет также можно с телефона или с помощью услуги «Доверительный платеж» (активируется в личном кабинете).
Внимание! Если в текущем месяце вы поменяли тариф и сумма платежа увеличилась, нужно скорректировать настройки услуги «Автооплата».
Вирусы
Некоторые вредоносные ПО могут тормозить или блокировать интернет. Проверьте ПК на наличие вирусов. Установите любой антивирус и включите сканирование. После обнаружения и удаления «плохих» программ проблема должна решиться.
Если ничего не помогло, переходим к более сложным проблемам. Разберем другие причины, почему может не работать интернет Билайн.
Проблемы со стороны адаптера
Если не работает интернет, не важно, проводной или по Wi-Fi, возможно выключен Ethernet или беспроводной адаптер. Как проверить и включить (на примере Windows 10):
- в «Параметрах Windows» нужен «Сеть и Интернет»;
- выбираем пункт «Настройка параметров адаптера»;
- в сетевых подключениях ищем нужное, жмем ПКМ и «Включить».
Закажите бесплатную консультацию
Если подключения в списке нет, возможно, слетели драйверы, или сгорела сетевая плата. Чтобы проверить, нужно:
- зайти в «Диспетчер устройств», раздел «Сетевые адаптеры»;
- найти устройство, в названии которого есть слова «Wireless adapter» (Вай-Фай) или «Ethernet adapter» (проводной интерфейс);
- если таких в списке нет, нужно ставить микропрограммы или менять сетевую плату.
Если вы знаете производителя адаптера, скачать драйверы можно с официального сайта и установить их самостоятельно. В иной ситуации придется вызывать мастера.
Ошибка «Нет доступа к интернету»
Посмотрите на значок интернета в системном трее. Если подключение есть, но стоит предупреждающий желтый восклицательный знак с надписью: «Нет доступа к интернету», придется смотреть настройки сетевой карты и роутера.
Справка! Причиной ошибки могут быть неполадки на линии.
Сетевые параметры
Рекомендуется настроить автоматическое получение IP-адреса и DNS:
- заходим в сетевые подключения, выбираем нужное;
- кликаем ПКМ и «Свойства»;
- выбираем компонент «IP версии 4», далее «Свойства»;
- на вкладке «Общие» нужно выставить автоматическое назначение IP и DNS-сервера;
- сохраняем изменения кнопкой «ОК».
Теперь можно делать перезагрузку ПК и проверять, появился ли доступ к сети.
WEB-интерфейс маршрутизатора
Если интернет все равно не работает, проверяем роутер. Возможно, его настройки слетели к заводским. Что нужно сделать (на примере Smart Box):
- соединить маршрутизатор с компьютером патч-кордом или по Wi-Fi (сеть будет незапаролена);
- в адресной строке набрать IP устройства, указать имя пользователя и пароль для доступа к админке (данные можно посмотреть на дне роутера);
- в основном меню выбрать «Быстрая настройка»;
- заполнить раздел «Домашний интернет» (данные указаны в договоре);
- настроить Wi-Fi (задать имя сети и ключ безопасности);
- сохранить конфигурацию и проверить доступ к интернету.
Внимание! Для подключения к Wi-Fi, нужно удалить старую сеть, в списке доступных найти новую, ввести пароль и подключиться.
VPN-подключение
Расширения для браузеров ставят, чтобы получить доступ к запрещенным сайтам. Бывает, что они блокируют работу интернета. В этом случае нужно отключить все это. Также можно попробовать перезагрузить браузер или сменить сервер.
Если перестал работать интернет от Beeline, не торопитесь вызывать мастера. Можно самостоятельно найти причину неполадки и исправить ее.
Смотрите больше, платите меньше
Специально для вас — 14 дней пробного периода
и скидка на подписку ivi 10%
Ваш код
provayder2020
Скидка предоставляется на 30 дней подписки ivi в течение 6 месяцев при условии непрерывного продления подписки
(автосписание). На момент активации кода у Пользователя не должно быть действующей подписки, Пользователь
не должен быть участником других акций в отношении подписки в предыдущие 180 дней. Для активации кода необходимо
указать данные банковской карты Пользователя. Условия акции установлены в Пользовательском соглашении сервиса ivi
(www.ivi.ru/info/agreement) и Правилах использования сертификатов (www.ivi.ru/info/certificate).
Возрастная категория сервиса ivi — 18+
Шаг 1
Вам нужно открыть любой интернет-браузер и в адресной строке ввести http://192.168.1.1. Откроется веб-интерфейс роутера Keenetic. Нажмите кнопку «Начать настройку».
Шаг 2
Далее необходимо нажать на кнопку «Выйти из мастера», так получится настроить роутер быстрее.
Шаг 3
Роутер Keenetic предложит вам согласиться с лицензионным соглашением — нажмите кнопку «Принять».
Шаг 4
Нужно задать пароль для доступа на роутер, постарайтесь не использовать пароль вида admin, 12345, qwerty и т.п. чтобы обезопасить себя от несанкционированного доступа к вашему роутер, а, следовательно, и к вашей сети. После нажмите кнопку «Далее».
Обязательно запишите пароль, чтобы его не забыть и не потерять доступ к настройкам роутера.
Шаг 5
Вы попадете в главное меню роутера. Далее выберете нужную инструкцию ниже и раскройте ее.
Если вы ранее проходили авторизацию на IPOE – инструкцию «Настройка интернета» пропустите, она вам не нужна.
Шаг 1
Вам нужно открыть любой интернет-браузер и в адресной строке ввести http://192.168.1.1. Откроется веб-интерфейс роутера Keenetic.
Роутер предложит вам ввести имя пользователя и пароль.
Имя пользователя – admin.
Пароль – тот, который вы устанавливали при первичной настройке.
Нажмите кнопку «Войти».
Шаг 2
Вы попадете в главное меню роутера.
Далее выберете нужную инструкцию ниже и раскройте ее.
Если вы ранее проходили авторизацию на IPOE – инструкцию «Настройка интернета» пропустите, она вам не нужна.
Шаг 1
В левом меню выберите в разделе «Интернет» пункт «Проводной». Откроются настройки подключения.
Шаг 2
Прокрутите страницу немного вниз до пункта «Аутентификация у провайдера (PPoE/PPTP/L2TP)».
В строке «Тип (протокол)» выберите «Не использовать», затем нажмите кнопку Сохранить.
Если вы ранее проходили авторизацию на IPOE – инструкцию «Настройка интернета» пропустите, она вам не нужна.
Шаг 1
В левом меню выберите в разделе «Интернет» пункт «Проводной». Откроются настройки подключения.
Шаг 2
Прокрутите страницу немного вниз до пункта «Аутентификация у провайдера (PPoE/PPTP/L2TP)»
Настраиваем соединение:
Тип (протокол) – L2TP
После выбора протокола, ниже появятся дополнительные поля для настройки:
Адрес сервера – tp.internet.beeline.ru
Имя пользователя – логин от домашнего интернета (может начинаться на 089 или 085)
Пароль – пароль от домашнего интернета
Нажмите на кнопку «Сохранить» и если все настройки введены корректно – в течение минуты интернет заработает.
По умолчанию Wi-Fi-сеть роутера уже защищена паролем, данные для входа (Имя Wi-Fi-сети и пароль) напечатаны на наклейке, расположенной на нижней панели роутера. Если вы хотите изменить имя Wi-Fi-сети или пароль переходим к следующему шагу, если вас устраивать значения, установленные производителем, можете пропустить настройку Wi-Fi сети.
Шаг 1
Зайдите раздел Мои сети и Wi-Fi и выберите пункт «Домашняя сеть».
Настройка Wi-Fi сети 2,4 ГГц.
Шаг 1
В разделе «Беспроводная сеть Wi-Fi 2,4 ГГц» нажмите «Дополнительные настройки».
Шаг 2
Настраиваем Wi-Fi сеть:
Имя сети – так сеть будет отображаться на устройствах в списках сетей. Можете придумать любом имя сети, но на латинице.
Пароль – с помощью этого пароля будет выполняться подключение к Wi-Fi сети. Пароль должен быть не менее 8 символов.
Защита сети – WPA2-PSK
Стандарт – 802.11 b/g/n
Ширина канала – 20/40 МГц
Нажимаем «Сохранить». Настройка 2,4 ГГц сети завершена.
Настройка Wi-Fi сети 5 ГГц
Шаг 1
Прокрутите чуть ниже. Если ваша модель роутера Keenetic поддерживает частотный диапазон 5ГГц, вам будет доступна опции роуминга и Band Steering, первую рекомендуется отключить если у вас больше нет роутеров Keenetic в квартире, вторая функция позволяет роутеру автоматически переключать подключенные к Wi-Fi-сети устройства с одной Wi-Fi-сети на другую в зависимости от качества принимаемого сигнала. Если выставите значение поля «Band Steering» «Не использовать» у вас появится возможность настроить имя Wi-Fi-сети 5ГГц и пароль, для этого в разделе Wi-Fi сеть 5ГГц кликните по ссылке «Дополнительные настройки».
Шаг 2
Настраиваем Wi-Fi сеть:
Имя сети – так сеть будет отображаться на устройствах в списках сетей. Можете придумать любом имя сети, но на латинице.
Пароль – с помощью этого пароля будет выполняться подключение к Wi-Fi сети. Пароль должен быть не менее 8 символов.
Защита сети – WPA2-PSK
Стандарт – 802.11 a/n/ac
Ширина канала – 20/40/80 МГц
Нажимаем «Сохранить». Настройка 5 ГГц сети завершена.
Настройка порта для IPTV необходима только при наличии IPTV приставки. Если приставка Beeline TV (TVE) – настраивать порт для IPTV не нужно.
Шаг 1
В левом меню выберите в разделе «Интернет» пункт «Проводной». Откроются настройки подключения.
Шаг 2
В разделе «Порты и VLAN’ы», под портом, в который подключена IPTV-приставка раскройте список и выберете «ТВ-приставка», далее нажмите «Сохранить».
Выбранный порт будет работать только для IPTV-приставки. Если в этот порт подключить компьютер – интернет на нем работать не будет. Необходимо будет зайти настройки и выбрать по умолчанию.
Настройка роутера на билайн без авторизации. Домашний интернет
Билайн без авторизации стал открытием для меня в ближайшее время. Недавно столкнулся с такой вешью. Настраиваю новый Zuxel Keenetik на билайн, не помню какая точно модель, и по старинке вбиваю все настройки как раньше — tp.internet.beeline.ru, логин, пароль и тп. настроил вай фай. думаю все. Перезагрузил роутер, думаю все. А вот и нет ) роутер перезагрузился но не видит обновления. Проверяю соединения — isp в порядке, зеленое, роутер получил адреса. а вот l2tp — серое. не работает. Ошибка авторизации. Открыл поиск в браузере — и получил такую картинку:
Билайн без авторизации. Ошибка авторизации
Это меня реально удивило. Я ввел логин и пароль — и увидел следующее следующее сообщение. Своими словами — билайн переходит на новую систему авторизации, теперь не нужно вводить логин и пароль в настройки роутера. То же касается домашнего подключения. Просто подключить роутер или ПК к сети, в браузере ввести логин и пароль. Просто. И экономит кучу времени. Особенно для неопытных пользователей. Сделал как говорят — настройки соединения не менял. не работает. Набираю техподдержку билайн.
Билайн без авторизации. Техподдержка
Набираю техподдержку, удивительно быстро дозвонился. Объясняю ситуацию, назвал модель кинетика. На что в ответ получаю следующее. Сказали что теперь необходимости в L2TP нет. Все настраивается по новому. В роутере просто тип подключения ставим dynamic ip. Перезагружаем роутер и ждем 10 минут. и все должно заработать. Сделал как сказали — реально заработало. Роутер авторизовался в их сети, подключил к вай фаю все устройства — все успешно вышли в интернет. Ура!
Билайн без авторизации. теперь, как получается, билайн решил упростить жизнь всем. Хотя может быть это касается только Краснодарского края, забыл спросить у поддержки зону действия данного нововведения. Чтобы настроить роутер на билайн достаточно указать динамический адрес и пароль на вай фай. Остальное они настроят сами. Удобно.
Билайн без авторизации. Отвал пользователей
Забыл еще уточнить у них один момент. Что будет с пользователями у которых все настроено по старинке,через L2TP. Они отвалятся? или продолжат работать как и раньше? насколько умная у них система. Ведь если всем кто подключен через l2TP придется перенастроить свой роутер — компанию билайн завалят звонками. Надеюсь этого не случится ). А если и случится — всем админам прибавится работы. на этом все, спасибо за внимание.
Ели хотите почитать — вот полезная статья: Mikrotik настройка 951G-2HnD v6.42.3 настройка за 5 минут
Просмотров сегодня: 2 367
Семейство маршрутизаторов Zyxel Keenetic уже достаточно долго присутствует на рынке и весьма неплохо себя зарекомендовало. Тем не менее, инженеры Zyxel не стали сидеть на месте и выпустили новую платформу — NDMS 2.0 — так называемая V2. В отличии от предыдущего Firmware, новая платформа является значительно более серьёзным программным продуктом, дающим очень неплохие возможности — полнофункциональный NAT, полноценная поддержка 802.1q, высокопроизводительный firewall, возможность пакетной сборки прошивки и установки дополнительных программ для расширения функционала. Отдельно хотелось бы отметить наличие отличной cisco-подобной консоли. Причем Keenetic V2 можно полностью настроить через командную строку и сохранить конфиг в текстовом файле. Само-собой, наличие такого функционала требует более продвинутых знаний и навыков.
Этот мануал является первым в серии инструкций по настройке Zyxel Keentic II (V2). Базовая настройка практически идентична для всех версий Keenetic — как простого, так и Giga, Lite, 4G.
Базовая настройка Keenetic II для подключения к Билайн.
IP-адрес WiFi-роутера Zyxel в локальной сети такой же, как и в первой версии — http://192.168.1.1, логин и пароль так же идентичны: admin / 1234. Попадаем в раздел «Монитор»:
Здесь отображается статус соединения с ISP-провайдера, состояние системы, локальной сети, wifi, usb-портов. Для настройки соединения переходим в раздел Интернет — вкладка «Список».
Кликаем мышью на «Broadband connection»:
Здесь настраивается порт для внешнего соединения — WAN. Кстати у Keenetic 2 можно выбирать WAN-порт. Для этого достаточно поставить галочку «Использовать разъём». Если у Вас есть телевидение от Билайн то надо поставить галочку и на порт в который подключена приставка. Таким образом вы делаете этот порт прозрачным и подключенная в него приставка будет видеть внешнюю сеть а не локальную. Обязательно проследите чтобы стояла галочки «Включить интерфейс», «Получить адрес по DHCP» и «Использовать для выхода в Интернет».
Следующим шагом — создаем соединение с провайдером. Для этого открываем вкладку «Авторизация»:
Нажимаем кнопку «Добавить соединение».
Ставим галочку «Задействовать».
Тип протокола — L2TP.
Описание — название соединения, например Beeline.
В пункте «Подключаться через» должен стоять ранее настроенный WAN-порт, т.е. Broadband connection ISP.
Адрес сервера — tp.internet.beeline.ru
Далее вводим Логин и Пароль для подключения и ставим галочки на «Алгоритм проверки подлинности» — «chap». Если поставите ещё pap и mschap — ничего плохо не произойдёт и их можно оставить на всякий случай. Нажимаем Применить.
Всё, как видим, соединение с Билайн создано.
Теперь проверяем настройки локальной сети — переходим в раздел «Домашняя сеть»:
В разделе IP-адрес можно при необходимости изменить адрес устройства в локальной сети и нажать Применить. Смотрим настройки DHCP-сервера в разделе «Сервер DHCP»:
Если он нужен — оставляем галочку «Включен». По умолчанию пул выделяемых адресов начинается с 33-го. т.е. адреса с 2-го по 32-й можно прописывать статически, а с 33-го по 254-й будут использоваться сервером. При необходимости пул адресов можно уменьшить или увеличить. Так же можно установить свои адреса серверов DNS. Нажимаем Применить.
Следующий шаг — настройка беспроводной сети Wi-Fi. Переходим в раздел «Wi-Fi» — вкладка «Режим работы»:
Выбираем режим «Точка доступа» (для создания своей беспроводной сети). Нажимаем кнопку Применить. Переходим на вкладку «Точка доступа»:
Здесь вводим своё «Имя сети (SSID)» — например NASTROISAM.RU, ставим «Максимальный уровень (WPA2)» защиты беспроводной сети и вводим «Ключ безопасности». Нажимаем Применить.
Настройка завершена, WiFi-роутер Zyxel Keentic II успешно настроен для подключения Интернет+ТВ от Билайн.
Номер договора 3230937
Лог во время падения инета:
Время Источник Сообщение
12 янв 21:44:13 l2tp_plugin[3540] Maximum retries exceeded for tunnel 42193. Closing.
12 янв 21:44:13 l2tp_plugin[3540] stop_pppd: exit(3).
12 янв 21:44:13 pppd[3539] Hangup (SIGHUP)
12 янв 21:44:13 pppd[3539] Connect time 15.2 minutes.
12 янв 21:44:13 pppd[3539] Sent 2152328 bytes, received 9445373 bytes.
12 янв 21:44:13 pppd[3539] restoring old default route to eth2.2 [10.78.128.1]
12 янв 21:44:13 pppd[3539] Overriding mtu 1500 to 1400
12 янв 21:44:13 pppd[3539] Overriding mru 1500 to mtu value 1400
12 янв 21:44:13 dnsmasq[5457] started, version 2.55 cachesize 150
12 янв 21:44:13 dnsmasq[5457] reading /etc/resolv.conf
12 янв 21:44:13 dnsmasq[5457] using nameserver 85.21.192.3#53
12 янв 21:44:13 dnsmasq[5457] using nameserver 213.234.192.8#53
12 янв 21:44:13 dnsmasq[5457] read /etc/hosts — 2 addresses
12 янв 21:44:19 pppd[3539] Connection terminated.
12 янв 21:44:19 l2tp_plugin[3540] Disconnecting from 85.21.140.250, Local: 42193, Remote: 45806
12 янв 21:44:19 l2tp_plugin[3540] Connection 45806 closed to 85.21.140.250, port 1701 (Goodbye!)
12 янв 21:44:19 pppd[3539] Modem hangup
12 янв 21:44:19 pppd[3539] Exit.
Настройка роутера на билайн без авторизации. Домашний интернет
Билайн без авторизации стал открытием для меня в ближайшее время. Недавно столкнулся с такой вешью. Настраиваю новый Zuxel Keenetik на билайн, не помню какая точно модель, и по старинке вбиваю все настройки как раньше — tp.internet.beeline.ru, логин, пароль и тп. настроил вай фай. думаю все. Перезагрузил роутер, думаю все. А вот и нет ) роутер перезагрузился но не видит обновления. Проверяю соединения — isp в порядке, зеленое, роутер получил адреса. а вот l2tp — серое. не работает. Ошибка авторизации. Открыл поиск в браузере — и получил такую картинку:
Билайн без авторизации. Ошибка авторизации
Это меня реально удивило. Я ввел логин и пароль — и увидел следующее следующее сообщение. Своими словами — билайн переходит на новую систему авторизации, теперь не нужно вводить логин и пароль в настройки роутера. То же касается домашнего подключения. Просто подключить роутер или ПК к сети, в браузере ввести логин и пароль. Просто. И экономит кучу времени. Особенно для неопытных пользователей. Сделал как говорят — настройки соединения не менял. не работает. Набираю техподдержку билайн.
Билайн без авторизации. Техподдержка
Набираю техподдержку, удивительно быстро дозвонился. Объясняю ситуацию, назвал модель кинетика. На что в ответ получаю следующее. Сказали что теперь необходимости в L2TP нет. Все настраивается по новому. В роутере просто тип подключения ставим dynamic ip. Перезагружаем роутер и ждем 10 минут. и все должно заработать. Сделал как сказали — реально заработало. Роутер авторизовался в их сети, подключил к вай фаю все устройства — все успешно вышли в интернет. Ура!
Билайн без авторизации. теперь, как получается, билайн решил упростить жизнь всем. Хотя может быть это касается только Краснодарского края, забыл спросить у поддержки зону действия данного нововведения. Чтобы настроить роутер на билайн достаточно указать динамический адрес и пароль на вай фай. Остальное они настроят сами. Удобно.
Билайн без авторизации. Отвал пользователей
Забыл еще уточнить у них один момент. Что будет с пользователями у которых все настроено по старинке,через L2TP. Они отвалятся? или продолжат работать как и раньше? насколько умная у них система. Ведь если всем кто подключен через l2TP придется перенастроить свой роутер — компанию билайн завалят звонками. Надеюсь этого не случится ). А если и случится — всем админам прибавится работы. на этом все, спасибо за внимание.
Ели хотите почитать — вот полезная статья: Mikrotik настройка 951G-2HnD v6.42.3 настройка за 5 минут
Просмотров сегодня: 2 293
-
-
March 6 2016, 23:20
- Финансы
- Cancel
Забавно вчера вышло. Написал про новые тарифы, и что роутер пора менять. Так вечером у него в очередной раз отвалилась авторизация и он больше не захотел подключаться к интернету. Предыдущие разы это проходило минут через 5-15. Но прождав несколько часов и попробовав всячески его вернуть к работе я ничего не добился. Поехал, купил новый. А теперь про цифры и протоколы
Всё, что мог выжать из себя старый роутер — это вот:
Чуть больше 20 мегабит. В комментариях меня спрашивали, как раз, рассказываю. Протокол авторизации L2TP используемый при этом — довольно ресурсоёмкий, у него побольше возможностей, работает на сетевом уровне, создавая туннели в различных сетях, но для реализации всего этого нужна програмная поддержка протокола, для создания туннеля, упаковки пакетов, шифрования, а это задействует значительные ресурсы процессора. Так что не на всех роутерах с этим протоколом достуны по-настоящему скоростные тарифы. Большинство дешёвых не выдают больше 40 мегабит. Мне рассказали, что при переводе на новый протокол подобного роутера получалось добиться 70 мегабит. Ну и в интернете не мало отзывов, что скорость стала больше.
В общем, купил я новый роутер, один из топовых. Настроил, по тому же протоколу L2TP. Замер скорости, при том, что к нему подключено 8 устройств, показал следующий результат:
Почти 83 Мегабита на скачивание. Гораздо лучше.
А теперь новый этап. Переходим на Web-авторизацию, по протоколу IPoE. Для этого заходим на login.beeline.ru, вводим логин и пароль. Перенастраиваем роутер на новый тип соединения и ждём.
На сайте написали, что настройка занимает 10 минут. Ну наверно да, но у меня так быстро не заработало. Звонил в поддержку, пытался менять настройки, ничего не приносило результата, в поддержке говорили, что всё ок, новая авторизация работает, всё проходит, проблема в роутере. Пока пытался всё настроить и названивал в саппорт, где-то через час всё само заработало как и должно.
Теперь замер скорости выдаёт такой результат:
89 Мегабит на скачивание, 95 на загрузку. Очень хорошо, теперь интернет можно использовать по-полной! И авторизация не отваливается, и много устройств по беспроводному соединению нормально работают, это уже благодаря новому роутеру.
Теперь ждем новых, более скоростных тарифов. Только кабель по квартире придётся перекладывать для этого )
-
Войти
Запомнить меня
Забыли пароль?
Забыли логин?
Регистрация
-
Войти
Запомнить меня
Забыли пароль?
Забыли логин?
Регистрация
- ВОПРОСЫ
- Форум техподдержки
- Техническая поддержка / Support
- По работе туннелей и маршрутизации / VPN tuns & routing
- Ошибка авторизации от роутера zyxel
- В начало
- Назад
- 1
- 2
- Вперед
- В конец
- 1
- 2
- admin
-
-
Ушел
- Администратор
-
- vpnki support
Подробнее
1 год 3 дн. назад #7408
от admin
admin ответил в теме Ошибка авторизации от роутера zyxel
DeadKid пишет: Тогда галку «настроить маршрут» убрать?
Если «за этим маршрутизатором» (если смотреть со стороны Интернет) нет внутренней сети или к устройствам в ней не нужен будет доступ по VPN, то, да, можно убрать
если все заработало, то, пожалуйста, donate сюда — yoomoney.ru/to/410014618210530
Пожалуйста Войти или Регистрация, чтобы присоединиться к беседе.
- В начало
- Назад
- 1
- 2
- Вперед
- В конец
- 1
- 2
- ВОПРОСЫ
- Форум техподдержки
- Техническая поддержка / Support
- По работе туннелей и маршрутизации / VPN tuns & routing
- Ошибка авторизации от роутера zyxel
Время создания страницы: 0.061 секунд
В этой статье я пошагово опишу, как самому настроить Интернет от Билайна на роутере Zyxel, при этом не важно какая модель Zyxel используется: Start, Lite, 4G, Keenetic, Omni, Giga, Ultra.
Начнем с подключения Zyxel к сети:
1) Если у вас есть только роутер, подключите основной сетевой кабель (идущий из подъезда) в порт WAN (Internet). Далее сетевым кабелем, идущим в комплекте с роутером, подключите любой порт LAN роутера и компьютер/ ноутбук.
2) Если у вас есть еще и коммутатор (свитч), то основной сетевой кабель (идущий из подъезда) подключите в любой порт свитча, соедините одним патч-кордом порт WAN (Internet) роутера и свитч, а другим — любой порт LAN роутера и компьютер/ ноутбук.
После этого проверьте, что бы на компьютере/ ноутбуке с которого вы хотите производить настройку, было настроено автоматическое получение сетевых настроек.
Откройте любой браузер (Chrome, Mozilla, IE, Opera и т.д.) на компьютере/ ноутбуке и в адресной строке введите 192.168.1.1. Откроется окно веб интерфейса роутера.
Все роутеры Zyxel Keenetic позволяют настроить Интернет двумя способами:
1) С помощью Быстрой настройки;
2) С помощью Ручной настройки.
Предлагаю разобрать каждый из способов.
Настройка Интернета Билайн на Zyxel Keenetic с помощью Быстрой настройки.
Выбираете «Быстрая настройка».
Указываете страну «Россия».
Выбираете регион своего проживания.
Из списка провайдеров выбираете Билайн.
Указываете логин и пароль, их необходимо взять в договоре с провайдером.
Выбираете порт для подключения ТВ приставки, если вы используете второй тип подключения (со свитчем) или не используете телевидение от Билайн, то ничего указывать не нужно.
В результате роутер получит доступ в Интернет и первое, что он попросит сделать — обновить прошивку, рекомендую сделать это и нажать «Обновить».
Zyxel Keenetic скачает прошивку и во время перезагрузки установит ее. Вам необходимо подождать несколько минут, после чего нажать кнопку «Далее».
На свое усмотрение можете включить Яндекс ДНС.
После этого настройку Zyxel Keenetic можно считать законченной, нажмите кнопку «Выйти в Интернет». Если вы нажмете «Веб конфигуратор», то после указания пароля попадете на основное меню роутера.
Настройка Интернета Билайн на Zyxel Keenetic с помощью Ручной настройки.
Для этого способа выберите пункт «Веб- конфигуратор».
Откроется основное меню роутера. Выберите в меню «Интернет» — «PPPoE/VPN» нажмите «Добавить соединение».
Создайте подключение со следующими настройками:
Тип (протокол) L2TP
Адрес сервера: tp.internet.beeline.ru
Имя пользователя и пароль — логин и пароль, выданные Вам Билайном (прописаны в договоре).
Остальные параметры можно оставить без изменения.
Нажимаем «Применить»
В итоге у вас должно получится примерно такое соединение.
На этом настройку Интернета Билайн на роутерах Zyxel можно считать оконченное, проверьте подключение к Интернету.
После настройки Интернета можно приступить к настройке Wi-Fi, однако это вовсе не обязательно, поскольку на наклейке роутера уже указаны имя беспроводной сети и пароль к ней.
Таким образом, можно самому настроить Интернет от Билайна на роутерах Zyxel.
Я очень надеюсь, моя статья помогла Вам! Просьба поделиться ссылкой с друзьями:
«Билайн» – это один из известных поставщиков Internet-услуг. Компания предоставляет доступ к домашнему интернету, для удобства многие используют «вай-фай» устройства различных фирм.
Рассмотрим, как выполнить для «Билайна» настройку роутера Zyxel. Сделать это несложно даже непрофессионалу, если следовать приведенной ниже инструкции.
Содержание
- Подключение и подготовка к настройке
- Настройка L2TP для «Билайн»
- Настраиваем Wi-Fi-сеть
- Настройка IPTV
- Возможные сбои и способы их устранения
Подключение и подготовка к настройке
Перед тем как настраивать маршрутизатор, его надо правильно подсоединить. На задней панели модема Zyxel расположены четыре порта для локальных устройств и один разъем для интернета «Билайн». Кабель от поставщика «Билайн» подключается к порту «Интернет», компьютерный – к одному из четырех разъемов под названием «Домашняя сеть». 

На компьютере с установленными операционными системами Windows 7 и Windows 8, нужно выполнить следующие действия:
- перейти в «Панель управления»;
- «Центр управления сетями и общим доступом»;
- выбрать пункт «Изменение параметров адаптера»;
- нажать правой кнопкой мыши по иконке и кликнуть «Свойства»;
- выбрать «Протокол Интернета версии 4»;
- нажать «Свойства».
Обязательно проверить, что установлены пункты «Получать IP-адрес автоматически» и «Получать адрес DNS-сервера автоматически».
Если модем Zyxel до этого не подключался или было куплено устройство б/у, требуется сбросить установки на заводские. Для этого в течение 10-15 секунд удерживайте кнопку Reset, после отпустите и подождите две минуты.
Настройка L2TP для «Билайн»
В адресную строку браузера вводится 192.168.1.1. В окне появится запрос на введение имени пользователя и пароля, логин admin (пароль задается по умолчанию) или 1234. После появится страница настроек Zyxel, на которой производятся настройки для подключения «Билайн».
В разделе «Интернет» нужно выбрать пункт «Авторизация». Здесь указывается информация для «Билайна»:
- Протокол доступа — L2TP.
- Адрес сервера tp.internet.beeline.ru.
- Логин и пароль, прописанные в договоре с поставщиком услуг «Билайном».
Остальные пункты остаются без изменений, введенную информацию сохранить. После этого Zyxel самостоятельно выполнит подключение.
Настраиваем Wi-Fi-сеть
Перед подключением Wi-Fi следует задать имя точки доступа SSID и пароль. В меню Zyxel в подразделе «Сеть Wi-Fi» надо выбрать пункт «Соединение», указать имя латиницей. Все введенные данные сохранить. Затем перейти во вкладку «Безопасность». Здесь заполняются строки:
- Проверка подлинности — WPA-PSK/WPA2-PSK.
- Пароль – не менее 8 символов из латинских букв и цифр.
Прочие параметры остаются без изменений. Установленные значения сохраняются, если все выполнено корректно. К точке доступа Wi-Fi можно будет подключиться с любого устройства.
Настройка IPTV
Нужно нажать на иконку «Глобус» в нижней панели индикаторов. В появившейся странице в разделе «Подключения» выбирается пункт Broadband connection. 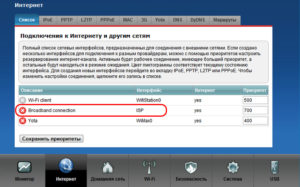
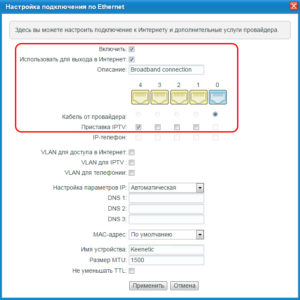
Важно! Порт «0» выбирать нельзя, он отмечается автоматически.
Возможные сбои и способы их устранения
Роутер подключен, но сеть отсутствует. В первую очередь надо зайти в веб-интерфейс устройства и проверить соединение с провайдером «Билайн». 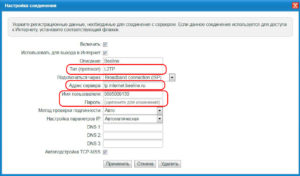
- Интернет не работает у провайдера «Билайн» или требуется перезагрузить Zyxel. Сначала отключить модем из розетки и снова включить. После этих манипуляций сеть, возможно, появится. Если перезагрузка не помогла, перейти в настройки и проверить статус подключения. Проблемы с интернетом случаются и у поставщика услуг, тогда надо связаться с оператором и дождаться, когда все будет исправлено.
- Zyxel не настроен. Это происходит, когда неопытный пользователь подсоединяет провода к роутеру, включает модем и на компьютере видит,что есть интернет. При попытке подключиться со смартфона, планшета или другого устройства доступ отсутствует. В таком случае роутер нужно предварительно настроить по инструкции.
- На ноутбуке при подключении по Wi-Fi отсутствует интернет. Бывают случаи, когда на всех устройствах есть соединение, а с ноутбука выйти в «глобальную сеть» не получается. Тогда следует проверить параметры беспроводного подключения на самом устройстве.
Также можно самостоятельно удалить старые и переустановить новые драйверы.
- Низкая скорость соединения, пропадает Wi-Fi. При такой проблеме помогает смена канала беспроводной сети.
Невозможно перейти на адрес 192.168.0.1 для настройки Zyxel. Основные причины:
Именно по этому адресу находится управление роутером. Если таковой отсутствует, попробовать сбросить настройки Zyxel до заводских.
Подгорнов Илья Владимирович
Всё статьи нашего сайта проходят аудит технического консультанта. Если у Вас остались вопросы, Вы всегда их можете задать на его странице.
Семейство маршрутизаторов Zyxel Keenetic уже достаточно долго присутствует на рынке и весьма неплохо себя зарекомендовало. Тем не менее, инженеры Zyxel не стали сидеть на месте и выпустили новую платформу — NDMS 2.0 — так называемая V2. В отличии от предыдущего Firmware, новая платформа является значительно более серьёзным программным продуктом, дающим очень неплохие возможности — полнофункциональный NAT, полноценная поддержка 802.1q, высокопроизводительный firewall, возможность пакетной сборки прошивки и установки дополнительных программ для расширения функционала. Отдельно хотелось бы отметить наличие отличной cisco-подобной консоли. Причем Keenetic V2 можно полностью настроить через командную строку и сохранить конфиг в текстовом файле. Само-собой, наличие такого функционала требует более продвинутых знаний и навыков.
Этот мануал является первым в серии инструкций по настройке Zyxel Keentic II (V2). Базовая настройка практически идентична для всех версий Keenetic — как простого, так и Giga, Lite, 4G.
Базовая настройка Keenetic II для подключения к Билайн.
IP-адрес WiFi-роутера Zyxel в локальной сети такой же, как и в первой версии — http://192.168.1.1, логин и пароль так же идентичны: admin / 1234. Попадаем в раздел «Монитор»:
Здесь отображается статус соединения с ISP-провайдера, состояние системы, локальной сети, wifi, usb-портов. Для настройки соединения переходим в раздел Интернет — вкладка «Список».
Кликаем мышью на «Broadband connection»:
Здесь настраивается порт для внешнего соединения — WAN. Кстати у Keenetic 2 можно выбирать WAN-порт. Для этого достаточно поставить галочку «Использовать разъём». Если у Вас есть телевидение от Билайн то надо поставить галочку и на порт в который подключена приставка. Таким образом вы делаете этот порт прозрачным и подключенная в него приставка будет видеть внешнюю сеть а не локальную. Обязательно проследите чтобы стояла галочки «Включить интерфейс», «Получить адрес по DHCP» и «Использовать для выхода в Интернет».
Следующим шагом — создаем соединение с провайдером. Для этого открываем вкладку «Авторизация»:
Нажимаем кнопку «Добавить соединение».
Ставим галочку «Задействовать».
Тип протокола — L2TP.
Описание — название соединения, например Beeline.
В пункте «Подключаться через» должен стоять ранее настроенный WAN-порт, т.е. Broadband connection ISP.
Адрес сервера — tp.internet.beeline.ru
Далее вводим Логин и Пароль для подключения и ставим галочки на «Алгоритм проверки подлинности» — «chap». Если поставите ещё pap и mschap — ничего плохо не произойдёт и их можно оставить на всякий случай. Нажимаем Применить.
Всё, как видим, соединение с Билайн создано.
Теперь проверяем настройки локальной сети — переходим в раздел «Домашняя сеть»:
В разделе IP-адрес можно при необходимости изменить адрес устройства в локальной сети и нажать Применить. Смотрим настройки DHCP-сервера в разделе «Сервер DHCP»:
Если он нужен — оставляем галочку «Включен». По умолчанию пул выделяемых адресов начинается с 33-го. т.е. адреса с 2-го по 32-й можно прописывать статически, а с 33-го по 254-й будут использоваться сервером. При необходимости пул адресов можно уменьшить или увеличить. Так же можно установить свои адреса серверов DNS. Нажимаем Применить.
Следующий шаг — настройка беспроводной сети Wi-Fi. Переходим в раздел «Wi-Fi» — вкладка «Режим работы»:
Выбираем режим «Точка доступа» (для создания своей беспроводной сети). Нажимаем кнопку Применить. Переходим на вкладку «Точка доступа»:
Здесь вводим своё «Имя сети (SSID)» — например NASTROISAM.RU, ставим «Максимальный уровень (WPA2)» защиты беспроводной сети и вводим «Ключ безопасности». Нажимаем Применить.
Настройка завершена, WiFi-роутер Zyxel Keentic II успешно настроен для подключения Интернет+ТВ от Билайн.
Wi-Fi роутер Zyxel Keenetic GIGA
В этой инструкции я постараюсь подробно описать процесс настройки Wi-Fi роутеров линейки Zyxel Keenetic для работы с домашним интернетом от Билайн. Настройка роутеров Keenetic Lite, Giga и 4G для данного провайдера производится аналогичным образом, так что вне зависимости от того, какая именно из моделей роутера у Вас, данное руководство должно быть полезным.
Подготовка к настройке и подключение роутера
Прежде чем начать настраивать Ваш беспроводный маршрутизатор, рекомендую сделать следующее:
Параметры LAN перед настройкой роутера
- В Windows 7 и Windows 8 зайдите в «Панель управления» — «Центр управления сетями и общим доступом», выберите слева «Изменение параметров адаптера», после чего нажмите правой клавишей по значку соединения по локальной сети и кликните пункт контекстного меню «Свойства». В списке компонентов сети выберите «Протокол Интернета версии 4» и, опять же, нажмите свойства. Убедитесь, что в параметрах установлено: «Получать IP адрес автоматически» и «Получать адрес DNS сервера автоматически». Если это не так, установите галочки соответствующим образом и сохраните настройки. В Windows XP то же самое следует сделать в «Панель управления» — «Сетевые подключения»
- Если Вы ранее уже пытались настроить этот роутер, но безуспешно, или привезли его из другой квартиры, или же купили его б.у., рекомендую предварительно сбросить настройки на заводские — для этого нажмите и удерживайте в течение 10-15 секунд кнопку RESET на обратной стороне устройства (маршрутизатор должен быть включен в розетку), после чего отпустите кнопку и подождите минуту-две.
Подключение роутера Zyxel Keenetic для последующей настройки производится следующим образом:
- Подключите кабель провадйера Билайн к порту, подписанному WAN
- Один из портов LAN на роутере соедините прилагаемым кабелем с разъемом сетевой карты компьютера
- Включите роутер в розетку
Важное примечание: с этого момента и в дальнейшем подключение Билайн на самом компьютере, если таковое имеется, должно быть отключено. Т.е. отныне устанавливать его будет сам роутер, а не компьютер. Примите это как данное и не включайте Билайн на компьютере — слишком часто проблемы с настройкой Wi-Fi роутера возникают у пользователей именно по этой причине.
Настройка подключения L2TP для Билайн
Запустите любой интернет-браузер при подключенном роутере и введите в адресную строку: 192.168.1.1, на запрос логина и пароля введите стандартные данные для роутеров Zyxel Keenetic: логин — admin; пароль — 1234. После ввода этих данных Вы окажетесь на главной странице настроек Zyxel Keenetic.
Настройка подключения к Билайн
Слева, в разделе «Интернет», выбираем пункт «Авторизация», где следует указать следующие данные:
- Протокол доступа в Интернет — L2TP
- Адрес сервера: tp.internet.beeline.ru
- Имя пользователя и пароль — логин и пароль, выданные Вам Билайн
- Остальные параметры можно оставить без изменения.
- Нажимаем «Применить»
После этих действий, роутер самостоятельно должен установить подключение с Интернетом и, если Вы не забыли о моем совете держать подключение на самом компьютере разорванным, то уже можно проверить, открываются ли страницы в отдельной вкладке браузера. Следующий шаг — настроить Wi-Fi сеть.
Настройка беспроводной сети, установка пароля на Wi-Fi
Для того, чтобы с удобством пользоваться беспроводной сетью, раздаваемой Zyxel Keenetic, рекомендуется установить имя точки доступа Wi-Fi (SSID) и пароль на эту сеть, с тем, чтобы соседи не пользовались Вашим интернетом бесплатно, тем самым снижая скорость вашего доступа к нему.
В меню настроек Zyxel Keenetic в разделе «Сеть Wi-Fi» выбираем пункт «Соединение» и указываем желаемое имя беспроводной сети, латинскими символами. По этому имени Вы сможете отличать Вашу сеть от всех остальных, которые могут «увидеть» различные беспроводные устройства.
Сохраняем настройки и переходим к пункту «Безопасность», здесь рекомендуются следующие настройки безопасности беспроводной сети:
- Проверка подлинности — WPA-PSK/WPA2-PSK
- Остальные параметры не изменяем
- Пароль — любой, не менее 8 символов латиницы и цифр
Установка пароля на Wi-Fi
Сохраняем настройки.
Вот и все, если все действия были выполнены правильно, то теперь Вы можете подключиться к точке доступа Wi-Fi с ноутбука, смартфона или планшета и удобно пользоваться интернетом из любой точки квартиры или офиса.
Если по какой-то причине после проделанных настроек доступ к интернету отсутствует, попробуйте воспользоваться статьей о типичных проблемах и ошибках при настройке Wi-Fi роутера по этой ссылке.
Всем доброе утро. Решил не создавать новую тему. В выходные прошил роутер новой прошивкой v2.04. Точную ревизию не помню. Роутер Zyxel Keenetic Lite. Все работало, но вчера зашел в настройки через веб-интерфейс, в разделе PPPoE, где настраиваются все данные для соединения с провайдером (имя, пароль) смотрю не заполнено поле. Называется оно вроде Интерфейс, сейчас не помню уже, дома интернета нет, сейчас на работе. И там дается на выбор несколько значений, что-то вроде Wi-fi Client, Wi-Fi master, Home Switch 0/VLAN 1. Извиняюсь, но пишу по памяти, не выспался, до 2-х ночи почти ковырял так и не смог настроить соединение. Рядом с пунктом PPPoE, есть пункт IPoE, что-то такое. Так вот там вроде как надо настраивать через какой интерфейс на роутере будет работать соединение, если я создаю соединение в разделе IpoE, то оно появляется в списке доступные для выбора в разделе PPPoE. В общем конечно дико извиняюсь, написал по памяти, сумбурно, удивлен был что с новой прошивкой выдумали какие-то премудрости, до этого все настраивал сам, не раз и на других роутерах и на разных провайдерах. А тут ступор. Может у кого есть такой или аналогичный роутер и уже прошился новой прошивкой, киньте советом плиз, как настраивать, куда копать. Гуглил, не нахожу нчиего по своей проблеме. Мануалов на сайте тоже не вижу, может плохо смотрел. В общем очень прошу помощи, остался без инета. Ах да, забыл. Если делаю сброс к заводским настройкам, то по умолчанию после сброса в разделе PPoE появляется соединение Broadband ISP, в котором можно заполнить только поля DNS, имя сервиса и все. И оно же доступно (Broadband ISP) при настройке соединения в разделе PPPoE. В общем как-то так. Прошу помочь, кто знает как настроить. Всем спасибо заранее огромное.
Посмотрел сейчас с работы на сайте Zyxel инструкцию по настройке, все делал в общем-то как описано, но в логах у меня пишет что нет соединения. Не получает IP-адрес.
В этой статье я пошагово опишу, как самому настроить Интернет от Билайна на роутере Zyxel, при этом не важно какая модель Zyxel используется: Start, Lite, 4G, Keenetic, Omni, Giga, Ultra.
Начнем с подключения Zyxel к сети:
1) Если у вас есть только роутер, подключите основной сетевой кабель (идущий из подъезда) в порт WAN (Internet). Далее сетевым кабелем, идущим в комплекте с роутером, подключите любой порт LAN роутера и компьютер/ ноутбук.
2) Если у вас есть еще и коммутатор (свитч), то основной сетевой кабель (идущий из подъезда) подключите в любой порт свитча, соедините одним патч-кордом порт WAN (Internet) роутера и свитч, а другим — любой порт LAN роутера и компьютер/ ноутбук.
После этого проверьте, что бы на компьютере/ ноутбуке с которого вы хотите производить настройку, было настроено автоматическое получение сетевых настроек.
Откройте любой браузер (Chrome, Mozilla, IE, Opera и т.д.) на компьютере/ ноутбуке и в адресной строке введите 192.168.1.1. Откроется окно веб интерфейса роутера.
Все роутеры Zyxel Keenetic позволяют настроить Интернет двумя способами:
1) С помощью Быстрой настройки;
2) С помощью Ручной настройки.
Предлагаю разобрать каждый из способов.
Настройка Интернета Билайн на Zyxel Keenetic с помощью Быстрой настройки.
Выбираете «Быстрая настройка».
Указываете страну «Россия».
Выбираете регион своего проживания.
Из списка провайдеров выбираете Билайн.
Указываете логин и пароль, их необходимо взять в договоре с провайдером.
Выбираете порт для подключения ТВ приставки, если вы используете второй тип подключения (со свитчем) или не используете телевидение от Билайн, то ничего указывать не нужно.
В результате роутер получит доступ в Интернет и первое, что он попросит сделать — обновить прошивку, рекомендую сделать это и нажать «Обновить».
Zyxel Keenetic скачает прошивку и во время перезагрузки установит ее. Вам необходимо подождать несколько минут, после чего нажать кнопку «Далее».
На свое усмотрение можете включить Яндекс ДНС.
После этого настройку Zyxel Keenetic можно считать законченной, нажмите кнопку «Выйти в Интернет». Если вы нажмете «Веб конфигуратор», то после указания пароля попадете на основное меню роутера.
Настройка Интернета Билайн на Zyxel Keenetic с помощью Ручной настройки.
Для этого способа выберите пункт «Веб- конфигуратор».
Откроется основное меню роутера. Выберите в меню «Интернет» — «PPPoE/VPN» нажмите «Добавить соединение».
Создайте подключение со следующими настройками:
Тип (протокол) L2TP
Адрес сервера: tp.internet.beeline.ru
Имя пользователя и пароль — логин и пароль, выданные Вам Билайном (прописаны в договоре).
Остальные параметры можно оставить без изменения.
Нажимаем «Применить»
В итоге у вас должно получится примерно такое соединение.
На этом настройку Интернета Билайн на роутерах Zyxel можно считать оконченное, проверьте подключение к Интернету.
После настройки Интернета можно приступить к настройке Wi-Fi, однако это вовсе не обязательно, поскольку на наклейке роутера уже указаны имя беспроводной сети и пароль к ней.
Таким образом, можно самому настроить Интернет от Билайна на роутерах Zyxel.
Я очень надеюсь, моя статья помогла Вам! Просьба поделиться ссылкой с друзьями:
Wi-Fi роутер Zyxel Keenetic GIGA
В этой инструкции я постараюсь подробно описать процесс настройки Wi-Fi роутеров линейки Zyxel Keenetic для работы с домашним интернетом от Билайн. Настройка роутеров Keenetic Lite, Giga и 4G для данного провайдера производится аналогичным образом, так что вне зависимости от того, какая именно из моделей роутера у Вас, данное руководство должно быть полезным.
Подготовка к настройке и подключение роутера
Прежде чем начать настраивать Ваш беспроводный маршрутизатор, рекомендую сделать следующее:
Параметры LAN перед настройкой роутера
- В Windows 7 и Windows 8 зайдите в «Панель управления» — «Центр управления сетями и общим доступом», выберите слева «Изменение параметров адаптера», после чего нажмите правой клавишей по значку соединения по локальной сети и кликните пункт контекстного меню «Свойства». В списке компонентов сети выберите «Протокол Интернета версии 4» и, опять же, нажмите свойства. Убедитесь, что в параметрах установлено: «Получать IP адрес автоматически» и «Получать адрес DNS сервера автоматически». Если это не так, установите галочки соответствующим образом и сохраните настройки. В Windows XP то же самое следует сделать в «Панель управления» — «Сетевые подключения»
- Если Вы ранее уже пытались настроить этот роутер, но безуспешно, или привезли его из другой квартиры, или же купили его б.у., рекомендую предварительно сбросить настройки на заводские — для этого нажмите и удерживайте в течение 10-15 секунд кнопку RESET на обратной стороне устройства (маршрутизатор должен быть включен в розетку), после чего отпустите кнопку и подождите минуту-две.
Подключение роутера Zyxel Keenetic для последующей настройки производится следующим образом:
- Подключите кабель провадйера Билайн к порту, подписанному WAN
- Один из портов LAN на роутере соедините прилагаемым кабелем с разъемом сетевой карты компьютера
- Включите роутер в розетку
Важное примечание: с этого момента и в дальнейшем подключение Билайн на самом компьютере, если таковое имеется, должно быть отключено. Т.е. отныне устанавливать его будет сам роутер, а не компьютер. Примите это как данное и не включайте Билайн на компьютере — слишком часто проблемы с настройкой Wi-Fi роутера возникают у пользователей именно по этой причине.
Настройка подключения L2TP для Билайн
Запустите любой интернет-браузер при подключенном роутере и введите в адресную строку: 192.168.1.1, на запрос логина и пароля введите стандартные данные для роутеров Zyxel Keenetic: логин — admin; пароль — 1234. После ввода этих данных Вы окажетесь на главной странице настроек Zyxel Keenetic.
Настройка подключения к Билайн
Слева, в разделе «Интернет», выбираем пункт «Авторизация», где следует указать следующие данные:
- Протокол доступа в Интернет — L2TP
- Адрес сервера: tp.internet.beeline.ru
- Имя пользователя и пароль — логин и пароль, выданные Вам Билайн
- Остальные параметры можно оставить без изменения.
- Нажимаем «Применить»
После этих действий, роутер самостоятельно должен установить подключение с Интернетом и, если Вы не забыли о моем совете держать подключение на самом компьютере разорванным, то уже можно проверить, открываются ли страницы в отдельной вкладке браузера. Следующий шаг — настроить Wi-Fi сеть.
Настройка беспроводной сети, установка пароля на Wi-Fi
Для того, чтобы с удобством пользоваться беспроводной сетью, раздаваемой Zyxel Keenetic, рекомендуется установить имя точки доступа Wi-Fi (SSID) и пароль на эту сеть, с тем, чтобы соседи не пользовались Вашим интернетом бесплатно, тем самым снижая скорость вашего доступа к нему.
В меню настроек Zyxel Keenetic в разделе «Сеть Wi-Fi» выбираем пункт «Соединение» и указываем желаемое имя беспроводной сети, латинскими символами. По этому имени Вы сможете отличать Вашу сеть от всех остальных, которые могут «увидеть» различные беспроводные устройства.
Сохраняем настройки и переходим к пункту «Безопасность», здесь рекомендуются следующие настройки безопасности беспроводной сети:
- Проверка подлинности — WPA-PSK/WPA2-PSK
- Остальные параметры не изменяем
- Пароль — любой, не менее 8 символов латиницы и цифр
Установка пароля на Wi-Fi
Сохраняем настройки.
Вот и все, если все действия были выполнены правильно, то теперь Вы можете подключиться к точке доступа Wi-Fi с ноутбука, смартфона или планшета и удобно пользоваться интернетом из любой точки квартиры или офиса.
Если по какой-то причине после проделанных настроек доступ к интернету отсутствует, попробуйте воспользоваться статьей о типичных проблемах и ошибках при настройке Wi-Fi роутера по этой ссылке.
Забавно вчера вышло. Написал про новые тарифы, и что роутер пора менять. Так вечером у него в очередной раз отвалилась авторизация и он больше не захотел подключаться к интернету. Предыдущие разы это проходило минут через 5-15. Но прождав несколько часов и попробовав всячески его вернуть к работе я ничего не добился. Поехал, купил новый. А теперь про цифры и протоколы
Всё, что мог выжать из себя старый роутер — это вот:
Чуть больше 20 мегабит. В комментариях меня спрашивали, как раз, рассказываю. Протокол авторизации L2TP используемый при этом — довольно ресурсоёмкий, у него побольше возможностей, работает на сетевом уровне, создавая туннели в различных сетях, но для реализации всего этого нужна програмная поддержка протокола, для создания туннеля, упаковки пакетов, шифрования, а это задействует значительные ресурсы процессора. Так что не на всех роутерах с этим протоколом достуны по-настоящему скоростные тарифы. Большинство дешёвых не выдают больше 40 мегабит. Мне рассказали, что при переводе на новый протокол подобного роутера получалось добиться 70 мегабит. Ну и в интернете не мало отзывов, что скорость стала больше.
В общем, купил я новый роутер, один из топовых. Настроил, по тому же протоколу L2TP. Замер скорости, при том, что к нему подключено 8 устройств, показал следующий результат:
Почти 83 Мегабита на скачивание. Гораздо лучше.
А теперь новый этап. Переходим на Web-авторизацию, по протоколу IPoE. Для этого заходим на login.beeline.ru, вводим логин и пароль. Перенастраиваем роутер на новый тип соединения и ждём.
На сайте написали, что настройка занимает 10 минут. Ну наверно да, но у меня так быстро не заработало. Звонил в поддержку, пытался менять настройки, ничего не приносило результата, в поддержке говорили, что всё ок, новая авторизация работает, всё проходит, проблема в роутере. Пока пытался всё настроить и названивал в саппорт, где-то через час всё само заработало как и должно.
Теперь замер скорости выдаёт такой результат:
89 Мегабит на скачивание, 95 на загрузку. Очень хорошо, теперь интернет можно использовать по-полной! И авторизация не отваливается, и много устройств по беспроводному соединению нормально работают, это уже благодаря новому роутеру.
Теперь ждем новых, более скоростных тарифов. Только кабель по квартире придётся перекладывать для этого )



































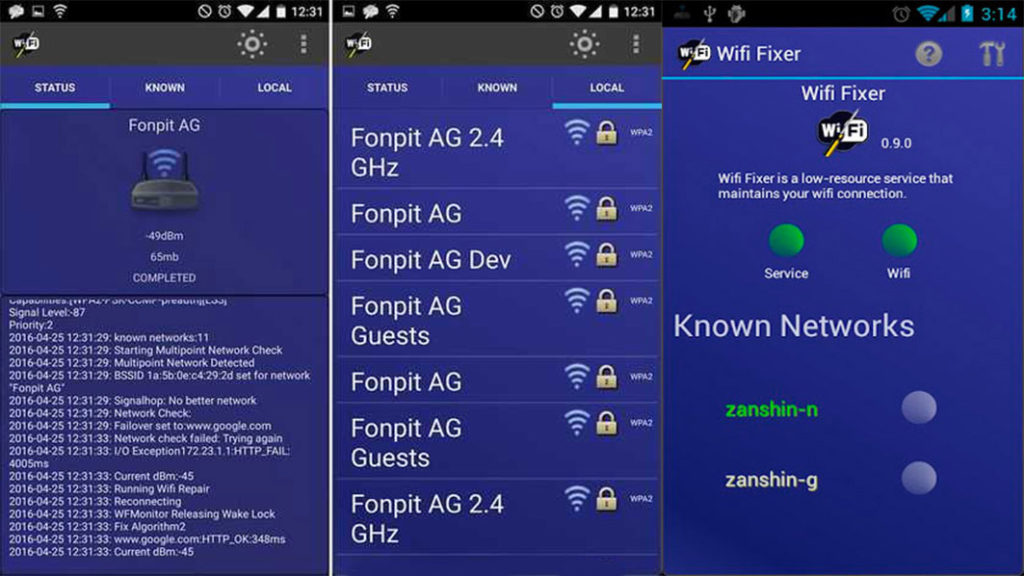
















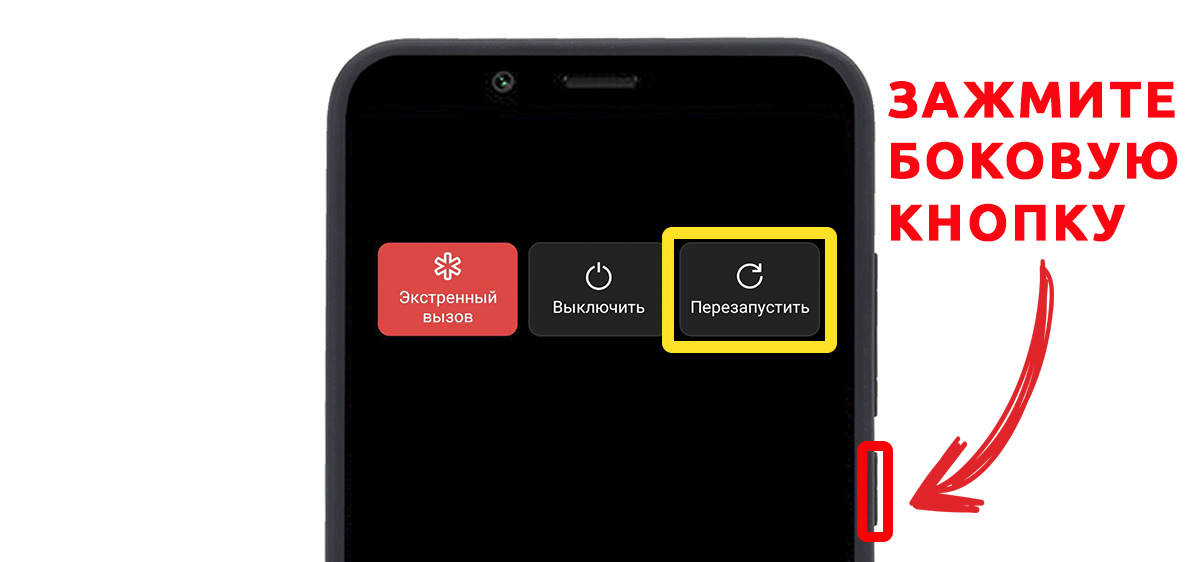
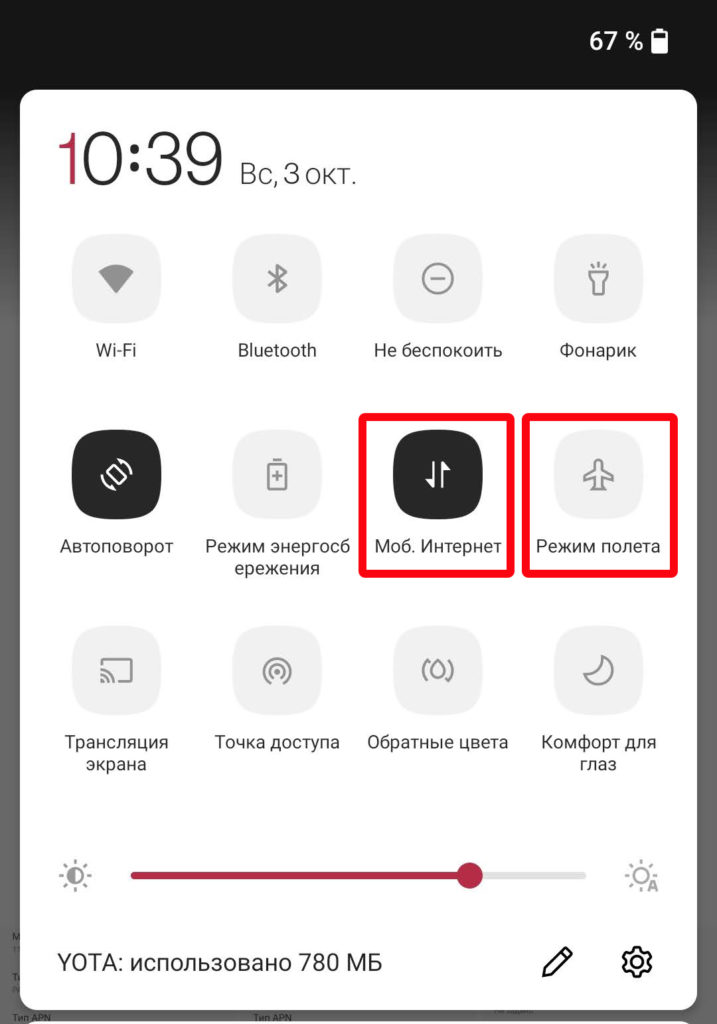
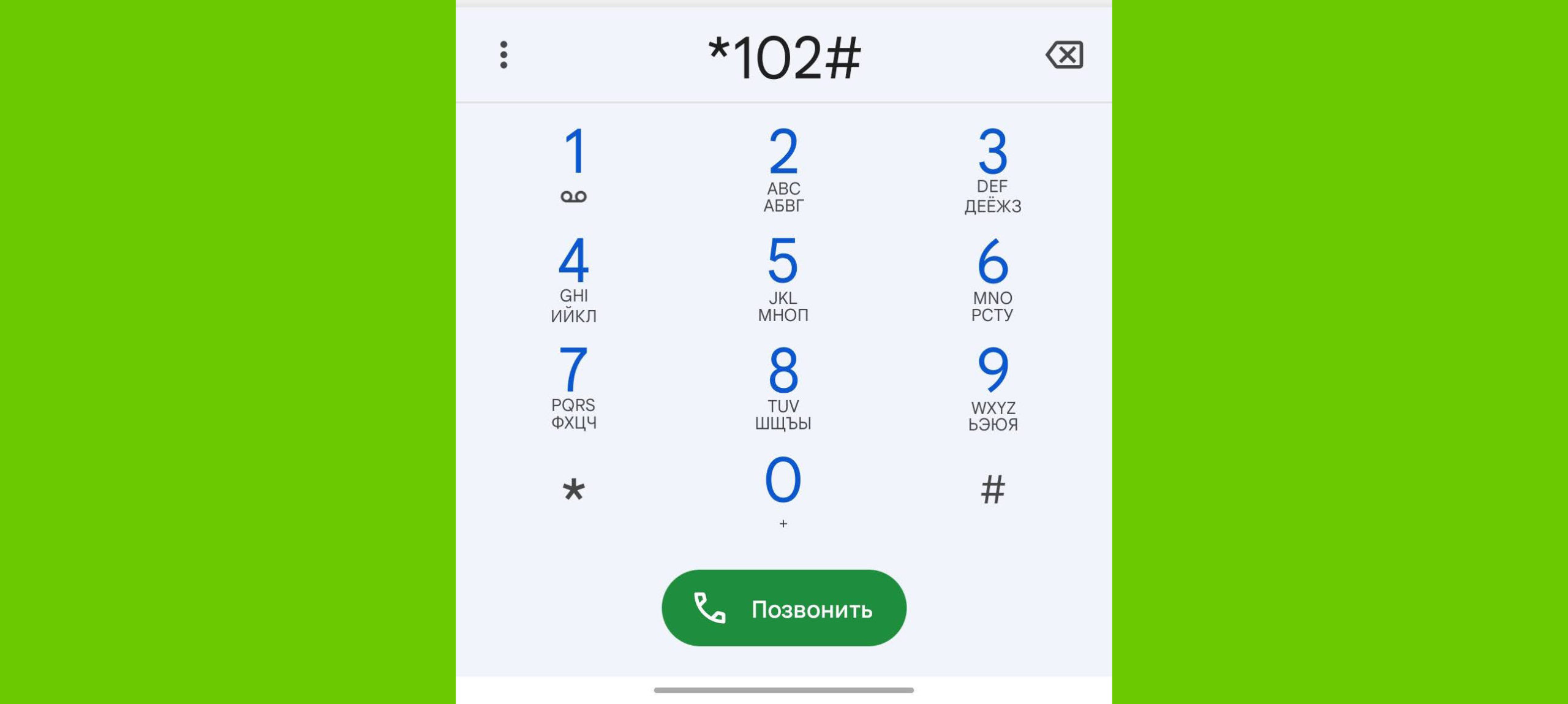
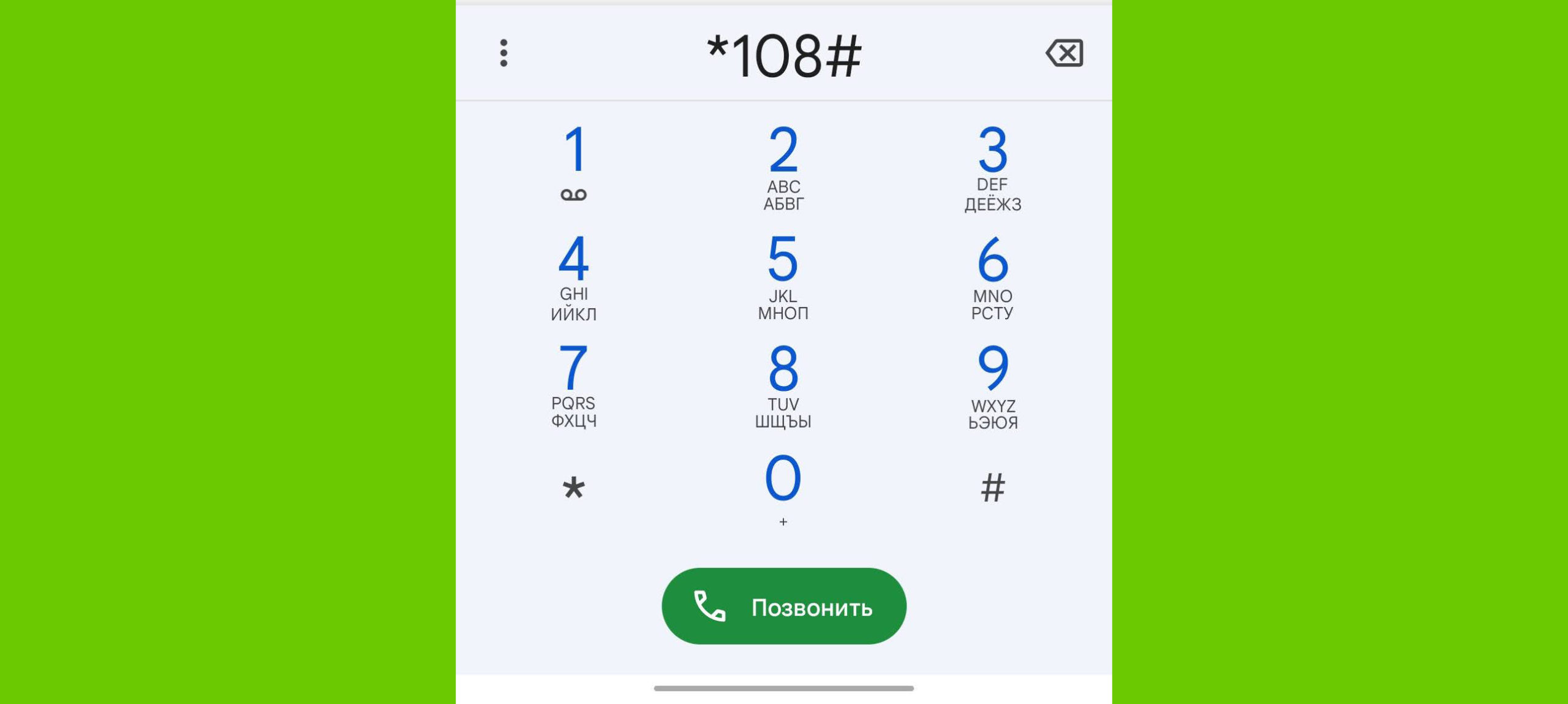
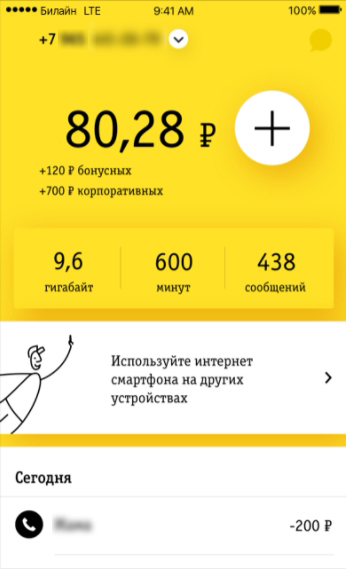
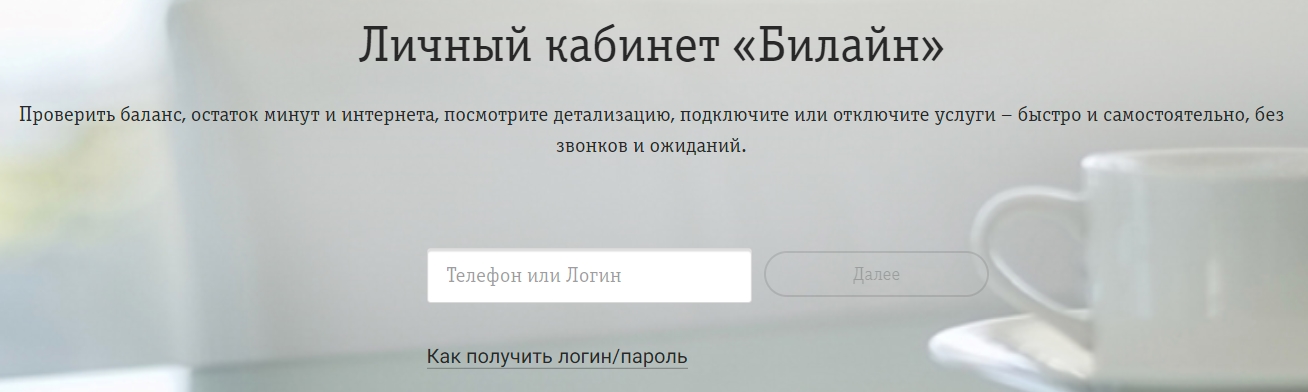
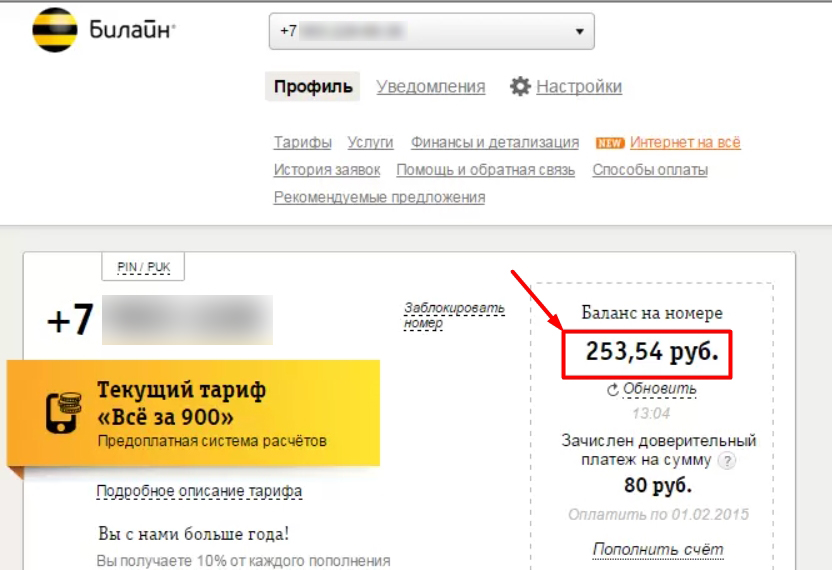
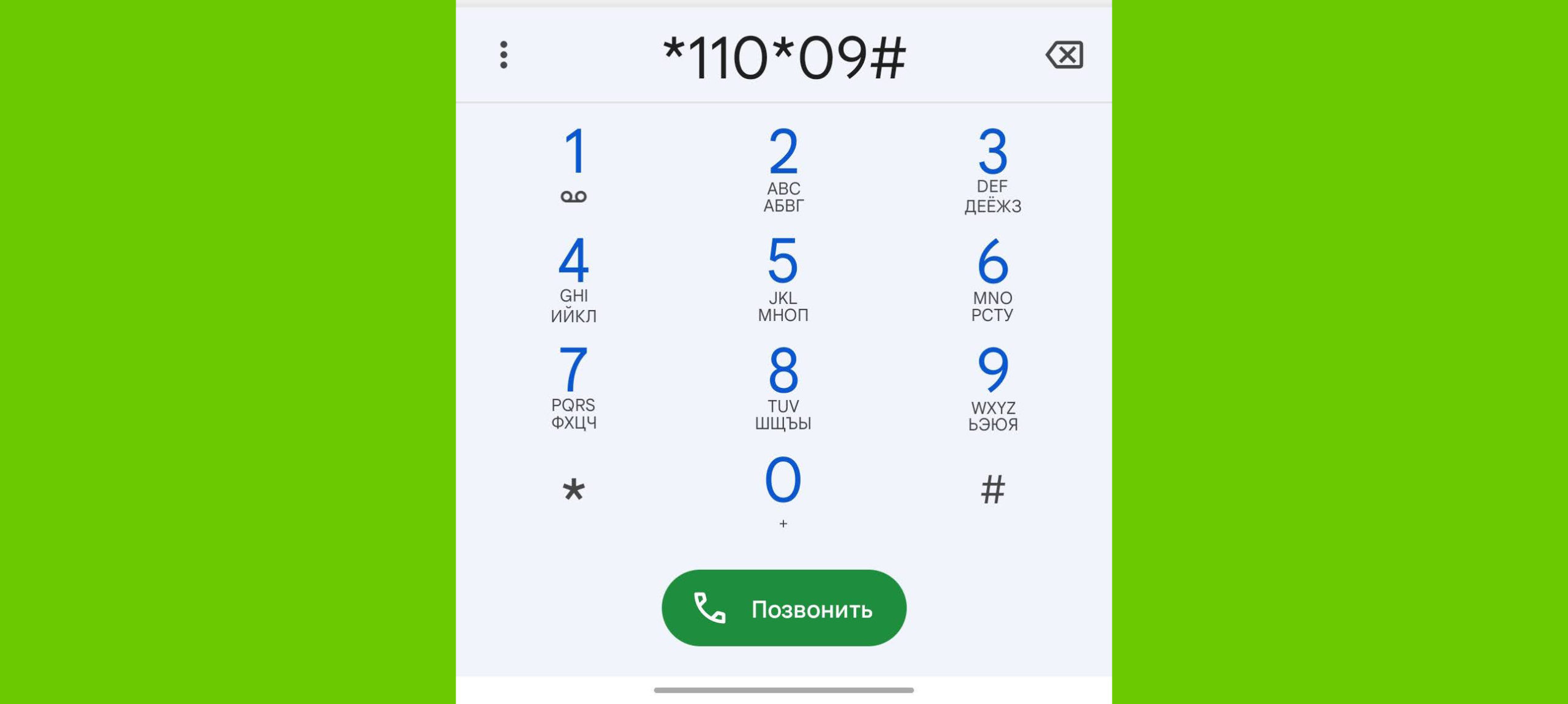
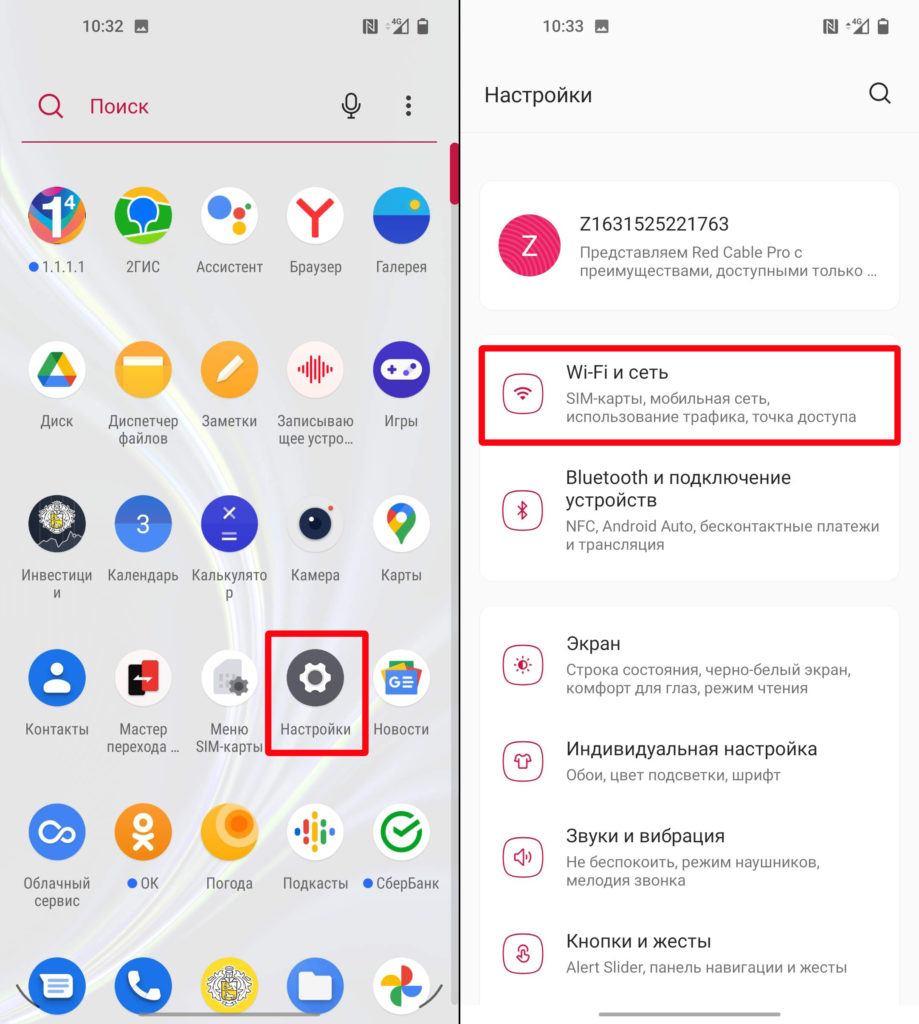
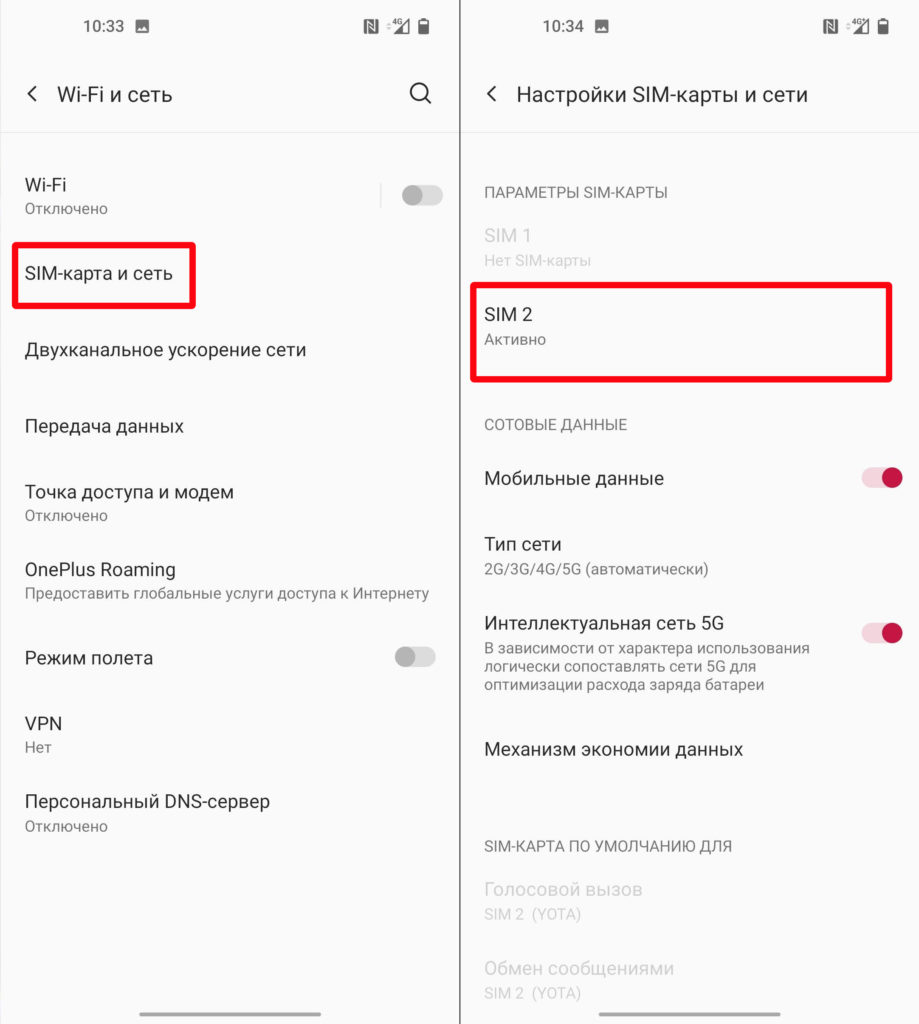
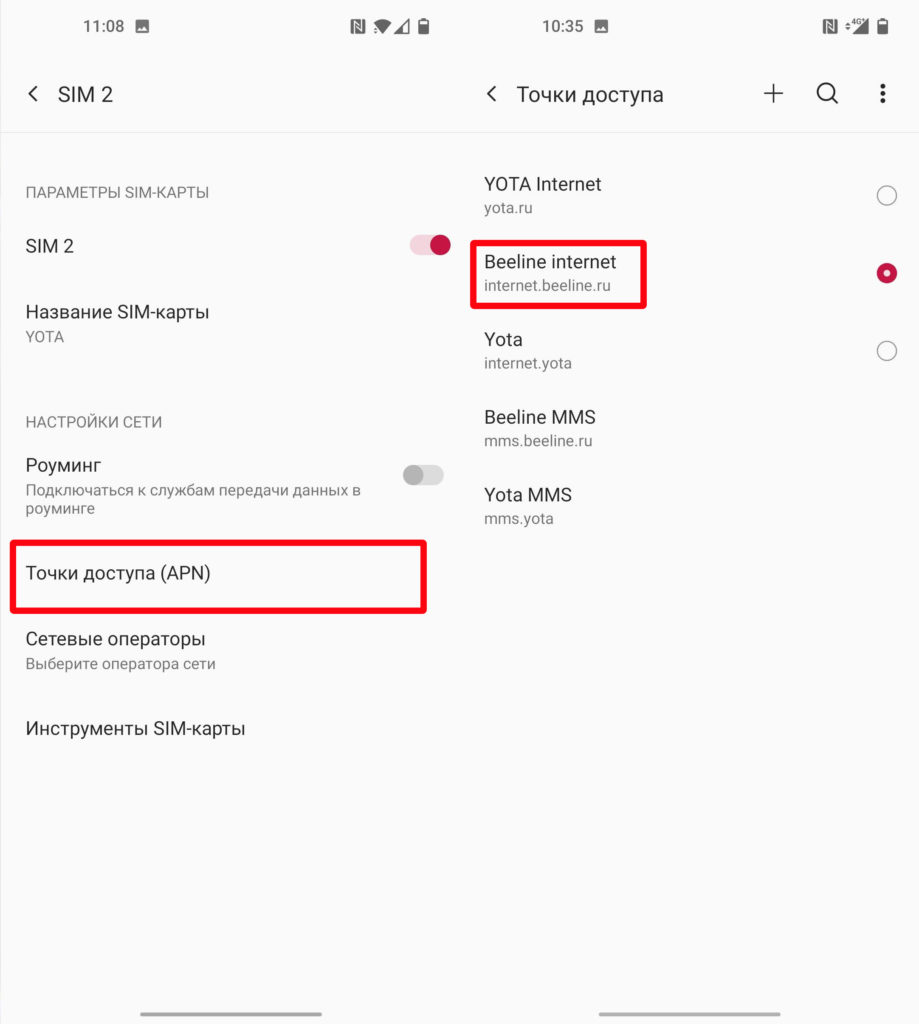
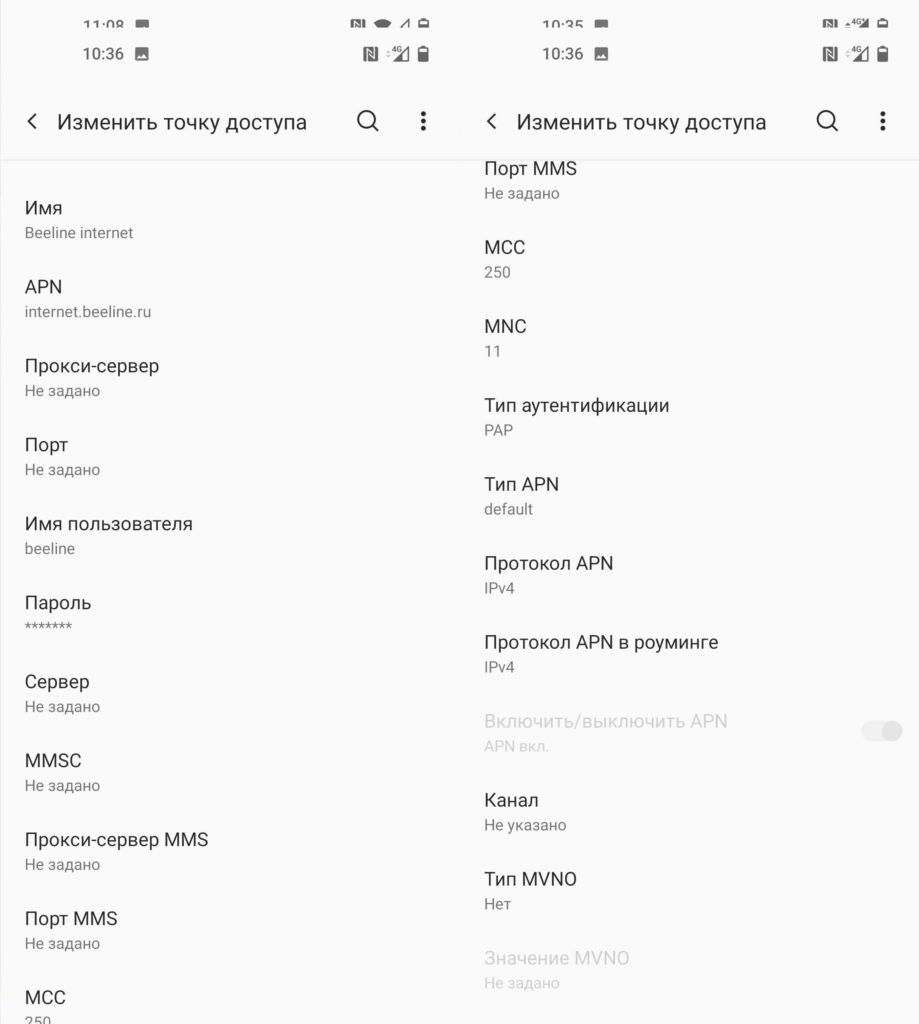
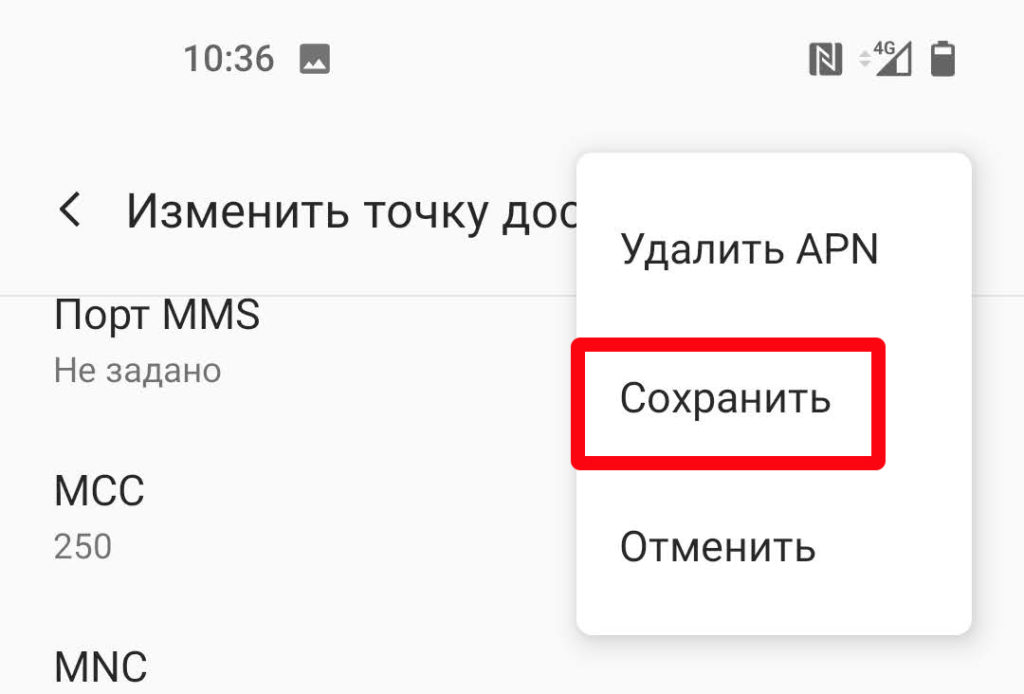

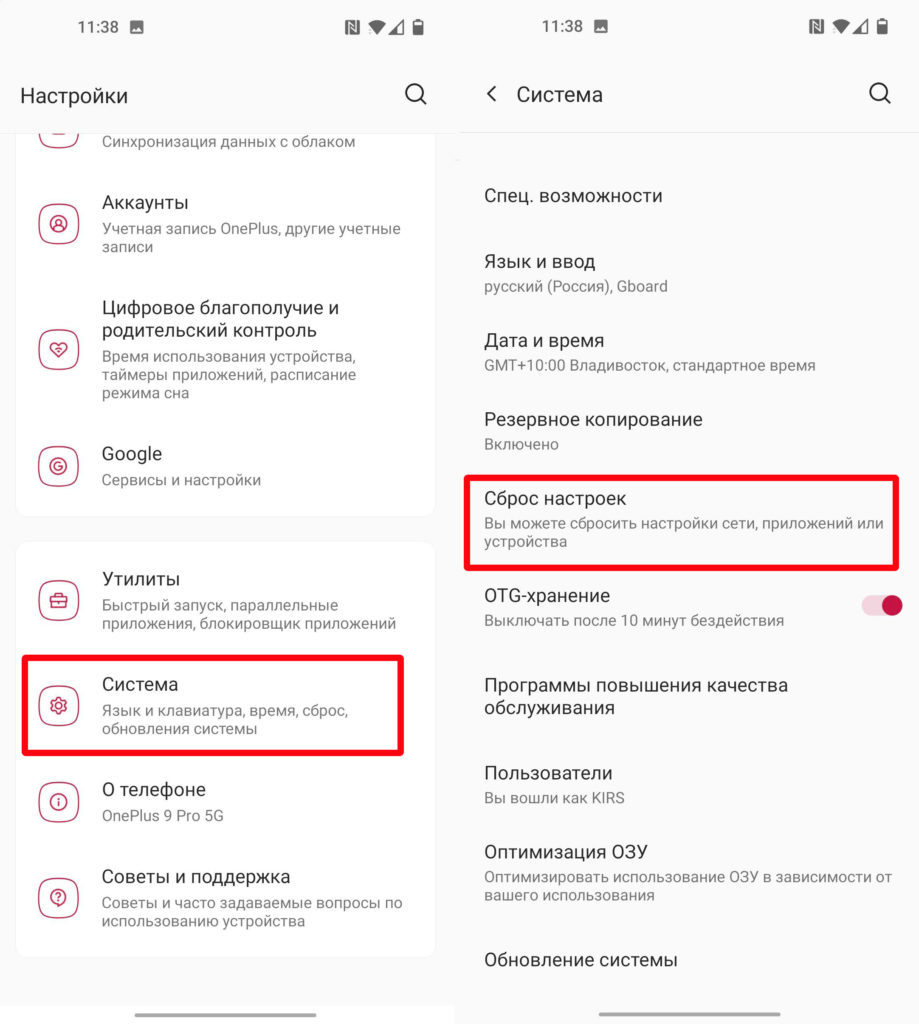
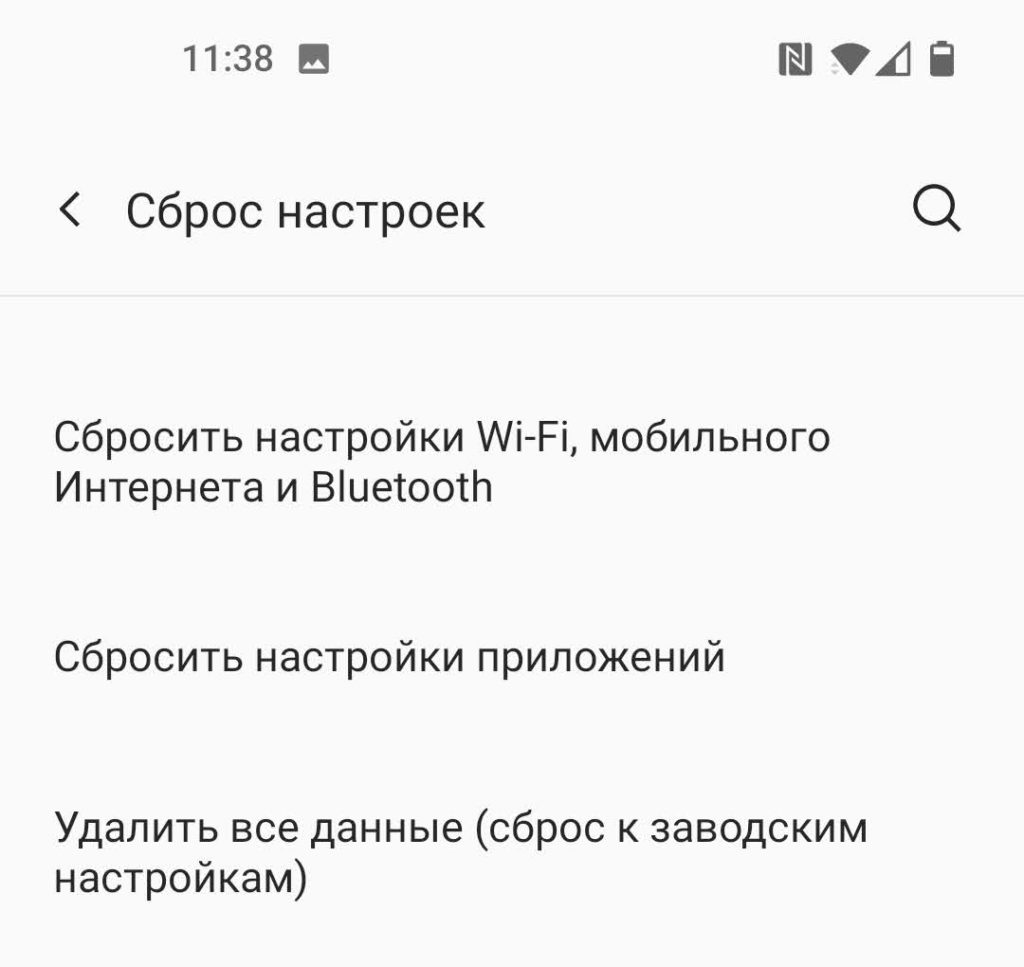
.jpg)
.jpg)




































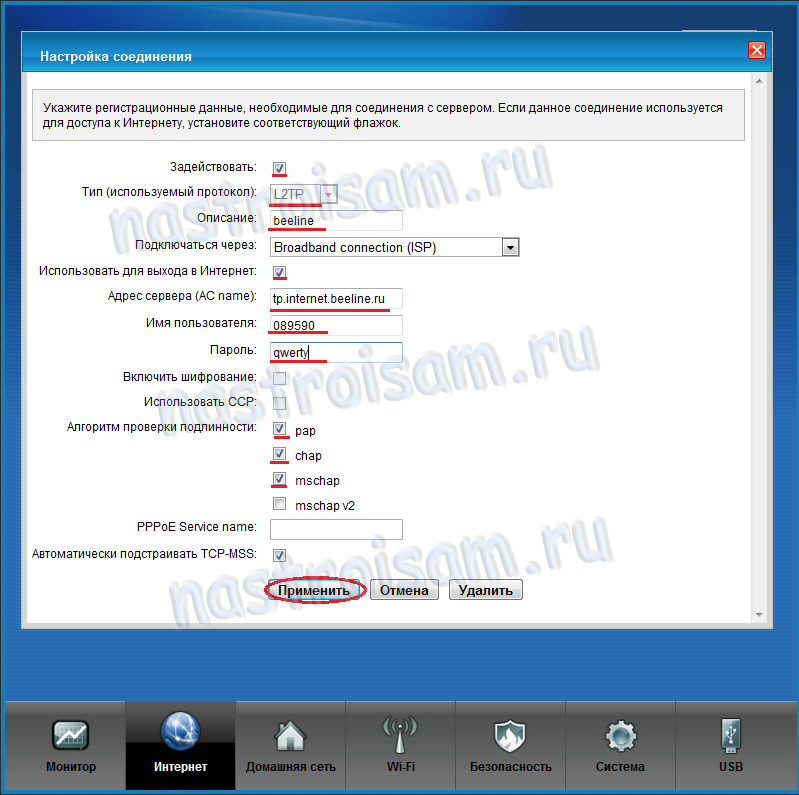
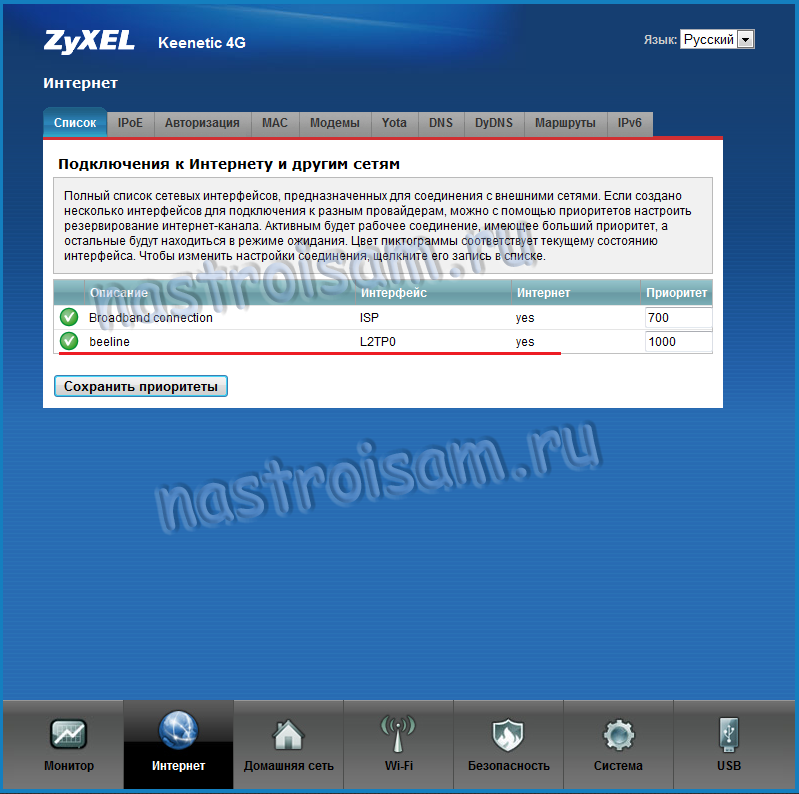




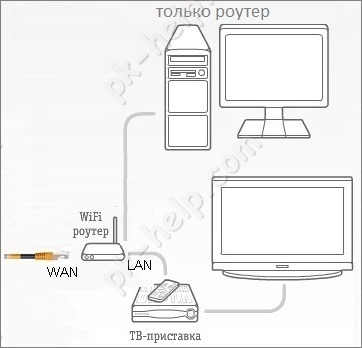
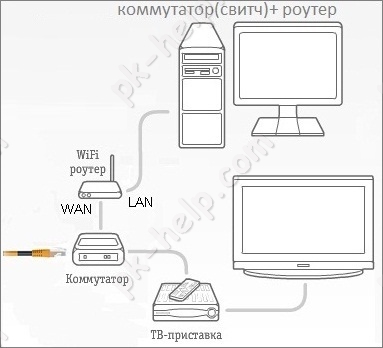
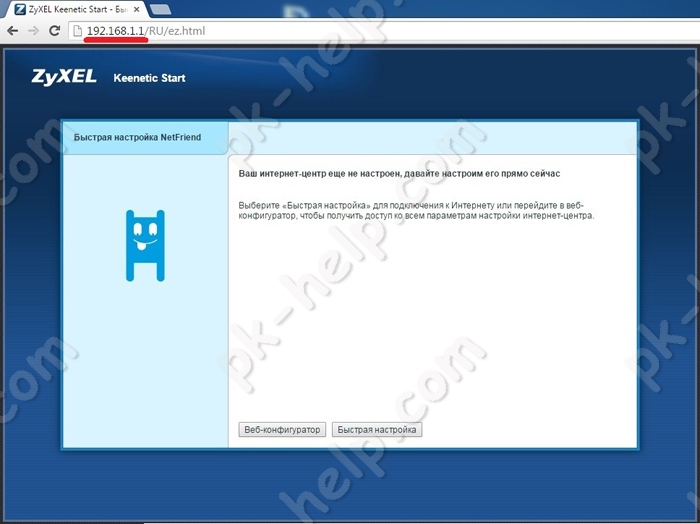
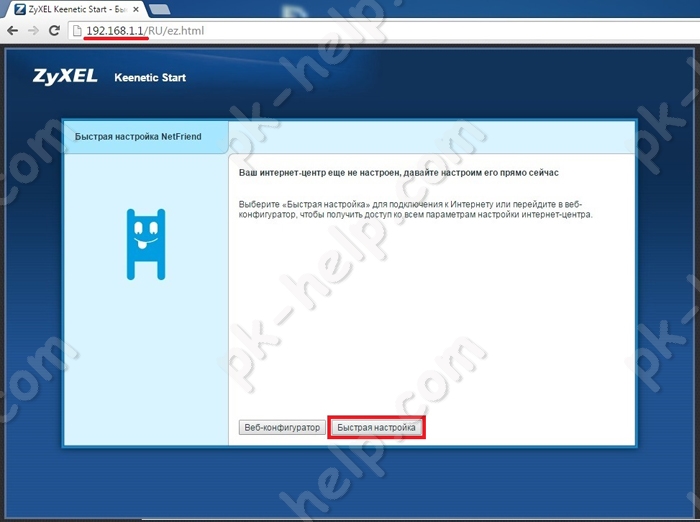
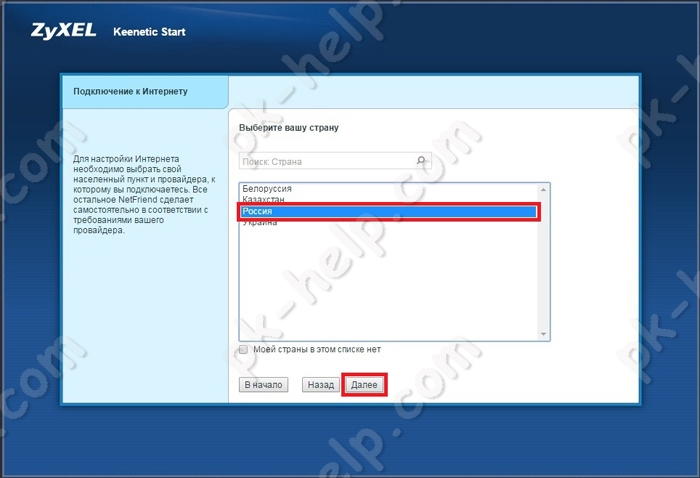
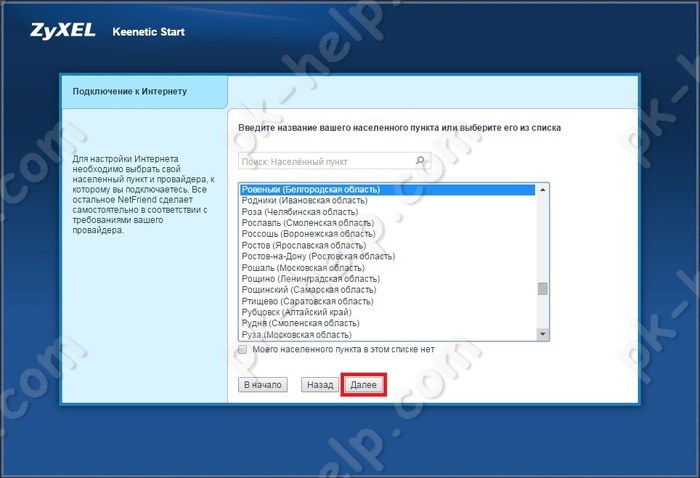
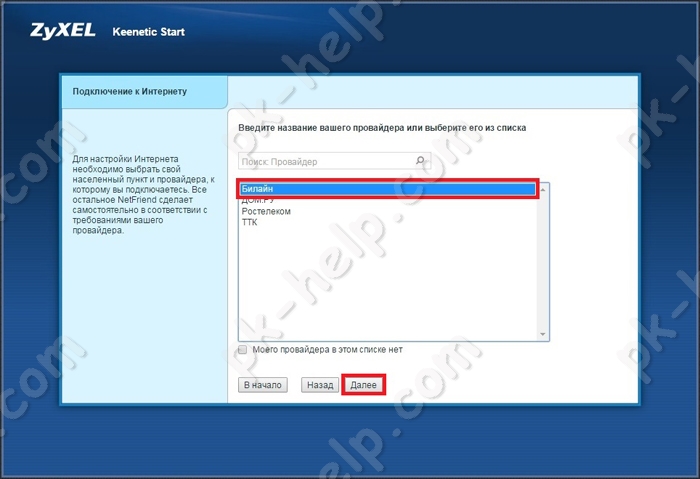
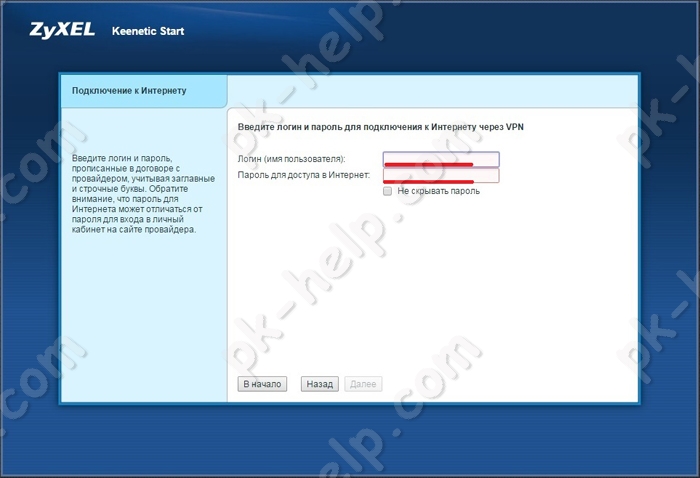
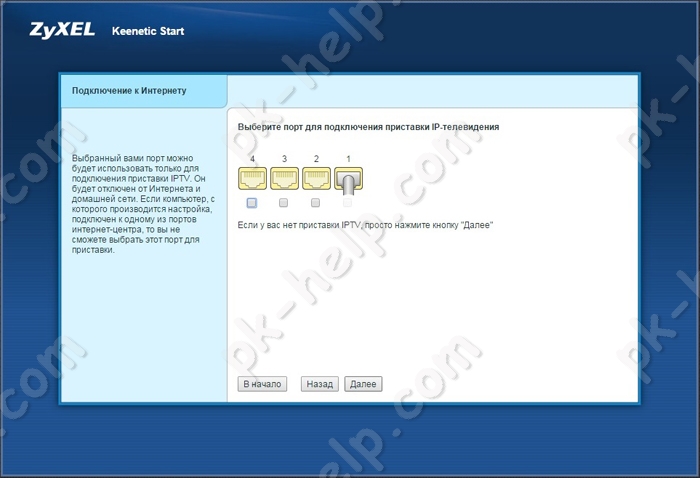
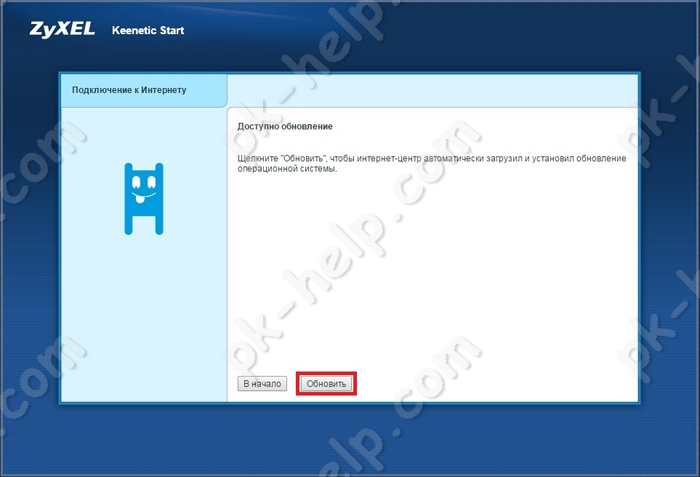
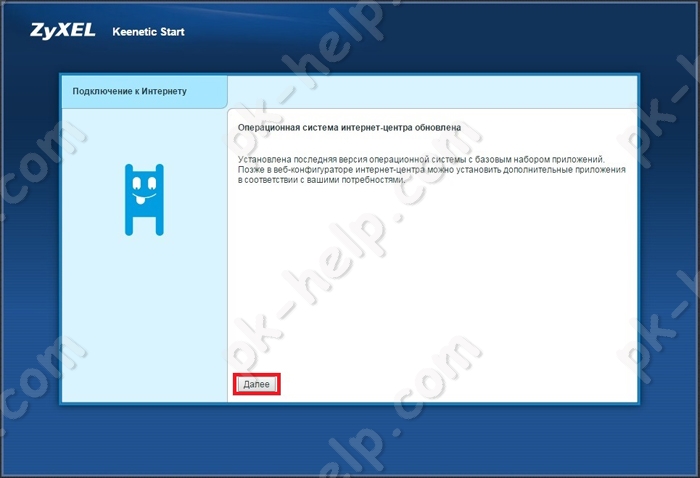
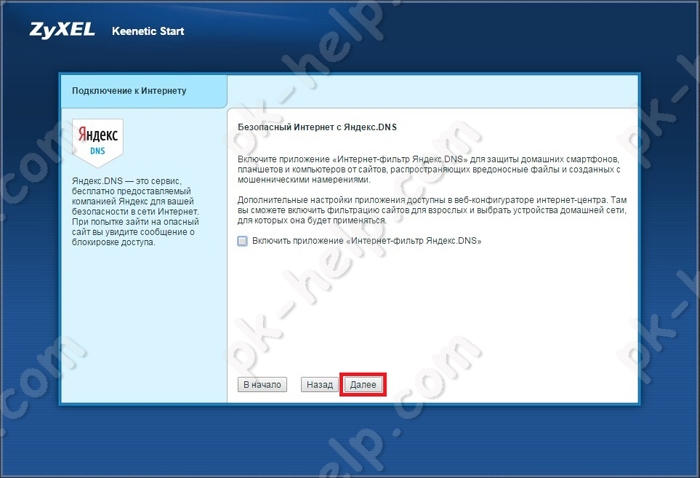
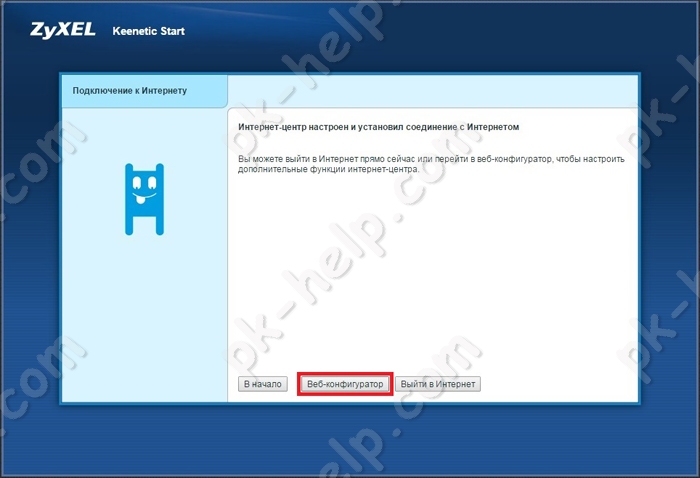
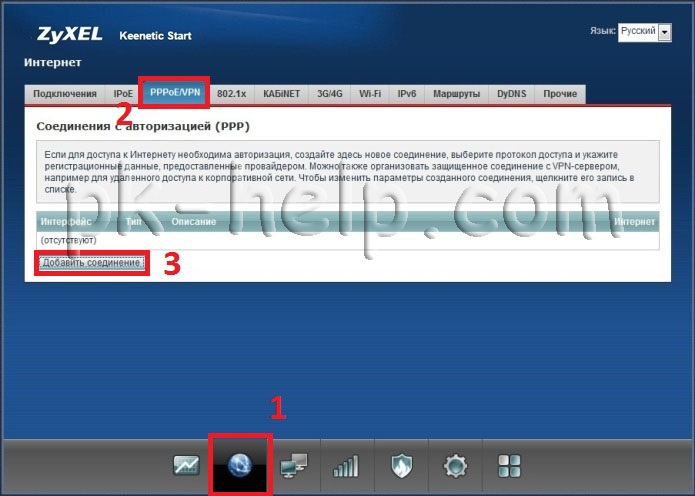
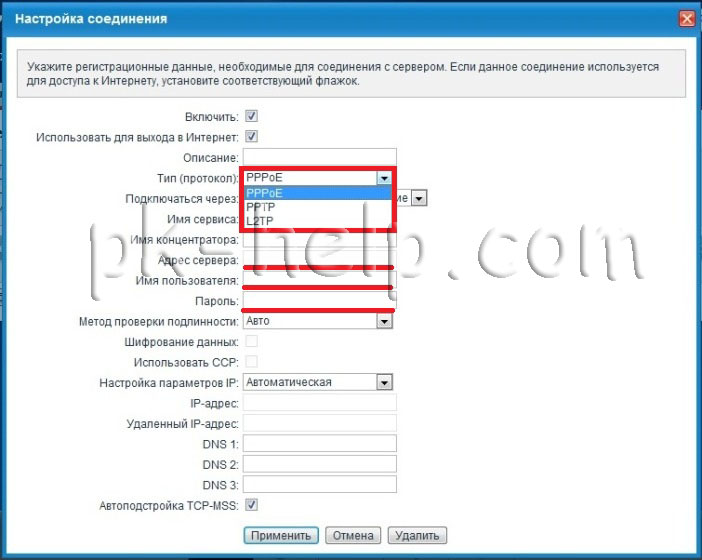
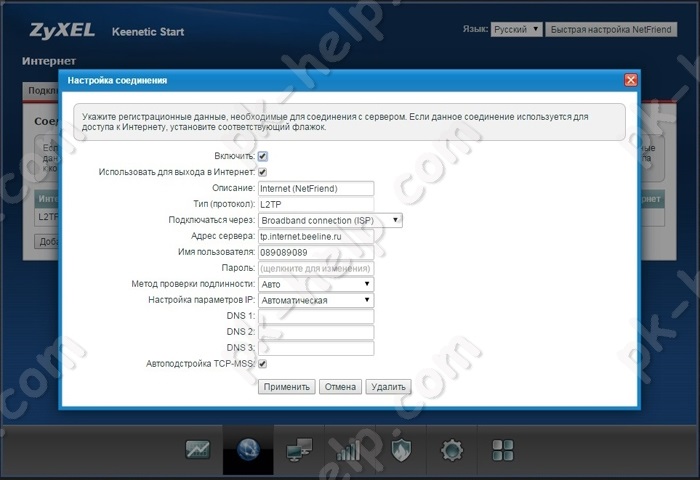

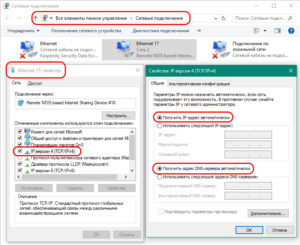
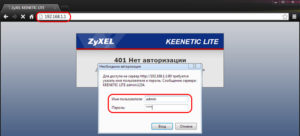
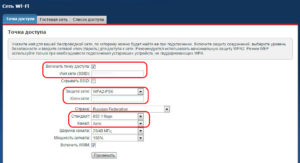
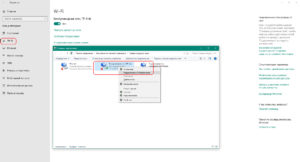 Также можно самостоятельно удалить старые и переустановить новые драйверы.
Также можно самостоятельно удалить старые и переустановить новые драйверы.