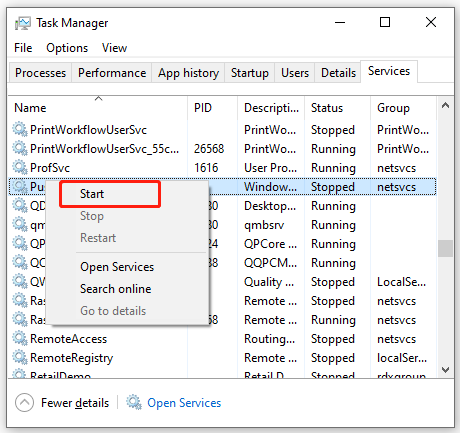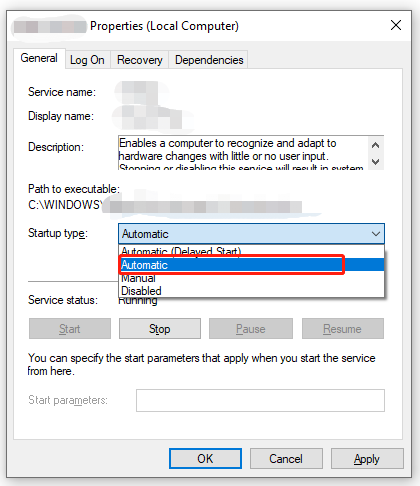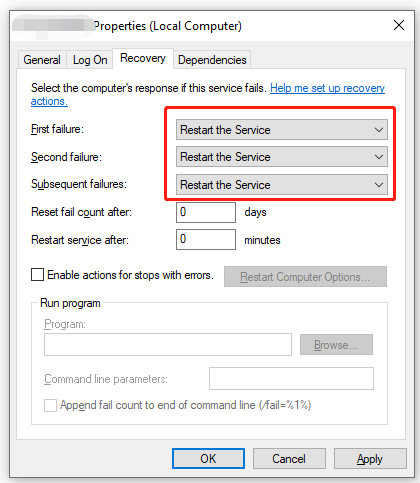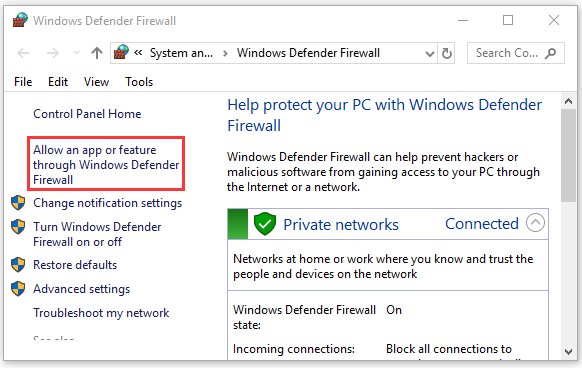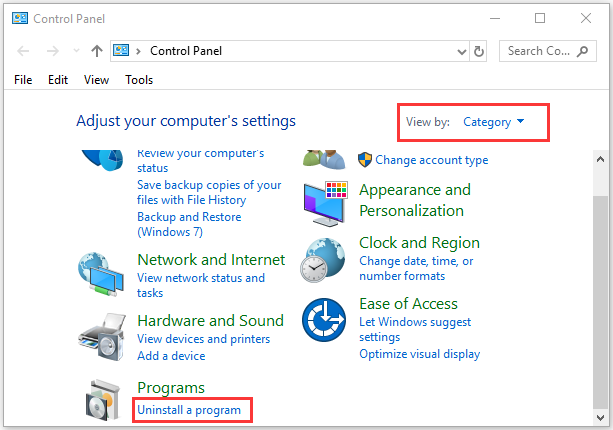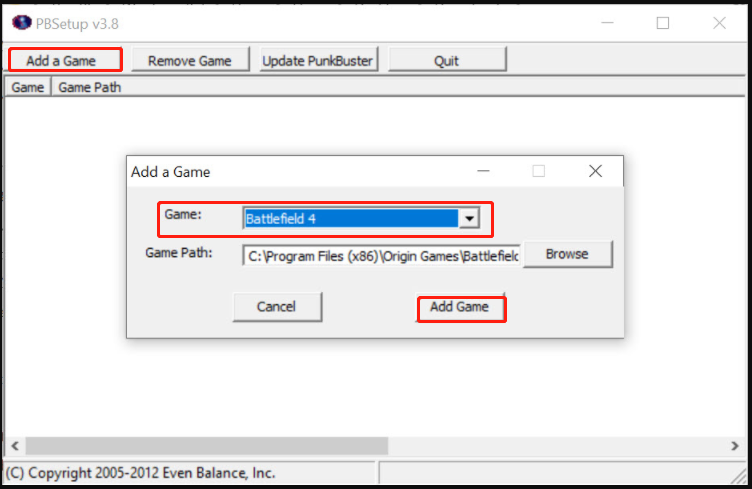Many players reported that they are troubled by the “Battlefield 4 kicked by PunkBuster” issue. If you also trying to resolve it, you come to the right place. This post of MiniTool summarizes several effective fixes.
What Causes the “BF4 kicked by PunkBuster” Issue
PunkBuster is a dedicated program used by many games like Battlefield 4 to detect players who are using something to improve their game performance illegally. Sometimes, however, many users receive the “kicked by PunkBuster” error message when playing Battlefield 4.
What causes the BF4 kicked by PunkBuster problem? According to a survey, the main reason is related to the malfunctioned PunkBuster service. In addition, the antivirus program and firewall could interfere with the PunkBuster service.
How to Fix the “BF4 kicked by PunkBuster” Issue
There are 3 methods to fix the “Battlefield 4 keep getting kicked by PunkBuster” issue. Let’s try them one by one.
Method 1. Restart the PnkBstraA/ PunkBuster Service
As you know, the PunkBuster service needs to run all the time while playing the game and it needs to restart once you shut down it. If the service is not running properly, you may receive the “you have been kicked by PunkBuster” error message. To fix it, you can follow the steps below to restart the service.
Step 1. Press Win + R keys to open the Run dialog box, and then type taskmgr in it and hit Enter to open Task Manager.
Step 2. Navigate to the Services column, and then right-click the PnkBstraA/ PunkBuster service and select Restart. If the service is not running, select Start. After that, you can check if the ‘you have been kicked by PunkBuster BF4” error disappears. If the error persists, you can proceed with the following steps.
Step 3. Open the Run box again, and then type services.msc and hit Enter.
Step 4. Double click the PunkBuster/PnkBstrA service from the list to open its Properties.
Step 5. Change the Startup type to Automatic and click on Start. If the service is running, click on Stop first and then click on Start.
Step 6. Go to the Recovery tab and then you will see 3 options: First failure, Second failure, and Subsequent failures. Select Restart the Service from the drop-down menu next to the list of options.
Step 7. Click on Apply and OK to save changes.
Now, you can see if the “Battlefield 4 kicked by PunkBuster” issue is resolved.
Method 2. Check the Antivirus Program and Firewall Interferences
Sometimes, the Battlefield 4 kicked by PunkBuster error can occur if your Windows Firewall or third-party antivirus software interfere with the service. To avoid this problem, you can add the game and PunkBuster to the exclusions list of your security programs. For that:
Step 1. Type firewall in the search box and then select the Windows Defender Firewall from the context menu.
Step 2. Click on Allow an app or feature through Windows Defender Firewall from the left pane.
Step 3. Select the checkbox of PunkBuster.exe and BF4 from the list of programs and check the boxes next to both Private and Public. Then click OK to save changes.
Tip: For Avast, you can read this post to add the game and service to its exclusion. For AVG antivirus, navigate to Home > Settings > Components > Web Shield > Exceptions to add them to the exceptions list. For Kaspersky, navigate to Home > Settings > Additional > Threats and Exclusions > Exclusions > Specify Trusted Applications > Add.
Now, you can play the game again and check if Battlefield 4 keep getting kicked by PunkBuster.
Method 3. Reinstall PunkBuster
If the above 2 methods fail to get rid of the “Battlefield 4 kicked by PunkBuster” error message, you may consider reinstalling PunkBuster. Here you can reinstall it through the Battlefield folder.
Step 1. Type control in the search box and select the Control Panel app from the context menu.
Step 2. Change the View by type to Category, and then click on Uninstall a program under the Programs section.
Step 3. Right-click the PunkBuster service from the list of installed programs and select Uninstall. Then follow the on-screen prompts to complete the uninstallation.
Step 4. Once uninstalled, click here to re-download the PunkBuster and install it.
Step 5. Launch the service and click on Add a game at the top left corner. In the pop-up dialogue, select Battlefield 4 from the Game drop-down menu, then check the Game Path as it shows up and you can click on Add Game to confirm it.
Step 6. Click on Check for Updates and install the latest updates, and then close the setup.
Step 7. Press Win + E keys to open the File Explorer, and then locate the BF4 installation folder and it should be located in C:Program Files (x86)Origin GamesBattlefield 4 or C:Program FilesOrigin GamesBattlefield 4.
Step 8. Double click the _Installer folder, and locate PunkBuster > redist, and double click the pbsvc.exe file.
Step 9. In the Setup window, select the Install/Re-Install PunkBuster Service option and click on Next. Then wait for it to reinstall the service.
Now, you can relaunch the game and see if the “you have been kicked by PunkBuster BF4” error disappears.
Многие игроки столкнулись с проблемой при игре в мультиплеере, после запуска игры не проходит и пяти минут как выскакивает сообщение «вы были исключены PunkBuster», указана причина: «PunkBuster kicked player ‘имя игрока’ (for 0 minutes)», затем игрока «выкидывает». После обновлений такие проблемы возникают часто, а скорее всего ошибку вызывает сам PunkBuster. При установке новой версии — старые файлы могут остаться по этому простая переустановка не помогает. В таком случае PB необходимо удалить программно и деинсталлировать остаточные файлы вручную.
Удаление и установка свежей версии PB
Заходим в «Панель управления» далее пункт «Установка и удаление программ» либо «Программы и компоненты».
- Вызываем «Диспетчер задач» и уничтожаем процессы «PnkBstrB.exe» и «PnkBstrA.exe», если их нет — двигаемся дальше.
- Открываем диск С папку Windows и SysWOW64. Стираем «PnkBstrB.xtr», «PnkBstrB.exe», «PnkBstrB.exe» и «PnkBstrA.exe».
- Снова диск C — «Пользователи» — «Имя юзера». Ищем каталог AppData(не забываем активировать «Отображать скрытые файлы и папки» в свойствах). В подпапке Local удаляем полностью каталог PunkBuster.
- Ищем где лежит корневой каталог с игрой, по умолчанию путь будет: Program Files, OriginGames, Battlefield 3,4(версия), отправляем в корзину подпапку PunkBuster.
Эти действия обеспечат полную деинсталляцию, переходим к переустановке:
Заходим на официальный сайт PB.
- Сохраняем версию для виндовс, на момент написания статьи последняя релиза 3.8.
Скачиваем PunkBuster
- Запускаем PBSetup.exe, принимаем условия лицензионного соглашения и по завершению установки нажимаем «Add Game».
- Находим папку с Battlefield 3,4, жмём «Chek For Updates». После проверки и установки обновлений закрываем pbsetup.
- После этого идем на страницу загрузки и скачиваем PunkBuster Service Installer (pbsvc), он запустит необходимые для игры службы. Загружаем его по этой ссылке
Скачиваем pbsvc
- Сохраняем, принимаем условия, устанавливаем и запускам. Если после запуска появилась ошибка — не пугайтесь. Нажимаем «Ок». Открываем каталог C:/Windows/SysWOW64. Правой кнопкой по PnkBstrB.exe, PnkBstrA.exe и «Запустить от имени администратора».
Заключение
Как видим механизм устранения проблемы несложный, но не все пользователи могут сами догадаться как это правильно сделать. Во этому поэтому выполняйте все шаги поэтапно следуя вышеприведенному списку. А мы надеемся наша сегодняшняя статья помогла вам разобраться с ошибкой «Вы отключены системой PunkBuster Battlefield 4″ и можете дальше наслаждаться любимыми баталиями. С удовольствием ответим на все вопросы в комментариях или нашей группе в контакте.
Евгений Загорский
IT специалист. Автор информационных статей на тему Андроид смартфонов и IOS смартфонов. Эксперт в области решения проблем с компьютерами и программами: установка, настройка, обзоры, советы по безопасности ваших устройств. В свободное время занимается дизайном и разработкой сайтов.
Оценка статьи:

Загрузка…
Самое читаемое:
 09.08.2023
09.08.2023
Как найти и посмотреть баланс на Wildberries
Многие пользователи маркетплейса Вайлбдерис накопили деньги на внутреннем балансе магазина. Накапливая бонусы и…
Далее
 08.08.2023
08.08.2023
Ошибка 102 в Блэк Раша — причины возникновения и способы устранения
Ошибка 102 в популярной игре Black Russia свидетельствует о невозможности подключения пользователя к игровому серверу….
Далее
 07.08.2023
07.08.2023
Как навсегда отключить истории в Телеграм на Android? Подробная инструкция
Сторис — короткие видео и фото, доступные 24 часа, — появились в Telegram сравнительно недавно. Но этот формат уже…
Далее
 06.08.2023
06.08.2023
Ошибка исполнения функции 0x8007065b КриптоПро CSP — причины и решение
В Интернете много информации на тему ошибки исполнения функции 0x8007065b в КриптоПро CSP. Рассмотрим основную причину…
Далее
Battlefield 4™ Guide
Overview
Проблема с супер античитом punkbuster ? в battlefield 4 в 2021 году ? решение есть!
Вступление
Наверняка вы уже прошли этап обновления, переустановки, удаления. этого крутого античита. поэтому описывать я это не буду, если вы здесь то вам это не помогло.
Дело в том что этот крутой античит ругается на оверлайты, и нам их надо просто выключить.
Жмем в левом углу на раздел “STEAM” потом заходим в пункт “в игре” и снимаем галочку
Оверлей Origin
Жмем в правом углу на раздел “ORIGIN” потом на “Параметры приложения” после чего переходим в раздел “внутренний экран Origin” и снимаем галочку
Оверлей Nvidia / amd
с начало разберемся с приложением от nVidia с geforce experience
заходим в приложение, жмем на шестеренку с право возле ника, и снимаем галочку
Теперь с AMD
Заходим в приложение, потом в настройки и снимаем галочку
Оверлей WINDOWS
заходим в параметры —> игры. Снимаем галочку
PunkBuster – это движок, используемый многими играми (включая Battlefield 4) для обнаружения игроков, которые незаконно используют что-либо для улучшения своей игровой производительности. Однако PunkBuster иногда может иметь неприятные последствия и вызывать всевозможные проблемы даже для пользователей, которые не используют читы. Они просто получают сообщение «Kicked by PunkBuster» без объяснения причин.
Если вы действительно не используете читы , вы можете ознакомиться с методами, которые мы подготовили ниже, чтобы решить вашу проблему. Их методы и раньше помогали другим пользователям, поэтому убедитесь, что вы внимательно следуете инструкциям.
Содержание
- Причины Ошибка BF4 Kicked by PunkBuster в Windows?
- Решение 1. Переустановите PunkBuster
- Windows 10:
- Старые версии Windows:
- Решение 2. Убедитесь, что служба PunkBuster работает правильно
- Решение 3. Исключите PunkBuster из брандмауэра Защитника Windows
Причины Ошибка BF4 Kicked by PunkBuster в Windows?
Существует не так много различных причин этой конкретной проблемы, но те, которые были подтверждены другими игроками, могут быть решены относительно простыми методами. Обязательно ознакомьтесь со списком причин, который мы подготовили ниже!
- PunkBuster не работает – переустановка PunkBuster и рекомендуется обновление до последней версии. Неисправность программы является одной из наиболее распространенных причин, и многие пользователи извлекли выгоду из удаления текущей и установки последней версии.
- Служба PunkBuster не работает должным образом – The PunkBuster служба должна работать постоянно и должна открываться снова, как только будет закрыта. Это можно настроить в свойствах службы, и это может легко решить проблему.
- Брандмауэр Защитника Windows . Программа может быть заблокирована брандмауэром Защитника Windows, и мы рекомендую вам сделать исключение для его исполняемого файла!
Решение 1. Переустановите PunkBuster
Первый метод, вероятно, наиболее очевиден, но он также помог большинству игроков Battlefield 4 по всему миру. Переустановка PunkBuster может решить многие проблемы, связанные с вашей текущей настройкой, и вы можете сделать это, просто следуя приведенным ниже инструкциям!
Прежде всего, вам нужно будет удалить его со своего компьютера!
Windows 10:
- Убедитесь, что вы открыли приложение Настройки на своем ПК с Windows 10, нажав кнопку меню «Пуск» и щелкнув значок шестеренки в правом нижнем углу. В меню «Пуск» вы также можете выполнить поиск по запросу Настройки и щелкнуть левой кнопкой мыши первый появившийся вариант.
- В качестве альтернативы вы можете просто использовать комбинацию клавиш Windows Key + I . Откройте раздел Приложения в настройках, чтобы просмотреть список всех программ, установленных на вашем компьютере.. Прокрутите вниз, пока не дойдете до записи PunkBuster Services , щелкните ее левой кнопкой мыши и выберите появившуюся кнопку Удалить .
- Убедитесь, что вы следуете инструкциям на экране, чтобы удалить его со своего компьютера.
Старые версии Windows:
- PunkBuster можно удалить через Панель управления в более старых версиях Windows. Просто нажмите одновременно клавиши Windows Key + R и введите « control. exe » в Выполнить , которое появится. Вы также можете выполнить поиск панели управления в меню Пуск или в окне Поиск/Кортана .
- Нажмите влево -пункт Просмотр по в правом верхнем углу Панель управления и установите для него значение Категория . Щелкните ссылку Удалить программу под заголовком
- Найдите запись PunkBuster Services . в списке установленных программ щелкните его один раз левой кнопкой мыши и нажмите кнопку Удалить в меню выше. Вы также можете щелкнуть его правой кнопкой мыши и выбрать Удалить в появившемся контекстном меню.
- В любом случае следуйте инструкциям, которые появятся на экране, чтобы полностью удалить его.
После удаления PunkBuster с вашего компьютера, пора его переустановить. Вам не нужно загружать его, так как на вашем компьютере уже есть установочный файл в папке установки игры. Следуйте инструкциям ниже, чтобы установить его!
- Перейдите по этой ссылке в своем браузере и загрузите последнюю версию программы для Windows . Перейдите в папку Downloads , щелкните правой кнопкой мыши файл pbsetup. zip внутри и выберите Извлечь здесь из контекстного меню.
- Найдите файл pbsetup. exe в папке «Загрузки» и дважды щелкните его, чтобы открыть. После прочтения Лицензионного соглашения с конечным пользователем PunkBuster на начальном экране нажмите кнопку Я согласен .
- После этого нажмите кнопку Добавить игру в левой верхней части окна. В диалоговом окне Добавить игру выберите Battlefield 4 из игры . Проверьте автоматически сгенерированный Путь к игре , если он появляется. Убедитесь, что он действителен. Если это не так, нажмите кнопку Обзор и установите ее вручную.
- После этого нажмите кнопку Проверить наличие обновлений и дождитесь завершения проверки и установки новых обновлений. Закройте программу установки.
- Перейдите в папку установки вашей игры. Она должна находиться в вашей библиотеке Origin. Если вы изменили расположение библиотеки со значения по умолчанию, убедитесь, что вы перешли к нему. Если вы не изменили его, путь по умолчанию должен быть:
C: Program Files (x86) Origin Games Battlefield 4orC: Program Files Origin Games Battlefield 4
- Оказавшись внутри, найдите и дважды щелкните _Installer . Внутри этой папки перейдите к PunkBuster >> redist и дважды щелкните pbsvc . Дважды щелкните его, чтобы открыть.
- Не снимайте отметку с переключателя Установить/переустановить PunkBuster Service . прежде чем нажать Далее . Подождите, пока он переустановит службу!
- Снова откройте игру и проверьте, не получает ли вас PunkBuster кик, даже если вы не используете читы!
Решение 2. Убедитесь, что служба PunkBuster работает правильно
Если служба PunkBuster не запускается автоматически, это может вызвать проблемы с игровыми серверами, которые думаете, что используете неавторизованную версию игры. Служба должна работать все время и автоматически перезапускаться, если она каким-либо образом завершается. Этого можно довольно легко добиться, выполнив ряд шагов, которые мы подготовили ниже.
- Убедитесь, что вы открыли диалоговое окно Выполнить с помощью комбинации клавиш Windows + R . В текстовом поле рядом с кнопкой «Открыть» введите « services. msc » без кавычек и нажмите кнопку OK . ниже, чтобы открыть
- Кроме того, вы можете ввести « control. exe » в поле Выполнить выше или просто выполнить поиск по запросу Control. Панель в меню Пуск. Установите для параметра Просмотр по значение Большие или Маленькие значки , щелкнув его в правой верхней части окна и нажав параметр Администрирование в верхней части окна.
- Убедитесь, что в этом разделе вы нашли запись Services и дважды щелкните, чтобы открыть его.
- Внутри списка службы, которые вы установили на свой компьютер, найдите PunkBuster . Он также может называться PnkBstrA . Щелкните правой кнопкой мыши его запись в списке и выберите Свойства в появившемся меню Context ..
- Если Статус службы отображается как Выполняется , убедитесь, что вы нажали кнопку Остановить кнопка ниже. В разделе Тип запуска щелкните раскрывающееся меню и выберите в списке Автоматически .
- После этого перейдите на вкладку Восстановление внутри свойств службы . Вы должны увидеть три варианта в верхней части окна: Первый сбой , Второй сбой и Последующие сбои .
- Щелкните левой кнопкой мыши раскрывающееся меню рядом со всеми тремя из этих параметров и выберите Перезапустить службу из списка параметров, прежде чем вернуться к Общие.
- На вкладке “Общие” , щелкните левой кнопкой мыши кнопку Пуск , дождитесь запуска службы и нажмите кнопку OK , чтобы применить все внесенные вами изменения. Убедитесь, что проблема «Kicked by PunkBuster» по-прежнему появляется во время игры!
Примечание: вы можете получить следующую ошибку, когда вы нажмите «Пуск» или «Стоп»:
Windows не удалось запустить службу PnkBstrA на локальном компьютере. Ошибка 1079: учетная запись, указанная для этой службы, отличается от учетной записи, указанной для других служб, работающих в том же процессе.
В этом случае следуйте инструкциям ниже, чтобы исправить это.
- Выполните шаги 1–4 из набора шагов выше, чтобы открыть свойства службы. Перейдите на вкладку Войти и нажмите кнопку Обзор… .

- В поле ввода « Введите имя объекта для выбора » , введите имя учетной записи вашего ПК, нажмите Проверить имена и дождитесь, пока имя станет доступным.
- Нажмите ОК когда вы закончите, введите пароль в поле Пароль , когда вам будет предложено его ввести (только если вы установили пароль для текущей учетной записи). Проблема должна исчезнуть.
Решение 3. Исключите PunkBuster из брандмауэра Защитника Windows
Если ваша служба PunkBuster заблокирован брандмауэром Защитника Windows, игра может подумать, что вы пытаетесь предотвратить доступ к вашему интернет-соединению, и вы будете заблокированы любым сервером, к которому вы попытаетесь подключиться. Правильный способ решить эту проблему – просто добавить ее в список исключений. Сделайте это, следуя инструкциям ниже!
Если на вашем компьютере запущен сторонний брандмауэр, вам следует открыть его и найти раздел «Исключения/исключения».. Если вы используете брандмауэр Защитника Windows, вы можете выполнить следующие действия!
- Откройте Панель управления на своем компьютере, выполнив поиск в меню «Пуск» . Вы также можете использовать комбинацию Windows Key + R , чтобы открыть диалоговое окно «Выполнить» и ввести « control. exe » внутри, чтобы открыть его в качестве альтернативы.
- Установите Просмотр по в окне Панели управления на Большие или Маленькие значки и прокрутите вниз до конца списка для Брандмауэр Защитника Windows
- Щелкните левой кнопкой мыши, чтобы открыть этот раздел, и нажмите кнопку Разрешить приложение через брандмауэр Защитника Windows слева – боковое меню нового окна.
- Нажмите Изменить настройки в верхней правой части окна, чтобы предоставить администратору права на добавление новых программ. Запись PnkBstrA может уже быть в списке Разрешенных приложений и функций , чтобы убедиться, что вы установили флажки рядом с Private и Public. столбцов в окне.
- Если службы PunkBuster нет, нажмите кнопку Разрешить другое приложение внизу. Нажмите кнопку Обзор внутри и перейдите в папку расположения исполняемого файла. Расположение по умолчанию:
C: Windows System32 PnkBstrA.exe
- Выберите этот файл. Нажмите кнопку Типы сети и установите флажки рядом с Private и Public Нажмите Добавить , чтобы разрешить игру. Нажмите ОК, запустите Battlefield 4 и проверьте, не перестает ли проблема появляться на вашем компьютере!
PunkBuster is the engine used by many games (including Battlefield 4) to detect players who are using anything to improve their in-game performance illegally. However, PunkBuster can sometimes backfire and cause all sorts of problems even for users who aren’t using any cheats. They simply receive the “Kicked by PunkBuster” message without explanation.
If you are genuinely not using cheats, you can check out the methods we have prepared below to resolve your problem. Their methods have helped other users before so make sure you follow the instructions carefully.
There aren’t many different causes of this particular problem but the ones which were confirmed by other players can be resolved with relatively simple methods. Make sure you check out the list of causes we have prepared below!
- PunkBuster is not working – Reinstalling PunkBuster and updating to the latest is the recommended fix for the problem. The program’s malfunctioning is one of the most common causes and many users benefitted from uninstalling the current and installing the latest version.
- PunkBuster service not running properly – The PunkBuster service needs to be running constantly and it should reopen as soon as it has been closed. This can be set up in the service’s properties and it can resolve the problem easily
- Windows Defender Firewall – The program might be blocked by the Windows Defender Firewall and we recommend you make an exception for its executable!
Solution 1: Reinstall PunkBuster
The first method is probably the most obvious one but it’s also the one which has helped the most Battlefield 4 players around the world. Reinstalling PunkBuster can resolve many issues it has with your current setup and you can do that simply by following the instructions below!
First of all, you will need to uninstall it from your computer!
Windows 10:
- Make sure you open the Settings app on your Windows 10 PC by clicking the Start menu button and clicking the cog icon at the bottom right corner. Inside the Start menu, you can also search for Settings and left-click the first option which shows up.
- Alternatively, you can simply use the Windows Key + I key combination. Open the Apps section inside Settings to view the list of all installed programs on your computer. Scroll down until you reach the PunkBuster Services entry, left-click it, and choose the Uninstall button which will appear.
- Make sure you follow the on-screen instructions to uninstall it from your computer.
Older versions of Windows:
- PunkBuster can be uninstalled through Control Panel on older versions of Windows. Simply tap Windows Key + R keys at the same time and type “control.exe” in the Run dialog box which will appear. You can also search for Control Panel in the Start menu or the Search/Cortana window.
- Left-click the View by option at the top right corner of the Control Panel window and set it to Category. Click the Uninstall a program link under the Programs
- Locate the PunkBuster Services entry in the list of installed programs, left-click it once, and click the Uninstall button at the menu above. You can also right-click it and choose Uninstall from the context menu which will appear.
- Either way, follow the instructions which will appear on your screen to uninstall it completely.
Once you have uninstalled PunkBuster from your computer, it’s time to reinstall it. You won’t have to download it since there is an installation file already on your computer, inside the game’s installation folder. Follow the instructions below to install it!
- Visit this link in your browser and download the latest Windows version of the program. Navigate to your Downloads folder, right-click the pbsetup.zip file inside, and choose the Extract here option from the context menu.
- Locate the pbsetup.exe file inside the Downloads folder and double-click to open it. Click the I Agree button from the initial screen after reading the PunkBuster End User License Agreement.
- After that, click the Add a Game button from the top left part of the window. In the Add a Game dialog window, choose Battlefield 4 from the Game Check the automatically generated Game Path option if it shows up. Make sure it’s valid. If it’s not, click the Browse button and set it manually.
- After that, click the Check for Updates button and wait for it to finish checking and installing new updates. Close the setup.
- Navigate to your game’s installation folder. It should be located in your Origin library. If you have changed the library’s location from the default value, make sure you navigate to it. If you haven’t changed it, the default path should be:
C:\Program Files (x86)\Origin Games\Battlefield 4 or C:\Program Files\Origin Games\Battlefield 4
- Once inside, locate and double-click the _Installer Inside this folder, navigate to PunkBuster >> redist and double-click the pbsvc file located inside. Double-click to open it.
- Keep the Install/Re-Install PunkBuster Service radio button checked before clicking Next. Wait for it to reinstall the service!
- Reopen the game and check to see if you are still being kicked by PunkBuster even though you are not using any cheats!
Solution 2: Make Sure the PunkBuster Service is Running Properly
If the PunkBuster service is not running automatically, it may cause problems with game servers which think you’re using an unauthorized version of the game. The service needs to run all the time and it needs to restart automatically if it’s shut down by any means. This can be accomplished quite easily by following the set of steps we have prepared below.
- Make sure you open the Run dialog box by using the Windows Key + R key combination. Inside the text box next to Open, type “services.msc” without the quotation marks and click the OK button below to open Services.
- Alternatively, you can type “control.exe” in the Run box above or simply search for Control Panel in the Start menu. Set the View by option to Large or Small icons by clicking it at the top right part of the window and click the Administrative Tools option at the top of the window.
- Inside this section, make sure you locate the Services entry and double-click to open it.
- Inside the list of services you have installed on your computer, locate the PunkBuster It can also go by the name of PnkBstrA. Right-click its entry in the list and choose Properties from the Context menu which will appear.
- If the Service status is shown as Running, make sure you click the Stop button below. Under Startup type, click the dropdown menu and choose Automatic from the list.
- After that, navigate to the Recovery tab inside the service’s Properties. You should see three options at the top of the window: First failure, Second failure, and Subsequent failures.
- Left-click the dropdown menu next to all three of these options and choose to Restart the Service from the list of options before navigating back to the General.
- Inside the General tab, left-click the Start button, wait for the service to start, and click the OK button to apply all changes you have made. Check to see if the “Kicked by PunkBuster” problem still appears while playing the game!
Note: You may receive the following error when you click on Start or Stop:
Windows could not start the PnkBstrA service on Local Computer. Error 1079: The account specified for this service differs from the account specified for other services running in the same process.
If this happens, follow the instructions below to fix it.
- Follow steps 1-4 from the set of steps above to open the service’s properties. Navigate to the Log On tab and click the Browse… button.
- Under the “Enter the object name to select” entry box, type in your PC’s account name, click on Check Names and wait for the name to become available.
- Click OK when you are finished and type in the password in the Password box when you are prompted with it (only if you have set up a password with the current account). The problem should be gone.
Solution 3: Exclude PunkBuster from Windows Defender Firewall
If your PunkBuster service is blocked by Windows Defender Firewall, the game might think you are trying to prevent it from accessing your internet connection and you will be banned by any server you try to connect to. The right way to resolve this problem is to simply add it to the list of exceptions. Do that by following the instructions below!
If you have a third-party firewall running on your computer, you should open it and look for the Exceptions/Exclusions section. If you are using the Windows Defender Firewall, you can follow the steps below!
- Open the Control Panel on your computer by searching for it in the Start menu. You can also use the Windows Key + R combination to open the Run dialog box and type “control.exe” inside to open it alternatively.
- Set the View by option inside the Control Panel window to Large or Small icons and scroll down to the bottom of the list for the Windows Defender Firewall
- Left-click to open this section and click the Allow an app through Windows Defender Firewall button at the left-side menu of the new window.
- Click the Change settings button at the top right part of the window to provide administrator permissions to add new programs. The PnkBstrA entry might already be in the list of Allowed apps and features to make sure you check the boxes next to both Private and Public columns in the window.
- If the PunkBuster service is not there, click the Allow another app button at the bottom. Click the Browse button inside and navigate to the executable’s location folder. The default location is:
C:\Windows\System32\PnkBstrA.exe
- Select this file. Click the Network types button and check the boxes next to both Private and Public Click the Add button to allow the game through. Click OK, run Battlefield 4, and check to see if the problem ceases to appear on your computer!
Kevin Arrows
Kevin Arrows is a highly experienced and knowledgeable technology specialist with over a decade of industry experience. He holds a Microsoft Certified Technology Specialist (MCTS) certification and has a deep passion for staying up-to-date on the latest tech developments. Kevin has written extensively on a wide range of tech-related topics, showcasing his expertise and knowledge in areas such as software development, cybersecurity, and cloud computing. His contributions to the tech field have been widely recognized and respected by his peers, and he is highly regarded for his ability to explain complex technical concepts in a clear and concise manner.