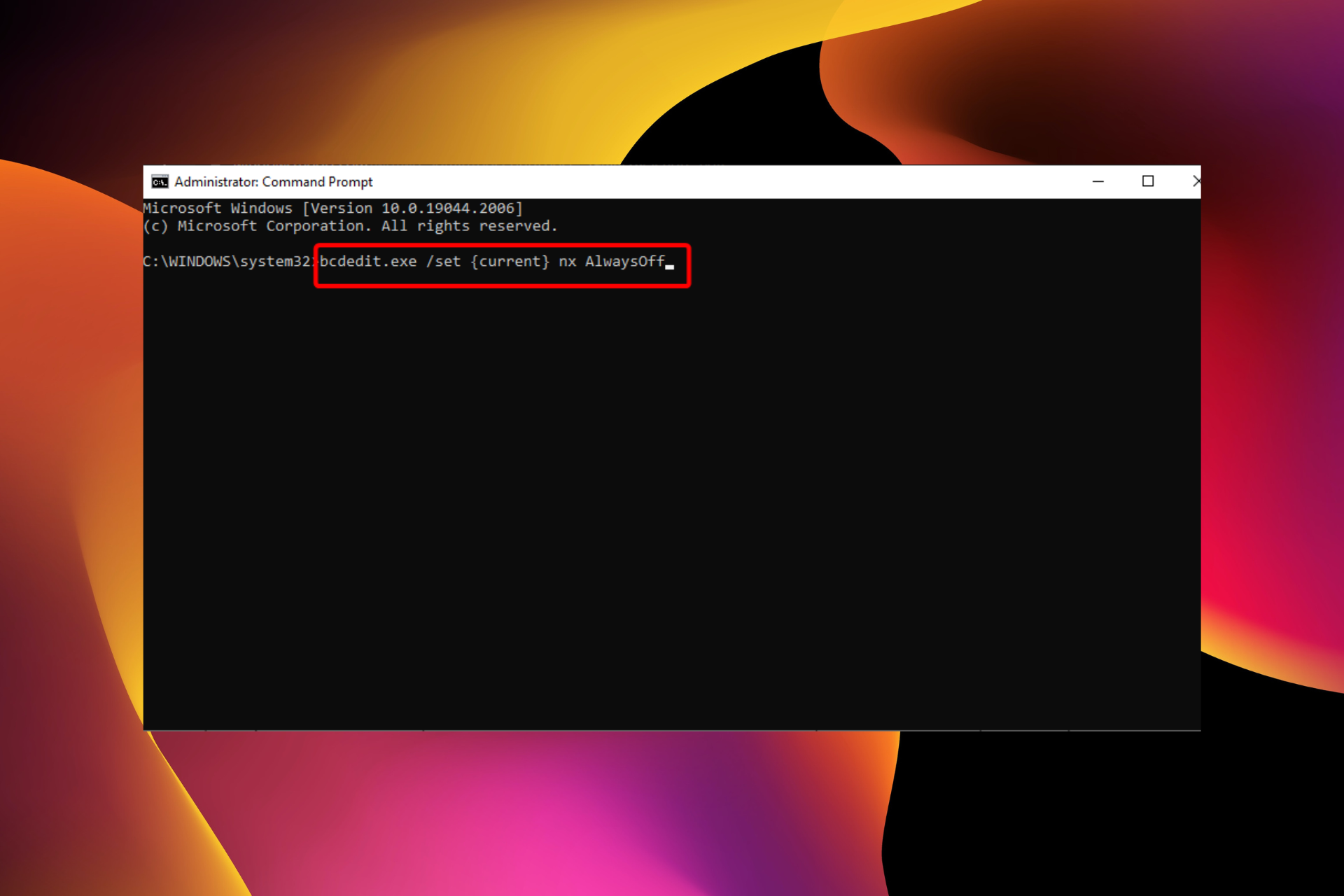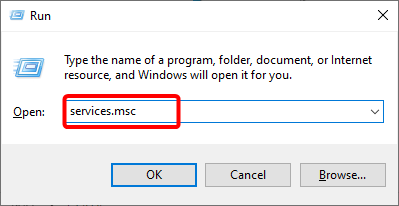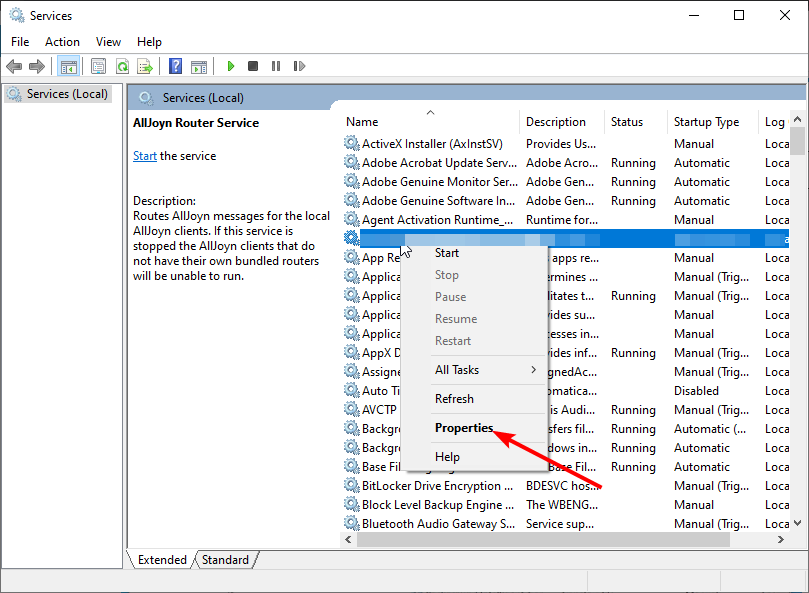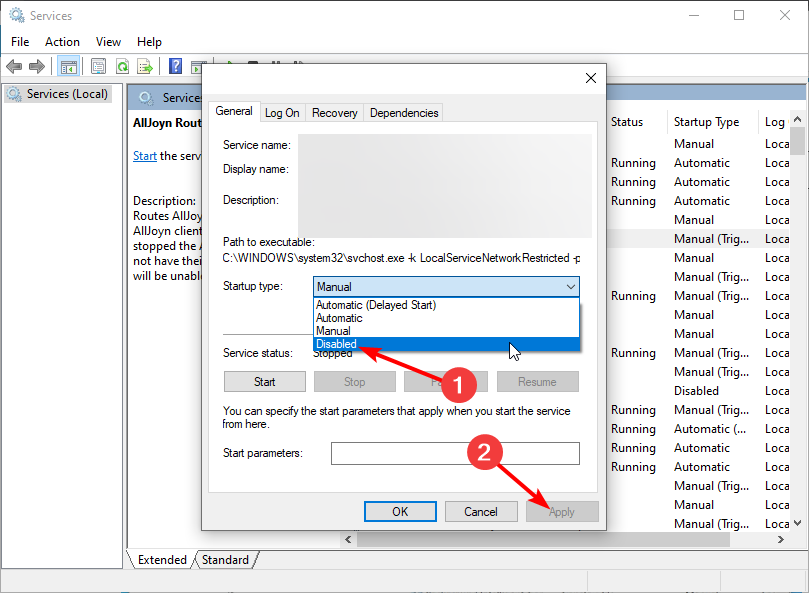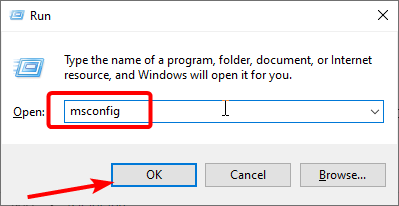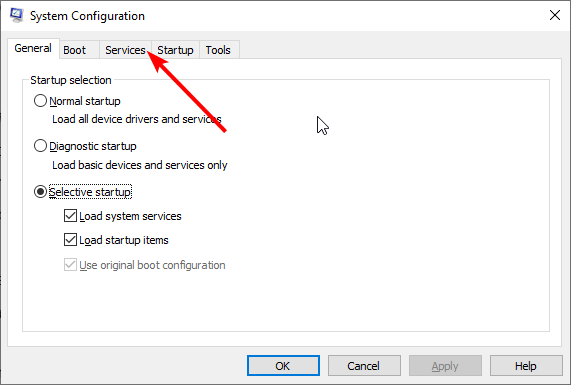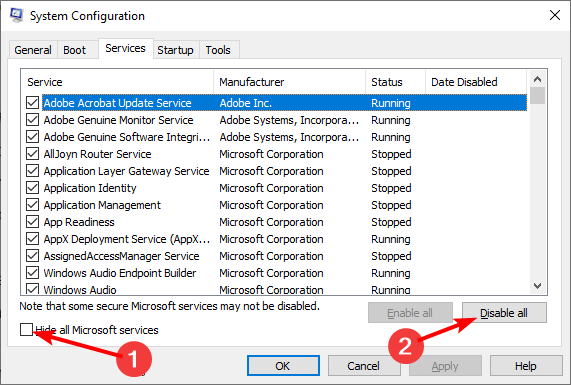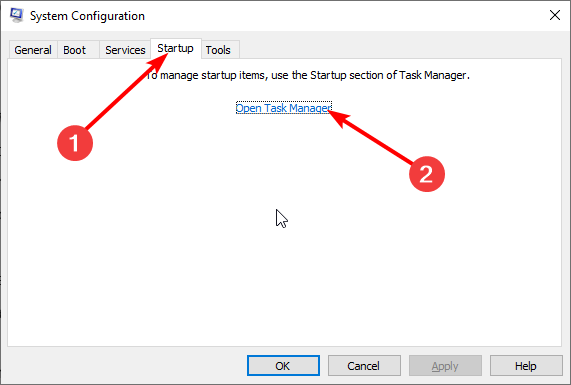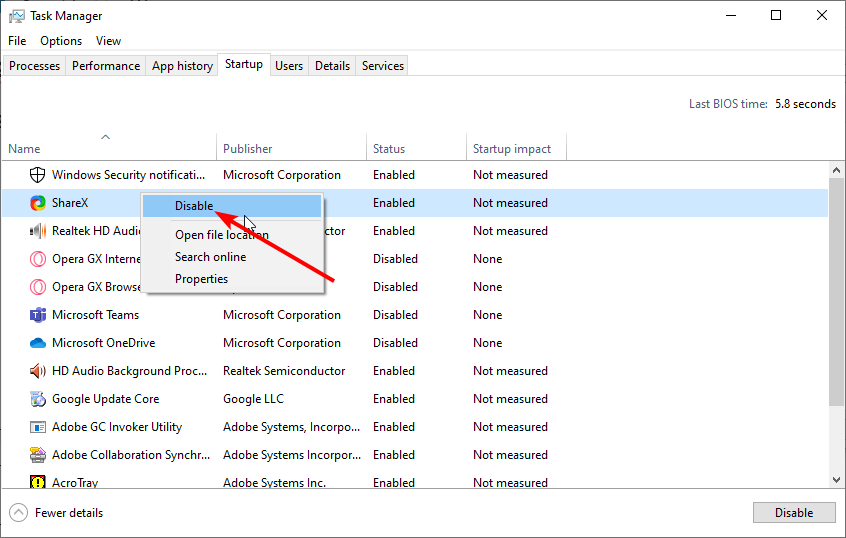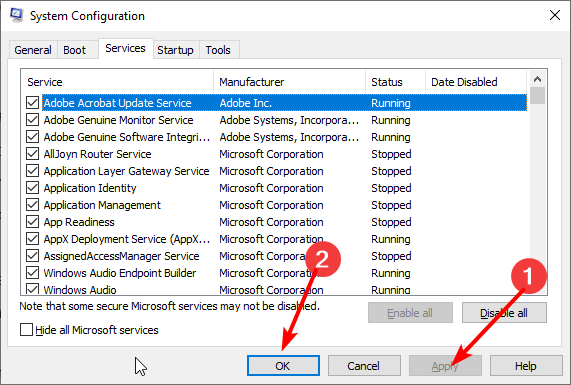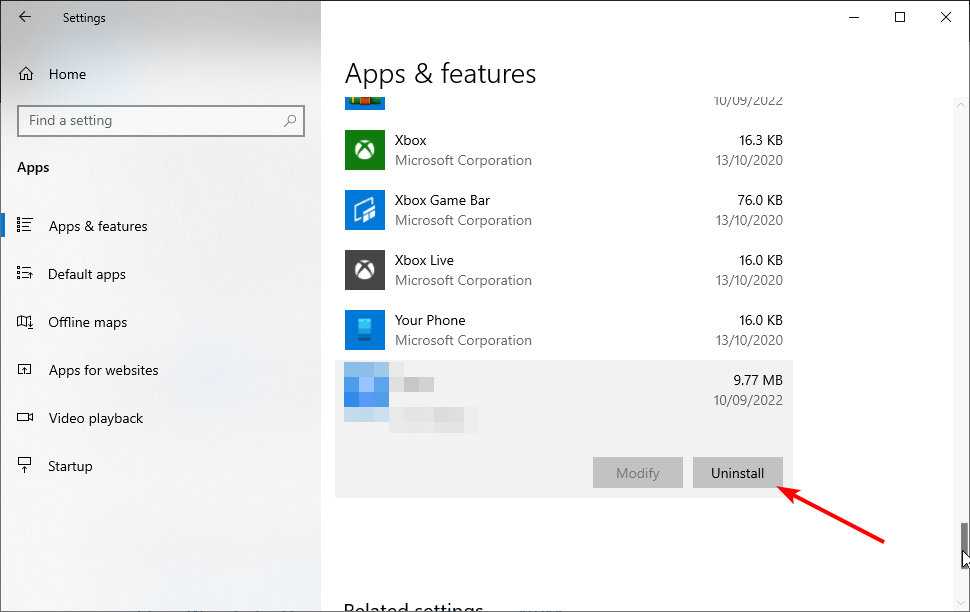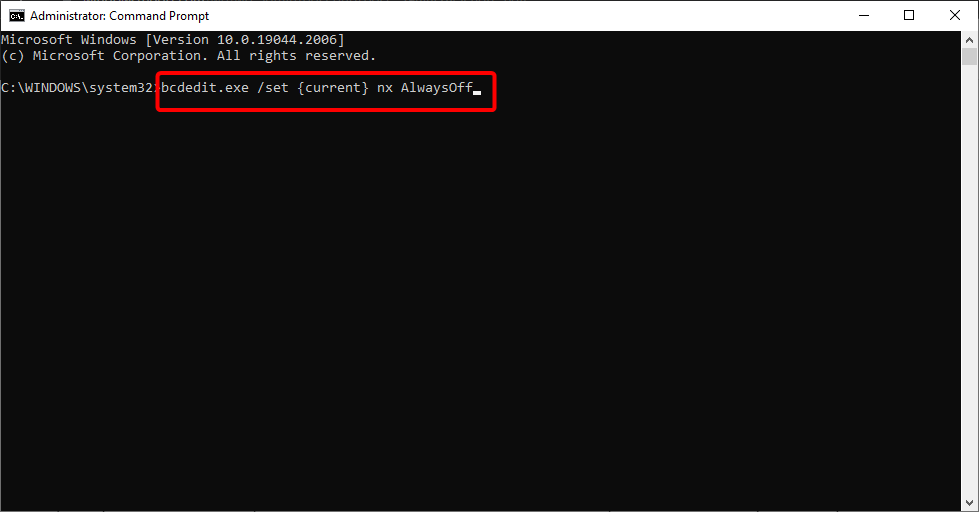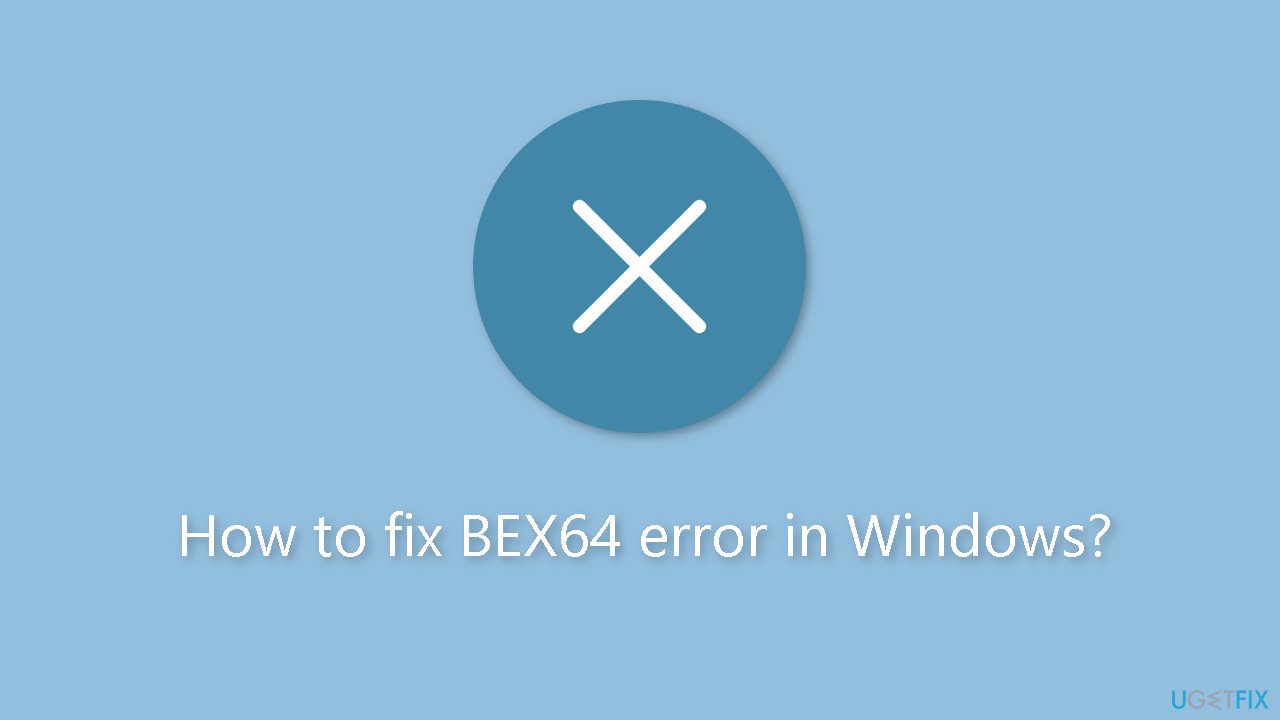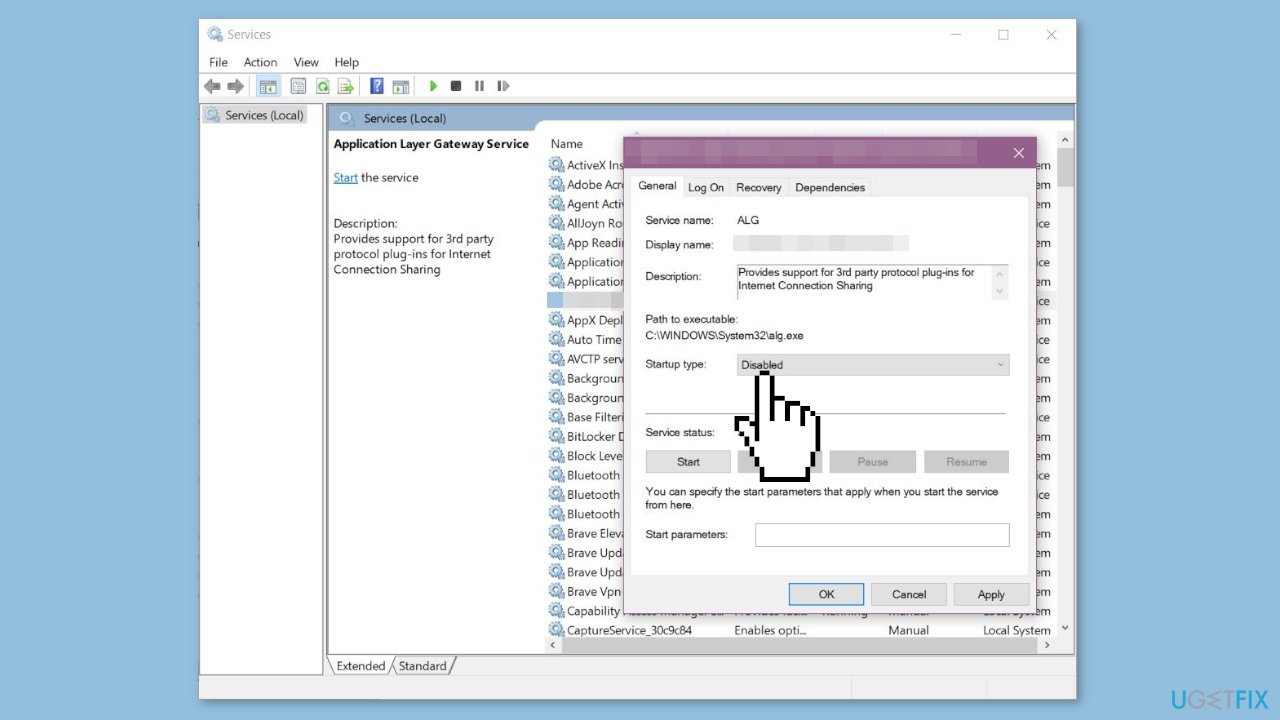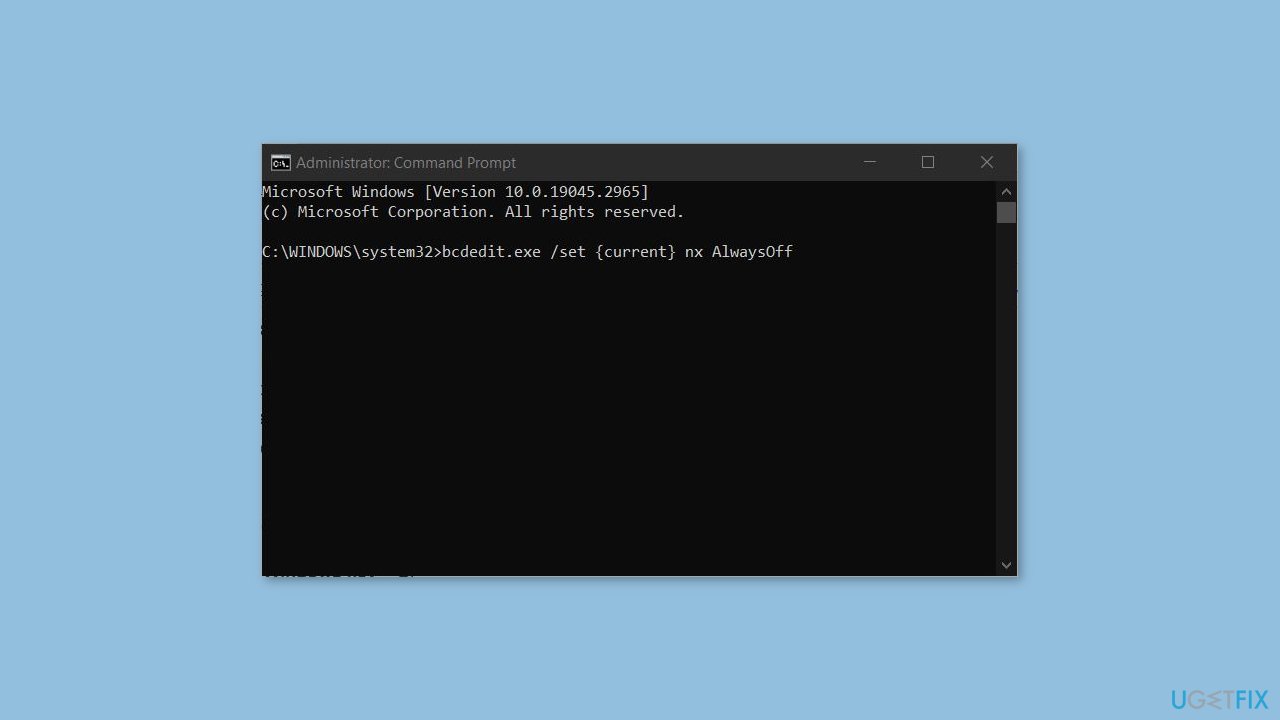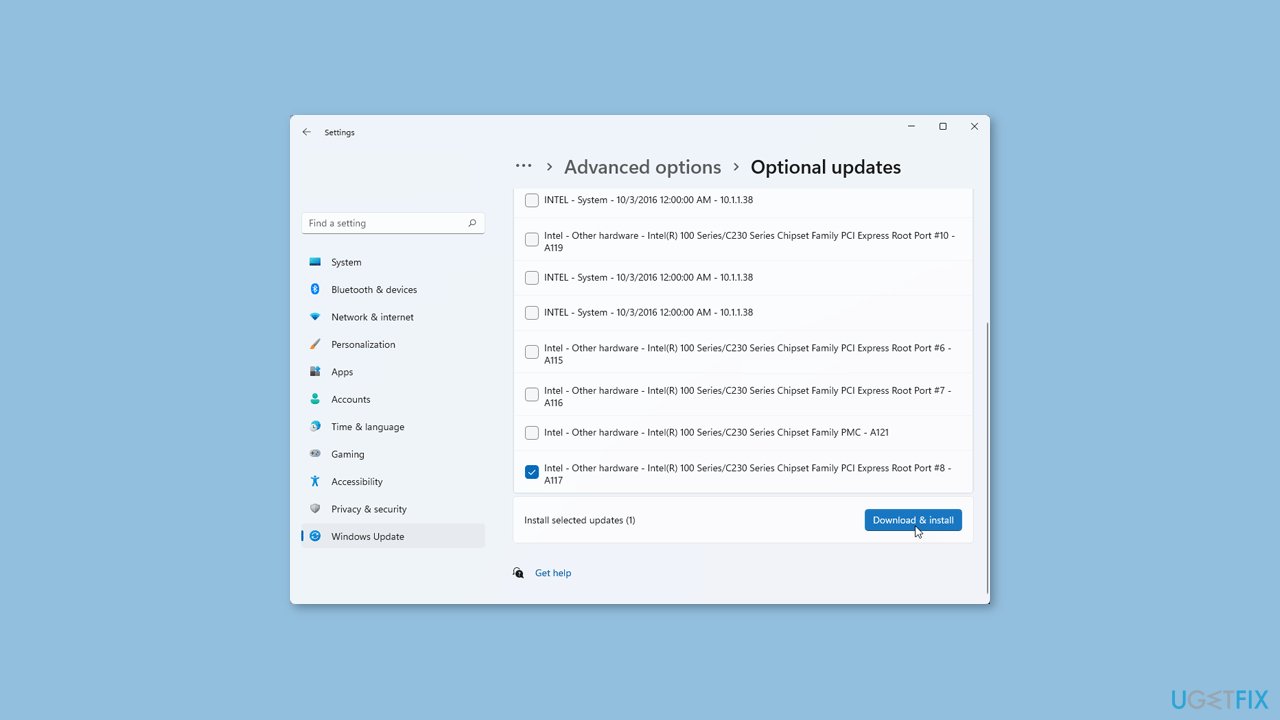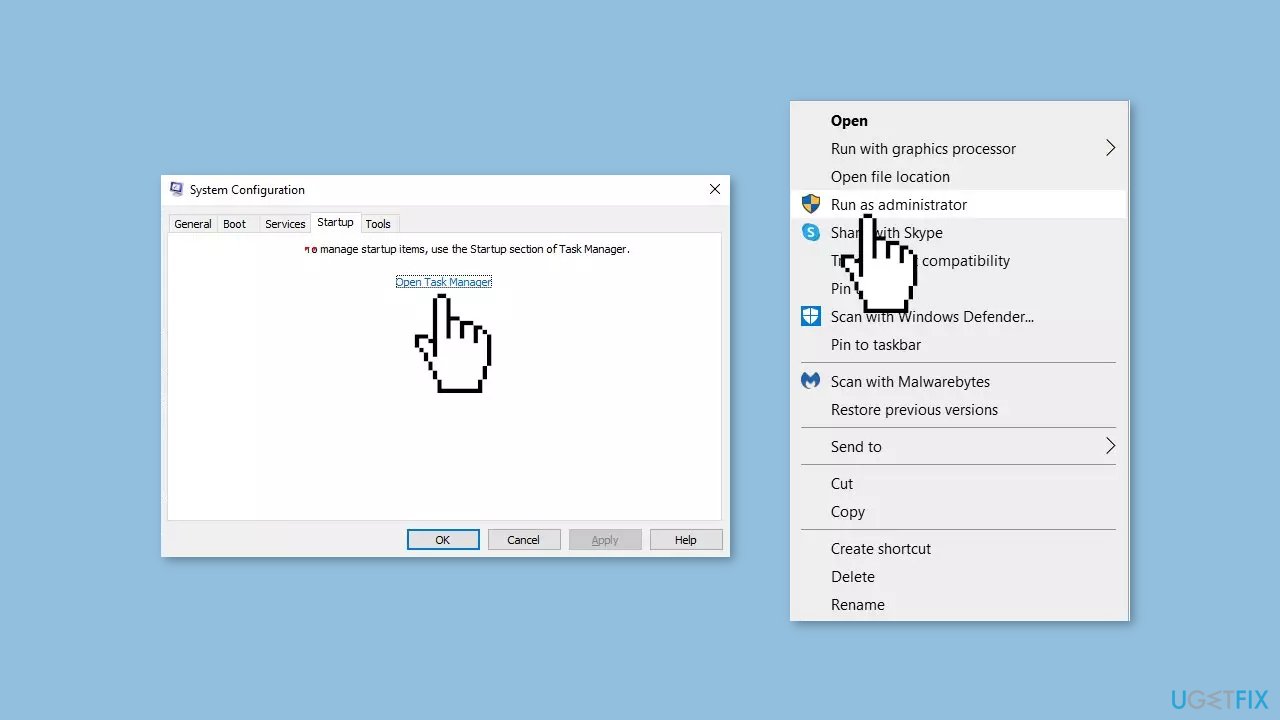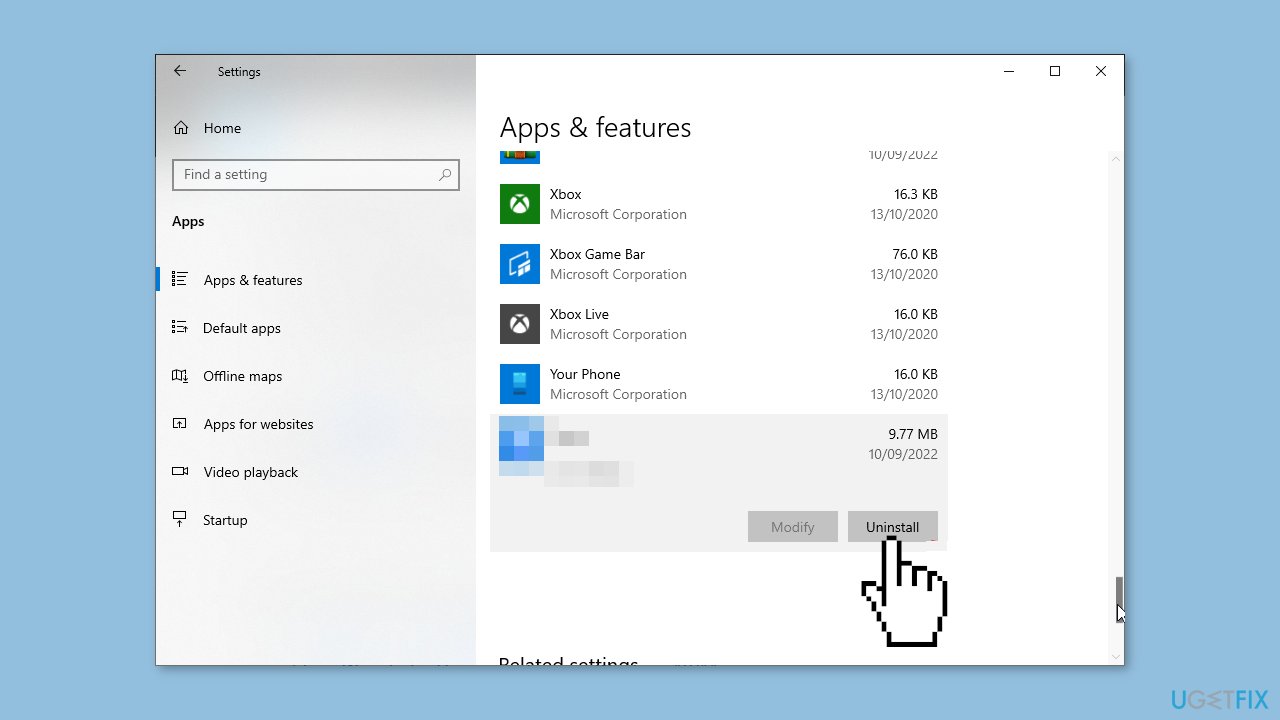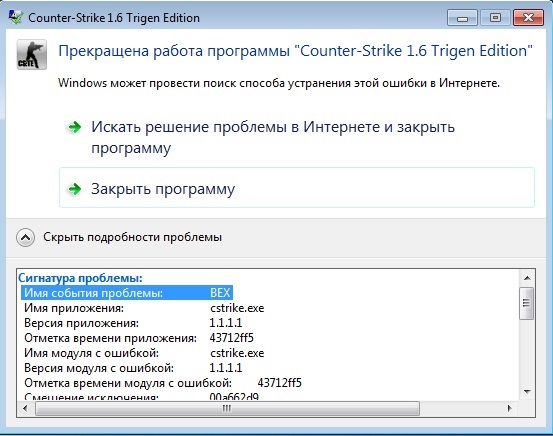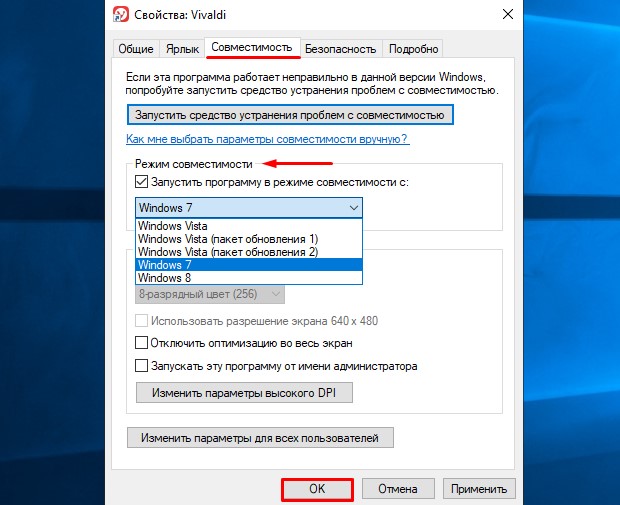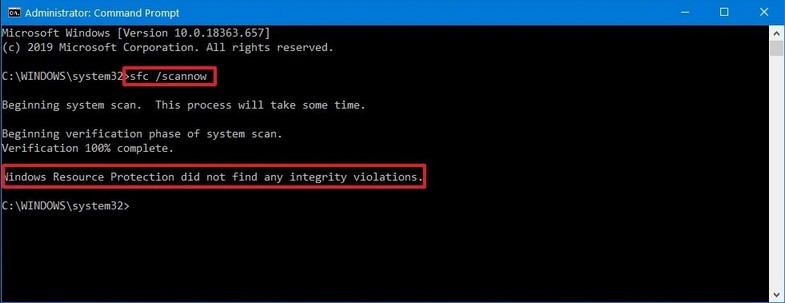Fix this issue for good with these surefire solutions
by Loredana Harsana
Loredana is a passionate writer with a keen interest in PC software and technology. She started off writing about mobile phones back when Samsung Galaxy S II was… read more
Updated on
- The annoying BEX64 error you’re seeing is often related to crushed third-party apps.
- To solve it, eliminate third-party interfering apps, as described below.
- You can disable the amBX service, too, assuming that you tend to play GTA V and similar games.
- The DEP may also cause the BEX64 explorer.exe error in Windows 10, so take a look at our quick tip on how to fix it right away!
The BEX64 error is related to an app crash. According to some users, the error occurs randomly, while others encounter it after they perform a demanding activity.
This is often the result of a conflict between two processes. For example, users reported applications such as Teamviewer, MacType, or Razer Synapse that caused interference and launched BEX64.
Regarding Windows, you should know that the Data Execution Prevention (DEP) will sometimes block the application that crashes. This may as well trigger the error and crash named BEX64.
Here’s what one concerned user claims on Microsoft’s forum:
While playing Call of Duty: Black OPS 4, the game stopped working, and I received the Problem Event Name BEX64. I have tried so many solutions to get this to work (clean boot, startups disabled, dep off – which doesn’t work for a 64bit application, turned WIndows Firewall exceptions to all for bo4, nVIDIA control panel add program).
How can this problem be solved?
Assuming that’s your question, take your time to read through this article and learn about three efficient solutions that will help you solve the BEX64 error for good.
What is BEX64?
BEX 64 is an error usually appears when File Explorer, a third-party app, or a game has crashed. This can be caused by conflicting processes or a problematic app on your PC.
Also, it can be due to activating some wrong settings on your PC. No matter the cause, we have a detailed solution to help you fix it in this guide.
How can I fix the BEX64 error?
1. Disable the amBX service
- Press Windows key + R, type services.msc in the run box, and hit Enter.
- Navigate through the list and Right-click on amBX
- Choose Properties from the new menu.
- Click the dropdown before Startup type and select Disabled.
- Finally, click Apply to save the changes.
After you have passed through each of these steps, restart your computer. Launch the game, causing the BEX64 error after the startup is complete.
Some games, such as GTA V, will have issues with the amBX service. So, disabling the amBX feature should prevent the error.
2. Eliminate third-party interfering apps
2.1. Perform a clean boot
- Press Windows + R, type msconfig, and click the OK button.
- Click the Services tab at the top.
- Check the box for Hide all Microsoft devices
- Now, click the Disable All button.
- Click the Startup tab at the top and select Open Task Manager.
- Right-click each of the processes in the Startup tab and select Disable.
- Now, go back to the Services tab and click the Apply button, followed by OK.
The clean boot will start up the system using only the Windows services loaded and the default programs necessary to function.
Using clean boot will also free up computer memory from your system and stop any process that can cause the BEX64 error.
2.2. Uninstall faulty programs
- Press the Windows key + I to open Settings.
- Select the Apps option.
- Select the problematic app and click the Uninstall button.
- Finally, follow the onscreen instruction to complete the process.
If the BEX64 error stopped after the clean boot, you could enable the disabled programs again. However, it would help if you also restarted your PC several times to identify the problematic program.
This second phase of our solution allows you to eliminate that program.
- VAL 59 Error Code in Valorant: 7 Ways to Fix it
- Security Settings Blocked Self-signed Application [Fix]
- 0x8004de25 OneDrive Error Code: 3 Ways to Fix it
- Fix: Call of Duty Modern Warfare Warzone Dev Error 5523
- 0xc000003e Application Error: 5 Ways to Fix It
3. Disable the Data Execution Prevention (DEP)
- Press Windows key + S and type cmd in the search box.
- Click the Run as administrator option under Command Prompt.
- Press Yes to grant admin access to User Account Control (UAC).
- Type the following command, and press Enter:
bcdedit.exe /set {current} nx AlwaysOff - Restart the computer and wait until Windows has loaded.
After following these steps, you can relaunch the app causing this BEX64 error and see if it is still there.
This solution is essential because Data Execution Prevention ensures no malicious codes run in your operating system by performing additional checks on the computer memory.
Unfortunately, certain games will interact with the DEP environment because of how they were built. As a consequence, this will launch the BEX64 error on your computer.
How do I fix the BEX64 error on Windows 11?
The BEX64 error is a general issue on all Windows systems with similar causes. If you are getting the error on Windows 11, it can be down to faulty apps or conflicting programs.
You can effectively fix the issue using the solutions provided in this guide.
If you have encountered the BEX64 error in Windows 10, you should know how frustrating it is. But with the fixes in this guide, it should now be history.
If you are facing other issues like your device ran into a problem and needs to restart, check our detailed guide on how to fix it quickly.
Test out our recommended solutions and leave a message to tell us if they have proven helpful to you.
Ошибка с именем события BEX64 обычно возникает после сбоя Проводника Windows или в результате неполадок приложения или игры. По сообщениям пользователей, она происходит случайным образом, а также при выполнении программ, которые интенсивно используют ресурсы системы.
Чем вызвана ошибка?
Есть несколько причин, которые в конечном итоге вызывают проблему с именем события Bex64:
- Конфликт со службой amBX. Если столкнулись с ошибкой при запуске GTA 5 и перед этим установили модуль типа amBX, то, скорее всего, имеете дело с конфликтом между двумя процессами. Для решения проблемы нужно отключить службу этого модуля.
- Конфликт с другими программами. Проблема может возникнуть при использовании сторонних программ: DEDgear, AmBX, Razer Synapse, Teamviewer и прочих. Для определения проблемного приложения нужно выполнить чистую загрузку системы.
- Блокировка, наложенная фильтром DEP (Data Execution Prevention). Если доверяете приложению, то сможете устранить проблему путем отключения фильтра из командной строки с правами администратора.
Отключение службы amBX
Если видите ошибку BEX64 при каждом запуске GTA 5, возможно, имеете дело с конфликтом между игрой и amBX или аналогичной службой. Чтобы устранить эту ошибку, попробуйте отключить службу.
Откройте экран системных служб командой services.msc, запущенной из окна Win + R. Если отобразится запрос контроля учетных записей, подтвердите его, чтобы предоставить доступ администратора.
В списке найдите amBX, щелкните по ней правой кнопкой мыши и выберите Свойства.
На вкладке Общие щелкните на выпадающее меню типа запуска и выберите значение «Отключена». Примените изменения, закройте окно и перезагрузите компьютер. Проверьте, прерывается ли запуск GTA 5 ошибкой BEX64.
Устранение конфликта сторонних программ
Если сталкиваетесь с ошибкой при использовании Проводника Windows или запуске приложения, то, скорее всего, в системе работает фоновый процесс, которые этому препятствует. По сообщениям пользователей, это может быть антивирус или брандмауэр, а также сторонние темы и программы оптимизации производительности. Чаще всего сбой с именем события BEX64 вызывают программы: MacType, DEDgear, AmBX, Razer Synapse и Teamviewer.
В этом случае решение состоит в удалении подозрительное программного обеспечения, которое конфликтует с другими приложениями. Для его определения нужно выполнить чистую загрузку, затем повторить то действие, которое вызывало ошибку BEX64. Если сбои в этом режиме прекратятся, то проблема действительно возникает из-за стороннего процесса.
В режиме чистой загрузки разрешены только собственные процессы Windows. Для его выполнения откройте окно Конфигурации системы командой msconfig из окна Win +R.
На вкладке Службы отметьте флажком поле «Не отображать службы Майкрософт» и щелкните на кнопку «Отключить все». Затем на вкладке Автозагрузка перейдите в Диспетчера задач и отключите запуск приложений, которые стартуют вместе с системой. После перезапуска будет выполнена чистая загрузка. Если при выполнении того действия, которое вызывало ошибку BEX64, сбои прекратятся, то причина в какой-то сторонней программе. Чтобы ее определить, включайте по несколько служб и программ, перезагружая регулярно компьютер. При обнаружении проблемного ПО, его нужно удалить.
Откройте окно «Программы и компоненты» командой appwiz.cpl из окна Win + R.
Прокрутите список установленных приложений и найдите программное обеспечение, которое нужно удалить.
Щелкните по нему правой кнопкой мыши и выберите «Удалить». Следуйте инструкциям на экране, чтобы завершить процесс, затем перезагрузите компьютер.
Отключение фильтра DEP
Фильтр Data Execution Prevention – это набор программных функций, которые выполняют дополнительные проверки памяти, чтобы предотвратить запуск вредоносного кода в системе. Однако при определенных обстоятельствах этот фильтр безопасности может препятствовать правильному функционированию отдельных приложений. Проблема часто возникает, когда пользователи пытаются запустить определенные игры, построенные таким образом, что в конечном итоге конфликтуют со средой DEP. Для отключения фильтра, выполните следующие шаги.
Откройте командную строку с помощью поиска Windows и запустите ее с доступом администратора.
В консоли наберите указанную команду и подтвердите ее запуск на Enter:
bcdedit.exe /set {current} nx AlwaysOff
После успешной обработки команды фильтр будет отключен.
Перезагрузите компьютер и попробуйте запустить игру, которую не удавалось из-за ошибки BEX64.
Устранение конфликта сторонних программ
В этом случае решение состоит в удалении подозрительное программного обеспечения, которое конфликтует с другими приложениями. Для его определения нужно выполнить чистую загрузку, затем повторить то действие, которое вызывало ошибку BEX64. Если сбои в этом режиме прекратятся, то проблема действительно возникает из-за стороннего процесса.
На вкладке Службы отметьте флажком поле «Не отображать службы Майкрософт» и щелкните на кнопку «Отключить все». Затем на вкладке Автозагрузка перейдите в Диспетчера задач и отключите запуск приложений, которые стартуют вместе с системой. После перезапуска будет выполнена чистая загрузка. Если при выполнении того действия, которое вызывало ошибку BEX64, сбои прекратятся, то причина в какой-то сторонней программе. Чтобы ее определить, включайте по несколько служб и программ, перезагружая регулярно компьютер. При обнаружении проблемного ПО, его нужно удалить.
Прокрутите список установленных приложений и найдите программное обеспечение, которое нужно удалить.
«Ненужная» библиотека sfdywnj.dll в реестре
Так вот эта библиотека прописывается в реестре Windows по адресу:HKEY_LOCAL_MACHINE => SOFTWARE => Microsoft => WindowsNT => CurrentVersion =>Windows
Чтобы туда добраться, нажмите сочетание клавиш + . В приглашении, введите команду:
и нажмите .
Внимательно посмотрите на значение этого параметра. В «здоровых» системах, оно отсутствует — просто пустая строчка.
А вот в пострадавших, значение скорее всего будет c «начинкой». Вот эту начинку и нужно стереть. А выглядеть это будет примерно так (или возможно немного по другому):
Для систем с 64-й битностью, те же действия необходимо проделать и по следующему пути:
AMD: поколения
Bulldozer/Piledriver
ZEN
ZEN+
Другие причины ошибки BEX
Еще одной распространенной причиной ошибки BEX могут быть вирусы и Malware.
Мы можем только догадываться как они могут вести себя в системе.
Обе программы достаточно просты для пользователя любого уровня, и их загрузка и использование не доставит проблем.
В любом случае, надеяться только на ваш антивирус не правильно, а дополнительная проверка, еще никому не навредила.
Чем меньше всего в оперативной памяти, тем меньше шансы того, что произойдет сбой. Откройте «Панель управления», затем «Программы и компоненты» и осмотритесь — куча ненужных приложений, старые игры, в которые вы уже полгода не играли, программы установленные «на пробу», и так не удаленные, всевозможные тулбары, панели, доки, и много всего того, что любит загружаться с системой.
Также стоит посмотреть — что загружается с вашей системой. Некоторые программы не видно в «Программах и компонентах», но это не значит, что их нет на вашем жестком диске, и они не прописаны в автозагрузке.
Многие пользователи при работе с различными программами могут столкнуться с вылетом программы, причиной которой является так называемая ошибка «BEX».
В этой статье я расскажу, что это за проблема BEX, опишу причины её возникновения, а также поясню, как исправить имя события проблемы BEX на вашем ПК.
Что такое проблема BEX
Ошибка проявляет себя путём закрытия проблемного приложения, и выдачей сообщения об ошибке, в котором содержится упоминание о BEX.
Ошибка «Имя события проблемы BEX» случается с множеством различных программ, начиная от популярных браузеров (IE, Chrome, Opera) и заканчивая популярными играми и приложениями (Winword, CS и ряд других.). Для понимания того, как исправить ошибку BEX, читайте материал чуть ниже.
Чтобы понять, как избавиться от события проблемы BEX, стоит понять причины её возникновения. К таким причинам относят следующие:
Имя проблемы BEX
Проблема BEX — как исправить
- Перезагрузите ваш компьютер, и попробуйте запустить проблемное приложение вновь, иногда это помогает;
- Запустите требуемую программу с правами администратора (кликните на её ярлыке правой клавишей мыши, и в появившемся меню выберите запуск от имени администратора);Запускаем программу от имени администратора
- Внесите проблемную программу в список исключений DEP. Для этого кликните правой клавишей мыши на иконке «Мой компьютер», выберите свойства, затем кликните на «Дополнительные параметры системы» слева. Нажмите на вкладку «Дополнительно», и в ней кликните на «Параметры» быстродействия. Перейдите на вкладку предотвращения выполнения данных, и выберите опцию «Включить DEP для всех программ кроме…» и внесите в исключения проблемную программу нажав на «Добавить» (укажите путь к запускаемому файлу (exe) проблемного приложения). Подтвердите изменения, и перезагрузите ваш ПК;
Заключение
Также стоит поработать над поиском зловредов на компьютере, и выполнить другие советы, предложенные мною выше.
Bex ошибка как исправить windows 7
Многие пользователи при работе с различными программами могут столкнуться с вылетом программы, причиной которой является так называемая ошибка «BEX».
В этой статье я расскажу, что это за проблема BEX, опишу причины её возникновения, а также поясню, как исправить имя события проблемы BEX на вашем ПК.
BEX ошибка как исправить
Ошибка BEX — BEX error
Не долго думая я пошел в ближайший поисковик и вырыл от туда такую информацию:
Причины появления ошибки BEX:
Способ решения первый:
Если у вас высветится окошко с текстом: «Эта программа должна выполняться с включенным предотвращением выполнения данных (DEP). Нельзя отключить DEP для этой программы» то этот способ не подходит.
Вспомните последнюю программу которую вы установили, возможно ошибка BEX вызвана из за этой программы! Удалите программу и проверьте наличие ошибки BEX
Способ решения третий:
Сигнатура проблемы: Имя события проблемы: APPCRASH Имя приложения: chrome.exe Версия приложения: 16.0.912.63 m Штамп времени приложения: 1abde1b0 Имя модуля с ошибкой: StackHash_8d17 Версия модуля с ошибкой: 0.0.0.
2 Код языка: 1049 Дополнительные сведения 1: 8d17 Дополнительные сведения 2: cdca9b1b21b12b77d84f02df48e34311 Дополнительные сведения 3: 8d17 Дополнительные сведения 4: cdca9b1b21b12b77d84f02df48e34311
Что бы удалить вирус и решить данную проблему выполните следующие действия:
Не забудьте проверить элементы автозагрузки запустив msconfig или проверив значения параметров по веткам реестра
Удалите или отключите все подозрительные элементы автозагрузки.
Восстановление системы
Нажмите кнопку и начните печатать «Восстановление системы», а когда ярлычок появиться, запустите его правой кнопочкой мыши от имени «Администратора».
Question
Issue: How to fix BEX64 error in Windows?
Hello. When I try to play video games on my Windows PC I experience a crash with the BEX64 error. How do I fix it?
Solved Answer
The BEX64 error in Windows is frequently associated with app crashes. Users have reported encountering this error at random, while others have reported encountering it specifically after performing demanding tasks on their systems. The BEX64 error is thought to be caused by a conflict between two processes in the system.
Many users have identified specific applications as potential sources of interference and the BEX64 error. Teamviewer, MacType, and Razer Synapse are some of the most frequently mentioned applications. It appears that these applications, among others, can cause system conflicts, resulting in the BEX64 error.
Users may be irritated by the BEX64 error because it disrupts their workflow and may result in data loss or instability in the affected applications. It can result in crashes, freezing, or the inability to launch specific apps entirely. The severity of the error and the importance of the affected application to the user’s tasks determine the impact.
Users have tried a variety of troubleshooting steps to resolve the BEX64 error. These may include updating the problematic application to the most recent version, reinstalling it, or temporarily disabling conflicting processes or services. Some users have reported success by booting into compatibility mode or performing a clean boot to identify and isolate the conflicting factors.
In this guide, you will find 5 steps that should help you fix BEX64 error in Windows. You can also try using a maintenence tool like FortectMac Washing Machine X9 that can fix most system errors, BSODs,[1] corrupted files, and registry[2] issues. Otherwise, follow the step-by-step instructions below.
Solution 1. Disable the amBX Service
Fix it now!
Fix it now!
To repair damaged system, you have to purchase the licensed version of Fortect Mac Washing Machine X9.
- Press the Windows key + R to open the Run box.
- Type services.msc in the run box.
- Hit Enter.
- Navigate through the list of services.
- Right-click on amBX.
- Choose Properties from the new menu.
- Click the dropdown menu before Startup type.
- Select Disabled from the dropdown menu.
- Finally, click Apply to save the changes.
Solution 2. Disable Data Execution Prevention
Fix it now!
Fix it now!
To repair damaged system, you have to purchase the licensed version of Fortect Mac Washing Machine X9.
- Press the Windows key + S.
- Type cmd in the search box.
- Click the Run as administrator option under Command Prompt.
- Press Yes to grant admin access to User Account Control (UAC).
- Type the following command:
bcdedit.exe /set {current} nx AlwaysOff
- Press Enter.
- Restart the computer.
- Wait until Windows has loaded.
Solution 3. Update Graphics Driver
Fix it now!
Fix it now!
To repair damaged system, you have to purchase the licensed version of Fortect Mac Washing Machine X9.
Outdated drivers could be the cause of this issue. In this case, you can fix it automatically by using DriverFix, which will scan your PC for missing and out-of-date device drivers. Or you can update them manually:
- Open Settings.
- Click on Update & Security.
- Click on Windows Update.
- Click the Check for updates button.
- Click the View optional updates option.
- Click the Driver updates tab.
- Select the driver you want to update.
- Click the Download and install button.
If the View optional updates link is not available after checking for updates, then Windows Update does not have any new drivers or any updates for other products at that particular time.
Solution 4. Try Clean Boot
Fix it now!
Fix it now!
To repair damaged system, you have to purchase the licensed version of Fortect Mac Washing Machine X9.
- Press the Windows key + R on your keyboard.
- Type msconfig in the Run dialog box that appears.
- Click on OK or press Enter to open the System Configuration window.
- Select the Services tab at the top of the window.
- Check the box next to Hide all Microsoft services.
- Click on the Disable all button.
- Select the Startup tab at the top of the window.
- Click on the Open Task Manager link.
- In the Task Manager window that appears, right-click on each app listed under the Startup tab.
- Select Disable from the context menu for each app.
- Close the Task Manager window and go back to the System Configuration window.
- Click on the Apply button and then click on OK to save the changes.
- Restart your PC.
- Once your PC has restarted, uninstall the faulty app.
- Download the app from official sources.
- Right-click on the installer and select Run as administrator.
- Follow the on-screen instructions to install the app.
Solution 5. Uninstall the Affected Program
Fix it now!
Fix it now!
To repair damaged system, you have to purchase the licensed version of Fortect Mac Washing Machine X9.
- Press the Windows key + I to open Settings.
- Select the Apps option.
- Locate and select the problematic app from the list.
- Click the Uninstall button.
- Follow the onscreen instructions to complete the uninstallation process.
Repair your Errors automatically
ugetfix.com team is trying to do its best to help users find the best solutions for eliminating their errors. If you don’t want to struggle with manual repair techniques, please use the automatic software. All recommended products have been tested and approved by our professionals. Tools that you can use to fix your error are listed bellow:
do it now!
Download Fix
Happiness
Guarantee
do it now!
Download Fix
Happiness
Guarantee
Compatible with Microsoft Windows
Compatible with OS X
Still having problems?
If you failed to fix your error using FortectMac Washing Machine X9, reach our support team for help. Please, let us know all details that you think we should know about your problem.
Fortect — a patented specialized Windows repair program. It will diagnose your damaged PC. It will scan all System Files, DLLs and Registry Keys that have been damaged by security threats.Mac Washing Machine X9 — a patented specialized Mac OS X repair program. It will diagnose your damaged computer. It will scan all System Files and Registry Keys that have been damaged by security threats.
This patented repair process uses a database of 25 million components that can replace any damaged or missing file on user’s computer.
To repair damaged system, you have to purchase the licensed version of Fortect malware removal tool.To repair damaged system, you have to purchase the licensed version of Mac Washing Machine X9 malware removal tool.
A VPN is crucial when it comes to user privacy. Online trackers such as cookies can not only be used by social media platforms and other websites but also your Internet Service Provider and the government. Even if you apply the most secure settings via your web browser, you can still be tracked via apps that are connected to the internet. Besides, privacy-focused browsers like Tor is are not an optimal choice due to diminished connection speeds. The best solution for your ultimate privacy is Private Internet Access – be anonymous and secure online.
Data recovery software is one of the options that could help you recover your files. Once you delete a file, it does not vanish into thin air – it remains on your system as long as no new data is written on top of it. Data Recovery Pro is recovery software that searchers for working copies of deleted files within your hard drive. By using the tool, you can prevent loss of valuable documents, school work, personal pictures, and other crucial files.
Операционная система Windows имеет крайне сложную структуру, а за бесперебойность её работы отвечает огромное количество различных служб, утилит и процессов. Любое несанкционированное вмешательство (внутреннее или внешнее) может привести к определённым сбоям и ошибкам в её работе. Это всем известные истины, которые уже неоднократно и многими повторялись. Некоторые анонсированные ошибки и проблемы встречаются повсеместно и решаются привычным, и во многом стандартизированным, образом, а некоторые проявляются крайне редко, что может привести к многочасовым поискам ответов и решений. Именно о такой «редкой ошибке» с кодом события «BEX» и пойдёт речь в настоящей статье.
Причины и решения
Итак, распространённая лексема «BEX» является аббревиатурой от «Buffer Overflow Exception», что в дословном переводе означает «исключение переполнения буфера» или в более понятной интерпретации «критическая ситуация, являющаяся следствием переполнения буфера». Рассматриваемый код события можно увидеть после аварийного закрытия какого-либо программного обеспечения, где эти и иные сведения прописаны в подробной информации, которая сопровождает уведомление операционной системы. На основе практического опыта и официальных сведения, предоставленных компанией Microsoft следует выделить следующие возможные причины, которые могут привести к возникновению подобной проблемы:
- Проблемная программа была запущена с недостаточными полномочиями.
- Операционная система распознаёт действие, инициированное программным обеспечением как вирусное вмешательство, и блокирует его исполнение.
- Засоренность операционной системы сказывается на качестве её работы.
- В работу программного обеспечения вмешиваются системные библиотеки.
На основе данных четырёх причин и следует предпринимать конкретные действия по устранению ошибки «BEX».
Решение
Стоит отметить, что предварительно следует создать точку восстановления, так как ниже описанные действия могут привести к определённым сбоям в работе операционной системы. Кроме того, данный функционал, но с другой «точкой» может пригодиться как альтернативный вариант всем указанным способам.
- Первое, что необходимо сделать, – это запустить проблемную программу с правами/полномочиями администратора. Для этого кликните правой кнопкой мышки по ярлыку и выберите «Запуск с правами администратора» или «Запуск от имени администратора». Также следует попробовать запустить ПО в режиме совместимости, особенно если ошибка фиксируется с устаревшим программами и играми. Принцип тот же. Откройте свойства ярлыка и перейдите на вкладку «Совместимость». В блоке «Режим совместимости» выберите один из предлагаемых вариантов.
- Внесите изменения в функционал безопасности ОС под названием «Data Execution Prevention», в сокращении «DEP». Для этого потребуется:
- Поддержание чистоты операционной системы – это ключ к её стабильной и бесперебойной работе. Возьмите за привычку проводить сканирование Windows на возможные ошибки, целостность системных файлов и отсутствие вирусного программного обеспечения, а также не допускайте обилия ненужных утилит и приложений. Например, воспользуйтесь сканером «sfc/scannow», антивирусным ПО MalwareBytes Antimalware и Dr.Web CureIT, а также время от времени обращайтесь к функционалу программы CCleaner. Всё это необходимо проделать и сейчас, так как это один из возможных вариантов.
- Как отмечают некоторые пользователи на тематических форумах и что уже неоднократно было подтверждено на практике, в ряде случаев виновником является несанкционированная библиотека sfdywnj.dll с определённым значением, которое и вызывает рассматриваемые проблемы:
Если вами используется Windows с разрядностью 64 бит, то повторите описанные выше манипуляции с аналогичной записью в следующему пути «HKEY_LOCAL_MACHINE\SOFTWARE\WOW6432Node\Microsoft\Windows NT\CurrentVersion\Windows».
Заключение
Как уже упоминалось выше, в качестве альтернативного варианта можно попробовать воспользоваться функционалом «Восстановление системы» и откатить конфигурацию компьютера до момента возникновения рассмотренных проблем. Кроме того, будет не лишним очистить папку «Temp» от всего содержимого и повторить антивирусное сканирование.