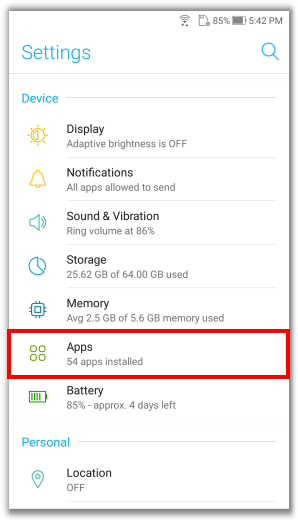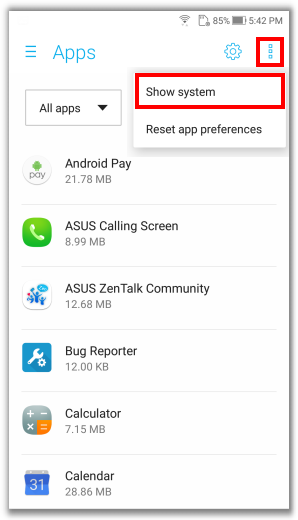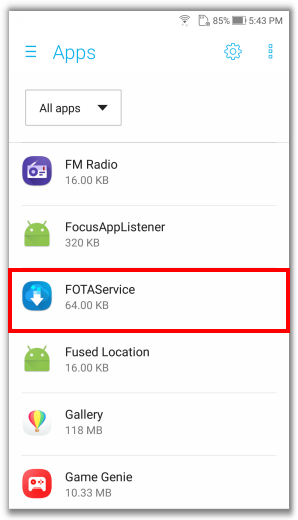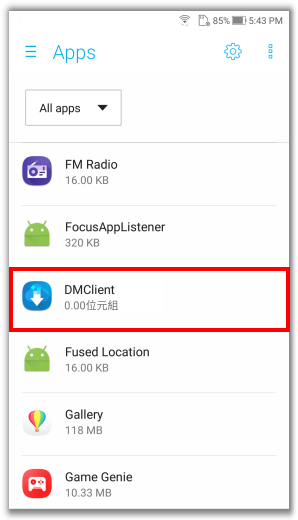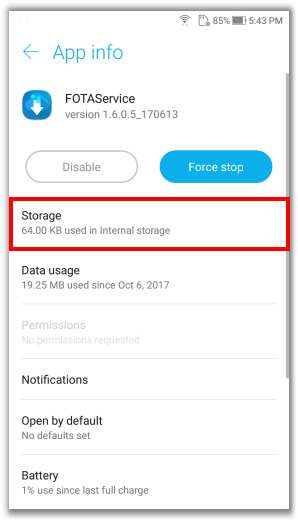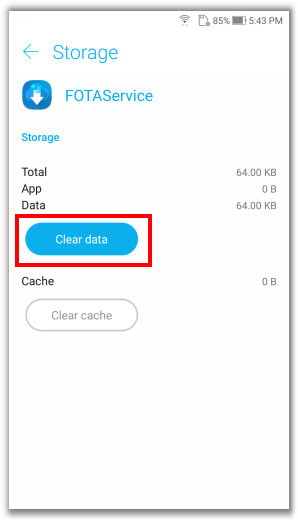Любопытно, есть ли у кого-нибудь проблемы с подключением к серверу при проверке обновлений. Кажется, не удается подключиться к серверам «.
В наши дни, несомненно, очень популярны телефоны Android. Большая часть людей во всем мире остаются подключенными к своим устройствам Android большую часть своей жизни. С такими привлекательными функциями и множеством функций телефона Android это обязательно произойдет.
В наши дни, несомненно, очень популярны телефоны Android. Большая часть людей во всем мире остаются подключенными к своим устройствам Android большую часть своей жизни. С такими привлекательными функциями и множеством функций телефона Android это обязательно произойдет.
- Исправление 1. Проверьте наличие обновлений на мобильных данных вместо Wi-Fi
- Исправление 2. Отключите соединение Bluetooth, если оно включено
- Исправить 3. Включите и выключите Wi-Fi, чтобы сбросить соединение
- Исправление 4. Забудьте о сети Wi-Fi, чтобы восстановить подключение к Wi-Fi
- Исправление 5. Восстановление и обновление ОС Android без подключения к Интернету
Исправление 1. Проверьте наличие обновлений на мобильных данных вместо Wi-Fi
Если вам ранее не удавалось проверить наличие обновлений в вашем Wi-Fi, попробуйте вместо этого проверить наличие обновлений в ваших мобильных данных. Эта проблема обычно возникает во время первого обновления на новом телефоне. После этого он начинает работать по Wi-Fi без каких-либо ошибок.
Исправление 2. Отключите соединение Bluetooth, если оно включено
Если вы не можете подключиться к серверу Android, это может быть связано с тем, что на вашем телефоне включен Bluetooth. Эту проблему легко решить, отключив Bluetooth следующим образом.
- На главном экране перейдите в «Настройки» из «Приложения».
-
В разделе “Подключение к Bluetooth и устройству” отключите кнопку, отображаемую перед опцией “Bluetooth».
После этого проверьте, сохраняется ли проблема.
Исправить 3. Включите и выключите Wi-Fi, чтобы сбросить соединение.
Любой незначительный технический сбой в Wi-Fi вашего телефона можно легко устранить с помощью простого сброса подключения. Невозможно подключиться к серверу Android — одна из таких ошибок, которую можно решить с помощью этого метода, если она вызвана незначительной технической проблемой с подключением Wi-Fi. Вы можете сбросить подключение к Wi-Fi, включив и выключив Wi-Fi на устройстве Android следующим образом.
- Проведите пальцем вниз от верхнего края экрана и коснитесь значка Wi-Fi, указанного среди вариантов.
-
Через несколько секунд повторите процесс включения Wi-Fi снова.
Как только вы это сделаете, проверьте, устранена ли ошибка обновления программного обеспечения, неспособного подключиться к серверу Android.
Исправление 4. Забудьте сеть Wi-Fi, чтобы восстановить подключение к Wi-Fi
При устранении неполадок, связанных с невозможностью подключиться к серверу, одно из наиболее распространенных решений, которое вы можете попробовать, — это забыть сеть Wi-Fi и восстановить подключение к Wi-Fi. С помощью этого решения можно решить любую проблему, с которой вы сталкиваетесь при установке безопасного Wi-Fi-соединения. Вы можете забыть о сети Wi-Fi и восстановить ее на своем Android-устройстве следующим образом.
- В главном меню перейдите в «Настройки» и нажмите «Wi-Fi».
-
Нажмите и удерживайте сеть Wi-Fi, которую вы хотите забыть, и нажмите «Забыть сеть» из опций.
После этого ошибка невозможности подключения к серверу не должна возникнуть.
Исправление 5. Восстановление и обновление ОС Android без подключения к Интернету
Если вы хотите восстановить и обновить операционную систему Android без подключения к интернету, вы можете воспользоваться помощью Tenorshare ReiBoot для Android. Это отличное программное обеспечение, которое эффективно ремонтирует вашу систему Android и помогает ей вернуться в нормальное состояние за считанные минуты. С помощью этого программного обеспечения можно решить более 50 типов распространенных проблем ОС Android.
Эта программа поддерживает практически все модели телефонов Android от разных компаний. Независимо от того, с какой технической проблемой вы столкнетесь на своем устройстве Android, Tenorshare ReiBoot может решить ее в кратчайшие сроки с помощью всего нескольких щелчков мышью. Выполните следующие действия, чтобы использовать это программное обеспечение для решения проблемы, указанной выше.


-
Установите и запустите программу на вашем компьютере. Подключите устройство Android к компьютеру и нажмите «Восстановить систему Android» в главном интерфейсе.
-
Далее нажмите кнопку «Ремонтировать сейчас».
-
В выпадающем меню выберите опцию, относящуюся к устройству Android, а затем нажмите «Далее».
-
Нажмите «Загрузить», чтобы загрузить последнюю версию прошивки.
-
Начните восстановление системы Android, нажав «Восстановить сейчас».
Вы можете следить за процессом восстановления системы Android на экране компьютера. Как только телефон будет отремонтирован и технические проблемы будут решены, вы получите уведомление на экране.
Итог
Tenorshare ReiBoot предлагает лучшее решение, когда пользователи Android сталкиваются с проблемой проверки Android на наличие обновления программного обеспечения «невозможно подключиться к серверу». Не только это, Tenorshare ReiBoot для Android может использоваться для устранения нескольких мелких и серьезных технических сбоев в вашем устройстве. Вот почему это отличная идея инвестировать в Tenorshare ReiBoot для Android, если вы используете устройство Android.


Присоединяйтесь к обсуждению и поделитесь своим голосом здесь
Эта статья посвящена проблеме, при которой ваш телефон или планшет Андроид не хочет обновляться «по воздуху», т.е. через WiFi. Мы рассмотрим основные причины и что делать в таком случае.
Данная статья подходит для телефонов и планшетов всех производителей устройств на Android: Samsung, LG, Sony, Huawei, Xiaomi, HTC, ZTE, Fly, Alcatel и других. Мы не несем ответственности за ваши действия.
Довольно часто встречается ситуация, когда Андроид обновляется «по воздуху». Но не все пользователи предпочитают такое ОТА обновление, так как это может быть дорого при использовании мобильного трафика и не безопасно. При обновлении могут произойти сбои (не удачно скачалось обновление, разряженная батарея).
Давайте рассмотрим, как можно включать и отключать обновление Андроид по воздуху при наличии рут прав и при их отсутствии. Также изучим вопрос, почему не обновляется прошивка Андроид по ОТА.
Обновление Андроид до новых версий
Вначале необходимо выполнить:
- Перед процессом обновления операционной системы, следует на 100% зарядить аккумулятор гаджета.
- Перед стартом обновления нужно в отдельном месте сохранить контакты, программы, информацию и т.д. Зачастую после обновления все это просто может потеряться.
Выделяют следующие способы обновления Андроид до свежей версии:
- Автоматический.
- Полуавтоматический.
- С помощью компьютера.
Почему нет обновлений на Андроид?
Самая распространенная причина, из-за которой Android не обновляется, состоит в прекращении поддержки производителем устройства и моральное устаревание гаджета. Разработчики Android вынуждены работать над проблемой совместимости с большим числом девайсов, создавая дополнительные драйверы. Из-за этого обновления зачастую есть только для последних моделей устройств, флагманов серии.
Читайте На Андроид не обновляются приложения Play Google
К другим причинам отсутствия обновлений по воздуху относят:
- Сбой в работе сервисов Гугл.
- Нехватка на устройстве памяти. Обновлению просто некуда установиться. В этом случае появляется соответствующее сообщение.
- Аппаратные неисправности, приводящие к выходу отдельных компонентов из строя.
- Применение неофициального ПО. Инсталляция приложений из сомнительных источников, установка кастомных рекавери и прошивок.
Еще важно понимать, что новая прошивка среди пользователей распространяется постепенно, начиная от региона привязки изделия. Даже если обновление Android у знакомых уже случилось, это не является поводом для поиска неисправности, необходимо подождать еще немного.
Увеличить
Своевременно и регулярно обновляются только Nexus модели в линейке разных брендов. Владельцам иных устройств требуется ждать информацию про то, будет ли новая версия поддерживать их гаджеты, и когда будет опубликовано обновления – через неделю или несколько месяцев.
Автоматическое и ручное обновление Андроид
Зачастую уведомление про наличие обновлений появляется во время подключения к интернету. Их можно скачать и установить через мобильный трафик или Wi-Fi. Если у других пользователей уже установилась новая прошивка, а у вас ничего не получается, то можно еще раз запросить обновление:
- Открываем настройки.
- Переходим в меню «Об устройстве».
- Выбираем «Обновление системы».
- Нажимаем «Проверить обновления».
Если для устройства имеются обновления, то нажимаем «Скачать». Намного предпочтительнее применять Wi-Fi подключение к интернету. Чтобы при переустановке гаджет на разрядился, при низком заряде батареи подключаем к нему зарядное устройство.
Увеличить
Если не приходит обновление, но ваша модель устройства новую версию поддерживает, необходимо форсировать получение апдейта:
- Открываем настройки.
- Переходим в меню «Приложения»
- В разделе «Все» открываем «Google Service Framework».
- Там следует стереть данные и очистить кэш.
- Еще раз проверяем наличие обновлений.
Увеличить
Если производителем вместе с устройством поставляется фирменная программа для управления, то ее можно применять для получения обновлений Андроид. На скриншоте ниже показана программа Samsung Kies. Для иных брендов существует свой софт.
Увеличить
Во время подключения гаджета на Андроид в окне программы отобразится список с доступными обновлениями, которые можно скачать.
Использование Recovery Menu для установки обновлений прошивки
Если ничего не получается, можно вручную установить апдейт путем скачивания файла с сайта производителя гаджета:
- Загружаем новую официальную прошивку на компьютер. Прошивку можно найти на странице сайта производителя в меню поддержки модели планшета/телефона.
- Перемещаем файл с обновлениями на внутреннюю память устройства или на карту памяти.
- Включаем аппарат и переходим в Recovery Menu. Зачастую для входа в Recovery применяется комбинация «Кнопка включения» — «Громкость вверх». Если данное сочетание не сработало, нужно посмотреть комбинация для конкретной модели и производителя.
В меню Recovery навигация осуществляется при помощи кнопки питания и клавиш громкости. Для установки прошивки выполняем шаги:
- Выбираем «Apply Update».
- Нажимаем «… internal storage» или «Choose from sdcard» в зависимости от места, куда был скачан файл с обновлением.
- Выбираем файл прошивки для запуска процесса установки.
Увеличить
Гаджет будет перезагружаться. Нужно следить, чтобы было достаточно заряда, чтобы завершить установку. В противной ситуации система установится некорректно и потребуется ее переустановить заново.
Запрет обновления Андроид «по воздуху»
Первый способ подразумевает, что root права отсутствуют. Инструкция подойдет для Андроид 5.Х и выше:
- Следует потянуть шторку вниз с уведомлениями.
- Нажимаем и удерживаем уведомление «Скачать обновление».
- Появится кнопка «i», которую нужно зажать.
- Откроется меню, где следует отключить уведомления «Блокировать все».
Увеличить
Увеличить
Второй способ актуален, если есть рут права:
- Устанавливаем на компьютер драйвера Андроид.
- Скачиваем и устанавливаем на компьютер фирменную утилиту – Adb Run или применяем стандартный софт ADB.
- Затем открываем утилиту Adb Run.
- Переходим в раздел Мануал, Adb и вводим команды, как на скриншоте ниже.
- Теперь нужно перезагрузить Андроид. Ваш гаджет после этого не будет получать обновления.
Увеличить
Увеличить
Разрешение обновлений Андроид «по воздуху»
В первом способе подразумевается, что рут прав нет. Инструкция для Андроид 5.Х и выше:
- Переходим в раздел «Настройки», «Приложения».
- Находим «Сервисы Google Play», переходим в него.
- Входим в уведомления.
- Активируем уведомления.
- Перезагружаем Андроид гаджет. Теперь оповещения про обновления будут доступны снова.
Увеличить
Увеличить
Увеличить
По второму способу нужно иметь рут права:
- Включаем отладку на Андроид по USB и подсоединяем Андроид к ПК.
- Открываем утилиту Adb Run.
- Переходим в меню Мануал, Adb и вводим команды, как на скриншоте ниже.
- После перезагрузки Андроид обновления «по воздуху» снова будут приходить на ваш гаджет.
Увеличить
Увеличить
Для современных смартфонов постоянно выходят новые версии ОС, однако получают их не все пользователи. Если у вас на Андроиде не обновляется прошивка по воздуху или через кабель, то причины могут быть самые разные: от нехватки памяти до прекращения поддержки телефона производителем. Давайте разбираться.
Данная статья подходит для всех брендов, выпускающих телефоны на Android 13/12/11/10: Samsung, Xiaomi, Redmi, Poco, Huawei, Honor, Lenovo, Tecno, Realme и др. Мы не несем ответственности за ваши действия.
Внимание! Вы можете задать свой вопрос специалисту в конце статьи.
Наиболее распространенная причина, по которой Андроид больше не обновляется – прекращение поддержки со стороны производителя и моральное устаревание самого устройства. Разработчики Андроида вынуждены работать над совместимостью с большим количеством устройств, создавать дополнительные драйверы. Поэтому обновления обычно получают только последние модели смартфонов, флагманы серии.
Читайте: Как отключить обновления на Android
Среди других причин отсутствия обновлений системы на телефоне:
- Нехватка памяти на устройстве. Обновлению некуда установиться. Должно появиться соотвествующее сообщение.
- Сбой в работе Сервисов Google.
- Использование неофициального ПО – установка кастомных прошивок и рекавери, инсталляция приложений из непроверенных источников.
- Аппаратные неисправности, которые приводят к выходу из строя отдельных компонентов.
Кроме того, нужно понимать, что новая прошивка распространяется среди пользователей постепенно, от региона привязки телефона к региону. Даже если у знакомых обновление Андроида уже случилось, это не повод искать неисправности – возможно, нужно еще немного подождать.

Не знаешь как решить проблему в работе своего гаджета и нужен совет специалиста? На вопросы отвечает Алексей, мастер по ремонту смартфонов и планшетов в сервисном центре.Напиши мне »
Регулярно и своевременно обновляются только последние модели Nexus в линейке различных брендов. Владельцы других устройств вынуждены ждать информации о том, будет ли вообще новая версия работать на их телефонах, и когда прилетит обновление – через неделю или пару месяцев.
Читайте: На Android не обновляются приложения — причины и что делать
Автоматическое и ручное обновление системы
Обычно уведомление о наличии обновления приходит при подключении к интернету. Скачать и установить его можно через Wi-Fi или мобильный трафик. Но если у других пользователей новая прошивка уже встала, а вам еще ничего не пришло, попробуйте запросить обновление принудительно.
- Откройте настройки.
- Зайдите в раздел «Об устройстве».
- Перейдите в «Обновление системы».
- Нажмите «Проверить обновления».
Если для устройства есть обновления, нажмите «Скачать». Предпочтительно использовать подключение к интернету по Wi-Fi. Важно, чтобы во время переустановки телефон не разрядился, так что подключите к нему зарядное устройство при низком заряде батареи.
Не забудьте ознакомиться с нашей подробной статьей Как обновить Android на телефоне.
Если обновление не приходит, но вы уверены, что ваша модель поддерживает новую версию, то форсируйте получение апдейта:
- Откройте настройки.
- Зайдите в раздел «Приложения».
- На вкладке «Все» откройте «Google Service Framework».
- Сотрите данные и очистите кэш.
- Принудительно проверьте наличие обновлений.
Если производитель поставляет вместе с устройством фирменную утилиту для управления, то используйте её для получения обновления системы. На примере ниже Samsung Kies, адля других брендов свои программы.
При подключении телефона в окне утилиты появится список доступных обновлений, которые можно установить.
Читайте: Совет как прошить телефон Андроид через компьютер если он не включается
Установка обновлений прошивки через Recovery Menu
Если ничего не помогает, установите апдейт вручную, скачав файл с сайта производителя смартфона.
- Загрузите на компьютер новую официальную прошивку. Найти её можно на сайте производителя на странице поддержки модели телефона/планшета.
- Переместите файл с обновлением в корень карты памяти или внутренней памяти устройства.
- Выключите аппарат и зайдите в Recovery Menu. Обычно для входа в Recovery используется сочетание «Громкость вверх» – «Кнопка включения». Что делать, если комбинация не сработала? Посмотреть сочетание для конкретного производителя и модели.
Навигация по меню Recovery осуществляется с помощью клавиш громкости и кнопки питания. Чтобы установить прошивку:
- Выберите «Apply Update».
- Нажмите «Choose from sdcard» или «… internal storage» в зависимости от того, куда вы закинули файл с обновлением.
- Выберите файл прошивки, чтобы запустит процесс установки.
Телефон будет перезагружаться, следите, чтобы у него хватило уровня заряда для завершения установки, иначе система встанет некорректно и придется переустанавливать её заново.
АвторМастер Николай
Инженер по ремонту мобильной и компьютерной техники в специализированном сервисном центре, г. Москва. Непрерывный опыт работы с 2010 года.
Есть вопросы? Задавайте в комментариях к статье. Отвечать стараюсь максимально быстро вам на указанную почту. Каждый случай индивидуален и поэтому очень важно, чтобы вы максимально расписали свою проблему и какая у вас модель устройства.
FAQ
Проблема и решение — телефон не может определить обновление или скачивание происходит с ошибкой.
Как обновить систему : подключите устройство к Wi-Fi. Перейдите в Настройки> Об устройстве > Обновление системы> Проверить обновления. Если обнаружится новое ПО, вы сможете скачать его и установить.
Если ваш телефон не может определить новую версию ПО или скачивание происходит с ошибкой, пожалуйста, следуйте шагам ниже для решения:
1. Убедитесь, что ваш Интернет работает нормально. Мы рекомендуем вам перезагрузить телефон и подключиться снова к Wi-Fi, или попробуйте подключиться к любому другому Wi-Fi.
2. Перейдите в Настройки > Приложения > нажмите на
Найдите и нажмите Хранилище > нажмите Очистить данные. После этих шагов перезагрузите телефон и проверьте снова наличие обновлений.
3. Скачайте с официального сайта Asus последнюю версию ПО для вашего телефона, сохраните ее в корневой каталог телефона и вручную обновите. Как обновить ПО, подробнее по ссылке: https://www.asus.com/ru/support/FAQ/1015606
4. Если вы рутировали систему или используете другие системы, вы не сможете получать обновления системы. Пожалуйста, обратитесь в сервисные Центры Asus для ремонта.
Эта информация была полезной?
Yes
No
- Приведенная выше информация может быть частично или полностью процитирована с внешних веб-сайтов или источников. Пожалуйста, обратитесь к информации на основе источника, который мы отметили. Пожалуйста, свяжитесь напрямую или спросите у источников, если есть какие-либо дополнительные вопросы, и обратите внимание, что ASUS не имеет отношения к данному контенту / услуге и не несет ответственности за него.
- Эта информация может не подходить для всех продуктов из той же категории / серии. Некоторые снимки экрана и операции могут отличаться от версий программного обеспечения.
- ASUS предоставляет вышеуказанную информацию только для справки. Если у вас есть какие-либо вопросы о содержании, пожалуйста, свяжитесь напрямую с поставщиком вышеуказанного продукта. Обратите внимание, что ASUS не несет ответственности за контент или услуги, предоставляемые вышеуказанным поставщиком продукта.
Если вам не удается подключиться к интернету на своем устройстве Android через браузер или приложение, выполните следующие действия.
Слабое интернет-соединение
- Время ожидания скачивания постоянно истекает, скачивание не начинается или останавливается на 0 %.
- Google Play зависает, когда появляется сообщение «Загрузка…».
- Страницы в браузере не открываются.
Общие рекомендации
- Перезагрузите устройство. Возможно, это простое действие решит проблему.
- Если проблема не исчезла, переключитесь с Wi-Fi на мобильный интернет или наоборот:
- Откройте приложение «Настройки» и нажмите Сеть и интернет или Подключения. Эти параметры могут называться иначе в зависимости от устройства.
- Отключите Wi-Fi, включите передачу мобильных данных и проверьте, решило ли это проблему.
- Если нет, отключите мобильные данные и включите Wi-Fi. Проверьте, удалось ли устранить проблему.
- Выполните указанные ниже действия.
Как устранить проблемы с мобильным интернетом
Убедитесь, что устройство подключено к мобильному интернету
- Откройте приложение «Настройки» и нажмите Сеть и интернет или Подключения
Мобильный интернет или Мобильные данные.
- На некоторых устройствах, чтобы увидеть этот параметр, сначала нужно выбрать Использование данных.
- Включите параметр Мобильный интернет или Мобильные данные. Если это уже сделано, отключите его и включите снова.
- Убедитесь, что рядом со значком
в верхней части экрана показан индикатор технологии связи (например, 2G, 3G, 4G или H).
- Обратите внимание, что этого индикатора может не быть, если устройство подключено к сети Wi-Fi. Отключите Wi-Fi и проверьте наличие индикатора ещё раз.
Если индикатор отсутствует, возможно, вы вне зоны действия мобильного интернета. Перейдите в другое место или выйдите на улицу и снова проверьте силу сигнала.
Примечание. Если эта проблема возникает часто, обратитесь к оператору мобильной связи.
Включите и отключите режим полета
- Откройте приложение «Настройки» и нажмите Сеть и интернет или Подключения
Режим полета. Эти параметры могут называться иначе в зависимости от устройства.
- Включите режим полета.
- Подождите 10 секунд.
- Отключите режим полета.
- Проверьте, удалось ли устранить проблему.
Если вы выполнили все действия выше, но проблема не решена, свяжитесь с оператором мобильной связи.
Как устранить проблемы с Wi-Fi
Убедитесь, что устройство подключено к сети Wi-Fi
Перезагрузите маршрутизатор
Если устройство подключено к домашней сети Wi-Fi, найдите в руководстве к маршрутизатору информацию о том, как перезагрузить его. Чаще всего это делается так:
- Отключите роутер от электросети и убедитесь, что световые индикаторы на нем погасли.
- Подождите 30 секунд.
- Снова подключите маршрутизатор к электросети и подождите 30 секунд, пока не зажгутся все световые индикаторы.
Если вы выполнили все действия выше, но проблема не решена, свяжитесь с интернет-провайдером или владельцем сети Wi-Fi.