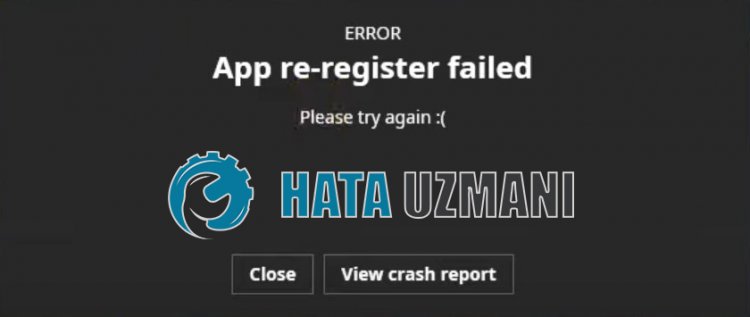Have a question about this project? Sign up for a free GitHub account to open an issue and contact its maintainers and the community.
- Pick a username
- Email Address
- Password
By clicking “Sign up for GitHub”, you agree to our terms of service and
privacy statement. We’ll occasionally send you account related emails.
Already on GitHub?
Sign in
to your account
В этой статье мы попытаемся решить ошибку «Ошибка перерегистрации приложения», с которой сталкиваются игроки Minecraft Bedrock при открытии игры.
Игроки Minecraft Bedrock сталкиваются с ошибкой «Ошибка перерегистрации приложения» при открытии игры, и их доступ к игре ограничен. Если вы столкнулись с такой проблемой, вы можете найти решение, следуя приведенным ниже советам.
Что такое ошибка перерегистрации приложения Minecraft Bedrock?
Эта ошибка вызвана различными проблемами в магазине Microsoft или xbox, которые ограничивают наш доступ к игре. Для этого мы постараемся решить проблему, сообщив вам несколько предложений.
Как исправить ошибку перерегистрации приложения Minecraft Bedrock?
Чтобы исправить эту ошибку, с которой мы столкнулись, мы попытаемся решить проблему, дав вам несколько предложений.
1-) Сбросить Microsoft Store
Различные проблемы в Microsoft Store могут представлять такую проблему. Для этого мы можем решить такие проблемы, сбросив Microsoft Store.
- Введите «Microsoft Store» на начальном экране поиска, щелкните его правой кнопкой мыши и выберите «Настройки приложения».
- Запустите процесс сброса, нажав кнопку «Сброс» на открывшемся экране.
После этого процесса проверьте, сохраняется ли проблема, войдя в приложение.
2-) Восстановить приложение XBOX
К такой проблеме могут относиться различные проблемы на Xbox Game Bar. Для этого мы можем исправить такие проблемы, отремонтировав игровую панель Xbox.
- Введите «Xbox Game Bar» на начальном экране поиска, щелкните его правой кнопкой мыши и выберите «Настройки приложения».
- Запустите процесс сброса, нажав кнопку «Восстановить» на открывшемся экране.
Если этот процесс не помог вам, выполните описанный выше процесс еще раз и нажмите кнопку «Сброс», чтобы сбросить процессы. После этого процесса снова запустите приложение и проверьте, сохраняется ли проблема.
3-) Восстановить файлы Windows
Ошибка или повреждение файлов Windows может привести к множеству ошибок в операционной системе. Для этого мы можем устранить проблему, восстановив поврежденные файлы в системе.
Выполните SFC-сканирование
Поврежденные или испорченные файлы, встречающиеся в файлах Windows, могут содержать множество кодов ошибок. Для этого мы расскажем вам несколько способов решения проблемы.
- Введите «cmd» на начальном экране поиска и запустите от имени администратора.
- Введите «sfc /scannow» в открывшейся командной строке и нажмите Enter.
После этого процесса поврежденные или поврежденные файлы будут просканированы, и будут выполняться процессы исправления. Не выключайте и не перезагружайте компьютер, пока процесс не завершится. После этого процесса давайте выполним еще одно предложение.
Сканировать DISM
- Введите «cmd» на начальном экране поиска и запустите от имени администратора.
- В открывшемся окне командной строки введите следующие команды по порядку и нажмите клавишу ввода.
- Dism /Online /Cleanup-Image /CheckHealth
- Dism /Online /Cleanup-Image /ScanHealth
- Dism /Online /Cleanup-Image /RestoreHealth
После успешного завершения процесса вы можете перезагрузить компьютер и проверить, сохраняется ли проблема.
На чтение мин Просмотров 913 Опубликовано 27 июня, 2022
Ошибка «Несовместимость с лаунчером» в Minecraft Bedrock Edition не позволяет игрокам играть в игру, поскольку кнопка «Играть» неактивна, и игроки не могут нажать на нее, чтобы запустить игра. В связи с этим игроки часто ищут, как исправить ошибку Minecraft Bedrock, несовместимую с программой запуска?
Чтобы помочь игрокам, мы подготовили удобное гайд по устранению неполадок, которое поможет вам исправить ошибку «Несовместимость с программой запуска» в Minecraft. Bedrock Edition.nbsp;
Содержание
- Как исправить ошибку Minecraft Bedrock, несовместимую с программой запуска
- Запустите Minecraft Bedrock Edition Запуск от имени администратора
- Перезапустите программу запуска Minecraft Bedrock Editionnbsp;
- Убедитесь, что программа запуска Minecraft обновлена
- Перезагрузите программу запуска Minecraft
Как исправить ошибку Minecraft Bedrock, несовместимую с программой запуска
Вы можете исправить ошибку Minecraft Bedrock Edition, несовместимую с программой запуска, выполнив следующие действия по устранению неполадок:
Запустите Minecraft Bedrock Edition Запуск от имени администратора
Первое, что вы должны сделать, когда получите сообщение об ошибке «Несовместимо с программой запуска», это nbsp;
- Перейдите к своей программе запуска Minecraft Bedrock Editionnbsp;< /li>
- Щелкните правой кнопкой мыши и выберите Свойстваnbsp;
- Перейдите на вкладку «Совместимость»;
- Выберите переключатель «Запустить эту программу от имени администратора».
- Примените изменения.
- Запустите программу запуска Minecraft Bedrock Edition.nbsp;< /li>
Если вы загрузили игру из Game Pass или других мест, вы не увидите вкладку «Совместимость» в свойствах. В этом случае щелкните правой кнопкой мыши программу запуска Minecraft и выберите параметр «Запуск от имени администратора».nbsp;
Перезапустите программу запуска Minecraft Bedrock Editionnbsp;
Иногда жесткий перезапуск Minecraft Launcher исправляет ошибку «Несовместимо с Launcher». Вы можете выполнить жесткую перезагрузку, выполнив следующие действия:
- Откройте диспетчер задач
- Найдите программу запуска Minecraftnbsp;
- Выберите ее из списка запущенные задачиnbsp;
- Нажмите «Завершить задачу»nbsp;
- Теперь снова откройте программу запуска Minecraft и проверьте, исчезла ли ошибка
Убедитесь, что программа запуска Minecraft обновлена
Если вы получаете сообщение об ошибке «Несовместимо с программой запуска», убедитесь, что вы подключены к активному интернет-соединению. И программа запуска обновлена.nbsp;
Перезагрузите программу запуска Minecraft
Иногда удаление текущей программы запуска Minecraft и установка свежей и обновленной единственный способ исправить ошибку «Несовместимо с лаунчером» в Minecraft Bedrock Edition.nbsp;
Вот и все. Вы можете попробовать описанные выше шаги по устранению неполадок, чтобы исправить ошибку «Несовместимо с программой запуска» для Minecraft Bedrock Edition.nbsp;
- Remove From My Forums

Windows 10 1607 Build Failing — Unhandled error returned by ZTIGather: (-2147024894 0x80070002)
-
Question
-
Hi,
We are having an issue with getting a Windows 10 Enterprise 1607 x64 build working using SCCM OSD.
The capture completed succesfully but when we try and build, it fails on a local gather step.
The task sequence execution engine failed executing the action (Gather) in the group (Branding) with the error code
2147942402
Action output: … Getting DP info
Unable to determine ConfigMgr distribution point
Finished getting DP info
Getting WDS server info
Unable to determine WDS server name, probably not booted from WDS.
Finished getting WDS server info
Property HostName is now = HOSTNAME
Getting asset info
FindFile(…Microsoft.BDD.Utility.dll) Result : 0
RUN: regsvr32.exe /s «X:_SMSTaskSequenceWDPackageToolsx86Microsoft.BDD.Utility.dll»
FindFile(…Microsoft.BDD.Utility.dll) Result : 0
RUN: regsvr32.exe /s «X:_SMSTaskSequenceWDPackageToolsx64Microsoft.BDD.Utility.dll»
Process completed with exit code 2147942402
ZTI ERROR — Unhandled error returned by ZTIGather: (-2147024894 0x80070002)
Property UserDomain is now = DOMAIN
Property UserID is now = ACCOUNT
<Message containing password has been suppressed>
Event 41002 sent: ZTI ERROR — Unhandled error returned by ZTIGather: (-2147024894 0x80070002)
Command line cscript.exe «X:_SMSTaskSequenceWDPackageScriptsZTIGather.wsf» returned 2147942402. The operating system reported error 2147942402: The system cannot find the file specified.I hit F8 and had a look in the location specified on the X: and the file Microsoft.BDD.Utility.dll is present so not sure why its getting a file not found error?
If I switch the image in the task sequence back to the 1511 build then the gather step runs flawlessly and the TS completes.
Both the 1511 and 1607 images were captured using exactly the same capture TS and its a very lean image, no additional software or components being added, just a vanilla Windows 10 image.
We are running SCCM 1606, ADK 10 and MDT 2013 Update 2.
Anyone seen this before?
- Edited by
Monday, October 31, 2016 3:49 PM
- Edited by
Answers
-
I have also faced same issue while deploying Windows 10 1607(Anniversary edition).
As you can see with error, ztigather.wsf is pointing to x:__SMSTasksequence folder. This is the same folder on which Boot Image is staged, hence it shouldn’t be using this driver, rather c or d drive. Seems that while applying image, it is not able to preserve
the partition location.To get rid of this issue, you need to add 3 command lines right after «Apply Operating System Image».
1. Reg.exe load HKLMTemp %OSDTargetSystemDrive%Windowssystem32configsystem
2. Reg.exe delete HKLMTempMountedDevices /va /f
3. Reg.exe unload HKLMTemp
This will reevaluate the drive letters and will use correct partition to load ztigather.
You try adding these steps, definitely you will get success achieving the results.
Regards
Manish Bangia
MANISH BANGIA
- Marked as answer by
JG79
Thursday, November 3, 2016 3:10 PM
- Marked as answer by
- Remove From My Forums

Windows 10 1607 Build Failing — Unhandled error returned by ZTIGather: (-2147024894 0x80070002)
-
Question
-
Hi,
We are having an issue with getting a Windows 10 Enterprise 1607 x64 build working using SCCM OSD.
The capture completed succesfully but when we try and build, it fails on a local gather step.
The task sequence execution engine failed executing the action (Gather) in the group (Branding) with the error code
2147942402
Action output: … Getting DP info
Unable to determine ConfigMgr distribution point
Finished getting DP info
Getting WDS server info
Unable to determine WDS server name, probably not booted from WDS.
Finished getting WDS server info
Property HostName is now = HOSTNAME
Getting asset info
FindFile(…Microsoft.BDD.Utility.dll) Result : 0
RUN: regsvr32.exe /s «X:_SMSTaskSequenceWDPackageToolsx86Microsoft.BDD.Utility.dll»
FindFile(…Microsoft.BDD.Utility.dll) Result : 0
RUN: regsvr32.exe /s «X:_SMSTaskSequenceWDPackageToolsx64Microsoft.BDD.Utility.dll»
Process completed with exit code 2147942402
ZTI ERROR — Unhandled error returned by ZTIGather: (-2147024894 0x80070002)
Property UserDomain is now = DOMAIN
Property UserID is now = ACCOUNT
<Message containing password has been suppressed>
Event 41002 sent: ZTI ERROR — Unhandled error returned by ZTIGather: (-2147024894 0x80070002)
Command line cscript.exe «X:_SMSTaskSequenceWDPackageScriptsZTIGather.wsf» returned 2147942402. The operating system reported error 2147942402: The system cannot find the file specified.I hit F8 and had a look in the location specified on the X: and the file Microsoft.BDD.Utility.dll is present so not sure why its getting a file not found error?
If I switch the image in the task sequence back to the 1511 build then the gather step runs flawlessly and the TS completes.
Both the 1511 and 1607 images were captured using exactly the same capture TS and its a very lean image, no additional software or components being added, just a vanilla Windows 10 image.
We are running SCCM 1606, ADK 10 and MDT 2013 Update 2.
Anyone seen this before?
- Edited by
Monday, October 31, 2016 3:49 PM
- Edited by
Answers
-
I have also faced same issue while deploying Windows 10 1607(Anniversary edition).
As you can see with error, ztigather.wsf is pointing to x:__SMSTasksequence folder. This is the same folder on which Boot Image is staged, hence it shouldn’t be using this driver, rather c or d drive. Seems that while applying image, it is not able to preserve
the partition location.To get rid of this issue, you need to add 3 command lines right after «Apply Operating System Image».
1. Reg.exe load HKLMTemp %OSDTargetSystemDrive%Windowssystem32configsystem
2. Reg.exe delete HKLMTempMountedDevices /va /f
3. Reg.exe unload HKLMTemp
This will reevaluate the drive letters and will use correct partition to load ztigather.
You try adding these steps, definitely you will get success achieving the results.
Regards
Manish Bangia
MANISH BANGIA
- Marked as answer by
JG79
Thursday, November 3, 2016 3:10 PM
- Marked as answer by
- Remove From My Forums
-
Question
-
Hello,
I use System Center Configuration Manager 1702.
I get the follow error when i deploy a Software Package — error: 0x80070002(-2147024894).
1. I Have created a Software Package
2. i have created a Program
3. i have deployed the package
4. The Software package will list in Software Center
5. when i will install the package i get the above error message
What can be the cause of the error
in wich log file can i get more Information?
thank you very much for Support
Udo
Udo Heuschmann
Answers
-
that error normally translates to «file not found». You might want to review what you are executing in your program. ExecMgr.log should provide you more details on the failure reason.
- Proposed as answer by
Frank Dong
Monday, May 29, 2017 12:41 PM - Marked as answer by
Gerry HampsonMVP
Monday, June 19, 2017 2:50 PM
- Proposed as answer by
All replies
-
that error normally translates to «file not found». You might want to review what you are executing in your program. ExecMgr.log should provide you more details on the failure reason.
- Proposed as answer by
Frank Dong
Monday, May 29, 2017 12:41 PM - Marked as answer by
Gerry HampsonMVP
Monday, June 19, 2017 2:50 PM
- Proposed as answer by
-
Hello,
thank you very much. This has solved my Problem. I get the error message:
OnOptionalExecutionRequests failed for program Java 64 Bit : 0x87d01106
I have changed the type to distribute the package within my DP and Switch from run the program from admin mode in user mode. now i can install my Software from Software Center.
Thank you very much
with best regards Udo
Udo Heuschmann
- Edited by
Udo Jürgen
Sunday, May 28, 2017 10:00 AM - Proposed as answer by
Frank Dong
Monday, May 29, 2017 12:41 PM
- Edited by
-
Glad to hear that you’ve figured this issue out.
Make it easier for others to find out the answer, click ‘Mark as answer’ below the reply which helps to solve this issue.
Thanks in advance.
Please remember to mark the replies as answers if they help.
If you have feedback for TechNet Subscriber Support, contact
tnmff@microsoft.com.
- Remove From My Forums
-
Вопрос
-
hi guys,
this too is in relation to this thread.
i’m having problems running the vb6 app, and the error occurs when i make the form show. i’ve followed the instructions from the help file and still the problem arises everytime.
here’s another weird thing, when i added the interop form to an existing vb6 application, it was ok when run inside the ide. when i compiled this to an .exe file, the error happened. i also tried creating fresh vb6 app and it worked, so any ideas on this issue? thanks.
dave.
Ответы
-
Hi Dave,
When you ran it as an .exe file did you have your .NET Dll in the same directory? On a target machine you need to run regasm (with /codebase if you want a relative path). If you have a dependency on stdole.dll, do you have that in the GAC? (If you don’t have it referenced in your .NET project then don’t worry about this one).
Hope that helps, let me know if you’re still having issues with it.
Jonathan
Проблема
При попытке установить Fusion 360 отображается следующее сообщение об ошибке:
-2147024894 «Система не может найти указанный файл».
В конце файла журнала установки содержится следующая строка:
_ctypes.COMError: (-2147024894, 'Система не может найти указанный файл.', (None, None, None, 0, None))
Причины:
- Файл, оставшийся от предыдущих версий Fusion 360, устанавливается на компьютер.
- Защитное программное обеспечение, блокирующее установку Fusion 360.
Решение
Сначала попробуйте заполнить форму для устранения неисправностей, которая позволяет устранить наиболее распространенные проблемы, связанные с установкой Fusion 360.
Кроме того, можно выполнить действия, описанные ниже, выполнив действия, описанные ниже.
Для устранения этой ошибки установки выполните следующие действия.
- Выполните чистую удаление Fusion 360, используя Fusion Cleanup Tool
- Очистите папку TEMP, выполнив следующие действия:
- Нажмите кнопку «Пуск».
- В поле «Выполнить» введите % TEMP% и нажмите Enter.
- Выделите и удалите все файлы. Проигнорируйте любые используемые файлы.
- Отключить контроль учетных записей пользователей с панели управления
- В меню «Пуск» найдите раздел параметров Управление учетными записями пользователей.
- Переместите ползунок в положение Никогда не уведомлять ,
- Нажмите «ОК», чтобы применить изменения.
- Перезагрузите компьютер.
- Отключите антивирус (особенно Защитник Windows, который, как известно, вызывал эту ошибку.)
- Перезагрузите компьютер.
- Скачайте Fusion 360 для повторной установки.
См. также:
- Автоматическое полное удаление Autodesk Fusion 360.
- Полное удаление Autodesk Fusion 360 вручную
- Использование файлов журнала установки для устранения неполадок при установке или обновлении Fusion 360.
Версии:
Код ошибки 0x80070002 означает, что Windows не удается найти нужные файлы. Ошибка появляется при обновлении Windows 10 до версий 1803 и 1809 через Центр обновления, при установке пакетов обновлений (kb4462919, kb4464218) и в других случаях, когда системе недостает файлов.
Проблема может появляться при установке программ или игр при отсутствии системных файлов. Отдельная ситуация — когда Windows не удается найти нужные файлы в процессе установки или восстановления ОС. Проблемы с обновлением системы решаются сравнительно просто, сложнее решать непредвиденные ошибки при восстановлении системы.
Код 0x80070002 появляется по разным причинам, поэтому исправить ошибку можно несколькими способами:
- Исправление ошибок Центра обновления Windows (инструкция от Microsoft).
- Установка обновлений Windiws вручную.
- Стандартные коды ошибок Центра обновления.
- Проверка логов в журнале CheckSUR.log.
Исправление ошибок в Центре обновлений
Согласно информации с сайта поддержки Microsoft, при обновлении Windows и при установке пакетов обновлений может появляться код ошибки 0x80070002. Этот код говорит о наличии повреждений. К примеру, могут быть повреждены системные файлы, и из-за этого обновление не устанавливается.
Исправлять ошибку предлагается при помощи инструмента DISM и средства проверки готовности системы к обновлению. Последовательность действий будет немного отличаться, в зависимости от версии операционной системы.
Инструкция для Windows 10, 8/8.1 и Server 2012/R2:
- Запустите Командную строку от имени администратора: Поиск -> Командная строка -> ПКМ -> Запуск от имени администратора.
- Ввести команду DISM.exe /Online /Cleanup-image /Restorehealth, нажать Enter и подождать несколько минут.
- Ввести команду sfc /scannow, нажать Enter и дождаться окончания сканирования системы.
- Закрыть командную строку, заново запустить Центр обновления Windows и попробовать установить проблемное обновление.
Все должно заработать нормально. На случай нестандартных ситуаций:
- Команда DISM.exe /Online /Cleanup-image /Restorehealth использует Центр обновления. Если он не работает, можно установить еще одну Windows в соседнюю папку, либо использовать DVD/флешку/другой съемный носитель, а команда будет выглядеть так: DISM.exe /Online /Cleanup-Image /RestoreHealth /Source:C:RepairSourceWindows /LimitAccess, где C:RepairSourceWindows — путь до папки работающей Windows.
- После выполнения команды sfc /scannow система может сообщить, что обнаружены ошибки, часть из которых устранить не удается. Для уточнения информации стоит обратиться к логам, который инструмент DISM сохраняет по адресу %windir%/Logs/CBS/CBS.log (где %windir% — адрес папки с Windows).
В Windows 7, Vista и Server 2008 (R2) ошибка с кодом 0x80070002 исправляется при помощи средства проверки готовности к обновлению системы:
- Загрузить средство проверки готовности к обновлению с сайта Microsoft. Это средство регулярно обновляется, при загрузке следует смотреть на версию системы (Vista, 7, Server 2008), а также на разрядность системы (х32 или х64).
- Дождаться окончания загрузки и нажать Открыть или Выполнить в появившемся окне, либо открыть файл двойным кликом мыши.
- В появившемся окне «Автономный установщик центра обновления Windows» нажать Да. Запустится процесс установки обновления программного обеспечения.
- Появится окно загрузки и установки обновлений. Следует дождаться надписи Установка завершена и нажать кнопку Закрыть. После этого можно заново зайти в Центр обновлений и попытаться установить требуемые пакеты.

На достаточно мощных компьютерах процесс поиска и установки обновлений редко занимает менее 15-20 минут. На слабых ПК процесс может идти в разы дольше. Следует запастись терпением и не нажимать кнопку «Отмена» в процессе установки, даже если кажется, что ползунок прогресса не двигается совсем. Если не помогает, можно загрузить и установить обновление вручную.
Если автоматическую установку обновлений выполнить так и не удалось, можно вручную загрузить требуемое обновление или пакет обновлений в каталоге Центра обновления Майкрософт. Судя по дизайну сайта, сделан он очень давно, и Microsoft советует использовать Internet Explorer для захода на сайт.
К счастью, делать этого не обязательно — любое обновление нормально загружается через любой современный браузер. В каталоге Центра обновлений должны быть все выпущенные обновления для всех версий Windows.
Ручная установка обновлений на Windows 7, 8 и 10:
- Заходим на сайт catalog.update.microsoft.com.
- В правом верхнем углу вводим название нужного обновления или пакета (например, kb4464218), нажимаем кнопку Найти.
- Появятся результаты поиска: список обновлений и информация о них (размер, система, дата). Нужно найти обновление для свой версии Windows и нажать кнопку Загрузить.
- Должно сразу начать скачиваться обновление, либо браузер сразу предложит, куда сохранять файл. Раньше вместо кнопки «Загрузить» была кнопка «Добавить», по нажатию на которую обновления добавлялись в корзину на сайте, а уже оттуда начиналась загрузка.
- После окончания загрузки файла нужно кликнуть по нему дважды кнопкой мыши, чтобы запустить процесс установки обновления.
В зависимости от обновления, после установки может потребоваться перезагрузка компьютера, чтобы все изменения вступили в силу. Установленные пакеты обновлений должны пропасть из Центра обновлений, в противном случае надо повторно запустить проверку доступных обновлений.
Коды ошибок Центра обновления Windows
Ручная установка позволяет избежать появления ошибок в Центре обновлений. Стоит отметить, что код 0x80070002 — не единственная ошибка повреждения, которую может выдать Центр обновления Windows.
Стандартные коды ошибок Центра обновлений Windows:
- 0x80070002 ERROR_FILE_NOT_FOUND — Не удается найти указанный файл.
- 0x8007000D ERROR_INVALID_DATA — Недопустимые данные.
- 0x800F081F CBS_E_SOURCE_MISSING — Источника пакета или файл не найден.
- 0x80073712 ERROR_SXS_COMPONENT_STORE_CORRUPT — Хранилище компонентов находится в несогласованном состоянии.
- 0x800736CC ERROR_SXS_FILE_HASH_MISMATCH — Файл компонента не соответствует сведениям проверки, указанным в манифесте компонента.
- 0x800705B9 ERROR_XML_PARSE_ERROR — Не удалось обработать запрошенные XML-данные.
- 0x80070246 ERROR_ILLEGAL_CHARACTER — Обнаружен недопустимый символ.
- 0x8007370D ERROR_SXS_IDENTITY_PARSE_ERROR — Строка удостоверения повреждена.
- 0x8007370B ERROR_SXS_INVALID_IDENTITY_ATTRIBUTE_NAME — Имя атрибута в удостоверении находится вне допустимого диапазона.
- 0x8007370A ERROR_SXS_INVALID_IDENTITY_ATTRIBUTE_VALUE — Значение атрибута в удостоверении находится вне допустимого диапазона.
- 0x80070057 ERROR_INVALID_PARAMETER — Неправильный параметр.
- 0x800B0100 TRUST_E_NOSIGNATURE — В этом объекте нет подписи.
- 0x80092003 CRYPT_E_FILE_ERROR — При попытке чтения или записи файла Центром обновления Windows произошла ошибка.
- 0x800B0101 CERT_E_EXPIRED — Истек или не наступил срок действия требуемого сертификата при проверке по системным часам или отметке времени в подписанном файле.
- 0x8007371B ERROR_SXS_TRANSACTION_CLOSURE_INCOMPLETE — Отсутствуют один или несколько обязательных членов транзакции.
- 0x80070490 ERROR_NOT_FOUND — Не удалось выполнить поиск новых обновлений.
Любая из этих ошибок означает, что загрузка и установка конкретных обновлений Windows на данный момент недоступна. Любое обновление можно установить вручную из каталога, если командная строка (DISM.exe и sfc /scannow) не помогают решить проблему.
Ошибка 0x80070002 может не затрагивать обновление системы, появляясь в следующих случаях:
- При установке Windows или при восстановлении ОС.
- Во время работы Мастера диагностики, если утилита обнаруживает недостаток файлов.
- При установке игр, резервном копировании, переносе файлов с одного диска на другой.
Если проблема в системе (отсутствуют системные файлы), она решается сканированием sfc /scannow и использованием утилиты DISM.exe для восстановления системного образа. Для сторонних программ и игр следует использовать другой установочный диск или загрузить ПО из другого источника, где все файлы будут в порядке.
В случае проблем при установке/восстановлении диска может потребоваться другой диск (флешка, HDD) с цельной Windows без потерянных файлов. Команда DISM.exe /Online позволяет загружать недостающие файлы без интернета, поэтому без второй системы можно обойтись в 99% случаев.
Проверка логов в журнале CheckSUR.log
Если ничего не помогает и ошибка не пропадает, остается смотреть логи, а именно файл CheckSUR.log. В этот файл пишет логи средство проверки готовности системы к обновлению. Логи по итогам сканирования системы командой sfc /scannow находятся по адресу windirLogsCBSCBS.log.
- Открываем логи %SYSTEMROOT%LogsCBSCheckSUR.log, где %SYSTEMROOT% — папка с Windows.
- В логах нужно найти информацию об обновлениях, которые не удалось установить. Например, это может быть надпись servicing packages Package_for _KB958690_ sc_0~ 31bf3856ad364e35 ~amd64~~6.0.1.6.mum. Это означает, что проблема с пакетов обновлений KB958690 для процессоров AMDx64.
- Загрузить нужное обновление в каталоге Майкрософт или в Центре загрузок.
- Скопировать пакет обновления в формате MSU в папку %SYSTEMROOT% CheckSURpackages (где %SYSTEMROOT% — папка с Windows).
- Повторно запустить средство проверки готовности системы к обновлению (dism.exe из первого пункта статьи).
В случае возникновения проблем можно обратиться к инструкции от Microsoft по исправлению ошибок, указанных в файле CheckSUR.log. Если кратко, все сводится к ручному поиску и установке обновлений, содержащих недостающие файлы. Как только Windows перестает натыкаться на несуществующие файлы при обновлении, ошибка 0x80070002 пропадает.

В этой инструкции — подробно о возможных способах исправить ошибку 0x80070002 во всех последних версиях Windows, один из которых, надеюсь, подойдет и в вашей ситуации.
Основные причины и способы исправления ошибки 0x80070002 при скачивании обновлений Windows 11 и Windows 10
Сначала о способах исправления ошибки при установке обновлений в Windows 11 и Windows 10 актуальных версий. Для более старых версий системы можно использовать как эти методы, так и другие рекомендации из следующего раздела инструкции, а если ошибка возникает не при установке обновления, обратите внимание на последний раздел статьи.
Чаще всего ошибка 0x80070002 бывает связана с проблемами доступа к серверам Майкрософт при скачивании обновлений, либо повреждениями целостности скачиваемых файлов, это может быть вызвано:
- Временным отключением доступа в Интернет, потерей соединения в процессе скачивания обновления (когда оно уже началось).
- Блокировкой доступа к серверам Майкрософт, например, при использовании сторонних программ для отключения служб телеметрии Windows.
- Использованием сервисов VPN и прокси.
- Иногда — сторонними антивирусами и файрволлами, установленными на компьютере.
- Редко — проблемы с оперативной памятью или жестким диском компьютера.
Первоочередные, способы исправления ошибки, которые следует попробовать, прежде чем приступать к последующим методам:
- Простая перезагрузка компьютера, отключение VPN и антивируса (при наличии, встроенного антивируса это не касается), повторное скачивание обновления.
- Загрузка проблемного обновления вручную с официального каталога обновлений Windows: зайдите на сайт https://www.catalog.update.microsoft.com/home.aspx и используйте поиск, чтобы найти обновление, при скачивании которого возникла ошибка — для этого введите его номер KB в поле поиска. Скачайте обновление для вашей версии Windows и запустите его установку.
Если указанные два варианта не решили проблему, попробуйте следующие шаги:
- Закройте «Параметры», если они открыты.
- Запустите командную строку от имени администратора, для этого можно начать вводить «Командная строка» в поиске на панели задач, нажать правой кнопкой мыши по найденному результату и выбрать пункт «Запуск от имени администратора».
- По порядку введите следующие команды, нажимая Enter после каждой:
net stop cryptSvc net stop bits net stop msiserver ren C:WindowsSystem32catroot2 catroot2.old ren C:WindowsSoftwareDistribution SoftwareDistribution.old net start wuauserv net start cryptSvc net start bits net start msiserver
- Закройте командную строку и снова зайдите в Центр обновлений Windows, чтобы повторить поиск и скачивание обновлений, с большой вероятностью ошибка 0x80070002 больше не появится.
Обычно, при отсутствии каких-либо серьёзных проблем с доступом к Интернету и серверам обновлений, оперативной памятью, жесткими дисками и SSD, этот способ помогает исправить ошибку. В крайнем случае можно попробовать использовать дополнительные способы из статьи Как исправить ошибки Центра обновлений Windows.
Ошибка 0x80070002 при обновлении Windows или установке Windows 10 поверх Windows 7 (8)
Первый из возможных случаев — сообщение об ошибке при обновлении Windows 10 (8), а также в случаях, когда вы обновляете уже установленную Windows 7 до 10 (т.е. запускаете установку 10-ки внутри Windows 7).
Прежде всего, проверьте, запущены ли службы Центр обновления Windows (Windows Update), Фоновая интеллектуальная служба передачи (BITS) и Журнал событий Windows.
Для этого выполните следующие действия:
- Нажмите клавиши Win+R на клавиатуре, введите services.msc затем нажмите Enter.
- Откроется список служб. Найдите в списке указанные выше службы и проверьте, чтобы они были включены. Тип запуска для всех служб, кроме «Центр обновления Windows» — «Автоматически» (если установлено «Отключена», то дважды нажмите по службе и установите нужные тип запуска). Если служба остановлена (нет отметки «Выполняется»), нажмите по ней правой кнопкой мыши и выберите «Запустить».
Если указанные службы были отключены, то после их запуска проверьте, была ли исправлена ошибка 0x80070002. Если же они уже были включены, то следует попробовать следующие действия:
- В списке служб найдите «Центр обновления Windows», нажмите по службе правой кнопкой мыши и выберите пункт «Остановить».
- Зайдите в папку C: Windows SoftwareDistribution DataStore и удалите содержимое этой папки.
- Нажмите клавиши Win+R на клавиатуре, введите cleanmgr и нажмите Enter. В открывшемся окне очистки дисков (если будет предложено выбрать диск, выберите системный) нажмите «Очистить системные файлы».
- Отметьте файлы обновлений Windows, а в случае с обновление вашей текущей системы до новой версии — файлы установки Windows и нажмите Ок. Дождитесь завершения очистки.
- Снова запустите службу «Центр обновления Windows».
Проверьте, была ли исправлена проблема.
Дополнительные возможные действия при появлении проблемы при обновлении системы:
- Если в Windows 10 вы использовали программы для отключения слежки, то они могут вызывать ошибку, блокируя необходимые серверы в файле hosts и брандмауэре Windows.
- В Панель управления — Дата и время убедитесь, что установлены правильные дата и время, а также часовой пояс.
- В Windows 7 и 8, если ошибка возникает при обновлении до Windows 10 можно попробовать создать параметр DWORD32 с именем AllowOSUpgrade в разделе реестра HKEY_LOCAL_MACHINE SOFTWARE Microsoft Windows CurrentVersion WindowsUpdate OSUpgrade (сам раздел тоже может отсутствовать, создайте его при необходимости), задать ему значение 1 и перезагрузить компьютер.
- Проверьте, не включены ли прокси-серверы. Сделать это можно в панель управления — свойства браузера — вкладка «Подключения» — кнопка «Настройка сети» (все отметки обычно должны быть сняты, включая «Автоматическое определение параметров»).
- Попробуйте использовать встроенные средства устранения неполадок, см. Устранение неполадок Windows 10 (в предыдущих системах есть аналогичный раздел в панели управления).
- Проверьте, появляется ли ошибка, если использовать чистую загрузку Windows (если нет, то дело может быть в сторонних программах и службах).
Также может быть полезным: Не устанавливаются обновления Windows 10, Исправление ошибок Центра обновлений Windows.
Ошибка 0x80070002 также может возникать в других случаях, например, при устранении неполадок, при запуске или установке (обновлении) приложений магазина Windows 10, в некоторых случаях — при запуске и попытке автоматического восстановления системы (чаще — Windows 7).
Возможные варианты действий:
- Выполнить проверку целостности системных файлов Windows. Если ошибка возникает при запуске и автоматическом устранении неполадок, то попробуйте зайти в безопасный режим с поддержкой сети и выполнить то же самое.
- Если у вас используются приложения для «отключения слежки» Windows 10, попробуйте отключить сделанные ими изменения в файле hosts и брандмауэре Windows.
- Для приложений используйте встроенное устранение неполадок Windows 10 (для магазина и приложений отдельно, также убедитесь, что включены службы, перечисленные в первом разделе этой инструкции).
- Если проблема возникла недавно, попробуйте использовать точки восстановления системы (инструкция для Windows 10, но в предыдущих системах точно так же).
- Если ошибка возникает при установке Windows 8 или Windows 10 с флешки или диска, при этом на этапе установке подключен Интернет, попробуйте выполнить установку без интернета.
- Как и в предыдущем разделе, убедитесь, что не включены прокси-серверы, а дата, время и часовой пояс установлены правильно.
Пожалуй, это все способы исправить ошибку 0x80070002, которые я могу предложить на настоящий момент времени. Если у вас отличающаяся ситуация, изложите подробно в комментариях, как именно и после чего появилась ошибка, постараюсь помочь.
С этой распространенной проблемой сталкиваются многие пользователи Windows 10, Windows 8 и Windows 7. Речь идет об ошибке с кодом 0x80070002, который указывает на отсутствие нужных файлов или их повреждении при загрузке обновления, успешно при этом установленного. Да, звучит не вполне логично, но это Windows.
♥ ПО ТЕМЕ: Зависает компьютер на Windows? Горячие клавиши, которые помогут решить проблему.
Когда вы работаете на компьютере и думаете, что все нормально, на экране вдруг может появиться сообщение об ошибке с кодом 0x80070002. Давайте попробуем разобраться, как можно наилучшим способом исправить эту проблему в Windows 10, Windows 8 и Windows 7.
♥ ПО ТЕМЕ: Как очистить кэш DNS на компьютере Windows, Mac и зачем это нужно делать.
1. Нажмите комбинацию клавиш Windows + R, чтобы открыть окно «Выполнить».
2. Теперь введите Control в поле поиска и нажмите Ввод, чтобы открыть «Панель управления». Для удобства измените режим просмотра через Просмотр → Крупные значки.
3. Нажмите на иконку «Устранение неполадок».
4. Теперь в разделе «Система и безопасность» нажмите на пункт «Устранение неполадок с помощью Центра обновления Windows», расположенный в правой части окна.
5. На экране появится новое окно с заголовком «Центр обновления Windows». Нажмите на «Далее».
6. Запустится процесс обнаружения проблемы, который поможет устранить ошибку 0x80070002.
♥ ПО ТЕМЕ: Как записать звук напрямую с компьютера Windows без микрофона (с браузера, плеера, игры и тд).
Способ 2. Исправление системной даты и времени для устранения ошибки 0x80070002 в Windows
1. Нажмите комбинацию клавиш Windows + R, чтобы открыть окно «Выполнить».
2. Теперь введите Control в поле поиска и нажмите Ввод, чтобы открыть «Панель управления».
3. Нажмите на Региональные стандарты → Дата и время или сразу на «Дата и время», если этот пункт присутствует в списке.
4. Измените дату и время в соответствии с вашим регионом и часовым поясом.
♥ ПО ТЕМЕ: Пропал курсор мыши на Windows, что делать?
1. Нажмите комбинацию клавиш Windows + R, чтобы открыть окно «Выполнить». В поле введите Regedit.
2. Теперь точно проследуйте по пути, как показано ниже:
HKEY_LOCAL_MACHINE SOFTWARE Microsoft Windows CurrentVersion WindowsUpdate
3. Найдите раздел OSUpgrade. Если он отсутствует, то щелкните правой кнопкой мыши на WindowsUpdate и нажмите Создать → Раздел и дайте ему имя OSUpgrade.
4. В этом разделе, в правой части окна, есть пустое пространство под ключом с именем «По умолчанию», как это показано на скриншоте.
5. Кликните правой кнопкой по пустому пространству и выберите Создать → Параметр DWORD (32 бита).
6. Теперь дайте созданному элементу имя AllowOSUpgrade.
7. Кликните по нему правой кнопкой мыши и выберите «Изменить».
8. Появится новое всплывающее окно, где в поле «Значение» надо ввести цифру 1.
9. Нажмите кнопку ОК и перегрузите систему. Так с помощью этого метода вы сможете устранить ошибку 0x80070002 в Windows 10.
♥ ПО ТЕМЕ: Как отключить пароль на вход в Windows 10: рабочие способы.
Способ 4. Устранение ошибки 0x80070002 при помощи командной строки
1. Введите «командная строка» в поле поиска, расположенного в углу панели инструментов.
2. Запустите приложение от имени администратора.
3. Теперь введите следующую команду chkdsk /r и нажмите «Ввод». Эта команда проверит системный диск.
4. После завершения процесса вам будет предложено ввести Y и N.
5. Нажмите Y, чтобы перезапустить систему.
6. С помощью этого метода ошибка 0x80070002 в Windows 10 тоже может быть выявлена и исправлена.
♥ ПО ТЕМЕ: iCloud на компьютере, или как загружать фото, видео из облака на Windows и обратно.
Способ 5. Запуск dism.exe для борьбы с ошибкой 0x80070002 в Windows
1. Снова запустите командную строку, следуя предыдущему методу.
2. Теперь в черном окне введите следующую команду
dism.exe /Online /Cleanup-Image /Restorehealth
Перезагрузите систему и проверьте, устранило ли это решение ошибку 0x80070002 или нет.
♥ ПО ТЕМЕ: Диск загружен на 100% на Windows: как исправить проблему.
Заключение
Надеемся, с помощью каких-то из предложенных решений вам удалось избавиться от надоедливой ошибки с кодом 0x80070002 в Windows 10. Помните, что этот код обычно имеет отношение к обновлению Windows. Обратите внимание и на следующие моменты, которые необходимо учитывать перед обновлением системы:
- Прежде всего, сделайте резервную копию ваших данных.
- Всегда помните свою учетную запись Microsoft и ключ продукта.
- На диске должно быть достаточно места.
- Не забудьте создать диск восстановления.
Смотрите также:
- Как сделать Windows 10 похожей на Windows 7.
- Как настроить Windows, чтобы извлекать USB-флешки и накопители без использования «Безопасного извлечения».
- 32- или 64-битная Windows: какая разница и какую систему нужно устанавливать?
Я разрабатываю подключаемое приложение для стороннего программного обеспечения (они используют технологию COM для запуска подключаемых приложений к своему программному обеспечению). Я использую .Net(C#) для разработки приложений. Стороннее программное обеспечение было разработано VB. Когда я пытаюсь запустить подключаемый модуль для стороннего программного обеспечения, я получаю следующую ошибку:
Ошибка создания DTM! (-2147024894 — Имя файла или сборки TestComDTM или одна из его зависимостей не найдены.)
Но я скопировал все необходимые зависимости в место установки, но все же Я не смог запустить свое приложение через стороннее программное обеспечение. Пожалуйста помогите
2 ответа
Расшифровка HRESULT:
- -2147024894 это 0x80070002
- Что гораздо проще найти в WinError.h (часть Windows SDK).
- 7 — это FACILITY_WIN32, так что это Windows, поэтому посмотрите на коды ошибок Win32 для 2, то есть ERROR_FILE_NOT_FOUND.
- Итак, это ошибка файла не найдена как HRESULT.
Что отражает сообщение об ошибке, но иногда может рассказать вам больше о причине маршрута.
Следующий шаг: монитор процессов можно использовать для установить, откуда COM пытается загрузить этот файл.
2
Richard
23 Фев 2009 в 14:21
Вы можете попробовать проверить с помощью просмотр зависимостей, что все зависимости присутствуют, режим профилирования действительно удобен для этого.
Одна вещь, о которой не говорится в стандартном сообщении Windows, заключается в том, что оно может появиться, если какая-либо зависимость в графе зависимостей приложения не найдена (например, если вызываемая вами dll зависит от другой), а не только от не найденных прямых зависимостей. .
0
Julien Roncaglia
23 Фев 2009 в 09:02
Have a question about this project? Sign up for a free GitHub account to open an issue and contact its maintainers and the community.
- Pick a username
- Email Address
- Password
By clicking “Sign up for GitHub”, you agree to our terms of service and
privacy statement. We’ll occasionally send you account related emails.
Already on GitHub?
Sign in
to your account
Affecting Windows 10 Pro with all patches applied with Drobpox desktop client v29.4.20 installed and dbxsvc running.
Event log filled with eventid 320 events stating the following:
Failed to connect to the driver: -2147024894, retrying in 1000 milliseconds
Events appear every 10th of a second and fill event log in a matter of hours pushing out any useable event logs that may have existed there limiting the ability to use the windows application event log for troubleshooting.
Screenshot illustrating the issue: http://imgur.com/a/vLHXT
System details:
Windows 10 Pro with all patches applied including the latest Cumulative Security Rollup 6.
Dropbox v29.4.20 client.
Work-around:
Stop the dbxsvc service and set to manual startup. Once done the events immediately stop logging.
Thank you in advance for looking into this,
David Vielmetter