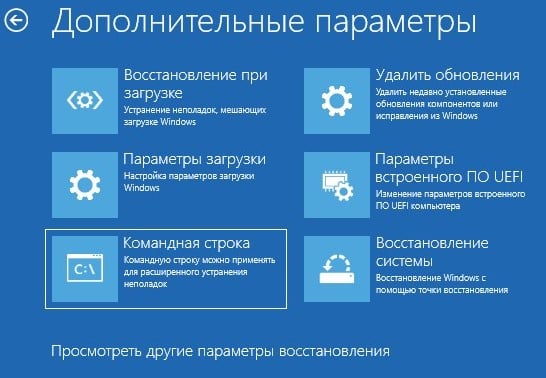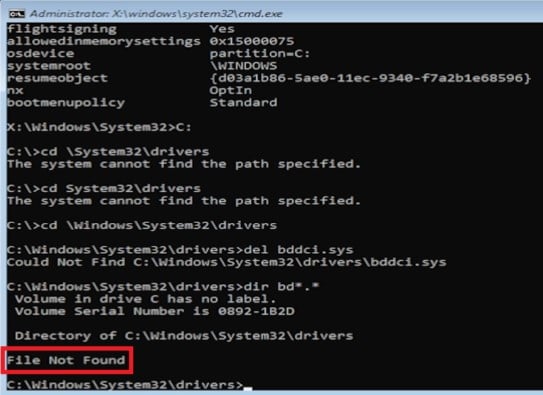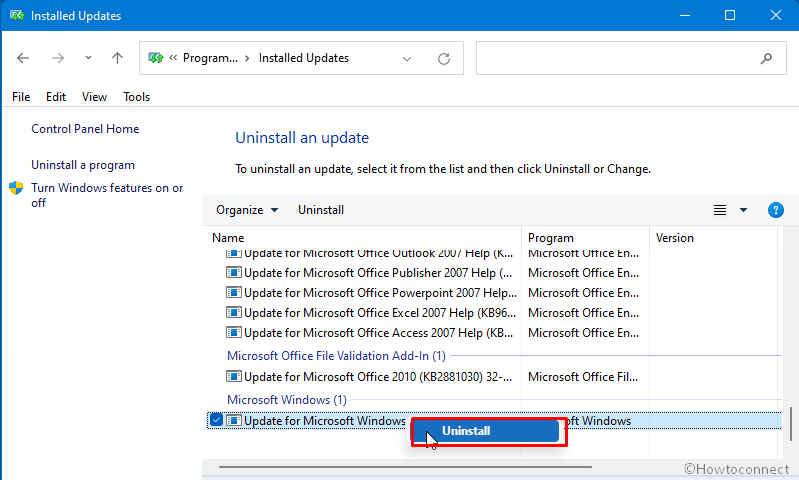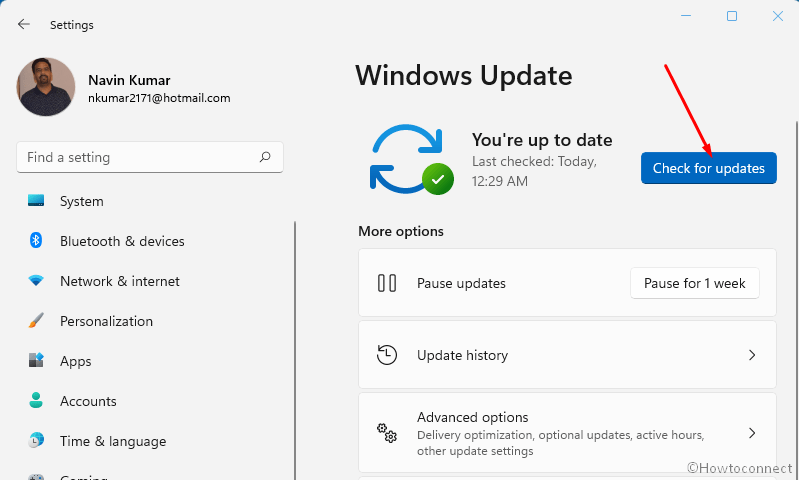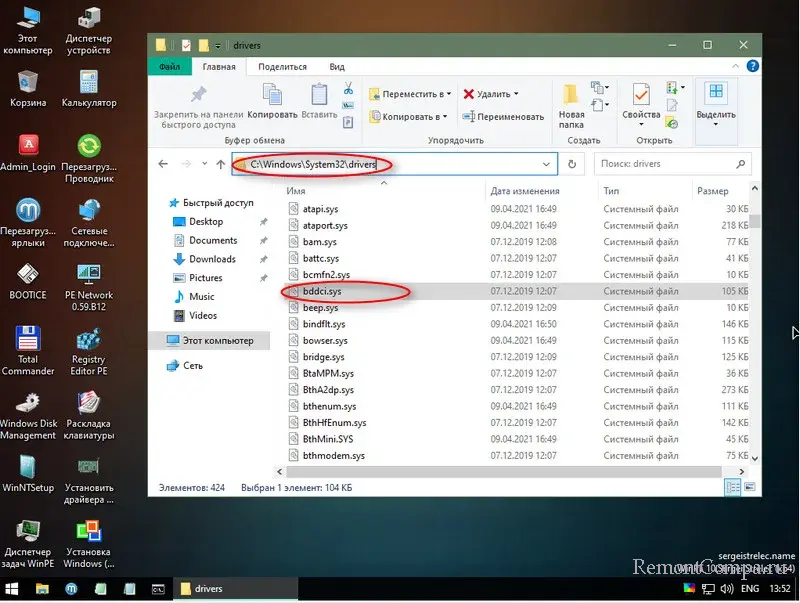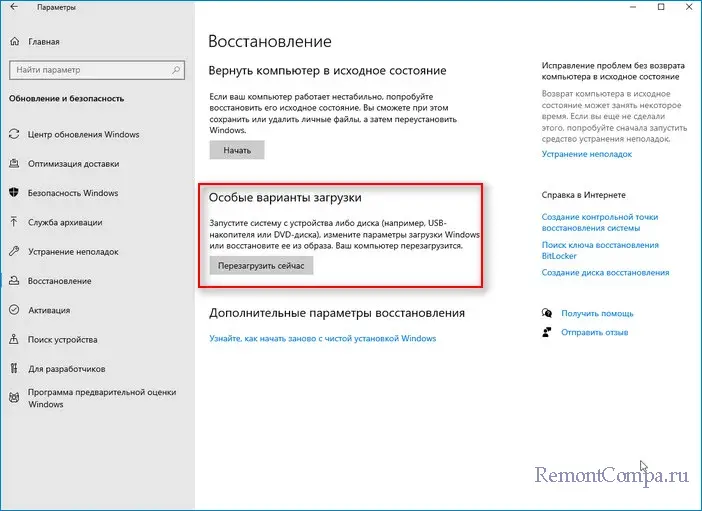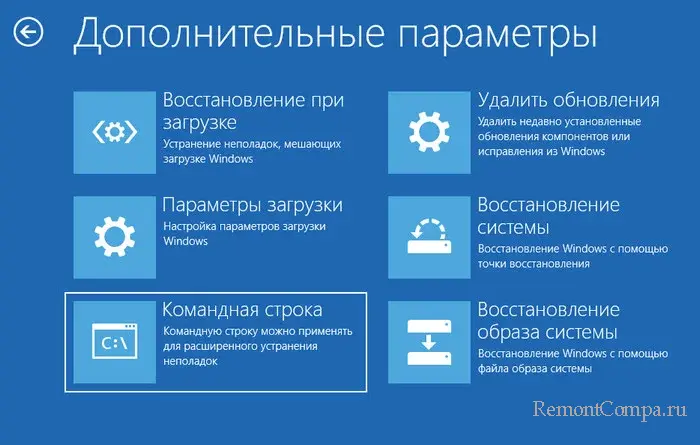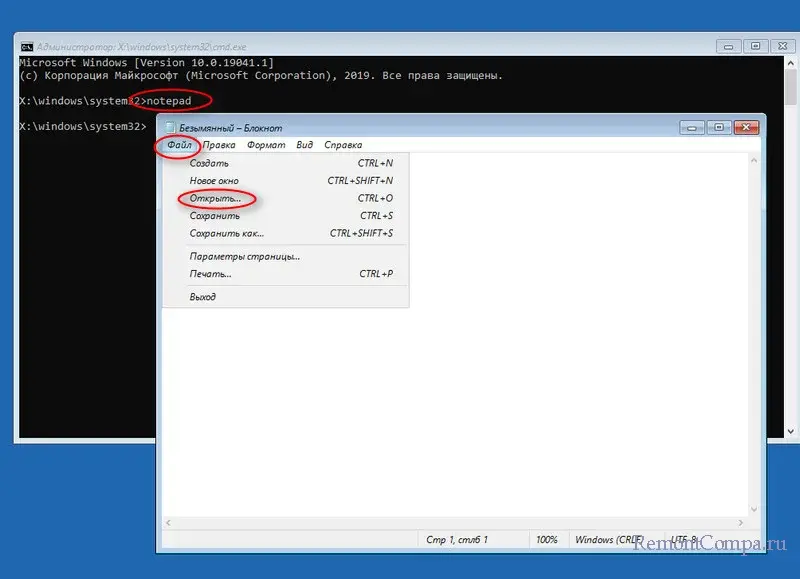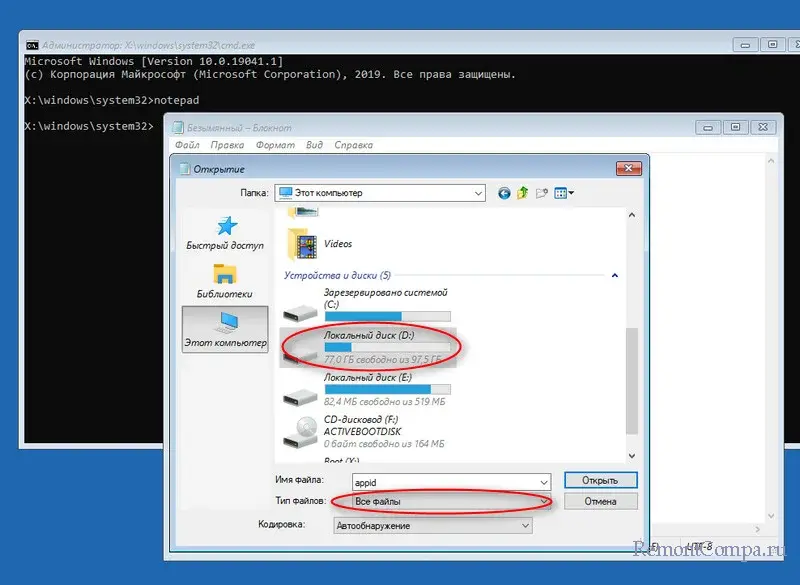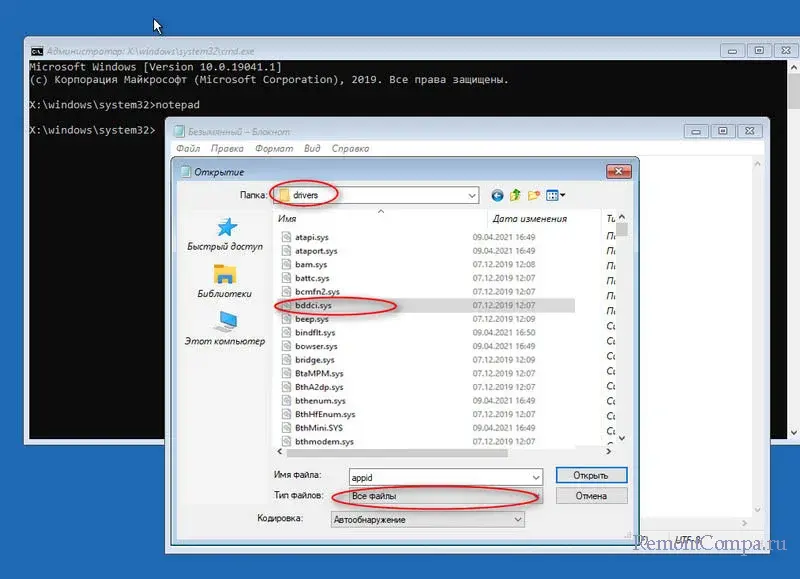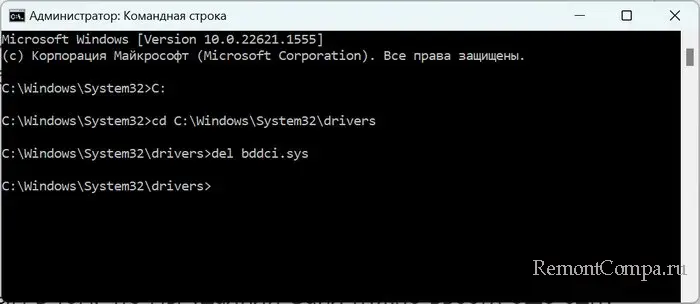Очень часто файл bddci.sys фигурирует в различных «синих экранах смерти» в качестве проблемного файла. Нередко данная ошибка связана с кодом DRIVER_IRQL_NOT_LESS_OR_EQUAL, о котором мы уже писали ранее. Возможно, некоторые процедуры будут применимы и к текущей ситуации. Более конкретные причины и способы исправления BSOD bddci.sys вы найдете ниже.
Причины
Среди всех пользовательских отчетов просматривается несколько основных причин, которые провоцируют появление «синего экрана смерти».
Основные причины:
- BitDefender. Из-за каких-то особенностей этого программного обеспечения, оно очень часто провоцирует данный BSOD bddci.sys.
- Драйвера. Неисправность каких-то драйверов может стать источником проблемы.
- Повреждение файла. Этот тот нечастый случай, когда сам файл bddci.sys может повреждаться. Точнее, это происходит в разы чаще, чем в других ошибках.
Как исправить BSOD bddci.sys?
Во-первых, мы бы порекомендовали отказаться от использования BitDefender. Он является вполне достойным программным обеспечением, но далеко не единственный в своем роде. Удаление BD может сработать само по себе, если этого не случится, нужно дополнительно воздействовать на сам файл.
Всего есть 2 решения проблемы: переименование и удаление файла bddci.sys. Суть первой тактики в том, чтобы изменить название данного файла. Система не обнаружит его во время выполнения важных операций и самостоятельно восстановит. Нужно только перейти в С:/Windows/System32 и добавить в окончание названия .old. Сохраняем изменения и перезагружаем систему. Однако система может блокировать редактирование файла, в этом случае придется запустить Windows в безопасном режиме и сделать данную процедуру.
Второй вариант — удалить файл. Если во время прошлого действия мы просто изменяли название, то сейчас полностью удаляем файл. Главный плюс подхода в том, что его можно использовать даже без запуска системы. Метод имеет смысл использовать еще и в том случае, если не удается переименовать файл. Он требует более подробного описания.
Инструкция по исправлению BSOD bddci.sys:
- Запускаем командную строку от имени администратора. Если Windows не загружается, можем перейти в режим восстановления через загрузочный диск и оттуда открыть консоль.
- Переходим на диск, где у нас установлена Windows. Обычно это диск С, вводим в консоль C:, а затем идем в папку с файлом — cd C:\Windows\System32\drivers.
- Вводим команду удаления — del bddci.sys. Должен появиться отчет о том, что процедура завершена успешно. Проверить, удален ли файл, можем следующей командой dir bd*.* и теперь вы можете возвращаться в Windows. На этот раз ошибки быть не должно.
Нельзя исключать вероятности, что причиной BSOD bddci.sys являются драйвера, так как файл имеет к ним непосредственное отношение. Если уж ничего не сработало, возможно, придется проанализировать текущее их состояние и переустановить устаревшие (или откатить недавно обновленные).
Мы же просим написать результат выполнения вашей процедуры восстановления перечисленными выше способами. Так мы сделаем информацию максимально полезной.
Are you getting confused about a Blue Screen of Death issue occurring for no reason? We are talking about the bddci.sys BSOD error that occurs with system crash. bddci.sys is a part of Bitdefender antivirus utility but sometimes the issue takes place even when you haven’t installed it. When this problem starts the system may crash frequently and multiple times followed by restarting of the PC.
What failed: bddci.sys Blue Screen Error may appear with bug checking codes such as Driver_IRQL_NOT_LESS_OR_EQUAL, Kernel_Data_Inpage_Error, SYSTEM_THREAD_EXCEPTION_NOT_HANDLED, KMODE Exception Not Handled, System Service Exception, PAGE_FAULT_IN_NONPAGED_AREA. The issue mostly happens due to collisions between system files and the Bitdefender file.
Here is how to fix bddci.sys Blue Screen Error in Windows 10 or 11 –
Way-1: Uninstall Bitdefender Antivirus
In some cases, users having Bitdefender installed on their PC get this BSOD. If same with you then uninstall the utility completely from your computer to fix bddci.sys error. Windows 10 or 11 provides 2 ways to uninstall the software but in both ways, some leftovers may be left out in the system. This may again cause the bddci.sys blue screen. Furthermore, a better Idea is to uninstall the tool using Revo uninstaller. Butt here is a more convenient method for the removal and this is using Bitdefender Uninstall Tool. This is dedicated to uninstalling the antivirus so obviously, it is the best option for you. We are giving here all the ways –
A] Using the built-in settings app
- Press the Windows logo and I keys together.
- Select – Apps.
- Go to the right hand side and click on Apps & features.
- On the next Settings page, look for Bitdefender.
- Once found, right click on the three dots hamburger menu and choose Uninstall.
- A user account prompt may appear; click on Yes.
- Now follow the instructions being displayed on the screen till the uninstallation of Bitdefender.
B] Through Revo uninstaller
- Download Revo uninstaller.
- Run the setup and install the software following guidelines.
- Revo will show you a list of installed tools.
- Select Bitdefender in the Application section.
- Click on Uninstall.
- The program will prompt a wizard, choose – Uninstall.
- From the next window, click on Advanced.
- Click on – Scan.
- From the coming window, click on Select all and then on Delete.
- Finally, select – Finish.
C] Via Bitdefender Uninstall tool
Bitdefender offers an Uninstall tool to completely remove the applications and its leftovers from the system to neutralize the chance of occurrence of any error due to the antivirus. This is free and you can get and use the tool using the following guidelines –
- Go to this link.
- Locate and download the uninstaller tool and install it.
- Execute the tool and fully uninstall the embroiling Bitdefender.
Way-2: Rename the Sys file
Several users report that the BSOD occurs on their system whereas they don’t have Bitdefender installed. If you are facing the same situation then renaming bddci.sys will potentially work because this might be due to residue of the software. In the past, if you had installed the antimalware and uninstalled it this issue is supposed to happen. In this case, bddci.sys is the trace working rancorously leading to the error code. Once you Rename the file it will not unnecessarily load during the startup and the conflict will be avoided.
- Press – Winkey+E.
- Select This PC from the quick access navigation pane located on the left side.
- Double click on – (C:).
- Next, open System32 and enter the drivers folder.
- Locate bddci.sys.
- Right-click on this file and select – Rename.
- Name this file bddci.old or bddci.bak or something like this.
- Once done restart the computer and check if the blue screen error is fixed.
- The locations where bddci.sys can be found are – C:\Windows\System32\drivers\ and C:\Program Files\Bitdefender Antivirus Free\web\.
- The second location mostly exists when the Bitdefender is installed, despite, you should check the file here and rename if found.
Way-3: Uninstall Windows update
Sporadically Windows update acts oppositely and instead of benefitting the system it causes errors. This means you may encounter bddci.sys Blue Screen error after installing a cumulative update or some patches. One thing to keep in mind is to ensure whether the bug checking started after receiving a Windows update. In this situation, the solution is to uninstall the patch –
- Right-click on the – Start.
- Select – Run.
- Type – appwiz.cpl.
- Press – Enter.
- When Programs & features is launched, select – .View installed updates.
- Move down and reach Microsoft Windows section.
- Right click on the update and select – Uninstall.
- Click Yes on the Confirmation dialog box.
- Check if the BSOD is fixed.
Way-4: Perform System Restore
Sometimes you may have to run System Restore to get rid of bddci.sys BSOD in Windows 10. This method is required when you have recently installed the Bitdefender antivirus tool and now started getting the Blue screen error. The tool will get your device over to the date when you won’t have installed the antivirus tool. This way the error will no longer occur. Here are the steps –
- Click on the Search icon from the taskbar.
- Type – rstrui.
- Press- Enter.
- System Restore wizard will load; click on – Next.
- From the list of dates and times, select the one after when the BSOD bug check has started to occur frequently.
- Click on Finish.
- Confirm by clicking Yes.
Way-5: Install pending Windows updates
Installing Windows update is an all-in-one solution to almost all the errors you find on your Windows PC. This process will force your computer to receive the most recent patch or update, whichever is pending. An update is supposed to resolve all the problems your system is confronting. Therefore follow the guidelines –
- Click the – Start.
- Type – updates.
- Hit – Enter.
- Windows update settings will open; click – Check for updates.
- Windows will soon begin scanning for any updates that have been rolled out.
- If one is pending, it will be automatically downloaded.
- After the process is completed you will see a notification. Select Restart now and give some time to install the update.
Way-6: Run SFC /scannow
bddci.sys Blue Screen Error usually starts because of clashes between the bddci.sys and system files. Collisions, on most occasions, occur when the system files got corrupted or missing due to any third-party program or malware. But don’t be bothered, System file checker is a built-in tool that effectively deals with the issue. Apart from scanning and diagnosing the files, the default tool repairs files involved in the conflict after being executed through command prompt as administrator. Therefore, follow the instructions –
- Press – Windows log key + R.
- Type – cmd.
- Hit – Ctrl + Shift + Enter.
- User account control dialog will come out; click on – Yes.
- Once the Command prompt appears, type the following syntax – SFC /Scannow.
- Next, press the – Enter.
- The command will start scanning quickly for the malfunctioning files and show you the percentage of the execution.
- Once it reaches 100 percent, reboot your PC.
- Blue screen error What said: bddci.sys should be fixed now.
Methods list:
Way-1: Uninstall KB5007189
Way-2: Edit Registry
Way-3: Add a network printer through Static IP address
Way-4: Run built-in Printer troubleshooter
Way-5: Properly Set Print Spooler service
Way-6: Update printer driverWay-1: Uninstall Bitdefender Antivirus
Way-2: Rename the Sys file
Way-3: Uninstall Windows update
Way-4: Perform System Restore
Way-5: Install pending Windows updates
Way-6: Run SFC /scannow
That’s all!!
Repair any Windows problems such as Blue/Black Screen, DLL, Exe, application, Regisrty error and quickly recover system from issues using Reimage.
| Информация о файле | Описание |
|---|---|
| Размер файла: | 722 kB |
| Дата и время изменения файла: | 2020:01:23 07:44:36+00:00 |
| Тип файла: | Win64 EXE |
| Тип MIME: | application/octet-stream |
| Тип компьютера: | AMD AMD64 |
| Метка времени: | 2019:11:11 10:24:56+00:00 |
| Тип PE: | PE32+ |
| Версия компоновщика: | 14.16 |
| Размер кода: | 637440 |
| Размер инициализированных данных: | 70656 |
| Размер неинициализированных данных: | 0 |
| Точка входа: | 0x80100 |
| Версия ОС: | 10.0 |
| Версия образа: | 10.0 |
| Версия подсистемы: | 6.1 |
| Подсистема: | Native |
| Номер версии файла: | 3.4.11.99 |
| Номер версии продукта: | 3.4.11.99 |
| Маска флагов файлов: | 0x003f |
| Флаги файлов: | Private build |
| Файловая ОС: | Windows NT 32-bit |
| Тип объектного файла: | Driver |
| Подтип файла: | 7 |
| Код языка: | English (U.S.) |
| Набор символов: | Unicode |
| Наименование компании: | Bitdefender |
| Описание файла: | BDDCI filter driver |
| Версия файла: | 3.4.11.99.d41ef8d |
| Внутреннее имя: | bddci.sys |
| Авторское право: | Copyright © Bitdefender |
| Название продукта: | Bitdefender BDDCI |
| Версия продукта: | 3.4.11.99.d41ef8d |
✻ Фрагменты данных файлов предоставлены участником Exiftool (Phil Harvey) и распространяются под лицензией Perl Artistic.
Привет друзья! Недавно, один мой приятель столкнулся с сообщением на синем экране о том, что на компьютере возникла проблема и причиной является ошибка bddci.sys. При этом, ошибка возникала периодически. Сейчас я расскажу, как легко распрощаться с проблемой в Windows 11.
Чаще всего такая ошибка может возникать из-за антивируса Bitdefender. И даже, если его уже давно не имеется в системе, то файл bddci.sys скорее всего остался и вызывает данную проблему.
Если загрузиться в вашу систему не получается, то первым способом предлагаю загрузиться с WinPE 10-8 Sergei Strelec, далее определиться с диском с установленной ОС, войти в папку C:\Windows\System32\drivers и удалить там файл bddci.sys.
Если возможность загрузиться в вашу систему и попасть на рабочий стол имеется, то необходимо:
1. Зажать кнопку Shift слева на клавиатуре, при этом в меню Пуск выбираем пункт «Перезагрузка».
2. Затем жмём на «Поиск и устранение неполадок».
3. Далее «Дополнительные параметры» и «Командная строка».
Вводим notepad ->Файл ->Открыть.
«Тип файлов» выбираем «Все файлы». Опять же нужно определиться с диском с установленной ОС, войти в папку C:\Windows\System32\drivers и удалить там файл bddci.sys.
Теперь вы уже вы знаете, как определиться с диском, на который у вас установлена система, например, «Локальный диск C», то необходимо просто ввести команды поочерёдно, нажимая после каждой Enter.
● C:
● cd C:\Windows\System32\drivers
● del bddci.sys
Все, больше ошибка не появится.
Бывают моменты, когда в систему войти не получается и загрузочной флешки у вас нет. В таком случае необходимо с помощью кнопки на корпусе выключить и включить ПК около четырёх раз, доходя до появления ошибки. И приблизительно на пятый раз вы попадёте в меню «Дополнительные параметры». Ну а дальше по знакомой вам схеме, «Командная строка» и т.д.
Таким образом проблема будет исправлена.
Содержание
- Причины появления синего экрана «bddci.sys» в Windows 11
- Способ 1: Ручное удаление Bitdefender
- Способ 2: Удаление через Revo Uninstaller
- Способ 3: Переименование «bddci.sys»
- Способ 4: Удаление файла «bddci.sys»
- Способ 5: Проверка целостности системных файлов
- Способ 6: Возврат Windows 11 к заводским настройкам
- Вопросы и ответы
Файл «bddci.sys» добавляется в систему в каталог с драйверами при установке стороннего антивируса Bitdefender и после удаления антивируса или во время его некорректной работы вызывает синий экран, поскольку конфликтует с другими системными файлами. Вместе с уведомлением о том, что синий экран смерти был вызван упомянутым файлом, появляются и следующие коды:
- PAGE_FAULT_IN_NON_PAGED_AREA;
- KMODE_EXCEPTION_NOT HANDLED;
- APC_INDEX_MISMATCH;
- SYSTEM_SERVICE EXCEPTION.
Если вы видите один из них, а в блоке «Что вызвало проблему» как раз фигурирует «bddci.sys», стоит полагать, что именно этот файл действительно является триггером проблемы и ее нужно оперативно решить. Сделать это можно разными методами, каждый из них подразумевает выполнение определенного алгоритма действий и зависит от того, можете ли вы вообще загрузиться в Windows 11.
Способ 1: Ручное удаление Bitdefender
Если вы еще не удалили Bitdefender и периодически сталкиваетесь с синим экраном во время обычной работы с операционной системой, стоит обязательно избавиться от данного антивируса, поскольку он функционирует неисправно и конфликтует с вашей ОС.
- Для этого выполните стандартную процедуру деинсталляции через системные настройки. Попасть в них можно через «Параметры», выбрав соответствующий значок из «Пуска».
- На панели слева выберите раздел «Приложения», затем перейдите к категории «Приложения и возможности».
- Если в списке так просто не получается найти нужную программу, воспользуйтесь поиском по нему, активировав строку сверху.
- Напротив нужной Bitdefender нажмите по кнопке с тремя точками и из появившегося контекстного меню выберите пункт «Удалить». Должно появиться окно деинсталляции от Bitdefender, в котором останется только следовать инструкциям и подтвердить удаление.

Способ 2: Удаление через Revo Uninstaller
Revo Uninstaller — продвинутое программное обеспечение, позволяющее полностью удалить любую программу с очисткой ее следов, а также избавиться от мусорных файлов на компьютере. Если во время стандартного удаления Bitdefender на экране появляются ошибки или софт все равно остается видимым в системе, как и связанный с ними файл, вызывающий синий экран смерти, Revo Uninstaller станет отличным вариантом для полноценной деинсталляции антивируса. Детальную инструкцию о том, как работать с данной программой, вы найдете по ссылке ниже, а алгоритм удаления приложений для всех остается универсальным.
Подробнее: Как пользоваться Revo Uninstaller
Способ 3: Переименование «bddci.sys»
Следующий метод, который может оказаться полезным, если файл «bddci.sys» все еще остается в Windows 11 и вы не хотите удалять его более сложными действиями, заключается в его переименовании. Таким образом он станет нерабочим и другие процессы не смогут обратиться к нему или попытаться запустить какие-то связанные службы.
- Откройте «Проводник» и в поиске введите «bddci.sys» для нахождения соответствующего файла.
- Обычно он находится по пути
C:\Windows\System32\Driversили простоC:\Windows\System32. - Отыскав данный файл, нажмите по нему правой кнопкой мыши и из появившегося контекстного меню выберите действие, отвечающее за переименование.
- Добавьте в конце названия «.old» и подтвердите внесение изменений. Перезагрузите компьютер и проверьте, удалось ли при помощи данных манипуляций избавиться от синего экрана смерти.

Способ 4: Удаление файла «bddci.sys»
Основной метод решения проблемы с появлением синего экрана смерти «bddci.sys» заключается в ручном удалении данного системного файла, если его не удается переименовать и он остается в Windows даже после деинсталляции антивируса. Вариант подойдет как для тех, кто может загрузиться в ОС, так и для тех, у кого ошибка появляется еще до входа в графическую оболочку. В первую очередь следует разобраться с тем, как показать дополнительные параметры загрузки Виндовс и оттуда перейти в консоль. Более детальную информацию по этой теме вы найдете в отдельном материале на нашем сайте по следующей ссылке.
Подробнее: Расширенные параметры запуска (среда восстановления) Windows 11
Следующие действия подразумевают ручное удаление системного файла. Во время нахождения в консоли он никаким образом не используется операционной системой, поэтому ошибок возникнуть не должно. После очистки системы от данного файла ошибка, скорее всего, исчезнет.
- В первую очередь введите и активируйте команду
bcdedit /enum. Она нужна для определения буквы системного раздела жесткого диска, если сейчас вы до конца не уверены в метке. Правильное определение необходимо по причине того, что далее понадобится перейти к расположению для взаимодействия с файлом. - После выполнения команды на экране появится множество строчек с разной информацией. Среди них вас интересует «device» и значение для «partition». Тут будет отображаться буква, присвоенная системному диску.
- Введите команду
C:для перехода к нужному расположению. C замените на букву тома, если она отличается от стандартной. - Следующая команда имеет вид
cd C:\Windows\System32\driversи подразумевает переход к расположению с файлом «bddci.sys». - Остается только ввести команду
del bddci.sys, которая как раз и выполняет удаление соответствующего файла, влияющего на появление синего экрана смерти. - На этом этапе удаление можно считать завершенным. Для уверенности введите команду
dir bd*.*, чтобы получить информацию о том, что файл не найден. Это означает, что вы можете закрыть консоль, загрузить компьютер в стандартном режиме и приступить к проверке его работы.

Способ 5: Проверка целостности системных файлов
Если даже после удаления файла вы продолжаете получать такой же синий экран смерти, вероятно, возникли системные сбои в драйверах и Windows считает, что компоненты антивируса все еще присутствуют на компьютере. Актуальным методом решения данной ситуации считается запуск средства проверки целостности системных файлов с дальнейшим восстановлением поврежденных или утраченных. Это должно помочь избавиться от различных конфликтов, вызванных проблемной программой. Все действия производятся при помощи консольных утилит, об использовании которых читайте далее.
Подробнее: Использование и восстановление проверки целостности системных файлов в Windows
Способ 6: Возврат Windows 11 к заводским настройкам
В некоторых случаях ни один из предложенных методов не помогает решить проблему. Тогда стоит полагать, что «bddci.sys» вызвал более серьезные сбои в работе операционной системы, которые не получается устранить самостоятельно или при помощи вспомогательных средств. В таких ситуациях можно избежать полной переустановки, используя средство восстановления Виндовс 11 до заводских настроек. Оно поможет сбросить все параметры и удалит пользовательские программы, нарушающие корректность функционирования ОС.
Подробнее: Сброс Windows 11 к заводским настройкам