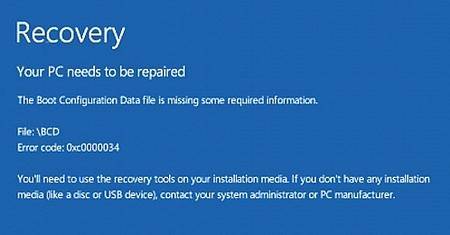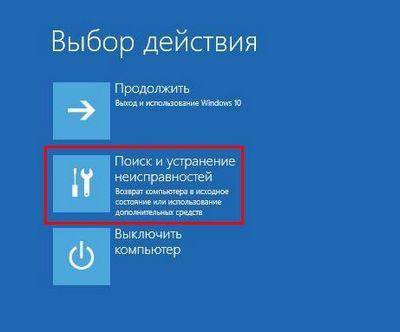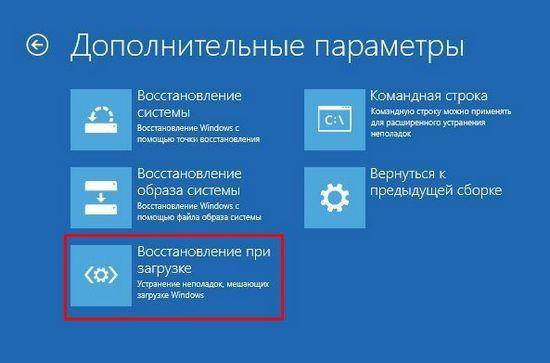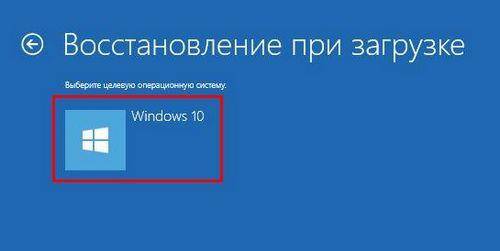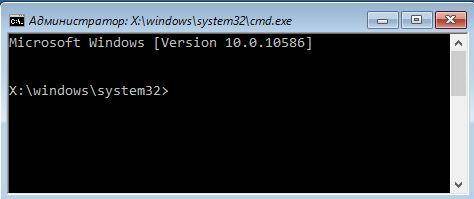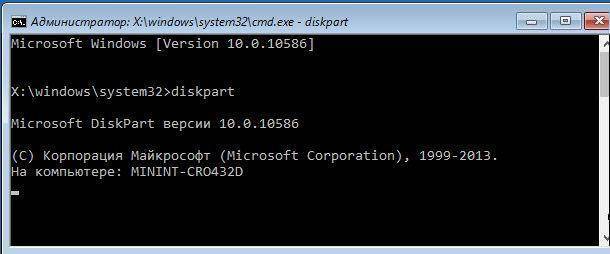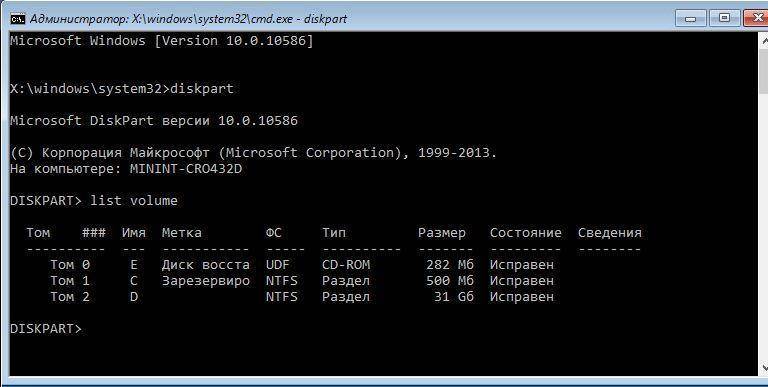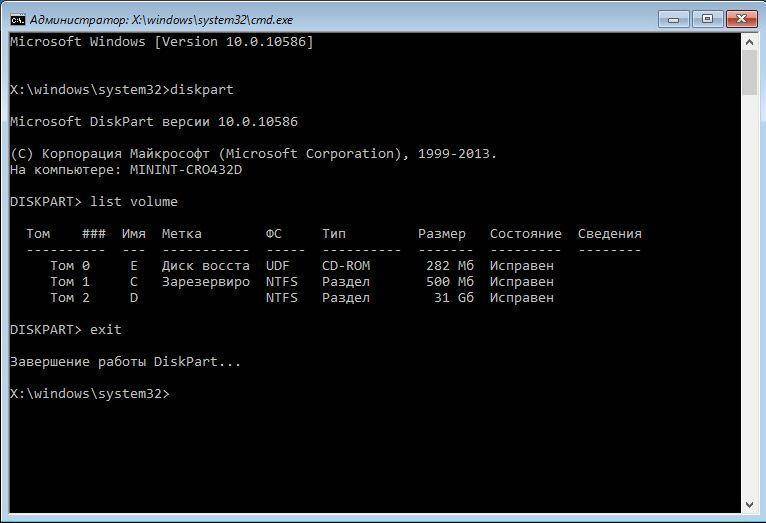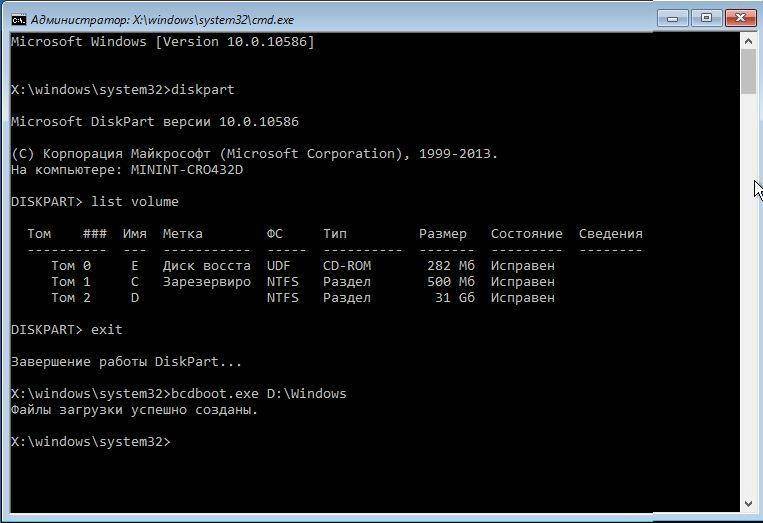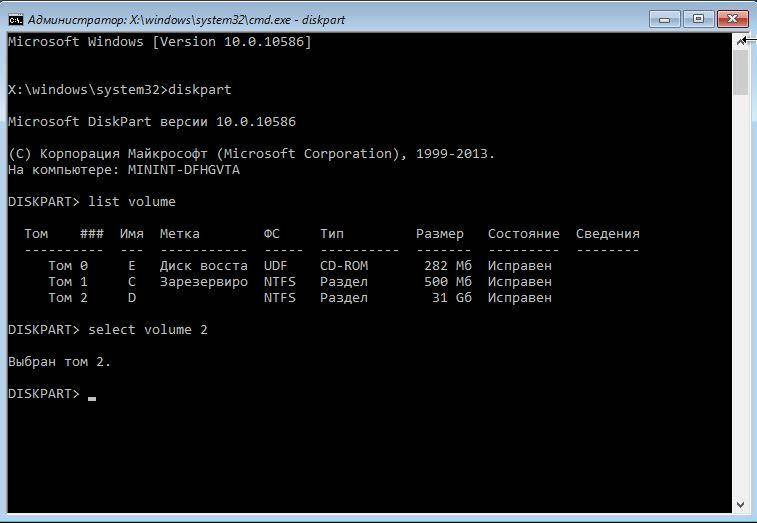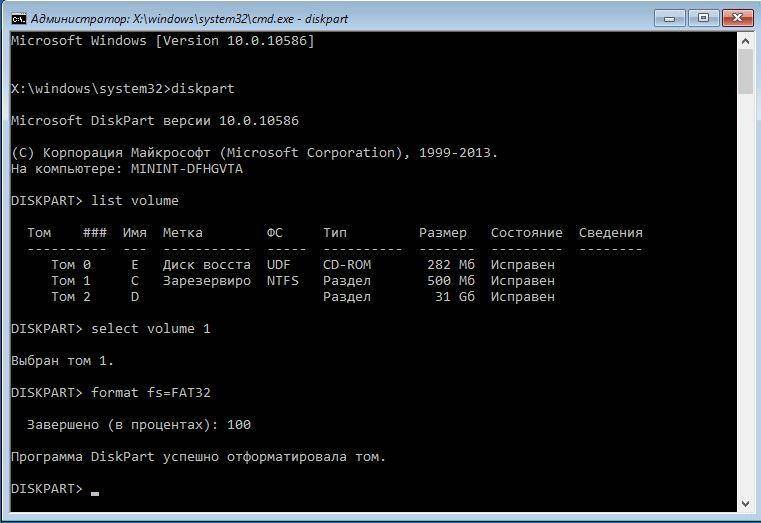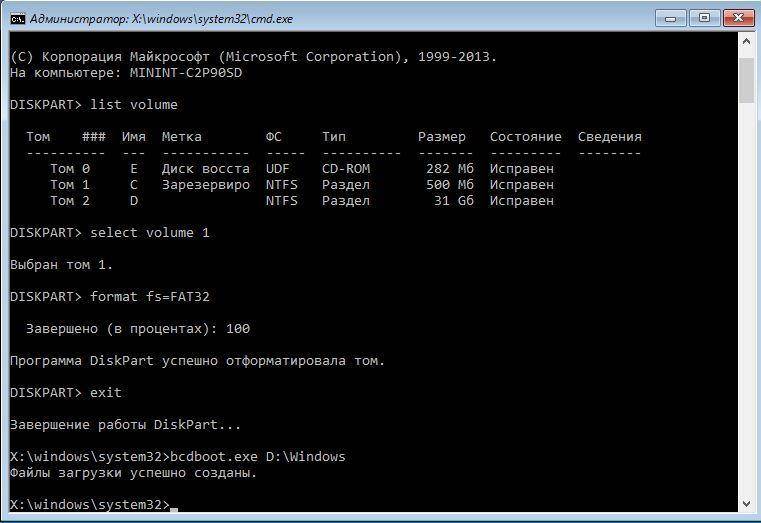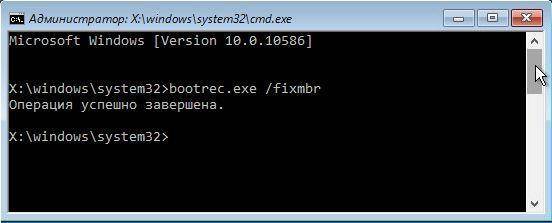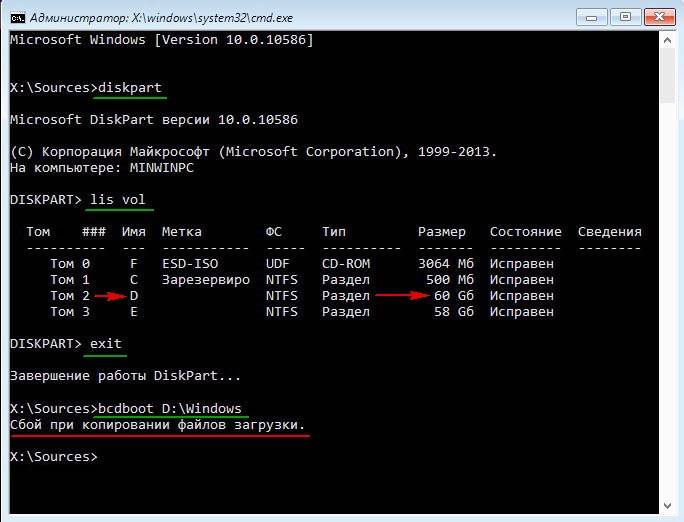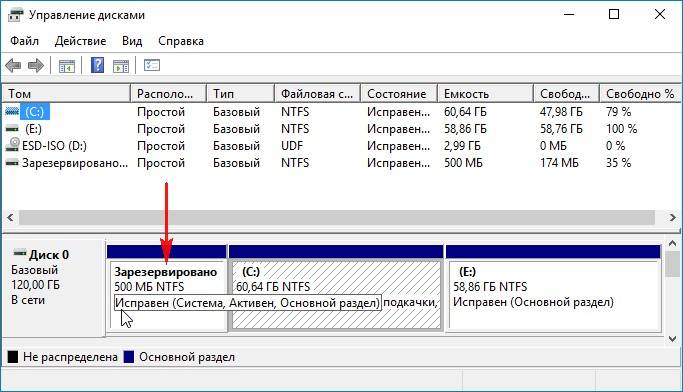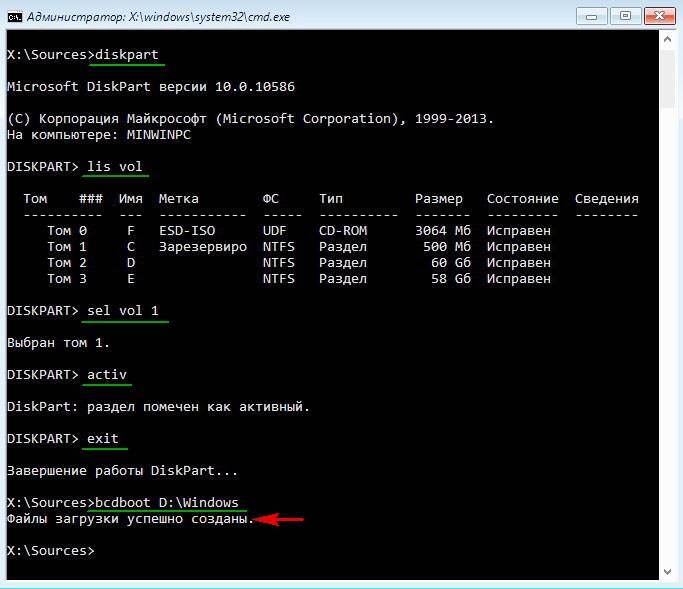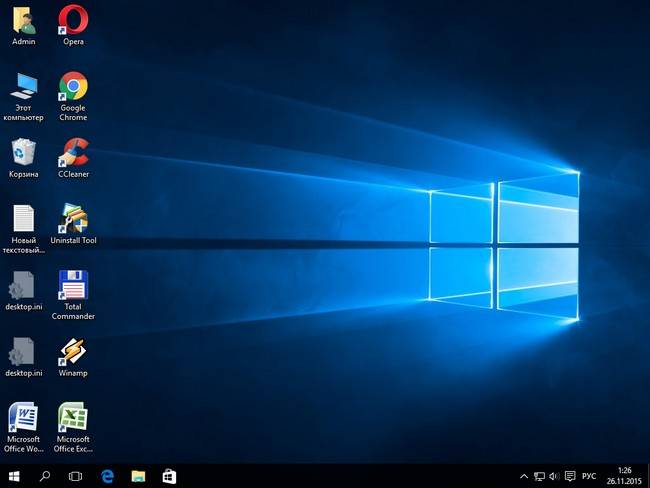При восстановлении загрузчика Windows могут возникать различные ошибки, которые мешают успешной работе операционной системы. Одна из таких ошибок связана с сообщением от bcdboot о сбое при копировании файлов загрузки. Эта ситуация может стать настоящей головной болью для пользователей, которые не знают, как справиться с проблемой.
Однако, не стоит отчаиваться! Для решения данной ошибки существуют несколько действенных методов, которые помогут вернуть работоспособность загрузчика и запустить операционную систему без проблем.
В данной статье мы подробно рассмотрим возможные причины появления ошибки bcdboot при восстановлении загрузчика Windows, а также дадим полезные советы о том, как ее решить.
Главное – не паниковать и последовать нашим рекомендациям, а мы уверены, что проблема будет решена успешно и без каких-либо потерь данных на вашем компьютере.
Решение проблемы при восстановлении загрузчика Windows
В процессе восстановления загрузчика Windows может возникнуть проблема, когда bcdboot сообщает о сбое при копировании файлов загрузки. Это может привести к тому, что Windows не загрузится и будет постоянно выдавать ошибку.
Одним из способов решения проблемы является повторная попытка восстановления загрузчика Windows. Для этого нужно перезагрузить компьютер и запустить командную строку в режиме администратора. Затем введите следующую команду:
bcdboot c:windows /s c:
Если проблема не устраняется при повторной попытке восстановления загрузчика, то можно попробовать использовать команду bootrec. Для этого также нужно запустить командную строку в режиме администратора и ввести следующие команды:
- bootrec /fixmbr
- bootrec /fixboot
- bootrec /rebuildbcd
Если все перечисленные выше методы не помогают, то можно попробовать воспользоваться специальными утилитами, такими как EasyBCD или Visual BCD Editor, которые позволяют настраивать загрузчик Windows вручную.
Ошибка при копировании загрузочных файлов
Восстановление загрузчика Windows может столкнуться с ошибками при копировании файлов загрузки. Если bcdboot сообщает о сбое в копировании, необходимо принять действия для решения проблемы.
Сначала, необходимо убедиться, что все используемые диски, на которых хранится система и загрузочные файлы, имеют полный доступ и правильно настроены. Проверьте их состояние и, если нужно, исправьте все ошибки.
Если доступ не является проблемой, необходимо проверить соответствующие файлы и папки, которые пытаются быть скопированными bcdboot. Убедитесь, что они существуют и находятся в правильном месте. Если есть проблемы с этими файлами, возможно, их необходимо переустановить.
Также может быть полезно проверить обновление всех драйверов на вашем оборудовании, в том числе драйверы, используемые для доступа к дискам и файлам загрузки. Ошибка копирования может возникать из-за проблем с драйверами.
В случае постоянной ошибки копирования файлов загрузки при восстановлении загрузчика, стоит обратиться к специалистам или использовать специальные программы для исправления этих проблем.
Проверка наличия необходимых файлов
При восстановлении загрузчика Windows возможна ситуация, когда bcdboot сообщает о сбое при копировании файлов загрузки. Чтобы решить данную проблему, необходимо выполнить проверку наличия всех необходимых файлов для его работы.
Bootmgr — данный файл отвечает за инициализацию загрузчика операционной системы Windows. Если этот файл отсутствует или поврежден, то bcdboot не сможет скопировать его на нужное место.
Bcd — файл загрузчика ОС, который содержит конфигурацию загрузочного меню. Если он отсутствует или поврежден, то bcdboot не сможет создать или изменить нужные параметры загрузочного меню.
Winload.exe — данное приложение отвечает за загрузку ядра операционной системы Windows. Если его нет или он поврежден, то bcdboot не сможет корректно скопировать его на нужное место.
Проверка наличия необходимых файлов может помочь в решении проблем при восстановлении загрузчика Windows. Если какой-то файл отсутствует или поврежден, то его необходимо восстановить или заменить на работоспособный.
Устранение ошибки через командную строку
Если при восстановлении загрузчика Windows bcdboot сообщает о сбое при копировании файлов загрузки, можно попробовать решить проблему через командную строку.
Для начала необходимо открыть командную строку с правами администратора. Для этого нажмите кнопку «Пуск», в поисковой строке введите «cmd», затем справой кнопкой мыши выберите пункт «Запуск от имени администратора».
После открытия командной строки необходимо ввести следующие команды:
- bootrec /fixmbr — данная команда исправляет Master Boot Record, который отвечает за загрузку операционной системы.
- bootrec /fixboot — данная команда исправляет файл загрузки Boot Manager.
- bootrec /rebuildbcd — данная команда перестраивает файл загрузки BCD.
После ввода каждой команды необходимо нажимать клавишу «Enter» для ее выполнения. После выполнения всех команд перезагрузите компьютер и проверьте, работает ли загрузка операционной системы корректно.
Если после выполнения всех команд ошибка все еще остается, можно попробовать использовать другие способы восстановления загрузчика. Например, можно попробовать произвести восстановление системы с помощью утилиты DISM или воспользоваться установочным диском операционной системы и восстановить загрузчик через него.
Проверка наличия повреждения жесткого диска
Если при восстановлении загрузчика Windows bcdboot сообщает о сбое при копировании файлов загрузки, возможно, причина этого в поврежденном жестком диске. Для проверки наличия повреждений диска можно воспользоваться встроенным инструментом Windows — CHKDSK.
CHKDSK — это утилита, которая проверяет носитель на наличие повреждений и исправляет их, если это возможно. Выполнив проверку диска, можно убедиться, что проблема не в нем, и продолжить восстановление загрузчика.
Для запуска CHKDSK необходимо открыть командную строку от имени администратора и ввести следующую команду:
- chkdsk C: /f /r /x — где C — это буква диска, который необходимо проверить. Флаг «/f» указывает утилите исправлять найденные ошибки; флаг «/r» запускает мощную проверку поверхности диска; флаг «/x» выгружает все открытые файлы с диска перед выполнением проверки.
При выполнении проверки диска может потребоваться некоторое время, особенно если на нем много данных. Но результаты проверки помогут исключить проблему с диском и продолжить восстановление загрузчика Windows.
- Почему возникает сбой?
- Как исправить ошибку bcdboot?
Встроенная в Windows утилита bcdboot, работающая через Командную строку, позволяет редактировать загрузчик системы. Ее часто используют для восстановления запуска ОС, выполняя в WinPE или из установочного образа. Иногда при ее применении возникает ошибка Сбой при копировании файлов. Рассмотрим, почему она появляется и как ее можно устранить.
Почему возникает сбой?
Основная причина появления ошибки — проблемы с обнаружением разделов жесткого диска или с доступом к ним. Источник неисправности может отличаться, в зависимости от используемого на компьютере типа загрузчика. Причиной сбоя при Legacy BIOS обычно являются некорректные параметры bcdboot, а при EFI — неправильно указанная буква диска.
Как исправить ошибку bcdboot?
Причины сбоя могут отличаться, поэтому решений проблемы есть несколько. Для каждого случая подойдет свое. Рассмотрим 3 основных способа устранения ошибки.
1 способ — проверка буквы диска
На современных компьютерах и ноутбуках используется новый загрузчик EFI, который позволяет избегать многих проблем с запуском при наличии нескольких операционных систем. Для его работы на жестком диске создается специальный скрытый раздел, на который записываются необходимые файлы. Обычно он находится в самом начале накопителя и занимает от 100 до 300 МБ.
В случае с Legacy BIOS загрузка работает аналогичным образом. Для нее системой также создается специальный раздел, однако, в отличие от диска для EFI, он используется только Windows и не поддерживает возможность записи на него информации от других операционных систем.
При стандартной загрузке ОС служебный раздел загрузчика скрыт и недоступен в файловых менеджерах, однако при запуске установочного образа, WinPE или LiveCD он часто становится виден и получает букву. Как правило, ему соответствует первая буква C. Из-за этого системный диск начинает обозначаться по-другому, обычно как D или E. В таком случае при выполнении bcdboot нужно указывать именно эту букву, а не C.
Решить сбой во многих случаях помогает проверка указанного пути и установка корректной буквы раздела с ОС, для которой восстанавливается запуск. Для этого откройте в Командной строке утилиту для работы с дисками командой diskpart, после чего выполните list volume, чтобы отобразить список доступных разделов. Убедитесь, что напротив всех пунктов указан статус Исправлен. Найдите нужный диск с Windows и определите его букву. Выйдите из утилиты командой exit и попробуйте выполнить bcdboot повторно, указав правильную букву. Например, если раздел с ОС имеет обозначение D, то в команде следует ввести путь D:\Windows.
2 способ — определение раздела с ОС как активного
Если путь к диску указан корректно, но сбой все равно присутствует, следует попробовать другой способ решения — назначение системному диску статуса основного. Для этого также используется консольная утилита diskpart. Поочередно выполните следующие команды:
- diskpart (запуск утилиты)
- list volume (выводит список разделов, в котором нужно найти диск с Windows)
- select volume X (X — номер раздела, он отображается в списке дисков)
- assign letter=Y (Y — буква раздела)
- exit (выход из утилиты)
После этого следует проверить работу bcdboot повторно. Скорее всего, проблема уйдет.
3 способ — проверка файловой системы
Если предыдущие методы решения не помогли, то возможно сбой возникает из-за повреждения файловой системы. Чтобы исключить это, следует запустить утилиту chkdsk, которая находит и автоматически исправляет неисправности такого рода. Для этого введите команду chkdsk X: /f /r, где X — буква диска с Windows, и нажмите Enter на клавиатуре
По завершению работы программы chkdsk попробуйте повторно запустить bcdboot.
Копирование файлов загрузки bcdboot – это важный этап при установке операционной системы на компьютер. Этот процесс может быть тривиальным или занять длительное время, в зависимости от настроек компьютера и размера файлов. Однако, в ходе копирования могут возникнуть сбои, которые приведут к неработоспособности компьютера. Рассмотрим несколько способов, которые помогут исправить сбой и продолжить копирование файлов загрузки bcdboot.
Сбои могут привести к неудачному завершению операции копирования файлов загрузки bcdboot, что может привести к ошибкам при запуске компьютера, и даже к невозможности загрузки системы. При этом может быть несколько причин сбоя, таких как отсутствие достаточного места на диске, повреждение файлов, неисправность накопителя и другие причины. Рассмотрим простые способы, которые помогут восстановить работу компьютера в такой ситуации.
Исправление сбоя при копировании файлов загрузки bcdboot возможно за несколько простых шагов. Только не забывайте перед началом восстановления делать резервные копии. Хотя большинство сбоев не критичны и могут быть легко исправлены, но всякий раз, когда вы вносите изменения в систему, имейте в виду, что это может стать причиной дополнительных проблем в будущем.
Исправление сбоя при копировании файлов загрузки bcdboot
Проверьте наличие прав доступа
Перед копированием файлов загрузки bcdboot, убедитесь в наличии необходимых прав доступа. Для этого запустите командную строку от имени администратора.
Проверьте целостность файлов системы
В случае возникновения сбоя при копировании файлов загрузки bcdboot, может быть проблема с целостностью файлов системы. Для исправления этой проблемы запустите командную строку от имени администратора и выполните команду sfc /scannow.
Проверьте диск на ошибки
Если предыдущие методы не помогли, возможно, проблема кроется в состоянии жесткого диска. Для проверки диска на наличие ошибок запустите командную строку от имени администратора и выполните команду chkdsk C: /f. Вместо C: укажите букву своего диска.
Переустановите операционную систему
Если все вышеперечисленные методы не дали результатов, то можно попробовать переустановить операционную систему. Хотя этот метод является достаточно радикальным, он может помочь исправить проблему. Перед переустановкой операционной системы рекомендуется сделать резервную копию всех необходимых данных.
Проверка целостности файла
Как проверить целостность файла
Проверка целостности файла — это важный процесс, который позволяет убедиться в правильности исполнения операций над ним и отсутствии ошибок при копировании. Для проверки целостности файла можно использовать специальные инструменты.
- Команда «chkdsk» — проверяет диски на наличие ошибок файловой системы и исправляет их.
- Утилита «sfc» — проверяет целостность системных файлов и восстанавливает их при необходимости.
- Инструменты, доступные в режиме восстановления — позволяют проверить целостность загрузочных файлов и произвести их восстановление.
После выполнения операции проверки целостности файла следует проанализировать полученный отчет и исправить обнаруженные ошибки.
Зачем проверять целостность файла
Несоответствие контрольной суммы или другие сбои в работе файла могут вызвать ошибки при его использовании. Это особенно важно при работе со стабильной и критической системой. Поэтому проверка целостности файла является важным шагом, который позволяет обезопасить работу системы и избежать многих проблем.
Использование командной строки
Командная строка как инструмент решения проблем
В случае сбоя при копировании файлов загрузки bcdboot, командная строка может оказаться весьма полезной. С ее помощью можно выполнить дополнительные действия, которые помогут решить проблему.
Команды, которые могут помочь
Одна из самых полезных команд — это chkdsk, которая проверяет целостность жесткого диска и исправляет ошибки, которые могут привести к сбоям в работе компьютера. Кроме того, можно воспользоваться командами bootrec /fixmbr и bootrec /fixboot, которые исправляют поврежденные диски и разделы.
Также нужно учесть, что для решения проблемы с копированием файлов загрузки bcdboot могут помочь и другие команды, такие как sfc /scannow, которая проверяет целостность системных файлов, а также dism /online /cleanup-image /restorehealth, которая чистит сбои в процессах обновления и восстанавливает поврежденные файлы.
Как использовать командную строку
Чтобы воспользоваться командной строкой, необходимо запустить ее с помощью команды cmd в режиме администратора. Затем вводите нужную команду и нажимайте Enter. После выполнения команды система выведет результат ее работы на экран.
Если для вас командная строка является незнакомым инструментом, необходимо ознакомиться с документацией Microsoft и изучить основные команды для решения повседневных проблем в работе с компьютером.
Наконец, используйте командную строку только с теми командами, которые хорошо знаете, чтобы избежать необратимых последствий и дополнительных проблем.
Обновление и перезагрузка системы
Обновление системы
Регулярные обновления системы помогают не только устранять ошибки, но и повышать ее производительность и безопасность. Обновления могут содержать исправления ошибок, новые функции, патчи безопасности и другие улучшения.
Для проверки наличия обновлений в системе, пользователь может выбрать «Обновление и безопасность» в меню «Настройки». В случае наличия обновлений, их следует загрузить и установить. Обновления можно также загрузить с официального сайта разработчика продукта.
Перезагрузка системы
Перезагрузка системы может быть необходима после установки программного обеспечения, обновления системы или драйверов, а также при возникновении ошибок и сбоев, например, при копировании файлов загрузки bcdboot.
Для перезагрузки системы следует закрыть все открытые программы и сохранить все необходимые файлы. Затем можно выбрать пункт «Перезагрузить» в меню «Пуск». При возникновении трудностей с перезагрузкой, можно воспользоваться кнопкой перезагрузки на системном блоке или выполнить сочетание клавиш «CTRL+ALT+DEL» и выбрать соответствующее действие.
- Перезагрузка может быть необходима:
- после установки нового программного обеспечения
- при возникновении сбоев и ошибок
- после установки обновлений системы или драйверов
- Перезагрузку следует проводить правильно:
- завершить работу всех открытых программ и сохранить файлы
- выбрать пункт «Перезагрузить» в меню «Пуск»
- в случае трудностей воспользоваться кнопкой перезагрузки на системном блоке или выполнить сочетание клавиш «CTRL+ALT+DEL»
Эти простые действия помогут обновить и перезагрузить систему, повысить ее производительность и устранить возникшие ошибки.
Проверка диска на наличие ошибок
Что такое проверка диска на наличие ошибок?
Проверка диска на наличие ошибок — это процедура, которая просматривает содержимое диска и выделяет ошибки, которые могут привести к сбоям в работе системы. Эта процедура необходима для оптимизации работы диска и предотвращения потери данных.
Как провести проверку диска на наличие ошибок?
Для проведения проверки диска в ОС Windows необходимо выполнить следующие действия:
- Открыть проводник и выбрать диск, который нужно проверить;
- Нажать правой кнопкой мыши на выбранный диск и выбрать опцию “Свойства”;
- В открывшемся меню выбрать вкладку “Проверка”;
- Нажать кнопку “Проверить”;
- Дождаться окончания процедуры проверки.
Какие преимущества дает проверка диска на наличие ошибок?
Проверка диска на наличие ошибок помогает узнать, какие файлы и директории могут находиться в небезопасных зонах диска. Это может предотвратить потерю данных и сбои в работе системы. Эта процедура также позволяет оптимизировать работу диска и ускорить загрузку компьютера.
Устранение проблем с антивирусным ПО
1. Отключите антивирусное ПО временно
Часто антивирусное ПО может блокировать выполнение определенных действий, включая операции с файлами системы. Если вы столкнулись с ошибками при копировании файлов загрузки bcdboot, попробуйте временно отключить антивирусное ПО. Для этого найдите соответствующий пункт в настройках антивируса и выберите «отключить временно».
2. Добавьте исключения в настройки антивируса
Если отключение антивируса не решает проблему, попробуйте добавить исключения в настройки антивируса. Это можно сделать, указав конкретные пути к файлам, с которыми вы работаете. Например, вы можете добавить путь к папке, в которой находятся файлы загрузки bcdboot. Также, если возникают проблемы с определенными программами, вы можете добавить их executable-файлы в список исключений.
3. Обновите антивирусное ПО
Если у вас установлена устаревшая версия антивирусного ПО, не исключено, что это может быть причиной проблем с копированием файлов. Попробуйте обновить вашу антивирусную программу и повторите попытку.
- Если указанные методы не помогают, возможно, что у вас имеется другая конфликтующая с антивирусным ПО программа. Попробуйте восстановить систему до более ранней точки восстановления и установите антивирусное ПО заново.
- Если после всех усилий проблема не решается, свяжитесь с технической поддержкой вашей антивирусной программы для получения помощи.
Обращение к поддержке операционной системы
Когда следует обращаться за помощью?
Если при копировании файлов загрузки bcdboot возникли сбои и вы не можете самостоятельно исправить проблему, то следует обратиться в техническую поддержку операционной системы. Это может произойти, когда вы не можете загрузиться в систему, при этом вам необходимо восстановить её работоспособность.
Как связаться с технической поддержкой?
Для получения помощи по исправлению ошибок в работе операционной системы вы можете обратиться в техническую поддержку. Для этого у вас есть несколько вариантов:
- Найти телефон техподдержки на официальном сайте операционной системы и продиктовать оператору свои данные, чтобы оператор мог вам помочь.
- Написать запрос в специальную форму на сайте техподдержки и ждать ответа на электронную почту.
- Найти сообщество пользователей операционной системы в интернете и задать там вопрос, возможно, там смогут помочь с проблемой.
Что нужно сообщить технической поддержке?
Чтобы техническая поддержка смогла вам помочь, вам следует сообщить следующую информацию:
- Модель вашего компьютера и его характеристики.
- Версию операционной системы.
- Описание проблемы, которая возникла.
- Шаги, которые вы уже предпринимали для её решения.
Отвечайте на вопросы техподдержки максимально точно и обстоятельно, чтобы оператор мог быстрее и эффективнее помочь вам.
FAQ
Что такое загрузка bcdboot?
Загрузка bcdboot – это процедура, при которой создаются файлы для загрузки Windows с жесткого диска или флэш-накопителя.
Как исправить сбой при копировании файлов загрузки bcdboot?
Существует несколько способов исправить сбой при копировании файлов загрузки bcdboot. Один из них – использование утилиты Bootrec.exe. Другой – перезапись загрузчика системы.
Какую версию операционной системы можно использовать с загрузкой bcdboot?
Загрузка bcdboot доступна для операционных систем Windows 10, Windows 8.1, Windows 8, Windows 7 и Windows Vista.
Какие могут быть причины сбоя при копировании файлов загрузки bcdboot?
Причины сбоя могут быть различными: ошибки в файловой системе, некорректные настройки BIOS, поврежденные файлы загрузки.
Как заменить файлы загрузки bcdboot на другие?
Для замены файлов загрузки bcdboot нужно перейти в командную строку в режиме администратора и выполнить команду bcdboot c:\windows /l ru-RU /s V: /f ALL, где c:\windows – путь к папке Windows, ru-RU – язык системы, V – буква диска, на который будет устанавливаться загрузка (здесь V – флэш-накопитель).
Что делать, если после копирования файлов загрузки bcdboot компьютер не загружается?
Если после копирования файлов загрузки компьютер не загружается, нужно попробовать запустить накопитель с дистрибутивом Windows или создать загрузочную флэшку и восстановить загрузчик системы.
Какие параметры можно использовать с командой bcdboot?
С помощью команды bcdboot можно использовать следующие параметры: /v – вывод всех подробностей, /l – язык юникода, /s – указание диска или раздела, /f – опции формата.
Какие файлы создаются при загрузке bcdboot?
При загрузке bcdboot создаются следующие файлы: BCD, bootmgr и загрузочные файлы.
Можно ли использовать загрузку bcdboot для установки Windows на другой компьютер?
Нет, загрузка bcdboot не предназначена для установки Windows на другой компьютер.
Как перезаписать загрузчик системы при помощи командной строки?
Для перезаписи загрузчика системы при помощи командной строки нужно выполнить следующие шаги: 1. Запустить компьютер с загрузочной флэшкой или дистрибутивом Windows. 2. Выбрать язык, время и тип клавиатуры. 3. Нажать «Далее». 4. Нажать «Исправление ошибок компьютера». 5. Выбрать «Открыть командную строку».
Введение
Bcdboot — утилита для управления загрузочным процессом в Windows. Она часто используется для установки загрузочного сектора или для создания загрузочных дисков. В этой статье мы рассмотрим несколько распространенных проблем, связанных с копированием файлов загрузки с помощью bcdboot, и эффективные методы их решения.
Проблема 1: «Не удается создать файл»
Эта проблема может возникнуть, если вы пытаетесь скопировать файл загрузки в директорию, которая не существует. В таком случае утилита bcdboot не сможет создать файл.
Решение:
Убедитесь, что вы указали правильный путь к директории. Если директория не существует, создайте ее вручную. Также, если вы работаете с командной строкой, убедитесь, что у вас есть права администратора.
Проблема 2: «Непонятная ошибка»
Иногда при запуске bcdboot может возникнуть непонятная ошибка, не соответствующая описанию других проблем.
Решение:
Попробуйте запустить утилиту с повышенными правами администратора. Вы также можете попробовать запустить утилиту с использованием аргумента /verbose, чтобы получить дополнительную информацию об ошибке.
Проблема 3: «Не удается назначить файлу раздел»
Bcdboot может выдать ошибку «Не удалось назначить файлу раздел» при копировании файлов загрузки.
Решение:
Возможно, файлу, который вы пытаетесь скопировать, уже назначен раздел. Убедитесь, что вы копируете файлы в правильную директорию и что у вас есть права администратора. Вы также можете попробовать удалить назначенный раздел с помощью команды bcdedit.
Проблема 4: «Не удалось назначить букву диска»
Bcdboot может выдать ошибку «Не удалось назначить букву диска» при копировании файлов загрузки.
Решение:
Возможно, буква диска, на который вы пытаетесь скопировать файлы, уже назначена другому диску. Убедитесь, что вы копируете файлы на свободный диск, и что у вас есть права администратора.
Заключение
Bcdboot — мощная утилита для управления загрузочным процессом в Windows. Однако, при копировании файлов загрузки с ее помощью могут возникать различные проблемы. В этой статье мы рассмотрели несколько распространенных проблем и эффективные методы их решения. Следуя нашим рекомендациям, вы сможете успешно скопировать файлы загрузки и избежать ошибок.
Содержание
- 1 Самый простой способ восстановления
- 2 Восстановление загрузчика Windows 10 с помощью командной строки
- 3 Восстановление загрузчика Windows 10 с помощью командной строки (Способ второй)
- 4 Еще один способ восстановления загрузки Windows 10 с помощью командной строки
- 5 Подводим итог
- 6 Видео по теме
- 7 Ошибка «Сбой при копировании файлов загрузки» при восстановлении загрузчика Windows 10 на системах с обычным BIOS
Новая ОС Windows 10 от компании Microsoft уже завоевала популярность среди миллионов пользователей ПК во всем мире. Но, как и все новые продукты, Windows 10 не лишена изъянов. У многих пользователей этой ОС наблюдаются проблемы с загрузчиком. Наиболее часто такая проблема происходит из-за новой политики обновления операционной системы.
Сейчас в Windows 10 нельзя отключить обновления, как это было в Windows 7 и XP.
Сама же проблема с загрузчиком проявляется, когда пользователь не дожидается окончания обновления системы и выключает его кнопкой POWER.
После того, как пользователь снова включает компьютер, он встречает такое сообщение на экране своего монитора.
Это сообщение говорит о том, что у вас поврежден загрузчик и его следует восстановить. Также стоит отметить, что выключение компьютера при обновлении не единственная причина поломки. Повредить загрузчик еще могут вирусы и различное вредоносное ПО. Еще довольно распространенными причинами его поломки являются неисправные HDD, в которых есть битые сектора, то есть загрузочная запись будет находиться именно на этих секторах. Также причиной поломки загрузчика может быть установка младшей ОС поверх Windows 10. Чтобы помочь нашим читателям восстановить загрузчик ниже мы подготовили примеры, в которых подробно опишем способы его восстановления.
Самый простой способ восстановления
Увидев сообщение о неисправности загрузчика, первым делом у пользователя ПК возникает вопрос — как восстановить загрузчик Windows 10. В этом примере мы опишем самый простой способ его восстановления. Для этого примера нам понадобится диск восстановления Windows 10.
Если у вас нет этого диска и доступа в Интернет, то можете сделать его на другом компьютере с этой же ОС.
Также для этой задачи можно использовать оригинальный установочный диск с Windows 10. Ну что ж, приступим. Вставим диск восстановления в привод и загрузимся с него при старте компьютера.
В первом окне мастера диска восстановления необходимо указать раскладку клавиатуры, после чего откроется меню мастера.
В этом окне мы выберем вторую вкладку «Поиск и устранение неисправностей» и сразу перейдем на следующую «Дополнительные параметры».
В дополнительных параметрах нас интересует вкладка «Восстановление при загрузке». После перехода по этой ссылке мастер попросит выбрать ОС для восстановления ее запуска.
На исследуемом компьютере установлена одна операционная система Windows 10, поэтому в мастере выбор только один. После выбора ОС система начнет процедуру нахождения неисправностей компьютера и должна восстановить поврежденный загрузчик.
Если с помощью этого способа вам не удастся вернуть работоспособность Windows 10, то в следующих примерах мы опишем подробный процесс восстановления загрузочного сектора с помощью системных утилит DiskPart и BCDboot.
Для этого способа нам также потребуется диск восстановления Windows 10. Загрузимся с диска, как и в предыдущем примере до пункта «Дополнительные параметры». В этом меню нас интересует вкладка «Командная строка», по которой мы и перейдем.
Первым делом мы запустим в командной строке консольную утилиту DiskPart. Для этого в консоли введем команду diskpart
Эта утилита необходима нам для вывода информации обо всех локальных дисках в системе. Теперь нам нужно найти номер раздела загрузчика. Обычно это скрытый раздел, занимающий 500 МБ. Создается этот раздел автоматически инсталлятором Windows 10. Далее для его поиска в DiskPart мы введем команду list volume
Из изображения видно, что раздел с загрузочной записью находится в первом томе на диске C. Также на изображении видно, что сама Windows 10 установлена на диск D. Теперь мы должны выйти из дисковой программы. Сделать это можно командой exit
После выхода из DiskPart введем команду bcdboot.exe D:Windows Также обратите внимание, что в команде используется диск D, так как именно на него установлена десятка.
Эта команда полностью восстановила загрузочные файлы десятки. Принцип работы этой команды заключается в использовании утилиты BCDboot. Разработчики специально создали эту утилиту для работы с загрузочными файлами Windows. Также стоит отметить, что благодаря этой же утилите инсталлятор Windows создает скрытый раздел и копирует на него загрузочные файлы.
Восстановление загрузчика Windows 10 с помощью командной строки (Способ второй)
Во втором способе мы также воспользуемся утилитами DiskPart и BCDboot и попробуем перезаписать загрузчик. Для этого запустим DiskPart и узнаем, на каком диске находится наш скрытый раздел и раздел, на котором установлена Windows 10. Запуск этой утилиты описан выше.
Теперь нам нужно отформатировать скрытый раздел, который находиться в первом томе. Для этого наберем команду select volume 1 которая выберет наш скрытый зашифрованный раздел размером в 500 МБ.
Дальнейшим действием будет форматирование выбранного раздела. Это делается для того, чтобы стереть все файлы с него. Для этой операции введем команду в консоли format fs=FAT32
После форматирования нашего раздела выйдем из дисковой утилиты и введем новую команду bcdboot.exe D:Windows которую вводили в предыдущем примере.
Эта команда не исправит файлы загрузчика, как в предыдущем примере, а создаст новые. Как вы уже поняли, этот способ используется, если не сработал первый.
Еще один способ восстановления загрузки Windows 10 с помощью командной строки
Для этого способа нужна утилита Bootrec. В отличие от предыдущей утилиты эта утилита не восстанавливает файлы загрузчика, а восстанавливает загрузочную запись. То есть она восстанавливает MBR — первый сектор на HDD. Для операционной системы очень важно, чтобы MBR был в целости и сохранности. При старте компьютера его BIOS первым делом ищет MBR для осуществления с него запуска операционной системы. Для этого примера запустим, как и в предыдущих примерах, командную строку. В рассматриваемой утилите есть две основные команды /FixMbr и /FixBoot Первая команда необходима для исправления MBR, а вторая создает новый. Первым делом рассмотрим ситуацию, когда у нас поврежден MBR. Для этого в консоли введем первую команду.
На изображении выше видно, что операция прошла успешно, а это значит, что MBR восстановлен.
Теперь рассмотрим ситуацию, когда первый способ не срабатывает, то есть мы создадим новый сектор MBR. Для этого воспользуемся второй командой.
Из изображения выше видно, что новый сектор MBR создан успешно.
Из примеров видно, как легко восстановить сектор MBR с помощью консольной утилиты Bootrec. Если у вас проблема со стартом Windows 10, то советуем воспользоваться этим примером в первую очередь.
Чистим систему от вредоносного программного обеспечения до восстановления загрузчика
Если причиной поломки загрузчика является вредоносная программа, то этот вредоносный код необходимо удалить до восстановления. В этой ситуации вам поможет Dr.Web LiveDisk. Это аварийный диск, который обладает множеством средств для восстановления компьютера, а также лечения его от вирусов. Загрузить Dr.Web LiveDisk можно на его официальном сайте www.drweb.ru. Этот Live CD основан на linux и является бесплатным. Этот диск распространяется как образ ISO, который можно записать, как на оптический диск, так и на USB-флешку. После записи образа на диск запустим Dr.Web LiveDisk.
В стартовом меню выберем первый пункт и продолжим загрузку Dr.Web LiveDisk. После нескольких секунд должна запуститься ОС, основанная на Linux, которая собственно и представляет собой Dr.Web LiveDisk.
В этой операционной системе вы сможете полностью очистить компьютер от вирусов и даже сделать бекап всей информации.
Также полезным будет тот факт, что в этой ОС есть полная поддержка интернета и встроенный браузер Firefox.
Подводим итог
В заключение хочется сказать, если вы будете знать все тонкости восстановления загрузчика, то вы сможете быстро починить свой компьютер. Также стоит обратить внимание на ситуацию, когда восстановить загрузочный сектор и сам загрузчик невозможно. В этом случае надо перестраховаться и воспользоваться средствами полного восстановления системы. Такими средствами являются полной образ системы, создающийся средствами самой ОС Windows 10, а также такая программа, как Acronis True Image. Надеемся, что наш материал поможет вам восстановить загрузчик с MBR, и компьютер будет функционировать, как и прежде.
Видео по теме
Хорошая реклама
Автор: · Опубликовано 31.12.2017 · Обновлено 02.07.2018
И так, продолжим. В предыдущей статье мы восстанавливали MBR загрузчик средствами BOOTREC.EXE и BOOTSECT.EXE. И если предыдущие инструкции вам не помогли или все закончилось ошибкой bootmgr is missing. Или же вы как раз начали работать именно с этой ошибкой. Милости просим к нашему шалашу!
BCDBOOT — средство, которое используется для создания системного раздела или восстановления среды загрузки, расположенной в системном разделе. Системный раздел создается посредством копирования небольшого набора файлов среды загрузки из установленного образа Windows®. Средство BCDBOOT создает хранилище данных конфигурации загрузки (BCD) в системном разделе с новой загрузочной записью, которая позволяет загружать установленный образ Windows.
Наверное не совсем понятно написал, хм. Напишу проще — это средство которое восстанавливает системные, загрузочные файлы в маленьком скрытом разделе. Который создается в самом начале установки Windows. Именно он содержит среду Windows RE, а так же файлы загрузки.
На самом деле не все так категорично, разметка дисков бывает разная и ситуации разные. Бывает что этот раздел отсутствует или поврежден. И непосредственно файл bootmgr отсутствует. Иногда сама загрузочная запись не находит этот файл по причине повреждения файловой системы раздела на котором находятся файлы загрузки. Почему-то это часто стало встречаться в Windows 10. Так что имейте ввиду… В таких случаях всегда хорошо отрабатывает простая команда CHKDSK C: /f /r
Проверяете этой командой все разделы связанные с операционной системой, либо все разделы по очереди. И вполне вероятно система запуститься.
Но если файлы загрузки остались на другом жестком диске, скажем если вы временно подключали дополнительный жесткий диск для копирования файлов. И совершенно случайно временный диск определился первым в системе на момент установки Windows. А когда отключили, система не смогла корректно запуститься. Или просто запутались в параметрах разделов и что-то пошло не так. Во всех этих случаях поможет BCDBOOT. Именно с ней мы сейчас и попробуем разобраться.
Параметры командной строки средства BCDboot.
BCDBOOT источник [/l ] [/s ] [/v] [/m [{GUID_загрузчика_операционной системы}]]
| Параметр | Описание |
|---|---|
|
источник |
Указывает расположение каталога Windows, используемого в качестве источника при копировании файлов среды загрузки. |
| /l | Необязательный. Задает язык. По умолчанию используется английский (США). |
| /s | Необязательный. Указывает букву диска системного раздела. По умолчанию используется системный раздел, заданный микропрограммой. |
| /v | Необязательный. Включает режим подробного протоколирования. |
| /m |
Если GUID загрузчика операционной системы задан, для создания загрузочной записи объединяет объект загрузчика с шаблоном системы.
</tr></tbody></table>
Командная строка в данном случае может выглядеть таким образом:
bcdboot.exe c:windows
Замените c:windows на путь, соответствующий вашей системе. Эта операция восстановит поврежденную среду загрузки Windows, включая файлы хранилища конфигурации данных загрузки (BCD), в том числе упомянутый выше файл bootmgr. И выйдет сообщение «Файлы загрузки успешно созданы» либо «boot files successfully created» В зависимости от локализации среды Windows RE.
Если после ввода команды у вас выйдет ошибка «Сбой при копировании файлов загрузки»
Это обозначает только одно — на жёстком диске нет ни одного активного раздела! Относится это правило к компьютерам с выключенным UEFI, то есть Windows установлена на диске MBR. Для того, чтобы утилита BCDboot восстановила загрузчик, наличие активного раздела на жёстком диске MBR обязательно.
Для работы с разделами, в системе имеется достаточно эффективный инструмент — diskpart. Это работающий в текстовом режиме командный интерпретатор в операционных системах Windows Vista/7/8/8.1/10. Средство позволяет управлять объектами (дисками, разделами или томами) с помощью сценариев или команд, вводимых из командной строки.
Итак, попробуем сделать системный (который «зарезервировано системой», обычно там находятся файлы загрузки) раздел активным. Для этого в командной строке среды Windows RE вводим поочередно команды:
diskpartlis vol (выводим список разделов жёсткого диска и видим, что «Том 1» является скрытым разделом System Reserved (Зарезервировано системой), объём 500 Мб, на нём должны располагаться файлы загрузки Windows 10 и именно его нужно сделать активным). Также видим раздел с установленной Windows 10, у него буква С:, объём 60 Гб.sel vol 1 (выбираем Том 1)activ (делаем его активным)exit (выходим из diskpart)bcdboot C:Windows (где C: раздел с установленной Windows 10), данная команда восстанавливает файлы загрузки Windows 10 (файл bootmgr и файлы конфигурации хранилища загрузки (BCD))!«Файлы загрузки успешно созданы»Подробнее о программе diskpart можно прочитать здесь.Буквы дисков и конфигурация разделов может отличаться, важно понять принцип. Основное — загрузочная запись и наличие активного раздела с системными файлами загрузки.У меня бывали ситуации при которых я удалял маленький скрытый раздел, оставлял раздел с папкой Windows. Делал этот раздел активным и копировал файлы загрузки. Тут вариантов восстановления много…С UEFI загрузчиком все сложнее. Там другая структура разделов и загрузочная запись находится в ПЗУ на системной плате. Загрузочная запись ищет загрузочный раздел с файловой системой fat32 и на этом разделе ищет загрузочные файлы с расширением .efi. И так далее…
Об этом я пишу в соответствующей теме далее Восстановление UEFI запуска Windows 8/8.1/10:
Информация к новости
- Просмотров: 89 904
- Автор: admin
- Дата: 25-11-2015
25-11-2015
Категория: Windows 10 / Восстановление Windows
Здравствуйте! Вопрос. Установил месяц назад на свой компьютер с обычным БИОС операционную систему Windows 10 и создал резервную копию всех разделов жёсткого диска в специальной программе для резервного копирования — Acronis True Image 2015, бэкап сохранил на переносном винчестере USB. А сегодня купил новый жёсткий диск и развернул на него резервную копию, получается, я перенёс операционную систему на другой жёсткий диск, всё бы хорошо, но Windows 10 не загружается. Побродил по разным форумам и в итоге был направлен к вам! А Вы посоветовали восстановить загрузчик Windows 10 в среде восстановления командой: bcdboot.exe D:Windows, где (D:) раздел с установленной операционной системой Windows 10, но у меня после ввода данной команды выходит ошибка «Сбой при копировании файлов загрузки» (Failure when attempting to copy boot files). Что делать? Надеюсь на ответ. Скриншот прилагаю.
Ошибка «Сбой при копировании файлов загрузки» при восстановлении загрузчика Windows 10 на системах с обычным BIOS
Автор ВладимирПривет друзья! В комментариях нашего сайта очень часто задают подобный вопрос и перед тем, как ответить на него, в двух словах объясню, что такое BCDboot и почему при восстановлении загрузчика Windows 10 нужно вводить команду: bcdboot.exe C:Windows, где C: буква диска установленной Windows 10 (осторожно, в вашем случае буква диска может быть другой).Утилита BCDboot находится в дистрибутиве Windows 7, 8.1, 10 и при установке операционной системы создаёт файлы загрузчика Windows. Если вы устанавливаете OS на компьютер с обычным БИОС (жёсткий диск MBR), то файлы загрузки создаются и помещаются утилитой в скрытый раздел System Reserved (Зарезервировано системой), объём 350-500 Мб.
Если вы устанавливаете OS на компьютер с БИОСом UEFI, то файлы загрузки создаются и помещаются утилитой в скрытом системном EFI разделе (объём 100-260 Мб), именно ему отведена на дисках GPT роль хранилища конфигурации загрузки (BCD) и файлов, необходимых для загрузки Windows 8.1, 10.
Вы можете спросить: «Но мы же не устанавливаем систему заново, а восстанавливаем!»Дело в том, что утилита BCDboot может также использоваться для восстановления повреждённого загрузчика операционных систем Windows 7, 8.1, 10.Для восстановления загрузки нам нужно просто загрузить компьютер с установочного диска Windows 7, 8.1, 10 или загрузочной флешки, затем войти в среду восстановления и определиться с буквой диска установленной операционной системы, после ввести команду: bcdboot.exe C:Windows, где C: буква диска установленной Windows 10 (осторожно, в вашем случае буква диска может быть другой), файлы загрузки будут восстановлены и выйдет сообщение «Файлы загрузки успешно созданы». Если после ввода команды у вас выйдет ошибка «Сбой при копировании файлов загрузки»,
то это обозначает только одно — на жёстком диске нет ни одного активного раздела! Относится это правило к компьютерам с выключенным UEFI, то есть Windows 10 установлена на диске MBR. Для того, чтобы утилита BCDboot восстановила загрузчик, наличие активного раздела на жёстком диске MBR обязательно.Давайте поможем нашему читателю восстановить загрузчик Windows 10.Загружаем компьютер с загрузочной флешки с Windows 10.В начальном окне установки системы вводим клавиатурное сочетание «Shift+F10», открывается окно командной строки, вводим команды:lis vol (выводим список разделов жёсткого диска и видим, что «Том 1» является скрытым разделом System Reserved (Зарезервировано системой), объём 500 Мб, на нём должны располагаться файлы загрузки Windows 10 и именно его нужно сделать активным). Также видим раздел с установленной Windows 10, у него буква D:, объём 60 Гб.sel vol 1 (выбираем Том 1)activ (делаем его активным)exit (выходим из diskpart)bcdboot D:Windows (где D: раздел с установленной Windows 10), данная команда восстанавливает файлы загрузки Windows 10 (файл bootmgr и файлы конфигурации хранилища загрузки (BCD))!«Файлы загрузки успешно созданы»
Перезагружаемся и входим в Windows 10.
Друзья, если у вас ноутбук с БИОСом UEFI и при восстановлении загрузчика Windows 10 командой bcdboot.exe C:Windows (где C: буква диска установленной системой) у вас выходит ошибка «Сбой при копировании файлов загрузки», то скорее всего вы неправильно указали раздел с установленной Windows 10.
Статьи на эту тему:
Используемые источники:
- https://ustanovkaos.ru/reshenie-problem/vosstanovlenie-zagruzchika-windows-10.html
- https://novoselovvlad.ru/2017/12/31/%d0%b2%d0%be%d1%81%d1%81%d1%82%d0%b0%d0%bd%d0%be%d0%b2%d0%bb%d0%b5%d0%bd%d0%b8%d0%b5-mbr-%d0%b7%d0%b0%d0%b3%d1%80%d1%83%d0%b7%d1%87%d0%b8%d0%ba%d0%b0-windows-vista-7-8-8-1-10-%d1%87%d0%b0%d1%81%d1%82/
- https://remontcompa.ru/windows/windows-10/938-oshibka-sboy-pri-kopirovanii-faylov-zagruzki-pri-vosstanovlenii-zagruzchika-windows-10.html