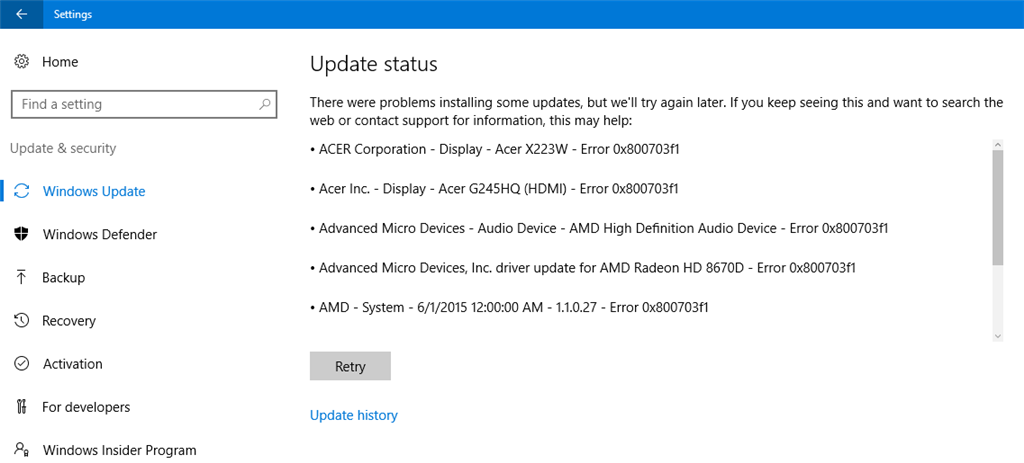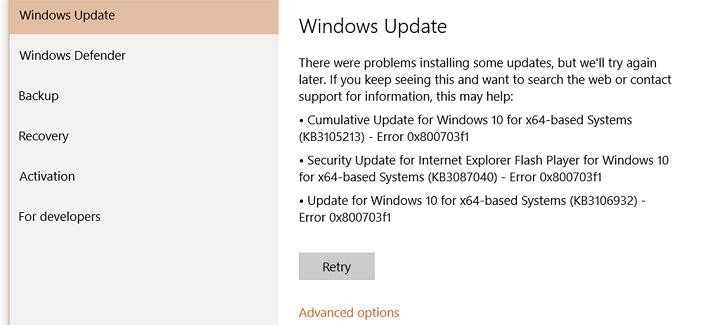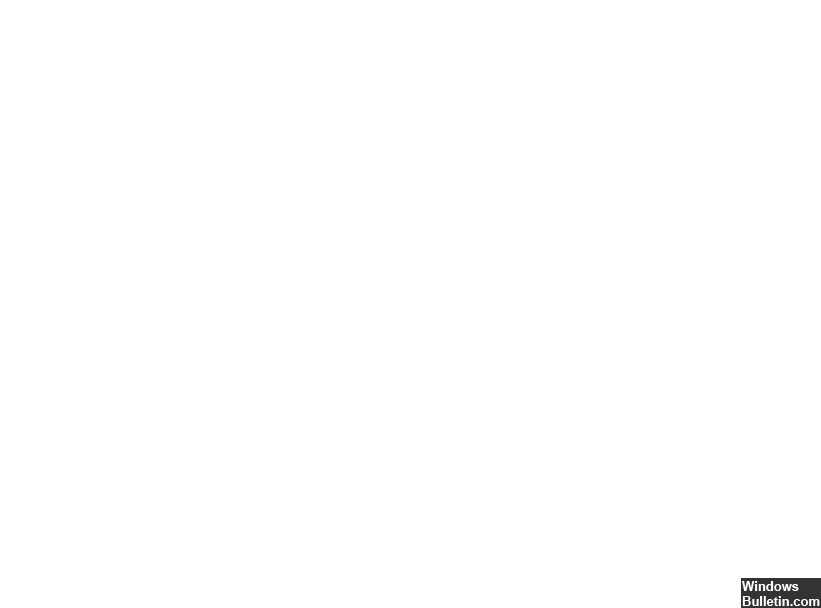При попытке обновить Windows 10, если вы получаете сообщение об ошибке 0x800703F1, который не позволяет установить обновление, а затем следуйте этому сообщению, чтобы устранить ошибку. Центр обновления Windows, застревание по какой-либо причине не является сюрпризом, и это случается время от времени. Хотя иногда это может разрешиться само по себе, но следуйте этим советам, чтобы сделать это быстро.
Выполните следующие действия один за другим и проверьте, что исправляет ошибку обновления Windows 10 0x800703F1 для вас:
Вам нужно будет использовать права администратора, чтобы выполнить или следовать инструкциям.
1]Запустите средство устранения неполадок Центра обновления Windows.
Запустите встроенное средство устранения неполадок Центра обновления Windows и посмотрите, поможет ли это решить проблему.
2]Выполните чистую загрузку и запустите Центр обновления Windows.
Чистая загрузка выполняется для запуска Windows с использованием минимального набора драйверов и программ запуска. Это помогает устранить конфликты программного обеспечения, возникающие при установке программы или обновления или при запуске программы в Windows 10.
3]Загрузите обновление из каталога Центра обновления Майкрософт вручную.
Если это не помогает, тогда это решение предполагает, что вы вручную загрузите из каталога Центра обновления Майкрософт обновление, которое не удается установить и, следовательно, вызывает ошибку, а затем установить обновление на свой компьютер с Windows 10.
Следовать эта ссылка здесь а затем загрузите необходимые файлы. После его установки попробуйте снова загрузить Центр обновления Windows.
5]Сбросить компоненты Windows
Компоненты Центра обновления Windows состоят из служб и папок, в которые загружаются файлы.
Вы можете сбросить Центр обновления Windows по умолчанию, используя Инструмент сброса компонентов Центра обновления Windows.
Наша утилита Fix WU также повторно регистрирует все DLL-файлы, связанные с Центром обновления Windows, и сбрасывает другие настройки по умолчанию.
Это руководство поможет вам вручную сбросить компонент Центра обновления Windows по умолчанию:
6]Проверьте статус служб Windows Update.
Открыть Диспетчер служб Windows и убедитесь, что службы, связанные с Центром обновления Windows, такие как Центр обновления Windows, Центр обновления Windows Medic, Службы обновления Orchestrator и т. д., не отключены.
Конфигурация по умолчанию на автономном ПК с Windows 10 выглядит следующим образом:
Это обеспечит доступность необходимых Сервисов.
Помимо прямой службы, вы должны найти зависимости службы Центра обновления Windows и убедиться, работают они или нет.
Для начала найдите «услуги» в поле поиска на панели задач и щелкните результат поиска. После открытия Услуги Найдите Центр обновления Windows, Средство запуска процессов сервера DCOM и Отображение конечных точек RPC. Проверьте, работают они или нет.
Если нет, вам нужно запустить эти службы одну за другой.
Центр обновления Windows не устанавливается или не загружается в Windows 10
7]Выполните обновление на месте
Наконец, если ничего не работает и вам необходимо установить это конкретное обновление, вы можете выбрать загрузку последней версии Windows 10 ISO и установить ее из существующей версии Windows.
Надеюсь, этот пост поможет вам устранить ошибку Центра обновления Windows 0x800703F1.
How to fix Windows 10 Update Error 0x800703f1 on Windows 10?
Use a safe free tool developed by the Auslogics team of experts.
‘Failure is success in progress’
Albert Einstein
Although Windows 10 is the most polished and tuned operating system that Microsoft has developed so far, some of its components still leave a lot to be desired. For instance, the Windows Update feature is by all accounts prone to error, causing Win 10 users to keep bombarding tech and support forums with trenchant complaints and criticisms.
For now, let’s focus on how to get rid of Windows 10 update error 0x800703f1 since this persistent issue is the reason why you are here. To help you, we have collected a whole list of proven tips what to do when Windows updates fail with the error code 800703f1.
So, here are our top 6 ways how to fix Error Code 0x800703f1 when installing updates:
1. Use Windows Update Troubleshooter
Fortunately, Microsoft engineers are aware of the fact that Win 10 update problems spring up every now and then. That is why they have designed Windows Update Troubleshooter: this built-in tool will come in very handy if Windows updates fail with the error code 800703f1.
To run this solution, follow the instructions below:
After getting the all-clear to proceed, restart your PC and see if your issue has been resolved.
2. Disable your antivirus software
Whether you use Windows Defender or a third-party security solution, your antivirus program can be behind the error 0x800703f1. To check if that is your case, you should temporarily disable your antivirus product and see if the issue persists.
If you use a non-Microsoft product, check its manual and disable the software. If this manoeuvre works, you should contact the vendor and report the issue.
If you have entrusted your PC’s safety to Windows Defender, here is how you can turn it off in Windows 10:
After disabling Windows Defender, try to perform an update. If the error 800703f1 keeps reoccurring, proceed to the following fix. However, if the problem has been fixed, update your OS via Windows Update.
If Windows Defender is your only security tool, please be careful: we recommend you to avoid suspicious websites since your PC is vulnerable while Defender is off.
Moreover, it would be wise to add an extra layer of protection and install a powerful anti-malware tool. We advise using Auslogics Anti-Malware to keep nefarious entities out: this tool updates its database on a regular basis and is therefore able to bring down even the latest threats from the world of malware. In addition, this tool is designed to work hand in hand with your main antivirus tool without conflict or confrontation.
3. Fix your driver issues
Problematic drivers are a common cause of update issues in Windows 10. So, if you are still looking for a way how to get rid of Windows 10 update error 0x800703f1, the best course of action will be to check your drivers. Naturally, the easiest way to do that is to employ a special tool to get the job done. For example, you can make use of Auslogics Driver Updater – this solution will scan all your drivers in just one click and update them to the latest manufacturer-recommended versions that are compatible with your operating system. As a result, you will be able to enjoy a fast and stable computer.
Resolve PC Issues with Driver Updater
Unstable PC performance is often caused by outdated or corrupt drivers. Auslogics Driver Updater diagnoses driver issues and lets you update old drivers all at once or one at a time to get your PC running smoother
Nevertheless, you can resolve your driver problems yourself – notably, this option requires more time and effort. However, it is up to you to decide how to get your problematic drivers back on track. That is why we have prepared the necessary instructions for you.
To start with, updating your drivers via Device Manager may prove successful under the circumstances in question.
Here is what you are supposed to do:
You should carry out the procedures above for every piece of hardware which driver needs updating. Unfortunately, Device Manager may fail to find the versions needed, so be ready to update your drivers manually. Bear in mind that this method is exceptionally time consuming and should be carried out with utmost precision – you may end up installing a wrong driver and damaging your operating system.
To update your drivers manually, make sure you know the exact model of your device and what particular driver is needed for your piece of hardware to function properly. We recommend that you start your search from the official website of the device’s manufacturer. To be precise, you should search the support section for the necessary software. Reboot your PC after installing new drivers and check for the error 0x800703f1.
In a situation when the 0x800703f1 issue persists, you might need to roll back your current drivers: chances are they are incompatible with your system. To do that in Windows 10, use the following guide:
After restoring your drivers, restart your PC and check your Windows Update center. If your updates keep getting stuck, you should navigate to the following solution.
4. Run an SFC scan
It is possible that your Windows updates fail with the error code 0x800703f1 due to missing or corrupt system files. In such a case, it is advisable to run System File Checker. This tool comes as part of your operating system and is designed to fix your system file issues in a safe and effective way.
To run an SFC scan in Windows 10, take the following steps:
Wait for the scan to finish – it may take a while, so be patient. On no account should you abort the process!
Once the scan is complete, exit Command Prompt, restart your computer, and check your Windows Update. No success yet? Anyway, there is no need to despair. Keep working your way down – the following fix might be your triumph.
5. Run DISM
If running System File Checker has been to no avail, it is time for you to let the Deployment Image Servicing and Management (DISM) tool have a go. This set of instructions is here to help you:
Wait for the DISM scan to finish and try to update your OS. No luck so far? If so, you can resort to the nuclear option.
6. Clean install Windows 10
Performing a clean installation of Windows 10 is the last fix in line since this option is quite drastic. First and foremost, back up your important files to avoid permanent data loss. Make sure you have the installers for your third-party apps available – you will lose all your non-Microsoft software.
Источники:
https://zanz. ru/ispravit-oshibku-obnovleniya-windows-10-0x800703f1/
https://www. auslogics. com/en/articles/windows-10-update-error-0x800703f1/
0x800703f1 — это ошибка, возникающая во время обновления операционной системы Windows 10. Ошибка не уникальна, способна появляться при установке самых разных апдейтов, первые сообщения о ней начали всплывать в Интернете еще где-то в 2017-2018 гг. К счастью, избавиться от ошибки можно с помощью универсального набора «фиксов» для Центра обновления Windows 10.
В сегодняшней статье мы посмотрим, как устранить 0x800703f1 и вернуть себе возможность нормально обновлять Windows 10.
Методы решения ошибки 0x800703f1
Метод №1 Автоматическое средство
Когда у вас на компьютере возникают проблемы с обновлением системы, первым делом вы должны обратиться за помощью к автоматизированному средству устранения неполадок. Подобное средство является встроенным, а поэтому никаких внешних программ вам качать не придется. Итак, чтобы пустить средство в работу, вам нужно сделать следующее:
- откройте Параметры Windows 10 (Win+I);
- перейдите в разделы Обновление и безопасность → Устранение неполадок;
- кликните на пункт Центр обновления Windows, затем — на Запустить средство устранения неполадок;
- далее следуйте инструкциям на своем экране, чтобы попытаться исправить проблемы с обновлением ОС.
Метод №2 Проверка на вирусы и вредоносное ПО
Крайне маловероятно, но некоторые пользователи утверждают, что у них проблемы с апдейтом Windows 10 иногда возникают по вине проникшего в систему вируса или вредоносного программного обеспечения. Возможно, вы тоже имеете дело с каким-то незваным гостем. Тут вам на выручку приходит Защитник Windows — системный антивирус.
Чтобы запустить антивирусное сканирование Защитника Windows 10, нужно сделать вот что:
- откройте системную поисковую строку (Win+S);
- вбейте запрос Защитник Windows и выберите найденный результат;
- выберите раздел Защита от вирусов и угроз;
- перейдите в Параметры сканирования;
- выберите Полное сканирование и нажмите на кнопку Выполнить сканирование сейчас.
Удалите зараженные и подозрительные файлы из своей системы, если такие будут найдены. После этого еще раз запустите обновление Windows 10 и проверьте, появится ли ошибка 0x800703f1.
Метод №3 Удаление последних обновлений
Ранее некорректно установленный апдейт может стать причиной возникновения проблем с обновление Windows 10. В таком случае вам нужно пройти в журнал обновлений и удалить последний апдейт. Делается это следующим образом:
- вызовите поисковую строку (Win+S);
- впишите Просмотр журнала обновлений и выберите найденный результат;
- кликните на пункт Удалить обновления;
- выберите в списке самое последнее обновление, нажмите на него ПКМ и выберите Удалить;
- удалив подходящий апдейт, перезагрузите компьютер;
- запустите обновление ОС Windows 10.
Если проблема действительно заключалась в неправильно установленном апдейте, то ошибка 0x800703f1 должна будет исчезнуть.
Метод №4 Восстановление поврежденных системных файлов
Возможно, ошибка 0x800703f1 возникла в результате поврежденных системных файлов и компонентов Windows 10. Как не сложно догадаться, обновление ОС будет невозможным, если какая-то из ее составляющих работает не так, как положено. К счастью, все можно исправить с помощью такой утилиты, как DISM (служба обслуживания образов развертывания и управления ими). Утилита запускается через командную строку.
- нажмите ПКМ на Пуск и выберите пункт Командная строка (от администратора);
- впишите команду DISM.exe /Online /Cleanup-image /Restorehealth и нажмите Enter;
- подождите окончания работы утилиты и перезагрузите свой ПК.
Стоит отметить, что на работу DISM может уйти вплоть до 10 минут.
Метод №5 Перезапуск службы Центра обновления
По тем или иным причинам служба Центра обновления Windows 10 может перестать работать. Решение — ручной перезапуск службы. Сделайте следующее:
- нажмите Win+S;
- впишите в поисковую строку Службы и выберите найденный результат;
- опуститесь вниз и найдите службу Центр обновления Windows;
- нажмите на службу ПКМ и выберите Перезапустить;
- зайдите в Центр обновления Windows (в Параметрах) и запустите процесс обновления своей системы.
Стоит отметить, что именно вот этот метод зачастую и помогает с подобными проблемами.
Метод №6 Сброс компонентов Центра обновления
Вот мы и подошли к «тяжелой артиллерии». Если ничего из вышеуказанного вам не помогло, то, скорее всего, какие-то компоненты вашего Центра обновления были повреждены. Сейчас мы займемся восстановлением этих самых компонентов. Итак, создайте у себя на Рабочем столе самый обычный текстовый файл. Откройте этот текстовик и вставьте в него следующий ряд команд:
:: Run the reset Windows Update components.
:: void components();
:: /*************************************************************************************/
:components
:: —— Stopping the Windows Update services ——
call :print Stopping the Windows Update services.
net stop bitscall :print Stopping the Windows Update services.
net stop wuauservcall :print Stopping the Windows Update services.
net stop appidsvccall :print Stopping the Windows Update services.
net stop cryptsvccall :print Canceling the Windows Update process.
taskkill /im wuauclt.exe /f
:: —— Checking the services status ——
call :print Checking the services status.sc query bits | findstr /I /C:»STOPPED»
if %errorlevel% NEQ 0 (
echo. Failed to stop the BITS service.
echo.
echo.Press any key to continue . . .
pause>nul
goto :eof
)call :print Checking the services status.
sc query wuauserv | findstr /I /C:»STOPPED»
if %errorlevel% NEQ 0 (
echo. Failed to stop the Windows Update service.
echo.
echo.Press any key to continue . . .
pause>nul
goto :eof
)call :print Checking the services status.
sc query appidsvc | findstr /I /C:»STOPPED»
if %errorlevel% NEQ 0 (
sc query appidsvc | findstr /I /C:»OpenService FAILED 1060″
if %errorlevel% NEQ 0 (
echo. Failed to stop the Application Identity service.
echo.
echo.Press any key to continue . . .
pause>nul
if %family% NEQ 6 goto :eof
)
)call :print Checking the services status.
sc query cryptsvc | findstr /I /C:»STOPPED»
if %errorlevel% NEQ 0 (
echo. Failed to stop the Cryptographic Services service.
echo.
echo.Press any key to continue . . .
pause>nul
goto :eof
):: —— Delete the qmgr*.dat files ——
call :print Deleting the qmgr*.dat files.del /s /q /f «%ALLUSERSPROFILE%\Application Data\Microsoft\Network\Downloader\qmgr*.dat»
del /s /q /f «%ALLUSERSPROFILE%\Microsoft\Network\Downloader\qmgr*.dat»:: —— Renaming the softare distribution folders backup copies ——
call :print Deleting the old software distribution backup copies.cd /d %SYSTEMROOT%
if exist «%SYSTEMROOT%\winsxs\pending.xml.bak» (
del /s /q /f «%SYSTEMROOT%\winsxs\pending.xml.bak»
)
if exist «%SYSTEMROOT%\SoftwareDistribution.bak» (
rmdir /s /q «%SYSTEMROOT%\SoftwareDistribution.bak»
)
if exist «%SYSTEMROOT%\system32\Catroot2.bak» (
rmdir /s /q «%SYSTEMROOT%\system32\Catroot2.bak»
)
if exist «%SYSTEMROOT%\WindowsUpdate.log.bak» (
del /s /q /f «%SYSTEMROOT%\WindowsUpdate.log.bak»
)call :print Renaming the software distribution folders.
if exist «%SYSTEMROOT%\winsxs\pending.xml» (
takeown /f «%SYSTEMROOT%\winsxs\pending.xml»
attrib -r -s -h /s /d «%SYSTEMROOT%\winsxs\pending.xml»
ren «%SYSTEMROOT%\winsxs\pending.xml» pending.xml.bak
)
if exist «%SYSTEMROOT%\SoftwareDistribution» (
attrib -r -s -h /s /d «%SYSTEMROOT%\SoftwareDistribution»
ren «%SYSTEMROOT%\SoftwareDistribution» SoftwareDistribution.bak
if exist «%SYSTEMROOT%\SoftwareDistribution» (
echo.
echo. Failed to rename the SoftwareDistribution folder.
echo.
echo.Press any key to continue . . .
pause>nul
goto :eof
)
)
if exist «%SYSTEMROOT%\system32\Catroot2» (
attrib -r -s -h /s /d «%SYSTEMROOT%\system32\Catroot2»
ren «%SYSTEMROOT%\system32\Catroot2» Catroot2.bak
)
if exist «%SYSTEMROOT%\WindowsUpdate.log» (
attrib -r -s -h /s /d «%SYSTEMROOT%\WindowsUpdate.log»
ren «%SYSTEMROOT%\WindowsUpdate.log» WindowsUpdate.log.bak
):: —— Reset the BITS service and the Windows Update service to the default security descriptor ——
call :print Reset the BITS service and the Windows Update service to the default security descriptor.sc.exe sdset wuauserv D:(A;;CCLCSWLOCRRC;;;AU)(A;;CCDCLCSWRPWPDTLOCRSDRCWDWO;;;BA)(A;;CCDCLCSWRPWPDTLCRSDRCWDWO;;;SO)(A;;CCLCSWRPWPDTLOCRRC;;;SY)S:(AU;FA;CCDCLCSWRPWPDTLOCRSDRCWDWO;;WD)
sc.exe sdset bits D:(A;;CCLCSWLOCRRC;;;AU)(A;;CCDCLCSWRPWPDTLOCRSDRCWDWO;;;BA)(A;;CCDCLCSWRPWPDTLCRSDRCWDWO;;;SO)(A;;CCLCSWRPWPDTLOCRRC;;;SY)S:(AU;FA;CCDCLCSWRPWPDTLOCRSDRCWDWO;;WD)
sc.exe sdset cryptsvc D:(A;;CCLCSWLOCRRC;;;AU)(A;;CCDCLCSWRPWPDTLOCRSDRCWDWO;;;BA)(A;;CCDCLCSWRPWPDTLCRSDRCWDWO;;;SO)(A;;CCLCSWRPWPDTLOCRRC;;;SY)S:(AU;FA;CCDCLCSWRPWPDTLOCRSDRCWDWO;;WD)
sc.exe sdset trustedinstaller D:(A;;CCLCSWLOCRRC;;;AU)(A;;CCDCLCSWRPWPDTLOCRSDRCWDWO;;;BA)(A;;CCDCLCSWRPWPDTLCRSDRCWDWO;;;SO)(A;;CCLCSWRPWPDTLOCRRC;;;SY)S:(AU;FA;CCDCLCSWRPWPDTLOCRSDRCWDWO;;WD):: —— Reregister the BITS files and the Windows Update files ——
call :print Reregister the BITS files and the Windows Update files.cd /d %SYSTEMROOT%\system32
regsvr32.exe /s atl.dll
regsvr32.exe /s urlmon.dll
regsvr32.exe /s mshtml.dll
regsvr32.exe /s shdocvw.dll
regsvr32.exe /s browseui.dll
regsvr32.exe /s jscript.dll
regsvr32.exe /s vbscript.dll
regsvr32.exe /s scrrun.dll
regsvr32.exe /s msxml.dll
regsvr32.exe /s msxml3.dll
regsvr32.exe /s msxml6.dll
regsvr32.exe /s actxprxy.dll
regsvr32.exe /s softpub.dll
regsvr32.exe /s wintrust.dll
regsvr32.exe /s dssenh.dll
regsvr32.exe /s rsaenh.dll
regsvr32.exe /s gpkcsp.dll
regsvr32.exe /s sccbase.dll
regsvr32.exe /s slbcsp.dll
regsvr32.exe /s cryptdlg.dll
regsvr32.exe /s oleaut32.dll
regsvr32.exe /s ole32.dll
regsvr32.exe /s shell32.dll
regsvr32.exe /s initpki.dll
regsvr32.exe /s wuapi.dll
regsvr32.exe /s wuaueng.dll
regsvr32.exe /s wuaueng1.dll
regsvr32.exe /s wucltui.dll
regsvr32.exe /s wups.dll
regsvr32.exe /s wups2.dll
regsvr32.exe /s wuweb.dll
regsvr32.exe /s qmgr.dll
regsvr32.exe /s qmgrprxy.dll
regsvr32.exe /s wucltux.dll
regsvr32.exe /s muweb.dll
regsvr32.exe /s wuwebv.dll:: —— Resetting Winsock ——
call :print Resetting Winsock.
netsh winsock reset:: —— Resetting WinHTTP Proxy ——
call :print Resetting WinHTTP Proxy.if %family% EQU 5 (
proxycfg.exe -d
) else (
netsh winhttp reset proxy
):: —— Set the startup type as automatic ——
call :print Resetting the services as automatics.
sc.exe config wuauserv start= auto
sc.exe config bits start= delayed-auto
sc.exe config cryptsvc start= auto
sc.exe config TrustedInstaller start= demand
sc.exe config DcomLaunch start= auto:: —— Starting the Windows Update services ——
call :print Starting the Windows Update services.
net start bitscall :print Starting the Windows Update services.
net start wuauservcall :print Starting the Windows Update services.
net start appidsvccall :print Starting the Windows Update services.
net start cryptsvccall :print Starting the Windows Update services.
net start DcomLaunch:: —— End process ——
call :print The operation completed successfully.echo.Press any key to continue . . .
pause>nul
goto :eof
:: /*************************************************************************************/
Ничего не меняйте! Как есть, так и вставляйте. Теперь сохраните внесенные изменения и измените расширение файла с TXT на BAT. Далее дважды кликните ЛКМ на созданный файл и наблюдайте за процессом сброса компонентов Центра обновления Windows 10. Процесс быстрый, занимает всего несколько секунд. После окончания работы созданного «батника» перезагрузите ПК и проверьте наличие ошибки 0x800703f1.
На чтение 8 мин. Просмотров 8.9k. Опубликовано
Несмотря на то, что Windows 10 находится на пути к тому, чтобы стать самой используемой ОС в мире, Microsoft получает различные жалобы от пользователей, и большинство из них связаны с функцией обновления и конфиденциальностью.
Пользователи насчитали более 30 различных проблем с обновлением, которые необходимо устранить. Один из них влияет на периферийные устройства, порты USB и обозначается кодом 0x800703f1 . Это связано с ошибкой регистрации Сервиса и приводит к зависанию обновления. Пока Microsoft не решит эту проблему, у нас есть несколько ценных советов и обходных путей для вас.
Содержание
- Как исправить ошибку обновления Windows 10 0x800703f1
- Решение 1. Откат неисправных драйверов
- Решение 2. Используйте инструменты SFC и DISM
- Решение 3 – Удалить драйверы Nvidia и опыт работы с Nvidia GeForce
- Решение 4 – Проверьте свой антивирус
- Решение 5 – Отключить Защитник Windows
- Решение 6 – Запустите средство устранения неполадок Центра обновления Windows
- Решение 7. Перезапустите все компоненты Центра обновления Windows.
- Решение 8. Выполните чистую переустановку Windows 10.
Как исправить ошибку обновления Windows 10 0x800703f1
Ошибка Центра обновления Windows 0x800703f1 может появиться и помешать вам установить определенные обновления. Говоря об этой ошибке, пользователи сообщили о похожих проблемах:
- Ошибка восстановления системы 0x800703f1 . Эта ошибка также может появляться при использовании функции восстановления системы. Если это произойдет, обязательно просканируйте систему на наличие повреждений и проверьте, помогает ли это. Вы также можете попытаться решить проблему, отключив антивирус.
- 0x800703f1 Windows 8 . По мнению пользователей, эта ошибка может также повлиять на более старые версии Windows. Даже если вы используете Windows 8 или 7, вы должны знать, что большинство наших решений также применимы к ним, поэтому не стесняйтесь их пробовать.
Решение 1. Откат неисправных драйверов
Драйверы являются ядром этой проблемы. В то время как большинство драйверов работали без проблем до обновления, Windows 10 как-то повредила их. Итак, ваш первый шаг – попытаться откатить драйверы до их прежнего состояния. Следуйте этим инструкциям:
-
Нажмите правой кнопкой мыши Пуск и откройте Диспетчер устройств .
- Найдите проблемные устройства или периферийные устройства в списке.
- Нажмите правой кнопкой мыши и откройте Свойства .
- Откройте вкладку Драйвер .
- Нажмите Откатить драйвер.
Если это ничего не изменило, переходите к следующему шагу.
- ЧИТАЙТЕ ТАКЖЕ: Обновление Windows 10 от апреля отображает скрытые диски восстановления [FIX]
Решение 2. Используйте инструменты SFC и DISM
Если вы продолжаете получать ошибку 0x800703f1, проблема может быть вызвана повреждением файла. Это может произойти по разным причинам и привести к повреждению установки Windows. Однако вы можете исправить проблемы с повреждением, просто запустив сканирование SFC. Для этого выполните следующие действия:
-
Нажмите Windows Key + X , чтобы открыть меню Win + X. Теперь выберите Командная строка (Администратор) из списка. Если Командная строка недоступна, вы также можете использовать PowerShell (Admin) .
-
После запуска Командная строка введите sfc/scannow и нажмите Enter .
- Сканирование SFC теперь запустится и попытается восстановить вашу систему. Это сканирование может занять около 15 минут, поэтому не мешайте ему.
По завершении сканирования проверьте, устранена ли проблема. Если сканирование SFC не устранило проблему, или вы вообще не могли запустить сканирование SFC, вы можете вместо этого использовать DISM. Чтобы использовать DISM для восстановления компьютера, выполните следующие действия.
- Нажмите клавишу Windows + X и запустите Командную строку (Администратор) .
-
Скопируйте и вставьте в командную строку следующую команду:
-
DISM.exe/Online/Cleanup-image/Restorehealth
-
DISM.exe/Online/Cleanup-image/Restorehealth
-
Если DISM не может получить файлы в Интернете, попробуйте использовать установочный USB или DVD. Вставьте носитель и введите следующую команду:
- DISM.exe/Online/Cleanup-Image/RestoreHealth/Источник: C: \ RepairSource \ Windows/LimitAccess
- Обязательно замените путь C: \ RepairSource \ Windows на вашем DVD или USB.
После завершения сканирования DISM проверьте, сохраняется ли проблема. Если проблема все еще существует, или вы не могли запустить DISM scan раньше, обязательно запустите ее снова и проверьте, решает ли это проблему.
Решение 3 – Удалить драйверы Nvidia и опыт работы с Nvidia GeForce
Часто ваши драйверы могут вызвать ошибку 0x800703f1 и помешать вам обновить ваш компьютер. По словам пользователей, эта проблема может быть вызвана драйверами Nvidia. Если это так, вам нужно удалить драйверы nVidia и nVidia GeForce Experience с вашего ПК.
Существует несколько способов удалить драйверы Nvidia и программное обеспечение nVidia, но лучше всего использовать программное обеспечение удаления. Если вы не знакомы с ним, программа удаления может удалить любое приложение с вашего ПК.В дополнение к удалению приложения программа удаления также удалит все файлы и записи реестра, связанные с ним, так что это будет так, как если бы программное обеспечение никогда не устанавливалось.
- ЧИТАЙТЕ ТАКЖЕ: исправлено: ошибка 0x80240024 в Windows 10
Если вы ищете хорошее программное обеспечение для удаления, мы рекомендуем вам использовать IOBit Uninstaller . Этот инструмент невероятно прост в использовании, поэтому вы сможете легко удалить любое приложение. После удаления драйверов и программного обеспечения Nvidia переустановите драйверы Nvidia и проверьте, решает ли это вашу проблему.
Решение 4 – Проверьте свой антивирус
По словам пользователей, иногда ваш антивирус может вмешиваться в вашу систему и вызывать ошибку 0x800703f1 при попытке обновить вашу систему. Если это так, мы советуем вам отключить определенные антивирусные функции и проверить, помогает ли это. Если проблема не устранена, необходимо полностью отключить антивирус и проверить, помогает ли это.
Если проблема появляется даже с отключенным антивирусом, вам следует рассмотреть возможность удаления антивируса. Как только вы удалите его, попробуйте выполнить обновление еще раз. Если удаление антивируса решает проблему, возможно, стоит подумать о переходе на другой антивирус.
На рынке есть много отличных антивирусных инструментов, но лучшим является Bitdefender , так что не стесняйтесь попробовать его.
Решение 5 – Отключить Защитник Windows
Если на вашем компьютере нет стороннего антивируса, вполне вероятно, что Защитник Windows работает в фоновом режиме. Это надежное антивирусное программное обеспечение, и в большинстве случаев оно никак не повлияет на вашу систему.
Тем не менее, немногие пользователи сообщили, что иногда Защитник Windows может привести к этой проблеме. Чтобы решить эту проблему, рекомендуется отключить постоянную защиту в Защитнике Windows. Это довольно просто, и вы можете сделать это, выполнив следующие действия:
-
Нажмите Ключ Windows + I , чтобы открыть приложение Настройки . Перейдите в раздел Обновление и безопасность .
-
Перейдите в Безопасность Windows на левой панели. На правой панели нажмите Открыть Центр безопасности Защитника Windows .
-
Выберите Защита от вирусов и угроз .
-
Теперь нажмите Настройки защиты от вирусов и угроз .
-
Найдите функцию постоянной защиты и отключите ее.
После этого попробуйте выполнить обновление еще раз. Помните, что, отключив защиту в режиме реального времени, вы сохраните уязвимость своей системы, поэтому не посещайте подозрительные веб-сайты, пока защита в режиме реального времени отключена.
Решение 6 – Запустите средство устранения неполадок Центра обновления Windows
Если вы не можете обновить свою систему из-за ошибки 0x800703f1, проблема может быть связана с вашей системой. К счастью, Windows 10 поставляется с различными средствами устранения неполадок, которые могут легко устранить распространенные проблемы на вашем компьютере. Существует даже специальное средство устранения неполадок Центра обновления Windows, которое можно использовать, и для его запуска необходимо выполнить следующие действия:
- Откройте приложение Настройки и перейдите в раздел Обновление и безопасность .
-
В меню слева выберите Устранение неполадок . На правой панели выберите Центр обновления Windows и нажмите кнопку Запустить устранение неполадок .
- Теперь следуйте инструкциям на экране для устранения неполадок.
Как только устранение неполадок завершено, проверьте, сохраняется ли проблема.
- ЧИТАЙТЕ ТАКЖЕ: исправьте проблемы обновления Windows с помощью этих двух инструментов
Решение 7. Перезапустите все компоненты Центра обновления Windows.
По словам пользователей, иногда эта проблема может быть вызвана компонентами Центра обновления Windows. Чтобы устранить эту проблему, необходимо перезапустить все компоненты Центра обновления Windows вручную. Для этого вам просто нужно выполнить несколько команд в командной строке. Для этого просто выполните следующие действия:
- Запустите Командную строку от имени администратора.
-
При запуске Командная строка выполните следующие команды:
- net stop wuauserv
- net stop cryptSvc
- чистые стоповые биты
- Чистый стоп-сервер
- ren C: \ Windows \ SoftwareDistribution SoftwareDistribution.old
- ren C: \ Windows \ System32 \ catroot2 Catroot2.старый
- net start wuauserv
- net start cryptSvc
- чистые стартовые биты
- net start msiserver
После выполнения этих команд попробуйте снова выполнить обновление Windows и проверьте, сохраняется ли проблема.
Решение 8. Выполните чистую переустановку Windows 10.
В конце концов, если ваша проблема все еще существует, вы должны выполнить чистую установку Windows 10. Вы потеряете только установленные программы и приложения, а все остальное можно скопировать на другие разделы.
Итак, используйте уже подготовленный USB/DVD-привод и переустановите систему. Мы можем обещать вам, что все будет работать намного лучше.
Это должно обернуть это. Если у вас есть какие-либо вопросы или альтернативные обходные пути, не стесняйтесь размещать их в комментариях.
Чтобы узнать больше об обходах Windows Update и получить дополнительную информацию, обязательно посетите наш Центр обновления Windows.
Примечание редактора . Это сообщение было первоначально опубликовано в марте 2017 года, и с тех пор оно было полностью переработано и обновлено для обеспечения свежести, точности и полноты.
SCVMM 2012 R2
Cluster with 2 nodes/hosts
Deployed several VM’s without any problem. Migrating between the hosts is no problem.
Now I want to create a service template, just deploying a simple webserver. I created a new VM, sysprepped it en saved it as a template.
I also created OS profile, Hardware profile etc. to automatically deploy the service template. When deploying the Service Template is all seems to go well until the action: ‘ Install VM components’ This action fails after a couple of seconds
with the error below:
====
Error (22042)
The service Testdeploy was not successfully deployed. Review the event log to determine the cause and corrective actions.
Recommended Action
The deployment can be restarted by retrying the job.
Error (2912)
An internal error has occurred trying to contact the host1.domain.local server: : .
WinRM: URL: [http://host1.domain.local:5985], Verb: [INVOKE], Method: [HWScoutOffline], Resource: [http://schemas.microsoft.com/wbem/wsman/1/wmi/root/scvmm/P2VServerJob]
The configuration registry database is corrupt (0x800703F1)
Recommended Action
Check that WS-Management service is installed and running on server host1.domain.local. For more information use the command «winrm helpmsg hresult». If host1.domain.local is a host/library/update server or a PXE server role then ensure that VMM agent
is installed and running. Refer to
http://support.microsoft.com/kb/2742275 for more details.
====
First I checked all WinRM related issues, this is all good, connecting without a problem. Removed one host from the cluster, removed certiftcate from the Trusted People certificate store on the SCVMM server. Added the host again, certificate being created
automatically, but still the same error. Checked the SPN names, GPO settings for WinRM, but I’m stuck at the moment. Has anybody have any clue on this one to point me in the right direction?
Thanks in advance.
Ошибка обновления Windows 10 0x800703f1 [Fix]
Несмотря на то, что Windows 10 находится на пути к тому, чтобы стать самой используемой ОС в мире, Microsoft получает различные жалобы от пользователей, и большинство из них связаны с функцией обновления и конфиденциальностью.
Пользователи насчитали более 30 различных проблем с обновлением, которые необходимо устранить. Один из них влияет на периферийные устройства, порты USB и обозначается кодом 0x800703f1 . Это связано с ошибкой регистрации Сервиса и приводит к зависанию обновления. Пока Microsoft не решит эту проблему, у нас есть несколько ценных советов и обходных путей для вас.
Как исправить ошибку обновления Windows 10 0x800703f1
Ошибка Центра обновления Windows 0x800703f1 может появиться и помешать вам установить определенные обновления. Говоря об этой ошибке, пользователи сообщили о похожих проблемах:
- Ошибка восстановления системы 0x800703f1 . Эта ошибка также может появляться при использовании функции восстановления системы. Если это произойдет, обязательно просканируйте систему на наличие повреждений и проверьте, помогает ли это. Вы также можете попытаться решить проблему, отключив антивирус.
- 0x800703f1 Windows 8 . По мнению пользователей, эта ошибка может также повлиять на более старые версии Windows. Даже если вы используете Windows 8 или 7, вы должны знать, что большинство наших решений также применимы к ним, поэтому не стесняйтесь их пробовать.
Решение 1. Откат неисправных драйверов
Драйверы являются ядром этой проблемы. В то время как большинство драйверов работали без проблем до обновления, Windows 10 как-то повредила их. Итак, ваш первый шаг – попытаться откатить драйверы до их прежнего состояния. Следуйте этим инструкциям:
- Нажмите правой кнопкой мыши Пуск и откройте Диспетчер устройств .
- Найдите проблемные устройства или периферийные устройства в списке.
- Нажмите правой кнопкой мыши и откройте Свойства .
- Откройте вкладку Драйвер .
- Нажмите Откатить драйвер.
Если это ничего не изменило, переходите к следующему шагу.
- ЧИТАЙТЕ ТАКЖЕ: Обновление Windows 10 от апреля отображает скрытые диски восстановления [FIX]
Решение 2. Используйте инструменты SFC и DISM
Если вы продолжаете получать ошибку 0x800703f1, проблема может быть вызвана повреждением файла. Это может произойти по разным причинам и привести к повреждению установки Windows. Однако вы можете исправить проблемы с повреждением, просто запустив сканирование SFC. Для этого выполните следующие действия:
- Нажмите Windows Key + X , чтобы открыть меню Win + X. Теперь выберите Командная строка (Администратор) из списка. Если Командная строка недоступна, вы также можете использовать PowerShell (Admin) .
- После запуска Командная строка введите sfc/scannow и нажмите Enter .
- Сканирование SFC теперь запустится и попытается восстановить вашу систему. Это сканирование может занять около 15 минут, поэтому не мешайте ему.
По завершении сканирования проверьте, устранена ли проблема. Если сканирование SFC не устранило проблему, или вы вообще не могли запустить сканирование SFC, вы можете вместо этого использовать DISM. Чтобы использовать DISM для восстановления компьютера, выполните следующие действия.
- Нажмите клавишу Windows + X и запустите Командную строку (Администратор) .
- Скопируйте и вставьте в командную строку следующую команду:
- DISM.exe/Online/Cleanup-image/Restorehealth
- DISM.exe/Online/Cleanup-image/Restorehealth
- Если DISM не может получить файлы в Интернете, попробуйте использовать установочный USB или DVD. Вставьте носитель и введите следующую команду:
- DISM.exe/Online/Cleanup-Image/RestoreHealth/Источник: C: \ RepairSource \ Windows/LimitAccess
- Обязательно замените путь C: \ RepairSource \ Windows на вашем DVD или USB.
После завершения сканирования DISM проверьте, сохраняется ли проблема. Если проблема все еще существует, или вы не могли запустить DISM scan раньше, обязательно запустите ее снова и проверьте, решает ли это проблему.
Решение 3 – Удалить драйверы Nvidia и опыт работы с Nvidia GeForce
Часто ваши драйверы могут вызвать ошибку 0x800703f1 и помешать вам обновить ваш компьютер. По словам пользователей, эта проблема может быть вызвана драйверами Nvidia. Если это так, вам нужно удалить драйверы nVidia и nVidia GeForce Experience с вашего ПК.
Существует несколько способов удалить драйверы Nvidia и программное обеспечение nVidia, но лучше всего использовать программное обеспечение удаления. Если вы не знакомы с ним, программа удаления может удалить любое приложение с вашего ПК.В дополнение к удалению приложения программа удаления также удалит все файлы и записи реестра, связанные с ним, так что это будет так, как если бы программное обеспечение никогда не устанавливалось.
- ЧИТАЙТЕ ТАКЖЕ: исправлено: ошибка 0x80240024 в Windows 10
Если вы ищете хорошее программное обеспечение для удаления, мы рекомендуем вам использовать IOBit Uninstaller . Этот инструмент невероятно прост в использовании, поэтому вы сможете легко удалить любое приложение. После удаления драйверов и программного обеспечения Nvidia переустановите драйверы Nvidia и проверьте, решает ли это вашу проблему.
Решение 4 – Проверьте свой антивирус
По словам пользователей, иногда ваш антивирус может вмешиваться в вашу систему и вызывать ошибку 0x800703f1 при попытке обновить вашу систему. Если это так, мы советуем вам отключить определенные антивирусные функции и проверить, помогает ли это. Если проблема не устранена, необходимо полностью отключить антивирус и проверить, помогает ли это.
Если проблема появляется даже с отключенным антивирусом, вам следует рассмотреть возможность удаления антивируса. Как только вы удалите его, попробуйте выполнить обновление еще раз. Если удаление антивируса решает проблему, возможно, стоит подумать о переходе на другой антивирус.
На рынке есть много отличных антивирусных инструментов, но лучшим является Bitdefender , так что не стесняйтесь попробовать его.
Решение 5 – Отключить Защитник Windows
Если на вашем компьютере нет стороннего антивируса, вполне вероятно, что Защитник Windows работает в фоновом режиме. Это надежное антивирусное программное обеспечение, и в большинстве случаев оно никак не повлияет на вашу систему.
Тем не менее, немногие пользователи сообщили, что иногда Защитник Windows может привести к этой проблеме. Чтобы решить эту проблему, рекомендуется отключить постоянную защиту в Защитнике Windows. Это довольно просто, и вы можете сделать это, выполнив следующие действия:
- Нажмите Ключ Windows + I , чтобы открыть приложение Настройки . Перейдите в раздел Обновление и безопасность .
- Перейдите в Безопасность Windows на левой панели. На правой панели нажмите Открыть Центр безопасности Защитника Windows .
- Выберите Защита от вирусов и угроз .
- Теперь нажмите Настройки защиты от вирусов и угроз .
- Найдите функцию постоянной защиты и отключите ее.
После этого попробуйте выполнить обновление еще раз. Помните, что, отключив защиту в режиме реального времени, вы сохраните уязвимость своей системы, поэтому не посещайте подозрительные веб-сайты, пока защита в режиме реального времени отключена.
Решение 6 – Запустите средство устранения неполадок Центра обновления Windows
Если вы не можете обновить свою систему из-за ошибки 0x800703f1, проблема может быть связана с вашей системой. К счастью, Windows 10 поставляется с различными средствами устранения неполадок, которые могут легко устранить распространенные проблемы на вашем компьютере. Существует даже специальное средство устранения неполадок Центра обновления Windows, которое можно использовать, и для его запуска необходимо выполнить следующие действия:
- Откройте приложение Настройки и перейдите в раздел Обновление и безопасность .
- В меню слева выберите Устранение неполадок . На правой панели выберите Центр обновления Windows и нажмите кнопку Запустить устранение неполадок .
- Теперь следуйте инструкциям на экране для устранения неполадок.
Как только устранение неполадок завершено, проверьте, сохраняется ли проблема.
- ЧИТАЙТЕ ТАКЖЕ: исправьте проблемы обновления Windows с помощью этих двух инструментов
Решение 7. Перезапустите все компоненты Центра обновления Windows.
По словам пользователей, иногда эта проблема может быть вызвана компонентами Центра обновления Windows. Чтобы устранить эту проблему, необходимо перезапустить все компоненты Центра обновления Windows вручную. Для этого вам просто нужно выполнить несколько команд в командной строке. Для этого просто выполните следующие действия:
- Запустите Командную строку от имени администратора.
- При запуске Командная строка выполните следующие команды:
- net stop wuauserv
- net stop cryptSvc
- чистые стоповые биты
- Чистый стоп-сервер
- ren C: \ Windows \ SoftwareDistribution SoftwareDistribution.old
- ren C: \ Windows \ System32 \ catroot2 Catroot2.старый
- net start wuauserv
- net start cryptSvc
- чистые стартовые биты
- net start msiserver
После выполнения этих команд попробуйте снова выполнить обновление Windows и проверьте, сохраняется ли проблема.
Решение 8. Выполните чистую переустановку Windows 10.
В конце концов, если ваша проблема все еще существует, вы должны выполнить чистую установку Windows 10. Вы потеряете только установленные программы и приложения, а все остальное можно скопировать на другие разделы.
Итак, используйте уже подготовленный USB/DVD-привод и переустановите систему. Мы можем обещать вам, что все будет работать намного лучше.
Это должно обернуть это. Если у вас есть какие-либо вопросы или альтернативные обходные пути, не стесняйтесь размещать их в комментариях.
Чтобы узнать больше об обходах Windows Update и получить дополнительную информацию, обязательно посетите наш Центр обновления Windows.
Примечание редактора . Это сообщение было первоначально опубликовано в марте 2017 года, и с тех пор оно было полностью переработано и обновлено для обеспечения свежести, точности и полноты.
Источник
Исправлено: Windows 10 Update Error 0x800703f1 Руководство по исправлению
К ошибкам ПК нужно относиться серьезно. Если вы игнорируете эти проблемы, со временем вы столкнетесь с другими проблемами. Вы можете предотвратить это, показывая симптомы ошибок и предпринимая необходимые шаги.
Нормальная работа вашего компьютера может зависеть от низкой производительности системы, появления сообщений и терминов в файле журнала установки, например 0x800703f1, и в этом случае вы должны немедленно исправить ошибку.
Fix 1 — отключить антивирус
Используете ли вы Защитник Windows или стороннее решение для обеспечения безопасности, ваша антивирусная программа может вызвать ошибку 0x800703f1.
Если вы используете продукт стороннего производителя, ознакомьтесь с его руководством и отключите программное обеспечение. Если это работает, вы должны связаться с продавцом и сообщить о проблеме.
Если вы доверили защиту своего компьютера Защитнику Windows, вы можете отключить его в Windows 10 следующим образом:
- Откройте приложение «Настройки» с логотипом Windows и комбинацией клавиш «I».
- Перейдите в раздел «Обновление и безопасность».
- Перейдите на левую панель и выберите «Безопасность Windows».
- Затем перейдите на правую панель и выберите «Открыть Центр безопасности Защитника Windows».
- Нажмите Защита от вирусов и угроз. Затем откройте настройки антивирусной защиты и защиты от угроз.
- Отключите защиту в режиме реального времени.
Исправить 2 — Чистая загрузка
Если проблема не устраняется, я рекомендую перевести компьютер в чистое состояние загрузки и проверить, помогает ли это. Когда вы загружаете систему в чистом состоянии, вы можете определить, вызвана ли проблема сторонними приложениями или элементами загрузки.
Чистый процесс загрузки выполняется для загрузки Windows с минимумом драйверы и загружать программы. Это позволяет избежать конфликтов программного обеспечения, возникающих при установке программы или обновления или при запуске программы под Windows 10. Вы также можете исправить ошибки или определить, какой конфликт вызывает проблему, выполнив чистую загрузку.
- Относится к Windows 10.
- После устранения неполадок прочитайте раздел «Как запустить компьютер как обычно после устранения неполадок с чистой загрузкой» по ссылке, приведенной для возврата в обычный режим загрузки компьютера.
Обновить:
Теперь мы рекомендуем использовать этот инструмент для вашей ошибки. Кроме того, этот инструмент исправляет распространенные компьютерные ошибки, защищает вас от потери файлов, вредоносных программ, сбоев оборудования и оптимизирует ваш компьютер для максимальной производительности. Вы можете быстро исправить проблемы с вашим ПК и предотвратить появление других программ с этим программным обеспечением:
- Шаг 1: Скачать PC Repair & Optimizer Tool (Windows 10, 8, 7, XP, Vista — Microsoft Gold Certified).
- Шаг 2: Нажмите «Начать сканирование”, Чтобы найти проблемы реестра Windows, которые могут вызывать проблемы с ПК.
- Шаг 3: Нажмите «Починить все», Чтобы исправить все проблемы.
Исправить 3 — перезапустить все компоненты Центра обновления Windows
В зависимости от пользователя эта проблема иногда может быть вызвана компонентами обновления Windows. Чтобы решить эту проблему, необходимо вручную перезапустить все компоненты Центра обновления Windows. Вам нужно всего лишь выполнить несколько команд в командной строке. Для этого просто выполните следующие действия:
Запустите командную строку от имени администратора.
После запуска командной строки выполните следующие команды:
Отключение сети wuauserv
net stop cryptSvc cryptSvc cryptSvc
Биты отключения сети
net stop msiserverver
ren C: \ Windows \ SoftwareDistribution SoftwareDistribution.Distribution.old
ren C: \ Windows \ System32 \ catroot2 Catroot2 Catroot2.old
net start wuauserv
net start cryptSvSvc
Сетевые биты
net start msiserverver
После выполнения этих команд попробуйте снова запустить Центр обновления Windows и посмотрите, сохраняется ли проблема.
CCNA, веб-разработчик, ПК для устранения неполадок
Я компьютерный энтузиаст и практикующий ИТ-специалист. У меня за плечами многолетний опыт работы в области компьютерного программирования, устранения неисправностей и ремонта оборудования. Я специализируюсь на веб-разработке и дизайне баз данных. У меня также есть сертификат CCNA для проектирования сетей и устранения неполадок.
Источник