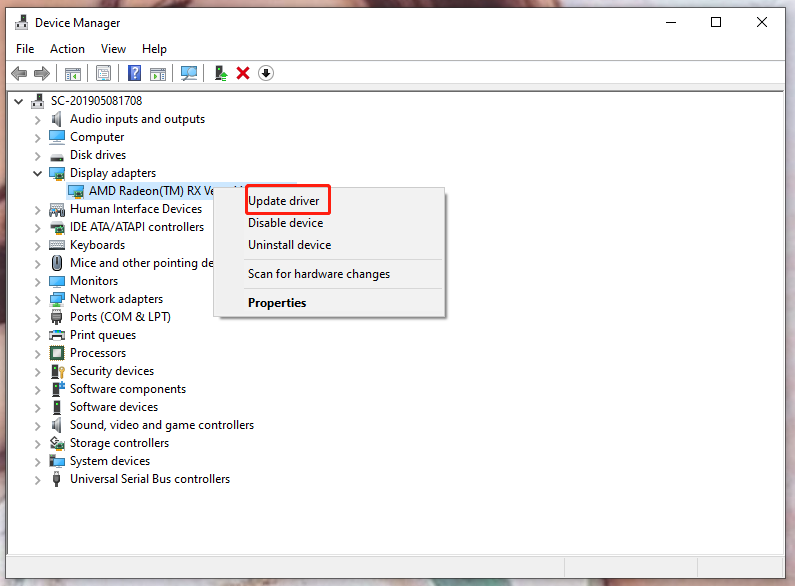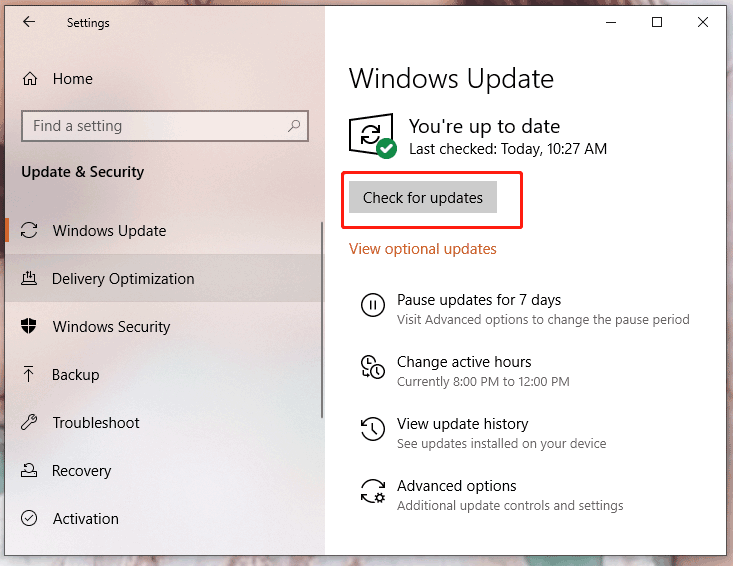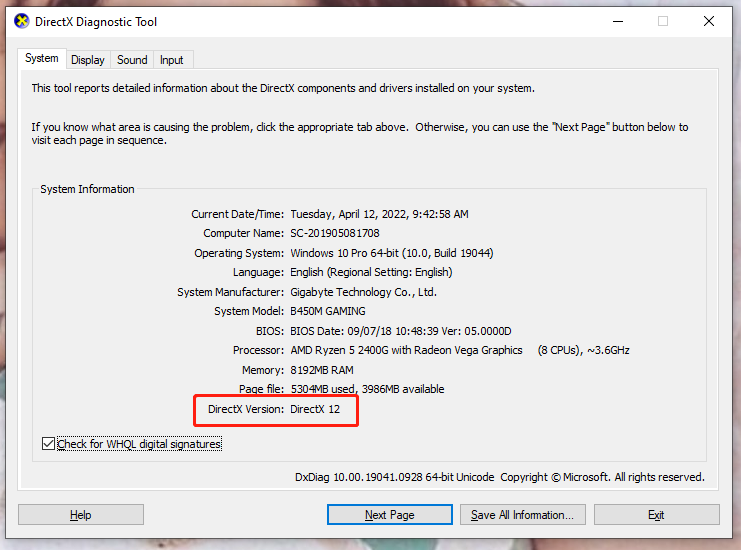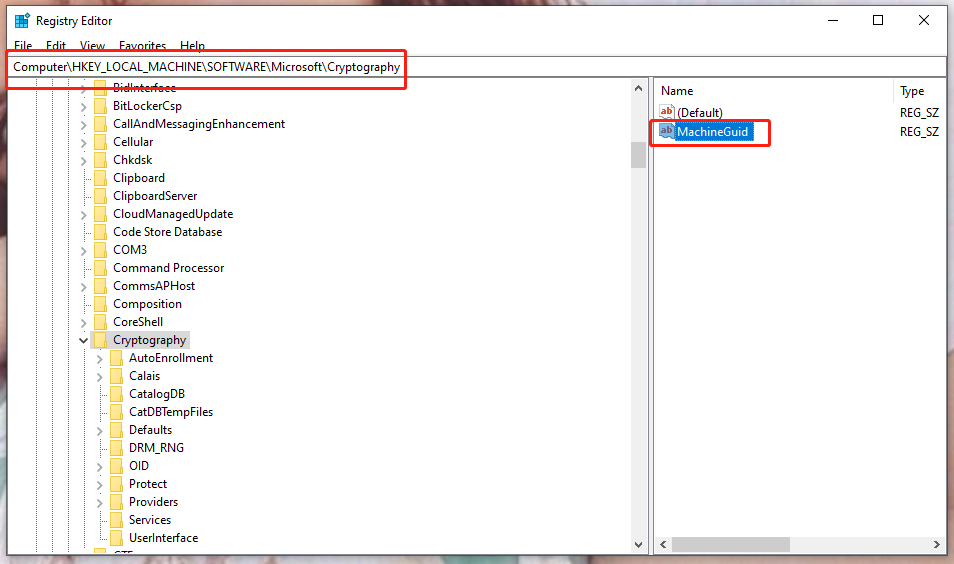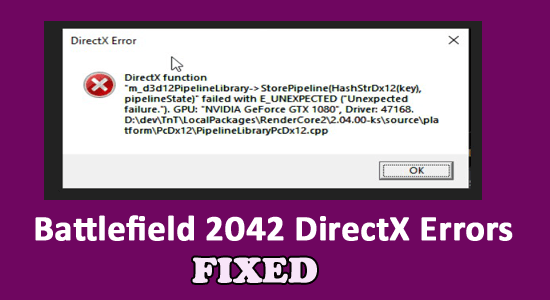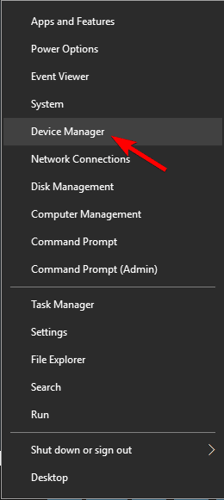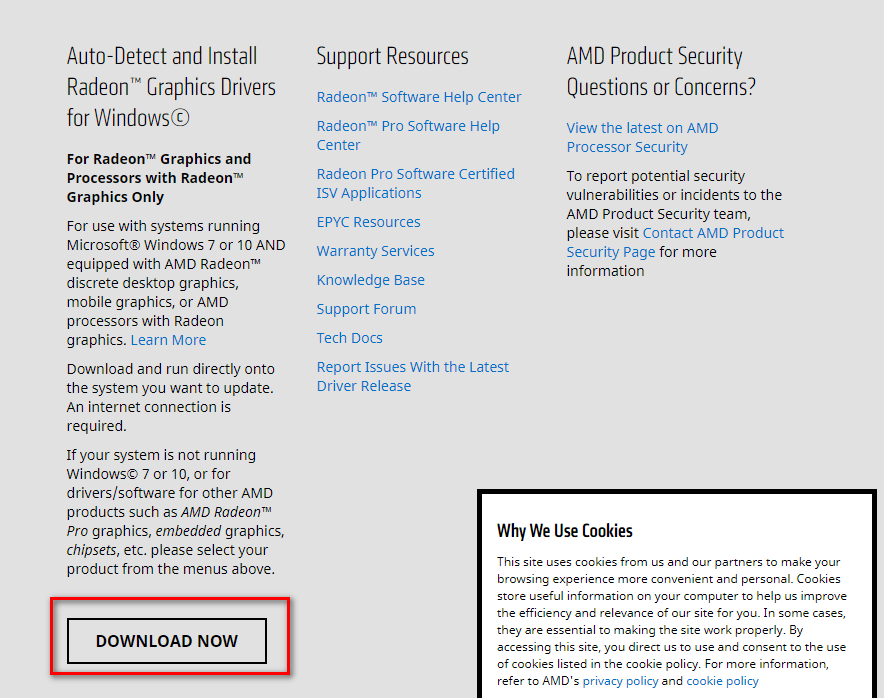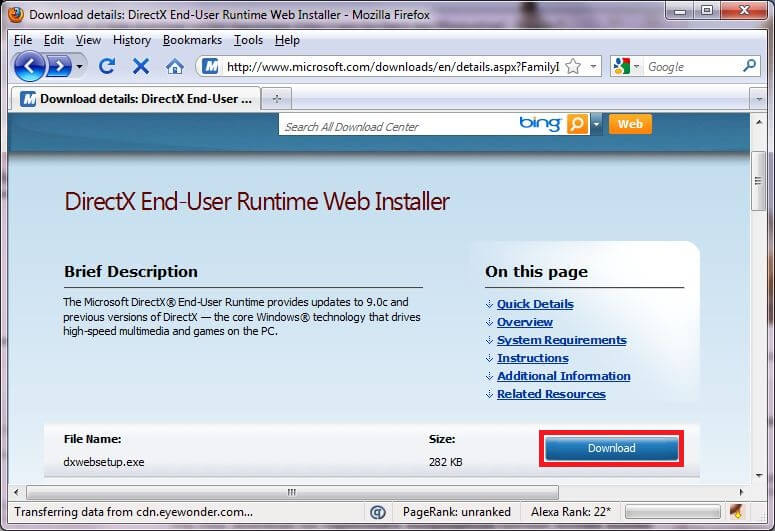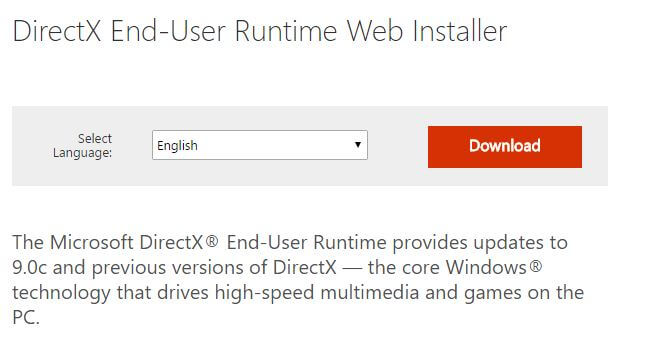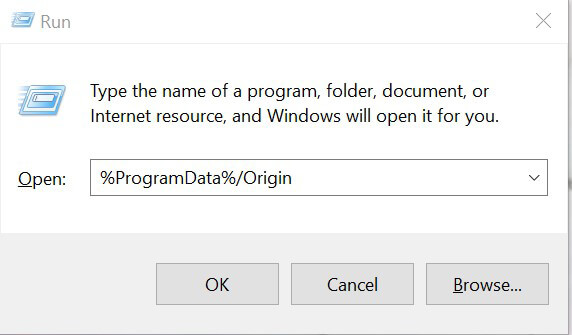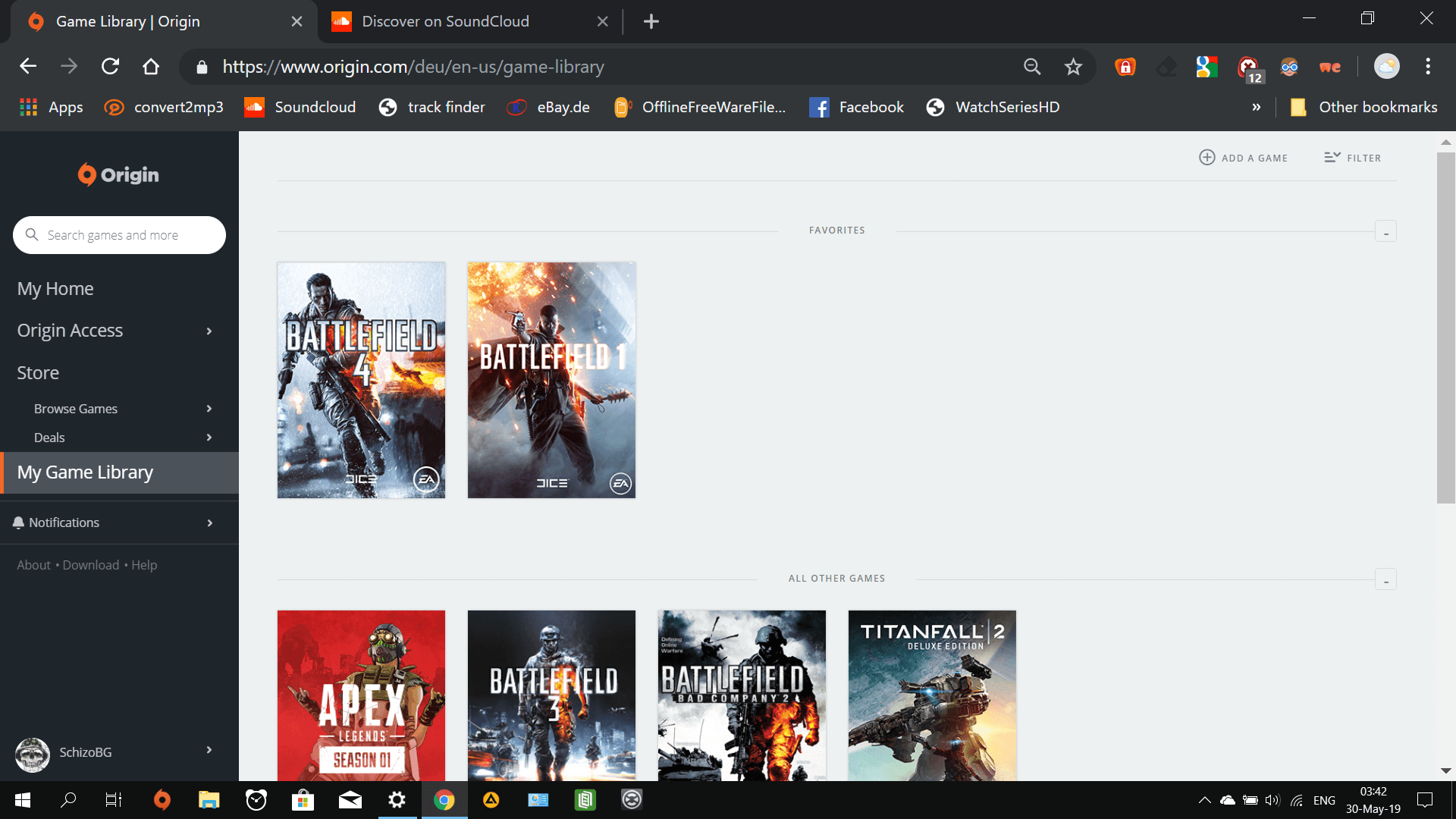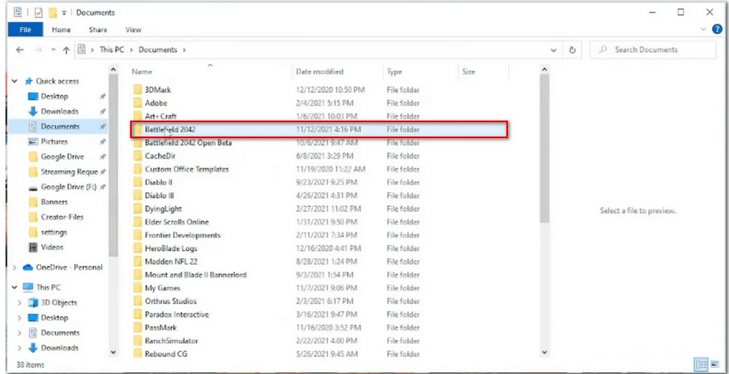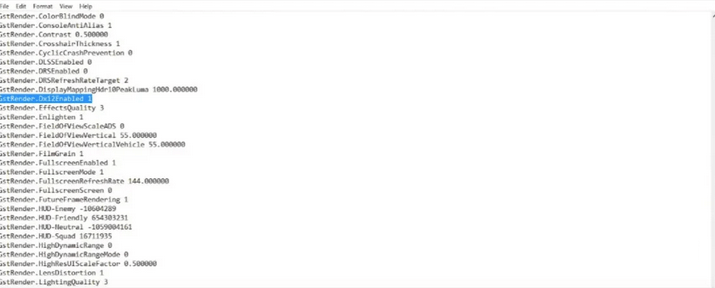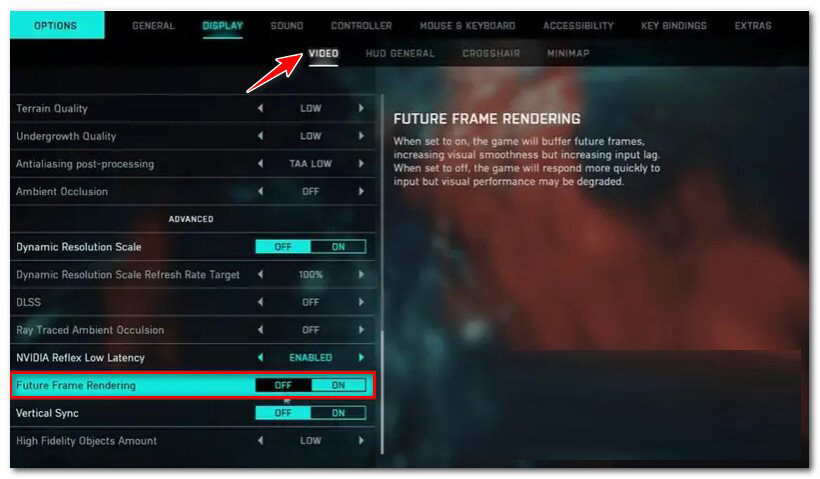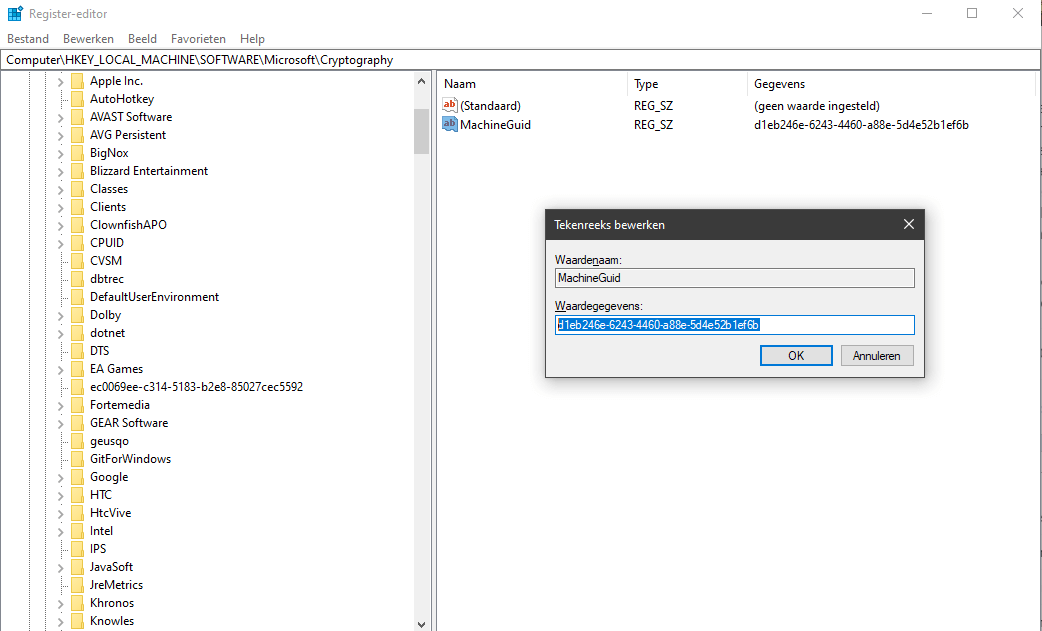Доброе время суток!
Мои параметры ПК:
Процессор: i9 — 11900K 3500 MHz
ОЗУ: 64 Gb DDR4 3200 MHz Kingston HyperX Fury RGB
Видео карта: ZOTAC GAMING GeForce RTX 3090 Trinity 24 GB
Охлаждение водянка: NZXT Kraken X73 RGB
OS: Windows 11 Pro — Лицензия
Не давно себе купил ПК с выше указанными параметрами, собирали под заказ.
Решил поиграть в Battlefield 2042, играю на Ультра настройках.
При заходе на карту первый раз идут маленькие рывки которые при вторичном заходе на карту исчезают. Так же если продолжать игру дальше то этих рывков уже не будет. Просто с таким железом рывков не должно быть, но я повторю это тока при первом заходе в игру.
После если ты играешь часа три то выскакивает ошибка DirectX function *m_device_Plat — она показана на скриншоте.
Кто знает, что это помогите разобраться с данной ошибкой.
Что я уже делал:
1.Обновлял через Onlone DirectX сам Direct X.
2.Проверял Windows 11 на целостность файлов.
Помогите решить проблему.
С Уважением Руслан
DXGI_ERROR_DEVICE_REMOVED or DXGI_ERROR_DEVICE_HUNG are the most common DirectX errors when playing Battlefield 2042. If you are also one of the victims of Battlefield 2042 DirectX error, you can check out this tutorial on MiniTool Website for more help.
Battlefield 2042 DirectX Error
Battlefield 2042 DirectX error is usually caused by the incompatibility between the game and your DirectX version, so it is very necessary to update your computer and the version of DirectX. Besides the above reason, Battlefield 2042 DirectX error may occur due to outdated GPU drivers, missing DirectX package, enabled DLSS, wrong dependencies of MachineGUID and so on. If you meet this error by accident, you can try the easy solutions provided on this page.
Tip: You might also face Battlefield 2042 issues like Battlefield 2042 crashing on PC or black screen. In this circumstance, go to – [Solved] Battlefield 2042 Black Screen Issues (7 Solutions) for detailed workarounds.
How to Fix Battlefield 2042 DirectX Error?
Way 1: Update Your Graphics Driver
Battlefield 2042 beta DirectX error may be caused by a driver issue. Therefore, you need to update your graphics driver to the latest version. There are two ways to update your graphics. One is to update it manually, the other is to update it automatically. Of course, the latter one is more convenient and fast. To do so:
Step 1. Press the Windows icon and X to open the quick start menu.
Step 2. Choose Device Manager.
Step 3. Click on Display adapters to show your graphics driver.
Step 4. Right-click on your graphics and select Update driver.
Step 5. Click Search automatically for updated driver software and follow the on-screen instructions.
Tip: Do you know what’s the difference between GPU and CPU? This article will show you thoroughly – CPU VS GPU: What’s the Difference Between Them? A Guide for You!
Way 2: Check Windows Updates
You may encounter Battlefield 2042 DirectX error due to outdated or corrupted Windows operating system version. Make sure to follow the next instructions carefully.
Step 1. Press Win + I to open Windows Settings.
Step 2. Click Update & Security > Windows Update.
Step 3. On the right page, click Check for updates.
Step 4. If there is an update available, click Download and install.
Step 5. Wait patiently for a while until the update completes.
Tip: Maybe there’s something wrong with your Windows and you cannot check for Windows Updates. [SOLVED] Windows Update Cannot Currently Check for Updates will offer you some fixes to deal with that.
Way 3: Update DirectX
If you have already updated your Windows but it still doesn’t work. The chance is high that somehow the DirectX version is outdated.
First, you should check your DirectX version.
Step 1. Press Win + R to launch the Run box.
Step 2. Type dxdiag and click OK to open DirectX Diagnostic Tool.
Step 3. In the System tab, you can see your DirectX version. If yours is not DirectX 12, you should do the next steps.
Step 4. Go to download the DirectX End-User Runtime Web Installer on your computer. Remember to reboot your PC after installing or updating the DirectX version manually.
Way 4: Edit the Game Profile
Even if keeping the latest version of DirectX is very significant, your device may not support it. If Battlefield 2042 DirectX error is caused by this factor, you can change the settings config files.
Step 1. Open File Explorer and click the Documents folder.
Step 2. Double-click the Battlefield 2042 folder > Settings.
Step 3. Right-click PROFISAVE_profile and select Open with Notepad.
Step 4. Make sure that you are inside the contents of the PROFISAVE_profile file.
Step 5. Navigate to the option named GstRender.Dx12Enabled at the bottom of the screen.
Step 6. Change the value from 0 to 1.
Step 7. Select File and click on Save to exit this window.
Way 5: Check the Integrity of Game Files
At times, corrupted or missing game files may also trigger game launching or running problems. As a result, you are supposed to check the integrity of game files and repair them in time.
Step 1. Click Steam > Library.
Step 2. Scroll down to locate Battlefield 2042 and right-click it to choose Properties.
Step 3. Click LOCAL FILES > VERIFY INTEGRITY OF GAME FILES.
Step 4. Wait for the process to get accomplished.
Way 6: Clear the Game Cache
Clearing the game cache is helpful in improving game performance and fixing some random crashes including DirectX function error Battlefield 2042.
Tip: To do so, you must close the Steam client.
Step 1. Press Win + R to open up the Run box, copy %ProgramData%/Steam in the box, and click OK.
Step 2. Delete all folders except LocalContent.
Step 3. Open the Run box again and paste %AppData% and hit Enter.
Step 4. Scroll down to navigate to Steam and delete it.
Step 5. Navigate to C:\Users\Your Username\AppData\Local, and delete the Steam folder again.
Step 6. Restart the game via Steam.
Way 7: Disable DLSS
If you enable DLSS for the game and you own an Nvidia card. You have to disable DLSS and reboot the game to check whether Battlefield 2042 DirectX error appears or not.
Step 1. Open the game and the Graphics Setting menu.
Step 2. Click Options > Display > Video.
Step 3. Turn off DLSS.
Way 8: Change the Machine GUID Registry Key
The last possibility of DirectX error Battlefield 2042 is that a registry key may point to the wrong dependency, so you need to change the actual path of MachionGUID to the right one.
Step 1. Open the Run box, type regedit in the blank box and press Ctrl + Shift + Enter to open Registry Editor with administrator privileges.
Step 2. Copy & paste the following path in the navbar and hit Enter.
HKEY_Local_Machine\Software\Microsoft\Cryptography\
Step 3. In the right-hand menu, right-click MachionGuid and choose Modify.
Step 4. Replace the value of the MachineGuid string with the following content and hit Enter to apply this change.
d1eb246e-6243-4460-a88e-5d4e52b1ef6b
Step 5. Reboot your device.
Hello. I want to share how I fixed this bug.
Drivers: 472.12
GPU: 1080TI.
Download MSI Afterburner and set:
Power limit 98%, Core Clock -50 (or something like that, it can be 52).
Next go to regedit and add 2 TDR values. Here is how to do it:
https://substance3d.adobe.com/documentation/spdoc/gpu-drivers-crash-with-long-computations-tdr-crash-128745489.html
I know its from Adobe website, but those values works with other applications.
After that, restart PC (very important). Then check. I hope it will work for You as well. After this i had 0 crashes for 5-8 hours. Before game was crashing after 2 minutes or something like that. Also turn off future frame rendering in BF menu. After all of that game works great for me.
Seeing the DXGI_ERROR_DEVICE_HUNG or DXGI_ERROR_DEVICE_REMOVED DirectX errors when trying to open Battlefield 2042 and the game crashes unexpectedly then in this article learn how to fix Battlefield 2042 DirectX Error.
Usually, when your graphics card isn’t compatible with the game, you’ll typically see the Battlefield 2042 install directx error.
Here in this article learn the common culprits causing the error and how to fix directX error.
To fix corrupted Windows system files, we recommend Advanced System Repair:
This software is your one stop solution to fix Windows errors, protect you from malware, clean junks and optimize your PC for maximum performance in 3 easy steps:
- Download Advanaced System Repair rated Excellent on Trustpilot.
- Click Install & Scan Now to install & scan issues causing the PC problems.
- Next, click on Click Here to Fix All Issues Now to fix, clean, protect and optimize your PC effectively.
What Causes Battlefield 2042 DirectX Error?
- Activated DLSS – Some users have complained that “Nvidia’s unique deep learning-powered supersampling technology” can cause DirectX error crashes on certain PC settings. You can see if this is true by temporarily turning off DLSS and seeing if the game still crashes with the same kind of error code.
- Outdated Graphics Card Driver – An outdated or incompatible GPU driver could also be the source of the problem. The graphic card manufacturers are releasing patch updates. The error may occur if you have not downloaded and installed the most recent version of the GPU driver.
- Missing DirectX package – Battlefield 2042 makes use of Dynamic Link library files that come from a plethora of DirectX distribution packages. If any item from the DirectX package is missing, it will lead to Battlefield 2042 DirectX Graphics Card Error.
- DirectX 12 is enabled on a GPU that is not compatible – The game may also fail with a DirectX error if it tries to use DirectX 12 on a system that does not support the relative technology.
- Crash due to Future Frame Rendering – FFR is a fantastic feature that can significantly enhance the frame rate if you have a system that includes an extremely powerful GPU and a very weak CPU; nevertheless, taking this road may cause the game to become less stable and lead it to crash with a DirectX error.
- MachineGUID identifies incorrect dependencies – One rarer but equally frustrating situation occurs when the game’s major DirectX dependency becomes inaccessible due to an incorrect Registry key entry.
Now that we have analyzed the potential causes first determine whether your system meets the minimum requirements for Battlefield 2042, and if it does, below find out how to solve bf2042 directx error in the best possible way.
Battlefield 2042 Minimum System Requirements:
- OS: 64-bit Windows 10
- Processor (AMD): AMD FX-8350
- Processor (Intel): Core i5 6600K
- Memory: 8GB
- Video Memory: 4GB
- Graphics card (AMD): AMD Radeon RX 560
- Graphics card (NVIDIA): Nvidia GeForce GTX 1050 Ti
- DirectX: 12
- Online Connection Requirements: 512 KBPS or faster Internet connection
How to Fix Battlefield 2042 DirectX Error?
Table of Contents
Solution 1 – Update your Graphics Driver
In Battlefield 2042, DirectX errors usually indicate a driver problem. You can solve the error easily by updating the graphics driver to the latest version.
You can update the driver in 2 easy ways, here have a look:
- Manually upgrade graphics drivers
- Automatically update your graphics drivers
Manually Upgrade Graphics Drivers
If your graphics driver is older than three or four months, consider updating it through Windows Device Manager. Create a system recovery point before you begin. This saves all your existing drivers and allows you to restore them if something goes wrong.
Right-click on Computer (on your desktop) and choose Properties. On the left, select System Protection. In the next box, click Create and follow the on-screen instructions to create a system recovery image backup.
Now that you’ve made a backup, update your drivers.
Follow the steps to update drivers:
- In the Start menu, type Device Manager and click on it.
- Look for a graphics card-related entry in the list. It might be “graphics,” “Standard VGA Controller,” “Intel Graphics,” “AMD Radeon,” or “NVIDIA GeForce.”
- Click on the graphics card entry. Then tap on Update Driver from the separate Driver tab’s option.
- Select “Search automatically for updated driver software”
- If that doesn’t find anything new, repeat steps 1-3 and select Browse my computer for driver software.
Thereafter, you’ll have to manually choose the Driver. If it’s not available, choose “Let me pick from a list of available drivers on my computer”.
- Select Have Disk, followed by Navigate to the folder containing the new drive.
- Click Next and Install. Wait till the driver is installed.
This solution will update your Graphics driver and it might eliminate the error.
Automatically Update your Graphics Drivers:
Upgrading graphics cards manually can be a fairly time-consuming process. Additionally, with new driver releases occurring monthly, it’s difficult to stay updated with all the latest software.
So here it is suggested to download the Driver Updater. Simply download it and this will keep an eye on all the sound, network, printer, and scanner drivers, etc, and will automatically update them.
Get Driver Updater to Update Graphics Drivers Automatically
Solution 2 – Reinstall AMD GPU Driver
If you are having AMD graphics cards, then reinstalling them may work for you, But first, it’s vital to use the AMD cleanup application to uninstall the current GPU driver version and any associated dependencies.
This will ensure that the fresh installation is not hampered by any corrupted files.
Follow the steps to do so:
- Open the official download page of the AMD Cleanup Utility and download the latest version.
- Post the complete download, right-click on the AMD Cleanup Utility and click Run.
- Grant admin permission and boot in Safe Mode at some time.
- Click Yes and accept the prompt.
- When the driver removal process is about to begin, click Ok to initiate it and have it run in the background.
- When the cleanup operation is finished, click Finish to restart your computer normally and migrate to the generic drivers.
- After Windows restarts, go to AMD’s Auto-Detect and Install Graphics utility
- Scroll to Auto-Detect and download and install Radeon Graphics Drivers for the Windows section.
- After the download is complete, double-click the program and follow the steps to install Radeon Adrenalin.
- After the installation, AMD Adrenalin should start searching for the newest compatible AMD graphic drivers. Wait for the driver scan to finish.
- When the application finds the correct system setup and driver, you will be prompted to install it. When prompted, select Install.
Note: It is recommended to install both the Recommended and the Optional driver.
- To finish the procedure, click on “I agree” when requested by the EULA.
After a final reboot, relaunch the game to determine if the Battlefield 2042 install directx error has been resolved.
Solution 3 – Update DirectX
The next fix could be the need to update DirectX and make sure you’re running the most up-to-date version of the DirectX before proceeding.
You may simply:
- Go to Microsoft.com and download the most recent version of DirectX.
- Install it on your computer.
Check to see if the problem persists after you’ve installed it. In the majority of cases, combining the above and this solution will resolve the Battlefield 2042 directx error.
Solution 4 – Install all DirectX Packages
Well, if any of the DirectX packages is missing then it may cause the error while launching the game and Battlefield 2042 fails to launch. Hence, it is important to make sure to Install every missing DirectX package.
Follow the instructions given:
- Open the download page of the DirectX End-User Runtime environment.
- Select the appropriate installer language before clicking on the Download button.
- After reaching the next screen, uncheck every Microsoft bloatware recommendation
- Click on “No thanks” and continue to install DirectX End-User Runtime Web.
- Wait for the installer to finish downloading, then follow the on-screen directions to finish the process of updating all missing DirectX versions to the most recent.
After the procedure is completed, reboot your PC and check if the problem has been resolved.
Also Read: 10 Ways to Fix Can’t Look Left or Right Battlefield 2042
Solution 5 – Clear Game Cache
Sometimes, even after updating both DirectX and Graphics Drivers, you still, see the Battlefield 2042 install directx error, then there are chances the game cache is corrupted and stopping the game from launching.
So, here it is suggested to clear the game cache, follow the steps to do so:
- Open the Run box by pressing the Win+R keys.
- Type %ProgramData%/Origin and click Ok
- Now, erase everything in the folder except for the Local Content folder
- Again, open the Run box and type %AppData%
- You must delete the folder from there
- Restart the game
Check if the DirectX error in Battlefield 2042 is fixed.
Solution 6 – Repair the Game Files
Sometimes the corrupted game files start causing various issues including the one in question, so repair the game files and check if the error is fixed.
- Open Origin
- Go to the My Game Library and open Battlefield 2042
- Right-click on Battlefield 2042 and select Repair
Wait for the game to be repaired and, perhaps, the DirectX issue will be repaired before playing it again.
Solution 7 – Edit the Game Profile
Another possible cause of this issue when trying to launch Battlefield 2042 is that your in-game config files have DirectX 12 enabled even if your PC doesn’t support it.
This issue usually happens after a recent GPU upgrade. You can disable DirectX12 entirely by modifying the settings config files.
Follow the given instructions to do so:
- Open File Explorer and click the Documents folder.
- Double-click on the folder named BattleField 2042 to access it.
- Now, open the settings folder and right-click on PROFISAVE_profile.
- Choose Open in With Notepad (or any other text editor).
- Once within the PROFISAVE_profile file, go to the bottom of the screen to see an option named GstRender.Dx12Enabled.
- If you find it, adjust the value from 0 to 1.
- Now select File click on Save and then dismiss this window.
Relaunch Battlefield 2042 to verify whether the issue is resolved.
Solution 8 – Disable DLSS
If you have an Nvidia card and DLSS enabled for BattleField 2042, you should disable DLSS and restart the game to see if the bf2042 directx error has been resolved.
Follow the steps to do so:
- Launch the Graphics Setting menu in the Battlefield 2042 game go to the Options menu
- Open Display option
- Select Video from the sub-menu and ensure that DLSS is set to off
- Save the changes
Restart the game and see if the DirectX error has been resolved.
Solution 9 – Deactivate Future Frame Rendering (if applicable)
Future Frame Rendering (FFR) is a great feature when you have a good GPU but a weak CPU. This functionality transfers some CPU strain to the GPU. Future frame rendering causes instability in the game (Battlefield 2042) on a variety of PC configurations.
If this happens, simply disable future frame rendering from the in-game Display menu.
Follow the instructions given:
- After the initial startup screen, open Battlefield 2042 and select Options.
- Select Video from the sub-menu of the Options menu’s Display settings (top ribbon bar).
- Disable Future Frame Rendering
Restart the game to see if the Battlefield 2042 install directx error is resolved.
Solution 10 – Modifying the Machine GUID registry key
A registry key referring to the wrong dependency, which causes your PC to crash the game every time you try to start it, is a less common cause of the DirectX error with Battlefield.
Still, you may try fixing the error with the below steps:
- Open Run dialog box (Windows key + R).
- Next, type ‘Regedit’ and open up the Registry Editor with admin access (Ctrl + Shift + Enter)
- When the User Account Control asks for admin access, select Yes.
- From the Registry Editor, navigate to the following location using the left-side menu.
HKEY_Local_Machine\Software\Microsoft\Cryptography
- Once inside the correct place, right-click on machine GUID in the right-hand menu.
- Next, select Modify from the context menu.
- Replace the MachineGuid string with the following value and save the changes.
d1eb246e-6243-4460-a88e-5d4e52b1ef6b
Restart your PC and relaunch Battlefield 2042 to see if the error has been resolved.
Best Way to Optimize Your Gameplay Experience on Windows
Many players encounter issues like game crashing, lagging, or stuttering when playing the game then optimize your gaming performance by running Game Booster.
This boosts the game by optimizing the system resources and offers better gameplay. Not only this, but it also fixes common game problems like lagging and low FPS issues.
Get Game Booster, to Optimize your Game Performance
Conclusion:
Hope the solutions are given work for you to solve the Battlefield 2042 DirectX errors completely.
The above-mentioned solutions may work for you to solve the error in no time.
Despite this, here it is suggested to scan your system with the PC Repair Tool, as many times the game error appears due to the PC’s internal issues and errors, so scan your system completely to fix various Windows PC-related issues and errors.
It is estimated that one of our solutions managed to circumvent the error. But if there is anything you want to share then write in our Facebook page inbox.
Good Luck..!
Hardeep has always been a Windows lover ever since she got her hands on her first Windows XP PC. She has always been enthusiastic about technological stuff, especially Artificial Intelligence (AI) computing. Before joining PC Error Fix, she worked as a freelancer and worked on numerous technical projects.
Если в процессе игры вы видите ошибку с текстом «DirectX function GetDeviceRemovedReason», то приятного в этом мало. Проблема может носить как программный, так и аппаратный характеры. И со вторым вариантом обычно ничего толком сделать не получается. Однако чаще всего проблемы случаются именно из-за программных неисправностей. Поэтому мы можем попробовать как-то спасти положение и вернуть работоспособность самой игрушке и библиотекам DirectX вместе с драйверами.
Содержание
- Возможные проблемы и пути их решения
- Программные неисправности
- Аппаратные неисправности
- Заключение
Возможные проблемы и пути их решения
Стоит отметить, что такая ошибка чаще всего появляется в тех случаях, если используется весьма ресурсоемкая игрушка, которая существенно нагружает железо компьютера. Вследствие этого и появляются различные сбои Директ Икс.
В данном материале мы рассмотрим как аппаратные, так и программные причины появления такой ошибки. И попытаемся избавиться от нее. Сначала поговорим об аппаратных неполадках, которые могут вызвать такую проблему.
Программные неисправности
С ними разобраться намного проще. Как правило, ошибки такого типа появляются в том случае, если драйвер видеокарты работает неправильно, что-то мешает работе библиотек или если вирусы тихо делают свое черное дело. Вообще, вариантов много. И мы о них расскажем. А также поговорим о том, как исправить проблему.
Обновляем драйвера
Если в процессе игры вы увидели ошибку типа «DirectX function GetDeviceRemovedReason», то налицо проблема с драйверами графического адаптера. Есть вероятность, что они устарели и не могут нормально работать с актуальной версией библиотеки. Такое случается довольно часто. И нет разницы, какая именно игрушка запущена.
Поэтому драйвера нужно обновить. Можно, конечно, скачать актуальную версию на официальном сайте и установить ее вручную. Но гораздо проще и безопаснее использовать для этих целей встроенные инструменты ОС Windows. Вот, что нужно делать для того, чтобы обновить драйверы с помощью ОС:
- Щелкаем по кнопке «Пуск» правой кнопкой мыши и дожидаемся появления контекстного меню.
- В меню ищем «Диспетчер устройств» и нажимаем на этот пункт.
- Появится окно со списком установленного оборудования. Ищем «Видеоадаптеры» и щелкаем по данной записи.
- Находим имя своей видеокарты и щелкаем по нему правой кнопкой мыши.
- В контекстном меню выбираем «Обновить».
- Запустится мастер обновления. Необходимо щелкнуть по кнопке автопоиска
После нажатия на данную кнопку начнется скачивание драйвера и его установка. Все будет происходить в полностью автоматическом режиме. Как только процесс будет завершен, нужно будет перезагрузить компьютер. И только после рестарта можно будет проверять работоспособность игрушки. Если все так же, то стоит обратить внимание на следующий пункт.
Откатываем драйвера
Но также все может быть наоборот: новые версии драйверов имеют какой-то баг, не дающий игре работать нормально с библиотеками DirectX. Это тоже часто случается. Особенно, если видеокарта довольно старая. Такая проблема возникает у многих пользователей. И поэтому нужно знать, как с ней бороться.
Единственный выход: откат драйверов до предыдущей версии. Или же именно до той версии, которая была инсталлирована самой операционной системой. Для отката нужно будет воспользоваться инструментами Windows. Никаких дополнительных программ устанавливать не надо. Вот что нужно сделать:
- Вновь вызываем Диспетчер устройств и кликаем ПКМ по пункту с видеокартой.
- В появившемся меню просто выбираем «Свойства».
- Перемещаемся на вкладку «Драйвер».
- Нажимаем на кнопку «Откатить».
- Подтверждаем действие путем нажатия на кнопку «ОК».
После отката драйвера нужно обязательно перезагрузить компьютер. Иначе сделанные изменения не будут учтены. Только после рестарта можно проверять работоспособность нашей любимой игрушки. Если способ не помог, то у нас есть еще несколько вариантов, которые стоит попробовать. Возможно, они подойдут.
Ищем и удаляем различное вредоносное ПО
Запомните, если в процессе игры вдруг появляется ошибка такого типа, то высока вероятность того, что на компьютере присутствуют вирусы. Они могут негативно влиять как на саму игрушку, так и на библиотеки вместе с драйверами. Возможны и более серьезные последствия. Вся система может работать нестабильно.
Для поиска и устранения вредоносных объектов могут использоваться различные антивирусные программы: Avast, Kaspersky, NOD32 и т. д. Выбирайте на свое усмотрение и выполняйте сканирование компьютера.
Восстанавливаем повреждённые файлы Windows
Если на компьютере находились вирусы, то они могли существенно повредить файлы операционной системы, которые необходимы для нормального функционирования тех или иных программ. Высока вероятность того, что были также повреждены файлы, потребные для работы компонентов DirectX или самой игры.
Приятного в этом мало. Однако есть возможность восстановить нужные файлы без применения радикальных способов (вроде переустановки Windows). Для реставрации файловой системы мы будем использовать компоненты ОС. А конкретнее – командную строку. Бояться ее не стоит, так как вот подробная инструкция по ее использованию:
- Открываем меню «Пуск» при помощи соответствующей кнопки в панели задач.
- Далее щелкаем по папке «Служебные – Windows».
- Находим пункт «Командная строка» и кликаем по нему правой кнопкой мыши.
- Появится меню, в котором нужно выбрать «Дополнительно» и затем – «Запуск от имени администратора».
- В главном окне консоли вводим sfc /scannow и жмем на кнопку Enter.

Отключение защиты ОС
Если возникает вышеозначенная ошибка в процессе игры, то такое поведение может быть также связано с работой антивируса или системного брандмауэра. Эти программы любят блокировать все подряд. Даже несмотря на то, что перед ними вовсе не вредоносный объект. Вероятно, они блокируют и некоторые компоненты библиотек DirectX.
Самым правильным шагом будет временное отключение защиты. Причем как системной, так и сторонней. Только тогда можно будет понять, влияют ли программы, созданные для безопасности ОС на работу игры и DirectX. И сейчас мы расскажем все о том, как временно отключить пресловутую защиту:
- Открываем любым удобным способом Панель управления, к примеру, из меню «Пуск» (через поиск).
- Переключаемся на вид «Значки».
- Кликаем по пункту «Администрирование».
- Вызываем инструмент «Службы».
- В отобразившемся окне ищем «Брандмауэр Защитника Windows».
- Останавливаем работу службы и отключаем ее автозапуск.
- Жмем на кнопки «Применить» и «ОК».
Именно так мы отключали защиту брандмауэра. Гораздо проще отключить его полностью, чем копаться в его многочисленных правилах и настройках. Теперь перейдем к антивирусу. Его деятельность тоже нужно приостановить. Достаточно кликнуть ПКМ по значку программы в трее и выбрать соответствующий пункт. Например, для ESET Smart Security он выглядит следующим образом:
Переустановка библиотеки
Ежели последний способ не помог, то это значит, что все гораздо серьезнее. Вероятнее всего, вирусы повредили какие-то файлы самих библиотек. Поэтому и появляются ошибки такого типа. И именно поэтому видеокарта не может нормально работать с DirectX. Если это действительно так, то приятного в этом мало.
Здесь поможет только полная переустановка компонента. Радует только то, что для этого не нужно обладать какими-то специальными знаниями и умениями. Все предельно просто. К тому же, мастер установки снабжен русским языком. А это значит, что никаких проблем в процессе не будет. Вот подробная инструкция, рассказывающая что и как нужно делать:
- Переходим по данной ссылке.
- Загружаем веб-установщик Директ Икс.
- Открываем файл dxwebsetup.exe.
- Принимаем лицензионное соглашение, отказываемся от панели Bing и запускаем процедуру инсталляции.
- Дожидаемся ее завершения.
Именно так и происходит переустановка библиотек DirectX. Как видите, ничего особенно сложного в этом нет. Стоит отметить, что все установленные компоненты доступны сразу же после инсталляции. Никакая перезагрузка не требуется. Можно сразу же запускать игру и проверять ее работоспособность.
Аппаратные неисправности
Как правило, ошибки с библиотеками DirectX может вызывать только видеокарта. Это весьма чувствительный (и самый дорогой) компонент любого компьютера. И если она вышла из строя, то приятного мало. Однако не стоит сразу же подозревать самый худший сценарий. Давайте обо всем по порядку.
Лезть в компьютер следует только опытным пользователям, в противном случае есть большой риск вывести его из строя, в результате чего потребуется дорогой ремонт.
Недостаток питания
Если у вас игровая видеокарта, то стоит учесть, что она должна использовать дополнительное питание от блока. Именно от него адаптер получает львиную долю энергии. А через слот PCI передается только десятая часть. Если у вас отключено дополнительное питание, то может появиться вот такая проблема с компонентами DirectX во время игры.
Обязательно нужно подключать дополнительное питание к мощным видеокартам. Если вы его подключали, то проверить все равно стоит. Вдруг какой-нибудь разъем отошел? После того, как вы правильно подключите питание к графическому адаптеру, стоит проверить и мощность блока.
Выход из строя компонентов адаптера
Точно такая же ошибка может появиться и в том случае, если вышли из строя цепи питания на видеокарте. Если это действительно так, то в обычном режиме адаптер будет нормально работать. Но стоит только его немного нагрузить, как начнут появляться проблемы. Если цепи питания не в порядке, то такой сценарий вполне возможен.
Исправить ситуацию собственноручно не получится. Даже если вы знакомы с паяльником. Визита в ремонтную мастерскую не избежать. Возможно, там и смогут восстановить работоспособность графического адаптера. Самому браться за ремонт видеокарты не стоит. Можно сделать так, что она больше никогда работать не будет.
Плохой контакт в слоте PCI
Это самое безобидное, что может случится с видеокартой. С помощью слота PCI и специальных контактов на плате видеокарты происходит обмен данными между самим графическим адаптером и материнской платой. Если контакты засорились или окислились, то контакт может время от времени прерываться. Что, собственно, и вызывает ошибку.
Решение довольно простое, но подходит оно только для уверенных пользователей компьютера. Нужно извлечь видеокарту, запастись спиртом и ватой и протереть все контакты графического адаптера. Иногда тереть придется довольно сильно, так как оксид не так уж легко убрать. После очистки можно вставлять адаптер обратно (после того, как он высохнет) и пробовать играть снова. Если проблема была в этом, то все должно работать нормально.
Заключение
В рамках данного материала мы поговорили о том, что делать, если во время игры появилась ошибка типа «DirectX function GetDeviceRemovedReason failed with DXGI_ERROR_DEVICE_HUNG». Она может говорить о том, что имеются проблемы как с аппаратной, так и с программной частью. Если дело в железе, то восстановить работоспособность получится не всегда.
Зато если проблема связана с программной частью, то велика вероятность, что ее можно решить. Для этого есть довольно много способов. Все они описаны в статье выше. Некоторые из них являются довольно сложными. Но если выполнять все в строгом соответствии с инструкцией, то ничего страшного не случится.