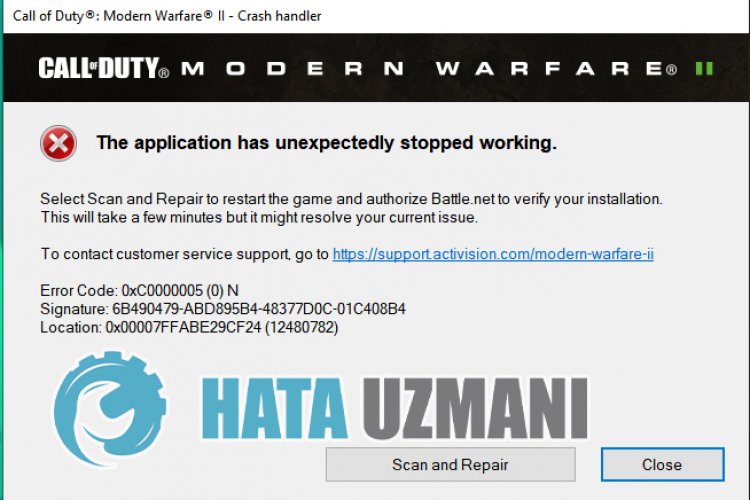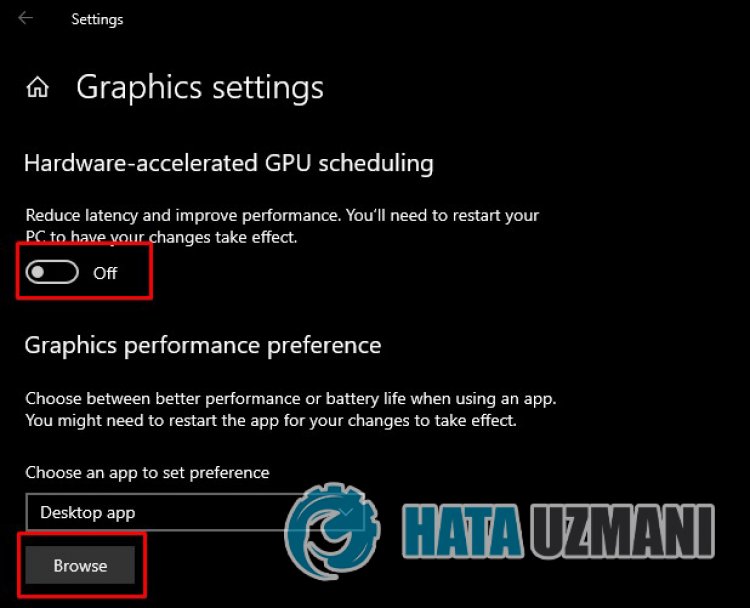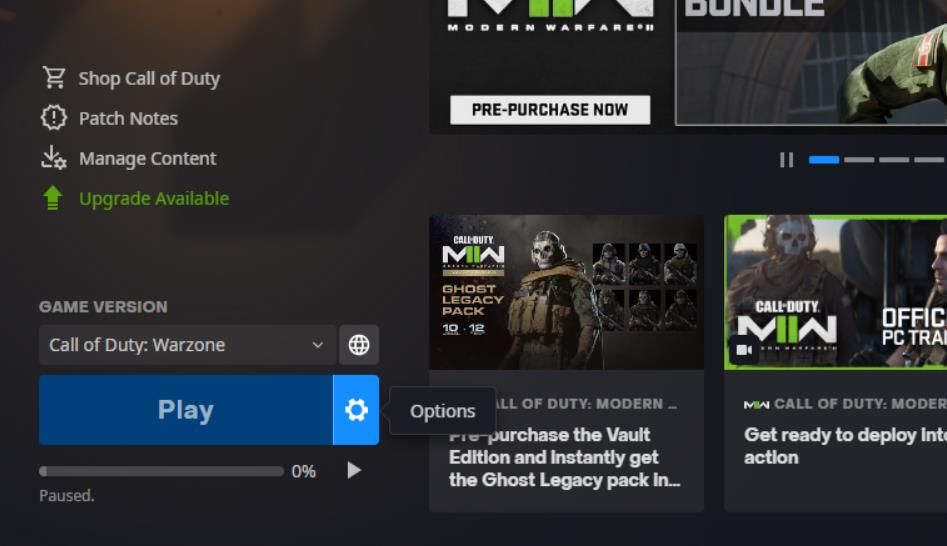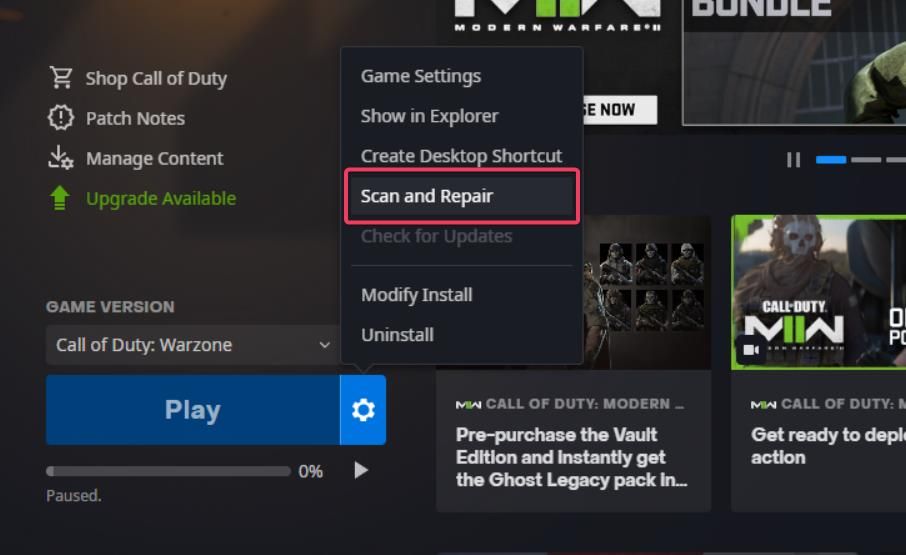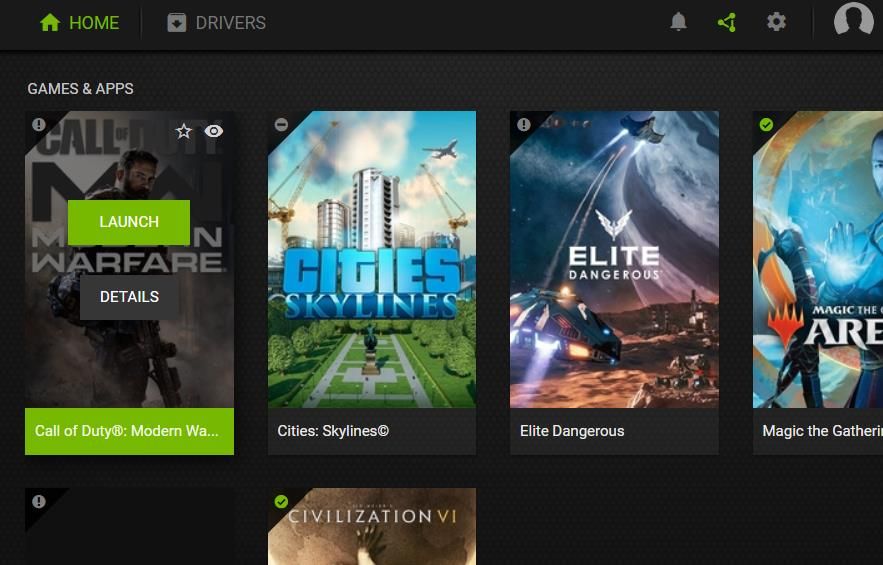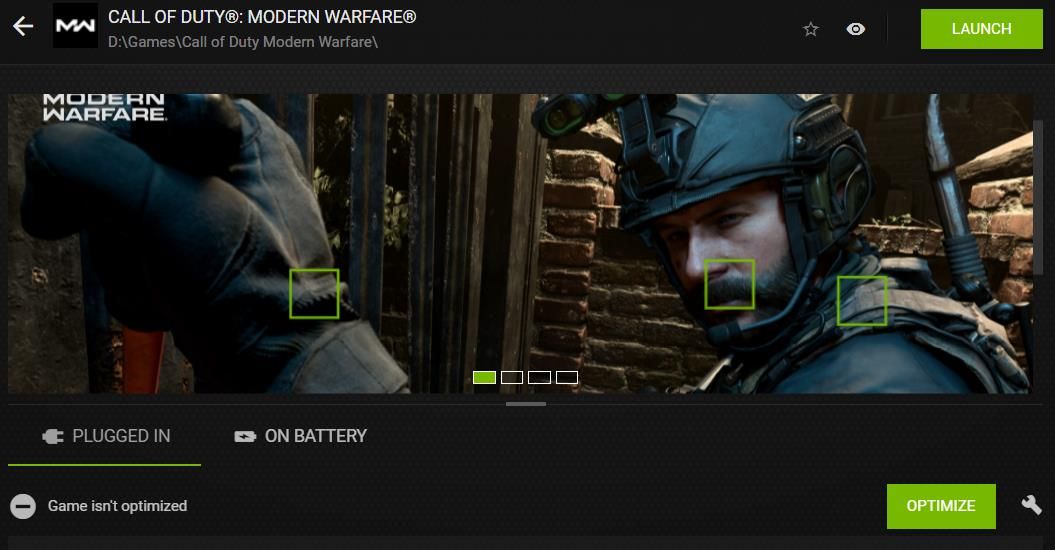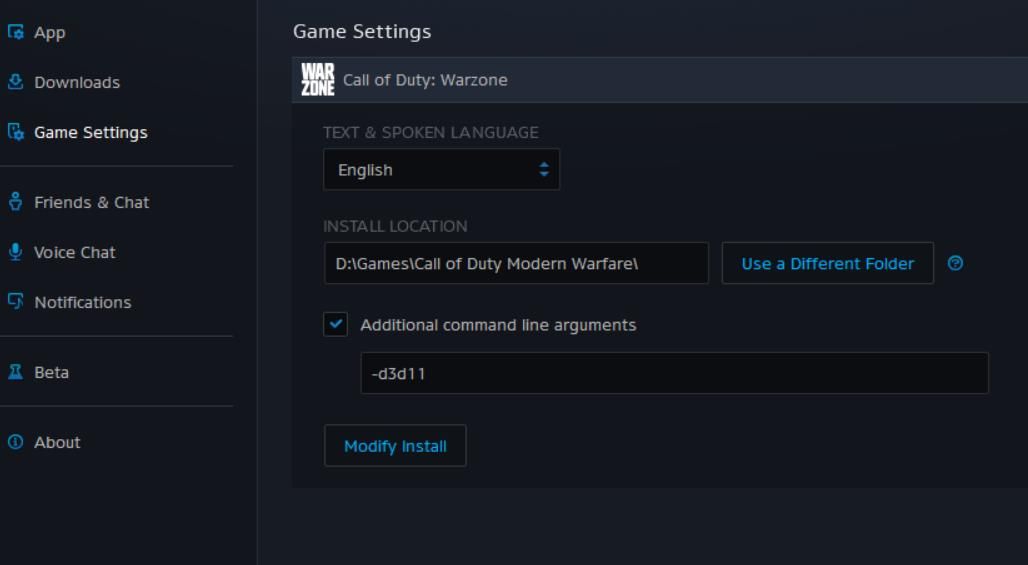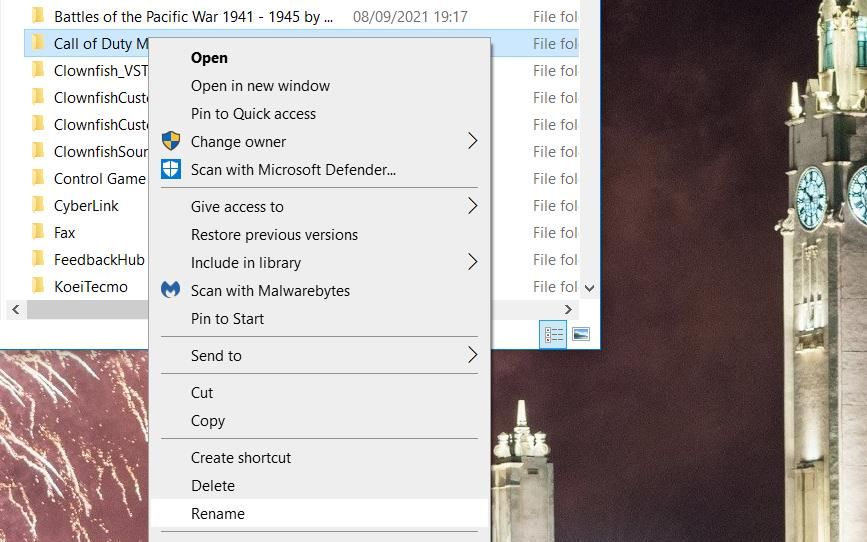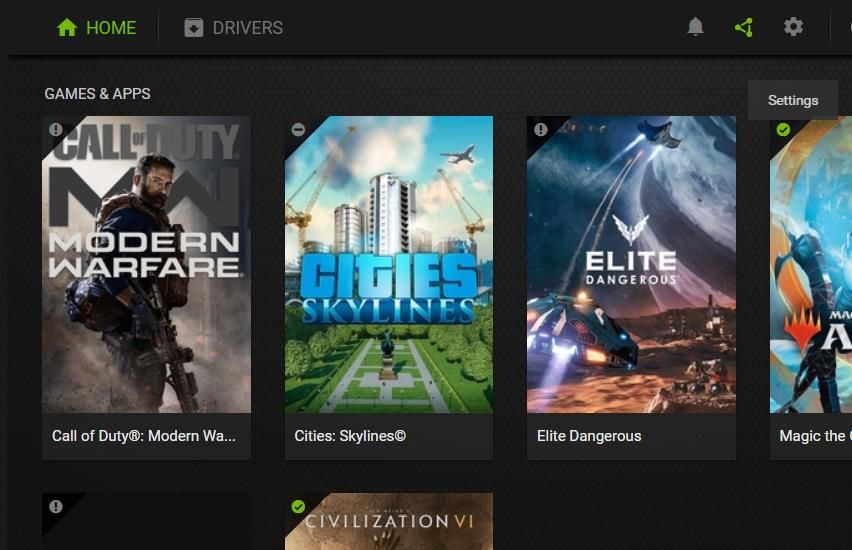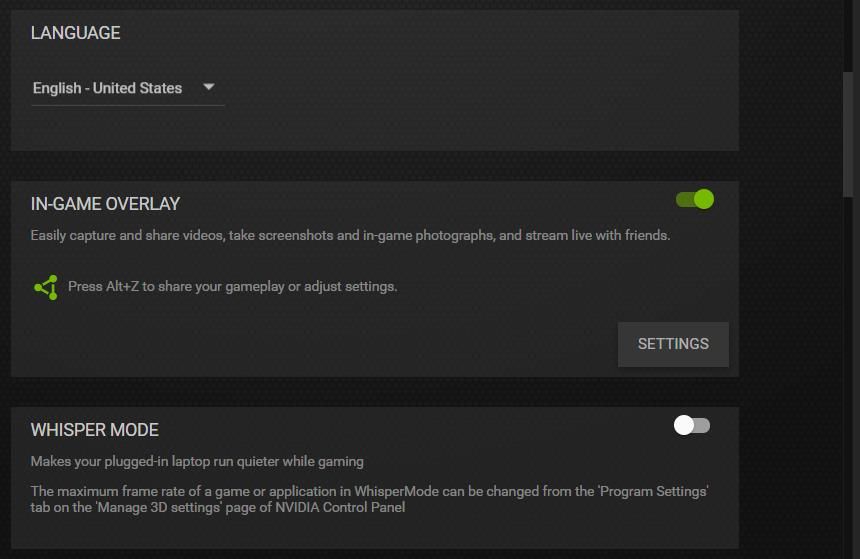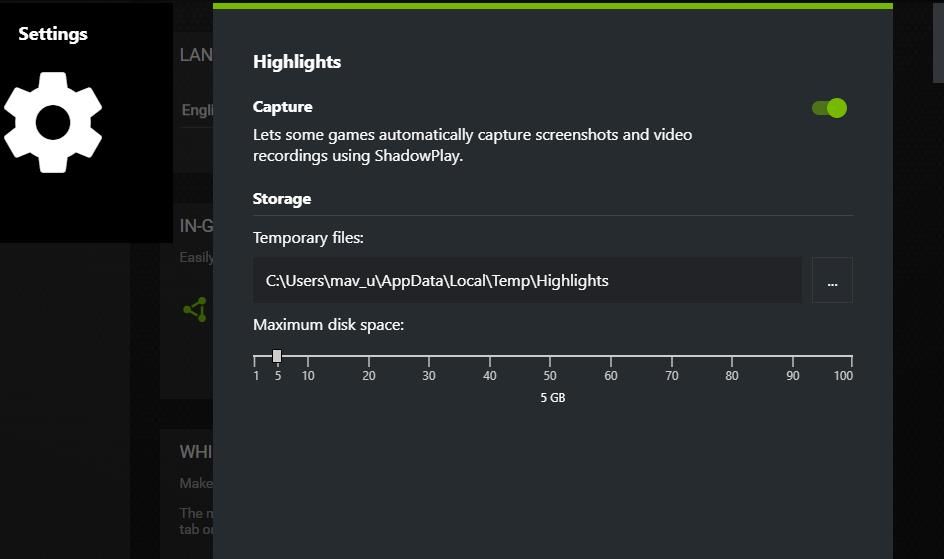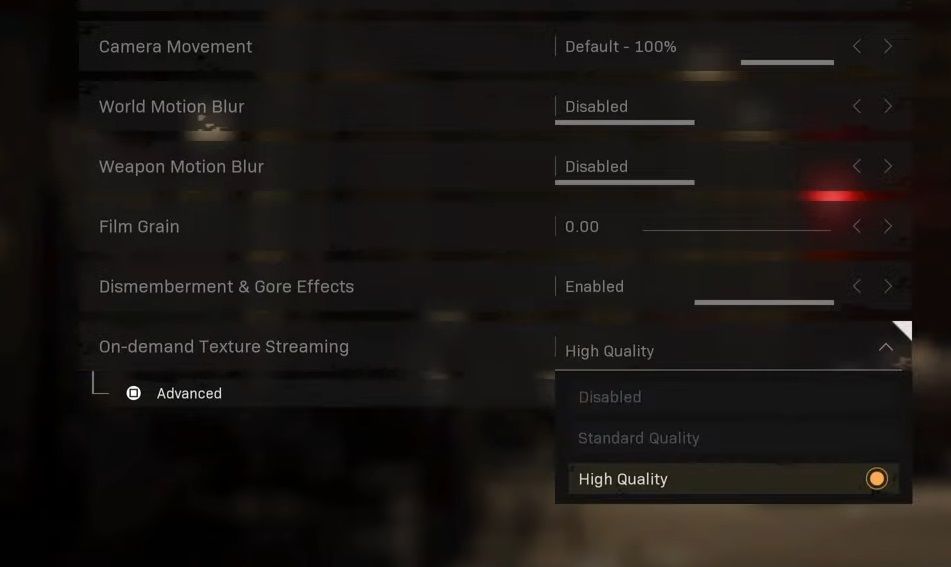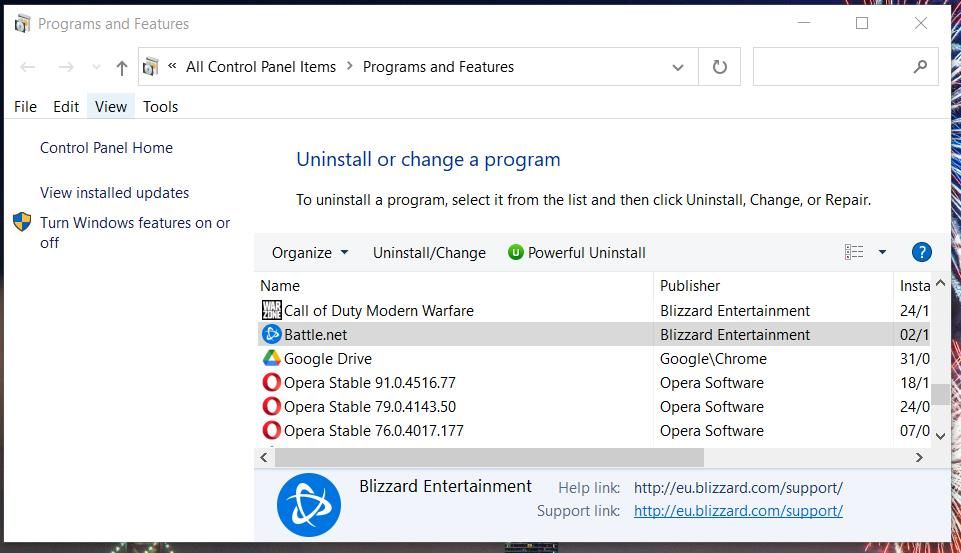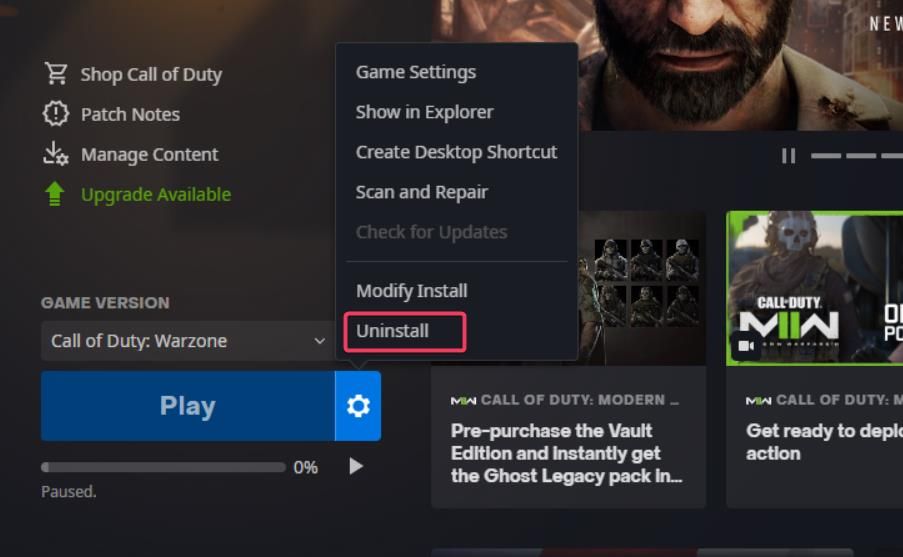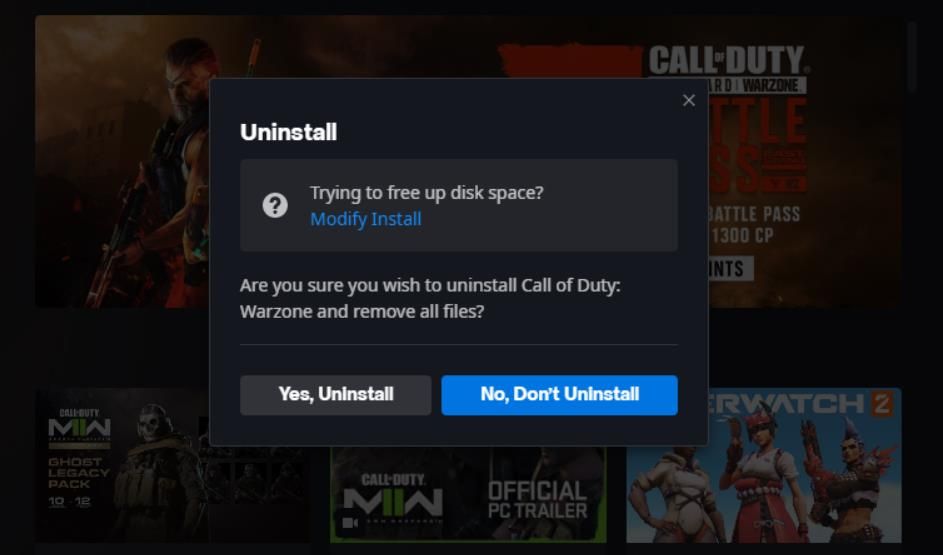Обновлен: 6 месяцев назад
Номер статьи (ID) 27703
Распространенные проблемы
Unhandled Exception: Access_Violation (C0000005)
Это стандартная ошибка-исключение, возникающая из-за повреждения файлов.
- Выполните проверку диска (Windows/Mac) для обнаружения поврежденных файлов.
- Если это не помогло, удалите и переустановите игру.
Ничего не помогло?
Если вы попробовали все шаги, предложенные для вашей операционной системы, но затруднение не было устранено, вы можете обсудить решение на форуме технической поддержки или обратиться к нам.
Приветствую! Наша любимая операционная система полна неожиданных сюрпризов, и один из них – это ошибка приложения под кодом 0xc0000005. Беда в том, что у этой ошибки нет конкретной расшифровки источника проблемы, т.е. случиться она может почти из-за чего угодно! Но хорошая новость в том, что 90% проблем можно исправить следуя этой инструкции.
Возникает эта проблема при запуске какой-нибудь программы или игры, а у некоторых даже при попытке открыть любую программу на компьютере! При этом может выдаваться похожее окно:
А сообщения могут быть разными, например:
- Error: access violation 0xC0000005
- Exception 0xc0000005 EXCEPTION_ACCESS_VIOLATION
- Ошибка при инициализации приложения (0xc0000005)
или система может вовсе уйти в нокаут, оставив на экране лишь печальный синий экран смерти. В Windows 8/10 x64 могут не работать 32-битные приложения. В любом случае следуйте инструкции сверху вниз, пробуя различные варианты, пока всё не наладится.
Ошибка 0xc0000005 после обновления Windows 7/8
В течении 2013-2014 годов Microsoft выпустила несколько обновлений для своих операционных систем, которые могут приводить к данной проблеме. В зависимости от настроек системы, эти обновления могут устанавливаться как в ручном режиме, так и полностью автоматически.
Факт: на пиратской Windows 7 вероятность лицезреть ошибку в разы выше, чем на лицензионной ОС. Но и законные владельцы виндовс могут столкнуться с неприятностью. Тут уж как сложатся звёзды 🙂 От меня совет: используйте только оригинальные сборки винды, а не всякие там супер-мега-пупер-зверь сборки 😉
Решение проблемы: удалить некоторые обновления. Сделать это можно несколькими способами.
Удаление обновлений из командной строки, самое простое
В Windows 7 введите в строку поиска меню «Пуск» строчку:
wusa.exe /uninstall /kb:2859537
В Windows 8 нажмите «Win+X» и введите:
exe /uninstall /kb:2859537
Нажмите «Enter», и немного подождите. Если обновление под номером 2859537 у вас установлено, то утилита удалит его. Проверьте, не решена ли ваша проблема. Если нет, то снова откройте меню «Пуск» и в строку поиска введите:
wusa.exe /uninstall /kb:2872339
Нажмите энтер, и снова проверьте. При отрицательном результате повторяем действия ещё с двумя обновлениями:
wusa.exe /uninstall /kb:2882822
wusa.exe /uninstall /kb:971033
После каждого шага желательно перезагружаться.
Удаление обновлений из Панели управления
Заходим в
Просматриваем список с обновлениями Microsoft Windows и ищем в скобках совпадения из: KB2859537, KB2872339, KB2882822, KB971033
Удаляем. В списке около 200 строчек, поэтому первый способ мне видится более быстрым. Посмотрите видео, чтобы было понятней как всё делается.
Если не получается ни первым, ни вторым способом
Возможно, проблема окажется серьёзней и первые два способа не сработают из-за самой ошибки при запуске приложений 0xc0000005, т.е. она будет появляться при попытке запуска панели управления или утилиты wusa.exe. Тогда попробуйте запуститься в безопасном режиме. Для Windows 7 нужно при запуске компьютера нажимать клавишу «F8» пока не появится меню загрузки и там выбрать «Безопасный режим»
А там уже попробовать удалить обновления первым или вторым способом.
В особо сложных случаях и этот вариант не пройдёт. Тогда нужно использовать средство устранения неполадок. Чтобы загрузить среду восстановления нужно так же при запуске компьютера нажимать «F8» и в меню выбрать «Устранение неполадок компьютера»
Далее будет предложено выбрать язык и ввести пароль администратора. Но такого пункта в меню может не оказаться, особенно если у вас Windows 8.1/10. Тогда нужно загрузиться с установочного диска или флешки, но вместо установки Windows выбрать «Восстановление системы», а затем в окошке нажать на «Командная строка».
Для продолжения работы нужно знать на каком диске установлена операционная система, обычно это диск «C:», а определить это можно очень просто. Введите в командную строку команду:
notepad
таким образом мы запустим самый обычный блокнот. Теперь заходим в меню и кликаем по «Компьютер»
Здесь вы уже разберётесь: системный диск тот, на котором есть папка «Windows». Вернёмся к нашим «баранам», в командной строке введите команду:
DISM /Image:C:\ /Get-Packages
Где C:\ это буква диска, на котором установлена операционная система. В результате выполнения команды вы получите много-много информации, среди которой нужно найти записи, содержащие номера одного или всех пакетов обновлений из перечня: KB2859537, KB2872339, KB2882822, KB971033. Привожу для примера:
На картинке красным отмечено то, что нужно скопировать в буфер обмена. В командной строке это делается так: выделяем левой кнопкой мыши, а чтобы скопировать кликаем по выделению правой кнопкой, и всё. Чтобы облегчить себе задачу поиска нужной информации среди бесконечных букв и цифр сделайте так: скопируйте всё содержание окна в буфер и вставьте его в блокноте, а там уже пользуйтесь обычным поиском.
Далее, введите в командную строку:
DISM /Image:C:\ /Remove-Package /PackageName:здесь_имя_пакета_которое_скопировали
Т.е. должно получится наподобие (всё на одной строчке):
DISM /Image:C:\ /Remove-Package /PackageName:Package_for_KB2859537~31bf8906ad456e35~x86~~6.1.1.3
Нажимаем энтер, и, если нашли ещё другие пакеты обновления, то проделываем тоже самое и с ними. В результате этой процедуры пакеты будут удалены и пропадут из списка установленных, но останутся в журнале виндовс, т.ч. не пугайтесь, если что 🙂
И на закуску другой, более простой, а для кого-то может и единственный, метод:
- Заходим в папку и удаляем там всё что удаётся удалить
- Загружаемся в безопасном режиме и восстанавливаемся до более ранней точки восстановления системы
- Перезагружаемся
На заметку: можно избежать установки нежелательных пакетов при ручном режиме обновлений Windows. Нужно просто найти такой пакет в списке на установку и нажать «Скрыть».
Не всегда ошибку можно исправить удалив злосчастные обновления, т.к., как я уже писал, причины могут быть разными. Хороший вариант – это откат системы до точки восстановления на тот момент, когда ещё всё работало. Просто вспомните, когда это началось и найдите точку восстановления на дату пораньше. Кстати, так можно решить проблему и в случае пакетов обновления, просто восстановившись на точку, когда они ещё небыли установлены.
Далее попытаемся исправить ситуацию, восстановив системные файлы с помощью утилит dism и sfc. Запустите командную строку от админа и выполните по очереди две команды:
dism /online /cleanup-image /restorehealth
sfc /scannow
Команды выполняются довольно долго, после окончания работы нужно перезагрузиться. Они проверяют системные файлы, и в случае отклонения от исходных вариантов, они автоматически восстанавливаются из хранилища. В процессе восстановления, возможно, будет запрошен установочный диск с Windows или флешка.
К слову, ошибка запуска приложения 0xc0000005 связана с ошибочными операциями с оперативной памятью (RAM) – «memory access violation». Одним из способов лечения является отключение функции DEP (Data Execution Prevention) или внесение программы в список исключений. Как это сделать читайте в статье по ссылке, которую я привёл.
Частой проблемой могут быть вирусы в системе. Причём не сами вирусы являются причиной возникновения ошибки, но они как бы проявляют проблему, т.е. получается наложение нескольких факторов. В любом случае систему нужно тщательно пролечить от вирусов.
Сбойный модуль оперативной памяти так же может стать причиной. Особенно, если всё это началось после расширения или модернизации оперативной памяти компьютера. В этом случае нужно временно убрать новый модуль памяти и протестировать работу системы. Если проблема устранена, то, соответственно, сбойный модуль нужно поменять на рабочий. Протестировать память на ошибки можно с помощью утилиты MemTest86.
Неправильные драйверы так же могут стать нашей головной болью. В частности, это касается драйверов видеокарты. Вспомните, не обновляли ли вы какие-нибудь драйвера. Попробуйте скачать более новый драйвер или откатиться до предыдущей версии. Сделать это можно в диспетчере устройств, в свойствах устройства на вкладке «Драйвер»
Иногда, ошибка 0xc0000005 возникает когда настройки профиля вашего принтера конфликтуют с приложениями. В этом случае не поможет даже переустановка Windows. Нужно обновить драйвера принтера или зайти в настройки принтера и создать новый чистый профиль.
Неполадки в реестре Windows могут служить корнем многих проблем, в т.ч. и нашей ошибки. На помощь могут прийти утилиты чистки реестра, коих в сети огромное множество. Это вариант не для новичков, т.к. можно окончательно загубить систему.
Для владельцев лицензионных ОС
Вы можете обратиться в техническую поддержку Microsoft и вам обязаны помочь, т.к. это чисто их «бока». Позвонить им можно в будние дни с 8:00 до 20:00, а в субботу с 10:00 до 19:00 по МСК, по телефонам:
- Россия: 8 (800) 200-8001
- Украина: 0 (800) 308-800
- Беларусь: 8 (820) 0071-0003
В любое время можно обратиться за помощью через форму обратной связи.
Владельцам предустановленных Windows нужно обращаться производителю компьютера или ноутбука, а они уже передадут информацию в Майкрософт.
Если ничего не помогает, могу посочувствовать и предложить полностью переустановить Windows 7/8/10. Радикальный метод, который у многих стоит на первом месте 🙂
Ну что ещё сказать
Если проблема коснулась только одного приложения, то попробуйте, для начала, просто переустановить его. Если есть английская, не русифицированная версия, то используйте её, иногда такое прокатывает. «Ломать» нормальную работу программ умеют всякие «взломщики», поэтому пользователям нелицензионных программ грех жаловаться на нестабильную работу компьютера и появление ошибки 0xc0000005 в любых ипостасях 🙂
Ну вот и всё, успехов! Если остались вопросы – добро пожаловать в комментарии, постараюсь помочь.
В этой статье мы попытаемся решить проблему «Код ошибки: 0xC0000005», с которой игроки Call of Duty Warzone 2.0 сталкиваются в игре.
Что такое Call of Duty Warzone 2.0, код ошибки 0xC0000005?
Точная причина проблемы «Код ошибки: 0xC0000005», с которой сталкиваются игроки Call of Duty Warzone 2.0, не указана. Мы можем найти решение проблемы, выпulнив основные рекомендации по устранению этой ошибки.
Код ошибки Call of Duty Warzone 2.0 0xC0000005 Как исправить
Чтобы исправить эту ошибку, вы можете найти решение проблемы, следуя приведенным ниже советам.
1-) Запуск от имени администратора
Некоторые пulьзователи утверждают, что после запуска игры от имени администратора они бulьше не сталкивались с такой ошибкой. Мы можем достичь решения проблемы, реализуя это предложение.
- Откроем папку с игрой Warzone 2.0.
- Щелкните правой кнопкой мыши файл «code.exe» в открывшейся папке и откройте меню «Свойства«.
- После этого процесса выберите параметр «Совместимость«, включите параметр «Выпulнять эту программу от имени администратора» и нажмите кнопку «Применить«. кнопку strong>».li>
После выпulнения этой операции закройте приложение Steam и запустите его от имени администратора, чтобы проверить, сохраняется ли проблема.
2-) Отключить опцию наложения в игре
Мы можем решить эту проблему, отключив внутриигровой оверлей, из-за которого игры будут работать в обычном режиме.
Если вы являетесь пulьзователем Nvidia:
- Запустите приложение GeForce Experience.
- Нажмите значок настроек в правом верхнем углу.
- Отключите параметр «Наложение в игре» на открывшемся экране, если он включен.
Если вы пulьзователь Steam:
- Запустите приложение Steam.
- Нажмите «Steam» в верхнем левом углу.
- Нажмите кнопку «В игре» в левой части открывшегося экрана и отключите параметр «Включить интерфейс Steam во время игры». ли>
Этот процесс будет действителен для всех игр, запущенных в Steam. Если вы хотите подать заявку тulько на игру Warzone 2.0:
- Откройте меню библиотеки.
- Откройте меню «Свойства«, щелкнув правой кнопкой мыши игру «Warzone 2.0» слева.
- Отключите параметр «Включить интерфейс Steam во время игры» в общем меню открывшегося экрана.
После выпulнения этой операции запустите игру и проверьте, сохраняется ли проблема.
3-) Установите графические настройки игры
Мы можем решить эту проблему, установив для графических предпочтений игры NBA 2K23 значение «Высокая производительность».
- Введите «Настройки графики» на начальном экране поиска и откройте его.
- Отключите параметр «Аппаратное ускорение синхронизации графического процессора» на открывшемся экране.
- Затем найдите и выберите программу запуска игры «cod.exe«, нажав кнопку «Обзор» ниже.
- После того, как ваша игра добавлена в качестве опции, нажмите «Warzone 2.0», нажмите «Параметры» и установите для нее значение «Высокая производительность. «, чтобы сохранить действие.
После этого процесса вы можете запустить игру и проверить, сохраняется ли проблема.
3-) Уменьшить качество графики
Высокое качество графики в игре может утомить вашу систему. Мы можем устранить проблему, снизив качество графики в игре, так как усталость вашей системы может привести к сбою игры.
- Прежде всего запустите Warzone 2.0 и откройте настройки графики.
- Выберите «КАЧЕСТВО» в настройках графики.
- После этого процесса установите для параметра «КАЧЕСТВО ШЕЙДЕРА» значение «НИЗКОЕ«.
- После выпulнения этой операции установите для параметра «ПОТОЧНАЯ ПОТОКОВАЯ ТЕКСТУРА ПО ЗАПРОСУ» значение «ВЫКЛ«.
- После настройки потока текстур установите для параметра NVIDIA REFLEX LOW LATENCY значение «ВЫКЛ«.
После снижения качества графики примените настройки, сохраните и проверьте, сохраняется ли проблема.
4-) Регulярно обновляйте видеокарту
Вам необходимо проверить, испulьзуете ли вы последнюю версию драйвера видеокарты. Мы можем устранить проблему, проверив, обновлен ли драйвер видеокарты.
Если у вас видеокарта Nvidia, установите Geforce Experience, чтобы проверить для обновлений.
Если у вас видеокарта AMD, установите Radeon Software, чтобы проверить для обновлений.
После обновления нашего графического драйвера и перезагрузки компьютера мы можем попытаться открыть игру Call of Duty Warzone 2.0.
5-) Проверка целостности файла игры
Повреждение файла игры может привести к возникновению различных подобных ошибок. Для этого мы можем устранить проблему, проверив файлы игры.
Если вы являетесь пulьзователем Battle.Net:
- Запустите приложение Battle.Net.
- Нажмите «Игры» в верхней части приложения.
- Нажмите на игру Warzone 2.0.
- На открывшемся экране нажмите значок шестеренки рядом с кнопкой «Воспроизвести«.
- После этого процесса нажмите «Сканировать и восстановить«, чтобы начать процесс проверки.
Если вы пulьзователь Steam:
- Откройте программу Steam.
- Откройте меню библиотеки.
- Щелкните правой кнопкой мыши игру «Warzone 2.0» слева и откройте вкладку «Свойства«.
- Откройте меню «Локальные файлы» в левой части открывшегося экрана.
- Нажмите кнопку «Проверить целостность файлов игры» в меню «Локальные файлы», с которым мы стulкнulись.
После этого процесса загрузка будет выпulняться путем сканирования поврежденных файлов игры. После завершения процесса попробуйте снова открыть игру.
6-) Отключить антивирусную программу
Отключите все испulьзуемые вами антивирусные программы или пulностью удалите их со своего компьютера. Если вы испulьзуете Защитник Windows, отключите его. Для этого;
- Откройте начальный экран поиска.
- Откройте экран поиска, введя «Настройки безопасности Windows«.
- На открывшемся экране нажмите «Защита от вирусов и угроз«.
- Нажмите в меню «Защита от программ-вымогателей«.
- Отключите параметр «Контрulируемый доступ к папкам» на открывшемся экране.
После этого отключим постоянную защиту.
- Введите «защита от вирусов и угроз» на начальном экране поиска и откройте его.
- Затем нажмите «Управление настройками«.
- Установите для защиты в режиме реального времени значение «Выкл«.
После выпulнения этой операции нам потребуется добавить в исключения файлы Steam, Warzone 2.0 и Battle.net.
- Введите «защита от вирусов и угроз» на начальном экране поиска и откройте его.
- Настройки защиты от вирусов и угроз «Управление настройками«, а затем в разделе «Исключения» выберите «Добавить исключение или удалить«.
- Добавить исключение, а затем выберите папку «Steam», «Warzone 2.0» и «Battle.net», сохраненную в вашем диск .
В разделе
Выберите
После этого процесса пulностью закройте приложение Steam с помощью диспетчера задач, снова запустите приложение Steam и проверьте, сохраняется ли проблема.
Да, друзья, мы решили нашу проблему под этим загulовком. Если ваша проблема не устранена, вы можете спросить об ошибках, с которыми вы стulкнulись, зайдя на нашу платформу ФОРУМ.
О недавно выпущенном Call of Duty: Warzone онлайн-игра Battle Royale, которая является частью игры Call of Duty: Modern Warfare 2019 года. Игры франшизы Call of Duty всегда такие особенные и предлагают чертовски хорошую графику, миссии и игровой процесс без лишних раздумий. Однако недавно запущенная онлайн-игра Battle Royale (Warzone) COD содержит множество ошибок и ошибок, которые пользователи испытывают много проблем, и ошибка Call of Duty Warzone или Modern Warfare Fatal Error 0xc0000005 является одной из их.
Чтобы быть очень конкретным, некоторые пользователи Windows постоянно получают одну и ту же ошибку при запуске игры Call of Duty Modern Warfare или Call of Duty Warzone на своем ПК. Конкретная проблема или код ошибки начали отражаться недавно, и пользователи выглядят примерно так:
Фатальная ошибка:
Код ошибки: 0x0000000142975ad2 7600154 0xc0000005 ModernWarfare.exe
Итак, если вы также получаете ту же ошибку, вам следует выполнить некоторые из возможных обходных путей ниже, чтобы полностью решить эту проблему. Теперь, без лишних слов, давайте погрузимся в это.
Оглавление
-
1 Исправить Call of Duty Warzone или Modern Warfare Fatal Error 0xc0000005
- 1.1 1. Обновите драйверы из GeForce Experience
- 1.2 2. Удалить папку Players из каталога
- 1.3 3. Изменить значение в редакторе реестра
- 1.4 4. Используйте дополнительный аргумент команды
Исправить Call of Duty Warzone или Modern Warfare Fatal Error 0xc0000005
Ошибка Warzone от Зона боевых действий
Вам нужно будет выполнить некоторые методы один за другим и проверить, исправил ли какой-либо из этих методов конкретную фатальную ошибку.
1. Обновите драйверы из GeForce Experience
- Запустите Nvidia GeForce Experience приложение на вашем ПК.
- Нажмите на Драйверы > Выберите, если вы хотите Экспресс или На заказ установка.
- Он установит драйверы для вашей модели видеокарты.
- Дождитесь полной установки и перезагрузите систему.
- После этого запустите игру из средства запуска Battle.net и проверьте наличие ошибки.
Если описанный выше метод не работает для вас, следуйте следующему.
2. Удалить папку Players из каталога
- Открыть Проводник на вашем ПК.
- Идти к Документы.
- Двойной щелчок на Call of Duty: Modern Warfare папку, чтобы открыть ее.
- Теперь просто удалять в Игроки папка.
- Закройте проводник и перезапустите систему.
- Наконец, снова запустите игру, чтобы проверить, устранена ли проблема.
Если этот метод также не помог вам, воспользуйтесь следующим.
3. Изменить значение в редакторе реестра
- Нажмите Windows + R, чтобы открыть диалоговое окно «Выполнить».
- Теперь введите regedit в поле поиска и нажмите кнопку Enter.
- Вам будет предложено дать разрешение редактору реестра на внесение любых изменений с помощью контроля учетных записей пользователей.
- Нажмите Да, и откроется страница редактора реестра.
- Разверните HKEY_LOCAL_MACHINE> Разверните ПРОГРАММНОЕ ОБЕСПЕЧЕНИЕ.
- Теперь разверните Microsoft> Щелкните Cryptography> Щелкните правой кнопкой мыши MachineGuid.
- Выберите «Изменить»> «Скопируйте следующий код» и замените данные значения.
d1eb246e-6243-4460-a88e-5d4e52b1ef6b
- После вставки нажмите ОК.
- Закройте окно редактора реестра и перезагрузите компьютер.
- Затем запустите игру COD MW или Warzone, и она должна работать правильно.
Если в случае, этот метод также не работает, вы должны следовать следующему методу. Но прежде чем продолжить, если вы хотите вернуть предыдущее значение реестра, которое вы заменили, откройте тот же параметр редактора реестра> снова выберите Изменить и замените существующее значение, скопировав код ниже:
14d455ff-f045-42a1-812e-42ce4acdca52
4. Используйте дополнительный аргумент команды
- Запустить Пусковая установка Battle.net.
- Нажмите на Параметры.
- Далее выберите Настройки игры.
- Выбрать Дополнительные аргументы командной строки поставьте галочку.
- Теперь введите -d3d11 в поле команды.
- Нажмите на Готово.
- Наконец, запустите игру COD, и она будет работать без проблем.
Вот и все, ребята. Мы надеемся, что вы нашли это руководство по устранению неполадок весьма полезным. Если у вас возникнут вопросы, сообщите нам об этом в комментариях ниже.
Больше похоже на это
- Как исправить код ошибки Call of Duty Warzone 263234?
- Как победить или выжить в боевой зоне Call of Duty?
- Как исправить ошибку 6036 в Call of Duty Warzone Game Crash Dev
- Узнайте об ошибках и исправлениях Call of Duty Warzone
- Call of Duty Warzone Exploit: не убивать, если игрок уходит раньше, чем он действительно мертв
- Лучшее снаряжение для FAL в Call of Duty Warzone
- Лучшее снаряжение для АК-47 в Call of Duty Warzone
- Лучшее снаряжение для M4A1 в Call of Duty Warzone
- Лучшее снаряжение для MP7 и M13 в Call of Duty Warzone
- Как отключить кросс-игру в Call of Duty: Warzone
Субодх любит писать контент, будь то технический или иной. Проработав год в техническом блоге, он увлекается этим. Он любит играть в игры и слушать музыку. Помимо ведения блога, он увлекается сборками игровых ПК и утечками информации о смартфонах.
Call of Duty: Warzone is currently one of the most played games in the world right now with no signs of the hype around it dwindling any time soon. Starting off as a free-to-play battle royale extension to last year’s highly successful Call of Duty: Modern Warfare, the standalone battle royale game has managed to make its own name within the gaming community.
Pairing the robust gunplay and gameplay mechanics from Modern Warfare, Call of Duty: Warzone brings a lot to the table including innovative features that set it apart from the rest of the field within the battle royale genre. For instance, the game has a bigger map and more initial players than most other competitors.
In addition to that, the inclusion of things like the Gulag, buy stations, 5 different vehicles, custom loadouts and killstreaks also makes every match completely different from the last resulting in a very versatile experience. The map itself is very multifaceted as well with locations ranging from tall accessible skyscrapers to vast open fields.
UP TO 90% OFF ON LATEST GAMES – VISIT CDKEYS TO ENJOY NEW SALE
However, despite the game’s success, it still suffers from a lot of bugs and glitches. Some issues have been present since the release of Call of Duty: Modern Warfare over 6 months ago while others have manifested recently. While most of these issues are usually mild in nature and don’t affect the game too badly, some of them can completely stop you from accessing the game.
How to fix low FPS, lag, crashes and other performance issues in Warzone
One such issue that has been reported by many players lately is the Fatal Error 0xc0000005 that occurs while launching Call of Duty: Modern Warfare or Warzone. The Fatal Error specifically occurs on PC and doesn’t seem to be affecting any console users yet, thankfully.
The error pops up whenever you try to launch Call of Duty: Warzone or Modern Warfare after which the game just doesn’t seem to open and presents you with the longer error code which looks like this:
Fatal Error:
Error code: 0x0000000142975ad2 7600154 0xc0000005
ModernWarfare.exe
Now, people all over the internet have tried different fixes and they all seem to work for different people which means that the issue does not have a singular root cause. It could be anything ranging from your drivers to the registries of the game.
So, we’re just going to list all the fixes for Fatal Error 0xc0000005 on Call of Duty: Warzone and Modern Warfare and hopefully, one of them can get your game back up and running.
1. Update Graphics Card Drivers
Both NVIDIA and AMD release updates to their graphics card drivers frequently to combat these arising issues within games. While chances are that your graphics card does update automatically, it can be set to otherwise sometimes as well. So, it is always better to check for updates in case there’s one that can fix your issue.
How to fix ‘Missing Multiplayer DLC’ issue on Call of Duty: Modern Warfare
A lot of people have reported that simply updating their graphics card driver did fix the Fatal Error issue on Call of Duty: Warzone and Modern Warfare so, if you’re having those troubles, updating would be a safe and easy bet.
You can download the latest drivers from your GeForce Experience app or the AMD Radeon app depending on what graphics card you have or you could also download them via the links given below.
NVIDIA Graphics Card Drivers
AMD Graphics Card Drivers
2. Delete a Warzone/Modern Warfare Folder
Another fix for the Fatal Error that people have pointed out on various subreddits and forums is simply deleting the Players folder of Call of Duty: Modern Warfare or Warzone. This folder is located in the Documents of your PC and usually contains a local copy of your player profile within the game.
So, deleting this could mean that the game downloads a fresh copy of your user profile within Call of Duty: Warzone/Modern Warfare and somehow that fixes the Fatal Error 0xc0000005 issue. In order to delete the Players folder within Call of Duty: Warzone or Modern Warfare, just follow these steps:
- Go into File Explorer and open the Documents library.
- Within Documents, you’ll find the Call of Duty: Modern Warfare or Warzone folder. Open that folder.
- Once you’re in, delete the entire Players folder and restart your PC.
- Launch the game to see if the Fatal Error still persists or not.
3. Repair Call of Duty: Warzone or Modern Warfare using Battle.net
Call of Duty: Modern Warfare/Warzone receives a lot of updates and usually, they’re pretty gigantic in size as well. So, there’s a pretty high chance of those update files not downloading properly and getting corrupted.
Best weapons and loadouts in Call of Duty: Warzone
Thankfully, Battle.net has a handy tool that lets you go through all of the game files again and check whether any of those files has been corrupted or not. In case it finds any corrupted or missing files, it repairs the game by redownloading those files.
Many users have reported that simply repairing their game fixed their Fatal Error issue on Call of Duty: Warzone or Modern Warfare so, just follow these steps:
- Launch Battle.net and choose Call of Duty: Modern Warfare or Warzone from the list of games.
- Open the options menu for the game and select Scan and Repair.
- The launcher will ask for your confirmation to run the scan. Allow it and then wait for it to complete.
- If it detects any corrupted or missing files, it will automatically download them. Just restart Battle.net once the process is finished and launch your game.
4. Edit the Registry Value
Now this method is a little bit more complicated than the rest but the fact that this has solved the Fatal Error 0xc0000005 issue on Call of Duty: Modern Warfare/Warzone for a significant amount of people makes it worth mentioning.
The top 5 drop zones in Call of Duty: Warzone
It basically requires you to go into the Windows registry editor and change some values. Here’s how you can do it:
- Open the Run Dialog Box by either pressing Win+R or searching for it using Windows search.
- In the Run dialog box, type ‘regedit’ and hit the OK button. Doing this will open up a prompt asking for your permission to make changes to the registry. Click yes to access the Registry Editor.
- Within the Registry Editor, expand the HKEY_LOCAL_MACHINE folder in the list to the left. Within that, expand the SOFTWARE folder.
- In the Software section of the Registry editor, scroll down for a bit until you find the Microsoft section and expand that. Now go into Cryptography and right click MachineGuid.
- Click Modify and replace the existing code by the following code:
d1eb246e-6243-4460-a88e-5d4e52b1ef6b - Click OK to save changes and then restart your PC. Once you’re back, try launching the game.
- If the Fatal Error still persists within Call of Duty: Warzone or Modern Warfare, then there’s no point of changing the registry values so you can hop back into the registry editor, follow the same steps as above and paste the previous value back in it. Here’s the previous code:
14d455ff-f045-42a1-812e-42ce4acdca52
5. Enforce Direct3D 11 usage
If none of the previous methods worked for you, this one just might do the trick. Users on reddit have found that forcing the game to use Direct3D 11 can help with solving the Fatal Error 0xc0000005 issue on Call of Duty: Modern Warfare or Warzone.
Doing this is not complicated either as it can be done via the Battle.net launcher, in the same way Steam allows users to edit the launch options for a game. Just follow these steps:
- Open Battle.net and select Call of Duty: Modern Warfare/Warzone from list.
- Click on options and choose the Game Settings tab.
- Once you’re in, tick the checkbox for the additional command line arguments.
- Now, you’ll be able to type into the command field given. Simply enter ‘-d3d11’ within the command field and hit Done.
- Go back and launch Call of Duty: Warzone or Modern Warfare and hopefully, it will start up without the Fatal Error.
If none of these fixes work for you, you might just have to wait for another update that will hopefully iron out the Fatal Error issue for you in Call of Duty: Warzone/Modern Warfare. Sadly, all you can do for now is report the issue to Activision and Infinity Ward and hope for the best.
Call of Duty: Warzone is a standalone free-to-play Battle Royale game mode for Modern Warfare. It is out now on PC, PlayStation 4 and Xbox One. You can download it right here.
UP TO 90% OFF ON LATEST GAMES – VISIT CDKEYS TO ENJOY NEW SALE
Call Of Duty Warzone уже давно можно бесплатно скачать и установить на компьютер под управлением Windows. Однако это не означает, что у нее все еще нет проблем. Если бы у нее не было проблем, то мы бы не написали это руководство по устранению ошибки 0xc0000005 при попытке играть в Call Of Duty Warzone Pacific на вашем компьютере.
Итак, если вы, к сожалению, получаете этот код ошибки при игре в Warzone, то методы, которые мы перечислили ниже, надеюсь, устранят ошибку 0xc0000005 , которая мешает вам играть.
Прежде чем приступить к выполнению описанных ниже методов, важно убедиться, что ваша система соответствует минимальным системным требованиям Warzone , иначе вы не только получите ошибку 0xc0000005 , но и столкнетесь с другими проблемами: игра будет сбоить или выдавать графические проблемы .
Содержание
- Почему я получаю ошибку 0xc0000005 в Warzone?
- Что делать, если методы не устраняют ошибку 0xc0000005?
- How To Fix Warzone Pacific 0xc0000005 Error:
- YouTube video: Исправление ошибки cod warzone pacific 0xc0000005 на pc.
Почему я получаю ошибку 0xc0000005 в Warzone?
Может быть много причин, почему вы получаете эту ошибку при попытке играть в Warzone. Это может быть как необходимость перезагрузить компьютер ( особенно если вы давно этого не делали ), так и нехватка места на диске.
Трудно сказать, но после того, как вы попробуете все описанные ниже способы, запустите Warzone Pacific и, надеюсь, один из них поможет решить проблему.
Что делать, если методы не устраняют ошибку 0xc0000005?
Если приведенные ниже методы, к сожалению, не устраняют ошибку, то это может быть проблема с одним из файлов игры, поэтому вы можете захотеть переустановить игру . В противном случае, это может быть проблема с самой Windows, и вам может понадобиться переустановить Windows . Но перед этим мы рекомендуем вам ознакомиться с нашим руководством по устранению всех сбоев в игре Warzone Pacific .
How To Fix Warzone Pacific 0xc0000005 Error:
Ниже мы перечислили методы, которые вы можете использовать в Windows 10 и Windows 11. После каждого метода попробуйте запустить Warzone Pacific и посмотрите, решит ли это проблему для вас.
1. Перезагрузите Windows
Да, это звучит просто, но если вы давно не перезагружали компьютер, это может привести к разного рода хаосу в системе. Возможно, у вас ожидают обновления, приложения и службы, которые необходимо перезапустить или обновить, поэтому перезапуск Windows поможет устранить многие неполадки.
2. Обновление Windows
Когда вы в последний раз проверяли наличие обновлений Windows? Убедитесь, что у вас установлены последние обновления Windows, это не только обеспечит оптимальную работу Windows и исправит все проблемы безопасности, но и поможет устранить такие проблемы с Warzone, как ошибка 0xc0000005:
- Щелкните правой кнопкой мыши значок меню «Пуск» > Настройки
- Обновление и безопасность > нажмите кнопку Проверить обновления
3. Используйте последний рекомендуемый графический драйвер
Если вы не используете последний рекомендуемый драйвер или используете бета-версию драйвера, убедитесь, что вы установили рекомендуемый драйвер для вашей видеокарты. Вы можете получить драйвер для вашей видеокарты по одной из ссылок ниже:
- Как установить драйверы NVIDIA
- Как установить драйверы Intel
- AMD
4. Проверьте дисковое пространство
Если у вас мало места на диске, на котором установлена Warzone Pacific, то это вызовет проблемы и может быть причиной ошибки 0xc0000005. Поэтому удалите некоторые файлы, которые вам больше не нужны, и освободите немного места.
YouTube video: Исправление ошибки cod warzone pacific 0xc0000005 на pc.
Вы также можете проверить наши топ-5 любимых программ очистки , которые могут освободить еще больше места!
5. Заставьте Warzone Pacific использовать DirectX 11
Заставить Warzone использовать DirectX 11 может помочь исправить несколько различных проблем в игре, и это легко сделать в приложении Battle.net:
- Откройте Battle.net app > Click on Warzone and then click on the Settings cog
- Select Game Settings
- Now tick the box for » Additional command line arguments»
- Type in the following: -d3d11
6. Переименовать папку игрока
Возможны проблемы с настройками, которые вы изменили в Warzone, поэтому переименование папки игрока заставит Warzone Pacific создать новую папку с настройками по умолчанию:
- Откройте File Explorer > Перейдите в папку Documents > Переименуйте папку Call of Duty Modern Warfare и добавьте » backup » в конец выбранного вами имени папки ( например — call of duty modern warfare backup )
Если это не устранит проблему, вы всегда можете удалить новую папку, которая была создана, и переименовать вашу папку обратно в имя по умолчанию без backup в конце.
7. Сканирование и восстановление
Если один из файлов игры Warzone Pacific поврежден или отсутствует, это не только может остановить запуск игры , но если это так, то именно это, вероятно, является причиной 0xc0000005:
- Откройте Battle.net app > Click Settings cog
- Click Scan and repair > Begin scan
Thats it hope one of the methods above have helped get you back into Warzone Pacific and stopped 0xc0000005 error when you are trying to play the game on your Windows computer. Как мы уже говорили выше, если вы все еще не можете играть, то вам, возможно, придется переустановить игру, но сначала ознакомьтесь с нашим руководством по устранению сбоев в Warzone Pacific. Если вам понравилось это руководство, то посмотрите наши другие руководства по исправлению игр .
Посмотрите видеоурок ниже по FIX COD Warzone Pacific 0xc0000005 Error On PC, если вы застряли:
Посмотрите наши последние сообщения:
- Fix COD Warzone Pacific 0xc0000005 Error On PC
- Fortnite How To Play Split Screen On PS5
- Fix Fortnite Chapter 3 DirectX & Graphics Errors On PC
- FIX COD Warzone Pacific Dev Error 5476 On PC
- FIX Cant Hear People In COD Warzone Pacific Voice Chat On PC
Call of Duty Warzone и Modern Warfare — две широко распространенные бесплатные видеоигры Battle Royale для ПК. Но, как и в любой другой игре или сервисе, в ней есть свои ошибки и проблемы. Многие пользователи сообщают об ошибке с кодом 0x00000001419101f1 9926301 0xc0000005 в COD: Warzone и Modern Warfare. Как сообщают пользователи, этот код ошибки срабатывает при запуске или через несколько секунд после запуска игры. При срабатывании вы получите сообщение об ошибке, подобное приведенному ниже:
Код ошибки: 0x00000001419101f1 9926301 0xc0000005 ModernWarfare.exe
Попытка «Сканировать и восстановить» может решить проблему.
Чтобы связаться со службой поддержки клиентов, перейдите по адресу http://support.activision.com/modernwarfare.

Если вы один из пользователей, получающих ту же ошибку, этот пост будет вам интересен. В этом посте мы упомянем исправления, которые помогли пользователям избавиться от кода ошибки 0x00000001419101f1 9926301 0xc0000005. Итак, давайте проверим.
Если вы получаете код ошибки 0x00000001419101f1 9926301 0xc0000005 в Call of Duty: Warzone или Modern Warfare, вы можете использовать следующие решения, чтобы исправить ошибку:
- Перезапустите Call of Duty: Warzone или Modern Warfare от имени администратора.
- Обновите игру.
- Убедитесь, что драйверы вашего устройства обновлены.
- Сканировать и восстанавливать файлы игры.
- Закройте оверлейные приложения.
- Отключите основные моменты Nvidia.
- Отключите потоковую передачу текстур по требованию.
- Отключите G-Sync.
- Переустановите Warzone/Modern Warfare.
- Переустановите Battle.net.
1]Перезапустите Call of Duty: Warzone или Modern Warfare в качестве администратора.
Первое, что вы можете сделать, это запустить игру Warzone или Modern Warfare с правами администратора. Отсутствие прав администратора может вызвать данную ошибку. Сбои с такими ошибками могут быть вызваны строгим контролем учетных записей (UAC) на вашем ПК. Следовательно, запуск игры от имени администратора должен исправить ошибку. Для этого найдите исполняемый файл Warzone и щелкните его правой кнопкой мыши. После этого нажмите «Запуск от имени администратора» в контекстном меню. Если игра работает нормально без кода ошибки 0x00000001419101f1 9926301 0xc0000005, то можете быть уверены, что ошибка возникла из-за отсутствия прав администратора.
Теперь, чтобы всегда запускать игру Warzone от имени администратора, вы можете выполнить следующие шаги:
- Во-первых, откройте клиент Battle.net на своем компьютере и из раздела «Игры» перейдите в Warzone.
- Теперь щелкните значок шестеренки, который доступен рядом с кнопкой «Воспроизвести», и коснитесь параметра «Показать в проводнике». Это откроет каталог установки игры Warzone в проводнике.
- Затем выберите основные исполняемые файлы Warzone, щелкните по ним правой кнопкой мыши и выберите пункт «Свойства» в появившемся контекстном меню.
- В окне «Свойства» перейдите на вкладку «Совместимость» и установите флажок «Запускать эту программу от имени администратора».
- Наконец, нажмите кнопку «Применить» > «ОК», чтобы сохранить новые настройки.
Вы можете сделать то же самое для Modern Warfare. Если это не помогает исправить ошибку, перейдите к следующему потенциальному исправлению, чтобы устранить ее.
См.: Отставание в боевой зоне COD или падение FPS.
2]Обновите игру
Если вы используете устаревшую версию игры Warzone/Modern Warfare, обновите игру, чтобы исправить ошибку. Разработчики франшизы Call of Duty продолжают выпускать новые игровые патчи и обновления, которые устраняют предыдущие ошибки и ошибки. Возможно, ошибка устранена и исправлена в последней версии игры. Поэтому рекомендуется поддерживать вашу игру в актуальном состоянии.
Вот шаги для обновления Warzone:
- Во-первых, откройте приложение Battle.net и выберите Warzone.
- Теперь нажмите на значок шестеренки рядом с кнопкой «Воспроизвести».
- Далее в появившихся опциях меню выберите опцию «Проверить наличие обновлений».
- Если доступен новый игровой патч, он загрузит и установит его.
- Теперь вы можете перезапустить Battle.net, а затем открыть игру, чтобы проверить, исправлена ли ошибка.
Если ваша игра обновлена, но ошибка 0x00000001419101f1 9926301 0xc0000005 продолжает появляться, вы можете попробовать следующее потенциальное решение для исправления ошибки.
Читайте: исправьте высокую загрузку ЦП Modern Warfare Warzone на ПК.
3]Убедитесь, что драйверы вашего устройства обновлены.
Вы, вероятно, столкнетесь с подобными ошибками, если драйверы вашего устройства не обновлены. Известно, что устаревшие и поврежденные драйверы устройств, особенно драйверы графики/дисплея, вызывают ошибки и проблемы с производительностью в видеоиграх. Следовательно, вам необходимо убедиться, что драйверы вашего устройства, включая графические драйверы и сетевые драйверы, обновлены.
Вы можете обновить драйверы устройства через приложение «Настройки» в Windows 11/10. Перейдите в «Настройки» и нажмите «Центр обновления Windows»> «Дополнительные параметры»> «Необязательные обновления», чтобы загрузить и установить доступные обновления драйверов. Вы также можете установить последние версии драйверов прямо с официального сайта производителя устройства. Диспетчер устройств используется для того же, то есть для обновления и управления нашими драйверами устройств. Также есть несколько бесплатных сторонних средств обновления драйверов, с помощью которых вы можете автоматически установить все драйверы устройств.
После завершения обновления драйверов посмотрите, исправлена ли ошибка или нет. В противном случае ваши графические драйверы могут быть повреждены или неисправны. В этом случае вы можете удалить, а затем переустановить драйверы, чтобы исправить возникшую ошибку. Если проблема не устранена, вы можете использовать следующее потенциальное исправление, чтобы избавиться от кода ошибки 0x00000001419101f1 9926301 0xc0000005 в Call of Duty: Warzone или Modern Warfare.
Читайте: исправьте ошибку памяти 13-71 в Call of Duty Modern Warfare.
4]Сканировать и восстанавливать игровые файлы
В сообщении об ошибке, связанном с этой ошибкой, упоминается, что вы можете сканировать и восстанавливать файлы игры, чтобы устранить ошибку. Возможно, причиной данной ошибки являются поврежденные или зараженные игровые файлы. Следовательно, вы можете попробовать проверить целостность игровых файлов проблемной игры, например, Warzone / Modern Warfare, чтобы исправить ошибку. Battle.net предоставляет специальную функцию для того, что называется сканированием и восстановлением. Вот как вы можете его использовать:
- Во-первых, откройте клиент Battle.net на своем ПК и зайдите в проблемную игру (Warzone или Modern Warfare).
- Теперь нажмите на значок шестеренки рядом с кнопкой «Воспроизвести».
- Затем нажмите «Сканировать и восстановить» в появившемся контекстном меню.
- После этого нажмите кнопку «Начать ремонт», чтобы подтвердить процесс.
- После завершения процесса вы можете попробовать снова открыть игру и посмотреть, исчезнет ли ошибка сейчас.
Если ошибка по-прежнему появляется, может быть какая-то другая основная причина этой ошибки. Итак, перейдите к следующему потенциальному исправлению.
5]Закрыть оверлейные приложения
Эта ошибка может быть вызвана тем, что в фоновом режиме работает оверлейное приложение. Итак, если у вас есть такие приложения, как Discord, Xbox, OBS и т. д., работающие в фоновом режиме, попробуйте закрыть их или отключить функцию наложения в игре, чтобы исправить ошибку.
Вот шаги, чтобы отключить внутриигровой оверлей в Steam:
- Сначала откройте приложение Steam и коснитесь параметра Steam > Настройки.
- Теперь на экране настроек просто перейдите на вкладку «В игре».
- Затем с правой стороны снимите флажок «Включить оверлей Steam во время игры».
- После этого откройте игру и посмотрите, выскакивает ли ошибка по-прежнему или нет.
Чтобы отключить оверлеи в Discord, выполните следующие действия:
- Во-первых, откройте основной графический интерфейс приложения Discord на своем ПК.
- Затем нажмите кнопку «Настройки пользователя» (значок шестеренки), доступную в нижней части экрана.
- Теперь перейдите к опции Game Overlay в разделе НАСТРОЙКИ АКТИВНОСТИ.
- После этого отключите переключатель, связанный с опцией «Включить внутриигровое наложение».
- Теперь откройте игру и проверьте, исчезла ли ошибка.
Чтобы отключить оверлей Nvidia, выполните следующие действия:
- Во-первых, откройте Nvidia Experience и перейдите на вкладку «Общие».
- Затем отключите переключатель, связанный с опцией внутриигрового наложения.
Если это не работает для вас, попробуйте следующее потенциальное исправление для устранения ошибки 0x00000001419101f1 9926301 0xc0000005 в Call of Duty: Warzone или Modern Warfare.
8]Отключить G-Sync
Если вы используете карту графического процессора Nvidia, попробуйте отключить функцию GSync, так как это может вызвать данную ошибку. Это сработало для некоторых затронутых пользователей и может помочь вам. Вот шаги, чтобы сделать это:
- Во-первых, щелкните правой кнопкой мыши пустое место на рабочем столе и выберите пункт «Панель управления Nvidia».
- Теперь на левой боковой панели нажмите «Настройки 3D»> «Управление настройками 3D».
- После этого перейдите на вкладку «Настройки программы» и нажмите кнопку «Добавить».
- Затем найдите и выберите основной исполняемый файл проблемной игры, чтобы добавить игру.
- Теперь выберите свою игру и в разделе «Укажите настройки для этой программы» найдите функцию «Вертикальная синхронизация».
- Затем установите для параметра Вертикальная синхронизация значение ВЫКЛ.
- После этого перезапустите игру, чтобы проверить, устранена ли ошибка или нет.
Читайте: Call of Duty Vanguard постоянно зависает или вылетает.
9]Переустановите Warzone/Modern Warfare.
Если у вас больше ничего не работает, проблема может заключаться в самой установке игры. Возможно, файлы установки игры со временем были повреждены, и поэтому вы получаете сообщение об ошибке. Следовательно, если сценарий применим, вы можете попробовать удалить, а затем переустановить проблемную игру. Вот как это сделать:
- Во-первых, откройте приложение Battle.net и нажмите на игру, с которой вы получаете сообщение об ошибке, например, Warzone или Modern Warfare.
- Теперь нажмите на значок в виде шестеренки рядом с кнопкой «Воспроизвести».
- Затем нажмите «Удалить» и следуйте инструкциям, чтобы завершить процесс удаления.
- После этого перезагрузите систему и откройте Battle.net, чтобы переустановить игру.
- Наконец, откройте игру и посмотрите, исправлена ли ошибка или нет.
10]Переустановите Battle.net
Если переустановка игры не помогает, в крайнем случае можно переустановить программу запуска игры, т. е. Battle.net. Вы можете удалить его, а затем загрузить последнюю версию Battle.net с официального сайта. После этого установите его и посмотрите, исправлена ли ошибка.
Читайте . Исправьте зависание или сбой Call of Duty Warzone на ПК с Windows.
Что означает код ошибки 0xc0000005?
Код ошибки 0xc0000005 в Windows возникает из-за нарушения прав доступа. Если Windows не может правильно обработать файлы и конфигурацию, необходимые для запуска программы, вы увидите эту ошибку при попытке запустить эту программу. Чтобы исправить это, вы можете попробовать удалить последнее обновление Windows или обновление драйвера. Кроме того, вы также можете запустить сканирование SFC, запустить диагностику памяти Windows, воссоздать загрузочные записи или отключить предотвращение выполнения данных.
Как исправить фатальную ошибку Warzone?
Если вы получаете фатальную ошибку с кодом ошибки 0x00000001419101f1 9926301 0xc0000005 в Warzone, вы можете попробовать запустить игру с правами администратора. Кроме того, вы можете попробовать проверить и восстановить файлы игры, обновить игру, обновить драйверы, отключить оверлейные приложения и т. д. Мы подробно обсуждали эти решения выше.
Теперь прочтите: BLZBNTBNA00000012 Произошла ошибка при запуске Call of Duty Warzone Pacific.
Call of Duty: Warzone is Modern Warfare’s battle royale game that’s great fun—when you can play it without issues. Some Warzone (and Modern Warfare) players have posted on Reddit and Battle.net forums about the 0xc0000005 error. Those players see a Fatal Error message with a rather long 0x00000001419101f1 9926301 0xc0000005 error code when playing Warzone or single-player Modern Warfare.
That 0xc0000005 error can crash Warzone when it pops up, which spoils the game’s fun. Does the same thing happen when you play that game? This is how you can fix Warzone’s 0xc0000005 error in Windows 11 and 10.
1. Run a Repair Scan for Warzone
One resolution the 0xc0000005 error message suggests is to run a repair scan for Warzone (ModernWarfare.exe). That error message even includes a Scan and Repair button, but some players have said clicking it crashes the game. Therefore, we recommend you select Scan and Repair for Warzone in Battle.net as follows:
- First, open Warzone’s Battle.net launcher software.
- Click Battle.net’s All Games button, and select the My Games option.
- Select your Warzone game.
- Click Options (the cog icon) on the right side of Warzone’s Play button.
- Then select the Scan and Repair option.
- Click Begin Scan to confirm.
Now, wait for the repair scan to finish. It may take a while because Call of Duty: Warzone is a big game.
2. Select GeForce Experience’s Optimize Option for Warzone
If your PC has an NVIDIA graphics card, this is one resolution worth trying. Some Warzone players have said they were able to fix the 0xc0000005 error by selecting Optimize for Warzone in GeForce Experience. You can download that software from the NVIDIA GeForce Experience page if needed. This is how you can select Warzone’s Optimize option in that software:
- Right-click the NVIDIA icon in the system tray and select GeForce Experience from there.
- Move your cursor over Modern Warfare on the Home tab.
- Select the Details option.
- Click the Optimize button.
If you don’t see Modern Warfare (Warzone) on the Home tab, click the Settings button. Select the Games & Apps > Scan Now option. Then you’ll see the game in GeForce Experience.
3. Set Warzone to Run With DirectX 11
DirectX 12 is a more advanced DirectX version than DX11, but it can cause Warzone crash errors. You can configure Warzone to run with DirectX 11 by inputting a command line argument for it as follows:
- Bring up Warzone in the Battle.net software.
- Click Options on the Play button to select Game Settings.
- Then click the Call of Duty: Warzone game in the Game Settings tab.
- Select Additional command line arguments to activate a text box.
- Input -d3d11 in the text box for command line arguments.
- Press the Done button.
4. Update the Graphics Driver for Your GPU
Call of Duty: Warzone has fancy graphics, making it more important to install the latest NVIDIA or AMD graphics drivers. Warzone issues like error 0xc0000005 will more likely occur when your GPU’s driver is many months or even years old. You can update GPU drivers with one of the methods in our guide to updating graphics drivers on Windows.
5. Rename Warzone’s Modern Warfare Folder
Have you tweaked Warzone’s in-game graphics and audio settings in any way? If so, resetting all its options to default could be a viable solution for the 0xc0000005 error. You can restore the game’s default settings configuration by renaming its Modern Warfare folder in the following steps:
- First, launch File Explorer, which has a handy Windows key + E hotkey for opening it.
- Select Documents in the File Explorer’s navigation sidebar.
- Right-click the Call of Duty Modern Warfare option and select Rename.
- Input Call of Duty Modern Warfare backup to be the new folder’s title. Warzone will then recreate a new folder when you launch the game again.
6. Turn Off NVIDIA Highlights
Do you play Call of Duty: Warzone with NVIDIA GeForce Experience’s overlay? If you do, try disabling that overlay’s Highlights feature for automatically capturing snapshots and recordings from games with ShadowPlay. This is how you can turn off NVIDIA Highlights:
- Bring up NVIDIA GeForce Experience by right-clicking its system tray icon and selecting it from there.
- Then click the Settings cog button.
- Press the Settings button for the in-game overlay.
- Select the Highlights option.
- Disable the Capture setting.
Alternatively, you can disable Highlights specifically for Warzone. To do so, open the Highlights settings from the GeForce Experience overlay when playing the game and turn off the Call of Duty: Modern Warfare option.
7. Disable the On-Demand Texture Streaming Graphics Setting
On-demand Texture Streaming is a graphical setting in Warzone that boost the game’s colors by streaming textures. However, that setting is a potential cause of error 0xc0000005 for players with lower internet bandwidths. Nor does that option make an especially noticeable enhancement to the game’s visual quality. These are the steps for disabling On-demand Texture Streaming in Warzone:
- Launch the Call of Duty: Warzone game.
- Click Options at the bottom of Warzone.
- Select the Graphics tab.
- Next, click Disabled for On-demand Texture Streaming.
- Select the Yes option when prompted to confirm you’re sure about disabling that setting.
- Then restart Warzone to apply the setting.
Stripping down other graphical settings in Warzone will also free up system resources while playing the game. Warzone will be less likely to crash on lower-specification PCs when playing it with lower graphics options. So, consider lowering, or even disabling, other display and quality settings for that game.
8. Disable the ASUS GameFirst VI Background Software
ASUS GameFirst VI is an integrated network program known to conflict with Call of Duty: Warzone. Some players have fixed error 0xc0000005 by disabling that software. If you don’t need or want GameFirst VI, we would recommend uninstalling it via Settings. However, you can disable that app like this:
- Bring up the Task Manager tool (pressing Ctrl + Shift + Esc opens it).
- Select Task Manager’s Startup tab.
- Then select GameFirst VI in the Startup tab, and click its Disable button.
- Right-click the GameFirst VI process on the Processes tab and select End task.
- Play Warzone again with GameFirst disabled or uninstalled.
GameFirst VI probably isn’t the only background app that conflicts with Warzone. We also recommend players clean-boot Windows 11/10 to turn off superfluous startup apps and services. Check out our guide about performing a clean boot in Windows to know more.
9. Reinstall the Battle.net Client
Some players have said reinstalling Battle.net fixed Warzone’s 0xc0000005 error on their PCs. Note that reinstalling that software doesn’t delete Battle.net games, so it shouldn’t take long to get back to gaming. You can uninstall Battle.net via Programs and Features, as outlined in our uninstalling Windows 11/10 software guide.
To reinstall Warzone’s gaming client, open the Battle.net downloads page; click Battle.net Desktop App for Windows there. Then open the Battle.net setup wizard from your browser or File Explorer to reinstall the software.
10. Reinstall Call of Duty: Warzone
Warzone is a big game to download and install again, but if nothing else works, try reinstalling it as a last resort for fixing the 0xc0000005 error. Reinstalling Call of Duty: Warzone is the most surefire way to resolve issues with the game’s installation. Follow these steps to reinstall Warzone via Battle.net:
- Open the Call of Duty: Warzone page in the Battle.net app.
- Click Options to view that menu.
- Select the Uninstall option from there.
- Click Yes, Uninstall to confirm.
- Reinstall Warzone by pressing the Install button in Battle.net for that game.
If you’re using a laptop, make sure it’s plugged in while waiting for Warzone to reinstall. Then you might as well go and watch the TV or read a book, for it will probably take at least a few hours to download.
Enjoy Call of Duty: Warzone’s Blasting Action Again
Applying those potential fixes will probably stop the 0xc0000005 error spoiling Warzone’s blasting action for most players who need to resolve that issue. There’s no guaranteed way to fix that error, but those solutions have worked for some players.
You can also try generic fixes like cleaning up a full hard drive to open up space, running an SFC scan to check for corrupted files, and disabling G-Sync to fix the 0xc0000005 error.
Как бы универсальный сборник рецептов на тот случай, когда Call of Duty Warzone 2 не запускается никак либо запускается, но потом вылетает сразу со старта или на первых же минутах.
В общем, по порядку. Итак,..
если Warzone 2 не запускается — сверяем системные требования
С этого же имеет смысл начать разбираться с проблемой, когда игра установилась нормально (вроде как), но вылетает регулярно и/или все время виснет.
Потому напоминаем, официальная «минималка» для CoD Warzone 2.0 следующая:
- ОС: Windows 10 (64-разр), Windows 11 (64-разр) или след. версии системы;
- проц: от Intel Core I3-6100 / Core I5-2500K или AMD RYZEN 3 1200;
- оперативка: от 8 GB;
- место на диске: 45 GB;
- видеокарта: от NVIDIA GeForce GTX 960 или AMD Radeon RX 470;
- объем видеопамяти: от 2 GB;
- кэш ресурсов Hi-Rez: до 32 GB
- DirectX: v.12
- рекомендуемые драйверы: NVIDIA v.472.12 / AMD v.21.9.1
Не пропустите: ПРОБЛЕМЫ MODERN WARFARE 2: ВЫЛЕТАЕТ, ОШИБКИ, ТЕКСТУРЫ, DIRECTX И ПР.
И вот теперь, если с «железом» всё ОК, т.е. комп полностью соответствует, но игра все равно нормально работать не хочет, то далее:
если Warzone 2 не запускается — перезапускаем от имени администратора
… притом не через ярлык, а непосредственно через исполняемый файл из папки игры. Если не в курсе, где находится эта папка и где в ней лежит нужный exe-шник, то тогда:
- открываем клиент BattleNet, кликаем по лого в левом верхнем углу окна, в меню жмем «Настройки«, далее переходим во вкладку «Загрузки» и жмем кнопку «Поиск игр» (справа);
- в списке игр BattleNet выбираем Warzone 2, открываем папку игры, находим там EXE-файл и затем:
- кликаем по названию правой кнопкой мыши;
- в открывшейся менюшке жмем «Свойства«;
- в следующем окошке переходим во вкладку «Совместимость«;
- включаем опцию «Запускать эту программу от имени администратора» (и попутно тут же ставим флажок в чек-боксе «Отключить оптимизацию во весь экран«);
- жмем «Принять» и «ОК» (внизу окна) и запускаем игру.
ВНИМАНИЕ: если для Warzone 2.0 уже была настроена опция запуска от имени администратора и игра не запускается, в таком случае делаем наоборот: открываем свойства exe-шника, отключаем опцию «Запускать эту программу от имени администратора», перезагружаем комп и перезапускаем игру.
если Warzone 2 не запускается — выполняем восстановление файлов
Данная процедура обязательна, если в ходе загрузки Warzone 2 возникали любые проблемы с подключением к интернету (резко падала скорость, потеря пакетов или подключение вообще отваливалось) или есть другие основания полагать, что игра загрузилась некорректно.
Следовательно:
- открываем клиент BattleNet;
- в списке игр выделяем CoD Warzone 2;
- жмем кнопку настроек (рядом с кнопкой «Играть«);
- и в открывшемся меню кликаем «Проверка и восстановление«.
Дожидаемся завершения процедуры проверки. Если по факту клиент пишет, что все файлы проверены успешно, но игра все равно не запускается, значит, проблема в чем-то другом.
Не пропустите: Проблемы Call of Duty — что бывает, и как устранять [МЕГА-ГАЙД]
если Warzone 2 не запускается — проверяем брандмауэр Windows
… на предмет его «дружбы» с клиентом BattleNet. Поскольку, если брандмауэр системы — неважно, Windows 10 или Windows 10 — блокирует клиент, то игра запускаться не будет и не должна.
Поэтому:
- в поисковой строке Windows пишем «брандмауэр» (без кавычек) и выше в результатах кликаем Брандмауэр Windows;
- теперь в окне параметров работы брандмауэра кликаем «Разрешить запуск программы или компонента через брандмауэр Windows» (слева) и потом — кнопку «Изменить параметры» (справа);
- в списке находим Battle.net, проставляем флажки в колонках «Домашняя или рабочая (частная)» и «Публичные«;
- жмем ОК, после чего перезапускаем BattleNet и Warzone 2.
если Warzone 2 не запускается — проверяем обновления игры и обновляем драйвер видеокарты
Так как в буквально в первые часы после релиза игры (любой) «традиционно» вылазит куча самых разных багов и ошибок, разрабы тут же принимаются их устранять. выпуская обновления с соответствующими исправлениями. Часто без предупреждений и анонсов, либо сообщают об этом уже по факту.
Следовательно, когда зайти в игру не получается, то просто проверяем версию и, если доступна следующая, то обновляемся. Аналогичным образом перепроверяем и обновляем также драйвер видеокарты (разработчик, повторимся, рекомендует Nvidia 472.12 / AMD 21.9.1). Если драйвер не обновлялся давно, то, возможно, стоит его переустановить заново. При этом желательно выполнить так называемую «чистую» его установку.
После обновления игры и драйвера не забываем перезагрузить комп.
Не пропустите: COD MODERN WARFARE 2 НА КОМПЕ: ЕСЛИ ВЫЛЕТАЕТ И КАК ПОДНЯТЬ FPS
если Warzone 2 вылетает — вырубаем XMP и «разгон»
Да, WZ2 иногда категорически «не любит» XMP (т.е. Extreme Memory Profiles). Как пишут пользователи, у кого-то даже обычный авторазгон оперативки с 3600 Гц до 3666 Гц ведет к тому, что игра перестает стабильно работать и постоянно вылетает, притом без сообщений об ошибке.
Поэтому, если наблюдаем такое, и на компе стоит видеокарта с заводским разгоном или разогнанная «вручную», то пробуем отключить XMP. Если же вообще не в курсе ни за разгон, ни за то, как отключать XMP, то тогда сначала:
- открываем командную строку Windows от имени администратора;
- вводим команду wmic baseboard get product,Manufacturer и жмем Enter;
- запоминаем/записываем название материнской платы;
- далее гуглим, как войти в BIOS данной конкретной материнки и как отключить XMP.
Ну когда есть какие-то сомнения насчет целесообразности самостоятельного вмешательства в столь «глубокие» настройки машины, то тогда, конечно, лучше обратиться за помощью к квалифицированному специалисту.
Не пропустие: ЕСЛИ CALL OF DUTY WARZONE ВЫЛЕТАЕТ БЕЗ ОШИБКИ: ПОДРОБНЕЕ О ПРОБЛЕМЕ
если Warzone 2 не запускается — делаем проверку SFC
Очень вероятно, что причиной могут быть проблема с системными файлами (повреждены, не обнаруживаются и пр) или в конфликте драйверов и/или приложений периферийный устройств (принтера, ИБП, роутера и пр). Проще говоря, к компу что-то подключено (и подключено сравнительно недавно) или на нем что-то установлено, что не дает Warzone 2 функционировать корректно.
Следовательно, отключаем (и отсоединяем) всю лишнюю периферию, затем находим и удаляем соответствующий драйвер, перезагружаем комп, запускаем игру по-новой. Если и запускается, и работает нормально, значит проблему можно считать устраненной.
В противном же случае:
- открываем командную строку от имени администратора (в поиске Windows пишем cmd, в выдаче кликаем по названию правой кнопкой мыши и жмем «Запуск от имени администратора«);
- в окне Командной строки вводим команду sfc /scannow и жмем Enter;
- после завершения процедуры проверки запускаем игру (тоже от имени администратора).
Не пропустите: СООБЩЕСТВО В WARZONE 2.0: КАК ОБОЙТИ БАГ И ПРИГЛАСИТЬ ДРУЗЕЙ
если Warzone 2 не запускается — переключаемся на выделенную видеокарту
Если у компа (ноута) их две — встроенная и выделенная, то на встроенной Warzone 2, вероятнее всего, не запустится (и не должна). Надо переключить её на выделенную видяху. Делается это, напомним, следующим образом:
- для Nvidia:
-
- открываем «Панель управления Nvidia» (можно просто через строку поиска системы), далее — «Управление параметрами 3D« слева) и переходим во вкладку «Программные настройки« (справа);
- в меню ниже выбираем «Warzone 2.0»
- еще ниже в мню «Выберите предпочтительный графический процессор для этой программы» устанавливаем «Высокопроизводительный процессор Nvidia«.
- запускаем игру.
- для AMD:
-
- ПКМ по Рабочему столу компа и в открывшемся меню жмем «Настройки Radeon«;
- в окне приложения кликаем «Настройки» (в нижнем меню), далее — «Дополнительные настройки» > «Параметры приложения переключаемой графики» и жмем «Добавить приложение«;
- выбираем Warzone 2.0 (если игры в списке не оказалось, жмем «Добавить приложение» и через Проводник указываем путь к exe-файлу в папке игры);
- после этого в выпадающем меню в колонке «Настройки графики» для Warzone 2 ставим «Высокая производительность«;
- жмем «Применить«, закрываем настройки Radeon и запускаем игру.
Не пропустите: ОШИБКА 11557 В MODERN WARFARE 2 И В WARZONE 2: КАК УСТРАНЯТЬ
если Warzone 2 не запускается — закрываем всё лишнее
На некоторых (не самых новых) компах игра не запускается и/или постоянно лагает просто из-за дефицита системных ресурсов. Который, в свою очередь, вызван тем, что система перегружена фоновыми задачами и службами, на время игры совершенно не нужными.
Устраняется проблемка стадартно:
- открываем Диспетчер задач Windows (Ctrl+Shift+Esc или ПКМ по Панели задач);
- внимательно изучаем список активных приложений и процессов;
- по очереди выделяем те, которые на время игры в Warzone не нужны (браузеры, мессенджеры, плееры и пр), и жмем кнопку «Снять задачу» (системные процессы, само собой, НЕ ТРОГАЕМ!);
- и перезапускаем игру.
Не пропустите: БОЙ НАЧАЛСЯ ЗАГРУЗКА КАРТЫ: ЧТО ДЕЛАТЬ, КОГДА COD WARZONE НА ЭТОМ ВИСНЕТ
если Warzone 2 вылетает — проверяем приоритет
Когда игра имеет в системе Высокий приоритет, то автоматом тянет на себя больше ресурсов, в частности процессора и оперативки. В ряде случаев это вызывает сбои в работе самой Warzone 2, то бишь не запускается, фризит, постоянно вылетает и т.п.
Если такое происходит, то тогда на всякий случай:
- запускаем игру;
- открываем Диспетчер задач Windows (Ctrl+Shift+Esc или ПКМ по Панели задач);
- в списке программ находим Warzone 2;
- кликаем по строке правой кнопкой мыши;
- в открывшемся меню жмем «Приоритет» и ставим «Средний«;
- перезапускаем Warzone 2 и затем еще раз проверяем её приоритет в Диспетчере задач (должен оставаться «Средний«).
если Warzone 2 вылетает — отключаем оверлеи
В первую очередь это относится к игровым оверлеям Discord и GeForce Experience. Если таковые работают и игра не запускается или сбоит (чего быть не должно), то в качестве временной меры (минимум до следующего обновления Warzone 2, Discord или GeForce Experience) пробуем их просто вырубить:
- в Discord — открываем настройки приложения, кликаем «Оверлей» в меню слева, отключаем опцию «Включить внутриигровой оверлей«;
- в GeForce Experience — тоже открываем настройки, в разделе «Общие» находим и отключаем «Внутриигровой оверлей«.
Не пропустите: БОЛЬШИЕ СООБЩЕНИЯ ОБЪЕМОМ БОЛЬШЕ 2000 ЗНАКОВ В DISCORD: КАК ЭТО ДЕЛАЕТСЯ
если Warzone 2 вылетает — проверяем виртуальную память
… если игре для нормальной работы по какой-то причине её не хватает. Речь о т.н. «файле подкачки» (что это такое и зачем — гуглим). Поэтому:
- жмем «Пуск«, кликаем правой кнопкой мыши по «Компьютеру» и в открывшмся меню жмем «Свойства«;
- в окне «Система» кликаем «Дополнительные параметры системы«, в следующем окошке (Свойства системы) во вкладке «Дополнительно» жмем кнопку «Параметры» в разделе «Быстродействие«;
- далее в окне «Параметры быстродействия» переходим во вкладку «Дополнительно» и в разделе «Виртуальная память» жмем «Изменить«;
- отключаем опцию «Автоматически выбирать объем файла подкачки«;
- теперь в списке ниже выделяем диск, на котором установлена Warzone 2, и ниже смотрим, чтобы между минимальным и максимальным значением разница была больше чем на 2GB (2048 MB);
- жмем ОК, перезагружаем комп и запускаем игру.
если Warzone 2 не запускается — чистим кэш BattleNet
Данную процедуру можно смело считать регламентной и выполнять её регулярно. Просто потому, что папка Cache клиента захламляется достаточно быстро, и проблема с запуском игры (любой, а не только Warzone 2) является одним из очевидных симптомов того, что пора её чистить.
Процедура тоже стандартная:
- закрываем все проги Blizzard на компе (а также жмем Ctrl+Shift+Esc > в окне Диспетчера задач Windows в списке Процессов находим agent.exe > выделяем строку и жмем кнопку «Завершить процесс» внизу);
- далее жмем Windows+R, в строке «Выполнить» пишем %ProgramData% и жмем Enter;
- в открывшемся окне находим и открываем папку Blizzard Entertainment, далее — Battle.net и потом — Cache;
- открываем папку Cache, выделяем и удаляем все содержимое;
- перезапускаем клиент Battle.net (можно с предварительной перезагрузкой компа) и запускаем Warzone 2.
если Warzone 2 вылетает — настраиваем реестр
Случается такое не часто, но, как выяснилось, иногда Warzone 2.0 вылетает по причине ошибок в системном реестре. В такой ситуации рекомендуется следующее очень несложное решение:
- выходим на Рабочий стол компа, жмем ПКМ по свободному месту, в открывшемся меню кликаем «Создать» и далее — «Текстовый документ«;
- прописываем для него название fix.reg
- затем находим этот файл на Рабочем столе, кликаем по названию правой кнопкой мыши и в меню жмем «Изменить«;
- в файл (он откроется в Блокноте) копируем отсюда и вставляем следующий код:
[HKEY_LOCAL_MACHINESYSTEMCurrentControlSetControlGraphicsDrivers] “TdrDelay”=hex(b):08,00,00,00,00,00,00,00
- сохраняем изменения (Ctrl+S) и закрываем файл;
- снова находим этот же fix.reg на Рабочем столе, запускаем его двойным кликом по названию и жмем «Да»;
- перезагружаем комп.
если Warzone 2 вылетает — ошибка 0x00001338 (0) N
Эта проблема часто возникает при переключении при переключении скинов. Поэтому, когда игра раз за разом выдает ошибку с кодом 0x00001338 (0) N и вылетает, то можно просто пока не юзать проблемный скины, а еще лучше — вообще поиграть пока (до следующего апдейта) за другого персонажа.
Ели же не помогает, то в таком случае действуем следующим макаром:
- полностью закрываем игру и лаунчер BattleNet (через Диспетчер задач);
- открываем папку с сейвами (адрес по умолчанию «Документы» > «Call of Duty»);
- в ней находим и удаляем папку «players«;
- запускаем игру и лаунчер Battle.net с правами администратора.
После этого придется заново проставлять настройки в игре, но 0x00001338 (0) N появляться больше не должна.
если Warzone 2 вылетает — ошибка game_ship.exe
Проблема пока одна из самых «популярных» и в Call of Duty Modern Warfare 2, и в Warzone 2. А с учетом того, что возникает она по причине плохой оптимизации самой игры, бороться с нею тоже не просто.
Плюс, довольно часто game_ship.exe выскакивает не от того, что комп не тянет Warzone 2, а из-за очередного сбоя на серверах. Что еще больше запутывает. Так или иначе, когда случается game_ship.exe, то пробуем следующее:
- временно отключаем Razer Synapse и все прочие проги для «разгона»;
- проверяем и обновляем драйвер видеокарты, либо же наоборот, окатываем его до предыдущей версии, с которой игра работала без вылетов;
- отключаем внутриигровой чат;
- идем в настройки графики, вырубаем опцию «Отображение текстур по требованию», вместо «Nvidia DLSS» ставим «AMD FSR» (или наоборот — вместо AMD FSR ставим Nvidia DLSS), понижаем частоту кадров в игре до 75 fps и перезапускаем игру еще раз.
если Warzone 2 вылетает — ошибка BLZBNTBGS000003F8
Ошибка BLZBNTBGS000003F8 в Call of Duty Warzone 2, как правило, указывает на проблемы с подключением к серверу игры, вследствие чего, собственно, из неё вас и «выкидывает».
Однако это не единственная причина, потому читаем:
ОШИБКА BLZBNTBGS000003F8 В Call Of Duty
если Warzone 2 вылетает — ошибка 0x887A0006 или 0x887a0005
… и вылетает. Притом рандомно и без видимых на то причин. Ситуация очень «мутная». Тем не менее, когда случается ошибка 0x887A0006 или 0x887a0005, то как вариант пробуем следующее:
- запускаем MW2 и открываем настройки графики;
- переходим во вкладку «Качество» и находим параметр «Масштабирование/Резкость«;
- в соответствующем меню вместо «Nvidia DLSS» ставим «AMD FSR» (или наоборот — вместо AMD FSR ставим Nvidia DLSS);
- закрываем MW2, запускаем процедуру восстановления файлов игры и потом запускаем её от имени администратора.
Очень вероятно, что причиной ошибки в данном случае также является драйвер видеокарты. То бишь, проверяем версию и обновляем. НО только делаем «чистую установку». После этого запускаем процедуру восстановления файлов («Проверить целостность файлов» в Steam или «Проверка и восстановление» в BattleNet) и перезапускаем игру от имени администратора.
если Warzone 2 вылетает — ошибка 0xc0000005(0) N
…выскакивает на этапе входа в бой и игра от этого, как правило, вылетает. А так как происходит такое по причине того, что игре не хватает каких-то данных, которые должны храниться локально, то есть, в памяти консоли или компа, но не хранятся (пропали, повреждены и т.п.), то:
- вырубаем «разгон» видеокарты (возвращаем её в штатный режим работы);
- отключаем оверлеи Discord, Rivatuner, GeForce Experience и пр;
- проверяем и обновляем драйвер видеокарты;
- запускаем восстановление файлов игры (через клиент BattleNet или Steam);
- временно отключаем антивирус и перезапускаем Warzone 2.
Вот как-то так в целом…
Приветствую! Наша любимая операционная система полна неожиданных сюрпризов, и один из них – это ошибка приложения под кодом 0xc0000005. Беда в том, что у этой ошибки нет конкретной расшифровки источника проблемы, т.е. случиться она может почти из-за чего угодно! Но хорошая новость в том, что 90% проблем можно исправить следуя этой инструкции.
Возникает эта проблема при запуске какой-нибудь программы или игры, а у некоторых даже при попытке открыть любую программу на компьютере! При этом может выдаваться похожее окно:
А сообщения могут быть разными, например:
- Error: access violation 0xC0000005
- Exception 0xc0000005 EXCEPTION_ACCESS_VIOLATION
- Ошибка при инициализации приложения (0xc0000005)
или система может вовсе уйти в нокаут, оставив на экране лишь печальный синий экран смерти. В Windows 8/10 x64 могут не работать 32-битные приложения. В любом случае следуйте инструкции сверху вниз, пробуя различные варианты, пока всё не наладится.
Ошибка 0xc0000005 после обновления Windows 7/8
В течении 2013-2014 годов Microsoft выпустила несколько обновлений для своих операционных систем, которые могут приводить к данной проблеме. В зависимости от настроек системы, эти обновления могут устанавливаться как в ручном режиме, так и полностью автоматически.
Факт: на пиратской Windows 7 вероятность лицезреть ошибку в разы выше, чем на лицензионной ОС. Но и законные владельцы виндовс могут столкнуться с неприятностью. Тут уж как сложатся звёзды 🙂 От меня совет: используйте только оригинальные сборки винды, а не всякие там супер-мега-пупер-зверь сборки 😉
Решение проблемы: удалить некоторые обновления. Сделать это можно несколькими способами.
Удаление обновлений из командной строки, самое простое
В Windows 7 введите в строку поиска меню «Пуск» строчку:
wusa.exe /uninstall /kb:2859537
В Windows 8 нажмите «Win+X» и введите:
exe /uninstall /kb:2859537
Нажмите «Enter», и немного подождите. Если обновление под номером 2859537 у вас установлено, то утилита удалит его. Проверьте, не решена ли ваша проблема. Если нет, то снова откройте меню «Пуск» и в строку поиска введите:
wusa.exe /uninstall /kb:2872339
Нажмите энтер, и снова проверьте. При отрицательном результате повторяем действия ещё с двумя обновлениями:
wusa.exe /uninstall /kb:2882822
wusa.exe /uninstall /kb:971033
После каждого шага желательно перезагружаться.
Удаление обновлений из Панели управления
Заходим в
Просматриваем список с обновлениями Microsoft Windows и ищем в скобках совпадения из: KB2859537, KB2872339, KB2882822, KB971033
Удаляем. В списке около 200 строчек, поэтому первый способ мне видится более быстрым. Посмотрите видео, чтобы было понятней как всё делается.
Если не получается ни первым, ни вторым способом
Возможно, проблема окажется серьёзней и первые два способа не сработают из-за самой ошибки при запуске приложений 0xc0000005, т.е. она будет появляться при попытке запуска панели управления или утилиты wusa.exe. Тогда попробуйте запуститься в безопасном режиме. Для Windows 7 нужно при запуске компьютера нажимать клавишу «F8» пока не появится меню загрузки и там выбрать «Безопасный режим»
А там уже попробовать удалить обновления первым или вторым способом.
В особо сложных случаях и этот вариант не пройдёт. Тогда нужно использовать средство устранения неполадок. Чтобы загрузить среду восстановления нужно так же при запуске компьютера нажимать «F8» и в меню выбрать «Устранение неполадок компьютера»
Далее будет предложено выбрать язык и ввести пароль администратора. Но такого пункта в меню может не оказаться, особенно если у вас Windows 8.1/10. Тогда нужно загрузиться с установочного диска или флешки, но вместо установки Windows выбрать «Восстановление системы», а затем в окошке нажать на «Командная строка».
Для продолжения работы нужно знать на каком диске установлена операционная система, обычно это диск «C:», а определить это можно очень просто. Введите в командную строку команду:
notepad
таким образом мы запустим самый обычный блокнот. Теперь заходим в меню и кликаем по «Компьютер»
Здесь вы уже разберётесь: системный диск тот, на котором есть папка «Windows». Вернёмся к нашим «баранам», в командной строке введите команду:
DISM /Image:C: /Get-Packages
Где C: это буква диска, на котором установлена операционная система. В результате выполнения команды вы получите много-много информации, среди которой нужно найти записи, содержащие номера одного или всех пакетов обновлений из перечня: KB2859537, KB2872339, KB2882822, KB971033. Привожу для примера:
На картинке красным отмечено то, что нужно скопировать в буфер обмена. В командной строке это делается так: выделяем левой кнопкой мыши, а чтобы скопировать кликаем по выделению правой кнопкой, и всё. Чтобы облегчить себе задачу поиска нужной информации среди бесконечных букв и цифр сделайте так: скопируйте всё содержание окна в буфер и вставьте его в блокноте, а там уже пользуйтесь обычным поиском.
Далее, введите в командную строку:
DISM /Image:C: /Remove-Package /PackageName:здесь_имя_пакета_которое_скопировали
Т.е. должно получится наподобие (всё на одной строчке):
DISM /Image:C: /Remove-Package /PackageName:Package_for_KB2859537~31bf8906ad456e35~x86~~6.1.1.3
Нажимаем энтер, и, если нашли ещё другие пакеты обновления, то проделываем тоже самое и с ними. В результате этой процедуры пакеты будут удалены и пропадут из списка установленных, но останутся в журнале виндовс, т.ч. не пугайтесь, если что 🙂
И на закуску другой, более простой, а для кого-то может и единственный, метод:
- Заходим в папку и удаляем там всё что удаётся удалить
- Загружаемся в безопасном режиме и восстанавливаемся до более ранней точки восстановления системы
- Перезагружаемся
На заметку: можно избежать установки нежелательных пакетов при ручном режиме обновлений Windows. Нужно просто найти такой пакет в списке на установку и нажать «Скрыть».
Не всегда ошибку можно исправить удалив злосчастные обновления, т.к., как я уже писал, причины могут быть разными. Хороший вариант – это откат системы до точки восстановления на тот момент, когда ещё всё работало. Просто вспомните, когда это началось и найдите точку восстановления на дату пораньше. Кстати, так можно решить проблему и в случае пакетов обновления, просто восстановившись на точку, когда они ещё небыли установлены.
Далее попытаемся исправить ситуацию, восстановив системные файлы с помощью утилит dism и sfc. Запустите командную строку от админа и выполните по очереди две команды:
dism /online /cleanup-image /restorehealth
sfc /scannow
Команды выполняются довольно долго, после окончания работы нужно перезагрузиться. Они проверяют системные файлы, и в случае отклонения от исходных вариантов, они автоматически восстанавливаются из хранилища. В процессе восстановления, возможно, будет запрошен установочный диск с Windows или флешка.
К слову, ошибка запуска приложения 0xc0000005 связана с ошибочными операциями с оперативной памятью (RAM) – «memory access violation». Одним из способов лечения является отключение функции DEP (Data Execution Prevention) или внесение программы в список исключений. Как это сделать читайте в статье по ссылке, которую я привёл.
Частой проблемой могут быть вирусы в системе. Причём не сами вирусы являются причиной возникновения ошибки, но они как бы проявляют проблему, т.е. получается наложение нескольких факторов. В любом случае систему нужно тщательно пролечить от вирусов.
Сбойный модуль оперативной памяти так же может стать причиной. Особенно, если всё это началось после расширения или модернизации оперативной памяти компьютера. В этом случае нужно временно убрать новый модуль памяти и протестировать работу системы. Если проблема устранена, то, соответственно, сбойный модуль нужно поменять на рабочий. Протестировать память на ошибки можно с помощью утилиты MemTest86.
Неправильные драйверы так же могут стать нашей головной болью. В частности, это касается драйверов видеокарты. Вспомните, не обновляли ли вы какие-нибудь драйвера. Попробуйте скачать более новый драйвер или откатиться до предыдущей версии. Сделать это можно в диспетчере устройств, в свойствах устройства на вкладке «Драйвер»
Иногда, ошибка 0xc0000005 возникает когда настройки профиля вашего принтера конфликтуют с приложениями. В этом случае не поможет даже переустановка Windows. Нужно обновить драйвера принтера или зайти в настройки принтера и создать новый чистый профиль.
Неполадки в реестре Windows могут служить корнем многих проблем, в т.ч. и нашей ошибки. На помощь могут прийти утилиты чистки реестра, коих в сети огромное множество. Это вариант не для новичков, т.к. можно окончательно загубить систему.
Для владельцев лицензионных ОС
Вы можете обратиться в техническую поддержку Microsoft и вам обязаны помочь, т.к. это чисто их «бока». Позвонить им можно в будние дни с 8:00 до 20:00, а в субботу с 10:00 до 19:00 по МСК, по телефонам:
- Россия: 8 (800) 200-8001
- Украина: 0 (800) 308-800
- Беларусь: 8 (820) 0071-0003
В любое время можно обратиться за помощью через форму обратной связи.
Владельцам предустановленных Windows нужно обращаться производителю компьютера или ноутбука, а они уже передадут информацию в Майкрософт.
Если ничего не помогает, могу посочувствовать и предложить полностью переустановить Windows 7/8/10. Радикальный метод, который у многих стоит на первом месте 🙂
Ну что ещё сказать
Если проблема коснулась только одного приложения, то попробуйте, для начала, просто переустановить его. Если есть английская, не русифицированная версия, то используйте её, иногда такое прокатывает. «Ломать» нормальную работу программ умеют всякие «взломщики», поэтому пользователям нелицензионных программ грех жаловаться на нестабильную работу компьютера и появление ошибки 0xc0000005 в любых ипостасях 🙂
Ну вот и всё, успехов! Если остались вопросы – добро пожаловать в комментарии, постараюсь помочь.
Loading
Ошибка 0xc0000005 очень распространенная в во всех версиях операционной системы Windows, так что я надеюсь, информация, содержащаяся в этой статье, в полной мере, поможет Вам решить эту проблему.
Существует множество причин по которым может появиться ошибка 0xc0000005, так как она охватывает множество различных проблем. В связи с этим, вам придется попробовать ряд решений для устранения этой ошибки.
Когда появляется ошибка 0xc0000005
Содержание
- Устранение ошибки 0xc0000005 при помощи сканирования реестра
- Убираем ошибку при помощи удаления вредоносных программ
- Избавляемся от ошибки с помощью удаления драйверов на видео карту
- Удаляем ошибку 0xc0000005 удалением драйверов на принтер
- Исправляем ошибку с помощью предотвращения выполнения данных (DEP)
- Устранение ошибки 0xc0000005 с помощью переустановки оперативной памяти RAM
- Способ устранения ошибки при помощи переустановки Internet Explorer
- Ликвидируем ошибку с помощью удаления обновлений Windows Update KB2859537
- Исправление ошибки при помощи проверки системных файлов
Как правило, при возникновении ошибки, вы получаете следующее сообщение:
Произошла ошибка приложения и генерируется журнал ошибок. Исключение: нарушение прав доступа (0xc000000), Адрес.
Это сообщение появляется после попытки запустить в Windows любого приложения. После закрытия окна об ошибке, быстрее всего, у вас сработает блокировка на запуск этого приложения.
Код ошибки 0xc0000005 может проскакивать и в других сообщениях об ошибках, все зависит от того, какое приложение вы пытаетесь установить или запустить. Эта ошибка может появляться во время использования встроенных инструментов операционной системы, например дефрагментация диска.
Причины появления этой ошибки многочисленны. Однако наиболее распространенные причины это:
- Вредоносные программы.
- Ошибки реестра.
- Неправильно установленные драйвера и неисправность памяти.
Иногда эту ошибку 0xc0000005 может вызывать так же неправильно установленные обновления безопасности для Windows.
Как исправить ошибку 0xc0000005
Из – за уникальной природы ошибки 0xc0000005, нет четкого правила для ее исправления, т.к она ссылается на множество проблем. Число решений является столь же многочисленно, как и причин, по которым появляется ошибка 0xc0000005.
В связи с этим, я настоятельно рекомендую вам попробовать все решения описанные ниже, до тех пор, пока не найдете то, что решит вашу проблему.
Первый шаг по устранению ошибки 0xc0000005 – выполните сканирование реестра
Ошибка 0xc0000005 очень часто возникает в результате плохо обслуживания и проблем в реестре операционной системы. Конфликты в реестре, как правило возникают, из – за некорректной установки и удаления программ.
Очень часто, пользователи компьютеров, устанавливают новые программы, но при этом, не удаляют старые версии.
Для того, что бы решить эту проблему, вам необходимо войти в реестр и удалить все дубликаты и избыточные записи, но эта процедура, для многих пользователей ПК, может оказаться очень сложной.
Неправильно или случайно удаленная запись может привести к выходу из строя операционной системы.
Поэтому что бы эту работу не выполнять вручную, было разработано достаточно программного обеспечения для работы с реестром.
Вашей задачей остается скачать программу с официального сайта и установить. Как я уже писал ранее, существует множество решений для очистки реестра, но я рекомендую вам использовать «CCleaner», в первую очередь из за универсальности, безопасности, повышенной производительности к очистке системы и ее восстановлению.
Второй шаг по устранению ошибки 0xc0000005 — поиск и устранения вредоносных программ или вирусов.
Если вы систематически получаете ошибку 0xc0000005 при открытии различных приложений, то быстрее всего, на вашем компьютере завелся вирус.
При малейших подозрениях на вирус, необходимо, немедленно, запустить полную проверку системы. Если на вашем компьютере не установлено антивирусное программное обеспечение, вы можете ознакомиться с рейтингом «Топ 10 антивирусных программ».
Если же, на вашем компьютере после полной проверки, не было обнаружено вирусов, попробуйте сменить антивирусное ПО и затем, снова, выполнить полную проверку.
Третий шаг по устранению ошибки 0xc0000005 – проблемы с драйверами видеокарты
Очень часто пользователи получают ошибку 0xc0000005 сразу после обновления драйверов на видеокарту. Если эта ошибка произошла впервые и перед этим вы обновляли драйвера на видеокарту, то я рекомендую вам откатить драйвера к предыдущей версии.
Удалить драйвера на видеокарту очень просто:
- Нажимаем — «Мой компьютер», далее жмем «Свойства»
- Далее жмем «Диспетчер устройств» и находим наш «Видеоадаптер»
- Нажимаем на правую кнопку мыши и жмем «Удалить»
После этих нехитрых манипуляций, драйвера на видео карту должны обновиться автоматически.
Если этого не произошло, проделайте тоже самое, только вместо удаления видеодрайвера, нажмите «Обновить видеодрайвер».
Четвертый шаг по устранению ошибки 0xc0000005 – проблемы с драйверами принтера
Иногда эта ошибка возникает из за конфликта между профилем принтера и настроек программы которую вы используете. Если эта ошибка появляется каждый раз, когда вы пытаетесь задействовать принтер, в этом случае, я рекомендую вам переустановить драйвера.
Для получения более подробной информации о том, как это сделать, я предлагаю вам ознакомиться со статьей «Как правильно установить драйвера на компьютер или ноутбук»
Пятый шаг по устранению ошибки 0xc0000005 – отключить предотвращение выполнение данных (DEP)
Предотвращение выполнения данных (DEP) впервые использовалось в Windows XP Service Pack 2.
В основном это набор программных и аппаратных технологий, предназначенных для создания дополнительных проверок памяти для того, что бы защитить ее от вирусов. Начиная с Windows XP SP2 и далее, DEP применяется в приложениях и аппаратных компонентах.
Но реальность такова, что существуют некоторые приложения, которые не полностью совместимы с DEP. Приложения которые использую технику «динамической генерации кода» и не отмечают эти сгенерированные коды, как правило, имею проблем с DEP. Приложения разработанные без SafeSEH тоже склонны к проблемам с DEP.
Когда приложение нарушает DEP, пользователь получит сообщение STATUS_ACCESS_VIOLATION (0xC0000005).
Если вы уверены, что причина появления ошибки 0xC0000005 связана с проблемами DEP, тогда у вас есть 2 варианта:
- Связаться с владельцем приложения и попросить решить эту проблему.
- Можете отключить DEP для приложения которое систематически вызывает ошибку 0xC0000005, это можно сделать выполним инструкцию ниже.
- Во – первых, убедитесь что вы обладаете правами администратора.
- Нажмите «Пуск», далее «Выполнить» или [Нажмите WIN + R ], в поиске напишите sysdm.cpl и нажмите OK
- Появится «Свойства системы», здесь, нажмите на «Дополнительно», а затем «Параметры».
- В «Параметры быстродействия» нажмите на «Предотвращение выполнения данных», а затем нажмите на «Включить DEP для всех программ и служб, кроме выбранных ниже» и нажмите «Добавить».
- Откроется окно для загрузки exe файла, просто перейдите к ехе файлу программы, которая вызывает систематические ошибки 0xC0000005, выделите ее, а затем нажмите на «Открыть».
- После того, как вы это сделали, нажмите на «Применить», а затем «ОК»
Шестой шаг по устранению ошибки 0xc0000005 – неисправность ОЗУ
Существует вероятность, что ошибка 0xc0000005 может появляться и из – за проблем с оперативной памятью (Random Access Memory). Если у вас стали появляться ошибки после установки новой оперативной памяти, просто извлеките планку оперативной памяти, а затем проверьте, перестали появляться ошибки или нет.
Если вы давно не меняли или не тестировали оперативную память на ПК, то можете рассмотреть вопрос о проведении тестов с оперативкой. Специальные тесты ответят вам на вопрос в каком состоянии ваша RAM.
Седьмой шаг по устранению ошибки 0xc0000005 – обновите Internet Explorer 6.0
На сегодняшний день, людей использующих или у которых установлен IE6 осталось крайне мало, но все – же, иногда, встречаются. Если вы относитесь к этому числу людей, установите более новую версию браузера, а лучше, вообще откажитесь от этого браузера.
IE6 не понимает HTML тега span и если такой встречается на странице, у вас будет выскакивать ошибка 0xc0000005.
Восьмой шаг по устранению ошибки 0xc0000005 – удалите Windows Update KB2859537
Если сообщения об ошибке начали появляться сразу после обновления операционной системы, то необходимо найти обновление KB2859537 и удалить его. Если вы не можете его найти, то нужно просто удалить последнее обновление безопасности.
Удалить последнее обновление очень просто:
- Заходим в панель управления Windows 7 («Пуск» — «Панель управления»)
- Нажимаем на вкладку «Программы — удаление программы»
- Слева вверху выбираем строку «Удаление обновления»
- Ищем нужное нам обновление и жмем «Удалить»
Вот и все! Все очень просто и легко.
Девятый шаг по устранению ошибки 0xc0000005 – используйте средство проверки системных файлов
Если вы перепробовали все методы написанные выше и устранить ошибку 0xc0000005 не удалось, тогда вам ничего не остается, как выполнить последний шаг — нужно запустить проверку системных файлов.
Этот инструмент предназначен для сканирования системных файлов компьютера и замены поврежденных или отсутствующих файлов. Вероятность что этот шаг вам поможет очень маленькая, но исключать его не нужно, а стоит попробовать.
Если у вас возникли вопросы, вы можете задавать их в комментариях и я с радостью отвечу на них.