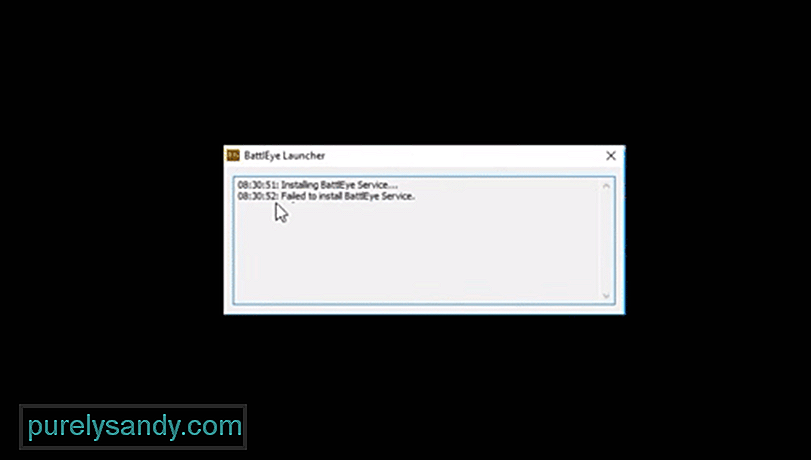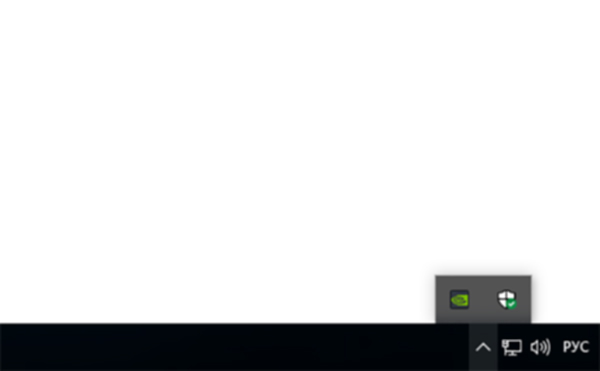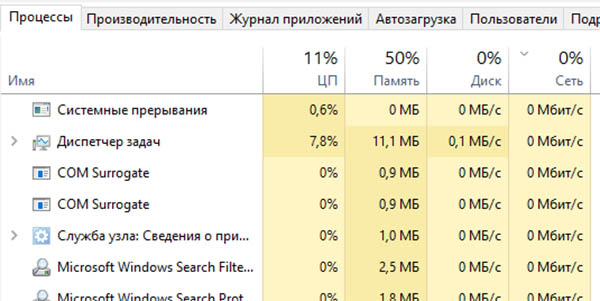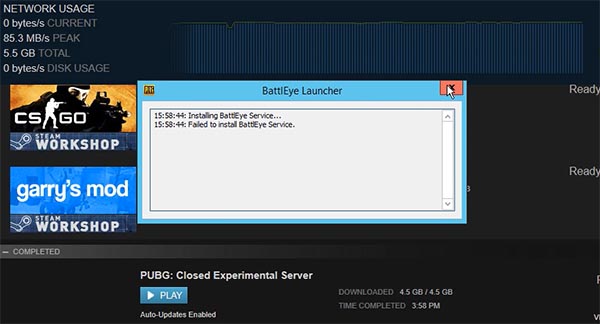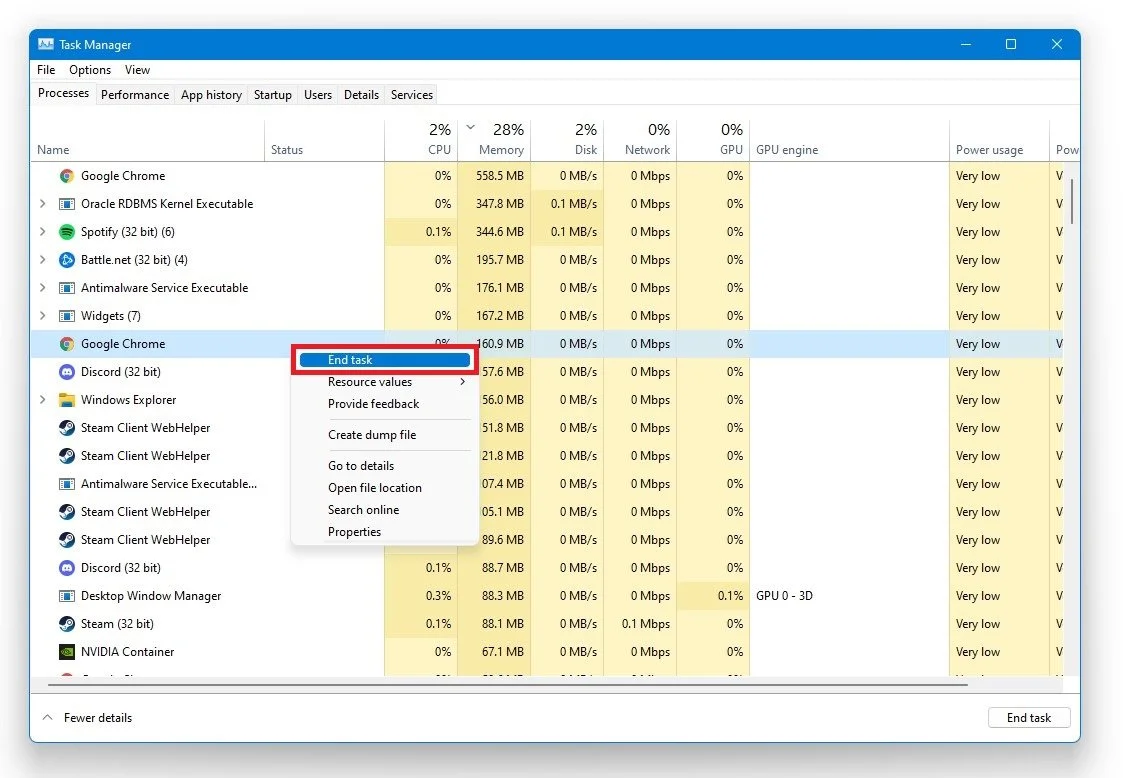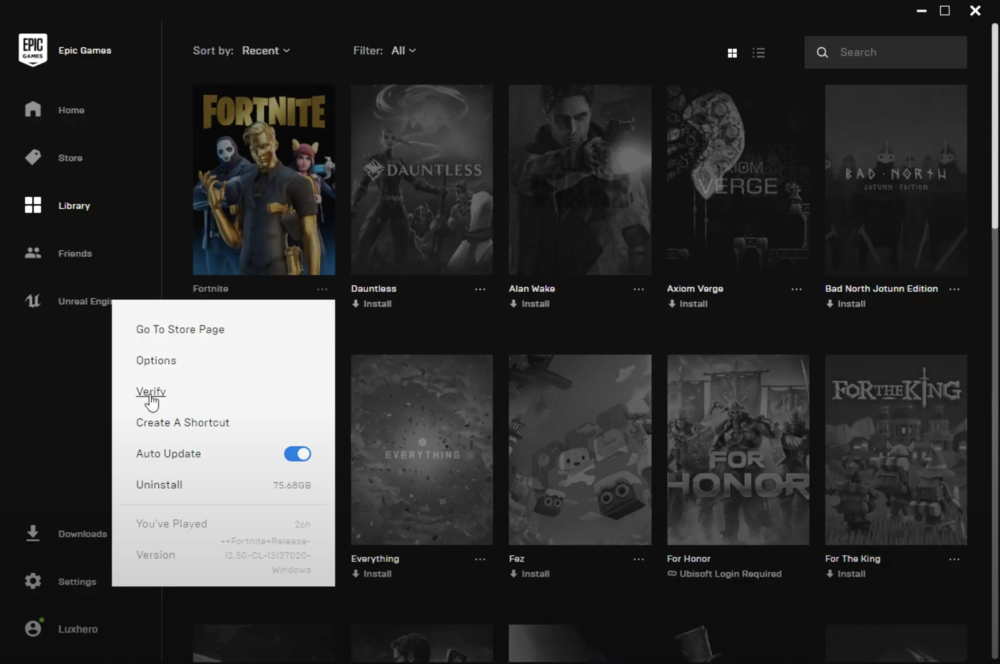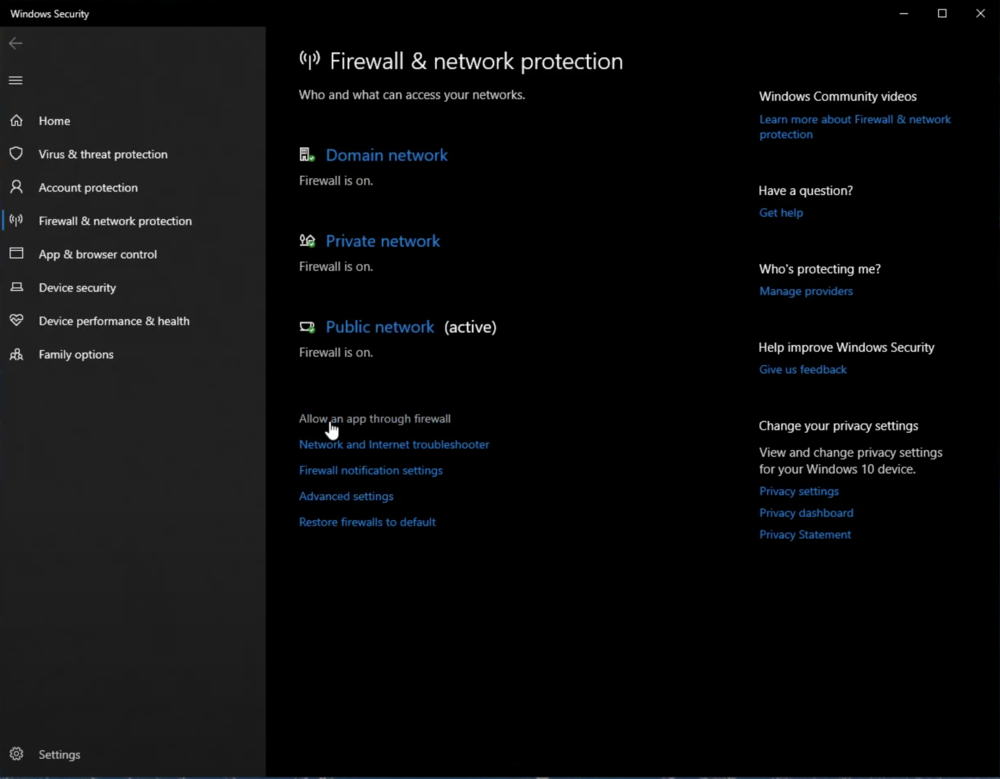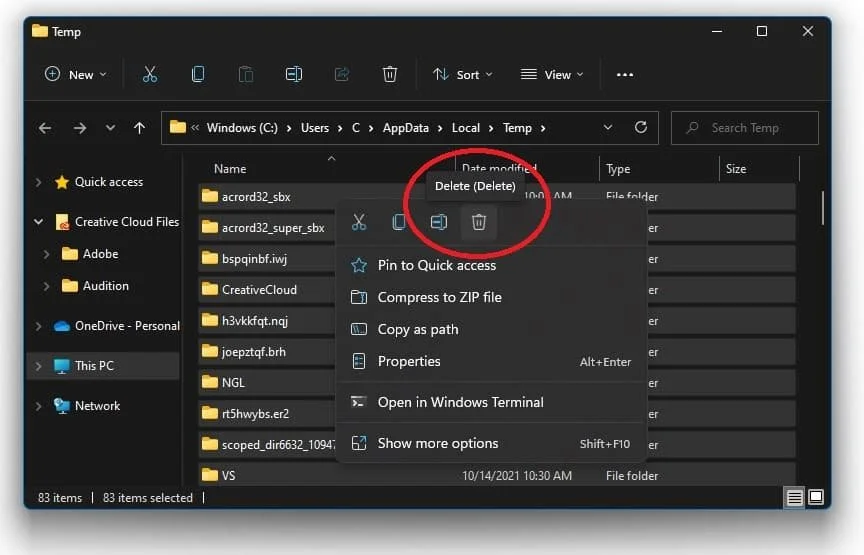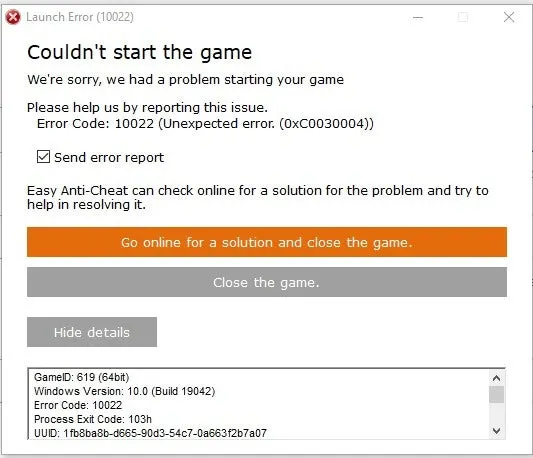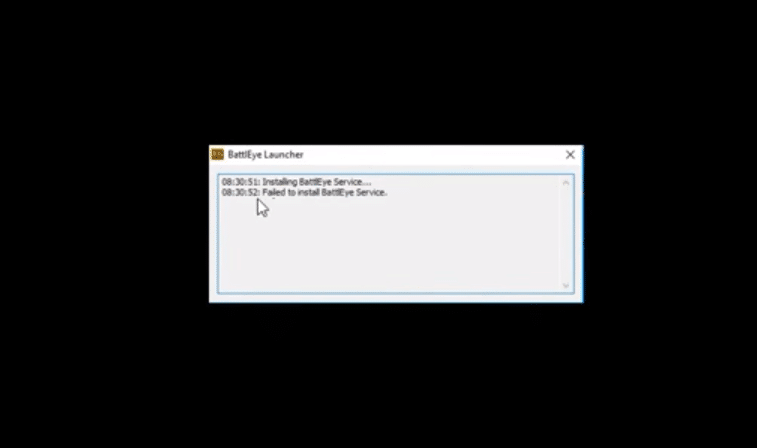
In most competitive games you will see a lot of players trying to cheat to climb the ranks of the game. Even if they get banned, they will keep making other accounts to ruin the game for other players that are trying to rank up using their skill. The BattlEye is there to prevent cheaters from joining queues and cheating in the game.
However, sometimes BattlEye can create issues for users that are not cheating. If you’re having issues with your game and keep getting BattlEye error then the solutions mentioned below will help you.
- Delete BattlEye Folder
A fix that worked out for the majority of players was to delete the BattlEye folder from the drive. You just need to navigate to program files x86 in your C drive and then open the common files folder. From there just delete the BattlEye folder and then start Fortnite again. Now, you won’t get BattlEye errors while launching the game. You will need administrator permissions to delete this folder from your C drive. Otherwise, the folder won’t be removed from your PC.
Users that can’t remove the folder directly from the windows can also use the CMD prompt to delete the folder. You will need to open CMD as admin and then browse to the file path mentioned above. Then use the del command along with the name of the folder and that should help you remove it from your PC as long as you have administrator powers.
- Reinstall BattlEye Service
If the error is still there after removing the BattlEye folder then you need to reinstall the service for your Fortnite. First, use the task manager to exit the EPIC client if it is running in the background. Then you need to open your Fortnite game files and open the “FortniteGame” folder. From there open the Win64 folder that will be located in the binaries file. Now you will be able to uninstall the service by running the uninstall BattlEye file in the BattlEye folder.
After that, you will need to check the compatibility options on your Fortnite client and make sure that the compatibility is set to Windows 7. Now, you can launch the EPIC client again and then proceed to verify the game files for Fortnite. That will help you reinstall the BattlEye service and hopefully, you won’t run into the same error again.
- Remove Security Programs
Some users also mentioned that they were able to fix the BattlEye issue by ensuring that the BattlEye service has access to the internet. So, if you have any program installed that can interfere with the service then make sure to either disable the service or allow the BattlEye permission to run in the background.
If you’re still getting the same BattlEye error then go to BattlEye support and ask for their assistance. That way you can get help directly from the support members. So, if you can’t figure out a fix yourself then head over to the BattlEye support channel.
3 способа исправить ошибку Fortnite Battleye (06.25.23)
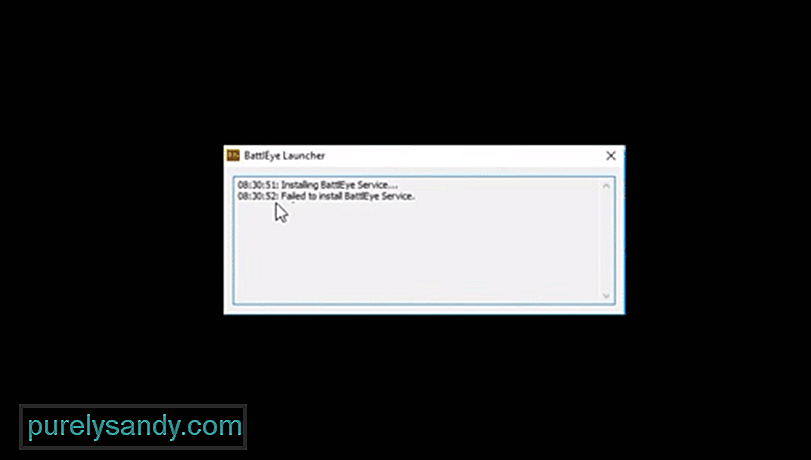
В большинстве соревновательных игр вы увидите, как много игроков пытаются обмануть, чтобы подняться в рейтинге игры. Даже если их забанят, они будут продолжать создавать другие учетные записи, чтобы испортить игру для других игроков, которые пытаются повысить рейтинг, используя свои навыки. BattlEye предотвращает появление читеров в очередях и мошенничества в игре.
Однако иногда BattlEye может создавать проблемы для пользователей, которые не обманывают. Если у вас возникли проблемы с игрой и вы продолжаете получать ошибку BattlEye, решения, указанные ниже, вам помогут.
Как исправить ошибку Fortnite Battleye?
Исправление, которое сработало для большинства игроков, заключалось в удалении папки BattlEye с диска. Вам просто нужно перейти к программным файлам x86 на вашем диске C, а затем открыть папку общих файлов. Оттуда просто удалите папку BattlEye, а затем снова запустите Fortnite. Теперь при запуске игры у вас не будет ошибок BattlEye. Вам потребуются права администратора, чтобы удалить эту папку с диска C. В противном случае папка не будет удалена с вашего ПК.
Пользователи, которые не могут удалить папку прямо из Windows, также могут использовать запрос CMD для удаления папки. Вам нужно будет открыть CMD от имени администратора, а затем перейти к указанному выше пути к файлу. Затем используйте команду del вместе с именем папки, и это должно помочь вам удалить ее с вашего ПК, если у вас есть права администратора.
Если после удаления папки BattlEye ошибка не исчезла, вам необходимо переустановить службу для вашего Fortnite. Во-первых, используйте диспетчер задач для выхода из клиента EPIC, если он работает в фоновом режиме. Затем вам нужно открыть файлы игры Fortnite и открыть папку «FortniteGame». Оттуда откройте папку Win64, которая будет находиться в двоичном файле. Теперь вы сможете удалить службу, запустив файл удаления BattlEye в папке BattlEye.
После этого вам нужно будет проверить параметры совместимости в вашем клиенте Fortnite и убедиться, что для совместимости установлено значение Windows 7. Теперь вы можете снова запустить клиент EPIC, а затем перейти к проверке файлов игры для Fortnite. Это поможет вам переустановить службу BattlEye и, надеюсь, вы больше не столкнетесь с той же ошибкой.
Некоторые пользователи также упомянули что они смогли решить проблему BattlEye, убедившись, что служба BattlEye имеет доступ к Интернету. Итак, если у вас установлена какая-либо программа, которая может мешать работе службы, обязательно отключите службу или разрешите BattlEye работать в фоновом режиме.
Если вы по-прежнему получаете ту же ошибку BattlEye, обратитесь в службу поддержки BattlEye и попросите их о помощи. Таким образом, вы можете получить помощь непосредственно от членов службы поддержки. Так что, если вы не можете найти решение самостоятельно, перейдите на канал поддержки BattlEye.
YouTube видео: 3 способа исправить ошибку Fortnite Battleye
06, 2023
Обновлено: 29.01.2023
Прежде чем приступить к любым из описанных ниже действий, изучите нашу доску Trello, посвященную игровым проблемам, и узнайте о них подробнее. Эта доска регулярно обновляется нашими комьюнити-менеджерами, и туда вносятся сведения о самых значимых известных неполадках в «Королевской битве», творческом режиме, «Сражении с Бурей» и мобильной версии игры. Если проблема, с которой вы столкнулись, указана на нашей доске, значит, нужно лишь дождаться, пока мы выпустим обновление с исправлением. Если же на нашей доске нет неполадки, с которой вы встретились, выполните следующие шаги.
Отключение антивируса может помочь устранить ошибку в игре
Антивирус является важной частью операционной системы. Он способствует защите данных пользователя и предотвращает атаки из сети. А также бывает полезен для идентификации вредных файлов, которые могут быть скачаны из Интернета. Эти утилиты иногда защищают от действий других программ, которым может доверять пользователь. Антивирус может блокировать некоторые действия BattlEye и не давать ему запускаться. Нужно попытаться отключить защиту на компьютере.
Для антивирусов от разных производителей инструкция по отключению отличается. Эта функция и вовсе может отсутствовать. В таком случае его можно на время удалить, чтобы запустить анти-чит. Для продуктов Malwarebytes приложения можно вносить в фильтр. И он не будет их блокировать во время работы.
В этом окне можно добавлять другие приложения, которые не должны быть подвержены проверке антивирусом. После добавления файла анти-чита закройте настройку антивируса и откройте лаунчер. Большинство антивирусов позволяют отключать их действие на некоторое время или до перезагрузки компьютера из трея. Иконку можно найти в нижней части рабочего стола в списке программ, которые работают в фоновом режиме.
Устранение неполадок на ПК или Mac
Убедитесь, что ваша система отвечает требованиям для запуска Fortnite
Чтобы насладиться Fortnite, убедитесь, что ваш компьютер удовлетворяет минимальным требованиям для запуска игры. В этой статье представлены системные требования для Fortnite и рассказано, как убедиться в соответствии вашего устройства этим требованиям.
Проверка файлов игры
Проверка файлов игры позволяет убедиться, что все файлы на месте и не повреждены. Если файлы отсутствуют или повреждены, будет выполнена их повторная загрузка через программу запуска Epic Games.
Запустите программу запуска Epic Games от имени администратора
Благодаря запуску программы от имени администратора можно обойти ограничения на некоторые действия, установленные для обычного пользователя на вашем компьютере.
- Щёлкните правой кнопкой мыши по ярлыку программы запуска Epic Games.
- Выберите «Запуск от имени администратора».
- Запустите Fortnite.
Обновите драйверы видеокарты
Обновления драйверов регулярно выпускаются производителями видеокарт для исправления ошибок и улучшения производительности. Мы настоятельно советуем установить самый свежий драйвер для вашей видеокарты, чтобы получить лучшее впечатление от игры Fortnite. Можно Последние драйверы можно найти, перейдя на веб-сайт производителя видеокарт по этим ссылкам:
Отключение приложений, работающих в фоновом режиме
Иногда приложения, работающие в фоновом режиме, вызывают сбои или ухудшают производительность при игре в Fortnite. Следуйте советам, указанным в этой статье, чтобы убедиться, что приложения, работающие в фоновом режиме, выключены.
Восстановление распространяемых пакетов Visual C++
Для игры в Fortnite необходимы распространяемые пакеты Visual C++. Убедитесь, что они установлены и не повреждены.
- Загрузите все распространяемые пакеты Visual C++ по этой ссылке.
- Не забудьте загрузить обе версии: x64 и x86.
- По окончании загрузки запустите файлы и выберите «Восстановить».
Примечание: При отсутствии варианта «Восстановить» выполните обычную установку, следуя инструкциям на экране. - Как только файлы будут восстановлены, перезагрузите компьютер.
- Перезапустите Fortnite.
Настройте режим совместимости
Настройка режима совместимости может помочь устранить неполадки в Fortnite.
- Перейдите в папку с бинарными файлами Fortnite (по умолчанию: C:Program FilesEpic GamesFortniteFortniteGameBinariesWin64)
- Найдите файл FortniteClient-Win64-Shipping.exe.
- Щёлкните по нему правой кнопкой мыши, а затем выберите «Свойства».
- Щёлкните по вкладке «Совместимость».
- Отметьте пункт «Запустить программу в режиме совместимости с:».
- Убедитесь, что выбрана ОС Windows 8.
- Отметьте пункт «Отключить оптимизацию во весь экран».
- Нажмите «Применить».
- Нажмите OK.
- Перезапустите Fortnite.
Используйте DirectX 11;
Если вы используете DirectX 12 и испытываете проблемы при игре в Fortnite, попробуйте переключиться на DirectX 11.
- Откройте программу запуска Epic Games.
- Выберите «Настройки».
- Прокрутите вниз и раскройте подраздел Fortnite.
- Поставьте галочку у пункта «Дополнительные параметры командной строки».
- Введите d3d11, а затем перезапустите Fortnite.
Удаление файла в папке Battleye
Иногда проблемой выступают сами файлы программы. При загрузке файла пользователи могут выбрать не ту версию ПО или в момент установки происходят какие-либо сбои. Всё это сказывается на работе анти-чита, что в будущем создаёт проблемы с запуском BattlEye. Следующим способом мы сможем избавиться от сбоев при запуске. После удаления части данных приложения, в папке Battleye появятся новые файлы, которые система будет вынуждена загрузить автоматически для исправления ошибки Failed to install с запуском.
Папку следует удалить также и из корзины. Есть другой вариант – при её удалении, через клавишу DEL, нужно нажать в этот момент SHIFT. В таком случае папка будет удалена мимо корзины навсегда. Теперь нужно на рабочем столе компьютера найти лаунчер Epic Games и запустить его. Некоторое время он будет выполнять загрузку необходимых файлов для работы (которые мы удалили). И сразу же запустится, когда их скачает. С новыми данными лаунчер должен работать без сбоев и ошибок.
Устранение неполадок на консолях и мобильных устройствах
Не получается ввести имя пользователя на Nintendo Switch
Если у вас не получается ввести имя пользователя при создании учётной записи Epic Games на Nintendo Switch, попробуйте ввести его с использованием касания на консоли или вставить консоль в док-станцию и воспользоваться контроллером.
Переустановите Fortnite
Консоли и мобильные устройства — закрытые системы, а значит, существует не так много способов решить возникшие на них проблемы. Самый обычный способ устранить проблему — переустановить Fortnite. Здесь вы найдёте подробные инструкции по переустановке приложения на Android и iOS.
Android
- Нажмите и удерживайте значок Fortnite.
- Выберите «Удалить».
- Перейдите в Google Play Store или на веб-сайт Epic Games, чтобы загрузить программу установки и переустановить Fortnite.
Советы по переустановке Fortnite на консоли можно найти на веб-сайте производителя консоли:
Решение проблем с разрывами соединения
Состояние серверов Epic Games
Проверьте состояние серверов Epic Games на соответствующей странице, чтобы убедиться, что все системы работают. Если возникшая проблема вызвана системным отключением или сбоем, вы не сможете подключиться к Fortnite, пока работа системы не будет восстановлена.
Установите регион подбора игроков в автоматический режим
При выборе подбора игроков в автоматическом режиме вы будете подключены к серверам с минимальной сетевой задержкой.
- Запустите Fortnite.
- Выберите «Королевская битва».
- Щёлкните по значку меню в правом верхнем углу экрана.
- Выберите «Настройки».
- Щёлкните по значку шестерёнки.
- Установите регион подбора игроков в автоматический режим.
Потеря пакетов
Если потеря пакетов продолжится, за дельнейшей помощью обратитесь к своему провайдеру.
Устранение неполадок в консольной версии Fortnite
Если вы играете на консоли, изучите наши стандартные способы устранения неполадок по этой ссылке.
Если вы продолжаете испытывать проблемы при игре на консоли, советуем обратиться за дополнительной помощью к производителю консоли.
Такое случается, когда система не отвечает минимальным требованиям для игры в Fortnite. С минимальными требованиями можно ознакомиться по этой ссылке.
Полная переустановка BattlEye
Если проблему не удалось решить этими способами, то нужно обязательно попробовать переустановить анти-чит. Это может помочь в нескольких случаях: если в системе произошли изменения и повлияли на приложение, а также если были нарушены файлы самого анти-чита. Определить настоящую причину того, что лаунчер не запускается довольно трудно. Если после переустановки он снова будет работать, значит причина была именно в этом. Переустановку можно сделать через Steam.
Далее нужно вернуться на шаг назад, чтобы полностью удалить папку «Battleye» из списка файлов. Это необходимо сделать при помощи клавиш SHIFT+DEL, чтобы он удалился навсегда. Также необходимо найти в папке другой файл, который тоже имеет в названии Battleye. Чтобы избавиться сразу от всех файлов и расширений анти-чита в компьютере, воспользуйтесь поиском файлов. В этом случае их можно будет сразу удалить все в одном месте. Перезагрузите компьютер и скачайте новый файл на сайте .
Устанавливается он традиционным способом, подобно другому ПО. Можно предоставить это Стиму, выбрав в параметрах «Проверить целостность файлов». Система автоматически проверит папки компьютера и попытается найти недостающие файлы для запуска игры. Когда будет обнаружено, что недостаёт определённых файлов, они будут скачаны и установлены.
Командный файл для исправления ошибки Failed to install
В следующем способе пользователю нужно будет создать специальный конфигурационный файл, который сам исправит Failed to install. В Windows такие файлы могут быть созданы администратором с соответствующими правами. Не удастся запускать команды тем, кто работает под учётной записью гостя. Создать файл можно прямо на рабочем столе. Для этого нажмите правой кнопкой мыши по любой области и из контекстного меню выберите пункт «Создать» . Затем нажмите «Текстовый файл» .
На рабочем столе появится файл, на иконке которого будет изображена шестерёнка. Его нужно запустить, кликнув мышью 2 раза. Несколько секунд на экране будет видна командная строка. Её работа завершится также быстро, как и началась. Затем можно попытаться запустить анти-чит BattlEye Service 4.5. Если ошибки Failed to Install не будет, значит вам удалось справится с ней. Для пользователей, у которых всё равно появляется окно с ошибкой, будут рассмотрены другие варианты её исправления далее.
Простые способы устранить ошибку BattlEye Service 4.5
В некоторых ситуациях достаточно выполнить перезагрузку лаунчера, чтобы он запустился без проблем. Перед тем, как запускать его снова, удалите процесс, который он создал в системе. Откройте диспетчер задач и найдите в списке процесс с названием Battleye. Затем избавьтесь от него и запустите лаунчер. Или перезагрузите компьютер, что также удалит лаунчер из оперативной памяти ПК. В списке приложений, которые запускаются с системой нужно также удалить лишнее.
Это освободит память ПК и не позволит приложениям конфликтовать между собой в запущенном состоянии. Может понадобится переустановка лаунчера вместе с анти-читом, если другие способы оказались бесполезными.
Видеоинструкция
Один из способов решение проблемы «Failed to Install», которая возникает с анти-читом Battleye Service 4.5 можно посмотреть в этом видео.
По-прежнему испытываете трудности?
BattlEye — это программа для обнаружения случаев мошенничества в Fortnite: с помощью неё выявляют игроков, которые пытаются получить нечестное преимущество с использованием сторонних программ.
Если вы не можете установить или запустить BattlEye или столкнулись с другими связанными с BattlEye проблемами, вам следует ознакомиться со списком часто задаваемых вопросов, пройдя по этой ссылке. На этой странице также приведены ответы на них. Если вы не найдёте ответа на ваш вопрос, то можете обратиться в техническую поддержку BattlEye, посетив сайт по этой ссылке.
Fortnite
- GameSubject � 2017 Вопросы и ответы для геймеров
Игровое сообщество, помощь игрокам
Мы рады всем гостям которые любят провести свое время в онлайн или одиночных играх. У вас случилась беда, и вы не знаете как решить ту или иную ошибку? При заходе в любимую игрушку детства у вас появляется черный экран и вы уже не можете насладится теми ощущениями что испытывали раньше? Бывает такое что при попытке поиграть, любимая сага игры просто не запускается, тогда уже становится очень обидно. Не волнуйтесь, даже если вы думаете что это не поправимо, у нас вам помогут с этим справится.
Спецаильно для наших уважаемых посетителей, мы собираем лучшие советы и рекомендации которые помогут справится с той или иной проблемой. Как мы уже сказали раньше, даже если вы столкнулись с самыми редкими вылетами, даже если при запуске игры процесс находится в задачах но ничего не происходит, мы все равно найдем оптимальное решение которое подойдет каждому. Ах да, мы забыли упомянуть о самом главном, часто любители поиграть в 3D игры сталкиваются с такой ситуацией когда при попытке зайти в игровое приложение, у них просто происходит вылет или крэш на рабочий стол — с этим мы тоже знаем как боротся.
Вы думали что мы умеем только решать различные технические задачи? Нет это не правда, мы можем помочь каждому взрослому парню который решил найти или вспомнить название игры в которую он так любил поиграть в детстве, но забыл как она называется. Ведь наше игровое сообщество явлется прямой системой вопрос-ответ, вам нужно лишь обратится, и мы сразу же вам дадим ответ.
Каждую онлайн-игру пытаются взломать читеры. Путь к игровым серверам преграждает защита, которую называют анти-читом. Одним из популярных является BattlEye Service 4.5. Что делать, если при запуске он выдаёт ошибку «Failed to install», об этом читайте ниже.
Читайте также:
- Ошибка 404 при установке симс 3
- Ошибка 2503 при установке minecraft
- Active anticheat aion ошибка
- Замена машины тревора в гта 5
- Как включить субтитры в god of war 1
Содержание
- Failed to initialize BattlEye Service: Windows Test-Signing Mode not supported в PUBG
- Причины бага
- Решение ошибки лаунчера Battleye
- Файлы Battleye
- Как предотвратить «Windows Test-Signing Mode not supported»
- Failed to initialize battleye service windows test signing mode not supported фортнайт
- Thread: Failed to initialize BattlEye Service: Windows Test-Signing Mode not supported. | Forums
- Failed to initialize BattlEye Service: Windows Test-Signing Mode not supported.
- Same issue.
- Same thing
- Failed to initialize battleye service windows test signing mode not supported фортнайт
- Failed to initialize battleye service windows test signing mode not supported фортнайт
Failed to initialize BattlEye Service: Windows Test-Signing Mode not supported в PUBG
Очередной раз, запуская любимые PUBG или Fortnite, можно получить ошибку «Failed to initialize BattlEye Service: Windows Test-Signing Mode not supported». Из ее названия выделяется два момента: античит Батлай блокирует игру и тестовый режим ОС не поддерживается. В случае с Фортнайт, игрок может увидеть «Код ошибки 30007» или «Easy Anti-Cheat cannot run if driver Signature». Решения ошибки будут касаться напрямую Windows 10, 7 или другой версии установленной у вас на ПК.
Ошибка в BattlEye — Windows Test-Signing Mode not supported
Причины бага
Итак, ошибка BattlEye лаунчера нам говорит, что запуск остановлен, потому как античит не может проверить цифровую подпись файлов, либо ваша Windows находится в тестовом режиме. Таким режимом (тестовым) называется особая работа компьютера, когда в безопасном для него состоянии запускается ненадежный софт. Простыми словами — для ОС отключена проверка цифровой подписи. Античит Battleye (или Easy Anti-Cheat) прекращают свою работу на это время, ведь гарантировать безопасность он не может – подписи, как и лицензия, не проверяются.
Тестовый режим работы Windows 10
Разработчики античитов специально ввели такую проверку, из-за того, что многие читы очень глубоко вшиваются в систему — под видом драйверов. Такие читы отследить и заблокировать намного сложнее.
Еще один момент, из-за которого может возникнуть такая проблема — устаревшая сборка вашей Винды, а точнее — устаревшая пиратская версия, собранная любителем или «школьником». В таком случае некоторые драйвера и компоненты изначально не имеют сертифицированную Microsoft подпись, отчего возникают проблемы запуска.
Решение ошибки лаунчера Battleye
Внимание, это важно! Рекомендуется заранее создать точку восстановления или другим способом сохранить текущее состояние операционной системы, например, создайте резервную копию на USB-носителе. Есть сведения, что при вмешательстве в работу тестового режима Windows перестает запускать и может вовсе слететь. Если такая ситуация возникла, то в очередной раз при запуске системы выберите команду с отказом от проверки подписи драйверов или обратитесь к точке восстановления.
Мы точно знаем, что запуск игр PUBG и Fortnite блокируется, поэтому нам понадобится командная строка, что бы отключить указанный «Test-Signins Mode». Там нужно скорректировать работу тестового режима, который ответственен за проверку подписей.
Данные команды позволят отключить тестовый режим в Windows
Если отключение не произошло, то потребуется дополнительно деактивировать опцию Secure Boot. Также есть момент, что компьютер при загрузке будет выдавать уведомление о проблемах с подписью — это игнорируйте и подтверждайте все через Enter.
Всегда все делайте от лица администратора. Компонент UAC напрямую влияет на работу античита Battleye. Попробуйте сменить пользователя, удалите остальные учетные записи, создайте новый профиль. Нужно попробовать все возможные варианты с изменением прав администратора.
Файлы Battleye
Опробуйте полностью переставить сам Батлай. Посетите папку Battleye, она расположена в корне самой игры. Для начала оттуда сотрите UninstallBe, затем уже посетите программы на диске C, там полностью деинсталлируете целую директорию BattlEye. Для восстановления удаленных данных посетите локальные файлы PUBG и Fortnite через Стим. Там найдете категорию, отвечающую за целостность кэша. Активируйте, дождитесь повторного скачивания софта, а уже затем снова запускаете игры.
Как предотвратить «Windows Test-Signing Mode not supported»
На сайте Battleye есть такая пометка: «Нужно использовать только лицензионную ОС». Купить Windows самое легкое решение, но если таких денег нет, тогда переустановите корректную пиратскую версию системы. Ваша нынешняя версия плохо совместима с античитом, что будет постоянно приводить к багам. Используйте только чистые сборки, которые выкладываются знающими свое дело ребятами. Например, я беру такие с портала all-best.pro.
Время от времени переустанавливайте игры. Это помогает полностью решать проблемы с кэшем. Актуально для геймеров постоянно устанавливающие какой-то софт, что непосредственно влияет на работу тех программ, которые уже инсталлированы на ПК.
Источник
Failed to initialize battleye service windows test signing mode not supported фортнайт
Dear DayZ Crew and Community, i got a problem with launching the game.
Every time i try to start the game it gives me the same error message.
«Failed to initialize BattlEye Service: Windows Test-Signing Mode not supported.»
after a few seconds the window with the message closes and that’s it.
What can i do?
Last night it worked fine and i have played for a few hours. Could launch the game several times without any problems. I just can’t find any working solutions so far.
There was neither a new update nor anything changed in the game data by myself. So the game data should be the exact same as last night.
Please help. I’m desperate ^^
Thank you very much for the incoming help 🙂
sincere regards, Tommy Gun
*EDIT: Thank you all for the help. Special thanks to ishylloyd for his answer, which was the most helpful in my opinion:
ishylloyd:
«Let me fix it myself
To fix this problem manually in Windows 8, follow these steps:
Swipe in from the right, click or tap Search, and then type cmd. Alternatively, type cmd on the Start screen.
Tap-and-hold or right-click Command Prompt in the search results. Select Run as administrator on the menu that appears at the bottom of the screen.
Note If you are prompted by a User Account Control window, tap or click Yes.
In the Command Prompt window, type the following command, and then press Enter:
Источник
Thread: Failed to initialize BattlEye Service: Windows Test-Signing Mode not supported. | Forums
Failed to initialize BattlEye Service: Windows Test-Signing Mode not supported.
Your crap software won’t allow me to play anymore. On Battle Eye’s website their isn’t any support for win10, what a joke Ubisoft.
22:20:13: Starting BattlEye Service.
22:20:13: Failed to initialize BattlEye Service: Windows Test-Signing Mode not supported.
Below is the proof that test signing mode is off and the solution put forth DOES NOT WORK.
So far the help received from Battle Eye has been sophomoric at best, all of their «fixes» do nothing and the game remains unplayable. I’m running a pretty beefy rig and if Battle Eye keeps my games from playing then goodbye any game they mess up with their cut rate software and support.
Same issue.
Just downloaded the game, went to launch, and Battle Eye is not downloading. any help here UBISoft?
Did this work for you @SA_Zodca?
Same thing
14:00:15: Starting BattlEye Service.
14:00:15: Failed to initialize BattlEye Service: Windows Test-Signing Mode not supported.
I played the game yesterday and suddenly I can’t play anymore. Please help, its an expensive game and I want to play anytime I desire.
I’m having the same problem
14:00:15: Starting BattlEye Service.
14:00:15: Failed to initialize BattlEye Service: Windows Test-Signing Mode not supported.
I played the game yesterday and suddenly I can’t play anymore. Please help, its an expensive game and I want to play anytime I desire.
Nope, rand the command as admin, restarted, however still the same issue.
Strange. Do you have any Razor driver installed?
Yes but everything is disabled at startup. I got word from Battle Eye, their response is that my computer is running in test mode, when I have the proof it isn’t sent to them already. I have a feeling they just don’t have a clue and ubisoft screwed its player base with this crap software..
In order to create threads, posts, and interact with the Ubisoft forums you need to have a Ubisoft account with a verified email address.
Verifying your email address also improves the security of your Ubisoft account, helps us provide you better support, and ensures you don’t miss out on exclusive content, newsletters, and other special offers.
The email address for your Ubisoft account is currently:
We have sent you an e-mail to enable you to verify your email address. Please read and follow the instructions provided to complete this process.
Источник
Failed to initialize battleye service windows test signing mode not supported фортнайт
NOTE: Currently we get a lot of requests regarding “Corrupted Memory #0” kicks. For most players this is caused by a recent update of “MSI Dragon Center” and “MSI SDK”. Please completely uninstall those from your system and reboot to solve the issue. Alternatively, you can also try updating your Windows 10 to version 2004 or higher, as that seems to fix the issue as well. Unfortunately we are unable to fix this from our end.
If you are reading this you do not need to report the issue to us by creating a support ticket.
When connecting to a BE-enabled server I get kicked with a request to restart my game.
This is happening because you permanently declined BE installation by clicking “Do not ask me again.” in the BE Launcher window previously. To fix this please go to the “BattlEye” folder in your game directory (e.g. “C:Program Files (x86)SteamsteamappscommonDestiny 2battleye”) and double-click the “Install_BattlEye.bat” file to install BE.
I’m using the software XY while playing my game with BE enabled, is it allowed or can I get banned for it?
Generally we only ever ban for the use of actual cheats/hacks or components of such hacks which are designed to intentionally bypass BE’s protection. Otherwise you don’t need to worry about getting banned. For example, non-cheat overlays and visual enhancement tools like Reshade or SweetFX are generally supported unless desired otherwise by the game developers (the latter two are currently blocked in PUBG, Fortnite and Islands of Nyne). We might decide to kick (not ban) you at some point for using a specific program (such as macro tools), but that won’t automatically flag you as a cheater.
My BE Launcher window shows “[INFO] Blocked loading of file: …” messages. What’s wrong and do I risk getting banned?
First of all, no, you won’t risk getting banned for any of these messages. They also don’t mean that BE is looking at files on your system that are unrelated to the game. If a file is blocked it means that the game process tried to load them, which is the reason BE is checking them.
If these messages don’t cause any issues with your game you can just ignore them (note that in-game kicks are not related to them). BE’s protection is quite strict, which might cause it to block certain files which are not essential for playing the game. In that case you don’t need to worry about any bad consequences such as getting banned.
Otherwise please check the following list of solutions:
If you are sure that BE blocks legitimate files and that causes problems for your game (such as being unable to find servers) please contact us directly here.
When launching the game I get a “Windows Kernel modification detected.” error.
You are either using a cracked version of Windows or you previously installed hack software that disables certain important security features of Windows. Unfortunately, we cannot support systems that run a hacked Windows kernel. To solve this you can try to check your system files for corruptions and possibly repair them by following these guides: http://support.microsoft.com/kb/929833 and http://support.microsoft.com/kb/947821. Otherwise you need to perform a full reinstall of Windows using a legitimate copy.
When launching the game I get a “Failed to initialize BattlEye Service: Kernel Debugging enabled.” error.
Please disable Kernel Debugging by following the instructions posted here: https://docs.microsoft.com/en-us/windows-hardware/drivers/devtest/bcdedit–debug. Afterwards you need to reboot your system.
When launching the game I get a “Failed to initialize BattlEye Service: Windows Test-Signing Mode not supported.” error.
Please disable test-signing mode by following this guide: http://support.microsoft.com/kb/2509241. Alternatively you can follow the manual instructions provided here: https://msdn.microsoft.com/en-us/library/windows/hardware/ff553484%28v=vs.85%29.aspx. If you are using hardware that requires driver signature enforcement to be disabled please check the vendor’s website for newer drivers. Unfortunately, due to our goal to provide the most effective protection possible we cannot support systems running in test-signing mode in any way. We ask for your understanding.
When launching the game and trying to install BE I get a “Failed to install BattlEye Service.” error.
First of all, please ensure that you have all BE files required for installation in place in your game directory. Either verify your game files/cache on Steam or Uplay or completely reinstall the game. Secondly, please make sure that you run the initial installation from a administrative user account or a limited user account with UAC enabled. Otherwise BE won’t be able to request administrative privileges required to install the BE Service.
If none of this helps please also check the following FAQ entry.
When launching the game I get a “Failed to install BattlEye Service.” / “BattlEye Service installation failed.” / “Failed to start BattlEye Service.” / “BattlEye Service startup failed.” / “Failed to initialize BattlEye Service: …” error.
This happens if something on your system prevents the installation/startup of the BE Service, which is required to play on BE-enabled servers. Please ensure that any security software (anti-virus, etc.) running on your system doesn’t block the BE Service (both BEService.exe/BEService_x64.exe in your game’s “BattlEye” directory as well as the entire BE Service directory, which is usually “C:Program Files (x86)Common FilesBattlEye”) in any way. You might have to add it to your security software’s exception list. If that doesn’t help or you don’t use any sort of security software there might be a permission issue with your BE Service directory or the files within it. To solve this delete the BE Service directory (usually “C:Program Files (x86)Common FilesBattlEye”) and then try to launch your game again. If you still get the same error at this point please try to manually set the BE Launcher in your game directory (usually the executable file with “_BE” at the end) to run with administrative privileges (normally this should happen automatically). To do so right-click on the BE Launcher executable, choose “Properties”, go to the “Compatibility” tab, check the “Run this program as an administrator” option and click OK to apply your changes.
If you still can’t get it to work some unknown software running on your system might be blocking BE somehow or certain parts of your operating system might be broken. If you cannot determine the cause we would suggest a repair reinstallation of Windows as a definite solution.
I get an “Exception Processing Message 0xXXXXXXXX (e.g. 0xc0000135) …” error when launching the game.
This is usually caused by missing system or Visual C++ runtime files that the game needs to run. Please fully reinstall the game and be sure to complete all setup steps (e.g. initial setup on Steam when launching the game for the first time).
My BE Launcher is stuck at “Starting BattlEye Service…” stopping my game from launching.
Something on your system prevents the BE Service from functioning properly. Please check the FAQ entry regarding BE Service installation/startup failures above for solutions.
When starting my game with BattlEye enabled, I get constant stuttering/freezing whenever I press mouse/keyboard buttons.
This is typically caused by malware/adware/PUP constantly reloading into your game. Please try to scan your entire system with anti-malware software such as Malwarebytes Anti-Malware to remove it.
When starting my game with BattlEye enabled, my SpeedFan (or potentially other hardware-related) software stops working. Please fix it!
BattlEye is blocking certain software that is using kernel drivers which contain known security issues that can be exploited by cheats. We cannot support such software and therefore cannot provide a fix. Please ensure that you are using the latest version of such software or, if there is no newer version available, contact the developer/vendor of the software to notify them of the problem.
When starting my game with BattlEye enabled, random legitimate applications on my system are being terminated.
When starting my game with BattlEye enabled, I get the following error message: “Windows cannot access the specified device, path, or file. You may not have the appropriate permission to access the item.”
This is likely caused by you trying to use an unsupported Windows 10 Insider build. While we try to support the latest builds as fast as possible, there can sometimes be delays related to a number of factors. Until then you will have to downgrade to an official public build of Windows 10.
When starting my game with BattlEye enabled, my system crashes with a bluescreen (BSOD).
First of all, ensure that Driver Verifier is disabled on your system as it is currently known to cause problems with BE. You can find how to do so here: https://support.microsoft.com/en-us/help/244617/using-driver-verifier-to-identify-issues-with-windows-drivers-for-adva. To disable it please clear all of its settings and reboot your system. Secondly, please fully update your system’s BIOS. If that doesn’t help and the crashes persist please contact our support directly so we can investigate your issue.
I no longer want to have BattlEye on my system. How can I completely uninstall it?
Note that BE only installs into your system on Windows (as a system service), so you don’t need to uninstall it on any other OS. Also, BE is only ever active when you are playing a BE-protected game with BE enabled, any other time it will never run in any way. If you would still like to uninstall it, please go to the “BattlEye” folder in your game directory and check if there is a file called “Uninstall_BattlEye.bat”, which is present in many games. If it exists, simply run it to completely uninstall the BE Service. Otherwise or if you have already removed all game files from your system, you can start a command prompt as administator and simply enter “sc delete BEService” to do so. Note that some games automatically uninstall BE when they are being uninstalled as well.
I am getting kicked for the following violation(s). I don’t use hacks, so what can I do to resolve this?
Источник
Failed to initialize battleye service windows test signing mode not supported фортнайт
Dear DayZ Crew and Community, i got a problem with launching the game.
Every time i try to start the game it gives me the same error message.
«Failed to initialize BattlEye Service: Windows Test-Signing Mode not supported.»
after a few seconds the window with the message closes and that’s it.
What can i do?
Last night it worked fine and i have played for a few hours. Could launch the game several times without any problems. I just can’t find any working solutions so far.
There was neither a new update nor anything changed in the game data by myself. So the game data should be the exact same as last night.
Please help. I’m desperate ^^
Thank you very much for the incoming help 🙂
sincere regards, Tommy Gun
*EDIT: Thank you all for the help. Special thanks to ishylloyd for his answer, which was the most helpful in my opinion:
ishylloyd:
«Let me fix it myself
To fix this problem manually in Windows 8, follow these steps:
Swipe in from the right, click or tap Search, and then type cmd. Alternatively, type cmd on the Start screen.
Tap-and-hold or right-click Command Prompt in the search results. Select Run as administrator on the menu that appears at the bottom of the screen.
Note If you are prompted by a User Account Control window, tap or click Yes.
In the Command Prompt window, type the following command, and then press Enter:
Источник
If you are an avid player of Fortnite on Windows 10, you may have encountered the frustrating «Failed to Initialize Battleye Service: Generic Error» message. This error message can prevent you from launching the game and enjoying your favorite battle royale game. Fortunately, there are several effective solutions to this problem. In this article, we will guide you through the steps to fix the «Failed to Initialize Battleye Service: Generic Error» issue and get you back to playing Fortnite in no time.
Close Fortnite & Epic Games Processes
To fix the «Failed to Initialize Battleye Service: Generic Error» on Fortnite for Windows 10, it’s important to close any Fortnite or Epic Games processes that are still running in the background. This error is typically caused by a Battleye service, which allows other programs to access different levels of your operating system. To close the Epic Games launcher, simply right-click on the icon in your system tray and select exit. Alternatively, you can use the task manager to end any processes related to Fortnite or Epic Games that are still running.
Task Manager > Processes > End Task
Uninstall BattlEye
To fix the «Failed To Initialize Battleye Service: Generic Error» issue in Fortnite, you may need to uninstall BattlEye. To do so, open your File Explorer and locate the drive where you have installed Fortnite and the Epic Games launcher. Go to the following path: Program Files > Fortnite > FortniteGame > Binaries > Win64 > BattlEye. In the BattlEye folder, double-click the Uninstall_BattlEye Windows Batch File and wait for the uninstallation process to complete. After that, go back to the Win64 folder, right-click the FortniteClient-Win64-Shipping application, and select Properties.
Program Files > Fortnite > FortniteGame > Binaries > Win64 > BattlEye
Adjust the Fortnite Compatibility Settings
To fix the «Failed to initialize Battleye Service: Generic Error» in Fortnite, you can adjust the game’s compatibility settings. To do this, right-click on the FortniteClient-Win64-Shipping.exe file, and select Properties. Then, click on the Compatibility tab and choose to run the program in compatibility mode for Windows 7. Additionally, select to run the program as an administrator. Once you’ve made these changes, apply them and launch Fortnite to see if the error has been resolved.
Fortnite Client Properties > Compatibility > Run this program in compatibility mode
Verify the Integrity of the Fortnite Game Files
Ensure that your Fortnite game files are complete and up-to-date. To verify the integrity of game files, open your Epic Games launcher and go to your library. Click on the burger-menu for Fortnite and then select Verify. The launcher will take a minute to scan and repair any missing or corrupted game files, and redownload them to your system. This should fix any issues related to corrupted game files that might cause the «Failed to initialize BattlEye service: Generic Error» in Fortnite on Windows.
Epic Games Library > Fortnite > Verify
Allow Battleye to Bypass your Firewall
To fix the «Failed to initialize BattlEye service: Generic Error» issue in Fortnite, you may need to whitelist the game and BattlEye in your antivirus program and Windows Defender. To do this, open the Firewall & network protection system settings by searching for Firewall in your taskbar. Then, select «Allow an app through firewall» and add Fortnite and BattlEye to the list of allowed applications.
Windows Defender Firewall > Allow an app through Firewall
To exclude Fortnite and BattlEye from your Windows Defender Firewall, first, open up the Firewall & network protection system settings by searching for Firewall. Then, select «Allow an app through firewall» and click on «Change Settings» on the new window. Next, click on «Allow another app» and select «Browse». In your file explorer, navigate to the drive where you saved the game and go to Program Files > Fortnite > FortniteGame> Binaries > Win64 > BattlEye. Select the BEServicex64 application and click on Open. This will add the application to your firewall’s whitelist. Lastly, make sure to uncheck the BEServicex64 application and select Ok.
Program Files > Fortnite > FortniteGame> Binaries > Win64 > BattlEye
Delete the Windows Temporary Files
To resolve the «Failed To Initialize Battleye Service: Generic Error» issue in Fortnite, deleting your Windows temporary files is recommended. These files, accumulated over time, can cause lag and performance issues. You can do this by searching for %temp% in your taskbar search, which will open the temporary files folder. You can safely delete all of the files in the folder to clear up space on your system. This step can also help improve the overall performance of your system.
Delete the content of your %temp% folder
Many players are seeing the Fortnite error 10022 when they launch the game. What is it, and how to fix it? Find out in this post!
Fortnite’s launch code error 10022 is caused by an issue with the Easy Anti-Cheat software (EAC). The error can occur due to corrupt files or a faulty installation. To fix the error, repair the files from the EAC menu or simply try reinstalling the software.
Let’s look at what the error means and some tested solutions.
What Does the Fortnite Error Code 10022 Mean?
Fortnite may be a free game. However, it does feature in-game, and battle competition rewards for exceptional players. As such, some players are tempted to cheat to reach the top, which is where Easy Anti-Cheat (EAC) comes in.
Easy Anti-Cheat is a complementary software installed alongside Fortnite. It is designed to stop players from cheating in-game. Unfortunately, many players have been experiencing launch problems with Easy Anti-Cheat. When launching Fortnite alongside EAC, they see the Fortnite error code 10022.
The game may use either EAC or BattlEye to launch. Luckily, BattlEye isn’t known to cause launch errors. However, the game may randomly choose which anti-cheat program to launch each time. To fix the Fortnite error code 10022, we have to take steps to resolve EAC bugs.
Want to know how to fix this problematic Fortnite error code 10022? Here are our top solutions!
Repair Easy Anti-Cheat
If you’re experiencing Fornite launch issues because of Easy Anti-Cheat, then this issue should be relatively easy to fix. In fact, you can repair the EAC program directly via its menu.
To manually repair Easy-Anti Cheat software:
- Locate the Easy Anti-Cheat .exe or setup file in your program files.
- Double-click the file. If installed, doing this should launch the EAC menu.
- On the menu, select Fortnite from the drop-down game menu.
- Then, click the repair button.
- Once done, follow the prompts and restart your PC.
- After restarting, try to launch Fortnite again.
- If you are now seeing Fortnite error code 22, follow these steps.
Launch Fortnite From the Official Launcher
When launching Fortnite, be sure to do so from the official launch buttons and links, not via any custom links. Not doing so may cause errors launching EAC and result in you seeing the Fortnite error code 10022.
Ensure Connectivity to EAC Servers
EAC is a software service that requires an internet connection to run. If either your internet or the EAC servers are experiencing issues, you may experience problems launching as a result.
To check your connection to the EAC Content Distribution Network, visit these links:
- https://download.eac-cdn.com/
- https://download-alt.easyanticheat.net/
You should see the message “200 – HTTP OK” displayed if your connection is stable. If not, your Firewall or antivirus software may be blocking your connection. Or, your internet or their servers may be down.
Add Easy Anti-Cheat to Your Exceptions List
If you are experiencing issues launching Fortnite with Easy Anti-Cheat, it could be your antivirus or firewall at fault. As we know, both of these types of software can block select programs and connections running on your internet connection.
To solve any firewall or antivirus block-related issues:
- Temporarily switch off your antivirus and see if Fornite launches with no error code afterward.
- Separately, temporarily switch off your firewall and see if Fornite launches with no error code.
- If your game launches fine after switching off either, you know the firewall or antivirus is blocking Fortnite or EAC.
- If this is the case, be sure to add Fortnite and EAC to its exceptions list to avoid issues in the future.
Do an Antivirus Scan
Certain rootkits and malware installed on your PC may be incompatible with EAC, causing launch issues. Be sure to regularly scan your PC for malicious software and viruses and remove or vault them.
Update All Software
Generally, most software is set to update automatically. However, for some reason, this may not always happen. In this case, you may need to manually update software and firmware to ensure everything really is up-to-date.
Update all your software to ensure Fortnite launches properly:
- Update Windows.
- Update Easy Anti-Cheat.
- Update Fortnite.
- Update your console.
- Update your device drivers.
- Set all the above to update manually to avoid issues in the future.
- Regularly check back for new updates.
- Perform a manual update of all the above regularly.
- Be sure to restart your device after updating any software or firmware.
Reinstall Easy Anti-Cheat
If all else fails, it may be necessary to reinstall Easy Anti-Cheat. This may be effective if you are experiencing issues because the program has become corrupted. Before you do, you can also try some other Fornite launch error fixes to see if these work.
To reinstall Easy Anti-Cheat:
- Locate the Easy Anti-Cheat setup or .exe file in your program files.
- Double-click it. If installed, doing this should launch the EAC menu.
- On the menu, select Uninstall (this option will most likely be in the left-hand corner).
- Follow the prompts to uninstall the program.
- Restart your device.
- Locate the Easy Anti-Cheat setup or .exe file in your program files.
- Double-click on it to install EAC.
- Click “Install” to initiate the installation and follow the prompts.
- Once reinstalled, restart your PC.
Uninstall Easy Anti-Cheat
Easy Anti-Cheat is actually an optional program that installs automatically when you install Fortnite. It also uninstalls automatically when you uninstall Fortnite. As such, you can actually uninstall it completely. If you are still receiving the Fortnite error code 10022, it may be worth your while to do so.
To permanently uninstall Easy Anti-Cheat:
- Locate the Easy Anti-Cheat setup or .exe file in your program files.
- Double-click it. If installed, doing this should launch the EAC menu.
- On the menu, select Uninstall (this option will most likely be in the left-hand corner).
- Follow the prompts to uninstall the program.
- Restart your device.
- Try to launch Fortnite again.
Send EAC a Support Ticket
If you are still experiencing issues with EAC, you can also reach out to their support team. They may be able to help you to resolve the issue or give you advice on how to do so yourself.
To create an Easy Anti-Cheat support ticket, click this link to fill in and submit the form:
- https://www.easy.ac/en-us/support/game/contact/tech/
Conclusion:
When you just want to play games after a long day, the last thing you want to see is an error code. However, the Fortnite error code 10022 is not impossible to fix. We hope that this post helped you to sort out the problem and get back to your favorite game—Fortnite!
Обновлено: 06.06.2023
Прежде чем приступить к любым из описанных ниже действий, изучите нашу доску Trello, посвященную игровым проблемам, и узнайте о них подробнее. Эта доска регулярно обновляется нашими комьюнити-менеджерами, и туда вносятся сведения о самых значимых известных неполадках в «Королевской битве», творческом режиме, «Сражении с Бурей» и мобильной версии игры. Если проблема, с которой вы столкнулись, указана на нашей доске, значит, нужно лишь дождаться, пока мы выпустим обновление с исправлением. Если же на нашей доске нет неполадки, с которой вы встретились, выполните следующие шаги.
Отключение антивируса может помочь устранить ошибку в игре
Антивирус является важной частью операционной системы. Он способствует защите данных пользователя и предотвращает атаки из сети. А также бывает полезен для идентификации вредных файлов, которые могут быть скачаны из Интернета. Эти утилиты иногда защищают от действий других программ, которым может доверять пользователь. Антивирус может блокировать некоторые действия BattlEye и не давать ему запускаться. Нужно попытаться отключить защиту на компьютере.
Для антивирусов от разных производителей инструкция по отключению отличается. Эта функция и вовсе может отсутствовать. В таком случае его можно на время удалить, чтобы запустить анти-чит. Для продуктов Malwarebytes приложения можно вносить в фильтр. И он не будет их блокировать во время работы.
В этом окне можно добавлять другие приложения, которые не должны быть подвержены проверке антивирусом. После добавления файла анти-чита закройте настройку антивируса и откройте лаунчер. Большинство антивирусов позволяют отключать их действие на некоторое время или до перезагрузки компьютера из трея. Иконку можно найти в нижней части рабочего стола в списке программ, которые работают в фоновом режиме.
Устранение неполадок на ПК или Mac
Убедитесь, что ваша система отвечает требованиям для запуска Fortnite
Чтобы насладиться Fortnite, убедитесь, что ваш компьютер удовлетворяет минимальным требованиям для запуска игры. В этой статье представлены системные требования для Fortnite и рассказано, как убедиться в соответствии вашего устройства этим требованиям.
Проверка файлов игры
Проверка файлов игры позволяет убедиться, что все файлы на месте и не повреждены. Если файлы отсутствуют или повреждены, будет выполнена их повторная загрузка через программу запуска Epic Games.
Запустите программу запуска Epic Games от имени администратора
Благодаря запуску программы от имени администратора можно обойти ограничения на некоторые действия, установленные для обычного пользователя на вашем компьютере.
- Щёлкните правой кнопкой мыши по ярлыку программы запуска Epic Games.
- Выберите «Запуск от имени администратора».
- Запустите Fortnite.
Обновите драйверы видеокарты
Обновления драйверов регулярно выпускаются производителями видеокарт для исправления ошибок и улучшения производительности. Мы настоятельно советуем установить самый свежий драйвер для вашей видеокарты, чтобы получить лучшее впечатление от игры Fortnite. Можно Последние драйверы можно найти, перейдя на веб-сайт производителя видеокарт по этим ссылкам:
Отключение приложений, работающих в фоновом режиме
Иногда приложения, работающие в фоновом режиме, вызывают сбои или ухудшают производительность при игре в Fortnite. Следуйте советам, указанным в этой статье, чтобы убедиться, что приложения, работающие в фоновом режиме, выключены.
Восстановление распространяемых пакетов Visual C++
Для игры в Fortnite необходимы распространяемые пакеты Visual C++. Убедитесь, что они установлены и не повреждены.
- Загрузите все распространяемые пакеты Visual C++ по этой ссылке.
- Не забудьте загрузить обе версии: x64 и x86.
- По окончании загрузки запустите файлы и выберите «Восстановить».
Примечание: При отсутствии варианта «Восстановить» выполните обычную установку, следуя инструкциям на экране. - Как только файлы будут восстановлены, перезагрузите компьютер.
- Перезапустите Fortnite.
Настройте режим совместимости
Настройка режима совместимости может помочь устранить неполадки в Fortnite.
- Перейдите в папку с бинарными файлами Fortnite (по умолчанию: C:Program FilesEpic GamesFortniteFortniteGameBinariesWin64)
- Найдите файл FortniteClient-Win64-Shipping.exe.
- Щёлкните по нему правой кнопкой мыши, а затем выберите «Свойства».
- Щёлкните по вкладке «Совместимость».
- Отметьте пункт «Запустить программу в режиме совместимости с:».
- Убедитесь, что выбрана ОС Windows 8.
- Отметьте пункт «Отключить оптимизацию во весь экран».
- Нажмите «Применить».
- Нажмите OK.
- Перезапустите Fortnite.
Используйте DirectX 11;
Если вы используете DirectX 12 и испытываете проблемы при игре в Fortnite, попробуйте переключиться на DirectX 11.
- Откройте программу запуска Epic Games.
- Выберите «Настройки».
- Прокрутите вниз и раскройте подраздел Fortnite.
- Поставьте галочку у пункта «Дополнительные параметры командной строки».
- Введите d3d11, а затем перезапустите Fortnite.
Удаление файла в папке Battleye
Иногда проблемой выступают сами файлы программы. При загрузке файла пользователи могут выбрать не ту версию ПО или в момент установки происходят какие-либо сбои. Всё это сказывается на работе анти-чита, что в будущем создаёт проблемы с запуском BattlEye. Следующим способом мы сможем избавиться от сбоев при запуске. После удаления части данных приложения, в папке Battleye появятся новые файлы, которые система будет вынуждена загрузить автоматически для исправления ошибки Failed to install с запуском.
Папку следует удалить также и из корзины. Есть другой вариант – при её удалении, через клавишу DEL, нужно нажать в этот момент SHIFT. В таком случае папка будет удалена мимо корзины навсегда. Теперь нужно на рабочем столе компьютера найти лаунчер Epic Games и запустить его. Некоторое время он будет выполнять загрузку необходимых файлов для работы (которые мы удалили). И сразу же запустится, когда их скачает. С новыми данными лаунчер должен работать без сбоев и ошибок.
Устранение неполадок на консолях и мобильных устройствах
Не получается ввести имя пользователя на Nintendo Switch
Если у вас не получается ввести имя пользователя при создании учётной записи Epic Games на Nintendo Switch, попробуйте ввести его с использованием касания на консоли или вставить консоль в док-станцию и воспользоваться контроллером.
Переустановите Fortnite
Консоли и мобильные устройства — закрытые системы, а значит, существует не так много способов решить возникшие на них проблемы. Самый обычный способ устранить проблему — переустановить Fortnite. Здесь вы найдёте подробные инструкции по переустановке приложения на Android и iOS.
Android
- Нажмите и удерживайте значок Fortnite.
- Выберите «Удалить».
- Перейдите в Google Play Store или на веб-сайт Epic Games, чтобы загрузить программу установки и переустановить Fortnite.
Советы по переустановке Fortnite на консоли можно найти на веб-сайте производителя консоли:
Решение проблем с разрывами соединения
Состояние серверов Epic Games
Проверьте состояние серверов Epic Games на соответствующей странице, чтобы убедиться, что все системы работают. Если возникшая проблема вызвана системным отключением или сбоем, вы не сможете подключиться к Fortnite, пока работа системы не будет восстановлена.
Установите регион подбора игроков в автоматический режим
При выборе подбора игроков в автоматическом режиме вы будете подключены к серверам с минимальной сетевой задержкой.
- Запустите Fortnite.
- Выберите «Королевская битва».
- Щёлкните по значку меню в правом верхнем углу экрана.
- Выберите «Настройки».
- Щёлкните по значку шестерёнки.
- Установите регион подбора игроков в автоматический режим.
Потеря пакетов
Если потеря пакетов продолжится, за дельнейшей помощью обратитесь к своему провайдеру.
Устранение неполадок в консольной версии Fortnite
Если вы играете на консоли, изучите наши стандартные способы устранения неполадок по этой ссылке.
Если вы продолжаете испытывать проблемы при игре на консоли, советуем обратиться за дополнительной помощью к производителю консоли.
Такое случается, когда система не отвечает минимальным требованиям для игры в Fortnite. С минимальными требованиями можно ознакомиться по этой ссылке.
Полная переустановка BattlEye
Если проблему не удалось решить этими способами, то нужно обязательно попробовать переустановить анти-чит. Это может помочь в нескольких случаях: если в системе произошли изменения и повлияли на приложение, а также если были нарушены файлы самого анти-чита. Определить настоящую причину того, что лаунчер не запускается довольно трудно. Если после переустановки он снова будет работать, значит причина была именно в этом. Переустановку можно сделать через Steam.
Далее нужно вернуться на шаг назад, чтобы полностью удалить папку «Battleye» из списка файлов. Это необходимо сделать при помощи клавиш SHIFT+DEL, чтобы он удалился навсегда. Также необходимо найти в папке другой файл, который тоже имеет в названии Battleye. Чтобы избавиться сразу от всех файлов и расширений анти-чита в компьютере, воспользуйтесь поиском файлов. В этом случае их можно будет сразу удалить все в одном месте. Перезагрузите компьютер и скачайте новый файл на сайте .
Устанавливается он традиционным способом, подобно другому ПО. Можно предоставить это Стиму, выбрав в параметрах «Проверить целостность файлов». Система автоматически проверит папки компьютера и попытается найти недостающие файлы для запуска игры. Когда будет обнаружено, что недостаёт определённых файлов, они будут скачаны и установлены.
Командный файл для исправления ошибки Failed to install
В следующем способе пользователю нужно будет создать специальный конфигурационный файл, который сам исправит Failed to install. В Windows такие файлы могут быть созданы администратором с соответствующими правами. Не удастся запускать команды тем, кто работает под учётной записью гостя. Создать файл можно прямо на рабочем столе. Для этого нажмите правой кнопкой мыши по любой области и из контекстного меню выберите пункт «Создать» . Затем нажмите «Текстовый файл» .
На рабочем столе появится файл, на иконке которого будет изображена шестерёнка. Его нужно запустить, кликнув мышью 2 раза. Несколько секунд на экране будет видна командная строка. Её работа завершится также быстро, как и началась. Затем можно попытаться запустить анти-чит BattlEye Service 4.5. Если ошибки Failed to Install не будет, значит вам удалось справится с ней. Для пользователей, у которых всё равно появляется окно с ошибкой, будут рассмотрены другие варианты её исправления далее.
Простые способы устранить ошибку BattlEye Service 4.5
В некоторых ситуациях достаточно выполнить перезагрузку лаунчера, чтобы он запустился без проблем. Перед тем, как запускать его снова, удалите процесс, который он создал в системе. Откройте диспетчер задач и найдите в списке процесс с названием Battleye. Затем избавьтесь от него и запустите лаунчер. Или перезагрузите компьютер, что также удалит лаунчер из оперативной памяти ПК. В списке приложений, которые запускаются с системой нужно также удалить лишнее.
Это освободит память ПК и не позволит приложениям конфликтовать между собой в запущенном состоянии. Может понадобится переустановка лаунчера вместе с анти-читом, если другие способы оказались бесполезными.
Видеоинструкция
Один из способов решение проблемы «Failed to Install», которая возникает с анти-читом Battleye Service 4.5 можно посмотреть в этом видео.
По-прежнему испытываете трудности?
BattlEye — это программа для обнаружения случаев мошенничества в Fortnite: с помощью неё выявляют игроков, которые пытаются получить нечестное преимущество с использованием сторонних программ.
Если вы не можете установить или запустить BattlEye или столкнулись с другими связанными с BattlEye проблемами, вам следует ознакомиться со списком часто задаваемых вопросов, пройдя по этой ссылке. На этой странице также приведены ответы на них. Если вы не найдёте ответа на ваш вопрос, то можете обратиться в техническую поддержку BattlEye, посетив сайт по этой ссылке.
Fortnite
- GameSubject � 2017 Вопросы и ответы для геймеров
Игровое сообщество, помощь игрокам
Мы рады всем гостям которые любят провести свое время в онлайн или одиночных играх. У вас случилась беда, и вы не знаете как решить ту или иную ошибку? При заходе в любимую игрушку детства у вас появляется черный экран и вы уже не можете насладится теми ощущениями что испытывали раньше? Бывает такое что при попытке поиграть, любимая сага игры просто не запускается, тогда уже становится очень обидно. Не волнуйтесь, даже если вы думаете что это не поправимо, у нас вам помогут с этим справится.
Спецаильно для наших уважаемых посетителей, мы собираем лучшие советы и рекомендации которые помогут справится с той или иной проблемой. Как мы уже сказали раньше, даже если вы столкнулись с самыми редкими вылетами, даже если при запуске игры процесс находится в задачах но ничего не происходит, мы все равно найдем оптимальное решение которое подойдет каждому. Ах да, мы забыли упомянуть о самом главном, часто любители поиграть в 3D игры сталкиваются с такой ситуацией когда при попытке зайти в игровое приложение, у них просто происходит вылет или крэш на рабочий стол — с этим мы тоже знаем как боротся.
Вы думали что мы умеем только решать различные технические задачи? Нет это не правда, мы можем помочь каждому взрослому парню который решил найти или вспомнить название игры в которую он так любил поиграть в детстве, но забыл как она называется. Ведь наше игровое сообщество явлется прямой системой вопрос-ответ, вам нужно лишь обратится, и мы сразу же вам дадим ответ.
Каждую онлайн-игру пытаются взломать читеры. Путь к игровым серверам преграждает защита, которую называют анти-читом. Одним из популярных является BattlEye Service 4.5. Что делать, если при запуске он выдаёт ошибку «Failed to install», об этом читайте ниже.
Читайте также:
- Ошибка 404 при установке симс 3
- Ошибка 2503 при установке minecraft
- Active anticheat aion ошибка
- Замена машины тревора в гта 5
- Как включить субтитры в god of war 1