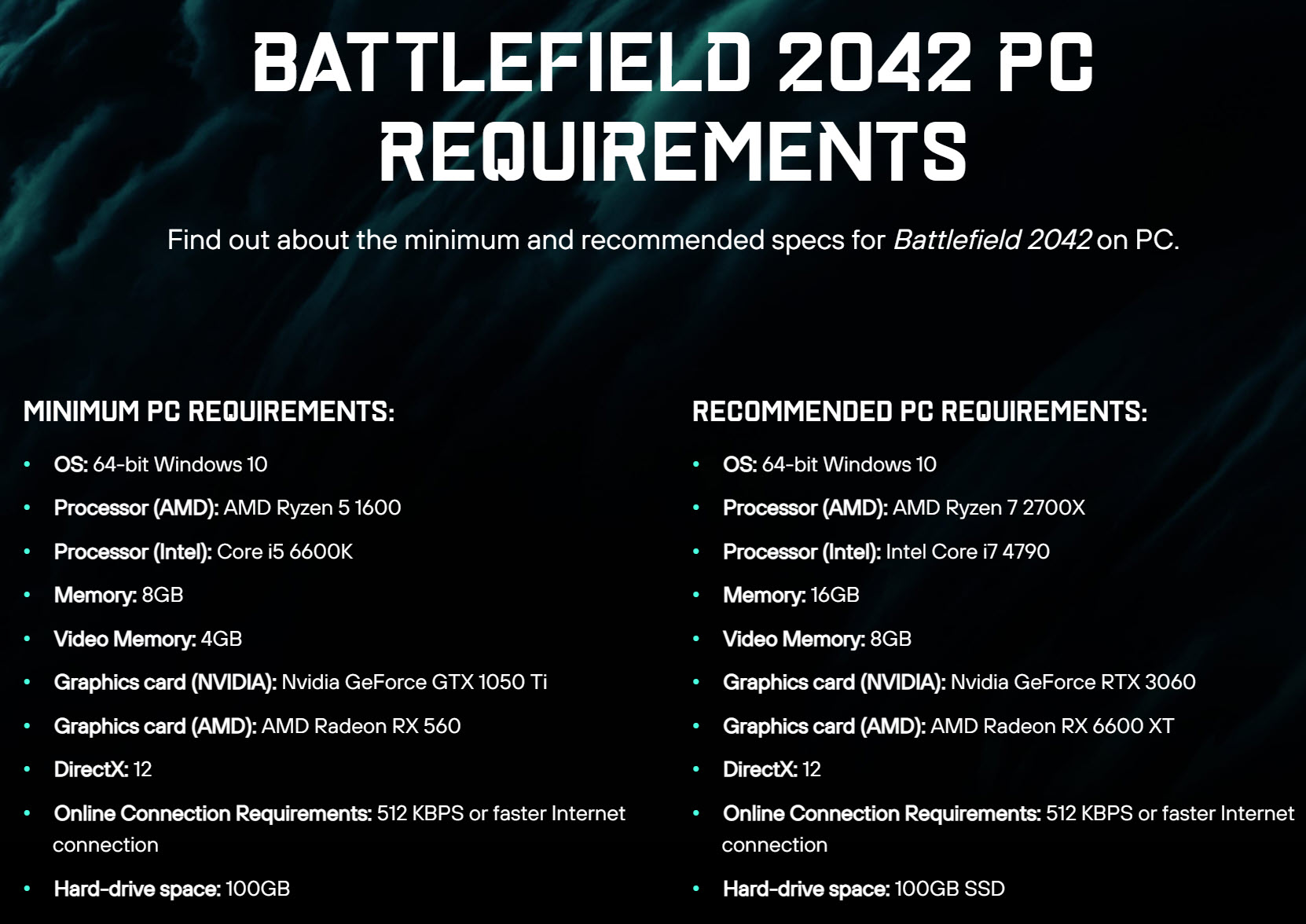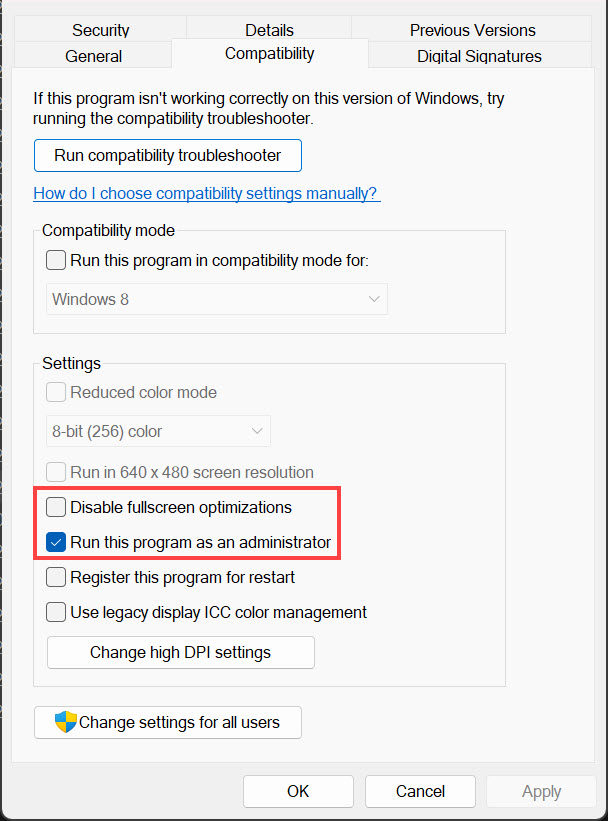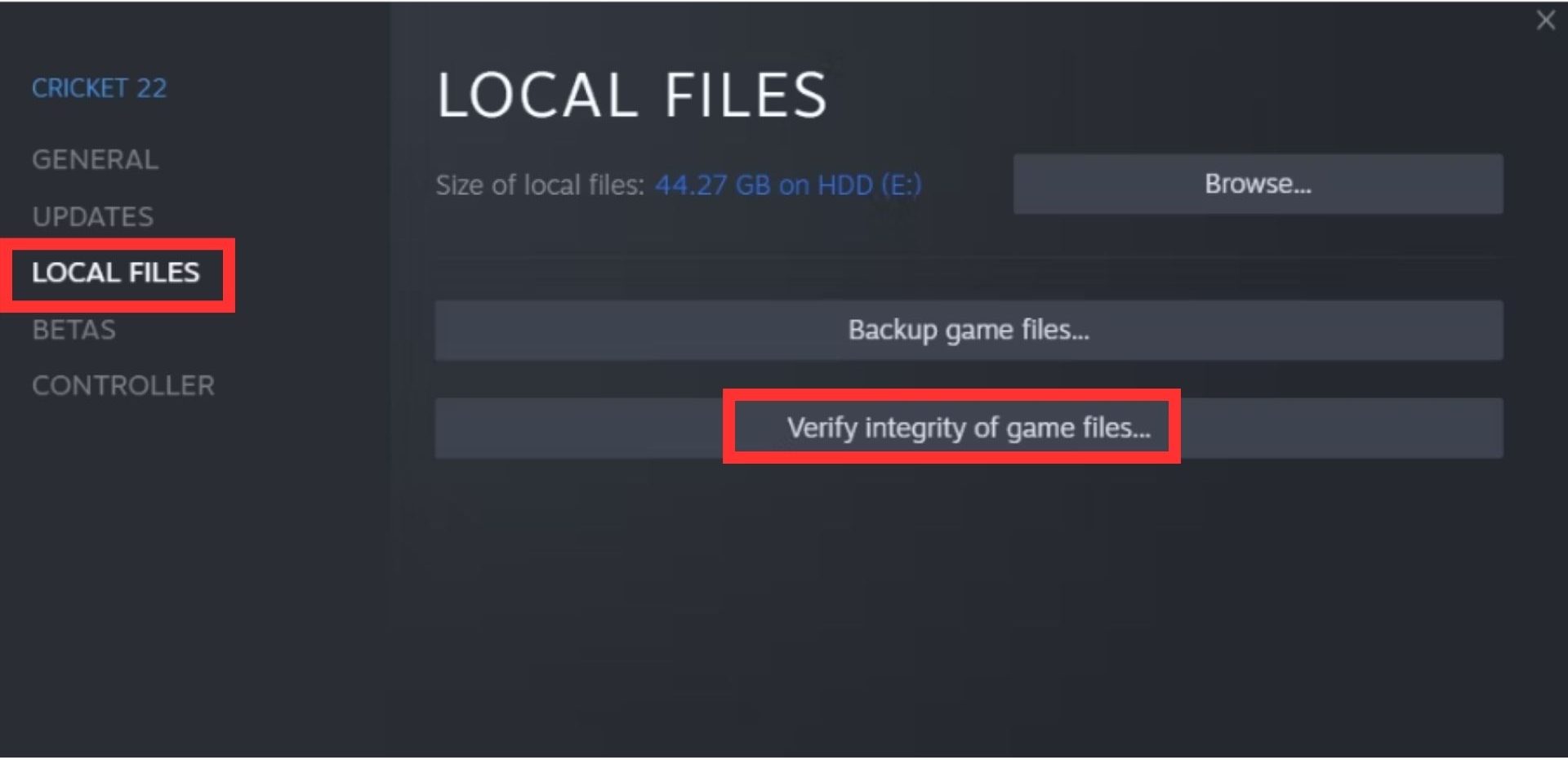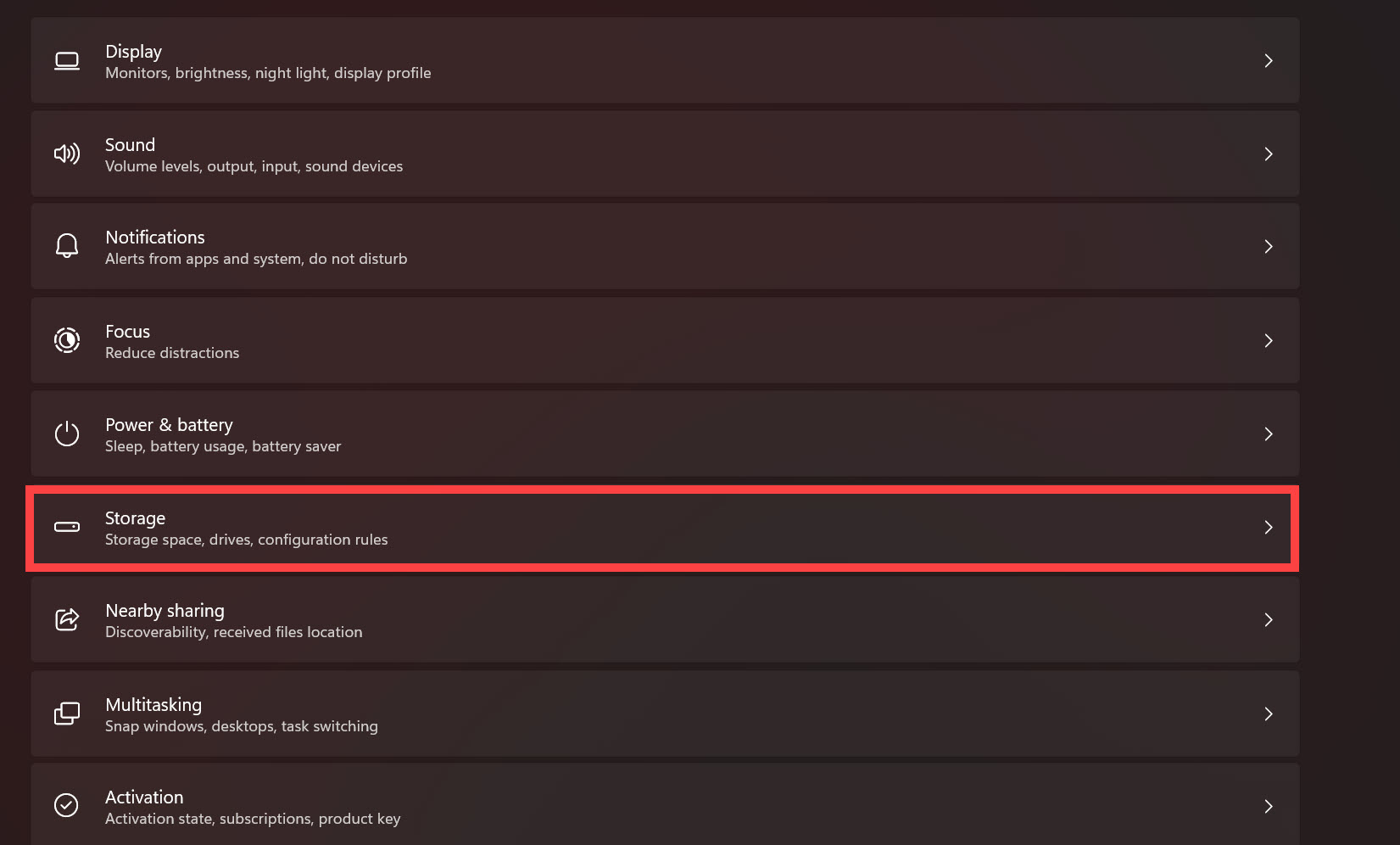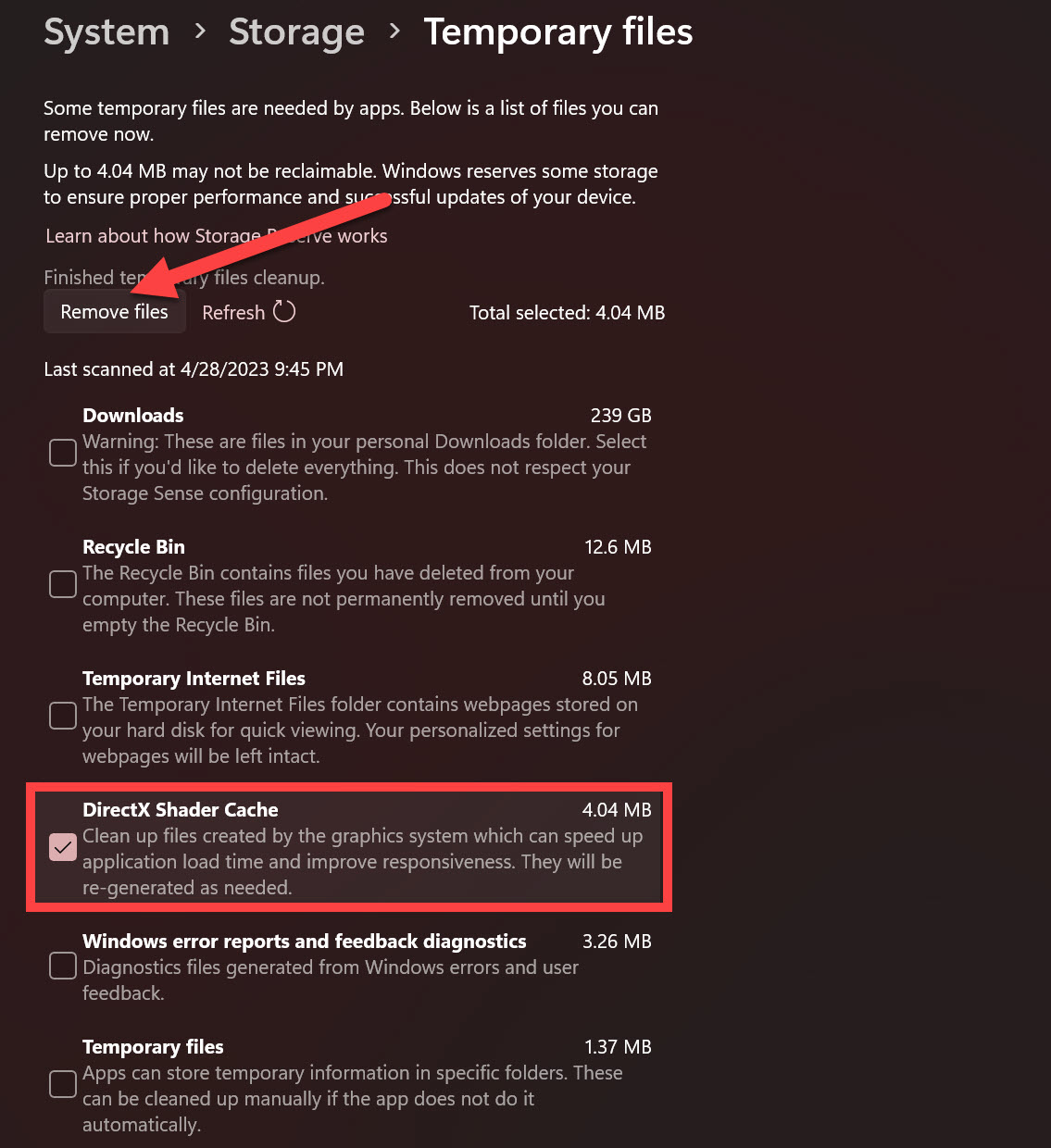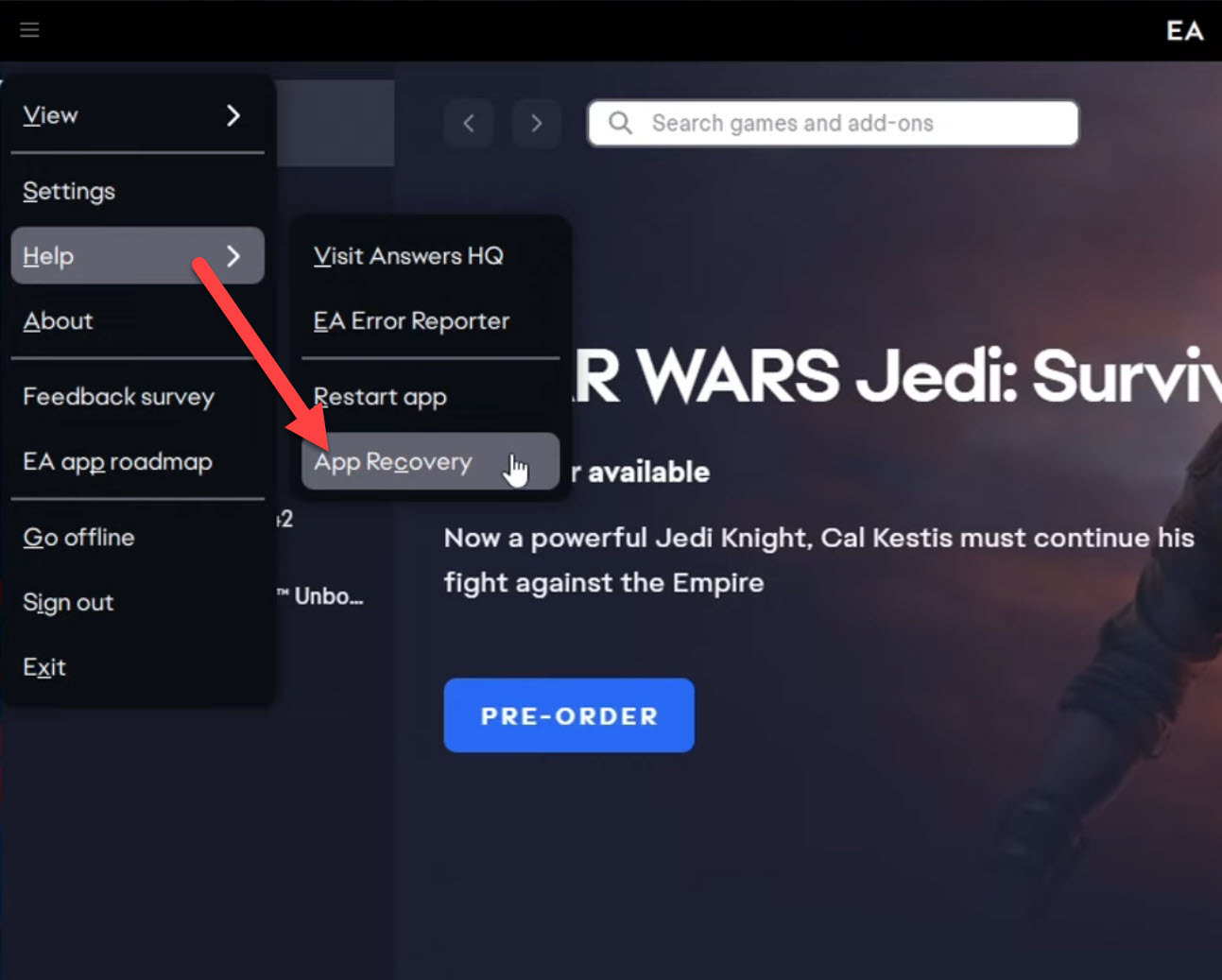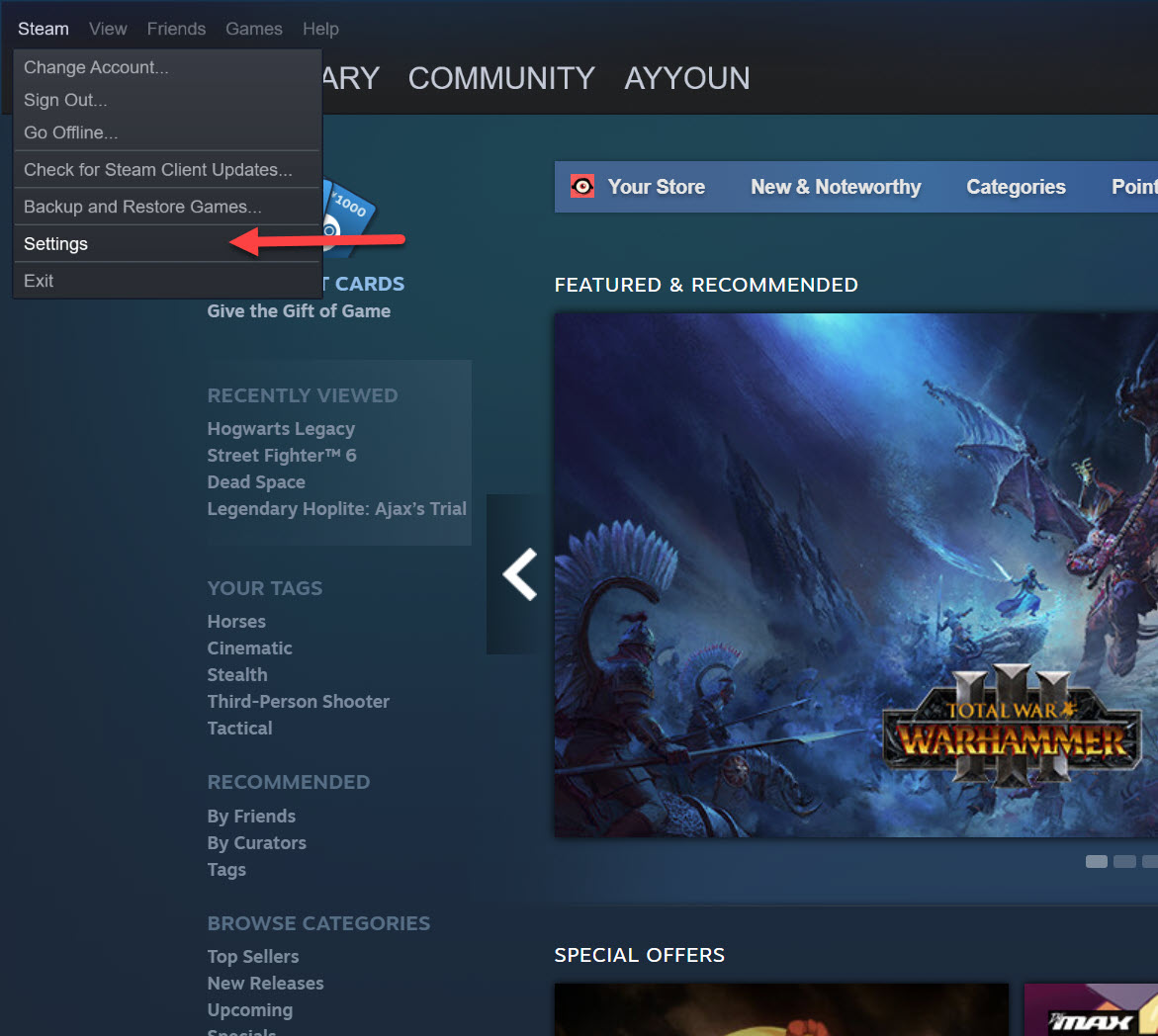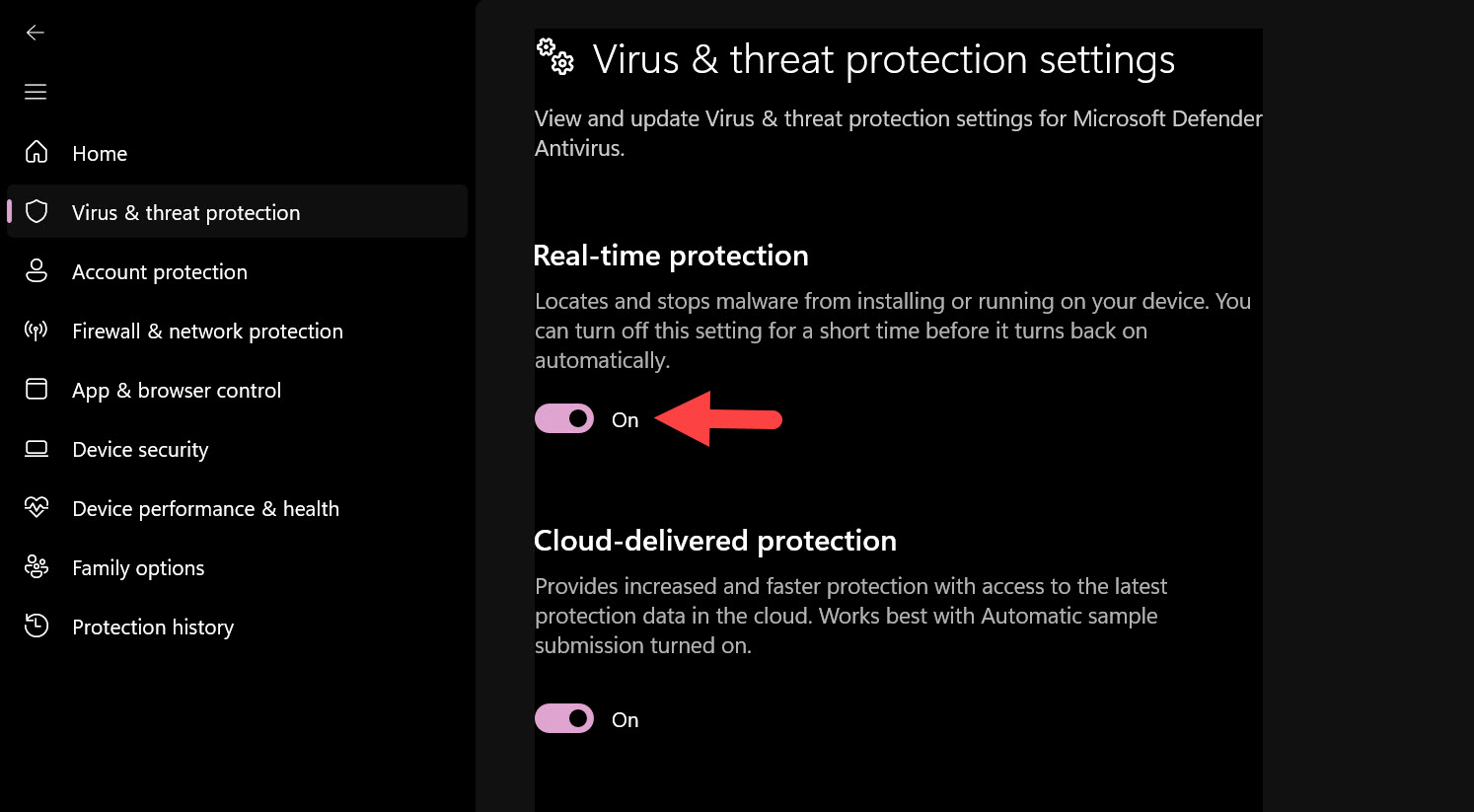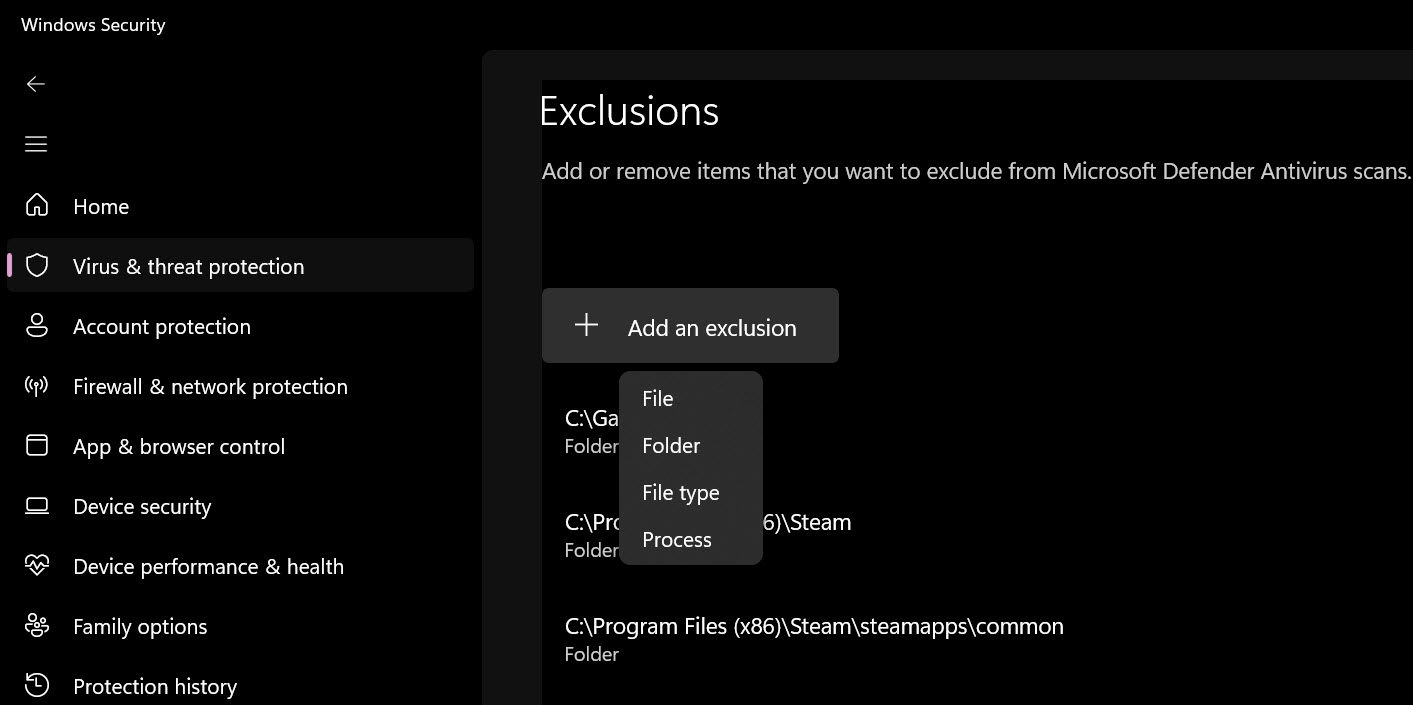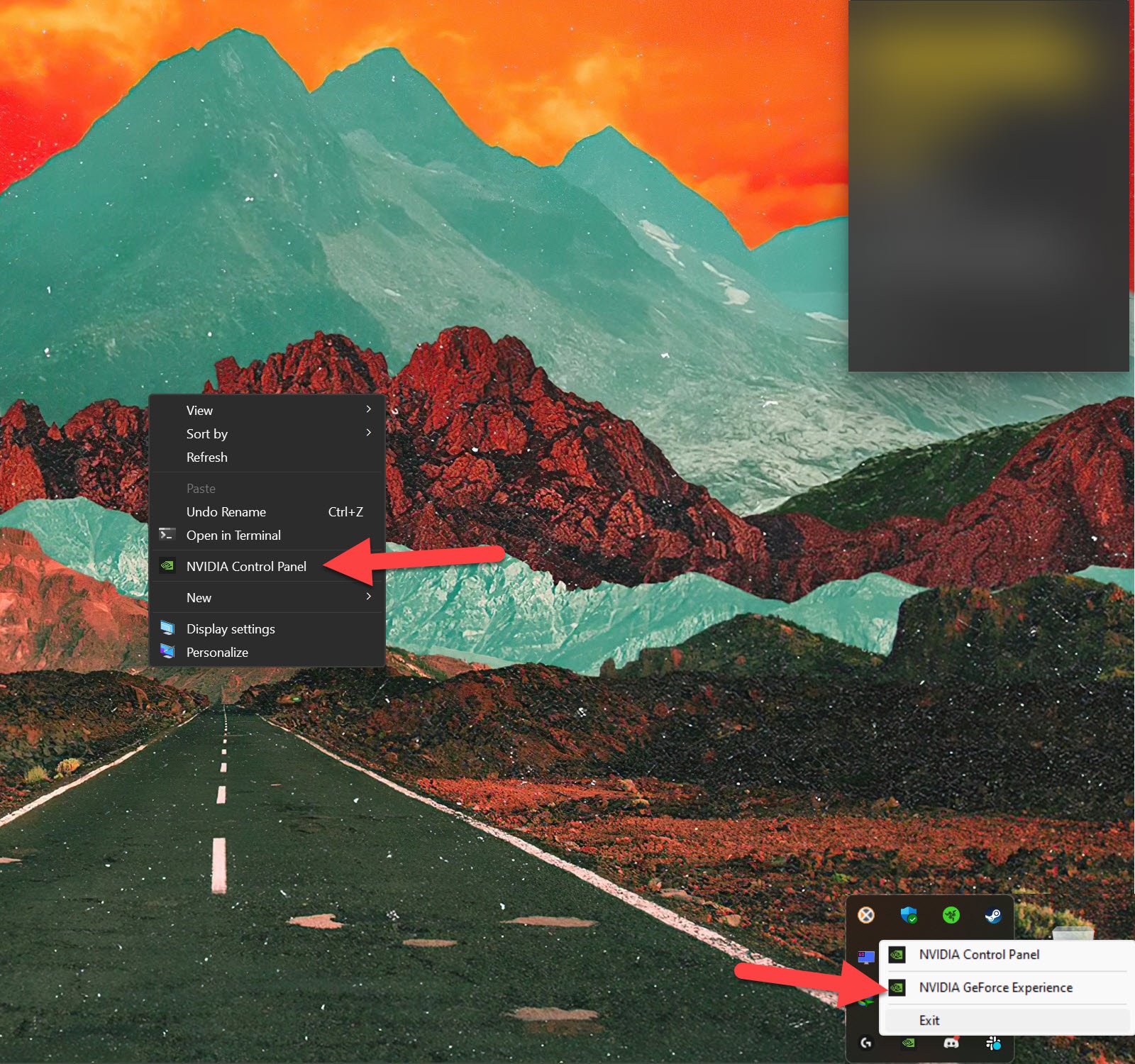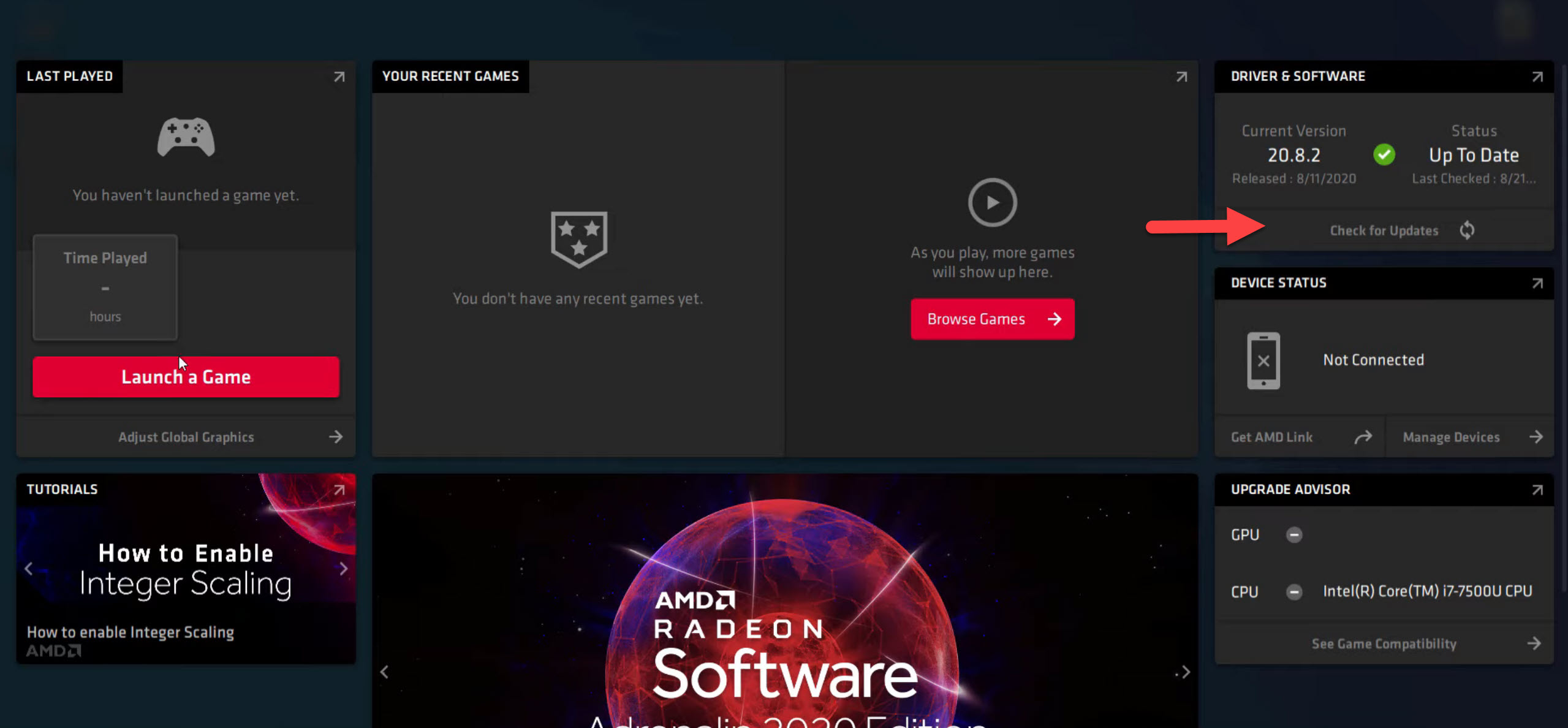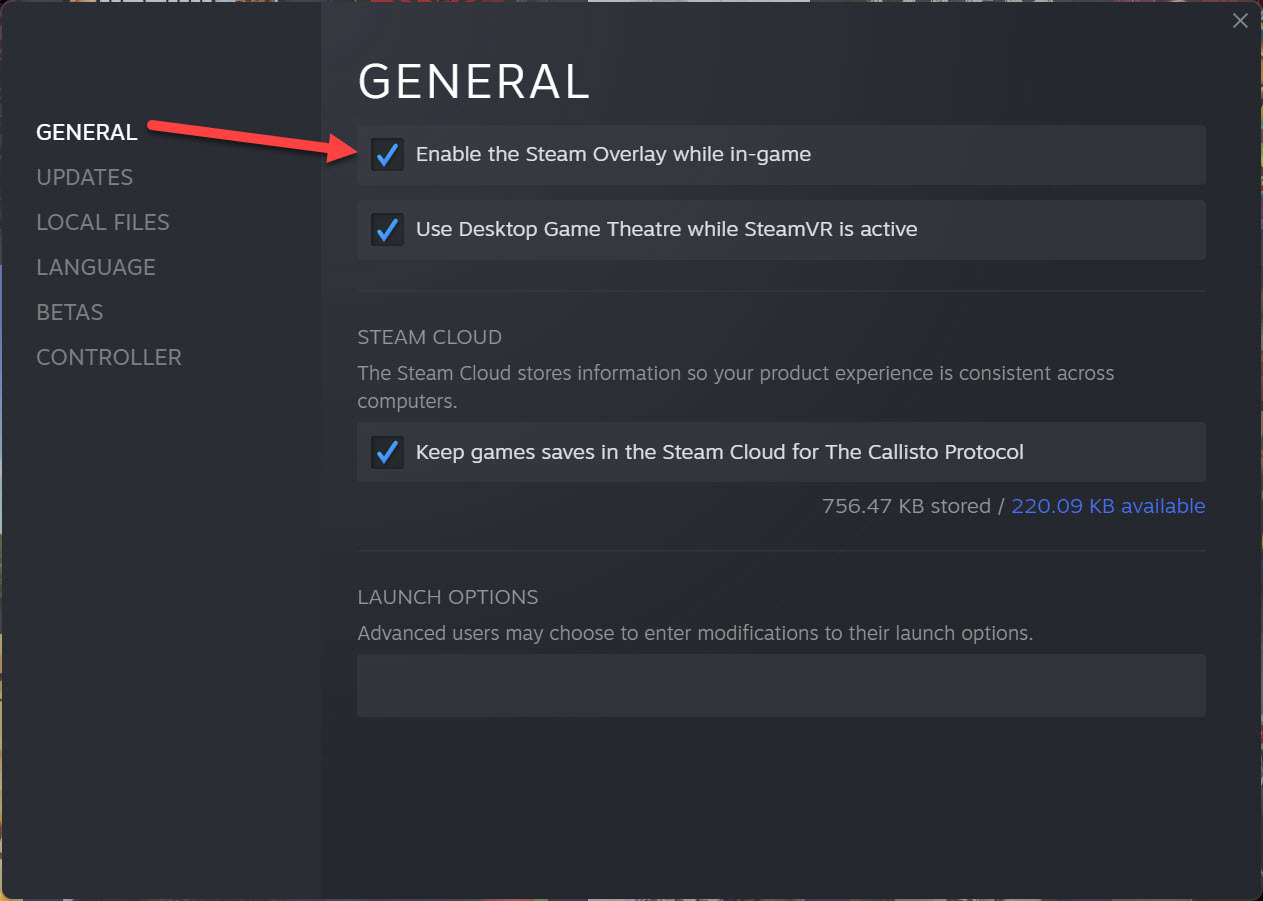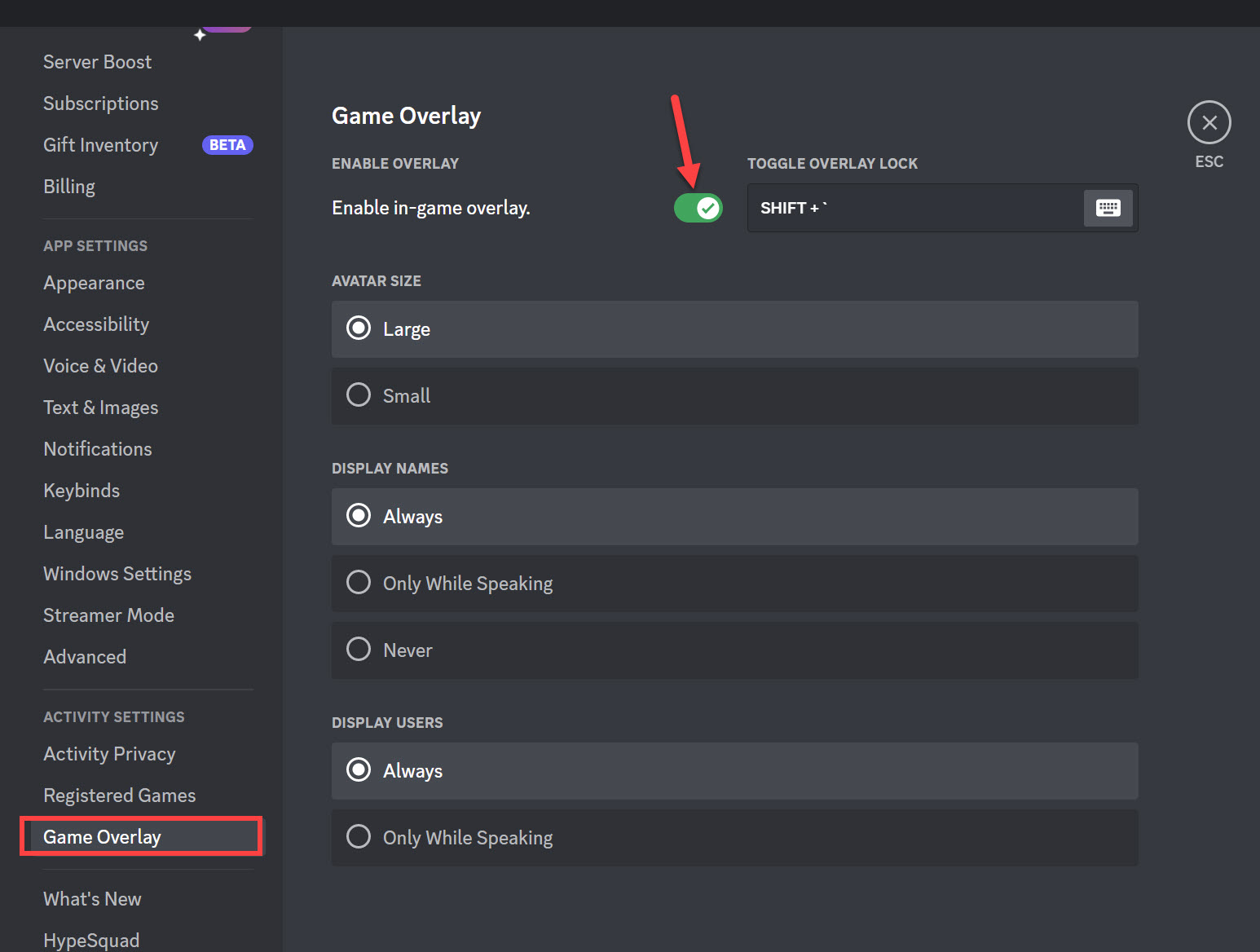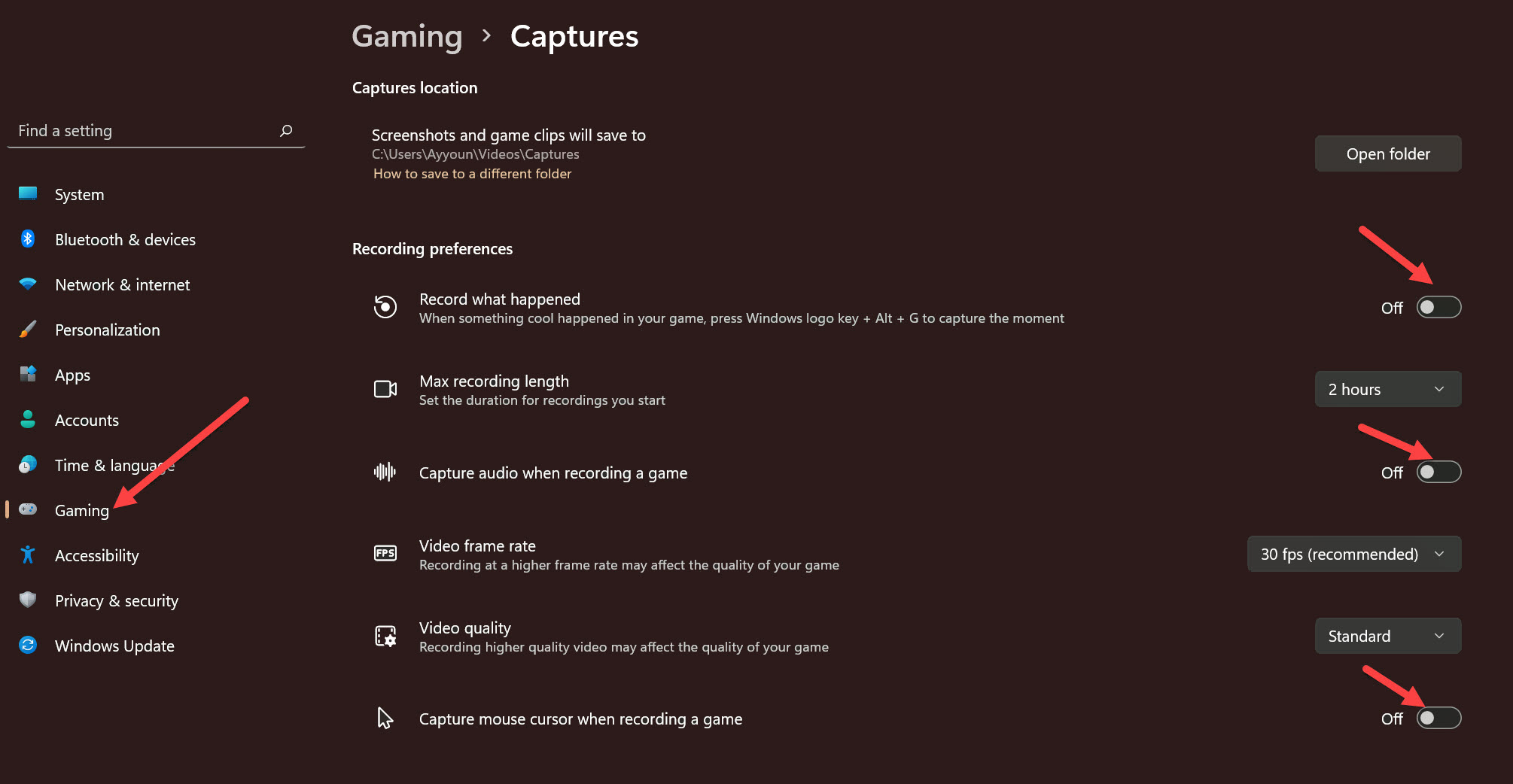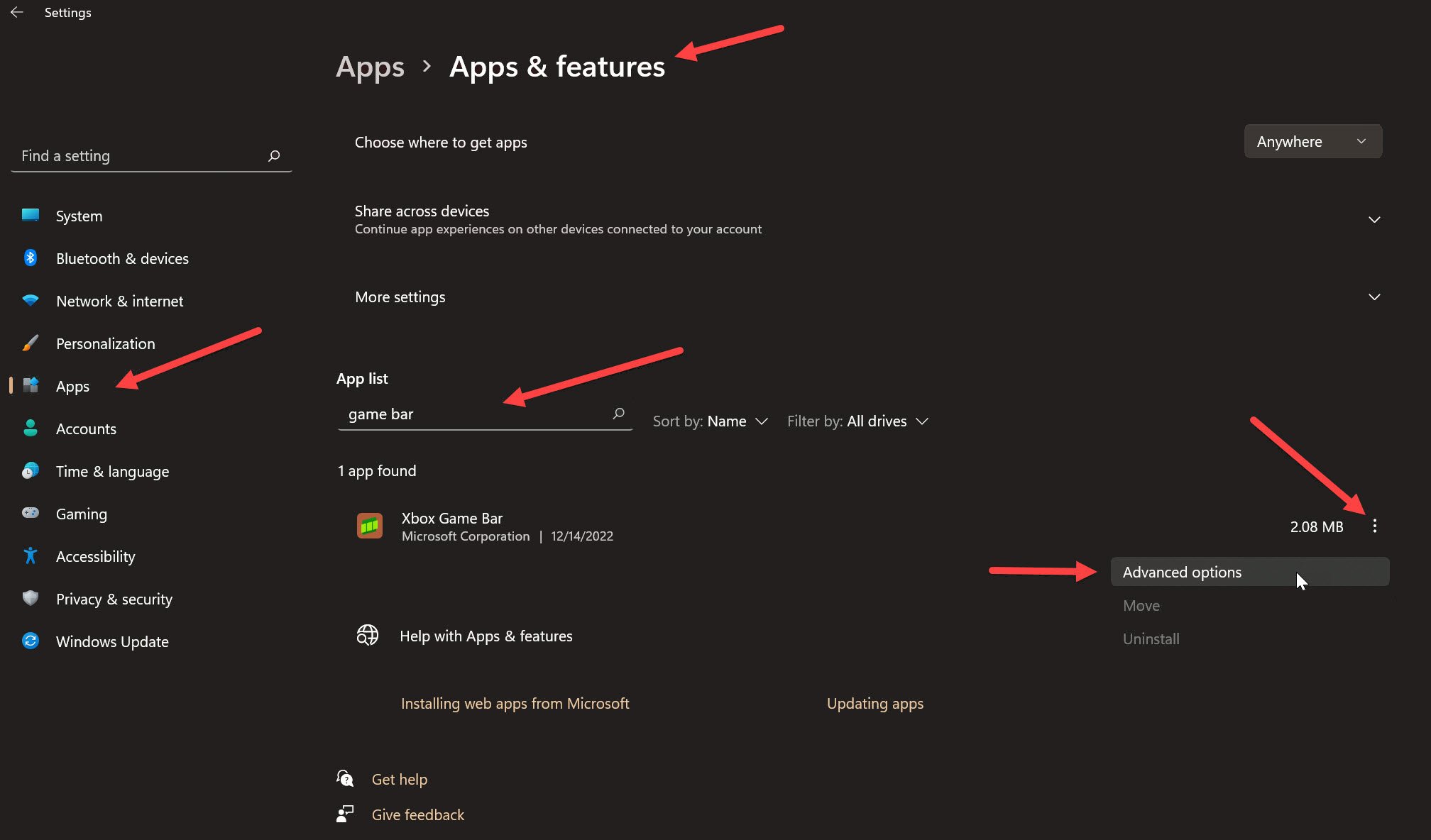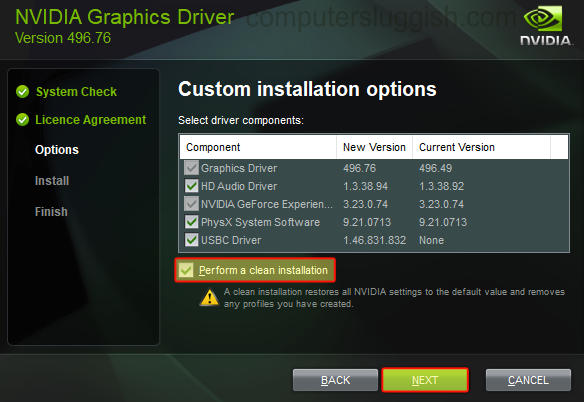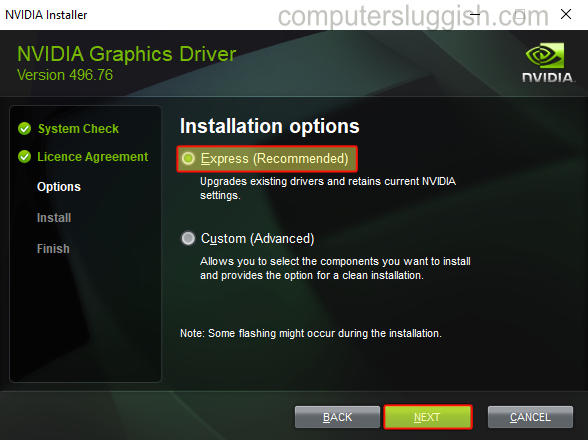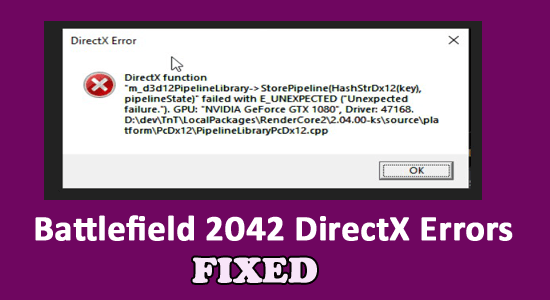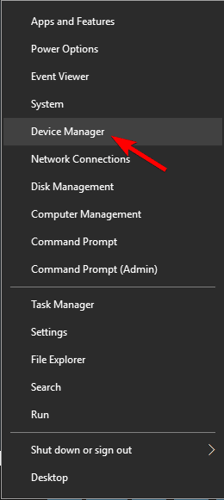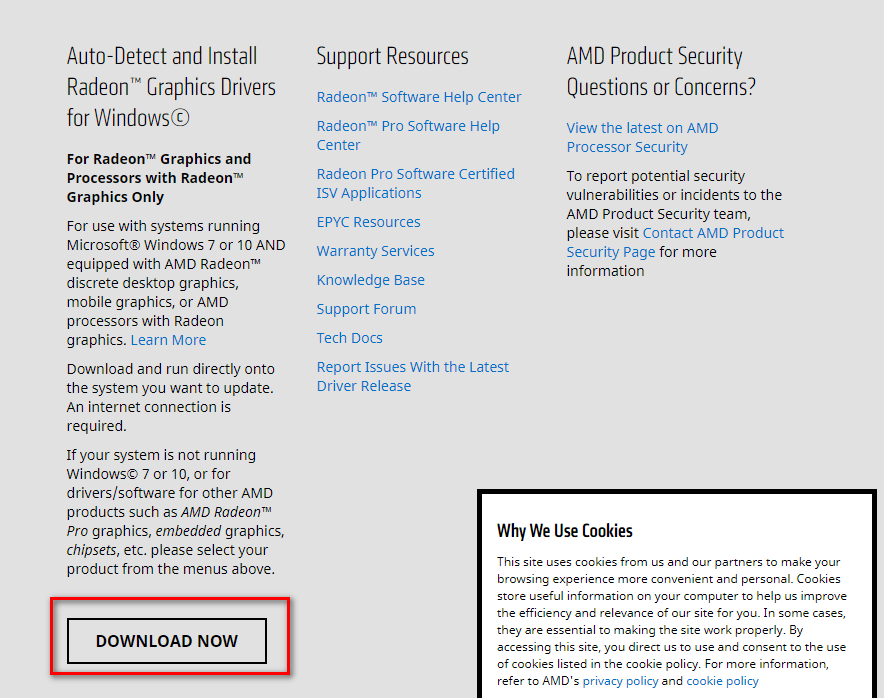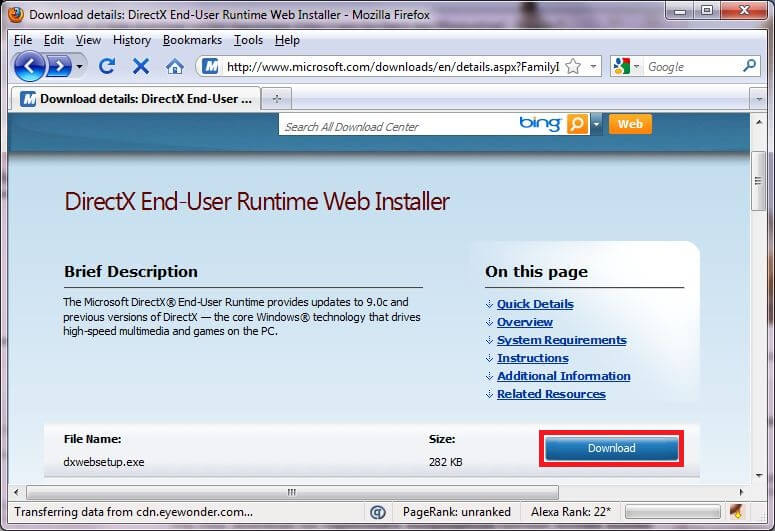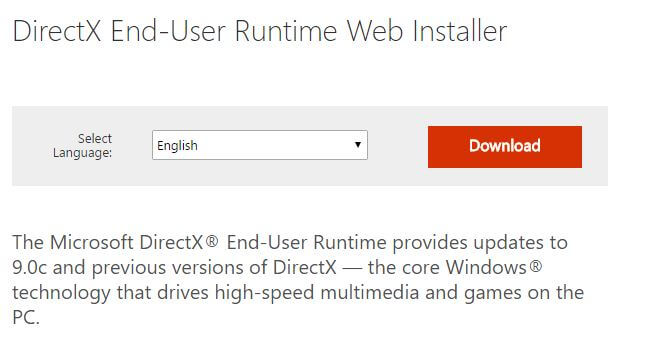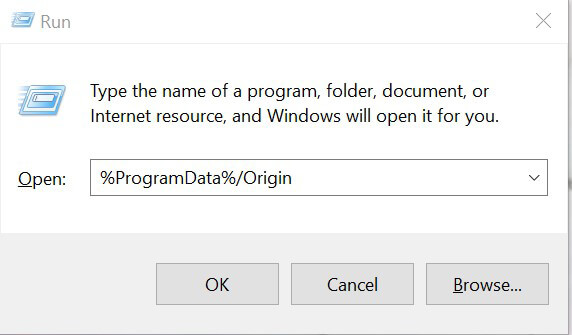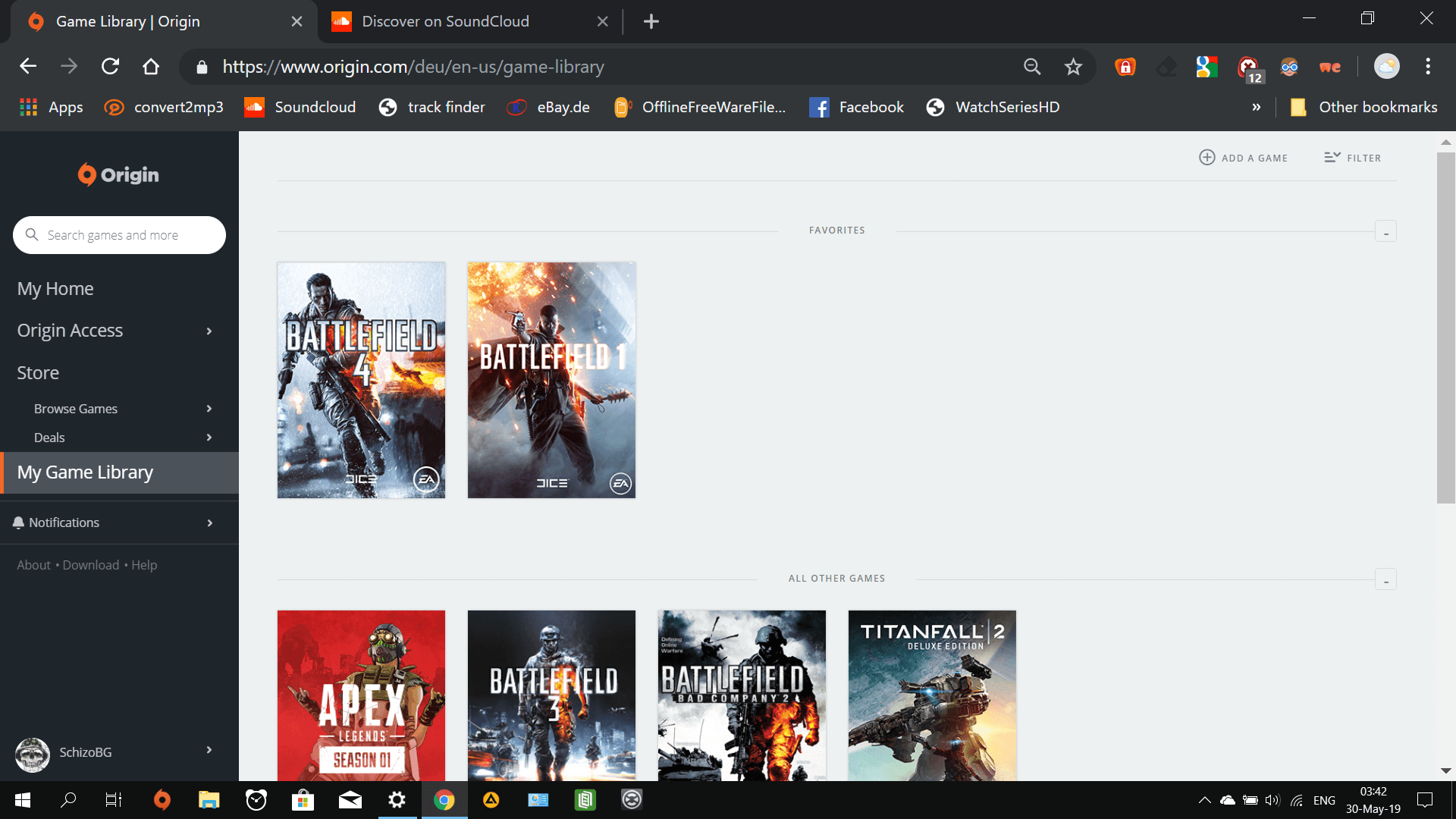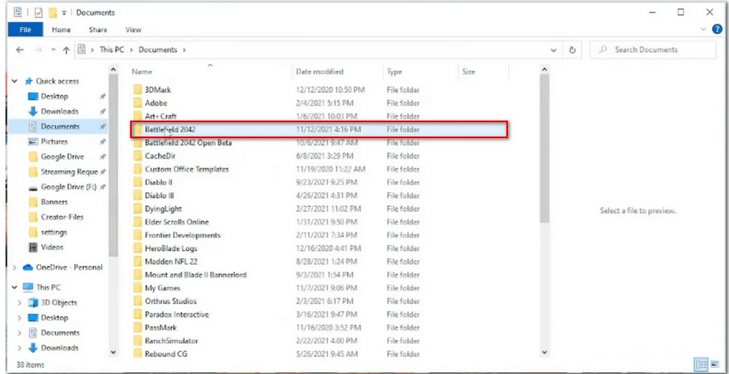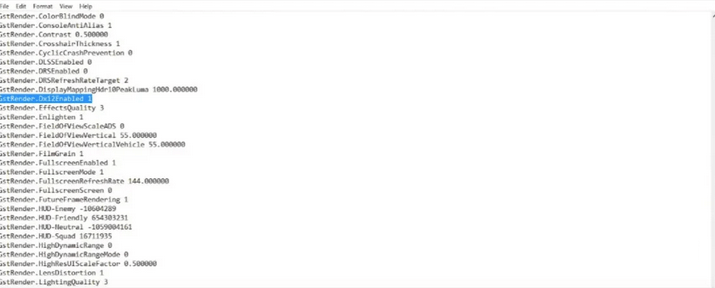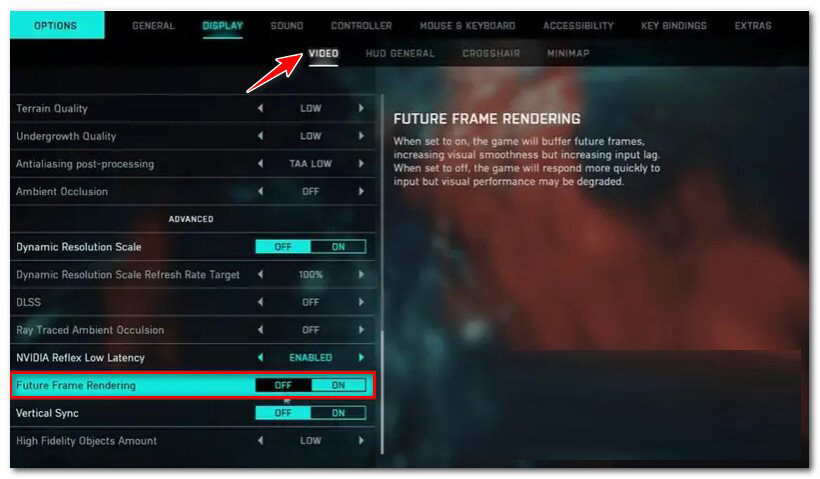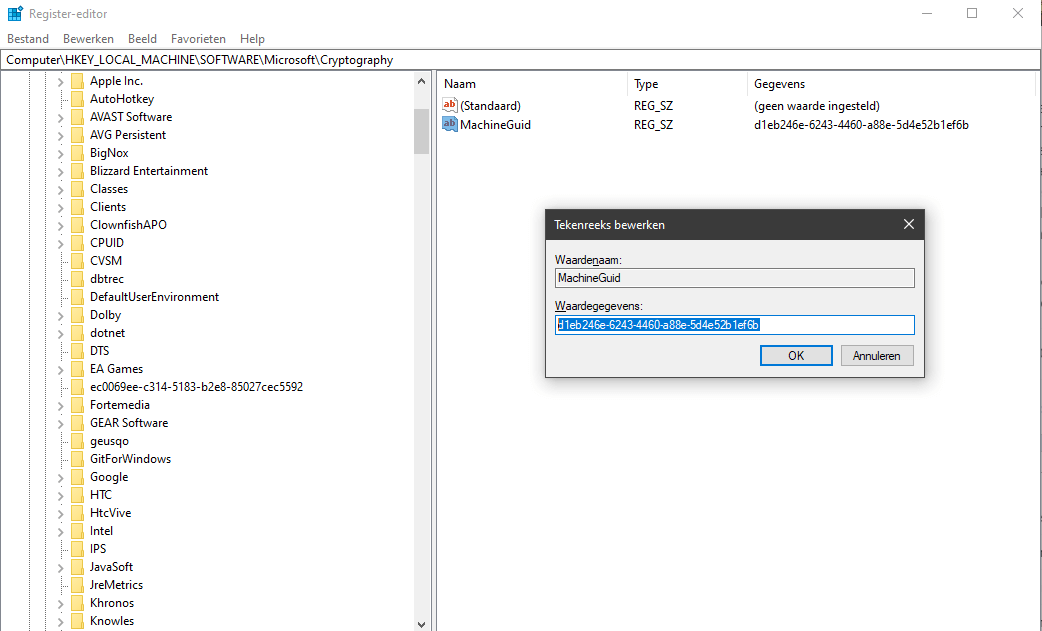На просторах англоязычного интернета нашел такие варианты решения проблемы.
Наибольший интерес представляет второй способ решения.
«DXGI ERROR DEVICE HUNG, Исправление ошибок DirectX
Игроки Battlefield 2042 на ПК испытывают сбой в игре с ошибкой DirectX DXGI_ERROR_DEVICE_HUNG. Ниже приводится полное сообщение об ошибке и то, как исправить ошибку DXGI_ERROR_DEVICE_HUNG.
Ошибка функции DirectX «GetDeviceRemovedReason» с DXGI_ERROR_DEVICE_HUNG
Сначала попробуйте обновить драйвер графического процессора, чтобы исправить эту ошибку DirectX. Если вы уже используете последнюю версию драйвера графического процессора, вернитесь к предыдущей версии драйвера, чтобы исправить ошибку DXGI_ERROR_DEVICE_HUNG.
Если вышеуказанное исправление не помогло, причиной ошибки BF2042 DirectX является ваш графический процессор. Либо он разогнан, либо он плохо справляется с загрузкой игры и вызывает сбой BF2042 DXGI_ERROR_DEVICE_HUNG. Верните графический процессор к его тактовой частоте по умолчанию, если он разогнан.
Если вы не разогнали графический процессор, попробуйте уменьшить настройки графики или используйте MSI Afterburner и уменьшите частоту графического процессора на 50 МГц. Уменьшайте частоту GPU, пока ошибка не исчезнет. Обратите внимание, что вам не нужно уменьшать частоту графического процессора более чем на 200 МГц. К этому моменту, если ошибка не будет устранена, она не будет исправлена дальнейшим снижением тактовой частоты графического процессора.
Кроме того, игроки могут ограничить максимальный FPS Battlefield 2042, чтобы снизить нагрузку на графический процессор и процессор и исправить ошибку DXGI_ERROR_DEVICE_HUNG в процессе. Откройте Панель управления Nvidia> Управление настройками 3D> Настройки программы> выберите Battlefield 2042. Включите ограничение максимальной частоты кадров в секунду и установите для него значение. Чтобы исправить сбой DXGI_ERROR_DEVICE_HUNG, нужно методом проб и ошибок определить, при каком значении игра станет стабильной.»
Сам я ещё не успел опробовать, так как на работе пока что.
Battlefield 2042 is the 17th installment of the franchise and its beta version is released recently. Like other beta games, Battlefield 2042 also brings several technical issues and bugs. One of the recent issues faced by many players is the Outdated driver error for Nvidia or AMD. The error reads: “Please update your AMD Radeon driver. Detected AMD Radeon driver version 21.9. The required driver version is 21.20 or later”. That means, your driver is outdated and so you need to update it. If you are having the same error message and so can’t play the game, check out the following guide where we will talk about How to Fix Battlefield 2042 Outdated Driver Error for Nvidia or AMD.
The error message says – “Please update your AMD Radeon driver – Detected AMD Radeon driver version 21.9. The required driver version is 21.20 or later” – Which means, we need to update the driver. There are mainly two ways we can do that – One is to manually update and another is auto-update. Follow these steps to solve Outdated Driver Error in Battlefield 2042.
Fix 1 – Auto-Update Driver
For AMD Users
1. Go to the Start search bar, and type “Device Manager”
2. Then go to Display adapters and find out your AMD Radeon Graphics Card
3. Next, right-click on your graphics card and then select Update Driver
4. And then select “Search automatically for updated driver software” and follow the on-screen instructions to update your driver automatically for AMD users.
If that does not fix the error, we suggest that you go to the manufacturer’s website and get the latest driver update for your GPU.
For NVIDIA Users
Use the GeForce Experience to get the latest driver update. We had this error when we first launched the game. Upon checking the GeForce Experience, there was a new driver update that we needed to perform. It was the same driver recommended in the error message.
That’s all for this guide on How to Fix Battlefield 2042 Outdated Driver Error for Nvidia or AMD.
Fix 2 – If you still get the error after Fix 1 – for AMD users
1. Go to the Windows search box on your desktop and type “Registry Editor” and then click on it. (If you get a pop-up message – Do you want to allow this app to make changes to your device? Click on “Yes”)
2. Then click on ‘HKEY_LOCAL_MACHINE” and expand the list, then go to System >> CurrentControlSet >> Control. Now scroll down and search for ‘Video’ and click on it.
3. In the Video folder, you will see several entries. Keep clicking on all these folders until you find a folder named ‘0000’. Then click on the folder 0000
4. After clicking on the 0000 folders, scroll down to your right window and find “ReleaseVersion” and double click on it. From this point, before we move further, it is important to have a backup copy of this file. So, just copy it value data and save it somewhere on your system. And then, move on to the next steps.
5. Since our error message reads – “Detected AMD Radeon driver version 21.9. The required driver version is 21.20 or later”. So, here we need to change a value here in the “Value Data” box. Instead of “9”, change it to “20” and then click on “Ok”. Once done, exit from “Registry Editor” and attempt to launch the game and the error should be fixed.
Battlefield 2042 was released at the start of an era where all the triple-A titles being released were in a terrible state on PC. So it was safe to expect that Battlefield 2042 would be no exception to this curse, and it was also released in a poor state on PC. Fast forward to 2023, and several patches later, several game-breaking bugs have been fixed. However, the Battlefield 2042 crashing issue still remains, and it’s bothering several players. We’re here to fix these crashes so you can get back into the game and get some Ws.
Key Takeaways
- On launch, the state of Battlefield 2042 was really poor, and its game-breaking problems have been fixed for the most part. However, it still has some problems, and the crashing issue is one of the major ones.
- Battlefield crashing issue might be happening due to any of the following reasons:
- Antivirus Software
- Missing Game Files
- Incompatible hardware
- Corrupted Game Cache
- Outdated GPU Drivers
- A Clash With Third-Party In-game Overlay
- Before resolving the crashing issue in Battlefield 2042, you need to make sure that your system at least meets the following minimum requirements for the game:
- Operating System: 64-bit Windows 10
- CPU (AMD): AMD Ryzen 5 1600
- CPU (Intel): Core i5 6600K
- System Memory: 8GB
- Video Card Memory: 4GB
- Graphics Card (NVIDIA): Nvidia GeForce GTX 1050 Ti
- Graphics Card (AMD): AMD Radeon RX 560
- DirectX Version: 12
- Requirement For Playing Online: 512 KBPS or faster Internet connection
- Storage Space Requirement: 100GB HDD
- Apply the following fixes to solve the crashing issue in Battlefield 2042 on PC:
- Run the Game as Admin and Disable Fullscreen Optimizations
- Verify Battlefield 2042 Game Files
- Clear DirectX Shader Cache
- Clear Game Client Cache
- Exclude Battlefield 2042 Game Directory in Antivirus
- Update Your GPU Drivers
- Disable Third-Party Application Overlays
- Remove Any Overclocks
Why Is Battlefield 2042 Crashing on PC?
There are various reasons behind Battlefield 2042 crashing on PC:
- Antivirus software messing with the game’s operation
- Missing game files/corruption
- PC not being powerful enough to run the game/incompatible hardware
- The game lacks proper permissions to access system hardware
- Problematic Game Cache
- Outdated GPU Drivers
- In-Game Overlays interfering with the game
- Bad overclocking profile
These remain one of the top reasons why Battlefield 2042 is crashing on your PC. Let’s figure out different fixes that can resolve it for you so you can play without interruptions.
Check System Requirements for Battlefield 2042 First
Before we head towards applying different fixes to address the crashing issue, first, you need to make sure your PC is capable enough to run Battlefield 2042 in the first place. We’ve listed the official system requirements from EA below. Compare them against your hardware specs and see if lack of power is what’s crashing Battlefield 2042 on your system in the first place.
Minimum PC Requirements For Battlefield 2042
- Operating System: 64-bit Windows 10
- CPU (AMD): AMD Ryzen 5 1600
- CPU (Intel): Core i5 6600K
- System Memory: 8GB
- Video Card Memory: 4GB
- Graphics Card (NVIDIA): Nvidia GeForce GTX 1050 Ti
- Graphics Card (AMD): AMD Radeon RX 560
- DirectX Version: 12
- Requirement For Playing Online: 512 KBPS or faster Internet connection
- Storage Space Requirement: 100GB HDD
Recommended PC Requirements For Battlefield 2042
- Operating System: 64-bit Windows 10
- CPU (AMD): AMD Ryzen 7 2700X
- CPU (Intel): Intel Core i7 4790
- System Memory: 16GB
- Video Card Memory: 8GB
- Graphics Card (NVIDIA): Nvidia GeForce RTX 3060
- Graphics Card (AMD): AMD Radeon RX 6600 XT
- DirectX Version: 12
- Requirement For Playing Online: 512 KBPS or faster Internet connection
- Storage Space Requirement: 100GB SSD
Did you successfully compare the Battlefield 2042 system requirements with your own PC? If you’re lacking in one or more categories, then you’ve found the reason behind your game crashing. The only solution here is to upgrade your PC in that category and try running the game again to avoid issues. If you can’t upgrade yet, you can always play previous battlefield titles like BF4, which has similar mechanics to 2042.
Run the Game as Admin and Disable Fullscreen Optimizations
Battlefield 2042 often crashes when it’s being restricted by your Windows from using your system’s resources. Whether it’s the local files or your hardware components, not having higher privileged access can cause the game to malfunction and crash on the desktop. Running your game as an administrator will surely fix the permission problem. Here’s how to do it:
- First, you’ll have to locate your game files. Simply open the Steam or EA game client on which you’ve got the game. Locate the game in your game library, right-click on the game’s icon and click on locate local files.
- You’ll be taken to the local install directory. Here, you have to locate the battlefield 2042 main executable file. Once found, right-click on it and select properties.
- In the properties, click on the compatibility tab.
Compatibility Tab (Image by eXputer) - In the compatibility tab, you must checkmark both Run this program as Administrator and Disable Fullscreen Optimization.
- After you’re done, click on ok to save changes.
We’ve also disabled fullscreen optimizations as it’s a hybrid borderless fullscreen mode from Windows that’s known to cause incompatibilities in some games leading to crashing.
Now Battlefield 2042 will run with heightened administrative privileges. So if your game crashed due to missing permissions, it wouldn’t have that problem anymore.
Verify Battlefield 2042 Game Files
If your game was working fine and had been crashing recently, whether it’s during matches or when you launch it, there’s a good chance your game files are the problem. Game files can go corrupted or missing due to interference with third-party applications like antiviruses or system junk cleaners. But you don’t have to redownload the whole game, as Steam and EA Origin provide you with a utility to scan and replace your missing/corrupted game files. Here’s how you can verify your game files for Battlefield 2042:
Steam
Steam offers a verify game file feature for all its games that you can use to resolve the problem of missing or corrupted files/ Here’s how you can use it:
- Open up Steam and locate Battlefield 2042 in your game library.
- As you find Battlefield 2042, right-click on it and select properties.
- Inside properties, head over to the local files tab, and you’ll see the option to Verify the Integrity of Game Files option here. Simply click on it to begin the process.
Once you begin the verification process, Steam will start scanning Battlefield 2042’s local install directory and figure out which files have gone corrupted or missing. As the scan finishes, it’ll tell you a summary of files that are verified and files that need to be re-downloaded. Next, click Ok to begin downloading said missing files and replace them within the installation directory automatically.
Origin
EA Origin also has a file verification feature that lets you replace any missing or corrupted files with new ones to resolve any errors. All you have to do is follow the steps below:
- First, you need to open up the Origin client and access your games library.
- In the games library, locate Battlefield 2042, right-click on it, and select the repair feature.
As you start the file repair process, the client will scan your local installation directory for Battlefield 2042 and detect any missing or corrupted files that need to be replaced. Once the scan finishes, Origin will download that particular file and replace them back in your local directly. This is sure to fix the Battlefield crashing issue that you’ve been encountering a lot.
Clear DirectX Shader Cache
Your system’s DirectX shader cache might’ve been corrupted, so Battlefield 2042 is crashing a lot on your PC. This cache system in Microsoft Windows stores all the precompiled shader files, which aid performance and stability in your applications and games.
Over time, the cache gets filled up on your PC, and it can get corrupted due to third-party programs or malware. This can lead to game crashes, FPS drops, and even stuttering in games if you don’t clear it timely. Here’s how to clear DirectX Shader Cache on your PC.
- Open up Windows Settings by using the shortcut key WIN + I.
- Here, you’ll need to select the Storage Settings.
Click on Storage (Image by eXputer) - After entering the Storage Settings, you need to select the Temporary Files section.
Temporary Files (Image by eXputer) - Inside the Temporary Files section, you need to checkmark the DirectX Shader Cache option and select Remove on top to start the removal process.
DirectX Shader Cache Removal (Image by eXputer)
Once the process of clearing the DirectX Shader Cache completes, try rebooting your PC to finalize the removal process. This will remove all the built-up DirectX Shader Cache in your system, allowing your GPU to generate a fresh shader cache. You’re bound to see visible improvement in your gaming performance.
After you’re done, all the built-up DirectX Shader Cache will be removed from your system, letting your GPU build a fresh cache. You’ll see an improvement in application and gaming performance if there are a lot of caches built up, slowing down your PC. This has a good chance of resolving the Star Wars Jedi Survivor crashing issue.
Clear Game Client Cache
Battlefield 2042 is available on both Steam and EA Origin. Now depending on which game client you own the game on, they have a built-up cache that can become corrupted. After corruption, you can have trouble starting or even updating the game. Hence, it’s important that you clear the cache to resolve issues like Battlefield 2042 crashing.
Origin
If you’ve purchased Battlefield 2042 in EA’s own game client, Origin, you need to clear the EA application cache. You should be doing this every once in a while. However, if you didn’t know how important clearing the Origin cache was or how to do it, let us teach you how:
If you’ve purchased the game on EA’s Origin game client, the built-up EA Application could be the culprit behind your problems in Jedi Survivor. It’s good to clear this cache every once in a while; here’s how you can do it:
- First, you need to launch the Origin game client from either the taskbar or Windows Search.
- Once it opens up, go to the hamburger menu button on the top-left corner of the screen, hover over the help section then click on App Recovery.
Click on Help, then App Recovery (Image by eXputer) - You’ll come across the following screen as you click on the App Recovery Option. Here you simply need to click on Clear Cachje in order to remove the built-up application cache for Origin.
Remove Cache (Image by eXputer)
Doing this will remove all stored-up cache that might have gone bad due to abrupt game shutdowns or malware. After you’re done removing it, simply close the Origin launcher and try launching Battlefield 2042 again. If you’re not facing crashes anymore, then it has worked.
Steam
If you’ve got the game on Steam, you’ll need to clear up the Steam Download Cache to fix the crashing issue in Battlefield 2042. Here’s how you can do it.
- Launch Steam from either the Windows Search or through the taskbar in the bottom-right corner of the desktop.
- Once Steam opens up, go to the settings menu by clicking on Steam in the top-left corner of the application and selecting the Settings option from the context menu.
Click on Settings (Image by eXputer) - Inside settings, you’ll need to head over to the Downloads tab and then select the Clear Download Cache option to start the clearing process.
Clear the Steam Download Cache (Image by eXputer)
After you’ve successfully cleared the Steam Download Cache, try launching Battlefield 2042 and see if the game’s crashing anymore or not. It’s sure to stop crashing if a corrupted cache is the reason behind this problem.
Exclude Battlefield 2042 Game Directory in Antivirus
Another common reason behind the crashing issue of Battlefield 2042 is your system’s Antivirus software. Besides protecting your PC from threats, it can also sometimes restrict your game’s access to the internet or system hardware. This is due to your Antivirus generating a false-positive on game files and suspecting them of being potentially harmful files. So it either removes them from the system or blocks the game’s access to system resources.
This is what you need to do to resolve this problem:
- Open up Windows Search and look for Windows Security. Once the results pop up, click the first one.
- After you’re inside the Windows Security settings, you need to go to the Virus and Threat Protection tab on the left. Here, click on the Manage Settings option.
Click on Virus and Threat Protection Tab (Image by eXputer) - After you access the Virus and Threat settings, turn off the Real-Time Protection feature here.
Disable Real-Time Protection (Image by eXputer)
Turning off Real-Time Protection will disable the Windows Defender scanning capabilities. After disabling Windows Defender, try launching Battlefield 2042 now and see if you’re encountering any crashing. If the cashing has subsided, then you’ve found the problem. Now if you want to continue using Windows Defender and avoid crashing, do the following:
- Since you’re already inside the Windows Defender Settings, scroll down until you see Add or Remove Exclusions under the Exclusions settings.
Click on Add or Remove Exclusions (Image by eXputer) - After clicking on it, you need to select the +Add an Exclusion option and choose to add a folder.
- Now all you need to do is located your Battlefield 2042 installation folder and add it to this exclusion list.
Add PUBG Folder Here
Adding your Battlefield 2042 installation directory to the exclusion list will prevent the Windows Defender from interfering with it. This way, you’ll be able to protect your PC from threats and play Battlefield 2042 without crashing issues.
Update Your GPU Drivers
GPU manufacturers release crucial updates before a major game release containing helpful optimizations and tweaks. These are geared toward improving performance and fixing any issues that old drivers might not address. So, I recommend that you install the latest driver updates, which are sure to help you fix the Battlefield crashing issue.
Nvidia
There are multiple ways you can download and install the latest driver for Nvidia GPUs. One is that you download the driver file from the GeForce Drivers website and install it manually. The other method is updating your Nvidia GPU drivers through the GeForce Experience application, which is way easier. We’ll be showing you the latter method below:
- If you’ve already got the application installed, simply launch GeForce Experience through Windows Search or through the taskbar, as shown in the image above.
- As the application opens up, you need to head over to the Driver tab and click on Check for updates.
- Now either you’ll have updates that need to be downloaded, or you’ll be on the latest drivers already.
- If you have drivers to download, click the download button to download the update. Once the update download is complete, click the express installation button to start installing the update.
- Remember to restart your PC after installing the update to finalize the installation.
Now you’ve successfully updated your Nvidia GPU to the latest game-ready driver. It will contain helpful fixes that are sure to fix your crashing issues. Even if the driver didn’t particularly contain a fix for Battlefield 2042, updating your drivers will refresh your driver files and clear out any corrupted files that might be causing this issue. You can further optimize the Nvidia control panel for Battlefield 2042 with our best Nvidia settings guide.
AMD
If you got an AMD GPU, we recommend the same, that you should update your drivers to the latest ones. All you need to do is download the AMD Radeon Panel application and update the driver from these. So let’s start the update now:
- First, you have to open Radeon Software from either the desktop or through the taskbar in the bottom right.
- Here, you need to head over to the Drivers and Softwares panel and observe the driver updating the section on the right.
- If there are updates available, it’ll notify you. All you need to do is start downloading it. Once it’s downloaded, click on the install button to open up the installation screen.
- Make sure to reboot your PC after the update is installed.
And that’s all you needed to do. Now you’re running the latest version of the AMD drivers on your PC. Installing the latest driver is a sure way to resolve Battlefield 2042 crashing error. You can further enhance the performance of the game by tweaking your Radeon settings with our AMD best settings guide.
Disable Third-Party Application Overlays
If you’re a frequent gamer, you’ll have several gaming-related applications installed on your system. Most of them have in-game overlays that remain active while playing Battlefield 2042. While some take up valuable resources reducing your FPS, some cause clashes with the game. These clashes result in the game crashing to the desktop.
These third-party overlays can be the reason behind the Battlefield 2042 crashing issue. So, it’s best that you disable these third-party overlays if you don’t use them to also get a small uplift in performance as well. Here are examples of a few popular applications and how you can disable their overlays.
Steam
If you have the Battlefield 2042 on Steam, that Steam’s overlay will be running while you’re playing it. It has a handful of essential features, but try disabling it and see if the crashing subsides. Here’s how to do it:
- First, you have to open up Steam and then locate Battlefield 2042 in your game library.
- Once you find the game, right-click on it and open up its properties.
- After accessing the properties, you’ll see Enable Steam Overlay option. Simply uncheck this and close Steam.
This is all you need to do to disable Steam Overlay from ever showing up in-game or running in the background.
Discord
The Discord overlay helps you monitor the voice chat and lets you identify the speaker. If you’re playing Battlefield 2042 with your pals and don’t need this overlay, I recommend turning this off. Here’s how to do it:
- Open up Discord from the taskbar in the bottom-right corner.
- As it opens up, click on the settings (gear) icon next to your name and display picture.
- In settings, locate the Game Overlay tab on the left by scrolling down and clicking on it.
- In that tab, you’ll see a setting named Enable In-Game Overlay on the top. Simple toggle it off to disable the Discord overlay for good.
With this, you will disable Discord’s overlay for all games, not just Battlefield 2042.
Xbox Game Bar
Xbox Game Bar is also a popular overlay application that keeps running in your background. It’s similar to Nvidia’s shadowplay, as it also lets you record and share moments in games. If you have no use for it, best disable it to avoid any clash with Battlefield 2042. Here’s how to do it:
- Firstly, open up Windows Settings by using the shortcut key Win + I.
- Inside the Windows Settings, head over to the Gaming Tab section and then go into the Captures menu.
- You’ll see several options here, all related to either screenshots or recordings. Simply disable them all.
- After you’re done, you’ll need to head over to the Apps tab and then to the Apps and Features section of the settings.
- Here, you’ll spot a search bar in the App List section. Type Game Bar in the search, and the Xbox Game Bar application will pop up.
- Click on the 3 dot menu next to it and access the Advanced Options.
- In the Advanced Options, you’ll spot a setting named Let this App Run In the Background. It’ll be located right under Background App Permissions. You need to toggle this setting to Never to disable Xbox Game Bar from your PC completely.
- Once you’re done, also go ahead and terminate the application to stop Xbox Game Bar from running in the background.
This is all you need to do to disable Xbox Game Bar from your PC. Several other applications have their own overlay, like MSI Afterburner, that clash with Battlefield 2042. Make sure you disable all of them before checking to see if the Battlefield 2042 cashing has stopped or not.
Remove Any Overclocks
If you’re a PC enthusiast, then you’ve got to have an overclocking profile active to squeeze every ounce of juice from your system. The problem is some overclocking profiles can cause issues with Battlefield 2042 and cause it to crash on the desktop. I suggest you temporarily restore the default clock speeds of your PC and try running the game again to see if the crashing has stopped. If the game isn’t crashing anymore after you’ve restored clocks, then I suggest you play Battlefield 2042 like this. Or, you can always try re-tuning your overclock profile to set a profile that suits Battlefield 2042.
Did Your Crashing Finally Stop?
So here are all the tried and tested methods that effectively resolve the Battlefield 2042 crashing issue on PC. Even today, the game isn’t 100% working well for all system configurations, so you’ll have to apply these fixes in order to fix the crashing for yourself. The game has indeed come a long way from its buggy launch state, however, it may have a few miles more to go before it’s running without issues on all supported hardware. However, I doubt this game will be relevant by then as EA will probably have another Battlefield upon us by then.
FAQs
Why does Battlefield 2042 keep crashing?
The game can crash for various reasons on your PC. You may have a few files missing, your GPU drivers might be outdated, or your PC may not be on par with the requirements to run this game. Whatever the case may be, this guide will definitely help you resolve this crashing issue.
Why does Battlefield 2042 keep restarting my PC?
It’s possible that your power supply or the power outlet you’ve plugged your PC in might not have sufficient voltage to power your PC when it’s running on maximum power. Try using a different outlet or consider upgrading your power supply.
Does Battlefield 2042 require a good PC to run it?
Yes, do need a decent PC to run the game, as it’s a 2023 release, and you can’t expect it to run smoothly on an intel-integrated GPU. Try checking out its system requirements mentioned in the guide above.
If you’ve solved the crashing issue, time to optimize the game for maximum performance with our Battlefield 2042 best settings guide!
Was this article helpful?
Thanks! Do share your feedback with us. ⚡
How could we improve this post? Please Help us. ✍
BF 2042 Update Graphics Driver Error On PC
Battlefield 2042 can get a bit hectic at times especially when you are playing All-out-warfare, as there are 128 players running, driving, and flying around in these huge maps! So there is a lot for your graphics card to handle, especially if you don’t have an RTX 3090 or an RX 6900.
So you might be seeing some low FPS in Battlefield 2042, so that is more of a reason why you should ensure you are using the latest graphics driver. It can help improve the FPS as well as help fix crashing, freezing, and other issues you might be having with the game. That’s why we have put this guide together to show you the steps of installing the latest driver for your NVIDIA graphics card, and don’t panic it’s not too difficult to do.
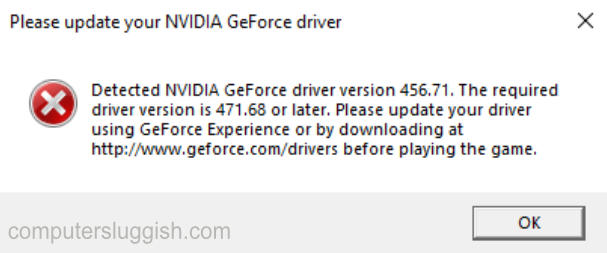
Table Of Contents
Does the warning mean I need a new Graphics Card?
Not at all, it just means that you are not currently using the latest driver for your NVIDIA graphics card, and it’s recommended that you install it to help make Battlefield 2042 run better on your computer.
Do You Need To Update your Graphics Driver to play BF 2042?
No, you do not need to update the driver for your NVIDIA graphics card you can skip the warning message that says something like “Please update your NVIDIA GeForce driver. Please update your driver using GeForce Experience before playing the game.
Battlefield 2042 will still launch as normal and you will be able to play, but as we said above having the latest driver can help with fixing graphical issues within Battlefield 2042. You will also stop the error message from popping up every time you launch the game on your PC.
Still Getting the BF 2042 Graphics Error After Updating Driver.
If you are still receiving the window saying that you do not have the latest NVIDIA driver installed when you are launching Battlefield 2042, then if you haven’t already done so restart your computer and see if that fixes the issue.
If it does not then you could try doing either a clean install by clicking on Custom when installing the NVIDIA driver, or try using a program called DDU and do a fresh install of the driver.
How To Install Latest NVIDIA Driver In Windows:
So now we know why you should install the latest driver for your NVIDIA graphics card we can take a look at the steps of doing this, which we have listed below. This will then fix the “Update Your NVIDIA GeForce Driver” warning in the Battlefield 2042 PC game.
1. First you need to right-click on the Windows start menu and then click “Device manager” > Now expand the “Display adapters” > You will now see your graphics card which you will need to know for step 2
2. You now need to go here to download the latest NVIDIA driver from their website > Make sure you select your graphics card to download the correct driver
3. Once downloaded you can now run the setup file > Follow the on-screen steps > Once you are on Installation options you can choose from either Express or Custom:
- Express – This is recommended as it keeps your Nvidia settings and upgrades any existing drivers
- Custom – Lets you choose which components to install so this is what you would need to select to do a clean install
4. Launch Battlefield once the driver has finished installing and you will notice that the message will no longer pop up when launching the game
There you go that’s how you update your NVIDIA graphics card driver and remove the graphics driver error when launching Battlefield 2042 on your PC or laptop. Hopefully, you have noticed a slight difference with the game running much smoother if you did originally try out the game without updating your NVIDIA driver.
Did you know you can also use GeForce Experience to optimize Battlefield 2042 which can help with improving how the game runs on your system? If you did enjoy this guide then we have loads more gaming guides which we are sure you will also enjoy.
Check out the video tutorial here on how to FIX Battlefield 2042 Update Your NVIDIA GeForce Driver Error On PC if you are getting stuck.
Check out our latest guides:
Seeing the DXGI_ERROR_DEVICE_HUNG or DXGI_ERROR_DEVICE_REMOVED DirectX errors when trying to open Battlefield 2042 and the game crashes unexpectedly then in this article learn how to fix Battlefield 2042 DirectX Error.
Usually, when your graphics card isn’t compatible with the game, you’ll typically see the Battlefield 2042 install directx error.
Here in this article learn the common culprits causing the error and how to fix directX error.
To fix corrupted Windows system files, we recommend Advanced System Repair:
This software is your one stop solution to fix Windows errors, protect you from malware, clean junks and optimize your PC for maximum performance in 3 easy steps:
- Download Advanaced System Repair rated Excellent on Trustpilot.
- Click Install & Scan Now to install & scan issues causing the PC problems.
- Next, click on Click Here to Fix All Issues Now to fix, clean, protect and optimize your PC effectively.
What Causes Battlefield 2042 DirectX Error?
- Activated DLSS – Some users have complained that “Nvidia’s unique deep learning-powered supersampling technology” can cause DirectX error crashes on certain PC settings. You can see if this is true by temporarily turning off DLSS and seeing if the game still crashes with the same kind of error code.
- Outdated Graphics Card Driver – An outdated or incompatible GPU driver could also be the source of the problem. The graphic card manufacturers are releasing patch updates. The error may occur if you have not downloaded and installed the most recent version of the GPU driver.
- Missing DirectX package – Battlefield 2042 makes use of Dynamic Link library files that come from a plethora of DirectX distribution packages. If any item from the DirectX package is missing, it will lead to Battlefield 2042 DirectX Graphics Card Error.
- DirectX 12 is enabled on a GPU that is not compatible – The game may also fail with a DirectX error if it tries to use DirectX 12 on a system that does not support the relative technology.
- Crash due to Future Frame Rendering – FFR is a fantastic feature that can significantly enhance the frame rate if you have a system that includes an extremely powerful GPU and a very weak CPU; nevertheless, taking this road may cause the game to become less stable and lead it to crash with a DirectX error.
- MachineGUID identifies incorrect dependencies – One rarer but equally frustrating situation occurs when the game’s major DirectX dependency becomes inaccessible due to an incorrect Registry key entry.
Now that we have analyzed the potential causes first determine whether your system meets the minimum requirements for Battlefield 2042, and if it does, below find out how to solve bf2042 directx error in the best possible way.
Battlefield 2042 Minimum System Requirements:
- OS: 64-bit Windows 10
- Processor (AMD): AMD FX-8350
- Processor (Intel): Core i5 6600K
- Memory: 8GB
- Video Memory: 4GB
- Graphics card (AMD): AMD Radeon RX 560
- Graphics card (NVIDIA): Nvidia GeForce GTX 1050 Ti
- DirectX: 12
- Online Connection Requirements: 512 KBPS or faster Internet connection
How to Fix Battlefield 2042 DirectX Error?
Table of Contents
Solution 1 – Update your Graphics Driver
In Battlefield 2042, DirectX errors usually indicate a driver problem. You can solve the error easily by updating the graphics driver to the latest version.
You can update the driver in 2 easy ways, here have a look:
- Manually upgrade graphics drivers
- Automatically update your graphics drivers
Manually Upgrade Graphics Drivers
If your graphics driver is older than three or four months, consider updating it through Windows Device Manager. Create a system recovery point before you begin. This saves all your existing drivers and allows you to restore them if something goes wrong.
Right-click on Computer (on your desktop) and choose Properties. On the left, select System Protection. In the next box, click Create and follow the on-screen instructions to create a system recovery image backup.
Now that you’ve made a backup, update your drivers.
Follow the steps to update drivers:
- In the Start menu, type Device Manager and click on it.
- Look for a graphics card-related entry in the list. It might be “graphics,” “Standard VGA Controller,” “Intel Graphics,” “AMD Radeon,” or “NVIDIA GeForce.”
- Click on the graphics card entry. Then tap on Update Driver from the separate Driver tab’s option.
- Select “Search automatically for updated driver software”
- If that doesn’t find anything new, repeat steps 1-3 and select Browse my computer for driver software.
Thereafter, you’ll have to manually choose the Driver. If it’s not available, choose “Let me pick from a list of available drivers on my computer”.
- Select Have Disk, followed by Navigate to the folder containing the new drive.
- Click Next and Install. Wait till the driver is installed.
This solution will update your Graphics driver and it might eliminate the error.
Automatically Update your Graphics Drivers:
Upgrading graphics cards manually can be a fairly time-consuming process. Additionally, with new driver releases occurring monthly, it’s difficult to stay updated with all the latest software.
So here it is suggested to download the Driver Updater. Simply download it and this will keep an eye on all the sound, network, printer, and scanner drivers, etc, and will automatically update them.
Get Driver Updater to Update Graphics Drivers Automatically
Solution 2 – Reinstall AMD GPU Driver
If you are having AMD graphics cards, then reinstalling them may work for you, But first, it’s vital to use the AMD cleanup application to uninstall the current GPU driver version and any associated dependencies.
This will ensure that the fresh installation is not hampered by any corrupted files.
Follow the steps to do so:
- Open the official download page of the AMD Cleanup Utility and download the latest version.
- Post the complete download, right-click on the AMD Cleanup Utility and click Run.
- Grant admin permission and boot in Safe Mode at some time.
- Click Yes and accept the prompt.
- When the driver removal process is about to begin, click Ok to initiate it and have it run in the background.
- When the cleanup operation is finished, click Finish to restart your computer normally and migrate to the generic drivers.
- After Windows restarts, go to AMD’s Auto-Detect and Install Graphics utility
- Scroll to Auto-Detect and download and install Radeon Graphics Drivers for the Windows section.
- After the download is complete, double-click the program and follow the steps to install Radeon Adrenalin.
- After the installation, AMD Adrenalin should start searching for the newest compatible AMD graphic drivers. Wait for the driver scan to finish.
- When the application finds the correct system setup and driver, you will be prompted to install it. When prompted, select Install.
Note: It is recommended to install both the Recommended and the Optional driver.
- To finish the procedure, click on “I agree” when requested by the EULA.
After a final reboot, relaunch the game to determine if the Battlefield 2042 install directx error has been resolved.
Solution 3 – Update DirectX
The next fix could be the need to update DirectX and make sure you’re running the most up-to-date version of the DirectX before proceeding.
You may simply:
- Go to Microsoft.com and download the most recent version of DirectX.
- Install it on your computer.
Check to see if the problem persists after you’ve installed it. In the majority of cases, combining the above and this solution will resolve the Battlefield 2042 directx error.
Solution 4 – Install all DirectX Packages
Well, if any of the DirectX packages is missing then it may cause the error while launching the game and Battlefield 2042 fails to launch. Hence, it is important to make sure to Install every missing DirectX package.
Follow the instructions given:
- Open the download page of the DirectX End-User Runtime environment.
- Select the appropriate installer language before clicking on the Download button.
- After reaching the next screen, uncheck every Microsoft bloatware recommendation
- Click on “No thanks” and continue to install DirectX End-User Runtime Web.
- Wait for the installer to finish downloading, then follow the on-screen directions to finish the process of updating all missing DirectX versions to the most recent.
After the procedure is completed, reboot your PC and check if the problem has been resolved.
Also Read: 10 Ways to Fix Can’t Look Left or Right Battlefield 2042
Solution 5 – Clear Game Cache
Sometimes, even after updating both DirectX and Graphics Drivers, you still, see the Battlefield 2042 install directx error, then there are chances the game cache is corrupted and stopping the game from launching.
So, here it is suggested to clear the game cache, follow the steps to do so:
- Open the Run box by pressing the Win+R keys.
- Type %ProgramData%/Origin and click Ok
- Now, erase everything in the folder except for the Local Content folder
- Again, open the Run box and type %AppData%
- You must delete the folder from there
- Restart the game
Check if the DirectX error in Battlefield 2042 is fixed.
Solution 6 – Repair the Game Files
Sometimes the corrupted game files start causing various issues including the one in question, so repair the game files and check if the error is fixed.
- Open Origin
- Go to the My Game Library and open Battlefield 2042
- Right-click on Battlefield 2042 and select Repair
Wait for the game to be repaired and, perhaps, the DirectX issue will be repaired before playing it again.
Solution 7 – Edit the Game Profile
Another possible cause of this issue when trying to launch Battlefield 2042 is that your in-game config files have DirectX 12 enabled even if your PC doesn’t support it.
This issue usually happens after a recent GPU upgrade. You can disable DirectX12 entirely by modifying the settings config files.
Follow the given instructions to do so:
- Open File Explorer and click the Documents folder.
- Double-click on the folder named BattleField 2042 to access it.
- Now, open the settings folder and right-click on PROFISAVE_profile.
- Choose Open in With Notepad (or any other text editor).
- Once within the PROFISAVE_profile file, go to the bottom of the screen to see an option named GstRender.Dx12Enabled.
- If you find it, adjust the value from 0 to 1.
- Now select File click on Save and then dismiss this window.
Relaunch Battlefield 2042 to verify whether the issue is resolved.
Solution 8 – Disable DLSS
If you have an Nvidia card and DLSS enabled for BattleField 2042, you should disable DLSS and restart the game to see if the bf2042 directx error has been resolved.
Follow the steps to do so:
- Launch the Graphics Setting menu in the Battlefield 2042 game go to the Options menu
- Open Display option
- Select Video from the sub-menu and ensure that DLSS is set to off
- Save the changes
Restart the game and see if the DirectX error has been resolved.
Solution 9 – Deactivate Future Frame Rendering (if applicable)
Future Frame Rendering (FFR) is a great feature when you have a good GPU but a weak CPU. This functionality transfers some CPU strain to the GPU. Future frame rendering causes instability in the game (Battlefield 2042) on a variety of PC configurations.
If this happens, simply disable future frame rendering from the in-game Display menu.
Follow the instructions given:
- After the initial startup screen, open Battlefield 2042 and select Options.
- Select Video from the sub-menu of the Options menu’s Display settings (top ribbon bar).
- Disable Future Frame Rendering
Restart the game to see if the Battlefield 2042 install directx error is resolved.
Solution 10 – Modifying the Machine GUID registry key
A registry key referring to the wrong dependency, which causes your PC to crash the game every time you try to start it, is a less common cause of the DirectX error with Battlefield.
Still, you may try fixing the error with the below steps:
- Open Run dialog box (Windows key + R).
- Next, type ‘Regedit’ and open up the Registry Editor with admin access (Ctrl + Shift + Enter)
- When the User Account Control asks for admin access, select Yes.
- From the Registry Editor, navigate to the following location using the left-side menu.
HKEY_Local_Machine\Software\Microsoft\Cryptography
- Once inside the correct place, right-click on machine GUID in the right-hand menu.
- Next, select Modify from the context menu.
- Replace the MachineGuid string with the following value and save the changes.
d1eb246e-6243-4460-a88e-5d4e52b1ef6b
Restart your PC and relaunch Battlefield 2042 to see if the error has been resolved.
Best Way to Optimize Your Gameplay Experience on Windows
Many players encounter issues like game crashing, lagging, or stuttering when playing the game then optimize your gaming performance by running Game Booster.
This boosts the game by optimizing the system resources and offers better gameplay. Not only this, but it also fixes common game problems like lagging and low FPS issues.
Get Game Booster, to Optimize your Game Performance
Conclusion:
Hope the solutions are given work for you to solve the Battlefield 2042 DirectX errors completely.
The above-mentioned solutions may work for you to solve the error in no time.
Despite this, here it is suggested to scan your system with the PC Repair Tool, as many times the game error appears due to the PC’s internal issues and errors, so scan your system completely to fix various Windows PC-related issues and errors.
It is estimated that one of our solutions managed to circumvent the error. But if there is anything you want to share then write in our Facebook page inbox.
Good Luck..!
Hardeep has always been a Windows lover ever since she got her hands on her first Windows XP PC. She has always been enthusiastic about technological stuff, especially Artificial Intelligence (AI) computing. Before joining PC Error Fix, she worked as a freelancer and worked on numerous technical projects.