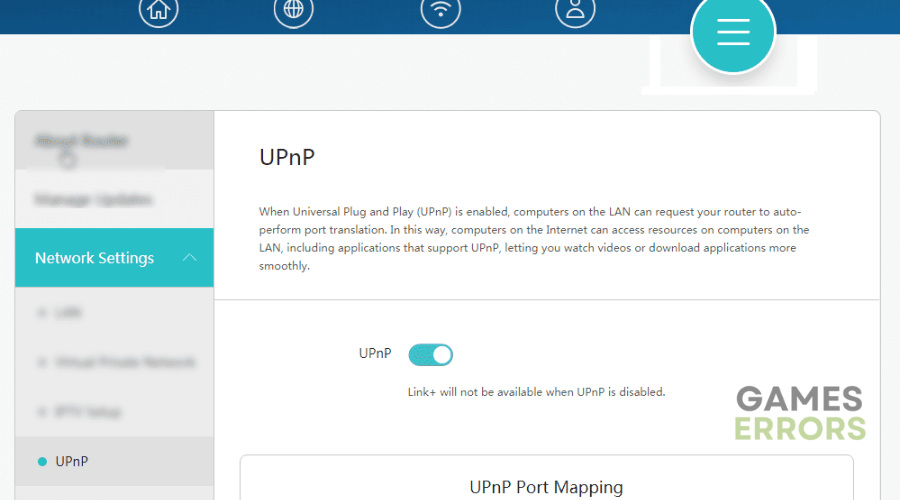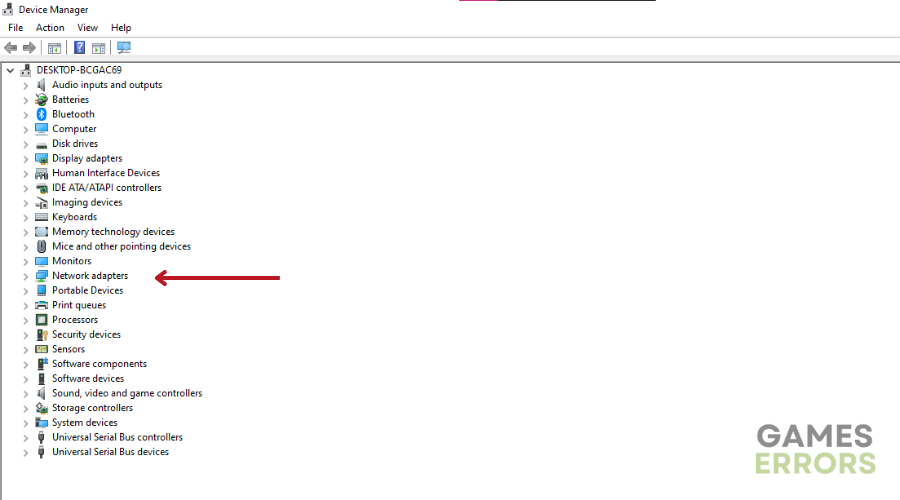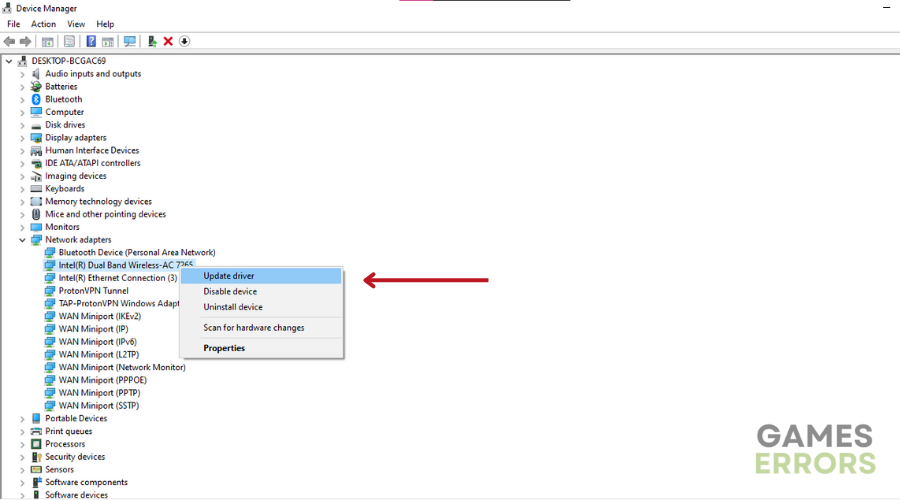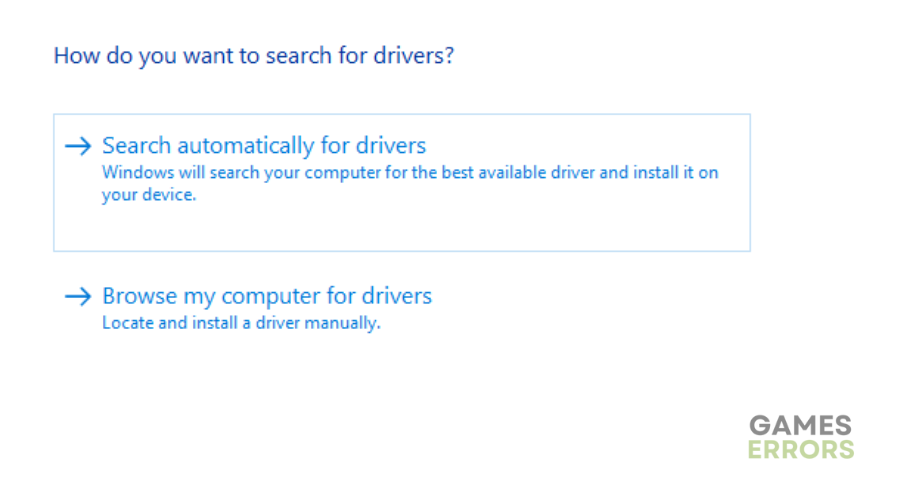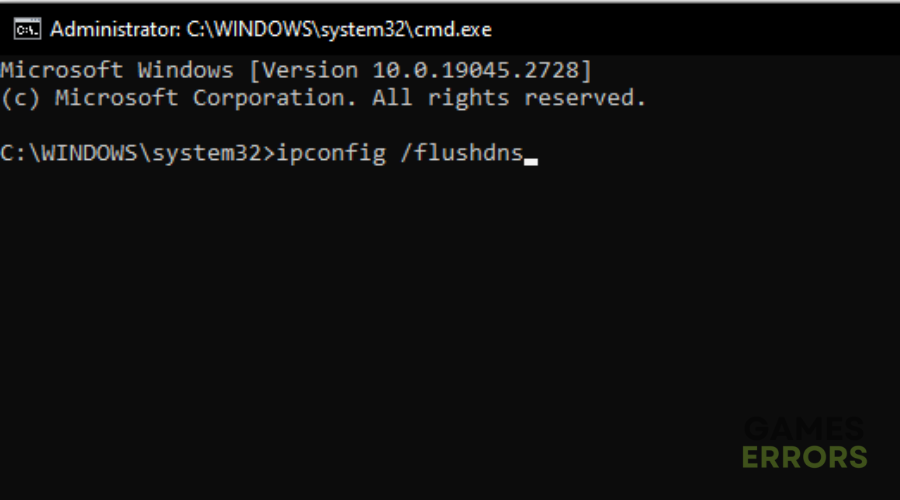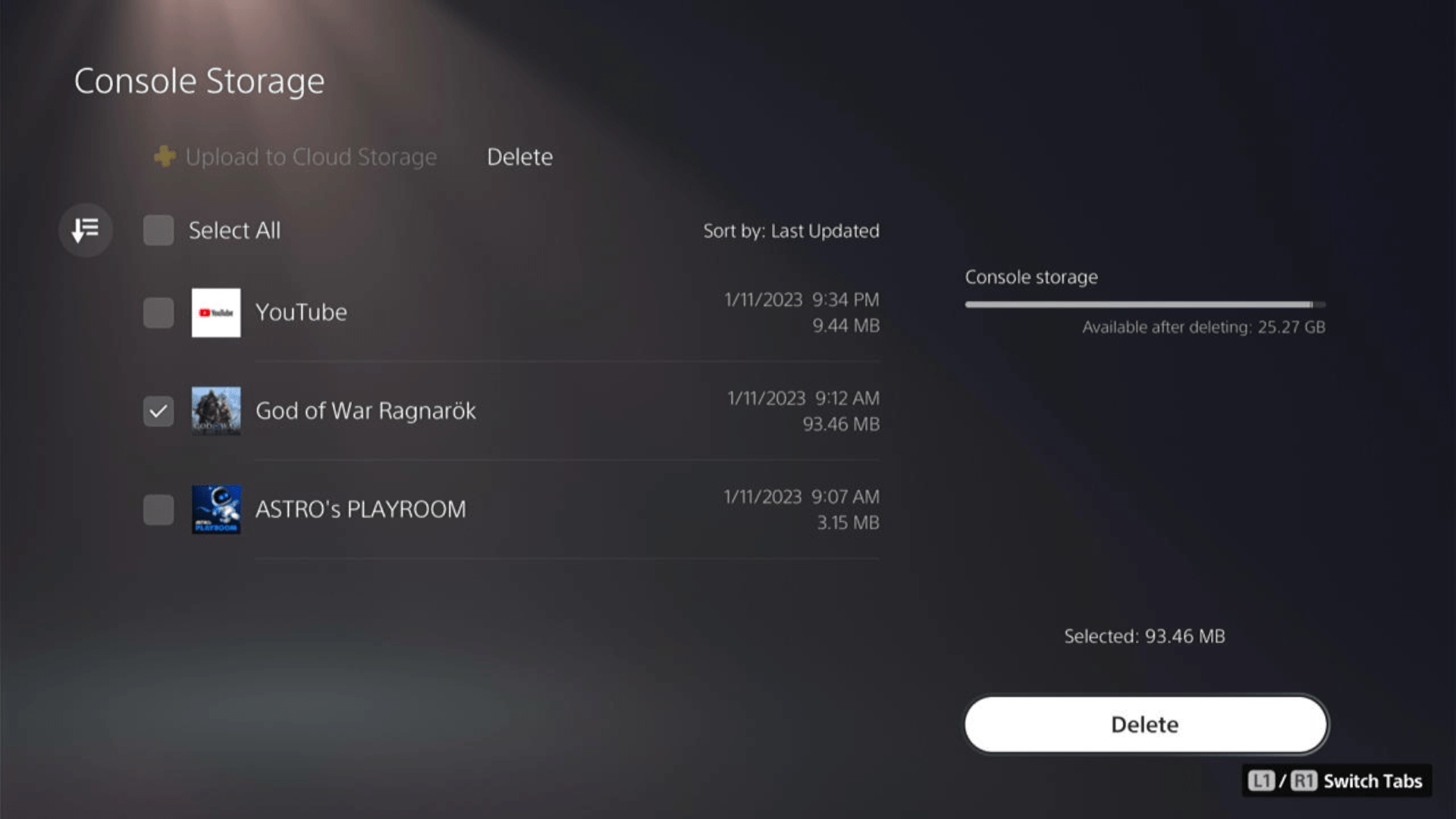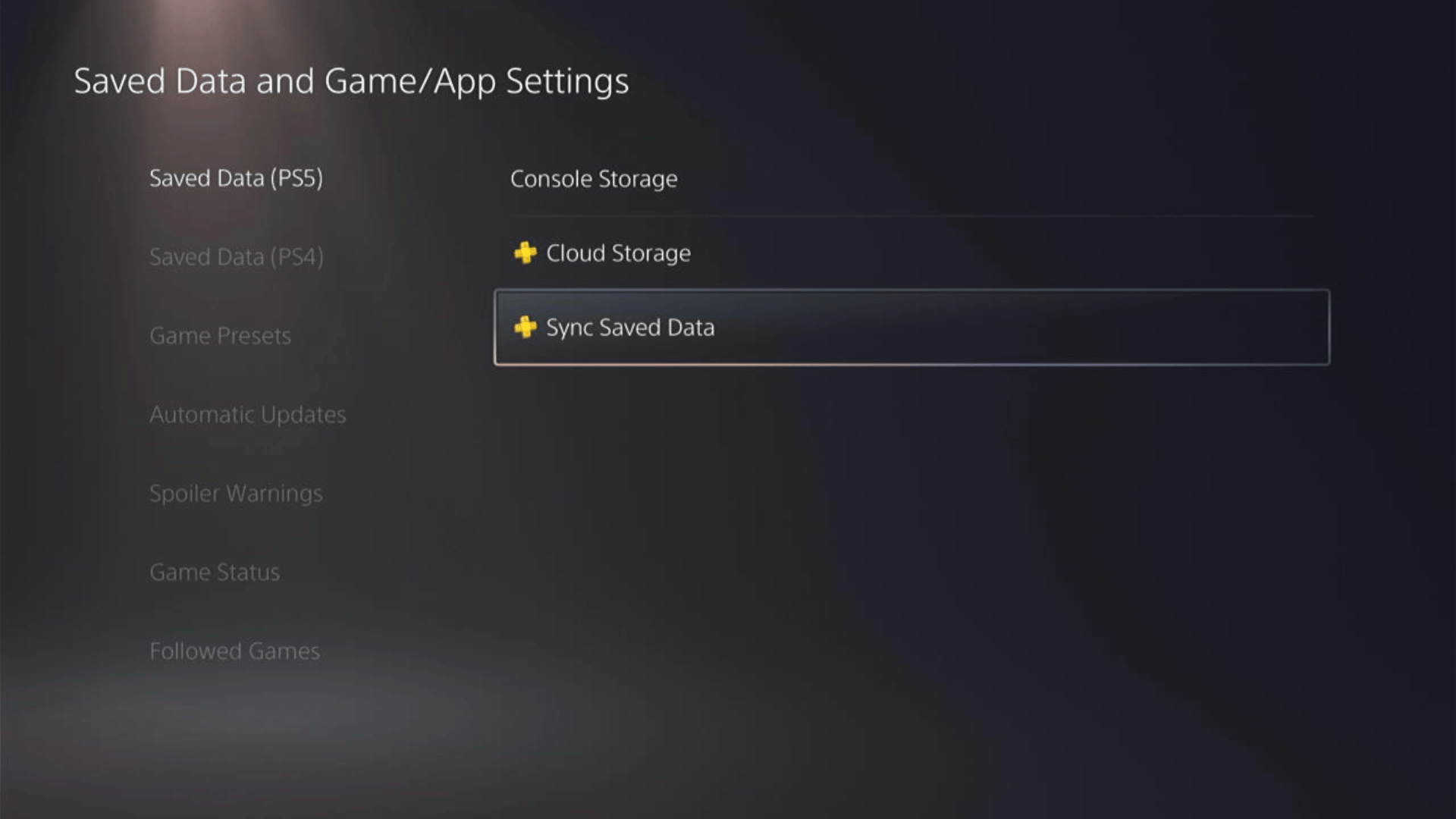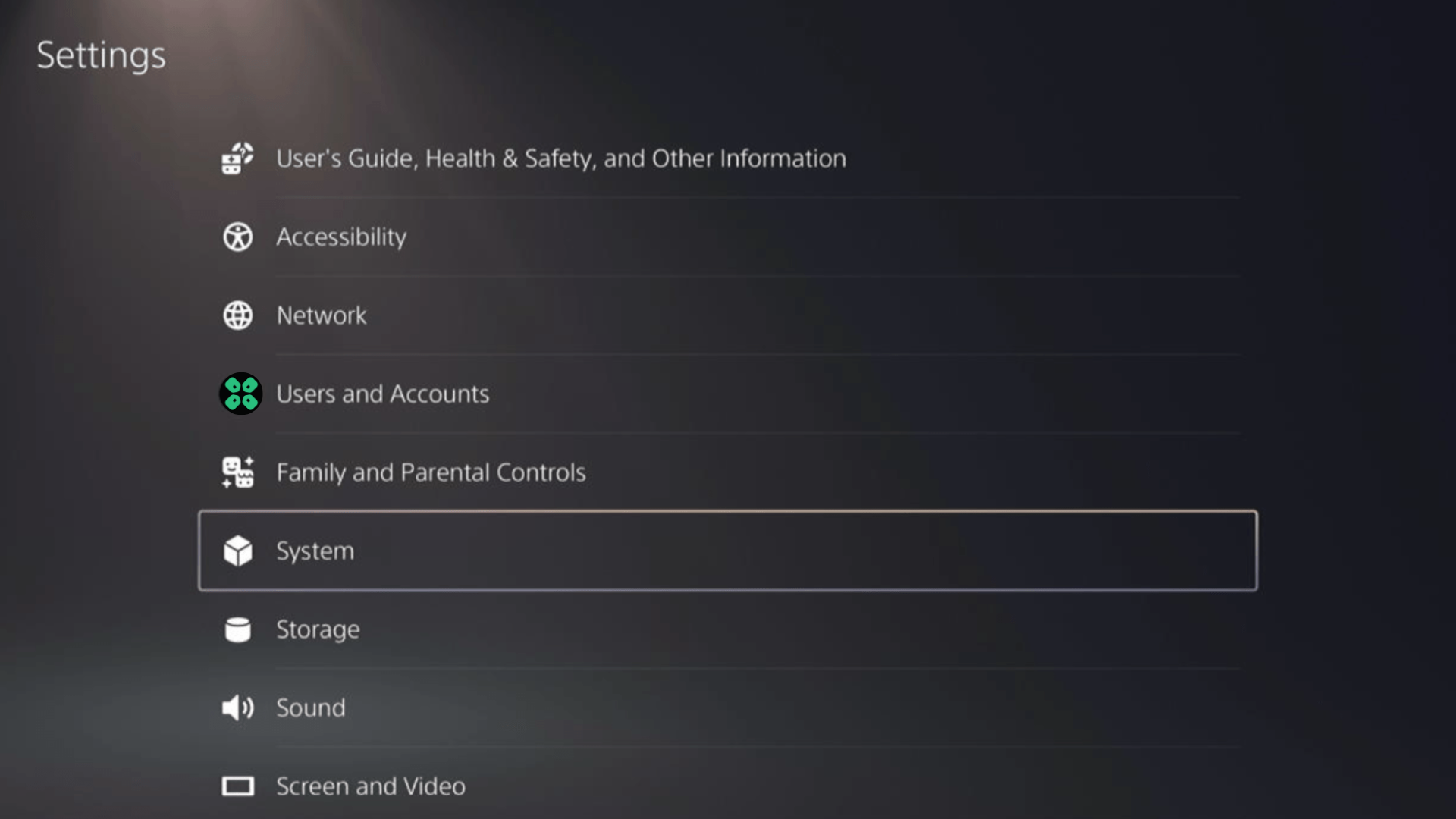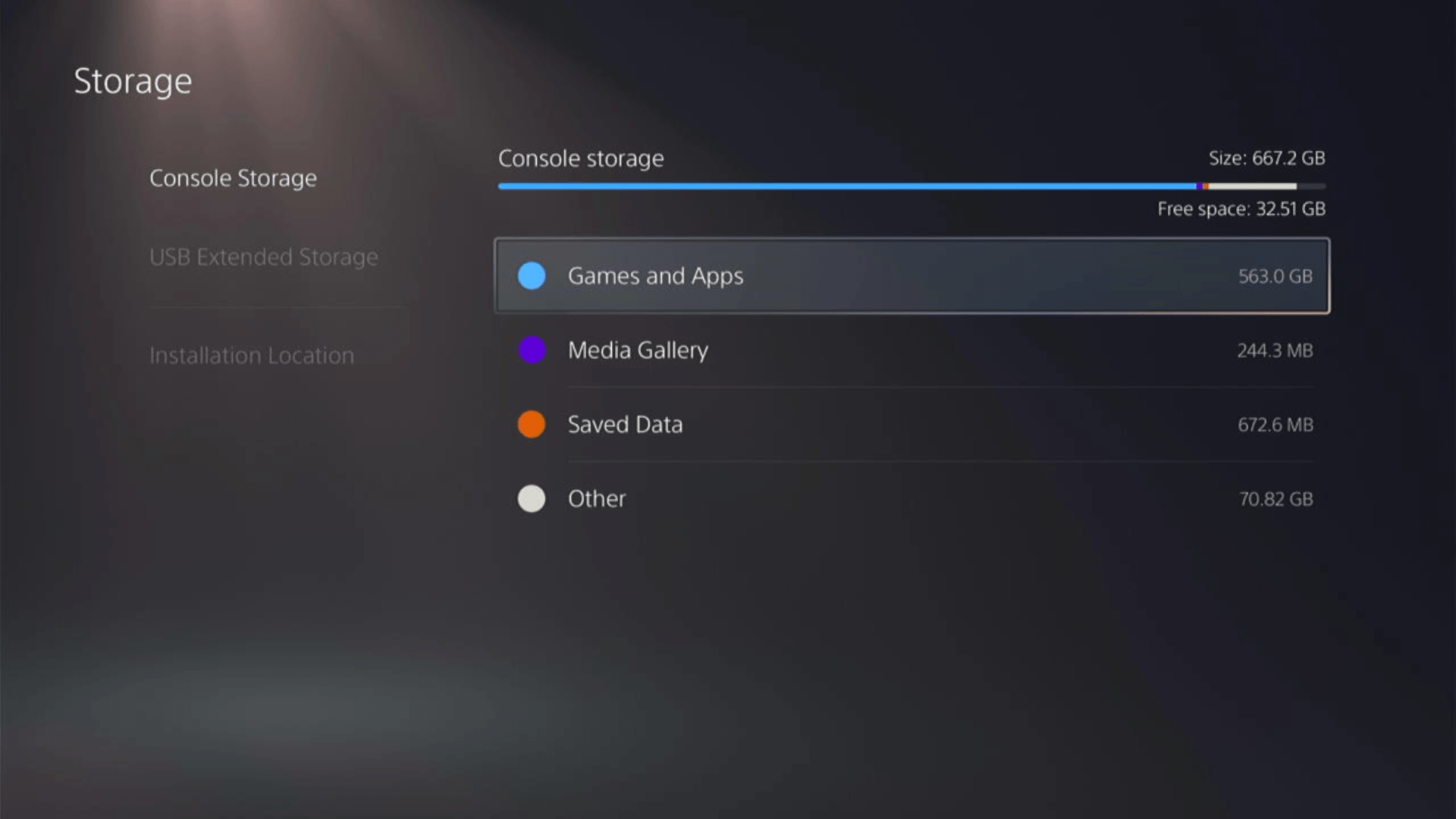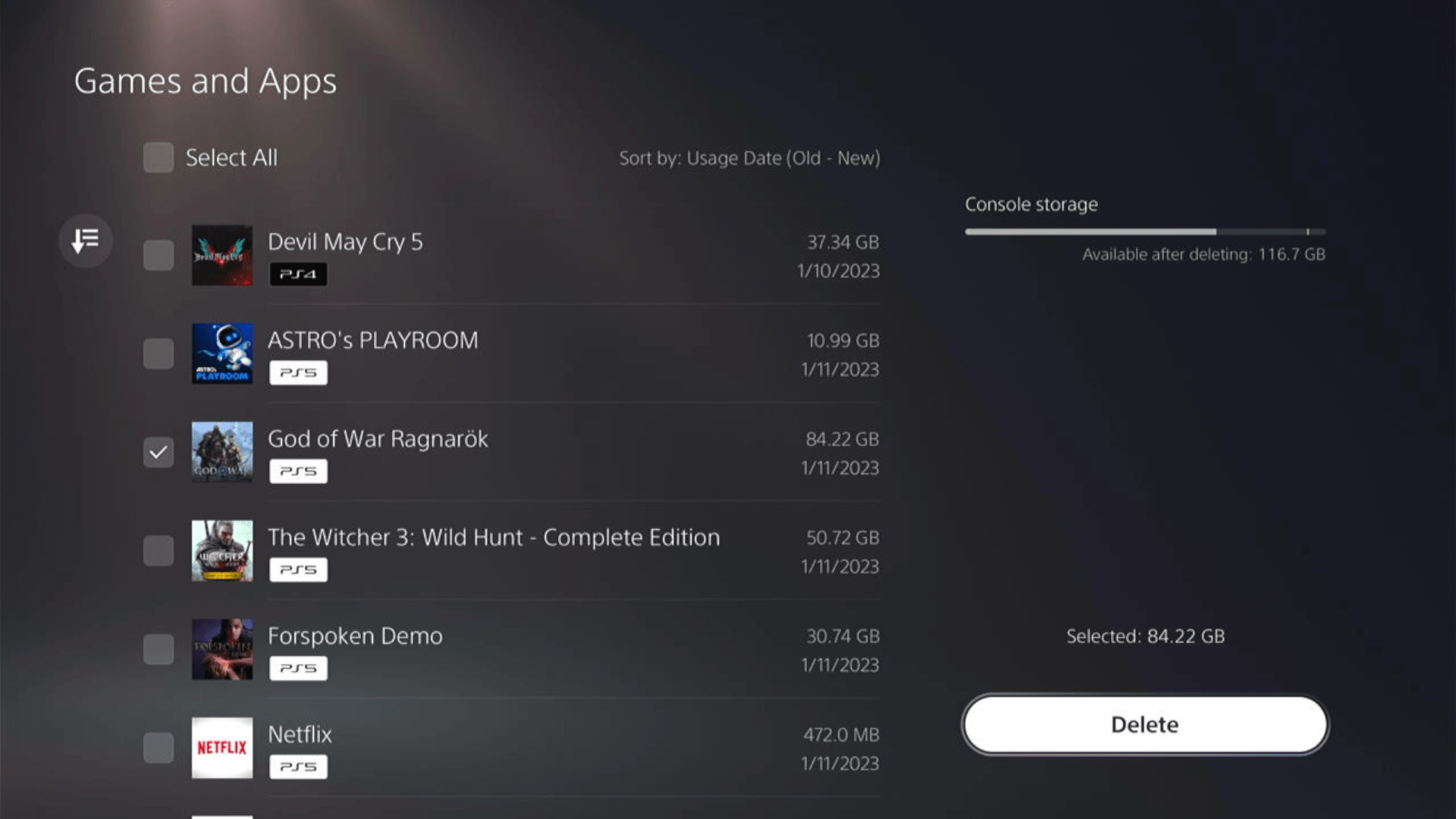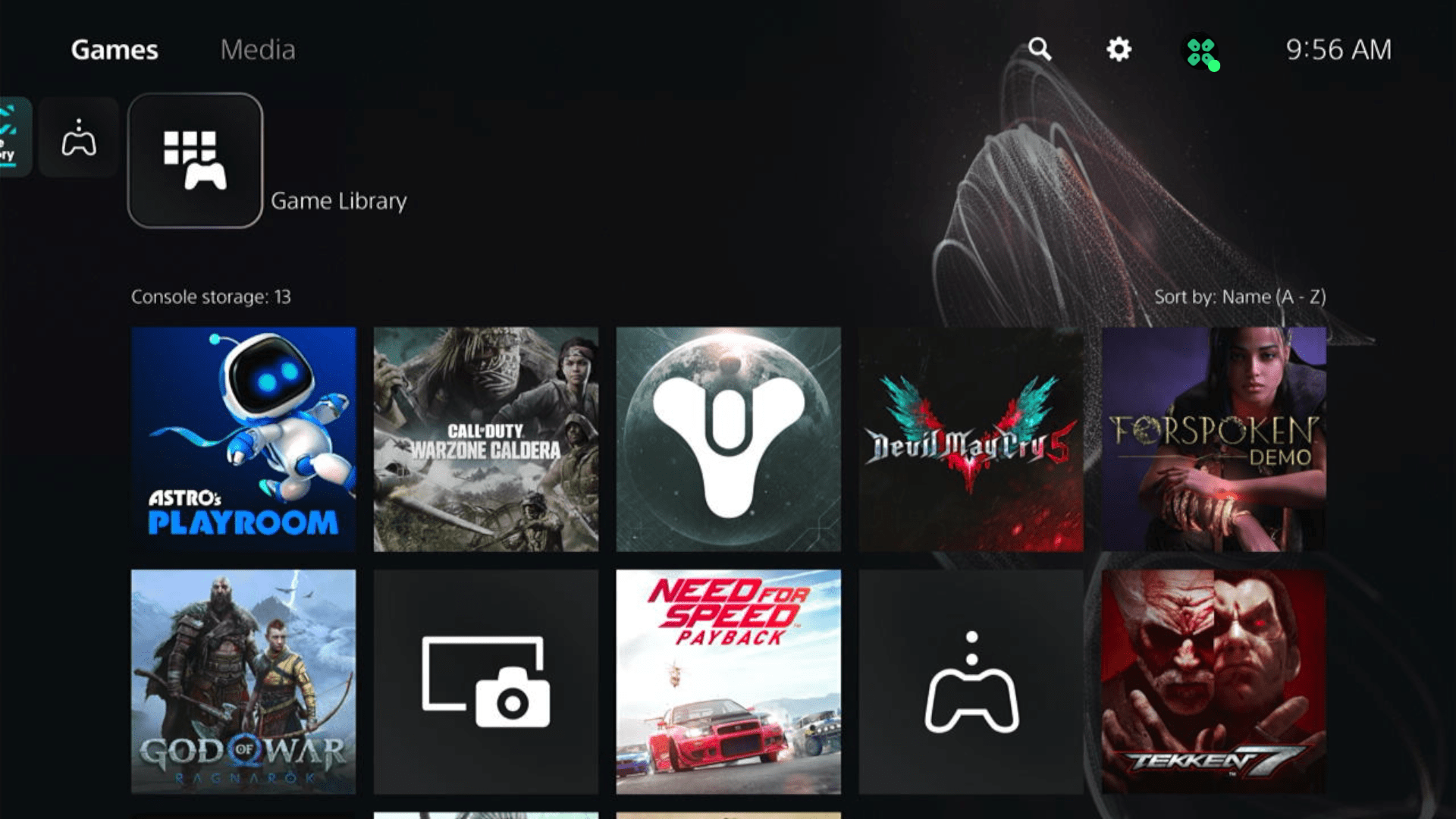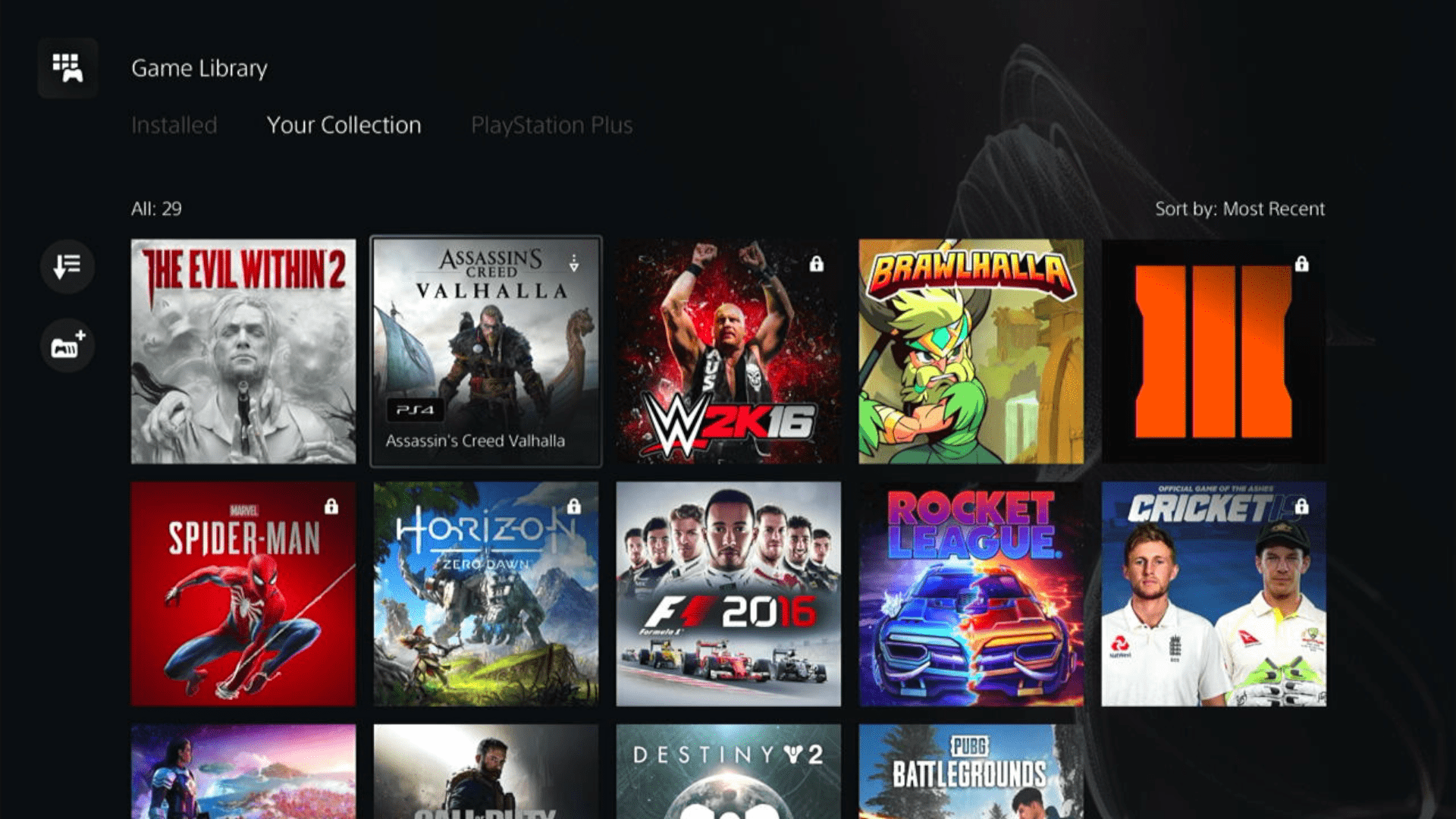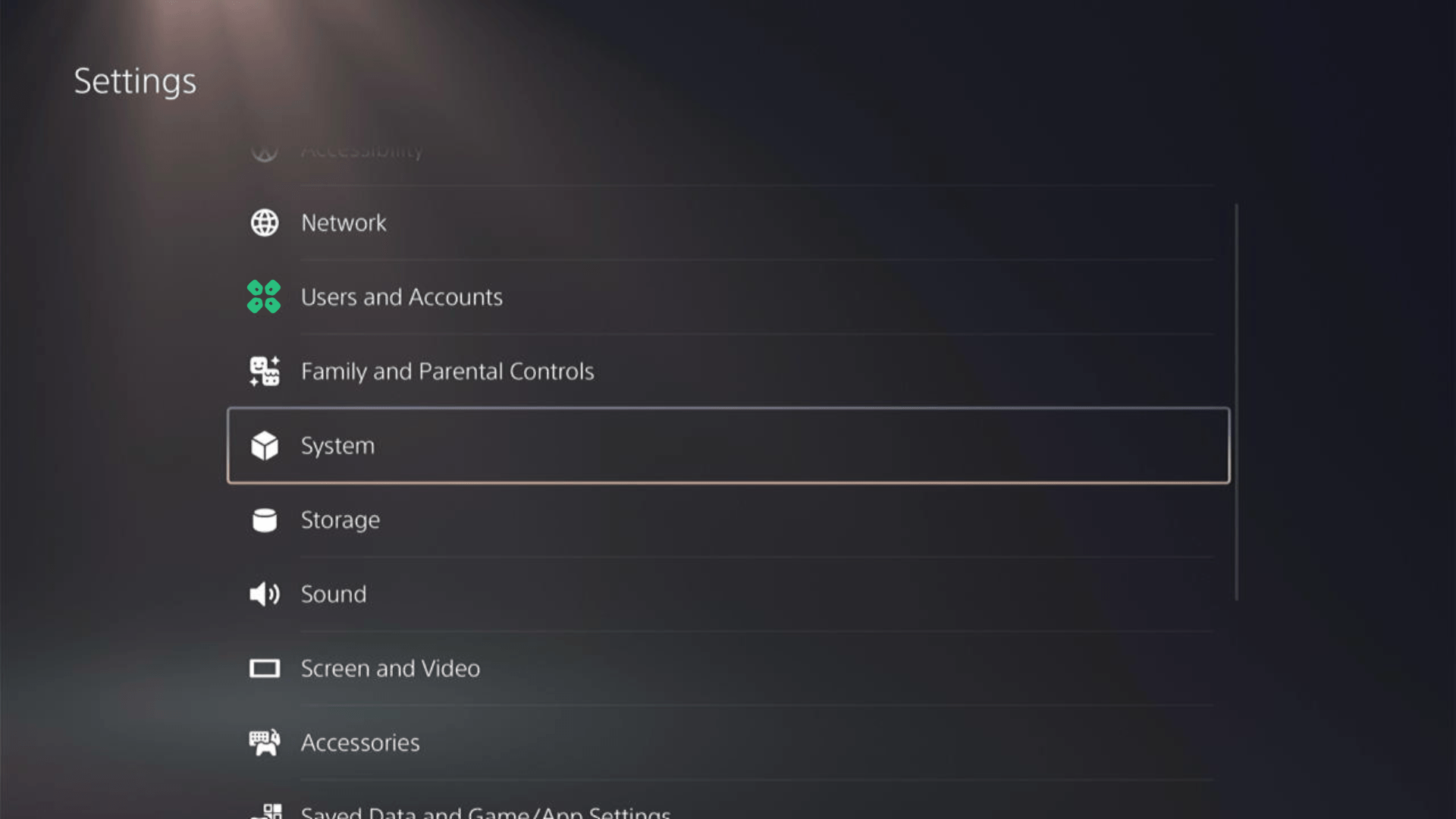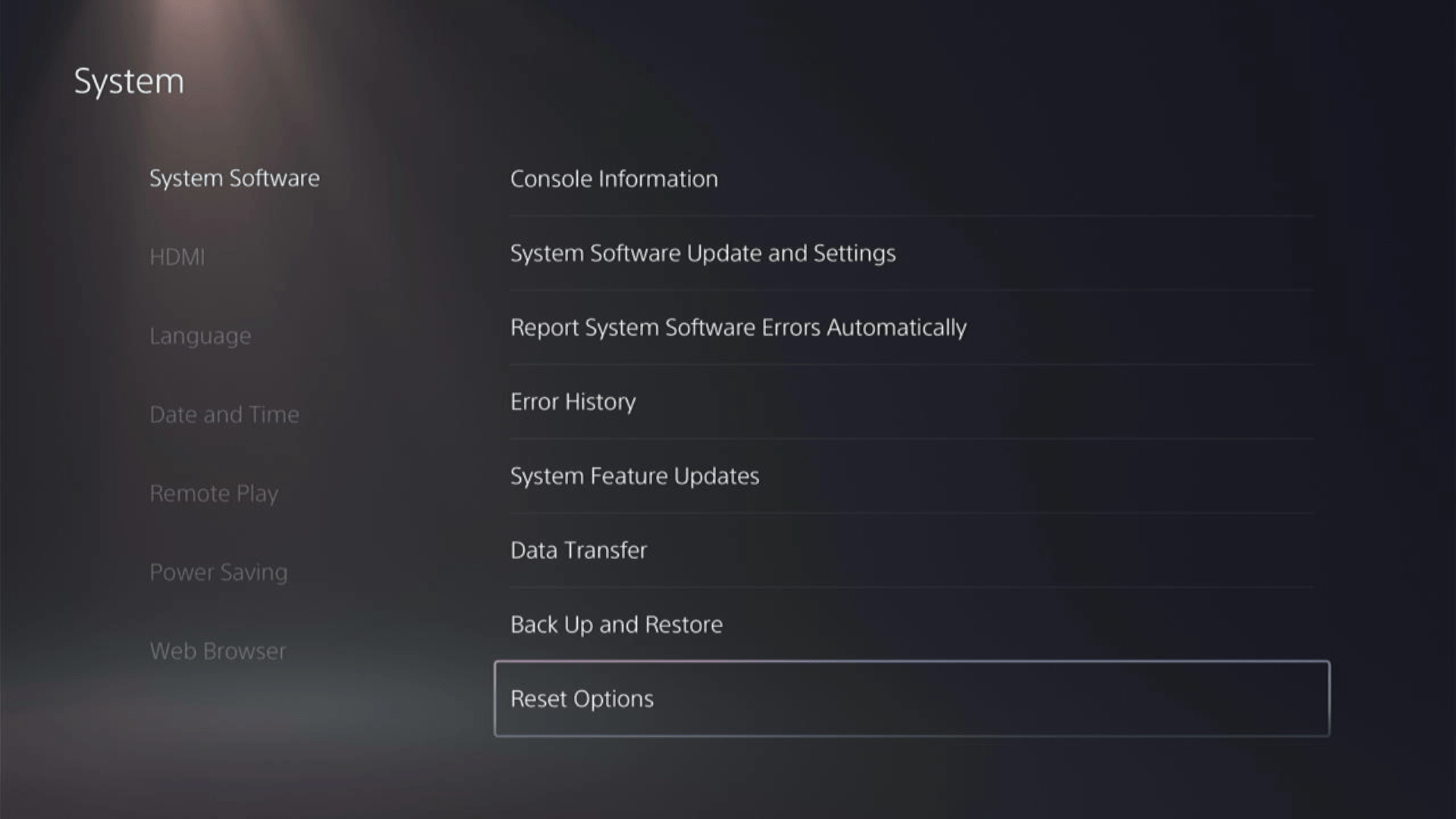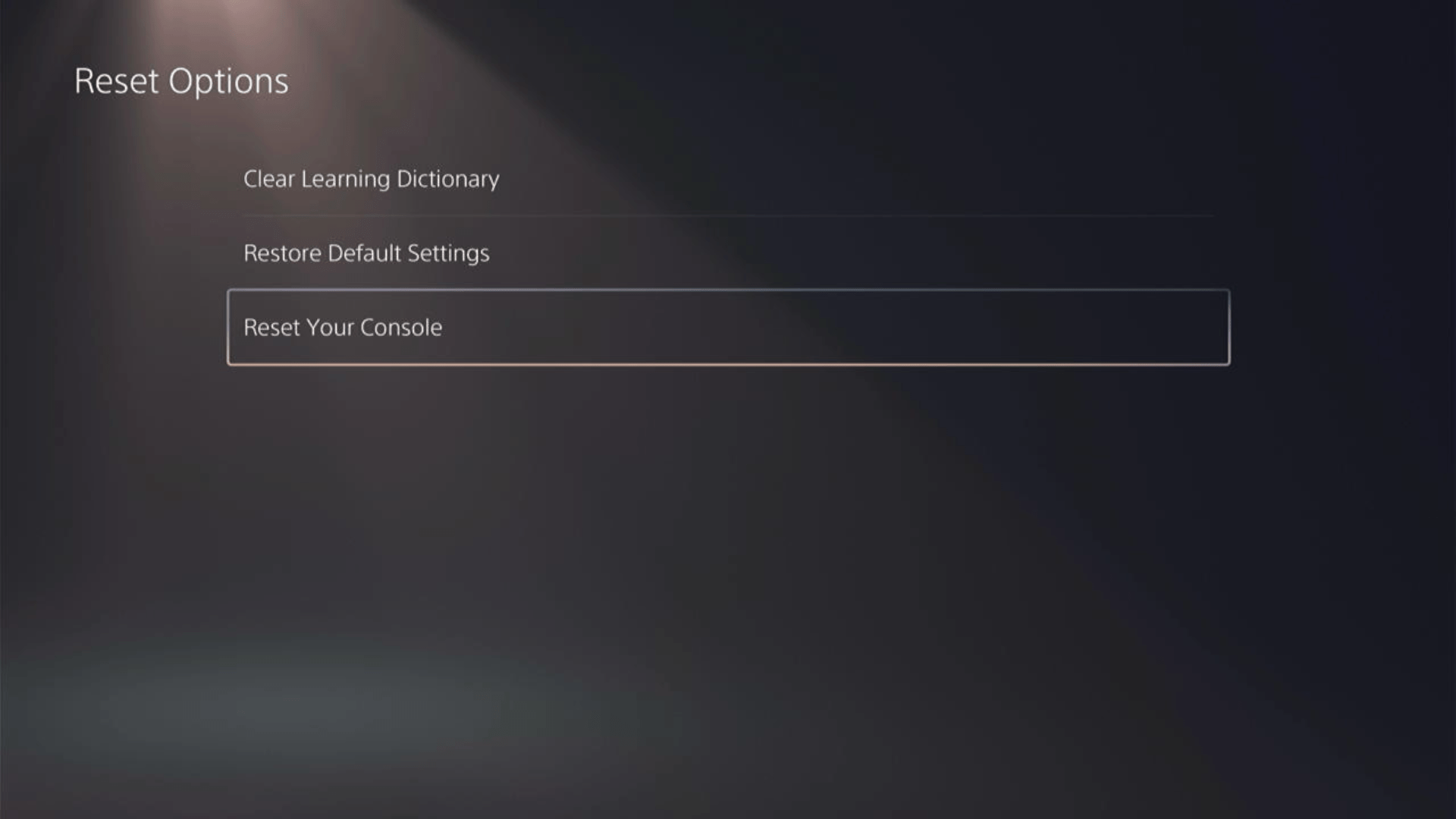Are you experiencing server issues when trying to access Destiny 2? Read on for quick troubleshooting tips 🎯
Destiny 2 is an ever-evolving first-person shooter game with many active players. However, you may have found yourself asking: Error Code Bat, what does it mean?
This error can be frustrating, especially if you’re trying to play the game. Keep reading to find out what exactly the error code bat Destiny 2 is, and how to fix it.
What is Error Code Bat Destiny 2?
Error Code Bat is more common than you think.
This error code typically occurs when the game encounters a serious network error, preventing players from accessing the game’s servers.
While there could be various reasons behind this error, it is generally a result of a poor internet connection or server maintenance.
While this can be a frustrating experience, there are ways to resolve this issue with ease.
How to Fix Error Code Bat Destiny 2?
Before getting into any solutions, you should check to see if there are known service outages that may be impacting their ability to connect to Destiny 2.
Also, ensure:
- Your device is connected to the wifi network
- Your router is connected to the internet.
- Restart the device you use to play Destiny 2
- Contact your ISP if, for some reason, you are unable to access the internet
- Check the official Bungie Help Forums or the official Bungie Twitter feed for help or updates.
Table of contents:
- Use a VPN
- Set up UPnP
- Update network adapters
- Flush DNS
1. Use a VPN
Using a VPN can potentially fix Error Code Bat in Destiny 2 or potentially avoid it in the first place by providing a new network route that bypasses any issues with your ISP. The VPN will help connect to the server of the game and to a stable connection. We recommend using ExpressVPN, a reliable and secure VPN service that effectively secures your network and hides your private information from hackers. You can also enjoy superior speeds from anywhere, making it easier to access Destiny 2 servers, all while protecting your data.
⇒ Get ExpressVPN
2. Set up UPnP
When UPnP (Universal Plug and Play) is enabled, it automatically configures network devices to allow communication between them. To set it up:
- Open your internet browser on your computer.
- Navigate to the router/modem’s Control Panel by entering its internal IP address e.g., 192.168.1.1 in the address bar.
- Refer to the router/modem’s user manual if you need help accessing the Control Panel.
- Look for the “UPnP” setting, which is usually found under the “LAN” or “Firewall” category.
- Consult the router/modem’s user manual if you’re having trouble finding the UPnP setting.
- Enable UPnP and save the changes.
- Disconnect all devices on the network and then reconnect them.
3. Update network adapters
Time needed: 4 minutes
To update your network adapter:
- Open the Start menu and type ‘Device Manager’ in the search bar.
- Find the ‘Network Adapters’ option in the drop-down menu
- Expand the ‘Network Adapters’ menu and select the specific adapter you want to update.
- Right-click on the adapter and select ‘Update Driver’ from the drop-down menu.
- A dialogue box will appear. Click the ‘Search for updated driver software automatically’ option.
- Follow the on-screen instructions in the Driver Update Wizard to complete the installation of the updated driver.
- When the driver update is complete, restart your PC for the changes to take effect.
If you prefer automating this process instead of going through the device manager route, we recommend using Drivefix. This third-party tool essentially finds, downloads, and installs the best driver for your PC.
4. Flush DNS
- Press the Windows logo key and R simultaneously to open the Run dialog box on your PC.
- In the Run dialog box, type “cmd,” and then press Ctrl+ Shift+Enter to open the Command Prompt as an administrator.
- You may be asked for permission to run the command prompt. If so, click ‘Yes’.
- At the command prompt, type “ipconfig /flushdns” and press Enter on your keyboard.
- Then type “ipconfig /release” and press Enter on your keyboard.
- Next, type “ipconfig /renew” and press Enter on your keyboard.
- Finally, try playing Destiny 2 again to see if the server problem has been resolved.
Related articles:
- Destiny 2 Error Code Baboon: Tips and Tricks to Fix It Fast
- Destiny 2 Error Code Buffalo: Most Successful Methods to Fix It
- Destiny 2 Error Code BEET: Fixed [PC, Xbox, PS4/PS5]
- Destiny 2 Error Code Coconut: Fix It Quickly
Conclusion
We hope one of the solutions listed above has helped you fix the error code bat Destiny 2. As always, leave any question or comment in the comment section below.
If you encounter any issues or errors while playing your favorite games and require support, feel free to contact us here. Our team is always ready to assist you and ensure your gaming experience is seamless and enjoyable.
Marie
137 posts
0 comments
Hello, I’m Marcia Marie, and I’m a writer who loves nothing more than delving into the exciting worlds of tech and gaming. When I’m not typing away at my computer, I’m hanging out with my adorable guinea pigs, soaking up the sun, and enjoying all that nature has to offer. So, whether I’m exploring the latest gaming trends, reviewing the newest gadgets, or offering insights into emerging tech, I’m always up for a good challenge.
Do you want to know how to fix the Destiny 2 Error Code Bat? Destiny 2 is a popular online shooter game with multiple players, and it has had some problems with Bat Error Code. This error can be caused by a number of things, so it can be hard to figure out exactly what is wrong. A lot of gamers have seen this error, but not all of them know what to do about it.
Many gamers get the dreaded “Bat Error,” and it can be hard to figure out where the error came from. The good news is that Bungie is working on this problem and has made a Network Troubleshooting Guide to help people in general.
Most of the time, Bat Error happens when your internet connection goes up and down or stops working all of a sudden. This could be caused by a number of things, such as your ISP, your router, or interference. Even though it might take some troubleshooting to figure out what’s going on, Bungie has given some helpful tools to help figure out what’s going on.
Fix: Destiny 2 Error Code Bat
Use a VPN
Using a VPN could fix Error Code Bat in Destiny 2 or stop it from happening in the first place. This is because VPNs create a new network route that goes around any problems with your ISP. The VPN will help you connect to the game’s server and keep your connection stable.
We recommend using ExpressVPN, which is a safe and reliable VPN service that protects your network and keeps hackers from getting to your private information. You can also get faster speeds from anywhere, which makes it easier to connect to Destiny 2 servers and keeps your data safe.
Set up UPnP
- Open your internet browser on your computer.
- Navigate to the router/modem’s Control Panel by entering its internal IP address e.g., http://192.168.1.1 in the address bar.
- Refer to the router/modem’s user manual if you need help accessing the Control Panel.
- Look for the “UPnP” setting, which is usually found under the “LAN” or “Firewall” category.
- Consult the router/modem’s user manual if you’re having trouble finding the UPnP setting.
- Enable UPnP and save the changes.
Flush DNS
- Press the Windows logo key and R simultaneously to open the Run dialog box on your PC.
- In the Run dialog box, type “cmd,” and then press Ctrl+ Shift+Enter to open the Command Prompt as an administrator.
- You may be asked for permission to run the command prompt. If so, click ‘Yes’.
- At the command prompt, type “ipconfig /flushdns” and press Enter on your keyboard.
- Then type “ipconfig /release” and press Enter on your keyboard.
- Next, type “ipconfig /renew” and press Enter on your keyboard.
- Finally, try playing Destiny 2 again to see if the server problem has been resolved.
What Is Error Code Bat?
Error Code Bat is a frustrating problem that can happen when playing the popular online game Destiny 2, which was made by Bungie. This error is a general networking error, which means that it could be caused by a number of things, such as problems with the player’s console or PC or with their internet connection.
If a player gets Error Code Bat, they might not be able to connect to the game or get kicked out of it all of a sudden. The error message might also say that Bungie is aware of the problem, which is usually a good sign that the team is working on fixing it. If you get the Error Code Bat while playing Destiny 2, you can try to fix the problem in a few ways. One thing you can try is to restart your router or modem, which can often fix internet connection problems.
FAQs
What is error code bee ddos Destiny 2?
BEE, FLY, and LION error codes can be caused by general disconnections between you and the various routes your traffic takes across the internet to get to Bungie. This includes packet loss or disconnections between your home network and Bungie (such as ISP saturation or general internet congestion).
What does error code bat mean?
Bat: An account provider could not be found. Ensure the “Xbox App” is installed, which you can find here or by searching for “Xbox” in your platform’s store app or in the Microsoft store.
What is the error code for DDoS?
An Error 503 is essentially a sign that the website’s server has been comprised by a temporary overload (or sometimes purposeful maintenance). A DDoS attack (short for Distributed Denial of Service) is when a malicious party flood the bandwidth or resources of a specific system.
James Hogan
James Hogan is a notable content writer recognized for his contributions to Bollyinside, where he excels in crafting informative comparison-based articles on topics like laptops, phones, and software. When he’s not writing, James enjoys immersing himself in football matches and exploring the digital realm. His curiosity about the ever-evolving tech landscape drives his continuous quest for knowledge, ensuring his content remains fresh and relevant.
- Overview
- Part 1 – Getting Started
- Part 2 – Variables
- Part 3 – Return Codes
- Part 4 – stdin, stdout, stderr
- Part 5 – If/Then Conditionals
- Part 6 – Loops
- Part 7 – Functions
- Part 8 – Parsing Input
- Part 9 – Logging
- Part 10 – Advanced Tricks
Today we’ll cover return codes as the right way to communicate the outcome of your script’s execution to the world. Sadly, even
skilled Windows programmers overlook the importance of return codes.
Return Code Conventions
By convention, command line execution should return zero when execution succeeds and non-zero when execution fails. Warning messages
typically don’t effect the return code. What matters is did the script work or not?
Checking Return Codes In Your Script Commands
The environmental variable %ERRORLEVEL% contains the return code of the last executed program or script. A very helpful feature is
the built-in DOS commands like ECHO, IF, and SET will preserve the existing value of %ERRORLEVEL%.
The conventional technique to check for a non-zero return code using the NEQ (Not-Equal-To) operator of the IF command:
IF %ERRORLEVEL% NEQ 0 (
REM do something here to address the error
)
Another common technique is:
IF ERRORLEVEL 1 (
REM do something here to address the error
)
The ERRORLEVEL 1 statement is true when the return code is any number equal to or greater than 1. However, I don’t use this technique because
programs can return negative numbers as well as positive numbers. Most programs rarely document every possible return code, so I’d rather explicity
check for non-zero with the NEQ 0 style than assuming return codes will be 1 or greater on error.
You may also want to check for specific error codes. For example, you can test that an executable program or script is in your PATH by simply
calling the program and checking for return code 9009.
SomeFile.exe
IF %ERRORLEVEL% EQU 9009 (
ECHO error - SomeFile.exe not found in your PATH
)
It’s hard to know this stuff upfront – I generally just use trial and error to figure out the best way to check the return code of the program or
script I’m calling. Remember, this is duct tape programming. It isn’t always pretty, but, it gets the job done.
Conditional Execution Using the Return Code
There’s a super cool shorthand you can use to execute a second command based on the success or failure of a command. The first program/script must
conform to the convention of returning 0 on success and non-0 on failure for this to work.
To execute a follow-on command after sucess, we use the && operator:
SomeCommand.exe && ECHO SomeCommand.exe succeeded!
To execute a follow-on command after failure, we use the || operator:
SomeCommand.exe || ECHO SomeCommand.exe failed with return code %ERRORLEVEL%
I use this technique heavily to halt a script when any error is encountered. By default, the command processor will continue executing
when an error is raised. You have to code for halting on error.
A very simple way to halt on error is to use the EXIT command with the /B switch (to exit the current batch script context, and not the command
prompt process). We also pass a specific non-zero return code from the failed command to inform the caller of our script about the failure.
SomeCommand.exe || EXIT /B 1
A simliar technique uses the implicit GOTO label called :EOF (End-Of-File). Jumping to EOF in this way will exit your current script with
the return code of 1.
SomeCommand.exe || GOTO :EOF
Tips and Tricks for Return Codes
I recommend sticking to zero for success and return codes that are positive values for DOS batch files. The positive values are a good idea
because other callers may use the IF ERRORLEVEL 1 syntax to check your script.
I also recommend documenting your possible return codes with easy to read SET statements at the top of your script file, like this:
SET /A ERROR_HELP_SCREEN=1
SET /A ERROR_FILE_NOT_FOUND=2
Note that I break my own convention here and use uppercase variable names – I do this to denote that the variable is constant and should not
be modified elsewhere. Too bad DOS doesn’t support constant values like Unix/Linux shells.
Some Final Polish
One small piece of polish I like is using return codes that are a power of 2.
SET /A ERROR_HELP_SCREEN=1
SET /A ERROR_FILE_NOT_FOUND=2
SET /A ERROR_FILE_READ_ONLY=4
SET /A ERROR_UNKNOWN=8
This gives me the flexibility to bitwise OR multiple error numbers together if I want to record numerous problems in one error code.
This is rare for scripts intended for interactive use, but, it can be super helpful when writing scripts you support but you don’t
have access to the target systems.
@ECHO OFF
SETLOCAL ENABLEEXTENSIONS
SET /A errno=0
SET /A ERROR_HELP_SCREEN=1
SET /A ERROR_SOMECOMMAND_NOT_FOUND=2
SET /A ERROR_OTHERCOMMAND_FAILED=4
SomeCommand.exe
IF %ERRORLEVEL% NEQ 0 SET /A errno^|=%ERROR_SOMECOMMAND_NOT_FOUND%
OtherCommand.exe
IF %ERRORLEVEL% NEQ 0 (
SET /A errno^|=%ERROR_OTHERCOMMAND_FAILED%
)
EXIT /B %errno%
If both SomeCommand.exe and OtherCommand.exe fail, the return code will be the bitwise combination of 0x1 and 0x2, or decimal 3. This return code tells
me that both errors were raised. Even better, I can repeatedly call the bitwise OR with the same error code and still interpret which errors were
raised.
<< Part 2 – Variables
Part 4 – stdin, stdout, stderr >>
Destiny 2 is a popular online multiplayer game that offers immersive gameplay and a vast world to explore. However, like any online game, players may encounter various error codes that can disrupt their gaming experience. One such error code is “Bat.” If you’ve come across this error in Destiny 2, don’t worry. In this article, we will provide you with effective solutions to fix the Bat error code and get back to enjoying the game.
Read: Fix Xbox Controller Driver Error
If you’re experiencing the Destiny 2 Error Code Bat, don’t worry! There are several methods you can try to resolve this issue. Here are some effective ways to fix the problem:
Update Your Network Drivers
One of the common causes of connectivity issues in online games is outdated network drivers. It is crucial to keep your network drivers up to date as they directly affect the stability of your connection. Visit your network adapter manufacturer’s website or your PC manufacturer’s support page to download and install the latest drivers for your network adapter. Updating your network drivers can be a good starting point to address any errors, including the Bat error code in Destiny 2.
Disable Your PC Firewall
While having a firewall enabled on your PC is crucial for security, it can sometimes interfere with the connection between you and Destiny 2’s servers. Temporarily disabling your firewall can help determine if it is causing the Bat error code. To disable the firewall, go to the Control Panel, select “System and Security,” and click on “Windows Defender Firewall.” From there, you can turn off the firewall temporarily. Remember to re-enable the firewall once you’ve tested the game to maintain your PC’s security.
Reset Your Router
Connection issues can sometimes occur due to network congestion or temporary glitches in the router. Resetting your router can help resolve any existing connection issues. To do this, locate the reset button on your router (usually on the back or bottom) and press it with a pin or paperclip for about 10 seconds. This will restore the router to its default settings and refresh your connection. After resetting the router, wait for it to fully restart and then try launching Destiny 2 again to see if the Bat error code is resolved.
Disable QoS (Quality of Service)
Quality of Service (QoS) settings on some routers prioritize specific network traffic, which can sometimes interfere with your connection to Destiny 2’s servers. If your router has QoS enabled, try disabling it as a potential solution. Access your router’s settings by entering its IP address in a web browser. Look for the QoS settings or any options related to network prioritization and disable them. Save the changes, restart your router, and test the game to see if the Bat error code persists.
Check Your Network Address
If you use a static IP address, ensure that it is still valid. A static IP address that is no longer valid can cause connectivity issues. Contact your Internet Service Provider (ISP) and request a new network address if necessary. Additionally, ensure that your router’s Dynamic Host Configuration Protocol (DHCP) is enabled to assign an IP address automatically.
Flush DNS Cache
Flushing the DNS cache can help resolve network-related issues. Open the Command Prompt as an administrator and enter the command “ipconfig /flushdns” to clear the DNS cache. This process can help refresh your network settings and potentially fix the Bat error code.
Disable VPN or Proxy
If you are using a VPN (Virtual Private Network) or proxy service, it may interfere with your connection to Destiny 2 servers. Disable the VPN or proxy temporarily and try launching the game again. If the Bat error code disappears, it indicates that the VPN or proxy was causing the issue. Consider reconfiguring your VPN or proxy settings or using a different server to ensure compatibility with Destiny 2.
Disable Background Applications
Certain background applications or processes running on your PC can consume network resources, leading to connectivity issues. Close unnecessary applications and processes running in the background to free up network bandwidth. This includes file-sharing programs, download managers, or any other software that might be using your internet connection extensively.
If none of the above solutions resolve the Bat error code, it’s recommended to reach out to the official support channels of Destiny 2.
Read next: How to Fix Amazon Prime Error 9912
Recently the Destiny 2 player is experiencing the error code BAT on PS5.
One of the most common error codes that Destiny 2 players on PS5 may encounter is the BAT error code. This error code typically accompanies a message that reads “You have been removed from the game world“.
The BAT error code indicates that there was a problem with the connection between the player’s console and the game servers, resulting in the player being disconnected from the game.
There are several possible reasons why a player may encounter the BAT error code, including network connectivity issues, server maintenance, or problems with the player’s game installation.
Constant BEE and BAT Error Code
by u/Saiunai in DestinyTechSupport
Don’t worry about it!
The CPU Guide brings you the best working solution to solve Error Code BAT on your PS5.
Error code BAT in Destiny 2 on PS5 typically occurs when there is an issue with the game’s servers or with the player’s internet connection.
- Server Issues: Destiny 2 is an online multiplayer game, and if there is an issue with the game’s servers, players may encounter the BAT error code.
- Internet Connection: If there is an issue with the player’s internet connection, such as slow or unstable internet, it can cause connectivity issues and trigger the BAT error code.
- Outdated Game or Console: If the game or console is not updated to the latest version, it can cause compatibility issues and trigger the BAT error code.
Solution 1: Restart PS5
Whenever you encounter Error code BAT on Destiny 2 or even if it’s a game bug/glitch, you should try restarting your PS5.
WHY?
Restarting the console will eliminate any temporary errors/glitches occurring due to the old/corrupted cache.
So, here is how you can restart your PS5:
- Press the PlayStation (PS) button on your controller.
- From the menu shown, Select the Power option (right-most)
- From the small menu that will appear on the power icon, select the last option “Restart PS5”
- While your PS5 restarts, don’t unplug any cord to avoid any hardware failure.
Here’s a supporting video to restart PS5 for your ease:
Solution 2: Enable Automatic Game Updates on PS5
It’s possible that you might have missed the new update notification of Destiny 2 and an older version of the game can be causing these issues.
To avoid such situations and besides updating each game manually, we can set PS5 to update games automatically.
Usually, they are set to automatic updates by default to avoid Error code BAT.
Here are 8 steps you can follow to allow automatic game updates on PS5:
- From the PS5 Homepage, go to the gear icon located in the top right corner to access PS5 settings.
- Select System
- In the System window, select Power Saving from the left sidebar and choose Features Available in Rest Mode from the expanded menu at the right.
- Toggle “Stay Connected to the Internet“
Halfway through, we have enabled PS5 to stay connected to the internet while in rest mode as games usually don’t update when the PS5 is actively being used. So, let’s enable automatic game updates.
- Go back to the main settings menu that you opened from the gear icon.
- Scroll down and select “Saved Data and Game/App Settings“
- In the Saved Data and Game/App Settings window, select Automatic Updates from the left sidebar
- Toggle both the “Auto-Download” and “Auto-Install in Rest Mode” options in the expanded menu at the right.
Now, your PS5 will be able to download updates over your internet whenever they would be available. Even if your PS5 is in rest mode, your Destiny 2 will remain up-to-date.
This a helpful video for you to never miss an update!
Solution 3: Update Your PS5 Firmware
Sony releases new updates regularly to remain up-to-date with upcoming bugs and issues users face either while playing Destiny 2 or some random bugs.
It’s highly recommended to have updated PS5 firmware. You can enable automatic updates and check for them manually as well.
There are 2 ways to update PS5 firmware:
- Through USB
This way you would need to download the update over the internet into a USB which is an inconvenient way than PlayStation updating itself. - Through Internet
PlayStation searches for an update itself downloads it and installs it for you.
By default, automatic updates are enabled, and in case you are not sure, here’s how you can check if there’s a new update available and how to enable automatic updates on PS5 too using PS5 UI.
NOTE: Make sure the PS5 is connected to the internet.
- From the PS5 homepage, access Settings from the gear icon in the top right corner.
- Go to System
- Click on System Software from the left menu and choose the second option: System Software Update and Settings
- From the 2 options, select Update Using Internet.
- Now, wait for the system to check for updates and if it’s updating don’t try to turn off your PS5. In this case, the PS5 was already up-to-date.
Your PS5 should be with its latest update by now, and you can try running Destiny 2 to see if it’s still Error code BAT.
And if you want a video guide, here’s a quick video to update your PS5:
Solution 4: Rebuild PS5 Database
Rebuilding Database on PS5 allows the PS5 to sort out any issues related to its drivers that are causing issues with your game.
- Press and hold the power button until you hear the second beep. This will boot your PS5 in Safe Mode.
- Connect the PS5 DualSense controller to a USB cable and press the PS button on the controller to pair it.
- It may take a moment to display Safe Mode options. Select option 5: “Clear Cache and Rebuild Database“
- Select the second option: “Rebuild Database“
- Wait for the process to complete and your process will boot back.
This usually doesn’t take much time and here’s a demo video where we rebuild the database on our PS5 taking less than a minute and making it feel faster too.
Solution 5: Delete Saved Game Data
Sometimes, your game’s saved data can have some issues, and deleting it can resolve the Error code BAT.
PRECAUTIONS:
1. Before deleting the data, try running a new game and see if it works, then there’s a bug in your saved data.
2. If you are a PlayStation Plus member, backup your data or download it to a flash drive to restore it later and not lose your progress.
3. Saved data of PS5 games only can be uploaded to a flash drive.
3. Keep it as one of the final solutions before you erase the saved data of Destiny 2.
Once you are sure, here are the steps to delete PS5 Saved Game Data on PS5.
- Go to Settings by pressing the X button on the gear icon in the top menu.
- Now scroll down to Saved Data and Game/App Settings and open it by pressing the X button.
- Then click on Saved Data (PS5) for PS5 Games OR Saved Data (PS4) for PS4 Games.
- Open Console Storage from the expanded menu of your selected option.
- If you are a PlayStation Plus member, save your game data by uploading it from the first option.
- Go to Delete from the top 2 tabs and then find your game that’s Error code BAT.
- Select your game and press the Delete button at the bottom of the right sidebar to delete the saved data of Destiny 2.
- Check if the game works and try restoring your game by using the Sync Saved Data option visible in step 4.
A helpful and short video where we delete saved game data of a PS4 game on PS5.
Solution 6: Delete and Reinstall Destiny 2
The game file itself can be a suspected issue too and we can only know by deleting and reinstalling it. You’d have to sacrifice your time and internet speed for a while but let’s hope you resolve Destiny 2 after this.
To reinstall Destiny 2, follow the steps below:
- Go to PS5 settings.
- Scroll down to Select Storage.
- Then select Console storage from the left sidebar and go to Games and Apps in the expanded menu.
- Now you will see a list of installed games and applications where you will select Destiny 2 from the game list and press the Delete button at the bottom right.
- Once your game is deleted, you need to reinstall it. If it’s a disc you own, you would directly insert it, else if you have purchased a digital edition, you need to go to Game Library (last option) from the Games home screen
- Select Your Collection from the three options under Game Library to search for your game and download it.
Some options can be difficult to navigate, so we have created a video for your ease where we delete a game and reinstall it.
Solution 7: Reset PS5
This is the final resort that you can take before you contact PlayStation and you have tried all other fixes to play Destiny 2. Being a PlayStation Plus member would make this easy for you as you would be able to save all your game’s progress which is really necessary for the hours of work that have been put in.
CAUTION:
Resetting PS5 will completely wipe off everything from the console whether it’s game, save data, or any other content.
So its best to backup data first on your cloud storage and here’s how you can do it:
- Go to Settings and then select Saved Data and Game/App Settings.
- Now choose the type of data you want to backup:
- And PS5 will upload your saved game data.
After backing up your data, now you can Reset your PS5:
- Go to Settings
- Then go to System
- Select System Software from the left menu and Reset Options (the last item in the expanded menu)
- Select Reset Your Console and follow the on-screen instructions. Wait until PS5 will restart and you are directed to the setup process.
Here’s a video of this process.
If you have any queries or suggestions, feel free to share your experience with us in the comments section down below or you can reach us on our social handles.