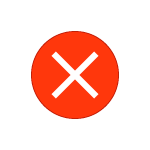Типичные проблемы при заправке по топливной карте
Цель этой статьи — помочь вам избежать затруднений при использовании топливных карт. Ознакомившись с представленной ниже информацией, вы сможете подготовиться к дороге и гарантированно получить нефтепродукты на АЗС-партнерах.
Отказы в заправке
Есть несколько распространенных ситуаций, при которых водители не могут заправиться. Типичные варианты:
Разумеется, трудно заранее предугадать проблемы, которые могут возникнуть в дороге, поэтому перед поездкой следует позаботиться о пополнении счета и достаточном лимите по заправкам.
Проблемы с ТК, которые оформлены юридическими лицами
Чаще всего затруднения возникают из-за дефицита средств, в том числе у компаний, которые пользуются отсрочкой платежей. Любые задержки в пути обернутся значительными убытками, поэтому стоит тщательно ознакомиться с условиями договора, чтобы не допустить неожиданной блокировки топливных карт. Другие нюансы:
Для большинства предприятий заправка по безналичному расчету — единственный способ проконтролировать целевое расходование средств. Заказывать топливные карты желательно у НК с разветвленной сетью АЗС-партнеров.
Другие статьи:
Изменения в сети обслуживания карт рублевой программы
Самарская, Челябинская область.
Изменения в сети обслуживания карт литровой и рублевой программы
Санкт-Петербург, Архангельская, Иркутская область, Республика Бурятия.
Изменения в сети обслуживания карт рублевой программы
В Ростове-на-Дону появилась вторая «цифровая» АЗС «Роснефть»
В рамках расширения розничной сети автоматизированных заправок «Роснефть» открыла «цифровую» АЗС в Ростове-на-Дону.
«Роснефть» представила проект «Восток Ойл» зарубежным поставщикам и подрядчикам
«Восток Ойл» поможет в формировании новой нефтегазовой провинции на севере Красноярского края.
Модернизация НПЗ «Славнефть-ЯНОС» в Ярославле
НПЗ «Славнефть-ЯНОС» к 2024 году планирует увеличить глубину переработки нефти на 99% и выход светлых нефтепродуктов на 70%.
Продолжая использовать ruspetrol.ru вы соглашаетесь на использование файлов cookie.
Более подробную информацию можно найти в Политике cookie файлов.
© ООО «РусПетрол», 2007-2021
Воспроизведение материалов сайта
допускается с согласия владельца
Источник
Не удается проверить цифровую подпись драйверов (код 52) — Решение
При установке в систему какого-либо аппаратного устройства и соответствующих ему драйверов пользователь может столкнуться с проблемой работы последних, отображающихся в «Диспетчере устройств» с кодом ошибки 52. Данная ошибка связана с отсутствием у данного драйвера соответствующей цифровой подписи, из-за чего ОС Виндовс отказывает ему в поддержке. Ниже я разберу суть данной дисфункции, а также поясню, как исправить ошибку «Не удаётся проверить цифровую подпись» на вашем ПК.
Причины возникновения ошибки с кодом 52
Данная ошибка на каком-либо устройстве в Диспетчере устройств (или в «DxDiag») обычно сообщает пользователю, что Виндовс не смогла проверить цифровую подпись драйвера для данного компонента ПК. По этой причине Виндовс отказывается (или прекращает) работать с данным устройством, и даже может заблокировать возможность установки новых драйверов для проблемного девайса.
С данной ошибкой встречается множество пользователей, особенно часты случаи её появления на Виндовс 7. Указанная ошибка может быть вызвана множеством причин, начинает от инсталляции какого-либо специфического обновления, установки какого-либо некорректного или модифицированного драйвера и других релевантных факторов.
О наличии ошибки 52 обычно сигнализировать восклицательный знак на фоне жёлтого треугольника рядом с каким-либо устройством в «Диспетчере устройств». Переход же во вкладку «Общие» информации о данном устройстве информирует пользователя о наличии ошибки 52, связанной с отсутствием цифровой подписи у его драйвера.
Как исправить «Не удается проверить цифровую подпись драйверов (код 52)»
Специфика способов, позволяющих избавиться от ошибки 52, варьируется в зависимости от устройства, с которым у вас возникает данная проблема. Рассмотрим наиболее популярные и эффективные решения.
Способ №1. Удалите верхние и нижние ЮСБ-фильтры
Первый из данных способов касается решения проблемы 52 связанной с ЮСБ-устройствами. Необходимо удалить две записи реестра, также известные как «UpperFilters» и «LowerFilters», что позволит восстановить полноценный функционал вашей системы. Выполните следующее:
Способ №2. Деактивируйте проверку целостности
Запустите командную строку с правами админа, и в ней последовательно наберите следующие команды:
Если данные команды не помогли, и ошибка 52 продолжает наблюдаться, тогда вновь запустите командную строку, и там наберите:
Перезагрузите ваш ПК.
Способ №3. Отключите проверку цифровых подписей (для Виндовс 8 и 10)
Этот способ позволит вам инсталлировать драйера для проблемных устройств без проверки их подписи цифровым функционалом ОС Виндовс 8 и 10. Выполните следующее:
Не отжимайте указанную клавишу пока ПК не перезагрузится, и вы не увидите опции меню восстановления (Advanced Recovery Options). В нём выберите «Диагностика», далее «Дополнительные параметры», затем «Параметры загрузки», и здесь кликаем на «Перезагрузить». В открывшемся перечне опций необходимо выбрать опцию №7, просто нажав на соответствующую цифру на клавиатуре.
ОС Виндовс перезагрузится в данном режиме, и вы сможете легко инсталлировать ранее проблемный драйвер.
Способ №4. Удалите драйвера проблемных устройств
Перейдите в «Диспетчер устройств», нажав на Win+R, и набрав там devmgmt. msc. Найдите проблемный драйвер, наведите на него курсор, щёлкните ПКМ, и выберите «Удалить устройство» (или просто «Удалить»). Затем перезагрузите ваш ПК.
Способ №5. Временно отключите проверку цифровой подписи драйверов (паллиативный метод)
Эффективным (но непродолжительным) способом избавиться от ошибки 52 является выбор опции отключения проверки подписи драйверов при загрузке ОС Виндовс. Для этого в начале загрузки ПК быстро жмите на F8, и после того, как появится меню дополнительных параметров загрузки, выберите в самом низу опцию отключения проверки драйверов. Загрузите систему в данном режиме, и проблема с ошибкой 52 временно исчезнет.
Данный вариант имеет паллиативный характер, так как после перезагрузки системы в обычном режиме дисфункция возвратится вновь.
Способ №6. Задействуйте административные шаблоны
Нажмите на Win+R, там наберите gpedit. msc. Перейдите по пути «Конфигурация пользователя», затем «Административные шаблоны», далее «Система» — «Установка драйвера». Справа выбираем опцию «Цифровая подпись драйверов устройств».
Дважды кликаем на ней, и в появившемся окне слева выбираем «Отключено». Нажимаем на «Применить», и перезагружаем наш PC.
Способ №7. Используйте системное восстановление
Если вы не устанавливали недавно в систему каких-либо новых компонентов, тем не менее столкнулись с рассматриваемой в статье дисфункцией, рекомендуется выполнить системное восстановление. Нажмите Win+R, введите там rstrui, после чего нажмите на Enter. Выберите стабильную точку восстановления системы, и осуществите откат на указанное состояние.
Заключение
Возникновение ошибки «Не удаётся проверить цифровую подпись драйверов» может быть вызвано комплексом причин, как аппаратного, так и программного, характера. Рекомендуется воспользоваться всеми перечисленными выше советами, позволяющими решить ошибку 52 на вашем ПК.
Решение ошибки с кодом 52 при установке драйвера в Windows 7
Каждый пользователь компьютера хотя бы раз сталкивался с необходимостью инсталляции драйверов в операционную систему. Не всегда эта операция происходит успешно, ведь иногда версия программного обеспечения не подходит или появляются дополнительные трудности. Среди мало распространенных проблем существует такая, когда во время инсталляции появляется ошибка с кодом 52, что свидетельствует об отсутствии цифровой подписи драйвера, распространяющегося в формате INF. Начинающие пользователи, скорее всего, даже не знают о таком понятии, поэтому находятся в замешательстве. Сегодня мы хотим рассказать об этой проблеме более детально и продемонстрировать методы ее решения в Windows 7.
Решаем ошибку с кодом 52 при установке драйвера в Windows 7
Определенные файлы, к числу которых относятся и драйверы, имеют цифровую подпись. Она является гарантом безопасности и содержит в себе определенную информацию. В ней указывается создатель программы, время и дата подписи, а также внесенные изменения после регистрации. Встроенная защита Виндовс по умолчанию отказывается инсталлировать такие драйверы в систему, поскольку они не считаются надежными. Обходить этот запрет стоит только в тех случаях, если вы уверены в безопасности выполняемых действий и в том, что после установки ПО компьютер не будет заражен вирусами, а ОС продолжит свою корректную работу. Далее вы сможете узнать о нескольких способах устранения этой проблемы. Каждый подойдет определенному ряду юзеров, поэтому рекомендуем сначала ознакомиться со всеми ними, а потом уже определить оптимальный для себя.
Способ 1: Поиск альтернативного варианта инсталляции
Эффективность этого способа зависит от того, какой именно драйвер находится у вас на руках, для какого устройства и каким методом он был получен. Не рекомендуется устанавливать файлы, которые были скачаны с сомнительных сайтов по запросу в браузере. Помимо этого, стоит обращать внимание и на официальный сайт разработчика оборудования, если ПО находится на диске или кто-то передал его вам на другом съемном носителе. Перейдите по указанной ниже ссылке, чтобы ознакомиться со всеми доступными вариантами инсталляции драйверов. Там вы найдете более подходящее и безопасное решение, особенно, если удастся отыскать официальный инсталлятор в формате EXE. Тогда после его запуска все действия осуществятся автоматически.
Способ 2: Удаление ключей реестра фильтрации USB
Если вы хотите установить драйвер для устройства, которое подключается к компьютеру через USB, тогда советуем изучить этот метод. Остальным юзерам он не подходит, поскольку связан только с упомянутым типом подключения. Дело в том, что иногда в реестре создается несколько ключей, отвечающих за фильтрацию USB. Именно они блокируют инсталляцию и на экране отображается уведомление с кодом 52. Стоит попробовать удалить эти записи и повторно попытаться зарегистрировать драйвер в системе, что происходит так:
По завершении этой инструкции в обязательном порядке надо перезагрузить компьютер, а уже потом можно переходить к повторной попытке инсталляции INF-файла удобным для вас методом.
Способ 3: Отключение проверки цифровой подписи
Этот метод является самым радикальным и заключается в полном отключении защитного компонента, предотвращающего инсталляцию непроверенного программного обеспечения для комплектующих. Существует несколько различных вариантов осуществления этой процедуры. После деактивации опции вы без каких-либо проблем сможете установить абсолютно любой драйвер, однако затем не забудьте обратно включить защиту, чтобы на ПК случайным образом не попала угроза в виде вируса. Детальные руководства по этой теме ищите в отдельном материале на нашем сайте, перейдя по ссылке ниже.
Способ 4: Создание подписи для драйвера
Мы поставили этот вариант на последнее место, поскольку он является крайне узконаправленным, сложным в исполнении и подойдет только некоторым пользователям. Его суть заключается в собственноручной регистрации файла с помощью средств разработки от Microsoft. Вы можете взять как найденный драйвер, так и разработанный лично. Однако если вам требуется установить его только один раз, советуем ознакомиться с похожей, но более простой инструкцией по импорту конфигурации, кликнув по указанной далее ссылке.
Сейчас же мы переходим к созданию собственной подписи. Она будет действовать на драйвер всегда, что позволит инсталлировать его на устройства локальной сети, без проблем передавать его по интернету или распространять другими методами. Условно разделим всю процедуру на этапы, чтобы не запутать вас.
Шаг 1: Подготовительные работы
Начать следует с подготовительных работ, поскольку по умолчанию в Windows 7 отсутствуют все необходимые компоненты. Реализованы они в виде дополнительных утилит, которые будут задействованы в обязательном порядке. Распространяются они бесплатно, а скачать их можно с официального сайта Microsoft, что выглядит следующим образом:
Мы настоятельно рекомендуем использовать только те версии дополнительных компонентов для разработчиков, которые находятся по ссылкам выше, поскольку в новых сборках была прекращена поддержка важных сейчас утилит, что не позволит создать цифровую подпись драйвера. Только после того, как вы успешно инсталлировали все элементы и перезагрузили ПК, переходите к следующему шагу.
Шаг 2: Создание сертификата и ключа
Этот этап создания цифровой подписи заключается в выдаче сертификата и присвоении закрытого ключа. Первый компонент (сертификат) будет содержать в себе информацию о драйвере и определит его как проверенный, второй (закрытый ключ) создаст защиту для несанкционированного изменения файла. Все это, как и последующие этапы, выполняется через «Командную строку» и выглядит следующим образом:
В преимущественном большинстве случаев данный этап проходит корректно и без появления каких-либо консольных ошибок. Однако если вы все же столкнулись с ними, внимательно изучайте содержание, обычно там указывается, в чем именно заключается проблема. Дополнительно за решением можно обратиться на официальный сайт Microsoft, если уведомление уж совсем специфическое.
Шаг 3: Создание конфигурационного файла пакета драйверов
Этот шаг заключается в создании необходимого файла формата CAT, который будет содержать всю информацию о регистрируемом драйвере. Этот конфигурационный объект пригодится и в тех случаях, когда потребуется вручную изменить какие-либо параметры обеспечения. Для начала перенесите все файлы драйверов в ранее созданную папку «DriverCert», поместив их в новый каталог с удобным для вас названием. Затем вернитесь в консоль и выполните такие действия:
Выполнение этой операции может занять несколько минут. Во время этого нельзя выключать «Командную строку» и не рекомендуется осуществлять других действий на компьютере. Об окончании создания конфигурационного элемента сообщат надписи «Signability test complete» и «Catalog generation complete», содержащиеся в консольном отчете.
Шаг 4: Установка подписи для драйвера
Теперь у вас имеется созданный сертификат, пакет с драйвером, наполненный всеми нужными опционными объектами, потому осталось его только подписать перед инсталляцией. Делается это с помощью добавленных ранее средств разработчика через консоль.
Перед вами отобразится графическое меню, где просто следует придерживаться появившихся инструкций. Затем вы будете уведомлены о том, что сертификат был применен, а это значит, что можно переходить непосредственно к инсталляции драйвера. Более детальную информацию по этой теме читайте в отдельной статье на нашем сайте, кликнув по ссылке далее.
Теперь вы знакомы со всеми методами решения ошибки с кодом 52, которая появляется при попытке установки драйвера в формате INF. Как видите, существует целых четыре доступных способа. Только вы решаете, какой из них задействовать для решения поставленной задачи. Выше мы описали все преимущества каждого варианта, поэтому проблем с выбором инструкции возникнуть не должно, а остальные действия производятся буквально в несколько кликов, не считая Способа 4, ведь он предназначен исключительно для продвинутых юзеров.
Мы рады, что смогли помочь Вам в решении проблемы.
Помимо этой статьи, на сайте еще 11933 инструкций.
Добавьте сайт Lumpics. ru в закладки (CTRL+D) и мы точно еще пригодимся вам.
Отблагодарите автора, поделитесь статьей в социальных сетях.
Опишите, что у вас не получилось. Наши специалисты постараются ответить максимально быстро.
Источник
Код ошибки 9f52 ecode газпромнефть
Решение ошибки с кодом 52 при установке драйвера в Windows 7
Каждый пользователь компьютера хотя бы раз сталкивался с необходимостью инсталляции драйверов в операционную систему. Не всегда эта операция происходит успешно, ведь иногда версия программного обеспечения не подходит или появляются дополнительные трудности. Среди мало распространенных проблем существует такая, когда во время инсталляции появляется ошибка с кодом 52, что свидетельствует об отсутствии цифровой подписи драйвера, распространяющегося в формате INF. Начинающие пользователи, скорее всего, даже не знают о таком понятии, поэтому находятся в замешательстве. Сегодня мы хотим рассказать об этой проблеме более детально и продемонстрировать методы ее решения в Windows 7.
Решаем ошибку с кодом 52 при установке драйвера в Windows 7
Определенные файлы, к числу которых относятся и драйверы, имеют цифровую подпись. Она является гарантом безопасности и содержит в себе определенную информацию. В ней указывается создатель программы, время и дата подписи, а также внесенные изменения после регистрации. Встроенная защита Виндовс по умолчанию отказывается инсталлировать такие драйверы в систему, поскольку они не считаются надежными. Обходить этот запрет стоит только в тех случаях, если вы уверены в безопасности выполняемых действий и в том, что после установки ПО компьютер не будет заражен вирусами, а ОС продолжит свою корректную работу. Далее вы сможете узнать о нескольких способах устранения этой проблемы. Каждый подойдет определенному ряду юзеров, поэтому рекомендуем сначала ознакомиться со всеми ними, а потом уже определить оптимальный для себя.
Способ 1: Поиск альтернативного варианта инсталляции
Эффективность этого способа зависит от того, какой именно драйвер находится у вас на руках, для какого устройства и каким методом он был получен. Не рекомендуется устанавливать файлы, которые были скачаны с сомнительных сайтов по запросу в браузере. Помимо этого, стоит обращать внимание и на официальный сайт разработчика оборудования, если ПО находится на диске или кто-то передал его вам на другом съемном носителе. Перейдите по указанной ниже ссылке, чтобы ознакомиться со всеми доступными вариантами инсталляции драйверов. Там вы найдете более подходящее и безопасное решение, особенно, если удастся отыскать официальный инсталлятор в формате EXE. Тогда после его запуска все действия осуществятся автоматически.
Способ 2: Удаление ключей реестра фильтрации USB
Если вы хотите установить драйвер для устройства, которое подключается к компьютеру через USB, тогда советуем изучить этот метод. Остальным юзерам он не подходит, поскольку связан только с упомянутым типом подключения. Дело в том, что иногда в реестре создается несколько ключей, отвечающих за фильтрацию USB. Именно они блокируют инсталляцию и на экране отображается уведомление с кодом 52. Стоит попробовать удалить эти записи и повторно попытаться зарегистрировать драйвер в системе, что происходит так:
По завершении этой инструкции в обязательном порядке надо перезагрузить компьютер, а уже потом можно переходить к повторной попытке инсталляции INF-файла удобным для вас методом.
Способ 3: Отключение проверки цифровой подписи
Этот метод является самым радикальным и заключается в полном отключении защитного компонента, предотвращающего инсталляцию непроверенного программного обеспечения для комплектующих. Существует несколько различных вариантов осуществления этой процедуры. После деактивации опции вы без каких-либо проблем сможете установить абсолютно любой драйвер, однако затем не забудьте обратно включить защиту, чтобы на ПК случайным образом не попала угроза в виде вируса. Детальные руководства по этой теме ищите в отдельном материале на нашем сайте, перейдя по ссылке ниже.
Способ 4: Создание подписи для драйвера
Мы поставили этот вариант на последнее место, поскольку он является крайне узконаправленным, сложным в исполнении и подойдет только некоторым пользователям. Его суть заключается в собственноручной регистрации файла с помощью средств разработки от Microsoft. Вы можете взять как найденный драйвер, так и разработанный лично. Однако если вам требуется установить его только один раз, советуем ознакомиться с похожей, но более простой инструкцией по импорту конфигурации, кликнув по указанной далее ссылке.
Сейчас же мы переходим к созданию собственной подписи. Она будет действовать на драйвер всегда, что позволит инсталлировать его на устройства локальной сети, без проблем передавать его по интернету или распространять другими методами. Условно разделим всю процедуру на этапы, чтобы не запутать вас.
Шаг 1: Подготовительные работы
Начать следует с подготовительных работ, поскольку по умолчанию в Windows 7 отсутствуют все необходимые компоненты. Реализованы они в виде дополнительных утилит, которые будут задействованы в обязательном порядке. Распространяются они бесплатно, а скачать их можно с официального сайта Microsoft, что выглядит следующим образом:
Мы настоятельно рекомендуем использовать только те версии дополнительных компонентов для разработчиков, которые находятся по ссылкам выше, поскольку в новых сборках была прекращена поддержка важных сейчас утилит, что не позволит создать цифровую подпись драйвера. Только после того, как вы успешно инсталлировали все элементы и перезагрузили ПК, переходите к следующему шагу.
Шаг 2: Создание сертификата и ключа
Этот этап создания цифровой подписи заключается в выдаче сертификата и присвоении закрытого ключа. Первый компонент (сертификат) будет содержать в себе информацию о драйвере и определит его как проверенный, второй (закрытый ключ) создаст защиту для несанкционированного изменения файла. Все это, как и последующие этапы, выполняется через «Командную строку» и выглядит следующим образом:
В преимущественном большинстве случаев данный этап проходит корректно и без появления каких-либо консольных ошибок. Однако если вы все же столкнулись с ними, внимательно изучайте содержание, обычно там указывается, в чем именно заключается проблема. Дополнительно за решением можно обратиться на официальный сайт Microsoft, если уведомление уж совсем специфическое.
Шаг 3: Создание конфигурационного файла пакета драйверов
Этот шаг заключается в создании необходимого файла формата CAT, который будет содержать всю информацию о регистрируемом драйвере. Этот конфигурационный объект пригодится и в тех случаях, когда потребуется вручную изменить какие-либо параметры обеспечения. Для начала перенесите все файлы драйверов в ранее созданную папку «DriverCert», поместив их в новый каталог с удобным для вас названием. Затем вернитесь в консоль и выполните такие действия:
Выполнение этой операции может занять несколько минут. Во время этого нельзя выключать «Командную строку» и не рекомендуется осуществлять других действий на компьютере. Об окончании создания конфигурационного элемента сообщат надписи «Signability test complete» и «Catalog generation complete», содержащиеся в консольном отчете.
Шаг 4: Установка подписи для драйвера
Теперь у вас имеется созданный сертификат, пакет с драйвером, наполненный всеми нужными опционными объектами, потому осталось его только подписать перед инсталляцией. Делается это с помощью добавленных ранее средств разработчика через консоль.
Перед вами отобразится графическое меню, где просто следует придерживаться появившихся инструкций. Затем вы будете уведомлены о том, что сертификат был применен, а это значит, что можно переходить непосредственно к инсталляции драйвера. Более детальную информацию по этой теме читайте в отдельной статье на нашем сайте, кликнув по ссылке далее.
Теперь вы знакомы со всеми методами решения ошибки с кодом 52, которая появляется при попытке установки драйвера в формате INF. Как видите, существует целых четыре доступных способа. Только вы решаете, какой из них задействовать для решения поставленной задачи. Выше мы описали все преимущества каждого варианта, поэтому проблем с выбором инструкции возникнуть не должно, а остальные действия производятся буквально в несколько кликов, не считая Способа 4, ведь он предназначен исключительно для продвинутых юзеров.
Мы рады, что смогли помочь Вам в решении проблемы.
Помимо этой статьи, на сайте еще 11939 инструкций.
Добавьте сайт Lumpics. ru в закладки (CTRL+D) и мы точно еще пригодимся вам.
Отблагодарите автора, поделитесь статьей в социальных сетях.
Опишите, что у вас не получилось. Наши специалисты постараются ответить максимально быстро.
Не удается проверить цифровую подпись драйверов (код 52) — Решение
При установке в систему какого-либо аппаратного устройства и соответствующих ему драйверов пользователь может столкнуться с проблемой работы последних, отображающихся в «Диспетчере устройств» с кодом ошибки 52. Данная ошибка связана с отсутствием у данного драйвера соответствующей цифровой подписи, из-за чего ОС Виндовс отказывает ему в поддержке. Ниже я разберу суть данной дисфункции, а также поясню, как исправить ошибку «Не удаётся проверить цифровую подпись» на вашем ПК.
Причины возникновения ошибки с кодом 52
Данная ошибка на каком-либо устройстве в Диспетчере устройств (или в «DxDiag») обычно сообщает пользователю, что Виндовс не смогла проверить цифровую подпись драйвера для данного компонента ПК. По этой причине Виндовс отказывается (или прекращает) работать с данным устройством, и даже может заблокировать возможность установки новых драйверов для проблемного девайса.
С данной ошибкой встречается множество пользователей, особенно часты случаи её появления на Виндовс 7. Указанная ошибка может быть вызвана множеством причин, начинает от инсталляции какого-либо специфического обновления, установки какого-либо некорректного или модифицированного драйвера и других релевантных факторов.
О наличии ошибки 52 обычно сигнализировать восклицательный знак на фоне жёлтого треугольника рядом с каким-либо устройством в «Диспетчере устройств». Переход же во вкладку «Общие» информации о данном устройстве информирует пользователя о наличии ошибки 52, связанной с отсутствием цифровой подписи у его драйвера.
Как исправить «Не удается проверить цифровую подпись драйверов (код 52)»
Специфика способов, позволяющих избавиться от ошибки 52, варьируется в зависимости от устройства, с которым у вас возникает данная проблема. Рассмотрим наиболее популярные и эффективные решения.
Способ №1. Удалите верхние и нижние ЮСБ-фильтры
Первый из данных способов касается решения проблемы 52 связанной с ЮСБ-устройствами. Необходимо удалить две записи реестра, также известные как «UpperFilters» и «LowerFilters», что позволит восстановить полноценный функционал вашей системы. Выполните следующее:
Способ №2. Деактивируйте проверку целостности
Запустите командную строку с правами админа, и в ней последовательно наберите следующие команды:
Если данные команды не помогли, и ошибка 52 продолжает наблюдаться, тогда вновь запустите командную строку, и там наберите:
Перезагрузите ваш ПК.
Способ №3. Отключите проверку цифровых подписей (для Виндовс 8 и 10)
Этот способ позволит вам инсталлировать драйера для проблемных устройств без проверки их подписи цифровым функционалом ОС Виндовс 8 и 10. Выполните следующее:
Не отжимайте указанную клавишу пока ПК не перезагрузится, и вы не увидите опции меню восстановления (Advanced Recovery Options). В нём выберите «Диагностика», далее «Дополнительные параметры», затем «Параметры загрузки», и здесь кликаем на «Перезагрузить». В открывшемся перечне опций необходимо выбрать опцию №7, просто нажав на соответствующую цифру на клавиатуре.
ОС Виндовс перезагрузится в данном режиме, и вы сможете легко инсталлировать ранее проблемный драйвер.
Способ №4. Удалите драйвера проблемных устройств
Перейдите в «Диспетчер устройств», нажав на Win+R, и набрав там devmgmt. msc. Найдите проблемный драйвер, наведите на него курсор, щёлкните ПКМ, и выберите «Удалить устройство» (или просто «Удалить»). Затем перезагрузите ваш ПК.
Способ №5. Временно отключите проверку цифровой подписи драйверов (паллиативный метод)
Эффективным (но непродолжительным) способом избавиться от ошибки 52 является выбор опции отключения проверки подписи драйверов при загрузке ОС Виндовс. Для этого в начале загрузки ПК быстро жмите на F8, и после того, как появится меню дополнительных параметров загрузки, выберите в самом низу опцию отключения проверки драйверов. Загрузите систему в данном режиме, и проблема с ошибкой 52 временно исчезнет.
Данный вариант имеет паллиативный характер, так как после перезагрузки системы в обычном режиме дисфункция возвратится вновь.
Способ №6. Задействуйте административные шаблоны
Нажмите на Win+R, там наберите gpedit. msc. Перейдите по пути «Конфигурация пользователя», затем «Административные шаблоны», далее «Система» — «Установка драйвера». Справа выбираем опцию «Цифровая подпись драйверов устройств».
Дважды кликаем на ней, и в появившемся окне слева выбираем «Отключено». Нажимаем на «Применить», и перезагружаем наш PC.
Способ №7. Используйте системное восстановление
Если вы не устанавливали недавно в систему каких-либо новых компонентов, тем не менее столкнулись с рассматриваемой в статье дисфункцией, рекомендуется выполнить системное восстановление. Нажмите Win+R, введите там rstrui, после чего нажмите на Enter. Выберите стабильную точку восстановления системы, и осуществите откат на указанное состояние.
Заключение
Возникновение ошибки «Не удаётся проверить цифровую подпись драйверов» может быть вызвано комплексом причин, как аппаратного, так и программного, характера. Рекомендуется воспользоваться всеми перечисленными выше советами, позволяющими решить ошибку 52 на вашем ПК.
Источник
Result Code
Description
Как решить проблему
Куда обратиться
76
51
076
9859
116
603
Insufficient funds
Not sufficient funds
Decline, not sufficient funds
Decline, not sufficient funds
На балансе карты недостаточно средств
Если на карте баланс больше или равен сумме транзакции, а отказ все равно происходит по причине недостатка средств, тогда возможны такие причины:
— банк-эмитент удерживает дополнительные комиссии с держателя карты. Это может возникать в случаях погашение кредита посредством интернет-платежа, либо если договор на обслуживание банковской карты предусматривает дополнительные комиссии;
— происходит конвертация из валюты покупки в валюту карты. Убедитесь, что средств на карте достаточно для покрытия комиссии за конвертацию валют. Некоторые банки-эмитенты устанавливают комиссии на конвертацию валют как-правило в пределах 1%
Банк-эмитент (банк, выпустивший карту)
50
5
9905
180
Transaction declined
Do not honor
Do not Honour
Transaction declined
Do not honor
Не обслуживать
Пожалуй, самый общий и не определенный код отказа. Он может указывать на любые ограничения, наложенные банком-эмитентом, которые банк пожелал оставить не уточненными.
Возможные причины:
— карта заблокирована или на ней установлен статус
— на карте не установлен лимит на оплату в интернет, либо этот лимит недостаточный
— сработали настройки системы безопасности банка-эмитента
— сработали ограничения по сумме или количеству операций по карте у банка-эмитента
— банк-эмитент установил ограничения на проведение данного типа транзакций
— по карте не разрешены международные платежи (доместиковая карта)
— банк-эмитент установил ограничение на транзакции с двойной конвертацией валют (DCC)
— банк-эмитент установил ограничения на транзакции в данной валюте
— банк-эмитент установил ограничения на транзакции в данной стране
— банк-эмитент в США ограничил по карте операции в валюте, отличной от USD
— банк-эмитент в США ограничил по карте операции в странах бывшего СНГ и других рисковых регионах
Банк-эмитент (банк, выпустивший карту). Если банк-эмитент не видит данную транзакцию, тогда необходимо обратиться в банк-эквайер (банк, обслуживающий торговую точку) или к платежному провайдеру
55
055
12
902
9882
9912
Invalid transaction
Invalid transaction card / issuer / acquirer
Decline reason message: invalid transaction
Invalid transaction
Операция для данной карты или мерчанта не разрешена
Причины могут быть теми же, что и для Do not honor
Банк-эмитент (банк, выпустивший карту). Если банк-эмитент не видит данную транзакцию, тогда необходимо обратиться в банк-эквайер (банк, обслуживающий торговую точку) или к платежному провайдеру
95
095
61
061
121
9861
9863
Decline, exceeds withdrawal amount limit
Exceeds amount limit
Exceeds withdrawal limit
Withdrawal limit would be exceeded
Withdrawal limit already reached
Card exceeds withdrawal amount limit
На карте достигнут лимит по сумме операций в сутки, в месяц или на разовую транзакцию
Возможные причины (более детально смотрите по банку-эквайеру выше):
— на карте не установлен лимит операций в интернет или он уже достигнут или будет достигнут с текущей транзакцией
— общий лимит по сумме для операций покупок по карте уже достигнут или будет достигнут с текущей транзакцией
— карта не открыта для расчетов в интернет
— на карте не активирован сервис 3D-Secure из-за чего операции в интернет без 3D-Secure пароля попадают под ограничения банка-эмитента
Банк-эмитент (банк, выпустивший карту)
65
065
82
082
9860
Activity count exceeded
Exceeds frequency limit
Maximum number of times used
Card exceeds withdrawal frequency limit
На карте достигнут лимит по количеству операций в сутки или в месяц
Возможные причины (более детально смотрите по банку-эквайеру выше):
— на карте не установлен лимит операций в интернет или он уже достигнут или будет достигнут с текущей транзакцией
— общий лимит по количеству операций покупок по карте уже достигнут или будет достигнут с текущей транзакцией
— карта не открыта для расчетов в интернет
— на карте не активирован сервис 3D-Secure из-за чего операции в интернет без 3D-Secure пароля попадают под ограничения банка-эмитента
Банк-эмитент (банк, выпустивший карту)
57
119
Not permitted to client
Transaction not permitted on card
Transaction not permitted to card
Decline, transaction not permitted to cardholder
Transaction not permitted to card
Not permitted to client
Decline, transaction not permitted to cardholder
Function Not Permitted To Cardholder
Not permitted to client
Транзакция не разрешена для карты или клиента
Банк эмитент отклонил транзакцию так как она не может быть осуществлена для этой карты или клиента.
Возможные причины (более детально смотрите по банку-эквайеру выше):
— данный карточный продукт не рассчитан для такого типа операции
— для данной карты не настроен такой тип операции на стороне банка-эмитента
Банк-эмитент (банк, выпустивший карту)
58
120
Decline, transaction not permitted to terminal
Not permitted to merchant
The requested service is not permitted for terminal
Function Not Permitted To Terminal
Txn Not Permitted On Term
Not permitted to merchant
Транзакция не разрешена для терминала или мерчанта
Мерчант или терминал настроен некорректно, или данный тип операции не разрешен на стороне банка-эквайера или платежного провайдера. В первую очередь нужно уточнить конфигурацию торговой точки у платежного провайдера и список допустимых операций
Банк-эквайер (банк, обслуживающий торговую точку) или к платежному провайдеру
211
N7
9881
Bad CVV2
Decline for CVV2 Failure
CVV2 is invalid
Invalid CVV2
Decline Cvv2 failure
Invalid CVV2 code
Введен неверный CVV2 код во время проведения платежа
Необходимо проверить CVV2 код на оборотной стороне карты. Код состоит из 3 цифр для Visa/MasterCard/Discover и из 4 цифр для карт American Express.
CVV2 код также может называться CVC2, CID, CSC2 код.
В некоторых случаях такой код отказа может возвращаться и при вводе неверного срока действия карты.
Стоит обратить внимание, если банк эмитент использует динамический код CVV2, генерируемый на короткий промежуток времени в клиент-банке — срок жизни такого CVV2 кода мог истечь на момент совершения операции
Банк-эмитент (банк, выпустивший карту)
058
59
059
62
062
9858
104
Restricted card
Restricted status
Decline, restricted card
Card is restricted
Your card is restricted
Restricted Card
Операции по карте ограничены
Возможные причины:
— операции по карте в данном регионе/стране не разрешены
— на карте установлен статус, ограничивающий платежи
— для карты не доступны интернет-платежи
Банк-эмитент (банк, выпустивший карту)
56
056
Transaction not supported by institution
Your card is not supported. Please use card of other payment system
Данный тип платежной системы не поддерживается
Банк-эквайер или платежный провайдер не поддерживает платежную систему данной карты.
Отказ может возникать в таких случаях:
— оплата картой локальной платежной системы за рубежом. Например картой платежной системы МИР за пределами РФ, картой платежной системы ПРОСТИР за пределами Украины
— оплата картами оплата AMERICAN EXPRESS, Diners Club,JCB, China Union Pay, Discover которые не поддерживаются платежным провайдером
— оплата картой Monobank в счет микро-кредитной организации (погашение кредита), либо выдача кредит. Монобанк блокирует операции в адрес МФО по некоторым типам карт
Банк-эквайер (банк, обслуживающий торговую точку) или к платежному провайдеру
Монобанк, если карта этого банка
100
1000
Decline (general, no comments)
General decline, no comments
General decline
General decline
Общий отказ.
Причины могут быть теми же, что и для Do not honor
Банк-эмитент (банк, выпустивший карту)
54
101
Expired card
Decline, expired card
Expired card
Pick-up, expired card
Card expired
Invalid card expiry date
Истек срок действия карты
Возможные причины
— срок действия карты закончился
— указан неверный срок действия карты
— карта была перевыпущена с новым сроком
Банк-эмитент (банк, выпустивший карту)
14
111
9852
1012
305113
Card number does not exist
Invalid card number
No such card
Decline, card not effective
Invalid card
Wrong card number
Invalid card number
Неверный номер карты
Возможные причины:
— неверный номер карты
— карта не действительна
— оплата картой локальной платежной системы за рубежом. Например картой платежной системы МИР за пределами РФ, картой платежной системы ПРОСТИР за пределами Украины
— оплата картами оплата AMERICAN EXPRESS, Diners Club,JCB, China Union Pay, Discover которые не поддерживаются платежным провайдером
— операции по карте в данном регионе/стране не разрешены
— на карте установлен статус, ограничивающий платежи
Банк-эмитент (банк, выпустивший карту)
909
42
7
07
108
9875
207
42
External Decline Special Condition
Special Pickup
Pick up card (special)
Pick up card, special condition (fraud account)
Pick-up, special conditions
Decline, refer to card issuer’s special conditions
Pick up card, special condition (fraud account)
Специальный отказ банка-эмитента. Владелец карты подозревается в мошенничестве.
Банк-эмитент подозревает держателя карты в мошенничестве, либо система безопасности (антифрод-система) банка эмитента отклонила транзакцию
Банк-эмитент (банк, выпустивший карту)
122
63
89
Decline, security violation
Security violation
Security violation
Отказ по соображениям безопасности
Код отказа может отдаваться как банком-эмитентом, так и банком-эквайером. Возможные причины:
— карточный счет заморожен или заблокирован
— ограничения правил безопасности (система Antifraud на стороне любого из участников)
Банк-эмитент (банк, выпустивший карту)
Банк-эквайер (банк, обслуживающий торговую точку) или к платежному провайдеру
200
76
114
21
Invalid account
Decline, no account of type requested
No To Account
Invalid card number
Неверный номер карты или счета
Возможные причины:
— счет карты закрыт или заблокирован
— по счету запрещены расходные операции
— карта не действительна
— неверный номер карты
— оплата картой локальной платежной системы за рубежом. Например картой платежной системы МИР за пределами РФ, картой платежной системы ПРОСТИР за пределами Украины
— оплата картами оплата AMERICAN EXPRESS, Diners Club,JCB, China Union Pay, Discover которые не поддерживаются платежным провайдером
— операции по карте в данном регионе/стране не разрешены
— на карте установлен статус, ограничивающий платежи
— карта не предназначена для расчетов в интернет
Банк-эмитент (банк, выпустивший карту)
74
074
907
911
910
9872
91
291
82
908
810
Unable to authorize
Decline reason message: card issuer or switch inoperative
Destination not available
Issuer or switch inoperative
Issuer unavailable
Time-out at issuer
Decline reason message: card issuer timed out
Decline reason message: transaction destination cannot be found for routing
Transaction timeout
Acquiring bank request timeout
Ошибка связи: таймаут
Недоступен эмитент/эквайер
Таймаут при попытке связи с банком-эмитентом. Как правило такая ошибка возникает при проблемах технического характера на стороне любого из участников: банка-эквайера, банка эмитента, платежной системы Visa/MasterCard/МИР.
В первую очередь необходимо обратиться в банк-эквайер для выяснения причины и определения, на чьей стороне неисправности.
Банк-эквайер (банк, обслуживающий торговую точку) или к платежному провайдеру
Банк-эмитент (при получении 91 кода)
15
815
92
No such card/issuer
No such issuer
Invalid Issuer
Invalid card number
Указан неверный номер карты
см. Неверный номер карты
811
96
0
System error
Unknown payment system error
Технический сбой на стороне эквайера/платежной системы
Технический сбой на стороне банка-эквайера
Банк-эквайер (банк, обслуживающий торговую точку) или к платежному провайдеру
4
04
44
43
200
104
Pick-up (general, no comments)
Pick up card
Your card is restricted
Hot Card, Pickup (if possible)
Hold — Pick up card
Pick-up, restricted card
Pick-up, card acceptor contact card acquirer
Pick up card (no fraud)
Изъять карту
Банк-эмитент отклонил транзакцию с сообщением о необходимости изъять карту, если это возможно. Как правило причиной является блокировка карты по причине утери
Банк-эмитент (банк, выпустивший карту)
52
Number of PIN tries exceeded
PIN tries exceeded
Превышен лимит попыток ввода PIN-кода
На карте установлен статус в связи с превышением попыток ввода PIN-кода при оплате в наземных POS-терминалах или использования карты в банкомате.
Также причиной может быть то, что карта только что выпущена и первой операцией для нее должна быть операция смены PIN-кода
Банк-эмитент (банк, выпустивший карту)
205
110
13
567
9913
9867
Invalid advance amount
Decline, invalid amount
Invalid amount
Invalid amount
Неверная сумма
Причины отказа:
— слишком маленькая сумма. Если карта открыта в валюте, убедитесь, что сумма транзакции не менее 1 цента доллара США или 1 Евро цента
— слишком большая сумма
— из суммы транзакции невозможно удержать сумму комиссии платежного провайдера. Убедитесь, что сумма транзакции не меньше суммы всех комиссий
— ограничения на карте плательщика на стороне банка, который выпуcтил карту.
— достигнуты лимиты на стороне банка-эквайера.
Банк-эквайер (банк, обслуживающий торговую точку) или к платежному провайдеру, Банк-эмитент (банк, выпустивший карту)
948
102
202
9934
59
Suspected fraud
Decline, suspected fraud
Suspected fraud
Подозрение в мошенничестве
Система безопасности одного из участников процессинговой цепочки подозревает участие карты в мошеннических действиях или в компрометации.
Также, возможно, что банк-эмитент заблокировал карту/счет в связи с подозрительными действиями, скиммингом, компрометацией
Банк-эмитент (банк, выпустивший карту)
800
904
30
030
9874
574
Format error
Decline reason message: format error
Format error
Ошибка формата сообщения
Технический сбой при попытке авторизовать транзакцию у банка-эмитента. Вероятно, какие-то из атрибутов транзакции указаны неверно. Необходимо уточнить у банка детали, которые вызвали такой отказ.
Банк-эквайер (банк, обслуживающий торговую точку) или к платежному провайдеру
41
540
208
9840
Lost Card, Pickup
Pick up card (lost card)
Lost card
Lost card, pick-up
Pick-up, lost card
Lost card
Карта утеряна
На карте установлен статус утеряна по заявлению картодержателя.
Банк-эмитент (банк, выпустивший карту)
93
124
Violation of law
Decline, violation of law
Suspected fraud
Транзакция не может быть выполнена: нарушение закона
Банк-эмитент отказал в осуществлении транзакции во избежание нарушения закона
Банк-эмитент (банк, выпустивший карту)
909
96
Decline reason message: system malfunction
System malfunction
System malfunction
Технический сбой на стороне эквайера/платежной системы
Технический сбой на стороне банка-эквайера
Банк-эквайер (банк, обслуживающий торговую точку) или к платежному провайдеру
01
02
107
108
Refer to card issuer
Decline, refer to card issuer
Decline, refer to card issuer special conditions
Refer to issuer
Decline, refer to card issuer
Обратиться к банку-эмитенту
Отказ банка-эмитента. Держатель карты должен обратиться в свой банк
Банк-эмитент (банк, выпустивший карту)
201
Incorrect PIN
Incorrect PIN
Неверный PIN
На карте установлен статус в связи с превышением попыток ввода PIN-кода при оплате в наземных POS-терминалах или использования карты в банкомате.
Также причиной может быть то, что карта только что выпущена и первой операцией для нее должна быть операция смены PIN-кода
Банк-эмитент (банк, выпустивший карту)
210
Bad CAVV
Do not honor
Неверный CAVV
Ошибка возникает при проверке 3DSecure на стороне банка-эмитента. Причиной может случить либо неверная настройка 3DSecure на карте, либо некорректная реализация Apple/Google Pay токенов на стороне платежной платформы, мерчанта или банка-эквайера
Банк-эквайер (банк, обслуживающий торговую точку) или к платежному провайдеру
43
209
057
9841
Pick up card (stolen card)
Pick-up, stolen card
Stolen card
Stolen card, pick-up
Lost/Stolen
Lost or stolen card
Stolen card
Карта украдена
Банк-эмитент установил на карте статус «украдена» по обращению держателя карты
Банк-эмитент (банк, выпустивший карту)
6000
106
Pre-authorizations are not allowed within this context.
Merchant is not allowed preauth
Preauth not allowed
Операция предавторизации на разрешена для торговца
Необходимо обратиться к платежному провайдеру или банку-эквайеру для активации двухстадийной оплаты перед пред-авторизацию/завершение (preauth/capture или prepurchase/completion или authorization/sale)
Банк-эквайер (банк, обслуживающий торговую точку) или к платежному провайдеру
03
3
109
9903
20003
Invalid merchant
Decline, invalid merchant
Merchant is not configured correctly
Мерчант настроен некорректно
Необходимо обратиться к платежному провайдеру или банку-эквайеру для настройки или активации мерчанта или мерчант-аккаунта.
Также причиной может быть некорректно переданный идентификатор мерчанта в транзакции
Банк-эквайер (банк, обслуживающий торговую точку) или к платежному провайдеру
Типичные проблемы при заправке по топливной карте
Цель этой статьи — помочь вам избежать затруднений при использовании топливных карт. Ознакомившись с представленной ниже информацией, вы сможете подготовиться к дороге и гарантированно получить нефтепродукты на АЗС-партнерах.
Отказы в заправке
Есть несколько распространенных ситуаций, при которых водители не могут заправиться. Типичные варианты:
Разумеется, трудно заранее предугадать проблемы, которые могут возникнуть в дороге, поэтому перед поездкой следует позаботиться о пополнении счета и достаточном лимите по заправкам.
Проблемы с ТК, которые оформлены юридическими лицами
Чаще всего затруднения возникают из-за дефицита средств, в том числе у компаний, которые пользуются отсрочкой платежей. Любые задержки в пути обернутся значительными убытками, поэтому стоит тщательно ознакомиться с условиями договора, чтобы не допустить неожиданной блокировки топливных карт. Другие нюансы:
Для большинства предприятий заправка по безналичному расчету — единственный способ проконтролировать целевое расходование средств. Заказывать топливные карты желательно у НК с разветвленной сетью АЗС-партнеров.
Другие статьи:
Изменения в сети обслуживания карт рублевой программы
Самарская, Челябинская область.
Изменения в сети обслуживания карт литровой и рублевой программы
Санкт-Петербург, Архангельская, Иркутская область, Республика Бурятия.
Изменения в сети обслуживания карт рублевой программы
В Ростове-на-Дону появилась вторая «цифровая» АЗС «Роснефть»
В рамках расширения розничной сети автоматизированных заправок «Роснефть» открыла «цифровую» АЗС в Ростове-на-Дону.
«Роснефть» представила проект «Восток Ойл» зарубежным поставщикам и подрядчикам
«Восток Ойл» поможет в формировании новой нефтегазовой провинции на севере Красноярского края.
Модернизация НПЗ «Славнефть-ЯНОС» в Ярославле
НПЗ «Славнефть-ЯНОС» к 2024 году планирует увеличить глубину переработки нефти на 99% и выход светлых нефтепродуктов на 70%.
Продолжая использовать ruspetrol.ru вы соглашаетесь на использование файлов cookie.
Более подробную информацию можно найти в Политике cookie файлов.
© ООО «РусПетрол», 2007-2021
Воспроизведение материалов сайта
допускается с согласия владельца
Источник
Не удается проверить цифровую подпись драйверов (код 52) — Решение
При установке в систему какого-либо аппаратного устройства и соответствующих ему драйверов пользователь может столкнуться с проблемой работы последних, отображающихся в «Диспетчере устройств» с кодом ошибки 52. Данная ошибка связана с отсутствием у данного драйвера соответствующей цифровой подписи, из-за чего ОС Виндовс отказывает ему в поддержке. Ниже я разберу суть данной дисфункции, а также поясню, как исправить ошибку «Не удаётся проверить цифровую подпись» на вашем ПК.
Причины возникновения ошибки с кодом 52
Данная ошибка на каком-либо устройстве в Диспетчере устройств (или в «DxDiag») обычно сообщает пользователю, что Виндовс не смогла проверить цифровую подпись драйвера для данного компонента ПК. По этой причине Виндовс отказывается (или прекращает) работать с данным устройством, и даже может заблокировать возможность установки новых драйверов для проблемного девайса.
С данной ошибкой встречается множество пользователей, особенно часты случаи её появления на Виндовс 7. Указанная ошибка может быть вызвана множеством причин, начинает от инсталляции какого-либо специфического обновления, установки какого-либо некорректного или модифицированного драйвера и других релевантных факторов.
О наличии ошибки 52 обычно сигнализировать восклицательный знак на фоне жёлтого треугольника рядом с каким-либо устройством в «Диспетчере устройств». Переход же во вкладку «Общие» информации о данном устройстве информирует пользователя о наличии ошибки 52, связанной с отсутствием цифровой подписи у его драйвера.
Как исправить «Не удается проверить цифровую подпись драйверов (код 52)»
Специфика способов, позволяющих избавиться от ошибки 52, варьируется в зависимости от устройства, с которым у вас возникает данная проблема. Рассмотрим наиболее популярные и эффективные решения.
Способ №1. Удалите верхние и нижние ЮСБ-фильтры
Первый из данных способов касается решения проблемы 52 связанной с ЮСБ-устройствами. Необходимо удалить две записи реестра, также известные как «UpperFilters» и «LowerFilters», что позволит восстановить полноценный функционал вашей системы. Выполните следующее:
Способ №2. Деактивируйте проверку целостности
Запустите командную строку с правами админа, и в ней последовательно наберите следующие команды:
Если данные команды не помогли, и ошибка 52 продолжает наблюдаться, тогда вновь запустите командную строку, и там наберите:
Перезагрузите ваш ПК.
Способ №3. Отключите проверку цифровых подписей (для Виндовс 8 и 10)
Этот способ позволит вам инсталлировать драйера для проблемных устройств без проверки их подписи цифровым функционалом ОС Виндовс 8 и 10. Выполните следующее:
Не отжимайте указанную клавишу пока ПК не перезагрузится, и вы не увидите опции меню восстановления (Advanced Recovery Options). В нём выберите «Диагностика», далее «Дополнительные параметры», затем «Параметры загрузки», и здесь кликаем на «Перезагрузить». В открывшемся перечне опций необходимо выбрать опцию №7, просто нажав на соответствующую цифру на клавиатуре.
ОС Виндовс перезагрузится в данном режиме, и вы сможете легко инсталлировать ранее проблемный драйвер.
Способ №4. Удалите драйвера проблемных устройств
Перейдите в «Диспетчер устройств», нажав на Win+R, и набрав там devmgmt. msc. Найдите проблемный драйвер, наведите на него курсор, щёлкните ПКМ, и выберите «Удалить устройство» (или просто «Удалить»). Затем перезагрузите ваш ПК.
Способ №5. Временно отключите проверку цифровой подписи драйверов (паллиативный метод)
Эффективным (но непродолжительным) способом избавиться от ошибки 52 является выбор опции отключения проверки подписи драйверов при загрузке ОС Виндовс. Для этого в начале загрузки ПК быстро жмите на F8, и после того, как появится меню дополнительных параметров загрузки, выберите в самом низу опцию отключения проверки драйверов. Загрузите систему в данном режиме, и проблема с ошибкой 52 временно исчезнет.
Данный вариант имеет паллиативный характер, так как после перезагрузки системы в обычном режиме дисфункция возвратится вновь.
Способ №6. Задействуйте административные шаблоны
Нажмите на Win+R, там наберите gpedit. msc. Перейдите по пути «Конфигурация пользователя», затем «Административные шаблоны», далее «Система» — «Установка драйвера». Справа выбираем опцию «Цифровая подпись драйверов устройств».
Дважды кликаем на ней, и в появившемся окне слева выбираем «Отключено». Нажимаем на «Применить», и перезагружаем наш PC.
Способ №7. Используйте системное восстановление
Если вы не устанавливали недавно в систему каких-либо новых компонентов, тем не менее столкнулись с рассматриваемой в статье дисфункцией, рекомендуется выполнить системное восстановление. Нажмите Win+R, введите там rstrui, после чего нажмите на Enter. Выберите стабильную точку восстановления системы, и осуществите откат на указанное состояние.
Заключение
Возникновение ошибки «Не удаётся проверить цифровую подпись драйверов» может быть вызвано комплексом причин, как аппаратного, так и программного, характера. Рекомендуется воспользоваться всеми перечисленными выше советами, позволяющими решить ошибку 52 на вашем ПК.
Решение ошибки с кодом 52 при установке драйвера в Windows 7
Каждый пользователь компьютера хотя бы раз сталкивался с необходимостью инсталляции драйверов в операционную систему. Не всегда эта операция происходит успешно, ведь иногда версия программного обеспечения не подходит или появляются дополнительные трудности. Среди мало распространенных проблем существует такая, когда во время инсталляции появляется ошибка с кодом 52, что свидетельствует об отсутствии цифровой подписи драйвера, распространяющегося в формате INF. Начинающие пользователи, скорее всего, даже не знают о таком понятии, поэтому находятся в замешательстве. Сегодня мы хотим рассказать об этой проблеме более детально и продемонстрировать методы ее решения в Windows 7.
Решаем ошибку с кодом 52 при установке драйвера в Windows 7
Определенные файлы, к числу которых относятся и драйверы, имеют цифровую подпись. Она является гарантом безопасности и содержит в себе определенную информацию. В ней указывается создатель программы, время и дата подписи, а также внесенные изменения после регистрации. Встроенная защита Виндовс по умолчанию отказывается инсталлировать такие драйверы в систему, поскольку они не считаются надежными. Обходить этот запрет стоит только в тех случаях, если вы уверены в безопасности выполняемых действий и в том, что после установки ПО компьютер не будет заражен вирусами, а ОС продолжит свою корректную работу. Далее вы сможете узнать о нескольких способах устранения этой проблемы. Каждый подойдет определенному ряду юзеров, поэтому рекомендуем сначала ознакомиться со всеми ними, а потом уже определить оптимальный для себя.
Способ 1: Поиск альтернативного варианта инсталляции
Эффективность этого способа зависит от того, какой именно драйвер находится у вас на руках, для какого устройства и каким методом он был получен. Не рекомендуется устанавливать файлы, которые были скачаны с сомнительных сайтов по запросу в браузере. Помимо этого, стоит обращать внимание и на официальный сайт разработчика оборудования, если ПО находится на диске или кто-то передал его вам на другом съемном носителе. Перейдите по указанной ниже ссылке, чтобы ознакомиться со всеми доступными вариантами инсталляции драйверов. Там вы найдете более подходящее и безопасное решение, особенно, если удастся отыскать официальный инсталлятор в формате EXE. Тогда после его запуска все действия осуществятся автоматически.
Способ 2: Удаление ключей реестра фильтрации USB
Если вы хотите установить драйвер для устройства, которое подключается к компьютеру через USB, тогда советуем изучить этот метод. Остальным юзерам он не подходит, поскольку связан только с упомянутым типом подключения. Дело в том, что иногда в реестре создается несколько ключей, отвечающих за фильтрацию USB. Именно они блокируют инсталляцию и на экране отображается уведомление с кодом 52. Стоит попробовать удалить эти записи и повторно попытаться зарегистрировать драйвер в системе, что происходит так:
По завершении этой инструкции в обязательном порядке надо перезагрузить компьютер, а уже потом можно переходить к повторной попытке инсталляции INF-файла удобным для вас методом.
Способ 3: Отключение проверки цифровой подписи
Этот метод является самым радикальным и заключается в полном отключении защитного компонента, предотвращающего инсталляцию непроверенного программного обеспечения для комплектующих. Существует несколько различных вариантов осуществления этой процедуры. После деактивации опции вы без каких-либо проблем сможете установить абсолютно любой драйвер, однако затем не забудьте обратно включить защиту, чтобы на ПК случайным образом не попала угроза в виде вируса. Детальные руководства по этой теме ищите в отдельном материале на нашем сайте, перейдя по ссылке ниже.
Способ 4: Создание подписи для драйвера
Мы поставили этот вариант на последнее место, поскольку он является крайне узконаправленным, сложным в исполнении и подойдет только некоторым пользователям. Его суть заключается в собственноручной регистрации файла с помощью средств разработки от Microsoft. Вы можете взять как найденный драйвер, так и разработанный лично. Однако если вам требуется установить его только один раз, советуем ознакомиться с похожей, но более простой инструкцией по импорту конфигурации, кликнув по указанной далее ссылке.
Сейчас же мы переходим к созданию собственной подписи. Она будет действовать на драйвер всегда, что позволит инсталлировать его на устройства локальной сети, без проблем передавать его по интернету или распространять другими методами. Условно разделим всю процедуру на этапы, чтобы не запутать вас.
Шаг 1: Подготовительные работы
Начать следует с подготовительных работ, поскольку по умолчанию в Windows 7 отсутствуют все необходимые компоненты. Реализованы они в виде дополнительных утилит, которые будут задействованы в обязательном порядке. Распространяются они бесплатно, а скачать их можно с официального сайта Microsoft, что выглядит следующим образом:
Мы настоятельно рекомендуем использовать только те версии дополнительных компонентов для разработчиков, которые находятся по ссылкам выше, поскольку в новых сборках была прекращена поддержка важных сейчас утилит, что не позволит создать цифровую подпись драйвера. Только после того, как вы успешно инсталлировали все элементы и перезагрузили ПК, переходите к следующему шагу.
Шаг 2: Создание сертификата и ключа
Этот этап создания цифровой подписи заключается в выдаче сертификата и присвоении закрытого ключа. Первый компонент (сертификат) будет содержать в себе информацию о драйвере и определит его как проверенный, второй (закрытый ключ) создаст защиту для несанкционированного изменения файла. Все это, как и последующие этапы, выполняется через «Командную строку» и выглядит следующим образом:
В преимущественном большинстве случаев данный этап проходит корректно и без появления каких-либо консольных ошибок. Однако если вы все же столкнулись с ними, внимательно изучайте содержание, обычно там указывается, в чем именно заключается проблема. Дополнительно за решением можно обратиться на официальный сайт Microsoft, если уведомление уж совсем специфическое.
Шаг 3: Создание конфигурационного файла пакета драйверов
Этот шаг заключается в создании необходимого файла формата CAT, который будет содержать всю информацию о регистрируемом драйвере. Этот конфигурационный объект пригодится и в тех случаях, когда потребуется вручную изменить какие-либо параметры обеспечения. Для начала перенесите все файлы драйверов в ранее созданную папку «DriverCert», поместив их в новый каталог с удобным для вас названием. Затем вернитесь в консоль и выполните такие действия:
Выполнение этой операции может занять несколько минут. Во время этого нельзя выключать «Командную строку» и не рекомендуется осуществлять других действий на компьютере. Об окончании создания конфигурационного элемента сообщат надписи «Signability test complete» и «Catalog generation complete», содержащиеся в консольном отчете.
Шаг 4: Установка подписи для драйвера
Теперь у вас имеется созданный сертификат, пакет с драйвером, наполненный всеми нужными опционными объектами, потому осталось его только подписать перед инсталляцией. Делается это с помощью добавленных ранее средств разработчика через консоль.
Перед вами отобразится графическое меню, где просто следует придерживаться появившихся инструкций. Затем вы будете уведомлены о том, что сертификат был применен, а это значит, что можно переходить непосредственно к инсталляции драйвера. Более детальную информацию по этой теме читайте в отдельной статье на нашем сайте, кликнув по ссылке далее.
Теперь вы знакомы со всеми методами решения ошибки с кодом 52, которая появляется при попытке установки драйвера в формате INF. Как видите, существует целых четыре доступных способа. Только вы решаете, какой из них задействовать для решения поставленной задачи. Выше мы описали все преимущества каждого варианта, поэтому проблем с выбором инструкции возникнуть не должно, а остальные действия производятся буквально в несколько кликов, не считая Способа 4, ведь он предназначен исключительно для продвинутых юзеров.
Мы рады, что смогли помочь Вам в решении проблемы.
Помимо этой статьи, на сайте еще 11933 инструкций.
Добавьте сайт Lumpics. ru в закладки (CTRL+D) и мы точно еще пригодимся вам.
Отблагодарите автора, поделитесь статьей в социальных сетях.
Опишите, что у вас не получилось. Наши специалисты постараются ответить максимально быстро.
Источник
Код ошибки 9f52 ecode газпромнефть
Решение ошибки с кодом 52 при установке драйвера в Windows 7
Каждый пользователь компьютера хотя бы раз сталкивался с необходимостью инсталляции драйверов в операционную систему. Не всегда эта операция происходит успешно, ведь иногда версия программного обеспечения не подходит или появляются дополнительные трудности. Среди мало распространенных проблем существует такая, когда во время инсталляции появляется ошибка с кодом 52, что свидетельствует об отсутствии цифровой подписи драйвера, распространяющегося в формате INF. Начинающие пользователи, скорее всего, даже не знают о таком понятии, поэтому находятся в замешательстве. Сегодня мы хотим рассказать об этой проблеме более детально и продемонстрировать методы ее решения в Windows 7.
Решаем ошибку с кодом 52 при установке драйвера в Windows 7
Определенные файлы, к числу которых относятся и драйверы, имеют цифровую подпись. Она является гарантом безопасности и содержит в себе определенную информацию. В ней указывается создатель программы, время и дата подписи, а также внесенные изменения после регистрации. Встроенная защита Виндовс по умолчанию отказывается инсталлировать такие драйверы в систему, поскольку они не считаются надежными. Обходить этот запрет стоит только в тех случаях, если вы уверены в безопасности выполняемых действий и в том, что после установки ПО компьютер не будет заражен вирусами, а ОС продолжит свою корректную работу. Далее вы сможете узнать о нескольких способах устранения этой проблемы. Каждый подойдет определенному ряду юзеров, поэтому рекомендуем сначала ознакомиться со всеми ними, а потом уже определить оптимальный для себя.
Способ 1: Поиск альтернативного варианта инсталляции
Эффективность этого способа зависит от того, какой именно драйвер находится у вас на руках, для какого устройства и каким методом он был получен. Не рекомендуется устанавливать файлы, которые были скачаны с сомнительных сайтов по запросу в браузере. Помимо этого, стоит обращать внимание и на официальный сайт разработчика оборудования, если ПО находится на диске или кто-то передал его вам на другом съемном носителе. Перейдите по указанной ниже ссылке, чтобы ознакомиться со всеми доступными вариантами инсталляции драйверов. Там вы найдете более подходящее и безопасное решение, особенно, если удастся отыскать официальный инсталлятор в формате EXE. Тогда после его запуска все действия осуществятся автоматически.
Способ 2: Удаление ключей реестра фильтрации USB
Если вы хотите установить драйвер для устройства, которое подключается к компьютеру через USB, тогда советуем изучить этот метод. Остальным юзерам он не подходит, поскольку связан только с упомянутым типом подключения. Дело в том, что иногда в реестре создается несколько ключей, отвечающих за фильтрацию USB. Именно они блокируют инсталляцию и на экране отображается уведомление с кодом 52. Стоит попробовать удалить эти записи и повторно попытаться зарегистрировать драйвер в системе, что происходит так:
По завершении этой инструкции в обязательном порядке надо перезагрузить компьютер, а уже потом можно переходить к повторной попытке инсталляции INF-файла удобным для вас методом.
Способ 3: Отключение проверки цифровой подписи
Этот метод является самым радикальным и заключается в полном отключении защитного компонента, предотвращающего инсталляцию непроверенного программного обеспечения для комплектующих. Существует несколько различных вариантов осуществления этой процедуры. После деактивации опции вы без каких-либо проблем сможете установить абсолютно любой драйвер, однако затем не забудьте обратно включить защиту, чтобы на ПК случайным образом не попала угроза в виде вируса. Детальные руководства по этой теме ищите в отдельном материале на нашем сайте, перейдя по ссылке ниже.
Способ 4: Создание подписи для драйвера
Мы поставили этот вариант на последнее место, поскольку он является крайне узконаправленным, сложным в исполнении и подойдет только некоторым пользователям. Его суть заключается в собственноручной регистрации файла с помощью средств разработки от Microsoft. Вы можете взять как найденный драйвер, так и разработанный лично. Однако если вам требуется установить его только один раз, советуем ознакомиться с похожей, но более простой инструкцией по импорту конфигурации, кликнув по указанной далее ссылке.
Сейчас же мы переходим к созданию собственной подписи. Она будет действовать на драйвер всегда, что позволит инсталлировать его на устройства локальной сети, без проблем передавать его по интернету или распространять другими методами. Условно разделим всю процедуру на этапы, чтобы не запутать вас.
Шаг 1: Подготовительные работы
Начать следует с подготовительных работ, поскольку по умолчанию в Windows 7 отсутствуют все необходимые компоненты. Реализованы они в виде дополнительных утилит, которые будут задействованы в обязательном порядке. Распространяются они бесплатно, а скачать их можно с официального сайта Microsoft, что выглядит следующим образом:
Мы настоятельно рекомендуем использовать только те версии дополнительных компонентов для разработчиков, которые находятся по ссылкам выше, поскольку в новых сборках была прекращена поддержка важных сейчас утилит, что не позволит создать цифровую подпись драйвера. Только после того, как вы успешно инсталлировали все элементы и перезагрузили ПК, переходите к следующему шагу.
Шаг 2: Создание сертификата и ключа
Этот этап создания цифровой подписи заключается в выдаче сертификата и присвоении закрытого ключа. Первый компонент (сертификат) будет содержать в себе информацию о драйвере и определит его как проверенный, второй (закрытый ключ) создаст защиту для несанкционированного изменения файла. Все это, как и последующие этапы, выполняется через «Командную строку» и выглядит следующим образом:
В преимущественном большинстве случаев данный этап проходит корректно и без появления каких-либо консольных ошибок. Однако если вы все же столкнулись с ними, внимательно изучайте содержание, обычно там указывается, в чем именно заключается проблема. Дополнительно за решением можно обратиться на официальный сайт Microsoft, если уведомление уж совсем специфическое.
Шаг 3: Создание конфигурационного файла пакета драйверов
Этот шаг заключается в создании необходимого файла формата CAT, который будет содержать всю информацию о регистрируемом драйвере. Этот конфигурационный объект пригодится и в тех случаях, когда потребуется вручную изменить какие-либо параметры обеспечения. Для начала перенесите все файлы драйверов в ранее созданную папку «DriverCert», поместив их в новый каталог с удобным для вас названием. Затем вернитесь в консоль и выполните такие действия:
Выполнение этой операции может занять несколько минут. Во время этого нельзя выключать «Командную строку» и не рекомендуется осуществлять других действий на компьютере. Об окончании создания конфигурационного элемента сообщат надписи «Signability test complete» и «Catalog generation complete», содержащиеся в консольном отчете.
Шаг 4: Установка подписи для драйвера
Теперь у вас имеется созданный сертификат, пакет с драйвером, наполненный всеми нужными опционными объектами, потому осталось его только подписать перед инсталляцией. Делается это с помощью добавленных ранее средств разработчика через консоль.
Перед вами отобразится графическое меню, где просто следует придерживаться появившихся инструкций. Затем вы будете уведомлены о том, что сертификат был применен, а это значит, что можно переходить непосредственно к инсталляции драйвера. Более детальную информацию по этой теме читайте в отдельной статье на нашем сайте, кликнув по ссылке далее.
Теперь вы знакомы со всеми методами решения ошибки с кодом 52, которая появляется при попытке установки драйвера в формате INF. Как видите, существует целых четыре доступных способа. Только вы решаете, какой из них задействовать для решения поставленной задачи. Выше мы описали все преимущества каждого варианта, поэтому проблем с выбором инструкции возникнуть не должно, а остальные действия производятся буквально в несколько кликов, не считая Способа 4, ведь он предназначен исключительно для продвинутых юзеров.
Мы рады, что смогли помочь Вам в решении проблемы.
Помимо этой статьи, на сайте еще 11939 инструкций.
Добавьте сайт Lumpics. ru в закладки (CTRL+D) и мы точно еще пригодимся вам.
Отблагодарите автора, поделитесь статьей в социальных сетях.
Опишите, что у вас не получилось. Наши специалисты постараются ответить максимально быстро.
Не удается проверить цифровую подпись драйверов (код 52) — Решение
При установке в систему какого-либо аппаратного устройства и соответствующих ему драйверов пользователь может столкнуться с проблемой работы последних, отображающихся в «Диспетчере устройств» с кодом ошибки 52. Данная ошибка связана с отсутствием у данного драйвера соответствующей цифровой подписи, из-за чего ОС Виндовс отказывает ему в поддержке. Ниже я разберу суть данной дисфункции, а также поясню, как исправить ошибку «Не удаётся проверить цифровую подпись» на вашем ПК.
Причины возникновения ошибки с кодом 52
Данная ошибка на каком-либо устройстве в Диспетчере устройств (или в «DxDiag») обычно сообщает пользователю, что Виндовс не смогла проверить цифровую подпись драйвера для данного компонента ПК. По этой причине Виндовс отказывается (или прекращает) работать с данным устройством, и даже может заблокировать возможность установки новых драйверов для проблемного девайса.
С данной ошибкой встречается множество пользователей, особенно часты случаи её появления на Виндовс 7. Указанная ошибка может быть вызвана множеством причин, начинает от инсталляции какого-либо специфического обновления, установки какого-либо некорректного или модифицированного драйвера и других релевантных факторов.
О наличии ошибки 52 обычно сигнализировать восклицательный знак на фоне жёлтого треугольника рядом с каким-либо устройством в «Диспетчере устройств». Переход же во вкладку «Общие» информации о данном устройстве информирует пользователя о наличии ошибки 52, связанной с отсутствием цифровой подписи у его драйвера.
Как исправить «Не удается проверить цифровую подпись драйверов (код 52)»
Специфика способов, позволяющих избавиться от ошибки 52, варьируется в зависимости от устройства, с которым у вас возникает данная проблема. Рассмотрим наиболее популярные и эффективные решения.
Способ №1. Удалите верхние и нижние ЮСБ-фильтры
Первый из данных способов касается решения проблемы 52 связанной с ЮСБ-устройствами. Необходимо удалить две записи реестра, также известные как «UpperFilters» и «LowerFilters», что позволит восстановить полноценный функционал вашей системы. Выполните следующее:
Способ №2. Деактивируйте проверку целостности
Запустите командную строку с правами админа, и в ней последовательно наберите следующие команды:
Если данные команды не помогли, и ошибка 52 продолжает наблюдаться, тогда вновь запустите командную строку, и там наберите:
Перезагрузите ваш ПК.
Способ №3. Отключите проверку цифровых подписей (для Виндовс 8 и 10)
Этот способ позволит вам инсталлировать драйера для проблемных устройств без проверки их подписи цифровым функционалом ОС Виндовс 8 и 10. Выполните следующее:
Не отжимайте указанную клавишу пока ПК не перезагрузится, и вы не увидите опции меню восстановления (Advanced Recovery Options). В нём выберите «Диагностика», далее «Дополнительные параметры», затем «Параметры загрузки», и здесь кликаем на «Перезагрузить». В открывшемся перечне опций необходимо выбрать опцию №7, просто нажав на соответствующую цифру на клавиатуре.
ОС Виндовс перезагрузится в данном режиме, и вы сможете легко инсталлировать ранее проблемный драйвер.
Способ №4. Удалите драйвера проблемных устройств
Перейдите в «Диспетчер устройств», нажав на Win+R, и набрав там devmgmt. msc. Найдите проблемный драйвер, наведите на него курсор, щёлкните ПКМ, и выберите «Удалить устройство» (или просто «Удалить»). Затем перезагрузите ваш ПК.
Способ №5. Временно отключите проверку цифровой подписи драйверов (паллиативный метод)
Эффективным (но непродолжительным) способом избавиться от ошибки 52 является выбор опции отключения проверки подписи драйверов при загрузке ОС Виндовс. Для этого в начале загрузки ПК быстро жмите на F8, и после того, как появится меню дополнительных параметров загрузки, выберите в самом низу опцию отключения проверки драйверов. Загрузите систему в данном режиме, и проблема с ошибкой 52 временно исчезнет.
Данный вариант имеет паллиативный характер, так как после перезагрузки системы в обычном режиме дисфункция возвратится вновь.
Способ №6. Задействуйте административные шаблоны
Нажмите на Win+R, там наберите gpedit. msc. Перейдите по пути «Конфигурация пользователя», затем «Административные шаблоны», далее «Система» — «Установка драйвера». Справа выбираем опцию «Цифровая подпись драйверов устройств».
Дважды кликаем на ней, и в появившемся окне слева выбираем «Отключено». Нажимаем на «Применить», и перезагружаем наш PC.
Способ №7. Используйте системное восстановление
Если вы не устанавливали недавно в систему каких-либо новых компонентов, тем не менее столкнулись с рассматриваемой в статье дисфункцией, рекомендуется выполнить системное восстановление. Нажмите Win+R, введите там rstrui, после чего нажмите на Enter. Выберите стабильную точку восстановления системы, и осуществите откат на указанное состояние.
Заключение
Возникновение ошибки «Не удаётся проверить цифровую подпись драйверов» может быть вызвано комплексом причин, как аппаратного, так и программного, характера. Рекомендуется воспользоваться всеми перечисленными выше советами, позволяющими решить ошибку 52 на вашем ПК.
Источник
На чтение 8 мин Просмотров 8к. Опубликовано 22.03.2021
Ошибка банковской карты может возникать по разным причинам, которые связаны как с действиями владельца банковской карты, так и с исправностью банковского оборудования или программного обеспечения. При ошибке банковской карты проводится отклонение платежа, в некоторых случаях карта может быть заблокирована. Существуют специальные коды ошибок при оплате банковской картой, при знании которых гораздо легче понять, по какой причине платеж не проходит. Читайте следующую статью на страницах журнала bankovskie-karty.ru, и вы узнаете, что обозначает текст ошибки при оплате банковской картой wo.
Содержание
- Ошибка банковской карты
- Ошибки при оплате банковской картой
- Коды ошибок банковских карт
- Коды ошибок при оплате банковской картой
- Текст ошибки при оплате банковской картой wo
- Ошибка банковской карты
- Ошибка банковской карты карта не поддерживается
Ошибка банковской карты
Платеж по банковской карте может быть отклонен по ряду причин. Обычно Airbnb не получает от банка точной информации о конкретной причине. Проверьте, правильно ли вы ввели номер банковской карты и адрес выставления счета, достаточно ли на карте средств и не истек ли ее срок действия.
Если при попытке оплаты происходит ошибка, рекомендуем вам связаться с банком или компанией, выпустившей карту, и уточнить ситуацию. Сообщите эмитенту карты, сумму и время отклоненного платежа — возможно, банк разрешит транзакцию. Если ваш банк или эмитент карты не может вам помочь, попробуйте воспользоваться другим способом оплаты.
Ошибки при оплате банковской картой
Существует множество разных причин ошибок — они бывают по причине банка или владельца карты. Важно хотя бы предполагать причину ошибки, чтоб понимать как действовать дальше? Банковская карточка является средством доступа к денежным средствам на счете держателя не только в банке, но и вне его, а также во вне рабочее время банка.
Ошибки при использовании банковской карточкой и возможные последствия:
| Ошибка | Последствия |
| Хранение PIN вместе с карточкой | Потеря всех средств на счете при утере или хищении карточки и PIN |
| При снятии наличных денежных средств в банкомате деньги и карточку забирают не сразу или вовсе забывают их забрать | Как минимум: потеря выданной суммы и/или карточки, как максимум: потеря всех средств на счете |
| Несвоевременное уведомление банка об утере карточки | Возможно потеря всех средств на счете |
| Передача карточки третьим лицам | Возможно потеря всех средств на счете |
| Несоблюдение технических правил хранения карточки (температурные, магнитные, механические воздействия) | Невозможность совершения операции с использованием карточки, необходимость ее замены, потеря времени и средств на перевыпуск карточки |
| Подпись платежных документов без проверки суммы или при отсутствии таковой | Несоответствие списанной со счета суммы сумме операции, при этом очень сложно опротестовать операцию, карт-чек которой Вами был подписан |
| Утеря PIN | Отказ в проведении операции, потеря времени и средств на перевыпуск карточки |
| Разглашение PIN | Если мошенник узнает PIN к Вашей карточке, то это приведет к хищению карточки и потере всех средств на счете |
| Ошибки в наборе PIN | Изъятие карточки банкоматом либо ее блокировка, как следствие, потеря времени и средств на возврат или разблокировку карточки |
| Несохранение платежных документов | Затруднения при анализе трат, усложнение разрешения спорных ситуаций |
| Нерегулярная проверка ежемесячных выписок о движении средств по счету | Невозможность опротестования спорных операций из-за истечения срока исковой давности |
| Отсутствие подписи на соответствующей полоске на карточке | Отказ в проведении операции, когда требуется подпись держателя на карт-чеке |
| Вставляют карточку не той стороной или не в то отверстие банкомата | Невозможность проведения операции |
| Попытка снять деньги «до нуля», не учитывая комиссию банка или номиналы банкнот | Отказ в проведении операции |
Коды ошибок банковских карт
Ошибка W223 чаще всего связана с тем, что на карте либо не подключена технология 3D-Secure, либо был введен некорректный проверочный код.
Ошибка W155, W160, W345. Такие ошибки означают, что со стороны банка-эмитента присутствуют ограничения по совершению платежей в сети Интернет по карте. Вам следует обратиться в банк-эмитент (банк, выпустивший карту).
Ошибка W094. Означает, что банк-эмитент заблокировал Вашу карту для расчетов в сети Интернет. Вам следует обратиться в банк-эмитент (банк, выпустивший карту).
Ошибка W058. Означает, что совершение платежа в сети Интернет запрещено для владельца. При возникновении такой ошибки рекомендуем Вам обратиться в банк-эмитент (банк, выпустивший карточку) и уточнить информацию о возможности совершения платежей по карте в сети Интернет.
Ошибка W055. Ошибка может означать, что срок действия карты истек или Вы неправильно вводите срок действия карты. В случае, если срок действия карты истек, Вам следует обратиться в банк-эмитент (банк, выпустивший карту).
Ошибка W052. Означает, что на банковской карте недостаточно денежных средств для проведения оплаты.
Ошибка W006. При возникновении такой ошибки рекомендуем Вам обратиться в банк-эмитент (банк, выпустивший карточку) и уточнить информацию о возможности совершения платежей по карте в сети Интернет.
Коды ошибок при оплате банковской картой
Немногие знают, что при оплате картой система обычно выдает код ошибки. Например, E00 при оплате. Иногда по ошибке можно понять, в чем проблема
Код ошибки и описание:
- код 00 – успешно проведенная операция;
- код 01 – отказать, позвонить в банк, который выпустил карту;
- код 02 – отказать, позвонить в банк, который выпустил карту (специальные условия);
- код 04 – изъять карту без указания причины;
- код 05 – отказать без указания причины;
- код 17 – отказать, отклонено пользователем карты;
- код 19 – тех.ошибка на стороне банка;
- код 41 – изъять, утерянная карта;
- код 43 – изъять, украденная карта;
- код 51 – отказать, на счете недостаточно средств;
- код 55 – отказать, неверно введенный ПИН-код;
- код 57 – отказать, недопустимый тип операции для данного вида карты
(например, попытка оплаты в магазине по карте предназначенной только для снятия наличных); - код 61 – отказать, превышение максимальной суммы операции для данной карты;
- код 62 – отказать, заблокированная карта;
- код 65 – отказать, превышение максимального количества операции для данной карты;
- код 75 – отказать, превышение максимального количества неверных ПИН-кодов для данной карты;
- код 83 – отказать, ошибка сети (технические проблемы)4
- код 91 – отказать, невозможно направить запрос (технические проблемы);
- код 96 – отказать, невозможно связаться с банком, который выдал карту;
- код Z3 – онлайн не работает, а в оффлайне терминал отклонил транзакцию.
Ошибка W0155, W0160, W0223, W0345: такие ошибки означают, что со стороны банка-эмитента присутствуют ограничения по совершению платежей в сети Интернет по карте. Вам следует обратиться в банк-эмитент (банк, выпустивший карту).
Ошибка W094: означает, что банк-эмитент заблокировал Вашу карту для расчетов в сети Интернет. Вам следует обратиться в банк-эмитент (банк, выпустивший карту).
Ошибка W058: означает, что совершение платежа в сети Интернет запрещено для владельца. При возникновении такой ошибки рекомендуем Вам обратиться в банк-эмитент (банк, выпустивший карточку) и уточнить информацию о возможности совершения платежей по карте в сети Интернет.
Ошибка W055: ошибка может означать, что срок действия карты истек или Вы неправильно вводите срок действия карты. В случае, если срок действия карты истек, Вам следует обратиться в банк-эмитент (банк, выпустивший карту).
Ошибка W052: означает, что на банковской карте недостаточно денежных средств для проведения оплаты.
Ошибка W006: при возникновении такой ошибки рекомендуем Вам обратиться в банк-эмитент (банк, выпустивший карточку) и уточнить информацию о возможности совершения платежей по карте в сети Интернет.
Советуем почитать: Как узнать индекс банковской карты
Ошибка банковской карты
Перед оплатой картой обязательно проверьте наличие средств на вашей карте.
Также возможны следующие причины ошибок банковской картой:
- вы ошиблись при вводе номера карты, срока действия, CVV/CVC кода;
- ваш банк установил ограничения на объём оплат, производимых в течение дня;
- ваш банк запретил проведение оплаты через интернет или MOTO транзакции;
- ваш банк видит два одинаковых списания (за каждый билет списание осуществляется отдельной транзакцией) и считает эту операцию ошибочной.
- существуют настройки робота банка, направленные на выявление мошеннических транзакций, и внесение ай-пи в черный список.
При возникновении проблем в оплате заказа картой вам необходимо обратиться в ваш банк по телефону технической поддержки (обычно является круглосуточной), указанному на обратной стороне вашей карты.
Ошибка банковской карты карта не поддерживается
Отказ платежа может произойти по ряду причин. Когда мы передаем платеж в ваш банк, он использует автоматизированные системы, которые решают подтвердить платеж или нет. Эти системы принимают во внимание различные параметры, такие как ваши привычные платежи, баланс счета, а также информацию о карте, срок ее действия и CVC/CVV.
Если информация о карте верна, то лучше обратиться в свой банк, и запросить дополнительную информацию и подтвердить корректность будущих аналогичных платежей.
Так как эти параметры постоянно изменяются, ранее успешный платеж может быть отклонен в будущем. Даже если вся информация о карте верна, и вы ранее имели успешный платеж, будущий платеж по-прежнему может быть отклонен чрезмерно усердной системой предотвращения мошенничества банка.
Источники:
- http://knowledgeland.ru/oshibki-pri-oplate-kartoj/
- https://www.airbnb.ru/help/article/98
- https://www.npc.by/bankovskie-kartochki/obshchie-svedeniia-o-bankovskikh-kartochkakh/
- https://1ppa.ru/elektronnaya-otchyotnost/oshibka-karty-4401-kody-oshibok-po-sberbanka-rossii-obrashchenie-v/
- https://zere.by/zakaz-i-oplata/
- https://support.onetwotrip.com/hc/ru/articles/202884511-
Post Views: 4 965
Возможные причины ошибки:
- Некорректная работа Вашего браузера (у вас должны быть включены куки и JavaScript);
- Cумма денежных средств, которые Вы переводите или которыми оплачиваете – больше или меньше разрешённой;
- Произошло ложное срабатывание блокировщика рекламы.
Для решения проблемы попробуйте следующие способы:
- Включите и очистите куки (см. инструкцию);
- Включите JavaScript;
- Введите корректную сумму или попросите администрацию сайта сформировать для Вас новый заказ с корректной суммой*;
- Отключите блокировщик рекламы для данного сайта.
*Узнать разрешённую сумму (лимит) можно в Условиях (Публичная оферта (Договор)), ссылка на которые размещается на сайте рядом с формой перевода/оплаты или в ней самой
76
51
076
9859
116
603
Insufficient funds
Not sufficient funds
Decline, not sufficient funds
— банк-эмитент удерживает дополнительные комиссии с держателя карты. Это может возникать в случаях погашение кредита посредством интернет-платежа, либо если договор на обслуживание банковской карты предусматривает дополнительные комиссии;
— происходит конвертация из валюты покупки в валюту карты. Убедитесь, что средств на карте достаточно для покрытия комиссии за конвертацию валют. Некоторые банки-эмитенты устанавливают комиссии на конвертацию валют как-правило в пределах 1%
50
5
9905
180
Transaction declined
Do not honor
Do not Honour
Transaction declined
Возможные причины:
— карта заблокирована или на ней установлен статус
— на карте не установлен лимит на оплату в интернет, либо этот лимит недостаточный
— сработали настройки системы безопасности банка-эмитента
— сработали ограничения по сумме или количеству операций по карте у банка-эмитента
— банк-эмитент установил ограничения на проведение данного типа транзакций
— по карте не разрешены международные платежи (доместиковая карта)
— банк-эмитент установил ограничение на транзакции с двойной конвертацией валют (DCC)
— банк-эмитент установил ограничения на транзакции в данной валюте
— банк-эмитент установил ограничения на транзакции в данной стране
— банк-эмитент в США ограничил по карте операции в валюте, отличной от USD
— банк-эмитент в США ограничил по карте операции в странах бывшего СНГ и других рисковых регионах
55
055
12
902
9882
9912
Invalid transaction
Invalid transaction card / issuer / acquirer
Decline reason message: invalid transaction
95
095
61
061
121
9861
9863
Decline, exceeds withdrawal amount limit
Exceeds amount limit
Exceeds withdrawal limit
Withdrawal limit would be exceeded
Withdrawal limit already reached
— на карте не установлен лимит операций в интернет или он уже достигнут или будет достигнут с текущей транзакцией
— общий лимит по сумме для операций покупок по карте уже достигнут или будет достигнут с текущей транзакцией
— карта не открыта для расчетов в интернет
— на карте не активирован сервис 3D-Secure из-за чего операции в интернет без 3D-Secure пароля попадают под ограничения банка-эмитента
65
065
82
082
9860
Activity count exceeded
Exceeds frequency limit
Maximum number of times used
— на карте не установлен лимит операций в интернет или он уже достигнут или будет достигнут с текущей транзакцией
— общий лимит по количеству операций покупок по карте уже достигнут или будет достигнут с текущей транзакцией
— карта не открыта для расчетов в интернет
— на карте не активирован сервис 3D-Secure из-за чего операции в интернет без 3D-Secure пароля попадают под ограничения банка-эмитента
57
119
Not permitted to client
Transaction not permitted on card
Transaction not permitted to card
Decline, transaction not permitted to cardholder
Transaction not permitted to card
Not permitted to client
Decline, transaction not permitted to cardholder
Function Not Permitted To Cardholder
Банк эмитент отклонил транзакцию так как она не может быть осуществлена для этой карты или клиента.
Возможные причины (более детально смотрите по банку-эквайеру выше):
— данный карточный продукт не рассчитан для такого типа операции
— для данной карты не настроен такой тип операции на стороне банка-эмитента
58
120
Decline, transaction not permitted to terminal
Not permitted to merchant
The requested service is not permitted for terminal
Function Not Permitted To Terminal
Txn Not Permitted On Term
211
N7
9881
Bad CVV2
Decline for CVV2 Failure
CVV2 is invalid
Invalid CVV2
Decline Cvv2 failure
CVV2 код также может называться CVC2, CID, CSC2 код.
В некоторых случаях такой код отказа может возвращаться и при вводе неверного срока действия карты.
Стоит обратить внимание, если банк эмитент использует динамический код CVV2, генерируемый на короткий промежуток времени в клиент-банке — срок жизни такого CVV2 кода мог истечь на момент совершения операции
058
59
059
62
062
9858
104
Restricted card
Restricted status
Decline, restricted card
Card is restricted
Your card is restricted
— операции по карте в данном регионе/стране не разрешены
— на карте установлен статус, ограничивающий платежи
— для карты не доступны интернет-платежи
56
056
Отказ может возникать в таких случаях:
— оплата картой локальной платежной системы за рубежом. Например картой платежной системы МИР за пределами РФ, картой платежной системы ПРОСТИР за пределами Украины
— оплата картами оплата AMERICAN EXPRESS, Diners Club,JCB, China Union Pay, Discover которые не поддерживаются платежным провайдером
— оплата картой Monobank в счет микро-кредитной организации (погашение кредита), либо выдача кредит. Монобанк блокирует операции в адрес МФО по некоторым типам карт
Монобанк, если карта этого банка
100
1000
Decline (general, no comments)
General decline, no comments
General decline
54
101
Expired card
Decline, expired card
Expired card
Pick-up, expired card
Card expired
— срок действия карты закончился
— указан неверный срок действия карты
— карта была перевыпущена с новым сроком
14
111
9852
1012
305113
Card number does not exist
Invalid card number
No such card
Decline, card not effective
Invalid card
Wrong card number
— неверный номер карты
— карта не действительна
— оплата картой локальной платежной системы за рубежом. Например картой платежной системы МИР за пределами РФ, картой платежной системы ПРОСТИР за пределами Украины
— оплата картами оплата AMERICAN EXPRESS, Diners Club,JCB, China Union Pay, Discover которые не поддерживаются платежным провайдером
— операции по карте в данном регионе/стране не разрешены
— на карте установлен статус, ограничивающий платежи
909
42
7
07
108
9875
207
42
External Decline Special Condition
Special Pickup
Pick up card (special)
Pick up card, special condition (fraud account)
Pick-up, special conditions
Decline, refer to card issuer’s special conditions
122
63
89
Decline, security violation
Security violation
— карточный счет заморожен или заблокирован
— ограничения правил безопасности (система Antifraud на стороне любого из участников)
Банк-эквайер (банк, обслуживающий торговую точку) или к платежному провайдеру
200
76
114
21
Invalid account
Decline, no account of type requested
No To Account
— счет карты закрыт или заблокирован
— по счету запрещены расходные операции
— карта не действительна
— неверный номер карты
— оплата картой локальной платежной системы за рубежом. Например картой платежной системы МИР за пределами РФ, картой платежной системы ПРОСТИР за пределами Украины
— оплата картами оплата AMERICAN EXPRESS, Diners Club,JCB, China Union Pay, Discover которые не поддерживаются платежным провайдером
— операции по карте в данном регионе/стране не разрешены
— на карте установлен статус, ограничивающий платежи
— карта не предназначена для расчетов в интернет
74
074
907
911
910
9872
91
291
82
908
810
Unable to authorize
Decline reason message: card issuer or switch inoperative
Destination not available
Issuer or switch inoperative
Issuer unavailable
Time-out at issuer
Decline reason message: card issuer timed out
Decline reason message: transaction destination cannot be found for routing
Transaction timeout
Ошибка связи: таймаут
Недоступен эмитент/эквайер
Таймаут при попытке связи с банком-эмитентом. Как правило такая ошибка возникает при проблемах технического характера на стороне любого из участников: банка-эквайера, банка эмитента, платежной системы Visa/MasterCard/МИР.
В первую очередь необходимо обратиться в банк-эквайер для выяснения причины и определения, на чьей стороне неисправности.
Банк-эквайер (банк, обслуживающий торговую точку) или к платежному провайдеру
Банк-эмитент (при получении 91 кода)
15
815
92
No such card/issuer
No such issuer
Invalid Issuer
811
96
0
4
04
44
43
200
104
Pick-up (general, no comments)
Pick up card
Your card is restricted
Hot Card, Pickup (if possible)
Hold — Pick up card
Pick-up, restricted card
Pick-up, card acceptor contact card acquirer
Также причиной может быть то, что карта только что выпущена и первой операцией для нее должна быть операция смены PIN-кода
205
110
13
567
9913
9867
Invalid advance amount
Decline, invalid amount
Invalid amount
— слишком маленькая сумма. Если карта открыта в валюте, убедитесь, что сумма транзакции не менее 1 цента доллара США или 1 Евро цента
— слишком большая сумма
— из суммы транзакции невозможно удержать сумму комиссии платежного провайдера. Убедитесь, что сумма транзакции не меньше суммы всех комиссий
— ограничения на карте плательщика на стороне банка, который выпуcтил карту.
— достигнуты лимиты на стороне банка-эквайера.
948
102
202
9934
59
Suspected fraud
Decline, suspected fraud
Также, возможно, что банк-эмитент заблокировал карту/счет в связи с подозрительными действиями, скиммингом, компрометацией
800
904
30
030
9874
574
Format error
Decline reason message: format error
41
540
208
9840
Lost Card, Pickup
Pick up card (lost card)
Lost card
Lost card, pick-up
Pick-up, lost card
93
124
Violation of law
Decline, violation of law
909
96
Decline reason message: system malfunction
System malfunction
01
02
107
108
Refer to card issuer
Decline, refer to card issuer
Decline, refer to card issuer special conditions
Refer to issuer
Также причиной может быть то, что карта только что выпущена и первой операцией для нее должна быть операция смены PIN-кода
43
209
057
9841
Pick up card (stolen card)
Pick-up, stolen card
Stolen card
Stolen card, pick-up
Lost/Stolen
Lost or stolen card
6000
106
Pre-authorizations are not allowed within this context.
Merchant is not allowed preauth
03
3
109
9903
20003
Invalid merchant
Decline, invalid merchant
Также причиной может быть некорректно переданный идентификатор мерчанта в транзакции
3 Answers
128 is a default fatal error code. It doesn’t mean it’s necessarily something to do with authentication.
That means you have to read the error message.
See the source code, and git documentation.
answered Oct 19, 2021 at 13:30
StefanoStefano
1,7061 gold badge16 silver badges25 bronze badges
If you talk of the command return code, it means that the key has been revoked.
You can find the existing codes here for example: http://mazack.org/unix/errno.php
answered Mar 28, 2019 at 15:36
padawinpadawin
4,23815 silver badges19 bronze badges
1
-
That link is listing C stdlib
errnovalues, not process exit codes.Feb 2, 2021 at 22:01
it’s probably because your SSH key has been compromised. Make a new one and add it to your GitHub account.
answered May 2, 2014 at 14:30
0