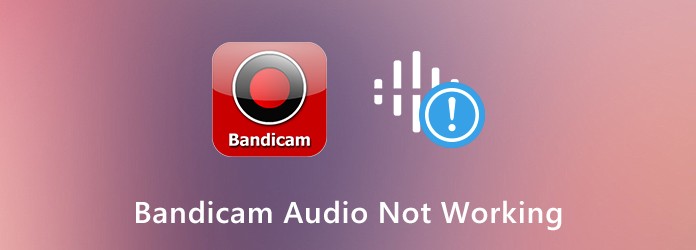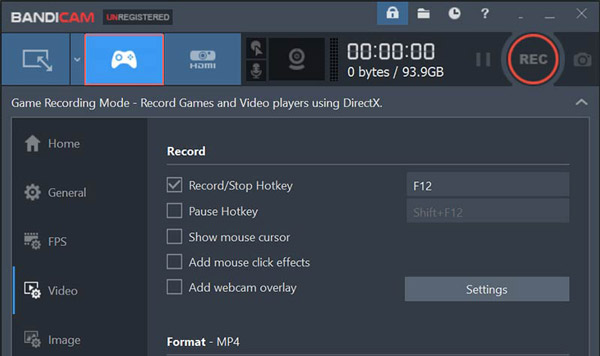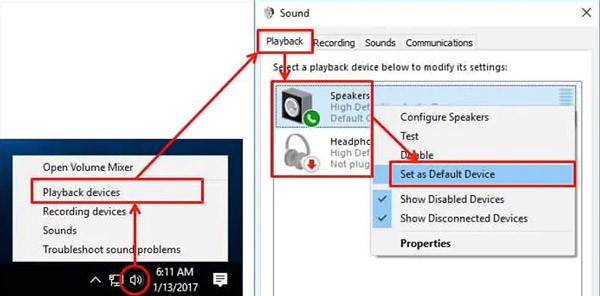When the sound card driver is installed improperly or when the sound card is unavailable, you may see the ‘Failed to start audio capture’ error message.
To avoid this error message, uncheck the «Record sound» option like below:
If you uncheck «Record sound,» you will be able to use Bandicam. However, you won’t be able to record computer sounds.
Failed to start audio capture — How to solve this problem
1. Disable audio tuning programs and uncheck «Enable audio enhancements»
If your audio device is used by another program, it can happen. Please disable audio tuning programs (Sonic Studio (ASUS Strix), Nahimic (Dell Alienware, MSI, EVGA)), uncheck the «Enable audio enhancements» option, and try again. (If you still have the problem, uninstall Nahimic/Sonic Studio.)
2. It might be a compatibility issue with an antivirus program.
Please disable your antivirus program (e.g., Intego antivirus, Kaspersky) and try again.
3. Plug the audio jack into the computer
Some computers recognize your sound card driver when you connect the audio jack to the computer.
1) If you see «Not plugged in» at the Windows Sound settings, please plug the audio jack into the computer.
2) If you see «Disabled,» select the «Enable» option.
3) If you see «Ready,» please .
4. Check the Bandicam and Windows settings
- Bandicam settings : Choose «Default Sound Device» (or Speakers, Headphones) as the Speakers and select «disable» as the Microphone.
- Windows settings : Go to the ‘Sound settings’ of Windows, and set ‘Speakers (or Headphones)’ as the default sound device. The Speakers/Headphones will be green-ticked.
5. Try the ‘Stereo Mix’ device.
If there is a ‘Stereo Mix‘ device under the [Recording] tab of the window, select the “Stereo Mix” and click “Enable”, and then select «Stereo Mix» in Bandicam.
-If you cannot see the “Stereo Mix” device, please click “Show Disabled Devices”.
-If you still cannot see the “Stereo Mix” device, this method cannot be used.
6. Install the sound card driver
When the sound card driver is installed improperly or when the sound card is unavailable, you may see the ‘Failed to start audio capture’ error message.
Solution: Install the proper sound card driver from your sound card (or motherboard) manufacturer.
7. Uninstall/Reinstall graphics card drivers
and then reinstall the latest graphics card driver.
8. Change the sound device of Bandicam
Click Settings button under the Video tab of Bandicam, and change the sound device of Bandicam.
If you use Windows 7/8/10/11, choose «(Default Sound Device)» as the primary sound device, and disable the secondary sound device.
9. Uncheck Compatibility mode in Windows 11/10/8/7/Vista
If you can’t see the «(Default Sound Device)» option in Windows Vista/7/8/10/11, it may be a compatibility problem.
Right-click on the Bandicam icon > Properties > Compatibility > and then uncheck «»
If you uncheck it, you can see the «(Default Sound Device)» option.
10. Upgrade your Windows XP to Windows 11/10/8/7/Vista
11. Send your installed program list
If you still have problems, download https://dl.bandicam.com/tools/bsa.exe and with the sound settings of Bandicam/Windows to bandicam@bandicam.com, and let us know if you have a problem with the ‘Screen Recording’ mode of Bandicam.
Related FAQs
- Voice: How to record microphone sound
- Sound: How to record computer sound
- Sound+Voice: How to record «computer sound» and «your voice» at the same time
- Audio only (without video): How to record only audio
- Noise: How to remove microphone noise/howling/robot/echo sound
- Error: Failed to start audio capture | The video and audio are out of sync
- How to adjust the volume while recording
Почему Bandicam не записывает звук с видео? Когда вы записываете геймплейные видео, вы можете найти Не удалось запустить захват звука сообщение или захваченное видео без звука. Что ты можешь сделать? В статье представлены 5 лучших способов исправить Bandicam аудио не работает, вы можете узнать больше о решениях из статьи.
Bandicam аудио не работает
- Часть 1: 4 метода исправления звука, не работающего с записанным файлом Bandicam
- Часть 2: Окончательное решение для исправления Bandicam Audio не работает
- Часть 3: Часто задаваемые вопросы о том, как исправить Bandicam не будет записывать звук
Часть 1: 4 метода исправления звука, не работающего с записанным файлом Bandicam
1: Как добавить звук в Bandicam
Шаг 1: После того, как вы установили BandicamВы можете запустить программу и выбрать Видео меню на левой панели. После этого вы можете нажать Настройки под Запись .
Шаг 2: Перейдите к Настройки записи выберите вкладку Звук и убедитесь, что Записанный звук опция отмечена Выберите Звуковое устройство по умолчанию вариант под Основное звуковое устройство опцию.
Шаг 3: Если вы хотите добавить звук микрофона в Bandicam, вы можете выбрать микрофон в Вторичное звуковое устройство вариант. Это позволит вам записывать звук с вашего микрофона.
2: Нет звука в видео, снятом на Bandicam
Шаг 1: Просто следуйте аналогичному методу, чтобы выбрать Основное звуковое устройство вариант и Вторичное звуковое устройство вариант в Звуковое устройство по умолчанию возможность убедиться, что Bandicam записывает звук.
Шаг 2: Перейдите в системный трей и выберите Устройства воспроизведения вариант. На вкладке «Воспроизведение» в открывшемся окне необходимо установить динамики в качестве устройства по умолчанию.
Шаг 3: После этого вы можете выбрать Микшер с открытым объемом и настройте громкость всех 4 приложений, которые появляются между 70 и 90. Затем вы можете исправить неработающий звук Bandican.
3: Bandicam не запускает аудиозахват
Шаг 1: Выполните ту же процедуру, чтобы проверить настройки Bandicam и опцию аудио системы Windows. Если Bandicam не записывает аудиофайлы, убедитесь, что аудиоустройство не используется другой программой.
Шаг 2: Отключите голосовой чат, настройку звука или другие программы записи и попробуйте снова. Конечно, вы также можете установить подходящий драйвер звуковой карты от производителя звуковой карты.
Шаг 3: Если драйвер звуковой карты установлен неправильно или звуковая карта недоступна, вы можете увидеть Не удалось запустить захват звука сообщение об ошибке.
4: Нет звука в Bandicam при редактировании
Шаг 1: При использовании настроек по умолчанию для записи видео с Bandicam вы не сможете найти аудиофайл при редактировании записанного видео с помощью Sony Vegas и другого программного обеспечения для редактирования аудио.
Шаг 2: Записанный звук изменится с MPEG-1 на кодек PCM, который не может быть отредактирован некоторыми видео / аудио редакторами. Что касается случая, вы можете конвертировать видео или использовать другую программу.
Шаг 3: Конечно, вы также можете выбрать аудио рекордер другой профессии для захвата видео и аудио с желаемым кодеком, качеством и другими настройками в соответствии с вашими требованиями.
Часть 2: Окончательное решение для исправления Bandicam Audio не работает
Что делать, если вышеуказанные решения не помогли исправить неработающий звук Bandicam? Как без проблем записать игровое видео или видеоурок? AnyMP4 Screen Recorder является желаемой альтернативой Bandicam для легкого захвата на экране. Кроме того, он также позволяет настраивать параметры аудио / видео, настраивать запись по расписанию и даже редактировать записанные файлы.
- 1. Запишите аудио, видео, снимок и все экранные действия на вашем компьютере.
- 2. Снимайте игровое видео и лекции в высоком качестве.
- 3. Настройте область записи, настройте качество видео / аудио / код и многое другое.
- 4. Захват видео с аудио-файлами с высоким качеством без каких-либо ограничений.
Шаг 1Скачайте и установите альтернативу Bandicam, вы можете запустить программу на своем компьютере. Выбрать Видеомагнитофон в главном интерфейсе, чтобы выбрать желаемую область записи, например, окно игрового процесса.
Шаг 2: Если вы хотите записать аудиофайлы, вы можете включить Звуковая система возможность получить аудиофайлы с компьютера или микрофон, чтобы получить звук с микрофона. Кроме того, вы можете записывать оба аудиоканала одновременно.
Шаг 3: Чтобы записать аудиофайлы по своему усмотрению, вы можете щелкнуть значок Gear в главном интерфейсе. После этого вы можете нажать Результат возможность настройки формата видео, аудио формата, частоты кадров, качества звука, видеокодека и других настроек записанного файла.
Шаг 4: Когда вы будете готовы, вы можете нажать на REC кнопка для записи всех действий на экране. Если вы не можете записывать звук с помощью Bandicam, вы всегда можете использовать программу для записывать геймплей, и другие файлы с легкостью.

Часть 3: Часто задаваемые вопросы о том, как исправить Bandicam не будет записывать звук
1. Почему Bandicam не может записывать звук с интернет-сайтов?
Конечно, вы можете просто включить режим DirectX / OpenGL Bandicam для записи видео с онлайн-сайтов. Но когда драйверы графического процессора вместе с программным обеспечением оптимизатора игры создают конфликт между оптимизатором и Bandicam. Это причина того, что звук Bandicam не работает. Что касается случая, он не будет записывать аудиофайл Bandicam с онлайн-сайтов.
2. Не удается открыть Bandicam для записи аудио файлов?
Просто удалите драйверы Nvidia GPU и перезагрузите компьютер. Откройте Bandicam, чтобы узнать, работает ли он. Если это по-прежнему не работает, вы можете удалить распространяемые пакеты Visual C ++ со своего компьютера. Когда программа работает для записи аудиофайлов, вы можете снова загрузить драйвер графического процессора.
3. Можете ли вы записать звук игры с Bandicam?
Bandicam позволяет записывать любое аудио с вашего компьютера с помощью функции записи нескольких аудиопотоков. Он обеспечивает опцию Two Sound Mixing, которая позволяет игрокам одновременно записывать звук игры и звук микрофона.
Заключение
Если вы не можете записывать звук с помощью Bandicam, вы можете узнать больше о 5 лучших методах, чтобы легко решить проблему, из статьи. Если решения не работают для вас, вы также можете выбрать AnyMP4 Screen Recorder в качестве альтернативы Bandicam. Другие вопросы о проблемах со звуком Bandicam, вы также можете поделиться более подробной информацией в комментариях.
Когда драйвер звуковой карты установлен неправильно или звуковая карта недоступна, вы можете увидеть сообщение об ошибке начала звукозаписи.
Чтобы избежать появления сообщения об ошибке, перейдите во вкладку настроек видео в боковом меню. Затем выберите «Параметры» -> «Звук» и снимите отметку с опции «Записывать звук», как показано ниже:
Когда опция неактивна, Bandicam не проверяет звуковые драйвера. Вы сможете пользоваться программой для записи видео, но не сможете записывать звуки компьютера.
Не удалось начать запись аудио – Как решить проблему
1. Подключите устройство воспроизведения аудио через разъём для наушников
Некоторые компьютеры распознают драйвер звуковой карты в момент подключения аудиоустройства через стандартный разъём. Если вы видите сообщение «Не подключено» в окне настроек аудио в Windows (Звук / Параметры звука), подключите устройство к компьютеру. Пункт Колонки/Наушники на вкладке Воспроизведение будет отмечен зелёным.
2. Проверьте настройки Bandicam и Windows
1) Настройки записи Bandicam. Выберите «(Устройство вывода по умолчанию)» как основное устройство воспроизведения звука, и отключите устройство ввода аудио (микрофон).
2) Настройки звука Windows. Откройте окно «Звук» в Windows и выберите «Колонки (или наушники)» как устройство звука по умолчанию. Строка Колонки/Наушники будет отмечена зелёным цветом.
3. Отключите программы с поддержкой голосового чата, программы редактирования аудио или другое программное обеспечение для захвата / записи аудиосигнала.
Если ваше аудиоустройство (микрофон, вебкамера и т.д.) используется сторонней программой, могут возникнуть проблемы при записи звука с микрофона. Отключите голосовые чаты, аудиоредакторы или другие записывающие программы, и попробуйте снова.
- Приложения с голосовыми чатами: Skype, Discord, TeamSpeak…
- Другие приложения для записи: ShadowPlay (NVIDIA), MorphVox Pro…
- Редакторы настроек аудио: Audacity, Nahimic, Sonic Studio…
Решение: отключите конфликтующие программы, затем перезапустите целевое приложение для записи видео.
4. Установите драйвер звуковой карты
Если звуковой драйвер был установлен неправильно, был поврежден или устарел, может появиться сообщение об ошибке «Не удалось инициировать запись аудио».
Решение: Установите правильный драйвер звуковой карты, загруженный с сайта производителя звуковой карты или материнской платы.
5. Проверьте настройки звука в Windows
- Перейдите на вкладку Воспроизведение в Windows и включите Колонки/Наушники.
- В этой же вкладке включите Микрофон как устройство ввода аудио.
6. Поменяйте звуковое устройство в Bandicam
Нажмите на кнопку «Настройки» в окне параметров Видео в Bandicam, затем измените звуковое устройство Bandicam. Если вы используете Win 7/8/10, выберите «(Устройство звука по умолчанию)» как основное звуковое устройство, затем отключите дополнительное звуковое устройство.
7. Отключите Режим совместимости в Win Vista/7/8/10
Если в выпадающем списке устройств нет параметра «(Устройство звука по умолчанию)» в операционных системах Windows Vista и выше, возможно, возникла проблема с совместимостью. Правой кнопкой мыши щёлкните по ярлыку Bandicam. В выпадающем меню выберите Свойства -> Совместимость, затем снимите отметку с пункта «Запустить программу в режиме совместимости с:». Отключив эту опцию, вы сможете выбрать «(Устройство звука по умолчанию)» как основной источник звука.
8. Перейдите с Windows XP на Windows Vista/7/8/10
Для записи звуков в Windows XP необходимо настроить Стерео Микшер. Пользователям, работающих в последних версиях ОС Windows, не приходится самостоятельно задавать параметры звукозаписи и воспроизведения аудио для корректной работы приложений. Если вы выберете «(Устройство звука по умолчанию)» в Bandicam при работе в Windows Vista/7/8/10, вы не увидите сообщения об ошибке.
When the sound card driver is installed improperly or when the sound card is unavailable, you may see the ‘Failed to start audio capture’ error message.
To avoid this error message, uncheck the «Record sound» option like below:
If you uncheck «Record sound,» you will be able to use Bandicam. However, you won’t be able to record computer sounds.
Failed to start audio capture — How to solve this problem
1. Disable audio tuning programs and uncheck «Enable audio enhancements»
If your audio device is used by another program, it can happen. Please disable audio tuning programs (Sonic Studio (ASUS Strix), Nahimic (Dell Alienware, MSI, EVGA)), uncheck the «Enable audio enhancements» option, and try again. (If you still have the problem, uninstall Nahimic/Sonic Studio.)
2. Plug the audio jack into the computer
Some computers recognize your sound card driver when you connect the audio jack to the computer.
1) If you see «Not plugged in» at the Windows Sound settings, please plug the audio jack into the computer.
2) If you see «Disabled,» select the «Enable» option.
3) If you see «Ready,» please .
3. Check the Bandicam and Windows settings
- Bandicam settings : Choose «Default Sound Device» (or Speakers, Headphones) as the Speakers and select «disable» as the Microphone.
- Windows settings : Go to the ‘Sound settings’ of Windows, and set ‘Speakers (or Headphones)’ as the default sound device. The Speakers/Headphones will be green-ticked.
4. Try the ‘Stereo Mix’ device.
If there is a ‘Stereo Mix‘ device under the [Recording] tab of the window, select the “Stereo Mix” and click “Enable”, and then select «Stereo Mix» in Bandicam.
-If you cannot see the “Stereo Mix” device, please click “Show Disabled Devices”.
-If you still cannot see the “Stereo Mix” device, this method cannot be used.
5. Install the sound card driver
When the sound card driver is installed improperly or when the sound card is unavailable, you may see the ‘Failed to start audio capture’ error message.
Solution: Install the proper sound card driver from your sound card (or motherboard) manufacturer.
6. Uninstall/Reinstall graphics card drivers
and then reinstall the latest graphics card driver.
7. Change the sound device of Bandicam
Click Settings button under the Video tab of Bandicam, and change the sound device of Bandicam.
If you use Windows 7/8/10/11, choose «(Default Sound Device)» as the primary sound device, and disable the secondary sound device.
8. Uncheck Compatibility mode in Windows 11/10/8/7/Vista
If you can’t see the «(Default Sound Device)» option in Windows Vista/7/8/10/11, it may be a compatibility problem.
Right-click on the Bandicam icon > Properties > Compatibility > and then uncheck «»
If you uncheck it, you can see the «(Default Sound Device)» option.
9. Upgrade your Windows XP to Windows 11/10/8/7/Vista
10. Send your installed program list
If you still have problems, download https://dl.bandicam.com/tools/bsa.exe and with the sound settings of Bandicam/Windows to bandicam@bandicam.com, and let us know if you have a problem with the ‘Screen Recording’ mode of Bandicam
Related FAQs
- Voice: How to record microphone sound
- Sound: How to record computer sound
- Sound+Voice: How to record «computer sound» and «your voice» at the same time
- Audio only (without video): How to record only audio
- Noise: How to remove microphone noise/howling/robot/echo sound
- Error: Failed to start audio capture | The video and audio are out of sync
- How to adjust the volume while recording
Почему Bandicam не записывает звук с видео? Когда вы записываете геймплейные видео, вы можете найти Не удалось запустить захват звука сообщение или захваченное видео без звука. Что ты можешь сделать? В статье представлены 5 лучших способов исправить Bandicam аудио не работает, вы можете узнать больше о решениях из статьи.
Bandicam аудио не работает
- Часть 1: 4 метода исправления звука, не работающего с записанным файлом Bandicam
- Часть 2: Окончательное решение для исправления Bandicam Audio не работает
- Часть 3: Часто задаваемые вопросы о том, как исправить Bandicam не будет записывать звук
Часть 1: 4 метода исправления звука, не работающего с записанным файлом Bandicam
1: Как добавить звук в Bandicam
Шаг 1: После того, как вы установили BandicamВы можете запустить программу и выбрать Видео меню на левой панели. После этого вы можете нажать Настройки под Запись .
Шаг 2: Перейдите к Настройки записи выберите вкладку Звук и убедитесь, что Записанный звук опция отмечена Выберите Звуковое устройство по умолчанию вариант под Основное звуковое устройство опцию.
Шаг 3: Если вы хотите добавить звук микрофона в Bandicam, вы можете выбрать микрофон в Вторичное звуковое устройство вариант. Это позволит вам записывать звук с вашего микрофона.
2: Нет звука в видео, снятом на Bandicam
Шаг 1: Просто следуйте аналогичному методу, чтобы выбрать Основное звуковое устройство вариант и Вторичное звуковое устройство вариант в Звуковое устройство по умолчанию возможность убедиться, что Bandicam записывает звук.
Шаг 2: Перейдите в системный трей и выберите Устройства воспроизведения вариант. На вкладке «Воспроизведение» в открывшемся окне необходимо установить динамики в качестве устройства по умолчанию.
Шаг 3: После этого вы можете выбрать Микшер с открытым объемом и настройте громкость всех 4 приложений, которые появляются между 70 и 90. Затем вы можете исправить неработающий звук Bandican.
3: Bandicam не запускает аудиозахват
Шаг 1: Выполните ту же процедуру, чтобы проверить настройки Bandicam и опцию аудио системы Windows. Если Bandicam не записывает аудиофайлы, убедитесь, что аудиоустройство не используется другой программой.
Шаг 2: Отключите голосовой чат, настройку звука или другие программы записи и попробуйте снова. Конечно, вы также можете установить подходящий драйвер звуковой карты от производителя звуковой карты.
Шаг 3: Если драйвер звуковой карты установлен неправильно или звуковая карта недоступна, вы можете увидеть Не удалось запустить захват звука сообщение об ошибке.
4: Нет звука в Bandicam при редактировании
Шаг 1: При использовании настроек по умолчанию для записи видео с Bandicam вы не сможете найти аудиофайл при редактировании записанного видео с помощью Sony Vegas и другого программного обеспечения для редактирования аудио.
Шаг 2: Записанный звук изменится с MPEG-1 на кодек PCM, который не может быть отредактирован некоторыми видео / аудио редакторами. Что касается случая, вы можете конвертировать видео или использовать другую программу.
Шаг 3: Конечно, вы также можете выбрать аудио рекордер другой профессии для захвата видео и аудио с желаемым кодеком, качеством и другими настройками в соответствии с вашими требованиями.
Часть 2: Окончательное решение для исправления Bandicam Audio не работает
Что делать, если вышеуказанные решения не помогли исправить неработающий звук Bandicam? Как без проблем записать игровое видео или видеоурок? AnyMP4 Screen Recorder является желаемой альтернативой Bandicam для легкого захвата на экране. Кроме того, он также позволяет настраивать параметры аудио / видео, настраивать запись по расписанию и даже редактировать записанные файлы.
- 1. Запишите аудио, видео, снимок и все экранные действия на вашем компьютере.
- 2. Снимайте игровое видео и лекции в высоком качестве.
- 3. Настройте область записи, настройте качество видео / аудио / код и многое другое.
- 4. Захват видео с аудио-файлами с высоким качеством без каких-либо ограничений.
Шаг 1Скачайте и установите альтернативу Bandicam, вы можете запустить программу на своем компьютере. Выбрать Видеомагнитофон в главном интерфейсе, чтобы выбрать желаемую область записи, например, окно игрового процесса.
Шаг 2: Если вы хотите записать аудиофайлы, вы можете включить Звуковая система возможность получить аудиофайлы с компьютера или микрофон, чтобы получить звук с микрофона. Кроме того, вы можете записывать оба аудиоканала одновременно.
Шаг 3: Чтобы записать аудиофайлы по своему усмотрению, вы можете щелкнуть значок Gear в главном интерфейсе. После этого вы можете нажать Результат возможность настройки формата видео, аудио формата, частоты кадров, качества звука, видеокодека и других настроек записанного файла.
Шаг 4: Когда вы будете готовы, вы можете нажать на REC кнопка для записи всех действий на экране. Если вы не можете записывать звук с помощью Bandicam, вы всегда можете использовать программу для записывать геймплей, и другие файлы с легкостью.

Часть 3: Часто задаваемые вопросы о том, как исправить Bandicam не будет записывать звук
1. Почему Bandicam не может записывать звук с интернет-сайтов?
Конечно, вы можете просто включить режим DirectX / OpenGL Bandicam для записи видео с онлайн-сайтов. Но когда драйверы графического процессора вместе с программным обеспечением оптимизатора игры создают конфликт между оптимизатором и Bandicam. Это причина того, что звук Bandicam не работает. Что касается случая, он не будет записывать аудиофайл Bandicam с онлайн-сайтов.
2. Не удается открыть Bandicam для записи аудио файлов?
Просто удалите драйверы Nvidia GPU и перезагрузите компьютер. Откройте Bandicam, чтобы узнать, работает ли он. Если это по-прежнему не работает, вы можете удалить распространяемые пакеты Visual C ++ со своего компьютера. Когда программа работает для записи аудиофайлов, вы можете снова загрузить драйвер графического процессора.
3. Можете ли вы записать звук игры с Bandicam?
Bandicam позволяет записывать любое аудио с вашего компьютера с помощью функции записи нескольких аудиопотоков. Он обеспечивает опцию Two Sound Mixing, которая позволяет игрокам одновременно записывать звук игры и звук микрофона.
Заключение
Если вы не можете записывать звук с помощью Bandicam, вы можете узнать больше о 5 лучших методах, чтобы легко решить проблему, из статьи. Если решения не работают для вас, вы также можете выбрать AnyMP4 Screen Recorder в качестве альтернативы Bandicam. Другие вопросы о проблемах со звуком Bandicam, вы также можете поделиться более подробной информацией в комментариях.
Содержание
- [FAQs] Сообщение об ошибке Bandicam: Не удалось инициировать запись аудио
- Не удалось начать запись аудио – Как решить проблему
- 1. Подключите устройство воспроизведения аудио через разъём для наушников
- 2. Проверьте настройки Bandicam и Windows
- 3. Отключите программы с поддержкой голосового чата, программы редактирования аудио или другое программное обеспечение для захвата / записи аудиосигнала.
- 4. Установите драйвер звуковой карты
- 5. Проверьте настройки звука в Windows
- 6. Поменяйте звуковое устройство в Bandicam
- 7. Отключите Режим совместимости в Win Vista/7/8/10
- 8. Перейдите с Windows XP на Windows Vista/7/8/10
- Как настроить Бандикам
- Как правильно настроить Bandicam
- Основные настройки
- Видео
- Изображения
- Микрофон
- Запись игр без лагов
- Какой кодек лучше использовать
- Ошибки и как их исправить
- Ошибка инициализации кодека
- Программа не записывает игру
- Не записывается звук
- Как убрать шум
- Сбой приложения с просьбой о переустановке
- Падает FPS при записи
- Как настроить звук в Bandicam
- Основные звуковые параметры
- Подключение динамиков
- Настройка микрофона
- Звук при захвате
- Оптимальные настройки звука
- Почему bandicam не записывает звук
- Звук в Bandicam
- Включаем звук
- Записать звуковой файл
- Запись с нескольких устройств
- Ошибка bandicam
- Настраиваем звук в Bandicam
- Шаг 1: Звук при захвате
- Шаг 2: Обработка звука
- Алгоритм действий
[FAQs] Сообщение об ошибке Bandicam: Не удалось инициировать запись аудио
Когда драйвер звуковой карты установлен неправильно или звуковая карта недоступна, вы можете увидеть сообщение об ошибке начала звукозаписи.
Когда опция неактивна, Bandicam не проверяет звуковые драйвера. Вы сможете пользоваться программой для записи видео, но не сможете записывать звуки компьютера.
Не удалось начать запись аудио – Как решить проблему
1. Подключите устройство воспроизведения аудио через разъём для наушников
Некоторые компьютеры распознают драйвер звуковой карты в момент подключения аудиоустройства через стандартный разъём. Если вы видите сообщение «Не подключено» в окне настроек аудио в Windows (Звук / Параметры звука), подключите устройство к компьютеру. Пункт Колонки/Наушники на вкладке Воспроизведение будет отмечен зелёным.
2. Проверьте настройки Bandicam и Windows
1) Настройки записи Bandicam. Выберите «(Устройство вывода по умолчанию)» как основное устройство воспроизведения звука, и отключите устройство ввода аудио (микрофон).
2) Настройки звука Windows. Откройте окно «Звук» в Windows и выберите «Колонки (или наушники)» как устройство звука по умолчанию. Строка Колонки/Наушники будет отмечена зелёным цветом.
3. Отключите программы с поддержкой голосового чата, программы редактирования аудио или другое программное обеспечение для захвата / записи аудиосигнала.
Если ваше аудиоустройство (микрофон, вебкамера и т.д.) используется сторонней программой, могут возникнуть проблемы при записи звука с микрофона. Отключите голосовые чаты, аудиоредакторы или другие записывающие программы, и попробуйте снова.
Решение: отключите конфликтующие программы, затем перезапустите целевое приложение для записи видео.
4. Установите драйвер звуковой карты
Если звуковой драйвер был установлен неправильно, был поврежден или устарел, может появиться сообщение об ошибке «Не удалось инициировать запись аудио».
Решение: Установите правильный драйвер звуковой карты, загруженный с сайта производителя звуковой карты или материнской платы.
5. Проверьте настройки звука в Windows
6. Поменяйте звуковое устройство в Bandicam
Нажмите на кнопку «Настройки» в окне параметров Видео в Bandicam, затем измените звуковое устройство Bandicam. Если вы используете Win 7/8/10, выберите «(Устройство звука по умолчанию)» как основное звуковое устройство, затем отключите дополнительное звуковое устройство.
7. Отключите Режим совместимости в Win Vista/7/8/10
8. Перейдите с Windows XP на Windows Vista/7/8/10
Для записи звуков в Windows XP необходимо настроить Стерео Микшер. Пользователям, работающих в последних версиях ОС Windows, не приходится самостоятельно задавать параметры звукозаписи и воспроизведения аудио для корректной работы приложений. Если вы выберете «(Устройство звука по умолчанию)» в Bandicam при работе в Windows Vista/7/8/10, вы не увидите сообщения об ошибке.
Источник
Как настроить Бандикам
После установки программы Bandicam настройки уже прописаны по умолчанию и можно сразу приступать к использованию ее обширного функционала. Однако для удобства и лучшей производительности рекомендуется задать и отрегулировать некоторые параметры «под себя». Нюансы, как настроить Бандикам, позволяют качественно производить записи видеороликов, игр и других материалов, делать скриншоты, исправить возможные ошибки.
Как правильно настроить Bandicam
Основные параметры настроек различных версий программы схожи и задаются практически идентично. Более поздние варианты отличаются расширенным и обновленным перечнем функций.
Основные настройки
Первоначально требуется указать путь сохранения отснятых видео и скриншотов. По умолчанию задан диск С — это не всегда удобно, учитывая, что записанные файлы довольно весомые. Чтобы не перегружать системный диск, возможно установить сохранение в любое другое место.
Здесь же определяются опции по автозапуску программы, к дополнительным настройкам переходят нажав кнопку «Расширенные» — здесь можно указать язык, параметры вывода и прочее.
Удобно назначить условия автозавершения и автостарта записи, перейдя в нужную вкладку.
В указанной вкладке производится настройка счетчика кадров в секунду: определяется область и клавиши его отображения.
Для повышения стабильности работы, плавности вводится ограничение частоты кадров (например, не более 60).
Видео
Во вкладке видео представлен выбор горячих клавиш для удобства записи, здесь настраивается отображение/скрытие курсора мыши или ее щелчков. Возможно наложение значков (логотипов) и видео с вебкамеры.
В Бандикаме представлен перечень шаблонов различных форматов.
Изображения
Во вкладке производят настройки формата получаемого снимка, задают горячие клавиши захвата изображения, включают звук затвора.
Чтобы добавить логотип, заходят в настройки, устанавливают галочку и задают нужные параметры.
Для настройки звуковых параметров заходят во вкладку «Видео» — «Настройки» или кликают по ярлычку меню.
Для включения звука нужно поставить галочку «Запись звука», указать основное, дополнительное устройство (микрофон, динамики).
Если требуется сохранение отдельных звуковых эффектов в формате WAV, активировать соответствующую настройку.
Микрофон
Настроить Бандикам, чтобы было слышно голос, нужно путем включения микрофона. Для его добавления зайти в звуковые настройки, как описано выше, поставить галочку «Запись звука» и выбрать устройство.
Запись игр без лагов
Ролики, освещающие прохождение и обзор игр, весьма популярны на видеохостингах.
Чтобы видео не лагало, важно правильно настроить программу:
Какой кодек лучше использовать
Выбор устройства зависит от вида снимаемого ролика, требований к качеству, мощности компьютера. На сильных ПК, гибридном процессоре целесообразно выбирать кодек Н264 (CPU) и высокое качество. Для него характерно ускорение записи на процессорах с графическим ядром.
Универсальным кодеком считается Motion JPEG.
Ошибки и как их исправить
Программа Бандикам считается одной из лучших среди подобного софта за счет многофункциональности, высокой производительности, хорошего качества отснятого материала. Однако в некоторых случаях возникают ошибки или сбои в работе приложения. Обычно это связано с неправильными настройками, установкой, нехваткой мощности компьютера или с работой в незарегистрированной пробной версии программы.
В последнем случае это выражается в присутствии на видео, отснятом в Бандикаме, надписи сверху (логотипа), убрать который на последующих материалах возможно путем покупки лицензии у производителя, а также бесплатного скачивания здесь на сайте активатора KeyMaker (кряк КейМейкер) или крякнутой (взломанной) версии программы.
Ошибка инициализации кодека
Если Бандикам не записывает экран, игру в игровом режиме, вылетает и выдает при этом указанную ошибку, причиной, почему это происходит, выступает конфликт ПО и графического чипа. Чтобы исправить проблему, можно воспользоваться простым способом, сменив кодек на другой в настройках видео.
Если неполадка остается, рекомендуется инсталлировать драйверы для Bandicam с официального сайта производителя. На нем нужно пройти во вкладку «Support» — «Advanced user tips», где выбрать и загрузить нужный кодек.
После скачивания и распаковки архива 2 файла скопировать в С:/Windows, заменив соответствующие.
Далее в настройках видео программы Bandicam выбрать нужный кодек.
Многие пользователи справляются с ошибкой (кодек Nvidia NVENC), запуская Бандикам и игру от имени администратора.
Программа не записывает игру
Возможной причиной, почему Бандикам не начинает запись игры, вылетает, выступает нехватка мощности ПК.
Для исправления ситуации желательно уменьшить количество кадров и сменить разрешение с Full HD на HD в настройках видео.
Если неполадка не исчезла, показано сменить формат записи с AVI на MP4. Из кодеков предпочтителен Н264.
Не записывается звук
Если Бандикам при съемке не записывает звук с микрофона, голос — первоначально, что нужно делать, зайти в соответствующие настройки: Основные — Расширенные — Прочие — Настройки записи для видео.
Далее проверить, установлена ли галочка «Запись звука» и назначить «Дополнительное устройство».
Если при работе с программой Bandicam появляется ошибка: «Сбой запуска захвата звука», исправить ее можно способом, представленным на видео.
Как убрать шум
Чтобы избавиться от нежелательного шума, шорохов во время съемок, рекомендуется зайти в звуковые настройки программы и снизить громкость микрофона (примерно на 1/3). В «Дополнительных устройствах» поставить отключено. Нажать «Ок».
При этом рекомендованные настройки (вкладка «Видео»):
Сбой приложения с просьбой о переустановке
Если при запуске программы Bandicam появляется ошибка: «Сбой приложения, пожалуйста, переустановите приложение», то рекомендовано последовать предложенному совету.
При этом для удаления воспользоваться Revo Uninstaller. Далее обязательно перезагрузить ПК.
Затем Бандикам заново устанавливают, крякнутую версию 2018-2019 или KeyMaker можно скачать на нашем сайте.
Вариант решения возникшей проблемы представлен на видео:
Падает FPS при записи
Если при записи программой Бандикам падает ФПС, возможно причина в малой мощности ПК, особенно при высоком установленном показателе количества кадров.
Вариантом решения проблемы пользователи называют определение приоритета выше среднего или высокого в настройках видео.
Также целесообразно выбрать шаблон маломощного ПК.
Источник
Как настроить звук в Bandicam
Снимать видео при помощи Bandicam несложно. Достаточно установить программу, запустить, выбрать режим работы и кликнуть по клавише «Rec». Но чтобы получить качественный результат, нужно перед записью видео выставить подходящие параметры. Практика показывает, что чаще всего сложности возникают со звуком, поэтому стоит разобраться, в первую очередь, с его настройками.
Основные звуковые параметры
Для начала переходим в раздел меню «Видео» и кликаем по кнопке «Настройки» или по значку с изображением микрофона в верхней панели.
Появится окно, в котором мы должны подключить запись звука. Для этого ставим галочку напротив соответствующей команды, выбираем основное и дополнительное аудиоустройства (динамики, микрофон).
Здесь же при необходимости сохранить звук в файле с расширением .WAV, активируем эту опцию.
Если позже вы захотите записать видео без звука, достаточно будет убрать галочку рядом с надписью «Запись звука».
Подключение динамиков
По аналогии с микрофоном выбираем на странице звуковых настроек устройство выведение звука. Дальше проверяем подключение, кликнув по кнопке «Настройки» рядом с названием микрофона. Здесь будет изображение устройства и звуковая шкала. Включаем на компьютере любую запись со звуком и наблюдаем за этой шкалой. Если она начинает колебаться, динамики выбраны правильно.
Настройка микрофона
Чтобы в записи был слышен голос, должен быть подключен микрофон. Для этого в настройках добавляем устройство, как было описано выше, и проверяем подключение. Как и в случае с динамиками, включаем на ПК любую запись и смотрим, есть ли реакция выбранного в настройках микрофона.
Подключая устройство звукозаписи, следует учитывать такие нюансы.
• Если вы планируете не слишком активно комментировать видео и как можно меньше портить звук дополнительными шумами, вам очень пригодится функция контроля записи звука.
• Чтобы заблокировать возможность отключения голоса при просмотре видеозаписи, используется опция «Общая звуковая дорожка».
Если не записывается звук, поступающий с микрофона, прежде всего, нужно перепроверить, какое устройство вы выбрали. Просто стучим по нему и смотрим, колеблется ли звуковая шкала в настройках. Кроме того, оцениваем, все ли настроено правильно. Если ошибок нет, проверяем, корректно ли подключено устройство. Причиной отсутствия звука может быть отключение микрофона в Windows или отсутствие нужных драйверов.
Еще одна возможная проблема с микрофоном – голос записывается слишком тихо. Чтобы это исправить, на странице звуковых настроек выбираем вкладку «Запись», выделяем нужное устройство и переходим в «Свойства». Здесь можно отрегулировать чувствительность микрофона.
Звук при захвате
Записывая в Бандикаме звук, пользователи чаще всего используют устройство захвата или даже несколько. И дорожка читается не только с динамиков, но и параллельно с микрофона. Кроме того, можно дополнительно использовать веб-камеру с микрофоном. Все это нужно настроить таким образом.
Настройка захвата
Указываем в звуковых настройках соответствующие дополнительные устройства и отмечаем, что звуковая дорожка должна быть общая с основным.
Захват настроен, но теперь, чтобы получить хороший звук, переходим к установке параметров рендеринга.
Обработка звука
В Бандикаме для сохранения видео используются форматы MP4 и AVI, требующие определенных кодеков для записи звука и дополнительных звуковых настроек. Пользователь должен настроить соответствующую конфигурацию вручную, чтобы в результате в готовом файле звук воспроизводился максимально качественно. Действовать нужно по такому алгоритму.
• Из главного меню заходим в раздел меню «Видео» и здесь разворачиваем перечень шаблонов, чтобы выбрать заранее подготовленный набор опций.
• Здесь есть несколько вариантов настройки, но они в основном отличаются параметрами картинки, а не звука. Можно также создать собственную конфигурацию, и в дальнейшем не придется каждый раз настраивать все заново. Для этого предварительно задаем настройки и после этого добавляем новый шаблон, придумав для него название.
• На этой же странице можно подключать и отключать щелчки мыши. Это тоже звуковая настройка. Уберите галочку, если не хотите слышать щелчки.
• Переходим в «Настройки». Здесь мы должны выбрать один из кодеков. Их набор зависит от выбранного медиаконтейнера.
• Дальше задаем качество звука и выбираем канал (моно или стерео). Частоту обычно оставляют ту, которая указана по умолчанию.
• При выборе кодека МР3 нужно предварительно отметить как формат итогового файла AVI. Есть также возможность выбрать кодек РСМ, чтобы обеспечивалась многоканальная запись с высокой четкостью.
Сохранив все внесенные коррективы, можно начинать захват экрана и записывать нужный материал.
Оптимальные настройки звука
В Бандикаме все заранее продумано, и в большинстве случаев звуковые настройки, установленные по умолчанию, позволяют записывать качественное видео. Повышать показатели бессмысленно, так как никаких серьезных улучшений это не даст. Что касается уменьшения, оно имеет смысл только в том случае, если ваш компьютер малой мощности и при записи звука возникают лаги.
Источник
Почему bandicam не записывает звук
Имеется в программе Bandicam настройка звука с помощью которой можно отключить и включить звук, сделать отдельный файл со звуком, сделать одновременную запись звука с разных устройств.
Звук в Bandicam
Включаем звук
Если Bandicam не записывает звук то делаем следующие действия. Запускаем программу Bandicam и переходим на вкладку «Видео».
Нажимаем кнопку «Настройки» которая находится в левой колонке под названием «Запись». Откроется окно в котором можно включить звук в Bandicam. Для этого надо поставить галочку у пункта «Запись звука», а в раскрывающемся меню надо выбрать Win 8 Sound — для операционной системы Windows 8 или Win 7 Sound — для операционной системы Windows 7 и нажать «ОК».

Чтобы проверить в Bandicam запись звука идёт или нет нужно нажать кнопку «Настройки». Откроется окно «Звук».

Теперь постучите по микрофону и если в окне звук у пункта микрофон появляются зелёные полоски значить будет записывается звук, а если не появляются зелёные полоски значит произошёл сбой запуска захвата звука Bandicam.
Записать звуковой файл
Если хотите записывать через Bandicam звук и видео отдельными файлами то сначала нужно открыть настройки записи.
В настройках ставим галочку у пункта «Параллельно сохранять в несжатые звуковые файлы WAV» и нажимаем «ОК». Теперь звук и видео будут в разных файлах.
Запись с нескольких устройств
Чтобы настроить звук в Bandicam для нескольких устройств, например одновременная запись звуков в игре и ваших комментариев через микрофон, нужно включить микрофон в Bandicam.

Чтобы настроить микрофон в Bandicam нужно в этих же настройках выбрать дополнительное устройство «Микрофон (Realtek High Definition Audio)» и нажать «ОК».
Ошибка bandicam
Иногда удаётся как запустить Bandicam и появляется ошибка «Сбой приложения. Пожалуйста, переустановите приложение».

Для исправления этой ошибки нужно просто ещё раз произвести установку Bandicam.
Настройка звука — один из важнейших этапов подготовки Bandicam к нормальной работе, ведь важно не только конфигурировать запись с микрофона, но и обеспечить корректный захват с дополнительного устройства. Конечно, некоторые видео записываются вовсе без звукового сопровождения, однако такое встречается крайне редко. Потому всем начинающим пользователям предлагаем ознакомиться с этим материалом, чтобы максимально детально узнать о выполнении поставленной задачи.
Настраиваем звук в Bandicam
Весь этап настройки звука в рассматриваемом программном обеспечении можно разбить на два основных этапа, во время которых производятся совершенно разные действия. Во время первого этапа редактируются элементы захвата, а во время второго — обработка записываемого звука. Каждый из этих шагов важен по-своему, поэтому не рекомендуем пропускать что-либо. Давайте сразу перейдем к детальному рассмотрению всех параметров.
Шаг 1: Звук при захвате
Практически все пользователи во время записи звука в Bandicam используют одно или несколько устройств захвата. Дорожка может читаться как с динамиков, так и с микрофона одновременно. Помимо этого, некоторые юзеры используют и веб-камеры со встроенным микрофоном. Все это редактируется и настраивается под себя следующим образом:
Вы будете перемещены во вкладку «Звук», где активируйте параметр записи, отметив галочкой соответствующий пункт. Ниже находится параметр «Параллельно сохранять в несжатые звуковые файлы WAV». Активация этого нужна только в тех случаях, если по завершении записи вы хотите получить исходные звуковые файлы отдельно.
Далее указывается основное устройство, с которого будет записываться звук. Это могут быть, например, динамики, откуда идет сопровождение из игры или другого видео. Активное оборудование выбирается из всплывающего списка.
Примерно такие же действия относятся и к графе «Дополнительное устройство». Обычно здесь указывается микрофон, а ниже задаются основные параметры — активируется общая звуковая дорожка и функция контроля записи с помощью клавиши на клавиатуре.
По завершении конфигурации не забудьте применить изменения, щелкнув по кнопке «ОК».
На этом конфигурация захвата закончена, однако, чтобы получить качественное звучание после обработки записанного материала, потребуется задать параметры самого рендеринга.
Шаг 2: Обработка звука
Как известно, видео в Bandicam сохраняется в формате AVI или MP4, которые подразумевают наличие определенных звуковых кодеков и дополнительных настроек канала аудио. Поэтому пользователю необходимо вручную задать эту конфигурацию, что позволит достичь максимально качественного воспроизведения аудио в исходном файле.
- Находясь в главном меню Bandicam, зайдите на вкладку «Видео».
Здесь разверните всплывающий список «Шаблоны», чтобы ознакомиться с уже заготовленными наборами параметров.
Присутствует несколько популярных настроек, однако по большей степени они сосредоточены именно на параметрах видео.
Вам предлагают создать пользовательскую конфигурацию, чтобы в будущем быстро применять нужные значения параметров. Требуется лишь заранее задать настройки, а потом добавить шаблон, указав название.
В этом же окне выше вы видите пункт «Эффекты щелчков мыши». Это тоже относится к настройкам звука. Если вы не желаете слышать щелчки, просто отключите его.
Далее переместитесь в раздел «Настройки».
Здесь внизу выбирается один из доступных кодеков записи. Варианты выбора зависят от указанного медиаконтейнера.
Ниже задается общее качество звука, например, AAC поддерживает максимум 192 kbps, однако MP3 может сохранять аудио с битрейтом до 320 kbps.
Набор каналов стандартный — стерео и моно. В большинстве случаев используется первый вариант.
Частота звука редактируется очень редко, и чаще всего значение остается максимальным или по умолчанию.
Обратите внимание, если вы измените тип файла на AVI, то только тогда внизу сможете выбрать кодек MP3.
В этом же медиаконтейнере доступен и кодек PCM, сохраняемый исходный формат записи с высокой четкостью и многоканальностью.
Иногда пользователи сталкиваются с ситуациями, когда даже при правильной настройке звука в Bandicam звук с микрофона все равно не записывается. При возникновении такой неполадки требуется проверять корректность работы подключенного устройства. Возможно, оно отключено в Windows или не установлены драйверы. Разобраться с решением всех проблем с оборудованием записи помогут другие наши статьи.
После сохранения всех изменений можно смело приступать к захвату экрана, записывая требуемый материал. Если вы находитесь в стадии знакомства с Bandicam, советуем узнать больше и о других функциях этой полезной программы. Развернутые руководства по этой теме вы найдете в отдельной статье на нашем сайте, перейдя по указанной далее ссылке.
Как видите, настройка звука не заняла много времени. Конечно, параметров в Bandicam не так уж и много, но они позволят подобрать корректную конфигурацию для разных условий и оборудования.
Отблагодарите автора, поделитесь статьей в социальных сетях.
Если вы снимаете разнообразные обучающие видеоролики, которые дополняются голосовым сопровождением, то вам однозначно будет интересно узнать, как сделать чтобы Bandicam записывал звук. Эта информация также пригодится юзерам, которым необходимо записать игровой процесс со звуком.
Алгоритм действий
Естественно нужно первым делом Bandicam скачать бесплатно. Версия софта не имеет значения, поскольку настройки везде выполняются одинаково:
Источник
Имеется в программе Bandicam настройка звука с помощью которой можно отключить и включить звук, сделать отдельный файл со звуком, сделать одновременную запись звука с разных устройств.
Звук в Bandicam
Включаем звук
Если Bandicam не записывает звук то делаем следующие действия. Запускаем программу Bandicam и переходим на вкладку «Видео».
Нажимаем кнопку «Настройки» которая находится в левой колонке под названием «Запись». Откроется окно в котором можно включить звук в Bandicam. Для этого надо поставить галочку у пункта «Запись звука», а в раскрывающемся меню надо выбрать Win 8 Sound — для операционной системы Windows 8 или Win 7 Sound — для операционной системы Windows 7 и нажать «ОК».

Чтобы проверить в Bandicam запись звука идёт или нет нужно нажать кнопку «Настройки». Откроется окно «Звук».

Теперь постучите по микрофону и если в окне звук у пункта микрофон появляются зелёные полоски значить будет записывается звук, а если не появляются зелёные полоски значит произошёл сбой запуска захвата звука Bandicam.
Записать звуковой файл
Если хотите записывать через Bandicam звук и видео отдельными файлами то сначала нужно открыть настройки записи.
В настройках ставим галочку у пункта «Параллельно сохранять в несжатые звуковые файлы WAV» и нажимаем «ОК». Теперь звук и видео будут в разных файлах.
Запись с нескольких устройств
Чтобы настроить звук в Bandicam для нескольких устройств, например одновременная запись звуков в игре и ваших комментариев через микрофон, нужно включить микрофон в Bandicam.

Чтобы настроить микрофон в Bandicam нужно в этих же настройках выбрать дополнительное устройство «Микрофон (Realtek High Definition Audio)» и нажать «ОК».
Ошибка bandicam
Иногда удаётся как запустить Bandicam и появляется ошибка «Сбой приложения. Пожалуйста, переустановите приложение».

Для исправления этой ошибки нужно просто ещё раз произвести установку Bandicam.
Настройка звука — один из важнейших этапов подготовки Bandicam к нормальной работе, ведь важно не только конфигурировать запись с микрофона, но и обеспечить корректный захват с дополнительного устройства. Конечно, некоторые видео записываются вовсе без звукового сопровождения, однако такое встречается крайне редко. Потому всем начинающим пользователям предлагаем ознакомиться с этим материалом, чтобы максимально детально узнать о выполнении поставленной задачи.
Настраиваем звук в Bandicam
Весь этап настройки звука в рассматриваемом программном обеспечении можно разбить на два основных этапа, во время которых производятся совершенно разные действия. Во время первого этапа редактируются элементы захвата, а во время второго — обработка записываемого звука. Каждый из этих шагов важен по-своему, поэтому не рекомендуем пропускать что-либо. Давайте сразу перейдем к детальному рассмотрению всех параметров.
Шаг 1: Звук при захвате
Практически все пользователи во время записи звука в Bandicam используют одно или несколько устройств захвата. Дорожка может читаться как с динамиков, так и с микрофона одновременно. Помимо этого, некоторые юзеры используют и веб-камеры со встроенным микрофоном. Все это редактируется и настраивается под себя следующим образом:
- Запустите Bandicam и нажмите на значок микрофона, который расположен на верхней панели слева от пиктограммы веб-камеры.
Вы будете перемещены во вкладку «Звук», где активируйте параметр записи, отметив галочкой соответствующий пункт. Ниже находится параметр «Параллельно сохранять в несжатые звуковые файлы WAV». Активация этого нужна только в тех случаях, если по завершении записи вы хотите получить исходные звуковые файлы отдельно.
Далее указывается основное устройство, с которого будет записываться звук. Это могут быть, например, динамики, откуда идет сопровождение из игры или другого видео. Активное оборудование выбирается из всплывающего списка.
Примерно такие же действия относятся и к графе «Дополнительное устройство». Обычно здесь указывается микрофон, а ниже задаются основные параметры — активируется общая звуковая дорожка и функция контроля записи с помощью клавиши на клавиатуре.
По завершении конфигурации не забудьте применить изменения, щелкнув по кнопке «ОК».
На этом конфигурация захвата закончена, однако, чтобы получить качественное звучание после обработки записанного материала, потребуется задать параметры самого рендеринга.
Шаг 2: Обработка звука
Как известно, видео в Bandicam сохраняется в формате AVI или MP4, которые подразумевают наличие определенных звуковых кодеков и дополнительных настроек канала аудио. Поэтому пользователю необходимо вручную задать эту конфигурацию, что позволит достичь максимально качественного воспроизведения аудио в исходном файле.
-
Находясь в главном меню Bandicam, зайдите на вкладку «Видео».
Здесь разверните всплывающий список «Шаблоны», чтобы ознакомиться с уже заготовленными наборами параметров.
Присутствует несколько популярных настроек, однако по большей степени они сосредоточены именно на параметрах видео.
Вам предлагают создать пользовательскую конфигурацию, чтобы в будущем быстро применять нужные значения параметров. Требуется лишь заранее задать настройки, а потом добавить шаблон, указав название.
В этом же окне выше вы видите пункт «Эффекты щелчков мыши». Это тоже относится к настройкам звука. Если вы не желаете слышать щелчки, просто отключите его.
Далее переместитесь в раздел «Настройки».
Здесь внизу выбирается один из доступных кодеков записи. Варианты выбора зависят от указанного медиаконтейнера.
Ниже задается общее качество звука, например, AAC поддерживает максимум 192 kbps, однако MP3 может сохранять аудио с битрейтом до 320 kbps.
Набор каналов стандартный — стерео и моно. В большинстве случаев используется первый вариант.
Частота звука редактируется очень редко, и чаще всего значение остается максимальным или по умолчанию.
Обратите внимание, если вы измените тип файла на AVI, то только тогда внизу сможете выбрать кодек MP3.
В этом же медиаконтейнере доступен и кодек PCM, сохраняемый исходный формат записи с высокой четкостью и многоканальностью.
Иногда пользователи сталкиваются с ситуациями, когда даже при правильной настройке звука в Bandicam звук с микрофона все равно не записывается. При возникновении такой неполадки требуется проверять корректность работы подключенного устройства. Возможно, оно отключено в Windows или не установлены драйверы. Разобраться с решением всех проблем с оборудованием записи помогут другие наши статьи.
После сохранения всех изменений можно смело приступать к захвату экрана, записывая требуемый материал. Если вы находитесь в стадии знакомства с Bandicam, советуем узнать больше и о других функциях этой полезной программы. Развернутые руководства по этой теме вы найдете в отдельной статье на нашем сайте, перейдя по указанной далее ссылке.
Как видите, настройка звука не заняла много времени. Конечно, параметров в Bandicam не так уж и много, но они позволят подобрать корректную конфигурацию для разных условий и оборудования.
Отблагодарите автора, поделитесь статьей в социальных сетях.
Если вы снимаете разнообразные обучающие видеоролики, которые дополняются голосовым сопровождением, то вам однозначно будет интересно узнать, как сделать чтобы Bandicam записывал звук. Эта информация также пригодится юзерам, которым необходимо записать игровой процесс со звуком.
Алгоритм действий
Естественно нужно первым делом Bandicam скачать бесплатно. Версия софта не имеет значения, поскольку настройки везде выполняются одинаково:
- Открываем программное обеспечение.
- Жмём на кнопку в виде экрана.
- В первой вкладке найдите раздел «Расширенные» и кликните на него.
- Откроются дополнительные параметры, где необходимо зайдите по вкладку «Прочие» и уже здесь выбрать «Настройки записи»
- Отмечаем галочкой пункт – Запись звука, а в графе «Основные устройства» указываем строку, которая соответствует вашей операционной системе. В качестве дополнительного устройства выберите микрофон, с которым будете работать.
- Отдельно также можно выполнить настройки микрофона, чтобы качество звука было удовлетворительным.
- Произведите сохранение всех действий.
Когда драйвер звуковой карты установлен неправильно или звуковая карта недоступна, вы можете увидеть сообщение об ошибке начала звукозаписи.
Чтобы избежать появления сообщения об ошибке, перейдите во вкладку настроек видео в боковом меню. Затем выберите «Параметры» -> «Звук» и снимите отметку с опции «Записывать звук», как показано ниже:
Когда опция неактивна, Bandicam не проверяет звуковые драйвера. Вы сможете пользоваться программой для записи видео, но не сможете записывать звуки компьютера.
Не удалось начать запись аудио – Как решить проблему
1. Подключите устройство воспроизведения аудио через разъём для наушников
Некоторые компьютеры распознают драйвер звуковой карты в момент подключения аудиоустройства через стандартный разъём. Если вы видите сообщение «Не подключено» в окне настроек аудио в Windows (Звук / Параметры звука), подключите устройство к компьютеру. Пункт Колонки/Наушники на вкладке Воспроизведение будет отмечен зелёным.
2. Проверьте настройки Bandicam и Windows
1) Настройки записи Bandicam. Выберите «(Устройство вывода по умолчанию)» как основное устройство воспроизведения звука, и отключите устройство ввода аудио (микрофон).
2) Настройки звука Windows. Откройте окно «Звук» в Windows и выберите «Колонки (или наушники)» как устройство звука по умолчанию. Строка Колонки/Наушники будет отмечена зелёным цветом.
3. Отключите программы с поддержкой голосового чата, программы редактирования аудио или другое программное обеспечение для захвата / записи аудиосигнала.
Если ваше аудиоустройство (микрофон, вебкамера и т.д.) используется сторонней программой, могут возникнуть проблемы при записи звука с микрофона. Отключите голосовые чаты, аудиоредакторы или другие записывающие программы, и попробуйте снова.
- Приложения с голосовыми чатами: Skype, Discord, TeamSpeak…
- Другие приложения для записи: ShadowPlay (NVIDIA), MorphVox Pro…
- Редакторы настроек аудио: Audacity, Nahimic, Sonic Studio…
Решение: отключите конфликтующие программы, затем перезапустите целевое приложение для записи видео.
4. Установите драйвер звуковой карты
Если звуковой драйвер был установлен неправильно, был поврежден или устарел, может появиться сообщение об ошибке «Не удалось инициировать запись аудио».
Решение: Установите правильный драйвер звуковой карты, загруженный с сайта производителя звуковой карты или материнской платы.
5. Проверьте настройки звука в Windows
- Перейдите на вкладку Воспроизведение в Windows и включите Колонки/Наушники.
- В этой же вкладке включите Микрофон как устройство ввода аудио.
6. Поменяйте звуковое устройство в Bandicam
Нажмите на кнопку «Настройки» в окне параметров Видео в Bandicam, затем измените звуковое устройство Bandicam. Если вы используете Win 7/8/10, выберите «(Устройство звука по умолчанию)» как основное звуковое устройство, затем отключите дополнительное звуковое устройство.
7. Отключите Режим совместимости в Win Vista/7/8/10
Если в выпадающем списке устройств нет параметра «(Устройство звука по умолчанию)» в операционных системах Windows Vista и выше, возможно, возникла проблема с совместимостью. Правой кнопкой мыши щёлкните по ярлыку Bandicam. В выпадающем меню выберите Свойства -> Совместимость, затем снимите отметку с пункта «Запустить программу в режиме совместимости с:». Отключив эту опцию, вы сможете выбрать «(Устройство звука по умолчанию)» как основной источник звука.
8. Перейдите с Windows XP на Windows Vista/7/8/10
Для записи звуков в Windows XP необходимо настроить Стерео Микшер. Пользователям, работающих в последних версиях ОС Windows, не приходится самостоятельно задавать параметры звукозаписи и воспроизведения аудио для корректной работы приложений. Если вы выберете «(Устройство звука по умолчанию)» в Bandicam при работе в Windows Vista/7/8/10, вы не увидите сообщения об ошибке.
When the sound card driver is installed improperly or when the sound card is unavailable, you may see the ‘Failed to start audio capture’ error message.
To avoid this error message, uncheck the «Record sound» option like below:
If you uncheck «Record sound,» you will be able to use Bandicam. However, you won’t be able to record computer sounds.
Failed to start audio capture — How to solve this problem
1. Disable audio tuning programs and uncheck «Enable audio enhancements»
If your audio device is used by another program, it can happen. Please disable audio tuning programs (Sonic Studio (ASUS Strix), Nahimic (Dell Alienware, MSI, EVGA)), uncheck the «Enable audio enhancements» option, and try again. (If you still have the problem, uninstall Nahimic/Sonic Studio.)
2. Plug the audio jack into the computer
Some computers recognize your sound card driver when you connect the audio jack to the computer.
1) If you see «Not plugged in» at the Windows Sound settings, please plug the audio jack into the computer.
2) If you see «Disabled,» select the «Enable» option.
3) If you see «Ready,» please .
3. Check the Bandicam and Windows settings
- Bandicam settings : Choose «Default Sound Device» (or Speakers, Headphones) as the Speakers and select «disable» as the Microphone.
- Windows settings : Go to the ‘Sound settings’ of Windows, and set ‘Speakers (or Headphones)’ as the default sound device. The Speakers/Headphones will be green-ticked.
4. Try the ‘Stereo Mix’ device.
If there is a ‘Stereo Mix‘ device under the [Recording] tab of the window, select the “Stereo Mix” and click “Enable”, and then select «Stereo Mix» in Bandicam.
-If you cannot see the “Stereo Mix” device, please click “Show Disabled Devices”.
-If you still cannot see the “Stereo Mix” device, this method cannot be used.
5. Install the sound card driver
When the sound card driver is installed improperly or when the sound card is unavailable, you may see the ‘Failed to start audio capture’ error message.
Solution: Install the proper sound card driver from your sound card (or motherboard) manufacturer.
6. Uninstall/Reinstall graphics card drivers
and then reinstall the latest graphics card driver.
7. Change the sound device of Bandicam
Click Settings button under the Video tab of Bandicam, and change the sound device of Bandicam.
If you use Windows 7/8/10/11, choose «(Default Sound Device)» as the primary sound device, and disable the secondary sound device.
8. Uncheck Compatibility mode in Windows 11/10/8/7/Vista
If you can’t see the «(Default Sound Device)» option in Windows Vista/7/8/10/11, it may be a compatibility problem.
Right-click on the Bandicam icon > Properties > Compatibility > and then uncheck «»
If you uncheck it, you can see the «(Default Sound Device)» option.
9. Upgrade your Windows XP to Windows 11/10/8/7/Vista
10. Send your installed program list
If you still have problems, download https://dl.bandicam.com/tools/bsa.exe and with the sound settings of Bandicam/Windows to bandicam@bandicam.com, and let us know if you have a problem with the ‘Screen Recording’ mode of Bandicam
Related FAQs
- Voice: How to record microphone sound
- Sound: How to record computer sound
- Sound+Voice: How to record «computer sound» and «your voice» at the same time
- Audio only (without video): How to record only audio
- Noise: How to remove microphone noise/howling/robot/echo sound
- Error: Failed to start audio capture | The video and audio are out of sync
- How to adjust the volume while recording
Так как Bandicam чаще всего применяется именно для туториалов, – возникает необходимость комментировать запись. К сожалению, нередко пользователи сталкиваются с проблемами в функционировании микрофона. Как записывать звук в Bandicam и как настроить микрофон?
Прежде, чем начинать какие-либо действия, рекомендуется скачать Bandicam последней версии. Обычно новые программы работают гораздо лучше.
Причина №1 – микрофон не активирован
Перейдите во вкладку «Видео» (слева на панели управления) и кликните на клавишу «Настройки» в разделе «Звук».
Перед вами откроется новое окно «Настройки записи» и вкладка «Звук». Если «Запись звука» не активирована, этот пункт требуется отметить галочкой – после, станут доступными остальные настройки. Здесь нас интересует «Дополнительное устройство» – возможно оно отключено.
Для активации микрофона требуется выбрать в этой же вкладке необходимое звукозаписывающее устройство. Заодно проверьте, чтобы отметка «Громкость» была на 100%, в противном случае записывающиеся комментарии могут быть слишком тихими.
После этого кликните на клавишу «ОК» и программа сохранит новые настройки.



Причина № 2 – выбрано не то устройство записи
В случае, если у вас подключено более одного микрофона к ПК, ошибка может заключаться в выборе не того устройства. Для проверки требуется также перейти в окно «Настройки записи». Рядом с выбранным «Дополнительным устройством» кликните на клавишу «Настройки». Перед вами откроется новое окно «Звук», вкладка «Запись». Возле подключенного микрофона есть шкала громкости (справа). Если она изменяется, когда вы что-то говорите, устройство функционирует корректно, если нет – попробуйте выбрать другой микрофон.
Причина №3 – выбранный микрофон не работает
Если вы удостоверились, что подключили нужный микрофон, поставили громкость на отметку 100%, но голос так и не записывается – проверьте исправность звукозаписывающего устройства. Поломка может скрываться в любом конструкционном элементе микрофона, гарнитуры, на которой он установлен, соединительного шнура или вовсе в разъеме ПК.
Воспользовавшись советами, вы однозначно исправите возникшую проблему. А также посмотрите это видео:
Почему Bandicam не записывает звук с видео? Когда вы записываете геймплейные видео, вы можете найти Не удалось запустить захват звука сообщение или захваченное видео без звука. Что ты можешь сделать? В статье представлены 5 лучших способов исправить Bandicam аудио не работает, вы можете узнать больше о решениях из статьи.
Bandicam аудио не работает
- Часть 1: 4 метода исправления звука, не работающего с записанным файлом Bandicam
- Часть 2: Окончательное решение для исправления Bandicam Audio не работает
- Часть 3: Часто задаваемые вопросы о том, как исправить Bandicam не будет записывать звук
Часть 1: 4 метода исправления звука, не работающего с записанным файлом Bandicam
1: Как добавить звук в Bandicam
Шаг 1: После того, как вы установили BandicamВы можете запустить программу и выбрать Видео меню на левой панели. После этого вы можете нажать Настройки под Запись .
Шаг 2: Перейдите к Настройки записи выберите вкладку Звук и убедитесь, что Записанный звук опция отмечена Выберите Звуковое устройство по умолчанию вариант под Основное звуковое устройство опцию.
Шаг 3: Если вы хотите добавить звук микрофона в Bandicam, вы можете выбрать микрофон в Вторичное звуковое устройство вариант. Это позволит вам записывать звук с вашего микрофона.
2: Нет звука в видео, снятом на Bandicam
Шаг 1: Просто следуйте аналогичному методу, чтобы выбрать Основное звуковое устройство вариант и Вторичное звуковое устройство вариант в Звуковое устройство по умолчанию возможность убедиться, что Bandicam записывает звук.
Шаг 2: Перейдите в системный трей и выберите Устройства воспроизведения вариант. На вкладке «Воспроизведение» в открывшемся окне необходимо установить динамики в качестве устройства по умолчанию.
Шаг 3: После этого вы можете выбрать Микшер с открытым объемом и настройте громкость всех 4 приложений, которые появляются между 70 и 90. Затем вы можете исправить неработающий звук Bandican.
3: Bandicam не запускает аудиозахват
Шаг 1: Выполните ту же процедуру, чтобы проверить настройки Bandicam и опцию аудио системы Windows. Если Bandicam не записывает аудиофайлы, убедитесь, что аудиоустройство не используется другой программой.
Шаг 2: Отключите голосовой чат, настройку звука или другие программы записи и попробуйте снова. Конечно, вы также можете установить подходящий драйвер звуковой карты от производителя звуковой карты.
Шаг 3: Если драйвер звуковой карты установлен неправильно или звуковая карта недоступна, вы можете увидеть Не удалось запустить захват звука сообщение об ошибке.
4: Нет звука в Bandicam при редактировании
Шаг 1: При использовании настроек по умолчанию для записи видео с Bandicam вы не сможете найти аудиофайл при редактировании записанного видео с помощью Sony Vegas и другого программного обеспечения для редактирования аудио.
Шаг 2: Записанный звук изменится с MPEG-1 на кодек PCM, который не может быть отредактирован некоторыми видео / аудио редакторами. Что касается случая, вы можете конвертировать видео или использовать другую программу.
Шаг 3: Конечно, вы также можете выбрать аудио рекордер другой профессии для захвата видео и аудио с желаемым кодеком, качеством и другими настройками в соответствии с вашими требованиями.
Часть 2: Окончательное решение для исправления Bandicam Audio не работает
Что делать, если вышеуказанные решения не помогли исправить неработающий звук Bandicam? Как без проблем записать игровое видео или видеоурок? AnyMP4 Screen Recorder является желаемой альтернативой Bandicam для легкого захвата на экране. Кроме того, он также позволяет настраивать параметры аудио / видео, настраивать запись по расписанию и даже редактировать записанные файлы.
- 1. Запишите аудио, видео, снимок и все экранные действия на вашем компьютере.
- 2. Снимайте игровое видео и лекции в высоком качестве.
- 3. Настройте область записи, настройте качество видео / аудио / код и многое другое.
- 4. Захват видео с аудио-файлами с высоким качеством без каких-либо ограничений.
Шаг 1Скачайте и установите альтернативу Bandicam, вы можете запустить программу на своем компьютере. Выбрать Видеомагнитофон в главном интерфейсе, чтобы выбрать желаемую область записи, например, окно игрового процесса.
Шаг 2: Если вы хотите записать аудиофайлы, вы можете включить Звуковая система возможность получить аудиофайлы с компьютера или микрофон, чтобы получить звук с микрофона. Кроме того, вы можете записывать оба аудиоканала одновременно.
Шаг 3: Чтобы записать аудиофайлы по своему усмотрению, вы можете щелкнуть значок Gear в главном интерфейсе. После этого вы можете нажать Результат возможность настройки формата видео, аудио формата, частоты кадров, качества звука, видеокодека и других настроек записанного файла.
Шаг 4: Когда вы будете готовы, вы можете нажать на REC кнопка для записи всех действий на экране. Если вы не можете записывать звук с помощью Bandicam, вы всегда можете использовать программу для записывать геймплей, и другие файлы с легкостью.

Часть 3: Часто задаваемые вопросы о том, как исправить Bandicam не будет записывать звук
1. Почему Bandicam не может записывать звук с интернет-сайтов?
Конечно, вы можете просто включить режим DirectX / OpenGL Bandicam для записи видео с онлайн-сайтов. Но когда драйверы графического процессора вместе с программным обеспечением оптимизатора игры создают конфликт между оптимизатором и Bandicam. Это причина того, что звук Bandicam не работает. Что касается случая, он не будет записывать аудиофайл Bandicam с онлайн-сайтов.
2. Не удается открыть Bandicam для записи аудио файлов?
Просто удалите драйверы Nvidia GPU и перезагрузите компьютер. Откройте Bandicam, чтобы узнать, работает ли он. Если это по-прежнему не работает, вы можете удалить распространяемые пакеты Visual C ++ со своего компьютера. Когда программа работает для записи аудиофайлов, вы можете снова загрузить драйвер графического процессора.
3. Можете ли вы записать звук игры с Bandicam?
Bandicam позволяет записывать любое аудио с вашего компьютера с помощью функции записи нескольких аудиопотоков. Он обеспечивает опцию Two Sound Mixing, которая позволяет игрокам одновременно записывать звук игры и звук микрофона.
Заключение
Если вы не можете записывать звук с помощью Bandicam, вы можете узнать больше о 5 лучших методах, чтобы легко решить проблему, из статьи. Если решения не работают для вас, вы также можете выбрать AnyMP4 Screen Recorder в качестве альтернативы Bandicam. Другие вопросы о проблемах со звуком Bandicam, вы также можете поделиться более подробной информацией в комментариях.
На чтение 6 мин. Опубликовано 15.12.2019
Звуковое сопровождение – неотъемлемая часть видеозаписи. Для того чтобы ваш ролик, снятый при помощи программы Bandicam, не оказался «немым», необходимо своевременно активировать запись звука.
Содержание
- Необходимые настройки
- Настройка основного и дополнительного устройства
- Причина №1 – микрофон не активирован
- Причина № 2 – выбрано не то устройство записи
- Причина №3 – выбранный микрофон не работает
- Звук в Bandicam
- Включаем звук
- Записать звуковой файл
- Запись с нескольких устройств
- Ошибка bandicam
Необходимые настройки
Для активации записи звуковой дорожки вам потребуется перейти в раздел «Видео» (слева на панели управления) и нажать клавишу «Настройки».
Перед вами откроется новое окно с названием «Настройки записи» и вкладка «Звук». Для того чтобы программа начала записывать видео со звуковым сопровождением необходимо отметить галочкой пункт «Запись звука» (это активирует остальные настройки). Что касается пункта «Параллельно сохранять в несжатые звуковые файлы WAV» — отмечать его стоит только в том случае, если вы позже собираетесь редактировать этот файл в другой программе и накладывать на видео.
Настройка основного и дополнительного устройства
Теперь, когда запись звуковой дорожки активирована, требуется выбрать основное и дополнительное устройства.
В качестве основного – выбирается звуковоспроизводящее устройство (в этом случае динамики). Проверить их подключение, а также корректность функционирования можно нажав клавишу «Настройки» рядом с выбранным устройством.
Настройка основного устройства
После перехода в настройки основного устройства перед вами откроется еще одно окно – «Звук» (вкладка «Воспроизведение»). Здесь вы сможете проверить работу подключенных динамиков (наушников). Включите музыку или видео со звуком и обратите внимание на шкалу справа, если она колеблется – устройство выбрано верно и работает корректно. А также рекомендуется выбрать оптимальный уровень звука – шкала должна подниматься более, чем на 2 деления, но не зашкаливать . В таком случае озвучка не будет слишком тихой или громкой соответственно. Нажимаем « ОК », тем самым закрывая окно.
Проверка основного устройства
Если у вас есть необходимость комментировать видеозапись – требуется подключить дополнительное устройство (микрофон). Принцип подключения и тестирования работы такой же, как и у воспроизводящего устройства – выбираете из списка нужный микрофон и проверяете его при помощи клавиши «Настройки». Громкость лучше всего оставить на отметке «100%». Пункт «Общая звуковая дорожка вместе с основным устройством» оставляем по умолчанию.
Настройка дополнительного устройства
Если вы хотите комментировать видеозапись лишь изредка, полезным будет отметить пункт «Функция контроля записи звука клавишей». Это позволит избежать шумов и помех. Обратите внимание: Клавише для записи звука по нажатию не должна быть присвоена какая-либо другая функция (например, в игре).
Контроль записи звука
Нажимаем клавишу «ОК», тем самым сохраняя все настройки.
Так как Bandicam чаще всего применяется именно для туториалов, – возникает необходимость комментировать запись. К сожалению, нередко пользователи сталкиваются с проблемами в функционировании микрофона. С чем это может быть связано?
Причина №1 – микрофон не активирован
Перейдите во вкладку «Видео» (слева на панели управления) и кликните на клавишу «Настройки» в разделе «Звук».
Перед вами откроется новое окно «Настройки записи» и вкладка «Звук». Если «Запись звука» не активирована, этот пункт требуется отметить галочкой – после, станут доступными остальные настройки. Здесь нас интересует «Дополнительное устройство» – возможно оно отключено.
Для активации микрофона требуется выбрать в этой же вкладке необходимое звукозаписывающее устройство. Заодно проверьте, чтобы отметка «Громкость» была на 100%, в противном случае записывающиеся комментарии могут быть слишком тихими.
После этого кликните на клавишу «ОК» и программа сохранит новые настройки.
Причина № 2 – выбрано не то устройство записи
В случае, если у вас подключено более одного микрофона к ПК, ошибка может заключаться в выборе не того устройства. Для проверки требуется также перейти в окно «Настройки записи». Рядом с выбранным «Дополнительным устройством» кликните на клавишу «Настройки». Перед вами откроется новое окно «Звук», вкладка «Запись». Возле подключенного микрофона есть шкала громкости (справа). Если она изменяется, когда вы что-то говорите, устройство функционирует корректно, если нет – попробуйте выбрать другой микрофон.
Причина №3 – выбранный микрофон не работает
Если вы удостоверились, что подключили нужный микрофон, поставили громкость на отметку 100%, но голос так и не записывается – проверьте исправность звукозаписывающего устройства. Поломка может скрываться в любом конструкционном элементе микрофона, гарнитуры, на которой он установлен, соединительного шнура или вовсе в разъеме ПК.
Воспользовавшись советами, вы однозначно исправите возникшую проблему. А также посмотрите это видео:
Невероятно «оригинальные» поломки никто не исключает, но они встречаются редко, а потому стоит пользоваться нашей вполне стандартной инструкцией.
Имеется в программе Bandicam настройка звука с помощью которой можно отключить и включить звук, сделать отдельный файл со звуком, сделать одновременную запись звука с разных устройств.
Звук в Bandicam
Включаем звук
Если Bandicam не записывает звук то делаем следующие действия. Запускаем программу Bandicam и переходим на вкладку «Видео».
Нажимаем кнопку «Настройки» которая находится в левой колонке под названием «Запись». Откроется окно в котором можно включить звук в Bandicam. Для этого надо поставить галочку у пункта «Запись звука», а в раскрывающемся меню надо выбрать Win 8 Sound — для операционной системы Windows 8 или Win 7 Sound — для операционной системы Windows 7 и нажать «ОК».

Чтобы проверить в Bandicam запись звука идёт или нет нужно нажать кнопку «Настройки». Откроется окно «Звук».

Теперь постучите по микрофону и если в окне звук у пункта микрофон появляются зелёные полоски значить будет записывается звук, а если не появляются зелёные полоски значит произошёл сбой запуска захвата звука Bandicam.
Записать звуковой файл
Если хотите записывать через Bandicam звук и видео отдельными файлами то сначала нужно открыть настройки записи.
В настройках ставим галочку у пункта «Параллельно сохранять в несжатые звуковые файлы WAV» и нажимаем «ОК». Теперь звук и видео будут в разных файлах.
Запись с нескольких устройств
Чтобы настроить звук в Bandicam для нескольких устройств, например одновременная запись звуков в игре и ваших комментариев через микрофон, нужно включить микрофон в Bandicam.

Чтобы настроить микрофон в Bandicam нужно в этих же настройках выбрать дополнительное устройство «Микрофон (Realtek High Definition Audio)» и нажать «ОК».
Ошибка bandicam
Иногда удаётся как запустить Bandicam и появляется ошибка «Сбой приложения. Пожалуйста, переустановите приложение».

Для исправления этой ошибки нужно просто ещё раз произвести установку Bandicam.
В настоящее время Bandicam является таким хорошим примером решения для записи видео на компьютер с его отличными возможностями записи видео и звука для тех, кто нуждается в высококачественном видео.
Однако, несмотря на огромные усилия, прилагаемые к этому устройству записи экрана, в нем есть что-то невыразимое, что Bandicam иногда не записывает звук. Некоторые так сильно пытались заставить Bandicam записывать звуки и потерпели неудачу, что заставляет этих людей в сглазе спрашивать, «записывает ли Bandicam звук».
Одно можно сказать наверняка: Bandicam записывает звук. Если ваш Bandicam вообще не записывает звук, значит, что-то пошло не так. В этом уроке я расскажу вам 3 эффективных метода заставить ваш Bandicam записывать звук, попробуйте их, и в конце концов вы почувствуете облегчение.
1. Научитесь правильно использовать Bandicam
Хотя Bandicam не сложно использовать, вы все равно столкнетесь с несколькими проблемами, такими как проблема отсутствия звука, если вы не будете использовать его правильно.
Шаг 1 Запустите Bandicam
После того, как вы установите программу на свой компьютер, запустите ее.
Шаг 2 Проверьте настройки звука
Вот первый ключевой момент для Bandicam при записи звука — настройки звука.
На Bandicam перейдите в Видео вкладку и нажмите Настройки.
На Настройки окно, найдите Звук, затем отметьте «Записанный звук», Чтобы Bandicam мог записывать звук на ваш компьютер.
Теперь сосредоточьтесь на Устройство первичного и вторичного звука настройки.
Используйте Bandicam для записи как воспроизведения с компьютера, так и звука микрофона
- Использовать Звуковое устройство по умолчанию какой спикер as Основное звуковое устройство;
- Выберите микрофон под Вторичное звуковое устройство вариант;
- Затем переместите курсор вниз и check Two Sound Mixing (Микширование двух звуков).
Теперь будут записаны оба саундтрека.
Используйте Bandicam для отдельной записи звука с микрофона или системного звука
- Чтобы добавить к видео повествование или дублирование, выберите Микрофон для основного звукового устройства и установите для дополнительного звукового устройства значение Отключить.
- Когда ты собираешься записывать системный звук отдельноПросто используйте настройки по умолчанию и убедитесь, что Дополнительное звуковое устройство должно быть отключено.
После выбора источника звука нажмите OK , чтобы применить настройки звука.
Шаг 3 Начните запись
Теперь вернемся к основному интерфейсу и начнем свою запись. После того как вы закончите видеозапись, видео должно быть озвучено.
2. Убедитесь, что ваше аудиоустройство поддерживает запись.
Иногда аудио устройства на вашем компьютере не поддерживают запись, поэтому Bandicam не может захватывать звук, даже если с вашим Bandicam все в порядке.
Вот как можно проверить аудиоустройство.
Шаг 1 Откройте настройки звука на Bandicam
Запустите Bandicam и перейдите в Видео раздела и нажмите Настройки. Во всплывающем окне найдите Звук.
Перейдите в Основное звуковое устройство и нажмите Настройки рядом с ним.
Появится окно, в котором вы можете найти все подключаемые аудиоустройства на вашем ПК.
Шаг 2 Включите возможность записи на аудиоустройствах
В окне перейдите в запись таб. Теперь проверьте, отключено ли устройство, которое вы хотите записать. однажды он отключен, он не поддерживает запись, тогда.
Итак, нам нужно включить это. Щелкните устройство правой кнопкой мыши и выберите Включите. Завершите настройку устройства как включенного, нажмите Применить для подтверждения действия.
3. обновите или переустановите Bandicam
Если предыдущие 2 шага не помогли, вы можете попробовать обновить или переустановить Bandicam, поскольку могут быть неизвестные ошибки.
Откройте Bandicam, перейдите в О районе раздел, нажмите Проверка обновления вариант. Появится небольшое диалоговое окно, в котором нужно нажать Проверить обновления сейчас чтобы обновить Bandicam до последней версии.
Если у вас уже установлена последняя версия Bandicam и он не записывает звук, вы можете переустановить его.
Сначала удалите его. На рабочем столе перейдите в Пуск> Настройки> Приложение и найдите Bandicam в списке приложений. Щелкните по нему и выберите Удалить.
После удаления зайдите на Официальный сайт Bandicam и загрузите новый на свой компьютер, затем установите его на свой компьютер.
Если вы переустановили Bandicam, вы можете следовать Метод 1 и метод 2 , чтобы настроить параметры звука и аудиоустройства, чтобы Bandicam мог записывать звук.
Альтернатива Bandicam: попробуйте Aiseesoft Screen Recorder
На рынке доступно так много устройств записи экрана, что вы можете найти новый инструмент для записи. Здесь рекомендую Aiseesoft Screen Recorder.
Aiseesoft Screen Recorder известен как известное приложение для запись видео и аудио. Он похож на Bandicam тем, что записывает видео без потерь с высококачественными звуками.
О программе Aiseesoft Screen Recorder:
- Работы С Нами ярлык одним нажатием и быстрый ответ, это упрощает запись, вы можете просто активировать ее, когда в игре или просмотр фильмов и видео.
- Кроме того, вы можете выбрать источник звука для вашего видео с помощью всего один простой щелчок без сложной предустановки.
- Не нужно упоминать, что у него несколько инструменты редактирования, которыми Bandicam не оснащен. Чтобы сделать видео более продуктивным, вы можете добавлять аннотации во время записи и обрезать видео по окончании записи.
Вы можете забрать Aiseesoft Screen Recorder и начать записывать видео бесплатно прямо сейчас!
Находите это привлекательным? Давайте воспользуемся программой Aiseesoft Screen Recorder для записи видео.
Все возможные методы оказались положительными при решении проблемы с записью звука Bandicam. Теперь вы можете применить все методы и приступить к исправлению тревожной ошибки. Если, к сожалению, ошибка не исчезла, попробуйте Aiseesoft Screen Recorder сделать запись.
Доля этой должности
Ссылка для загрузки страницы
Имеется в программе Bandicam настройка звука с помощью которой можно отключить и включить звук, сделать отдельный файл со звуком, сделать одновременную запись звука с разных устройств.
Звук в Bandicam
-
Включаем звук
Если Bandicam не записывает звук то делаем следующие действия. Запускаем программу Bandicam и переходим на вкладку «Видео».
Не записывается звук в Bandicam Нажимаем кнопку «Настройки» которая находится в левой колонке под названием «Запись». Откроется окно в котором можно включить звук в Bandicam. Для этого надо поставить галочку у пункта «Запись звука», а в раскрывающемся меню надо выбрать Win 8 Sound — для операционной системы Windows 8 или Win 7 Sound — для операционной системы Windows 7 и нажать «ОК».
Как сделать звук в Bandicam Чтобы проверить в Bandicam запись звука идёт или нет нужно нажать кнопку «Настройки». Откроется окно «Звук».
Зелёные полоски маленькие значит будет Bandicam тихий звук записывать Теперь постучите по микрофону и если в окне звук у пункта микрофон появляются зелёные полоски значить будет записывается звук, а если не появляются зелёные полоски значит произошёл сбой запуска захвата звука Bandicam.
-
Записать звуковой файл
Если хотите записывать через Bandicam звук и видео отдельными файлами то сначала нужно открыть настройки записи.
Почему в Bandicam не работает звук В настройках ставим галочку у пункта «Параллельно сохранять в несжатые звуковые файлы WAV» и нажимаем «ОК». Теперь звук и видео будут в разных файлах.
-
Запись с нескольких устройств
Чтобы настроить звук в Bandicam для нескольких устройств, например одновременная запись звуков в игре и ваших комментариев через микрофон, нужно включить микрофон в Bandicam.
Почему нет звука в Bandicam Чтобы настроить микрофон в Bandicam нужно в этих же настройках выбрать дополнительное устройство «Микрофон (Realtek High Definition Audio)» и нажать «ОК».
Ошибка bandicam
Иногда удаётся как запустить Bandicam и появляется ошибка «Сбой приложения. Пожалуйста, переустановите приложение».
Для исправления этой ошибки нужно просто ещё раз произвести установку Bandicam.