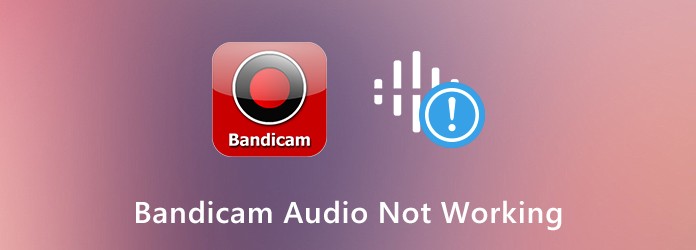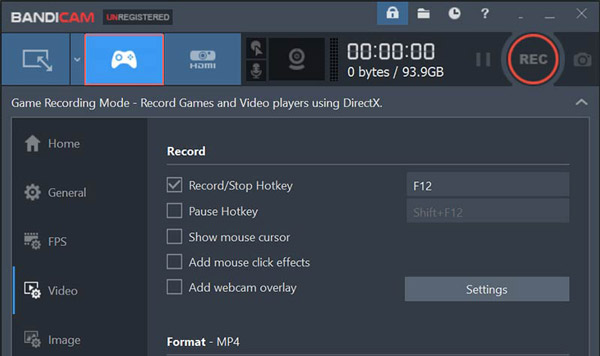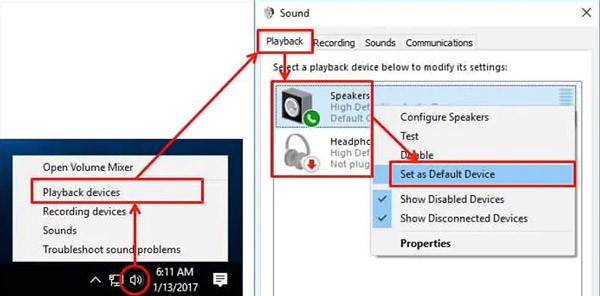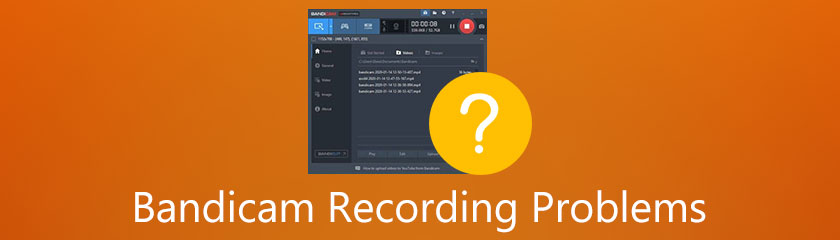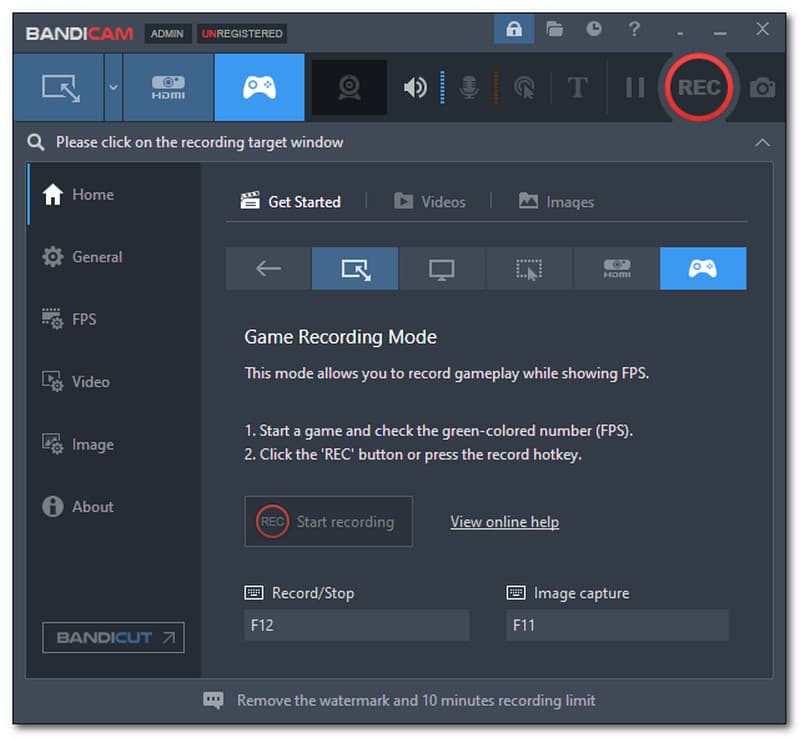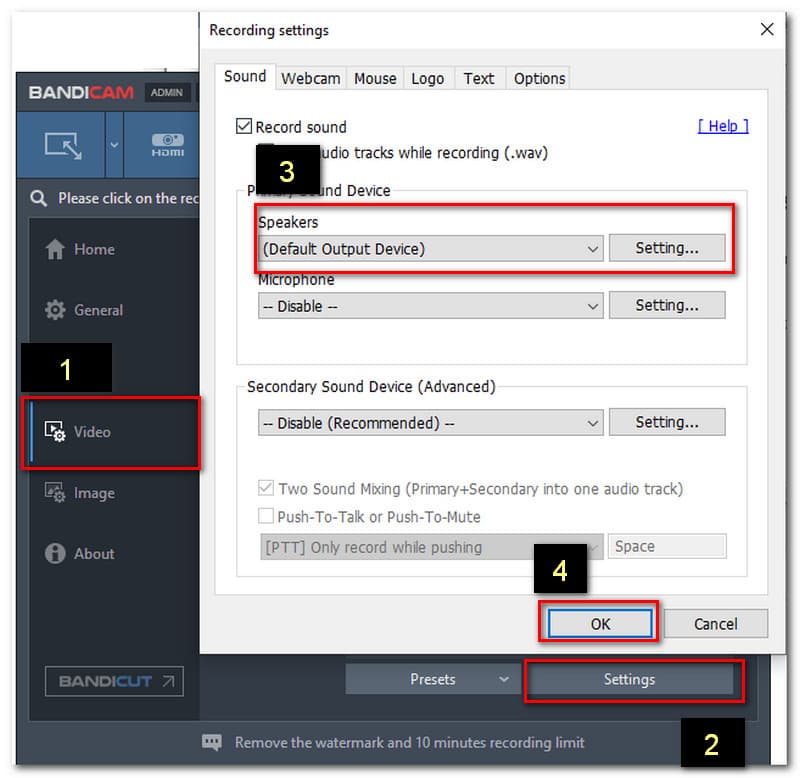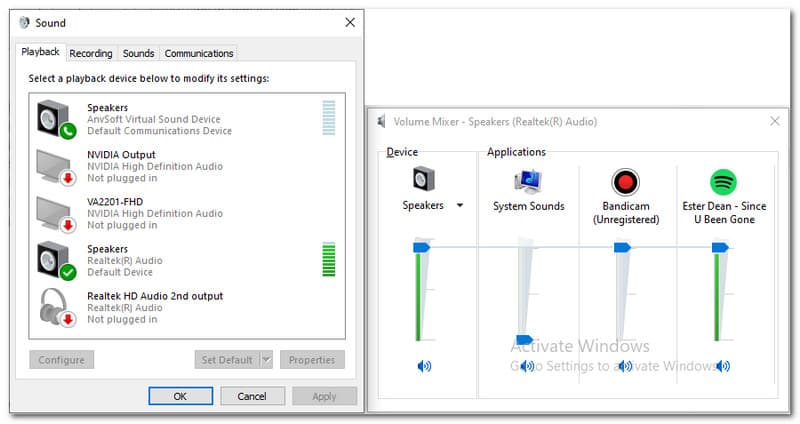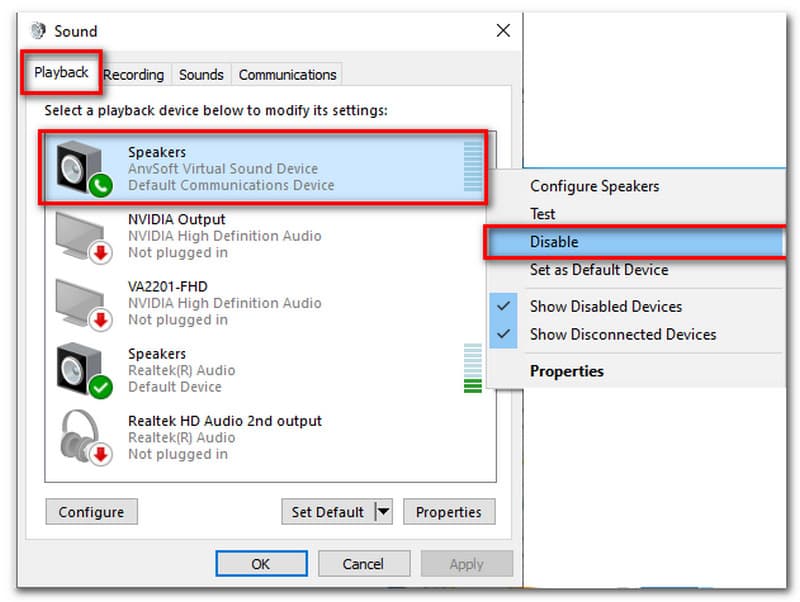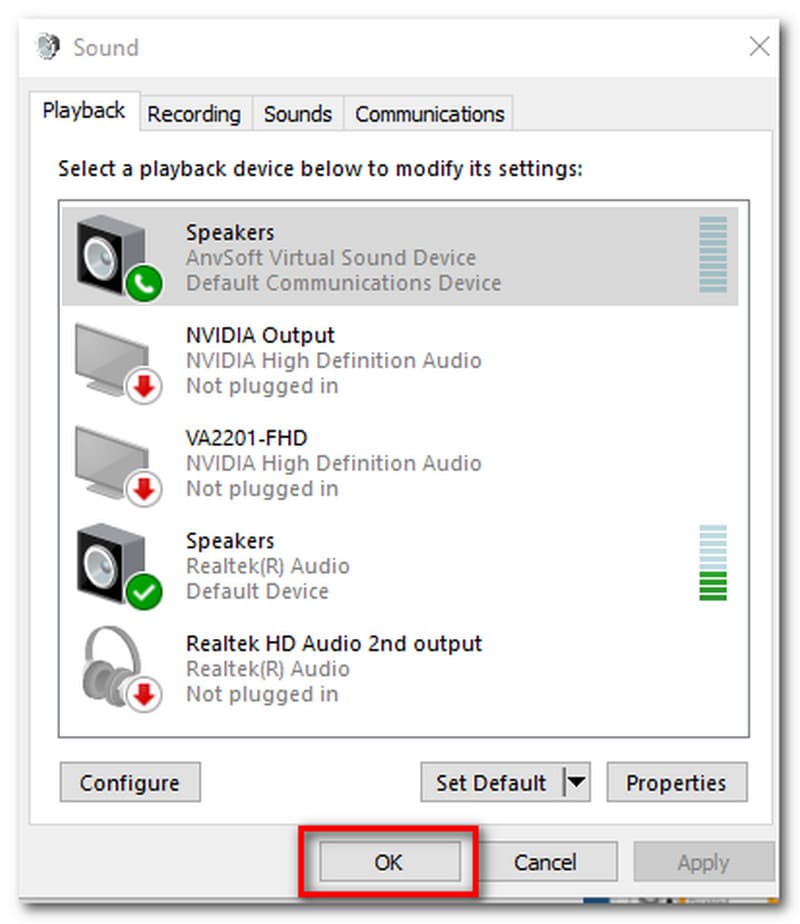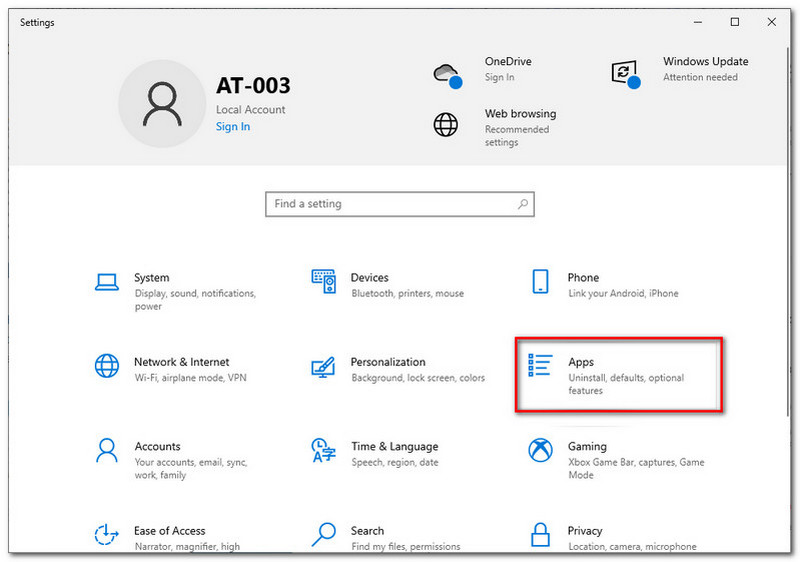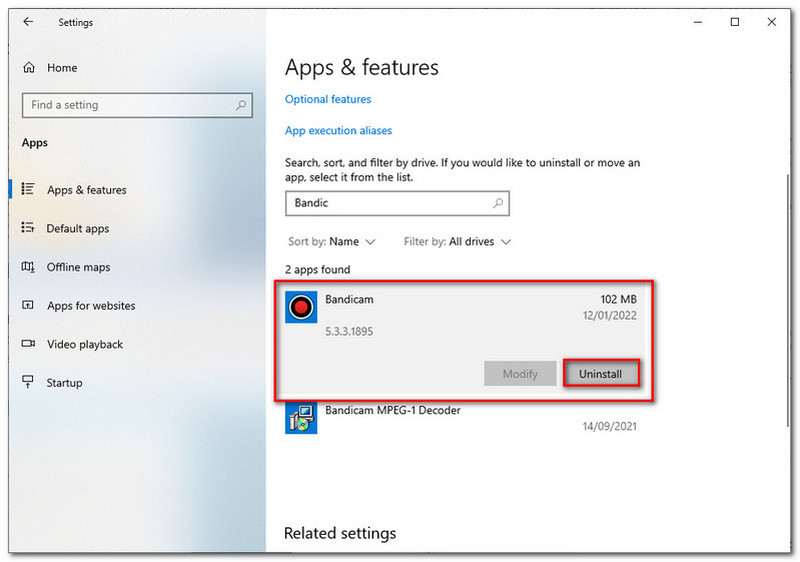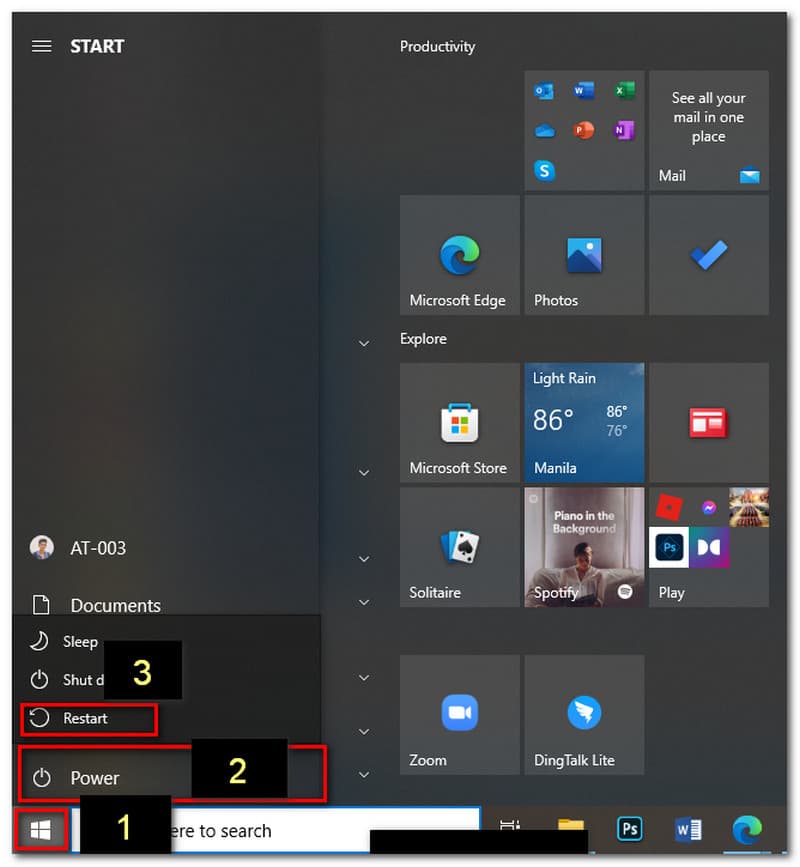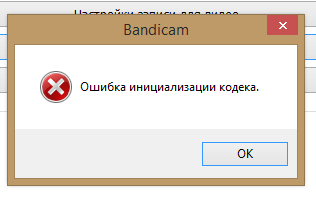When the sound card driver is installed improperly or when the sound card is unavailable, you may see the ‘Failed to start audio capture’ error message.
To avoid this error message, uncheck the «Record sound» option like below:
If you uncheck «Record sound,» you will be able to use Bandicam. However, you won’t be able to record computer sounds.
Failed to start audio capture — How to solve this problem
1. Disable audio tuning programs and uncheck «Enable audio enhancements»
If your audio device is used by another program, it can happen. Please disable audio tuning programs (Sonic Studio (ASUS Strix), Nahimic (Dell Alienware, MSI, EVGA)), uncheck the «Enable audio enhancements» option, and try again. (If you still have the problem, uninstall Nahimic/Sonic Studio.)
2. It might be a compatibility issue with an antivirus program.
Please disable your antivirus program (e.g., Intego antivirus, Kaspersky) and try again.
3. Plug the audio jack into the computer
Some computers recognize your sound card driver when you connect the audio jack to the computer.
1) If you see «Not plugged in» at the Windows Sound settings, please plug the audio jack into the computer.
2) If you see «Disabled,» select the «Enable» option.
3) If you see «Ready,» please .
4. Check the Bandicam and Windows settings
- Bandicam settings : Choose «Default Sound Device» (or Speakers, Headphones) as the Speakers and select «disable» as the Microphone.
- Windows settings : Go to the ‘Sound settings’ of Windows, and set ‘Speakers (or Headphones)’ as the default sound device. The Speakers/Headphones will be green-ticked.
5. Try the ‘Stereo Mix’ device.
If there is a ‘Stereo Mix‘ device under the [Recording] tab of the window, select the “Stereo Mix” and click “Enable”, and then select «Stereo Mix» in Bandicam.
-If you cannot see the “Stereo Mix” device, please click “Show Disabled Devices”.
-If you still cannot see the “Stereo Mix” device, this method cannot be used.
6. Install the sound card driver
When the sound card driver is installed improperly or when the sound card is unavailable, you may see the ‘Failed to start audio capture’ error message.
Solution: Install the proper sound card driver from your sound card (or motherboard) manufacturer.
7. Uninstall/Reinstall graphics card drivers
and then reinstall the latest graphics card driver.
8. Change the sound device of Bandicam
Click Settings button under the Video tab of Bandicam, and change the sound device of Bandicam.
If you use Windows 7/8/10/11, choose «(Default Sound Device)» as the primary sound device, and disable the secondary sound device.
9. Uncheck Compatibility mode in Windows 11/10/8/7/Vista
If you can’t see the «(Default Sound Device)» option in Windows Vista/7/8/10/11, it may be a compatibility problem.
Right-click on the Bandicam icon > Properties > Compatibility > and then uncheck «»
If you uncheck it, you can see the «(Default Sound Device)» option.
10. Upgrade your Windows XP to Windows 11/10/8/7/Vista
11. Send your installed program list
If you still have problems, download https://dl.bandicam.com/tools/bsa.exe and with the sound settings of Bandicam/Windows to bandicam@bandicam.com, and let us know if you have a problem with the ‘Screen Recording’ mode of Bandicam.
Related FAQs
- Voice: How to record microphone sound
- Sound: How to record computer sound
- Sound+Voice: How to record «computer sound» and «your voice» at the same time
- Audio only (without video): How to record only audio
- Noise: How to remove microphone noise/howling/robot/echo sound
- Error: Failed to start audio capture | The video and audio are out of sync
- How to adjust the volume while recording
Почему Bandicam не записывает звук с видео? Когда вы записываете геймплейные видео, вы можете найти Не удалось запустить захват звука сообщение или захваченное видео без звука. Что ты можешь сделать? В статье представлены 5 лучших способов исправить Bandicam аудио не работает, вы можете узнать больше о решениях из статьи.
Bandicam аудио не работает
- Часть 1: 4 метода исправления звука, не работающего с записанным файлом Bandicam
- Часть 2: Окончательное решение для исправления Bandicam Audio не работает
- Часть 3: Часто задаваемые вопросы о том, как исправить Bandicam не будет записывать звук
Часть 1: 4 метода исправления звука, не работающего с записанным файлом Bandicam
1: Как добавить звук в Bandicam
Шаг 1: После того, как вы установили BandicamВы можете запустить программу и выбрать Видео меню на левой панели. После этого вы можете нажать Настройки под Запись .
Шаг 2: Перейдите к Настройки записи выберите вкладку Звук и убедитесь, что Записанный звук опция отмечена Выберите Звуковое устройство по умолчанию вариант под Основное звуковое устройство опцию.
Шаг 3: Если вы хотите добавить звук микрофона в Bandicam, вы можете выбрать микрофон в Вторичное звуковое устройство вариант. Это позволит вам записывать звук с вашего микрофона.
2: Нет звука в видео, снятом на Bandicam
Шаг 1: Просто следуйте аналогичному методу, чтобы выбрать Основное звуковое устройство вариант и Вторичное звуковое устройство вариант в Звуковое устройство по умолчанию возможность убедиться, что Bandicam записывает звук.
Шаг 2: Перейдите в системный трей и выберите Устройства воспроизведения вариант. На вкладке «Воспроизведение» в открывшемся окне необходимо установить динамики в качестве устройства по умолчанию.
Шаг 3: После этого вы можете выбрать Микшер с открытым объемом и настройте громкость всех 4 приложений, которые появляются между 70 и 90. Затем вы можете исправить неработающий звук Bandican.
3: Bandicam не запускает аудиозахват
Шаг 1: Выполните ту же процедуру, чтобы проверить настройки Bandicam и опцию аудио системы Windows. Если Bandicam не записывает аудиофайлы, убедитесь, что аудиоустройство не используется другой программой.
Шаг 2: Отключите голосовой чат, настройку звука или другие программы записи и попробуйте снова. Конечно, вы также можете установить подходящий драйвер звуковой карты от производителя звуковой карты.
Шаг 3: Если драйвер звуковой карты установлен неправильно или звуковая карта недоступна, вы можете увидеть Не удалось запустить захват звука сообщение об ошибке.
4: Нет звука в Bandicam при редактировании
Шаг 1: При использовании настроек по умолчанию для записи видео с Bandicam вы не сможете найти аудиофайл при редактировании записанного видео с помощью Sony Vegas и другого программного обеспечения для редактирования аудио.
Шаг 2: Записанный звук изменится с MPEG-1 на кодек PCM, который не может быть отредактирован некоторыми видео / аудио редакторами. Что касается случая, вы можете конвертировать видео или использовать другую программу.
Шаг 3: Конечно, вы также можете выбрать аудио рекордер другой профессии для захвата видео и аудио с желаемым кодеком, качеством и другими настройками в соответствии с вашими требованиями.
Часть 2: Окончательное решение для исправления Bandicam Audio не работает
Что делать, если вышеуказанные решения не помогли исправить неработающий звук Bandicam? Как без проблем записать игровое видео или видеоурок? AnyMP4 Screen Recorder является желаемой альтернативой Bandicam для легкого захвата на экране. Кроме того, он также позволяет настраивать параметры аудио / видео, настраивать запись по расписанию и даже редактировать записанные файлы.
- 1. Запишите аудио, видео, снимок и все экранные действия на вашем компьютере.
- 2. Снимайте игровое видео и лекции в высоком качестве.
- 3. Настройте область записи, настройте качество видео / аудио / код и многое другое.
- 4. Захват видео с аудио-файлами с высоким качеством без каких-либо ограничений.
Шаг 1Скачайте и установите альтернативу Bandicam, вы можете запустить программу на своем компьютере. Выбрать Видеомагнитофон в главном интерфейсе, чтобы выбрать желаемую область записи, например, окно игрового процесса.
Шаг 2: Если вы хотите записать аудиофайлы, вы можете включить Звуковая система возможность получить аудиофайлы с компьютера или микрофон, чтобы получить звук с микрофона. Кроме того, вы можете записывать оба аудиоканала одновременно.
Шаг 3: Чтобы записать аудиофайлы по своему усмотрению, вы можете щелкнуть значок Gear в главном интерфейсе. После этого вы можете нажать Результат возможность настройки формата видео, аудио формата, частоты кадров, качества звука, видеокодека и других настроек записанного файла.
Шаг 4: Когда вы будете готовы, вы можете нажать на REC кнопка для записи всех действий на экране. Если вы не можете записывать звук с помощью Bandicam, вы всегда можете использовать программу для записывать геймплей, и другие файлы с легкостью.

Часть 3: Часто задаваемые вопросы о том, как исправить Bandicam не будет записывать звук
1. Почему Bandicam не может записывать звук с интернет-сайтов?
Конечно, вы можете просто включить режим DirectX / OpenGL Bandicam для записи видео с онлайн-сайтов. Но когда драйверы графического процессора вместе с программным обеспечением оптимизатора игры создают конфликт между оптимизатором и Bandicam. Это причина того, что звук Bandicam не работает. Что касается случая, он не будет записывать аудиофайл Bandicam с онлайн-сайтов.
2. Не удается открыть Bandicam для записи аудио файлов?
Просто удалите драйверы Nvidia GPU и перезагрузите компьютер. Откройте Bandicam, чтобы узнать, работает ли он. Если это по-прежнему не работает, вы можете удалить распространяемые пакеты Visual C ++ со своего компьютера. Когда программа работает для записи аудиофайлов, вы можете снова загрузить драйвер графического процессора.
3. Можете ли вы записать звук игры с Bandicam?
Bandicam позволяет записывать любое аудио с вашего компьютера с помощью функции записи нескольких аудиопотоков. Он обеспечивает опцию Two Sound Mixing, которая позволяет игрокам одновременно записывать звук игры и звук микрофона.
Заключение
Если вы не можете записывать звук с помощью Bandicam, вы можете узнать больше о 5 лучших методах, чтобы легко решить проблему, из статьи. Если решения не работают для вас, вы также можете выбрать AnyMP4 Screen Recorder в качестве альтернативы Bandicam. Другие вопросы о проблемах со звуком Bandicam, вы также можете поделиться более подробной информацией в комментариях.
Bandicam — один из самых печально известных видеомагнитофонов на рынке. Он имеет один из самых эффективных и действенных инструментов записи экрана. Это программное обеспечение предлагает впечатляющие функции на экране записи с высококачественным аудиовыходом. Следовательно, многие пользователи постоянно доверяют этому программному обеспечению для записи видео. Однако, несмотря на фантастические функции, которые он может предложить, пользователи все еще жалуются на Бандикам не записывает эффективно. В соответствии с этим, этот пост предлагает проинформировать вас о распространенных проблемах, с которыми мы можем столкнуться при использовании Bandicam.
Кроме того, важно также, чтобы мы решили эти проблемы. Вот почему мы дадим множество способов облегчить вашу борьбу. Просто продолжайте читать, и мы надеемся, что эта статья поможет вам.
Часть 1: Проблемы с записью Bandicam
Проблема 1: Bandicam не записывает видео
Некоторые пользователи сообщают, что с помощью Bandicam может столкнуться с проблемой черного экрана. Разные причины вызывают эту проблему. Однако эксперты говорят, что проблема возникает из-за конфликта с кодеком, медиаплеером, функциями ускорения видео и т. д. Например, вы можете слышать звук, но не видеть в видео ничего, кроме абсолютно черной фазы.
Проблема 2: Bandicam Audio не записывает
Отличный инструмент для записи предлагает отличное качество аудиовыхода. Звук является важным элементом, который может придать цвет и энтузиазм вашим видеозаписям. Однако бывают случаи, когда Bandicam не записывает звук. В связи с этим, неправильная конфигурация настроек звука может быть одной из причин существования проблемы. С другой стороны, неправильное использование основного звукового устройства и источника входного звука также может быть проблемой. Кроме того, когда микрофон Bandicam не работает, это также может вызвать проблемы с записью нашего звука.
Проблема 3: Режим записи игры Bandicam не работает
Другие сообщения, поступающие от пользователей, касаются проблем с режимом записи игры. Бывают случаи, когда функции работают неправильно. Эта проблема может доставить значительные неудобства пользователям, особенно геймерам. Одна из проблем заключается в том, что Bandicam не показывает FPS. Судя по опыту пользователя, процесс обновления вызывает эти проблемы. Не только это, но и процесс обновления графики
Часть 2: Решения проблем с записью Bandicam
Решение 1. Исправление черного экрана Bandicam
Исправление 1: выбор правильного кодека и медиаплеера для Bandicam
В качестве решения с черным экраном с Bandicam выберите правильные кодеки, такие как Хвид или Видеокодеки H.264 (ЦП), затем повторите попытку записи. Если случай все тот же, вы можете использовать VLC Media Player для воспроизведения выходных записей. Однако, если проблема все еще возникает, сейчас самое время обратиться в службу поддержки клиентов OBS, чтобы немедленно ее исправить. Кроме того, у вас есть еще один вариант продолжения маршрута. Проверить Исправить 2.
Исправление 2: использование режима записи игры в качестве альтернативы режиму записи экрана
Если режим записи экрана не обеспечивает продуктивного вывода, вы можете попробовать другие его функции. Режим записи игры также может записывать действия на вашем экране. Выберите Режим записи игры с участием Bandicam.
Исправление 3: отключение использования аппаратного ускорения, когда оно доступно в Chrome/Edge
1. Зайдите в свой Хром или край и найти Настройки.
2. Найдите Расширенные настройки и снимите флажок Используйте аппаратное ускорение, когда оно доступно.
Решение 2. Проверьте настройки звука
Исправление 1: настройка параметров записи звука с помощью Bandicam
1. Перейти к Bandicam и выберите видео которые вы можете видеть в левой части интерфейса. Затем найдите Параметр ниже Вариант записи.
2. Затем вы увидите Первичное звуковое устройство. Перейти к Оратор и установите его как Дефолт. То же, что и с Микрофон.
Исправление 2: проверка правильного основного звука в системе
1. Перейти к Первичные и вторичные звуковые устройства опции.
2. Затем перейдите в раздел Открыть Микшер громкости. Измените звук четырех приложений. Не могли бы вы установить его на 70 тонн 90? После этого повторите попытку записи с помощью Bandicam. Это должно облегчить проблему.
Исправление 3: включение источника входного аудио
1. Было бы лучше, если бы вы подключили аудиоразъем к рабочему столу.
2. Перейдите в Звук часть вашей Системы. Найдите Воспроизведение.
3. Там вы увидите Оратор и щелкните правой кнопкой мыши, чтобы Включите это.
4. После всего нажмите кнопку В ПОРЯДКЕ кнопку, чтобы завершить процесс и попробовать запись звук снова с Bandicam.
Решение 3. Другие исправления, которые вы должны попробовать
Исправление 1: удаление и переустановка Bandicam
Одной из основных причин проблемы с Bandicam являются поврежденные файлы. Таким образом, этот поврежденный файл создает проблемы при использовании некоторых программных функций. Нам нужно переустановить Bandicam на вашем компьютере, чтобы решить эту проблему. Пожалуйста, взгляните на эти шаги, чтобы сделать это возможным.
1. Перейти к Настройки вашего компьютера и найти Программы.
2. После этого вы должны найти Bandicam в списке и щелкните его. нажмите Удалить на вкладке Bandicam. Подождите несколько секунд процесса удаления.
3. Снова загрузите установщик Bandicam, перейдя на официальный сайт программного обеспечения. После этого выполните процесс установки и снова используйте функции.
Исправление 2: перезагрузка компьютера
Слишком интенсивное использование вашего компьютера может привести к проблемам с использованием вашего программного обеспечения. Вот почему перезапуск может облегчить процесс записи. Процесс перезагрузки вашего компьютера может уменьшить количество ненужных действий на вашем компьютере. Таким образом, загрузка ЦП станет меньше.
1. Нажмите кнопку Окна кнопку на клавиатуре.
2. А Вкладка Windows будет появляться. Оттуда найдите Власть значок и щелкните значок Начать сначала кнопка.
3. После перезапуска вы можете снова попробовать использовать программное обеспечение.
Советы
Если проблема все еще возникает, вы можете попробовать исправить 1 и исправить 3 в разделе «Решение 1», чтобы решить проблему. Тем не менее, необходимо позвонить в службу поддержки клиентов Bandicam, если проблема не устранена. Это будет отличным решением, чтобы донести четкую информацию о ситуации.
Часть 3: Часто задаваемые вопросы о проблемах записи Bandicam
В чем причина того, что качество видео моих выходов не ясно?
Одна из распространенных причин того, что качество ваших видеозаписей не является более прозрачным, заключается в том, что вы используете неправильный проигрыватель. Видеозаписи из Bandicam более совместимы с VLC Media Player и Windows Media Player. Попробуйте использовать один из этих плееров, чтобы решить проблему.
Каковы простые способы предотвратить отставание Bandicam?
Существует множество способов предотвратить отставание с помощью Bandicam. Некоторые практические способы исправить это — уменьшить частоту кадров, размер, разрешение и качество вашего видео. Однако этот поступок может принести вам как преимущества, так и недостатки. Некоторые из этих недостатков — более низкое качество ваших видеовыходов. Кроме того, вы также можете попробовать кодировщик H.263 с аппаратным ускорением.
Могу ли я использовать AnyMP4 Screen Recorder в качестве альтернативы Bandicam для записи игр?
да. AnyMP4 Screen Recorder обладает очень гибкими функциями для всех. Одним из них является игровой рекордер, где вы можете плавно записывать свой игровой процесс. Эта функция полезна для геймеров. С помощью этих функций теперь возможен мгновенный процесс обмена вашими навыками с различными игровыми сообществами, такими как FaceBook, Twitch, Youtube и другими.
Часть 4. Альтернатива — AnyMP4 Screen Recorder
Наличие всех этих проблем с Bandicam может вызвать множество осложнений в нашей работе. Вот почему наличие альтернативы также является лучшим решением для решения всех проблем. В соответствии с этим встречайте AnyMP4 Screen Recorder как лучший альтернатива бандикаму. Этот экранный рекордер может предложить мгновенный процесс записи. Это программное обеспечение предоставляет простые в использовании функции, которые функциональны. Узнайте больше об этом фантастическом программном обеспечении для записи, нажав кнопку загрузки ниже.
- Выходы записи HD.
- Плавный процесс записи.
- Регистратор игрового процесса.
- Регистратор веб-камеры.
- Высококачественные аудиовыходы.
Заключение
Итак, попрощайтесь с этими проблемами с Bandicam, следуя решениям, которые мы видим выше. Мы надеемся, что эта статья поможет вам улучшить качество записи аудио или видео. Однако многие пользователи сталкиваются с той же проблемой, что и вы. Поэтому вы должны поделиться им с другими людьми, чтобы помочь, и мы будем рады помочь. С другой стороны, обращение в службу поддержки имеет решающее значение для решения всех наших проблем с Bandicam.
Вам это помогло?
393 Голоса
ДАСпасибо за то, что дали нам знать!
НетСпасибо за то, что дали нам знать!
Проблема с ошибкой инициализации кодека является одной из самых распространенных в работе с данной программой. Ее появление знаменует выскакивающее окно об ошибке, после которого Bandicam автоматически закрывается.
Ошибка инициализации кодека
Причина у нее всегда одна и та же – ошибка происходит из-за того, что система не может инициализировать кодек H264. Это часто может быть связанно с конфликтом между железом компьютера и драйверами самого Bandicam. Решить подобную проблему можно следующим образом:
- Найдите на официальном сайте Bandicam раздел поддержки, и выберите в списке «Advanced user tips» «больной» кодек, название которого вам уже подсказало ранее окно с ошибкой.
- Скачайте его архив с сайта.
- Перейдите в папку загрузок и распакуйте его. Перед вами предстанет пара папок, содержащих в себе файлы с идентичными именами.
- Файлы из этих папок скопируйте в аналогичные папки вашей Windows.
- Запустив программу, перейдите в раздел настроек формата и активируйте нужный вам кодек в расположенном в нем списке.
Программа не записывает игру
Первая причина данной проблемы расположена прямо на поверхности – скорее всего, вы некорректно указали программе задачу. Bandicam обладает тремя различными режимами работы. Он может осуществлять захват экрана, записывать видео с внешних устройств (например, с веб-камеры) и функционировать в штатном — «игровом» — режиме. Для того, чтобы корректно записать процесс игры, вы должны предварительно убедиться, что выбран подходящий режим.
Не стоит совершать бездумные манипуляции в настройках, если у вас не включается запись экрана. Вы можете только усложнить себе задачу.
Есть и второй источник сбоев в процессе записи. С ним могут столкнуться обладатели операционных систем Windows 10 и Windows 8. Бывает так, что в процессе установки или обновления драйверов видеокарты повреждается часть файлов, ответственных за адекватную работу приложения. Если после планового обновления драйверов у вас появились сложности с записью, просто переустановите программу. Это восстановит поврежденные ее части, и позволит эксплуатировать ее дальше.
Не следует сносить приложение полностью – установка должна проводиться прямо поверх предыдущей версии!
Существует и третья причина. Сложности с записью игры могут возникать из-за нехватки производительности вашего компьютера. Это тоже поправимо. Решение в этом случае следующее:
- Перейдите в настройки Bandicam и понизьте количество кадров в секунду.
- Поменяйте разрешение в опциях видео с формата Full HD на обычное HD.
- В разделе кодеков установите в качестве рабочего вышеупомянутый Н264.
- Проверьте работоспособность приложения, и, если проблема все еще сохраняется, воспользуйтесь наиболее радикальным вариантом – вместо формата AVI установите для видео MP4.
Не записывается звук
Из-за частоты применения Bandicam для записи обучающих видео и гайдов, при работе с ним часто возникает потребность в записи своего голоса. Здесь пользователи напарываются на третью освещаемую нами проблему, связанную со сбоями и неполадками в работе микрофона. Давайте детально разберем наиболее распространенные ее причины.
Первой причиной является отсутствие связи между микрофоном и софтом приложения. Решается это так:
- Во вкладке «Видео», которая расположена в левой части панели, найдите раздел «Звук» и нажмите в нем кнопку «Настройки».
- В новом окне, открывшемся перед вами, выберите раздел «Звук». Если в графе записи звука отсутствует галочка, — проставьте ее. Это откроет вам доступ к ее более детальным настройкам. Проверьте раздел с названием «Дополнительное устройство», если оно отключено – просто активируйте его.
- Чтобы Bandicam увидел микрофон, выберите его в этом же разделе в списке звукозаписывающих устройств.
- Завершив настройку, нажмите на кнопку «ОК», чтобы приложение сохранило все новые настройки.
Не забудьте проверить показатель громкости записи. Он не должен быть меньше 100%, так как в ином случае записанная на видео речь может стать совершенно нечитаемой!
Второй причиной является неправильно выбранное приложением устройство. Когда к ПК подключено несколько разных микрофонов, программа склонна путать их, по умолчанию устанавливая для записи неактивный. Чтобы проверить это, потребуется:
- Как и в предыдущем туториале, перейти во вкладку «Настройки записи».
- Нажать на кнопку «Настройки», размешенную рядом с разделом «Дополнительные устройства».
- В открывшемся окне будет находиться подраздел «Запись» со шкалой громкости используемого в данный момент микрофона.
Поговорите в него — если в ней появятся изменения, это будет означать корректную работу устройства. В случае их отсутствия просто выберите во вкладке другой микрофон.
Третья причина заключается в механической неисправности самого микрофона. Если после всех вышеперечисленных тестов вы убедились, что к компьютеру подключен правильный микрофон, громкость находится на отметке в 100%, а голоса на записи все еще нет — искать проблему остается только в «железе». Повреждение может находиться как в одной из частей звукозаписывающего аппарата, так и в его гарнитуре. Рекомендуется также проверить качество соединительного провода и принимающие разъемы на ПК.
Перед началом настройки вы должны убедиться, что у вас установлена самая последняя версия Bandicam. Попытки настроить ее старую «пиратку» не принесут ничего, кроме головной боли.
Как убрать шум
Лишние шумы и шорохи, которые микрофон может улавливать с улицы или прямо из вашей квартиры, могут серьезно помещать процессу записи. Наиболее простой способ избавления от данной проблемы таков:
- В звуковых настройках приложения понизьте общую громкость у микрофона. Это сработает как лимитер, и отрежет часть нежелательных звуков.
- Во вкладке «Дополнительные устройства» нажмите клавишу «Отключено».
- Чтобы повысить качество звука, выберите самый высокий показатель в разделе «Частота».
Если непонятный шум, преследующий ваш голос в процессе записи, после этого не пропал, ситуация немного сложнее. Скорее всего этот шум производится непосредственно вашим аналоговым оборудованием. Его источниками могут быть как провода, так и сам микрофон. Тут вам и поможет встроенный в Windows «нойзгейт»:
- Откройте меню панели управления и найдите там раздел «Система» (название может варьироваться в разных версиях Windows).
- В открывшемся окне выберите пункт «Звук», и нажмите на кнопку «Свойства устройства» рядом с названием вашего микрофона.
- Найдите в новой вкладке пункт «Специальные свойства устройства».
- Выберите подраздел «Эффект микрофона». В нем нужно проставить галочки напротив «Подавления шума» и «Устранения акустического эха». Нажмите кнопку «Принять».
Не забывайте, что на количество улавливаемого шума сильно влияет не только стоимость микрофона, но и его техническое устройство.
Если обеспечить полную звукоизоляцию помещения не представляется возможным, для записи голоса лучше использовать динамический микрофон. Благодаря низкой чувствительности, он автоматически будет отсекать большую часть лишних звуков.
Сбой приложения с просьбой о переустановке
Данная проблема характерна исключительно для «пиратских» версий Bandicam, так как ее источник лежит во внутренней системе защиты приложения. Если она обнаружит попытку взлома с помощью «кряка», то тут же попытается его заблокировать. В нелицензированных версиях, которые были заранее подготовлены к использованию некоторыми «умельцами», программа-взломщик может вступить в конфликт с ее остатками, что приведет к сбоям и нарушениям в работе приложения. Решается эта проблема только радикальным путем:
- Удалите программу через раздел «Приложения» в меню панели управления. Если у вас установлен Revo Uninstaller — лучше использовать для удаления его.
- Перезагрузите свой ПК.
- Запустите CСleaner для полной очистки реестра Windows от остатков удаленной программы. Часто реестр и диск сохраняют на себе некоторые ее фрагменты, которые помешают вам при повторной установке.
- Установите новую Bandicam.
Просим вас с уважением относиться к труду разработчиков и использовать только лицензионную версию программы.
Если на нее не хватает денег — скачайте неполный бесплатный вариант. Хотя он обладает рядом недостатков, вроде съемки исключительно фрагментами по 10 минут и заметным на видео водяным знаком компании-разработчика, с ним можно будет не бояться неожиданных вылетов и сбоев.
Падает FPS при записи
Хотя простой функционал и малый объем у итоговых записей считаются одними из основных достоинств Bandicam, программа имеет неприятную привычку просаживать частоту кадров в игре. Наиболее распространенной причиной этого выступает слабость используемого для записи ПК. Чтобы избежать пролагов, вам нужно:
- Перейти в раздел «Видео» и во вкладке «Формат» щелкнуть по кнопке «Настройки».
- В открывшемся перед вами окне будут проставлены параметры, выбранные программой по умолчанию.Предустановленная частота будет равна 60 кадрам в секунду, а абстрактный бегунок «Качество» — выкручен на максимум. Такие параметры делают снимаемое видео более плавным, съедая при этом весь ресурс вашего ПК.
- Для проведения комфортной записи, вам нужно понизить частоту до 30 кадров в секунду, а параметр качества – до отметки в 80. Не забудьте нажать кнопку «ОК», чтобы приложение запомнило изменение настроек.
Это не окажет сильного влияния на качество итоговой записи, а вот нагрузку на ваш компьютер сократит в разы. Можно использовать в качестве альтернативы заранее предлагаемый приложением шаблон «Маломощный ПК», который находится в разделе «Видео».
Когда драйвер звуковой карты установлен неправильно или звуковая карта недоступна, вы можете увидеть сообщение об ошибке начала звукозаписи.
Чтобы избежать появления сообщения об ошибке, перейдите во вкладку настроек видео в боковом меню. Затем выберите «Параметры» -> «Звук» и снимите отметку с опции «Записывать звук», как показано ниже:
Когда опция неактивна, Bandicam не проверяет звуковые драйвера. Вы сможете пользоваться программой для записи видео, но не сможете записывать звуки компьютера.
Не удалось начать запись аудио – Как решить проблему
1. Подключите устройство воспроизведения аудио через разъём для наушников
Некоторые компьютеры распознают драйвер звуковой карты в момент подключения аудиоустройства через стандартный разъём. Если вы видите сообщение «Не подключено» в окне настроек аудио в Windows (Звук / Параметры звука), подключите устройство к компьютеру. Пункт Колонки/Наушники на вкладке Воспроизведение будет отмечен зелёным.
2. Проверьте настройки Bandicam и Windows
1) Настройки записи Bandicam. Выберите «(Устройство вывода по умолчанию)» как основное устройство воспроизведения звука, и отключите устройство ввода аудио (микрофон).
2) Настройки звука Windows. Откройте окно «Звук» в Windows и выберите «Колонки (или наушники)» как устройство звука по умолчанию. Строка Колонки/Наушники будет отмечена зелёным цветом.
3. Отключите программы с поддержкой голосового чата, программы редактирования аудио или другое программное обеспечение для захвата / записи аудиосигнала.
Если ваше аудиоустройство (микрофон, вебкамера и т.д.) используется сторонней программой, могут возникнуть проблемы при записи звука с микрофона. Отключите голосовые чаты, аудиоредакторы или другие записывающие программы, и попробуйте снова.
- Приложения с голосовыми чатами: Skype, Discord, TeamSpeak…
- Другие приложения для записи: ShadowPlay (NVIDIA), MorphVox Pro…
- Редакторы настроек аудио: Audacity, Nahimic, Sonic Studio…
Решение: отключите конфликтующие программы, затем перезапустите целевое приложение для записи видео.
4. Установите драйвер звуковой карты
Если звуковой драйвер был установлен неправильно, был поврежден или устарел, может появиться сообщение об ошибке «Не удалось инициировать запись аудио».
Решение: Установите правильный драйвер звуковой карты, загруженный с сайта производителя звуковой карты или материнской платы.
5. Проверьте настройки звука в Windows
- Перейдите на вкладку Воспроизведение в Windows и включите Колонки/Наушники.
- В этой же вкладке включите Микрофон как устройство ввода аудио.
6. Поменяйте звуковое устройство в Bandicam
Нажмите на кнопку «Настройки» в окне параметров Видео в Bandicam, затем измените звуковое устройство Bandicam. Если вы используете Win 7/8/10, выберите «(Устройство звука по умолчанию)» как основное звуковое устройство, затем отключите дополнительное звуковое устройство.
7. Отключите Режим совместимости в Win Vista/7/8/10
Если в выпадающем списке устройств нет параметра «(Устройство звука по умолчанию)» в операционных системах Windows Vista и выше, возможно, возникла проблема с совместимостью. Правой кнопкой мыши щёлкните по ярлыку Bandicam. В выпадающем меню выберите Свойства -> Совместимость, затем снимите отметку с пункта «Запустить программу в режиме совместимости с:». Отключив эту опцию, вы сможете выбрать «(Устройство звука по умолчанию)» как основной источник звука.
8. Перейдите с Windows XP на Windows Vista/7/8/10
Для записи звуков в Windows XP необходимо настроить Стерео Микшер. Пользователям, работающих в последних версиях ОС Windows, не приходится самостоятельно задавать параметры звукозаписи и воспроизведения аудио для корректной работы приложений. Если вы выберете «(Устройство звука по умолчанию)» в Bandicam при работе в Windows Vista/7/8/10, вы не увидите сообщения об ошибке.