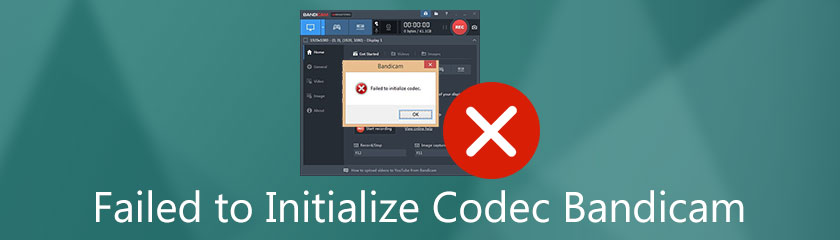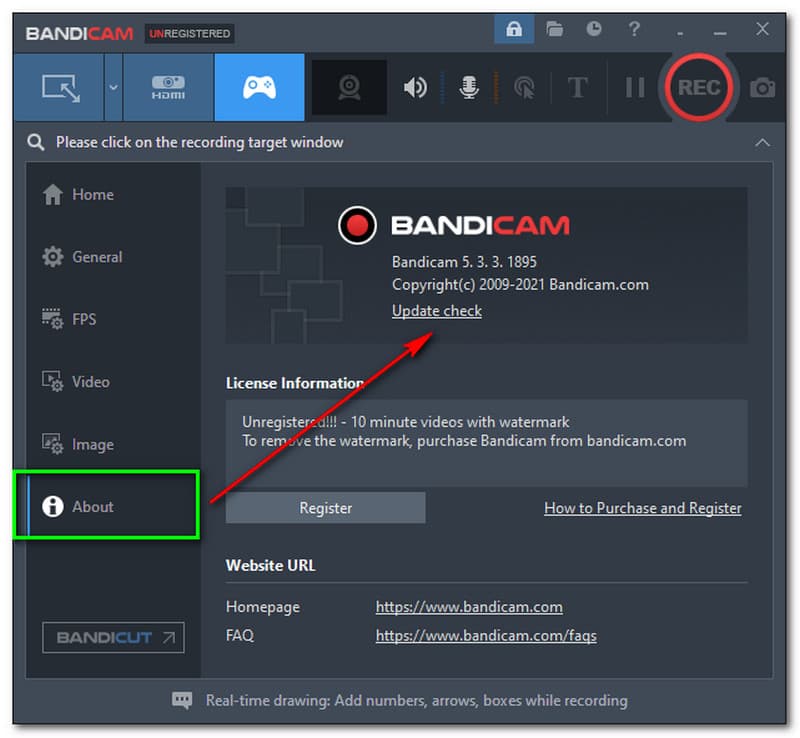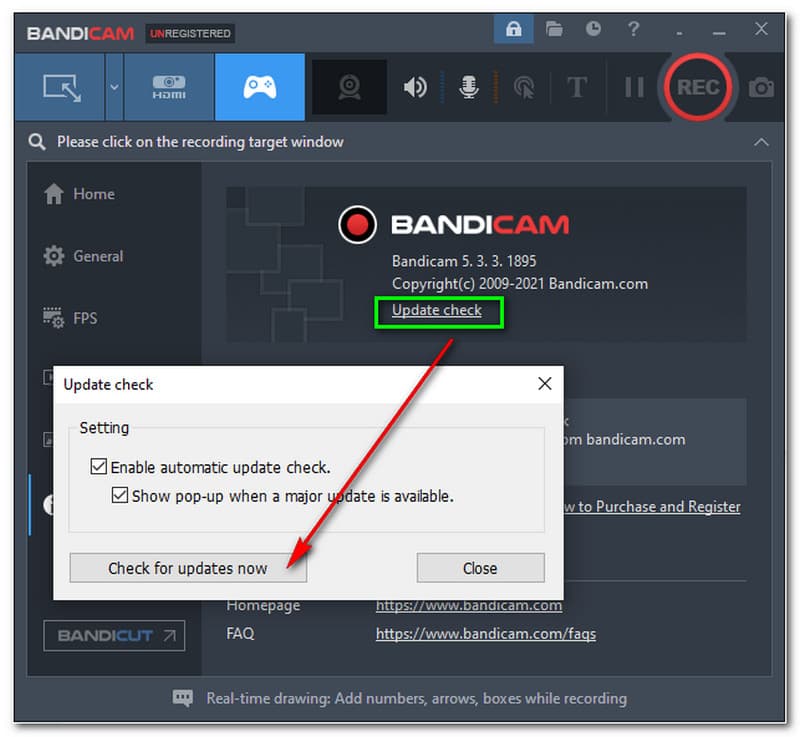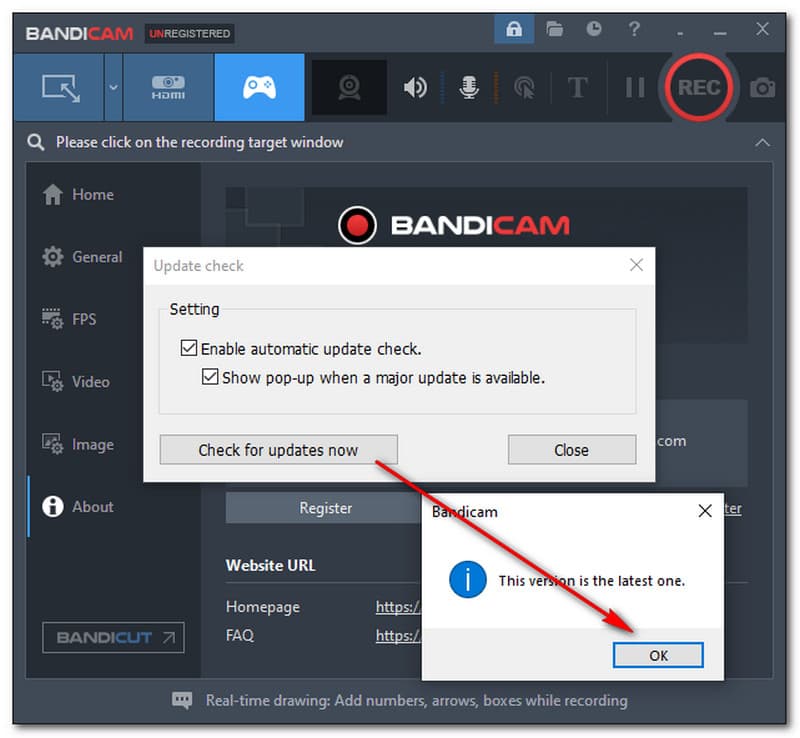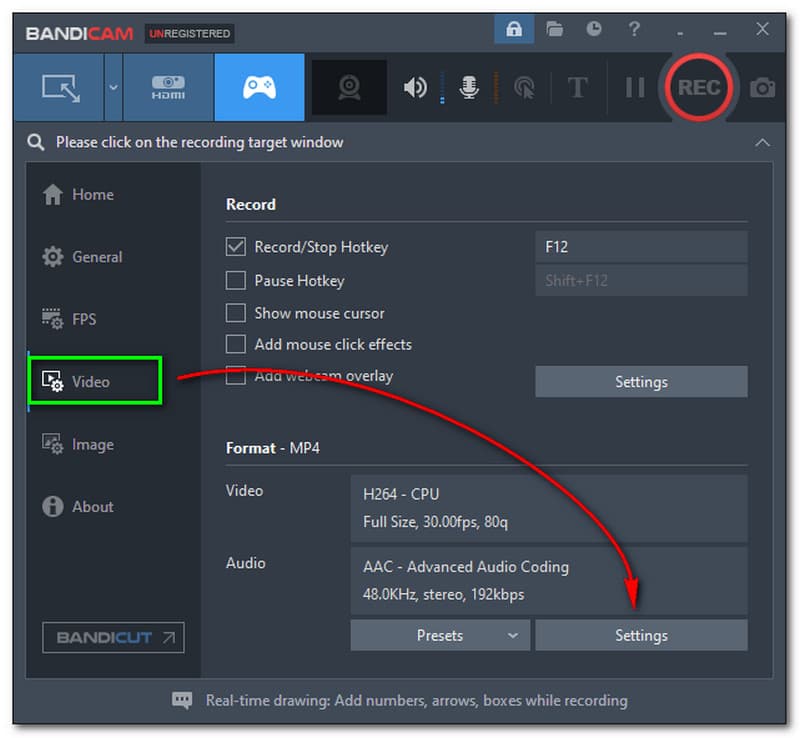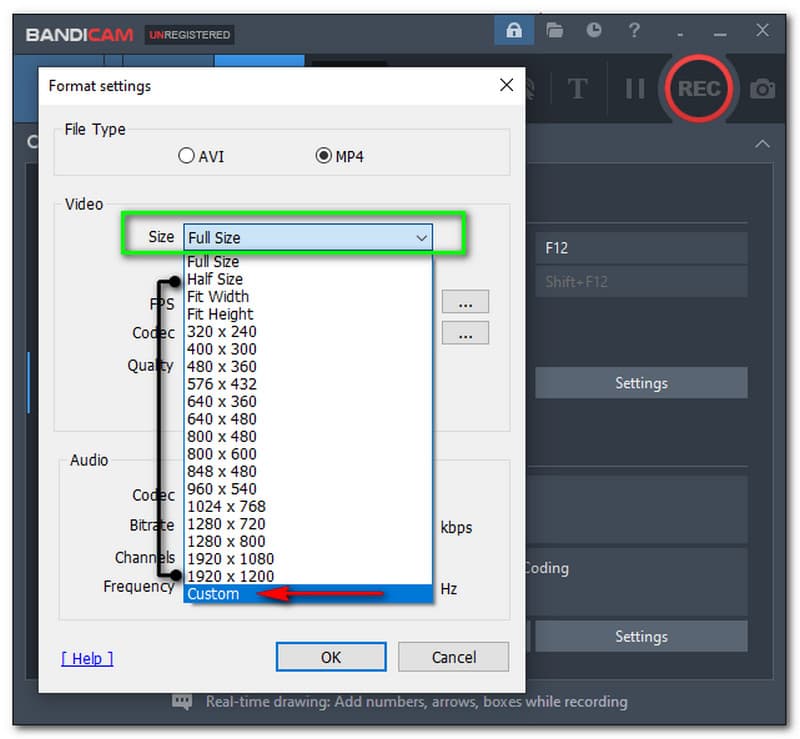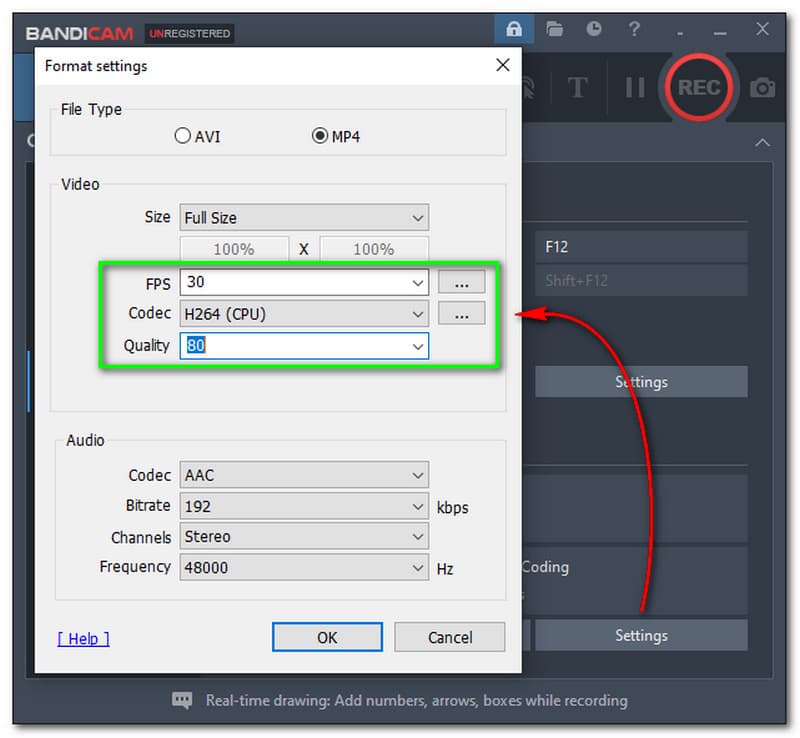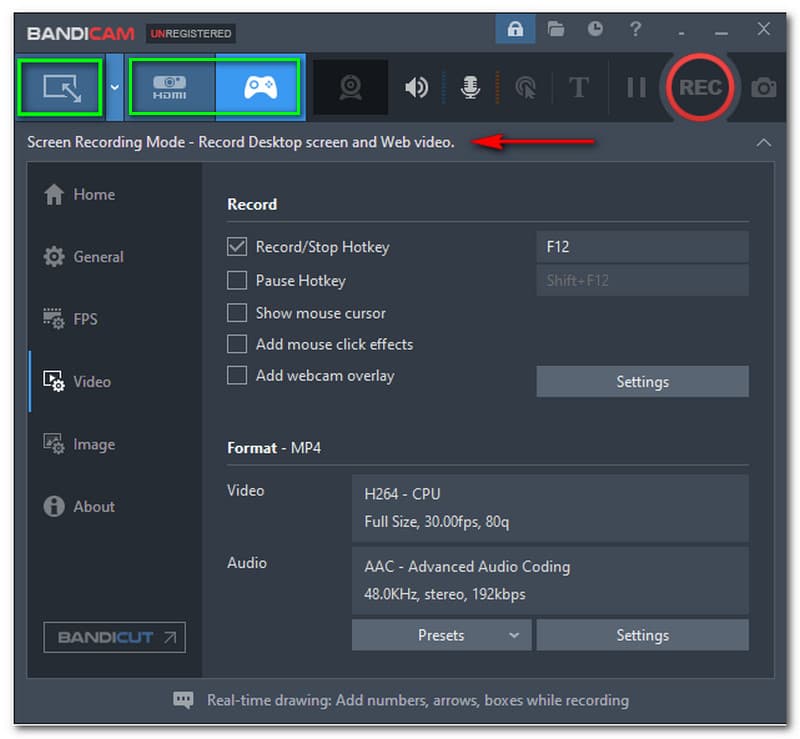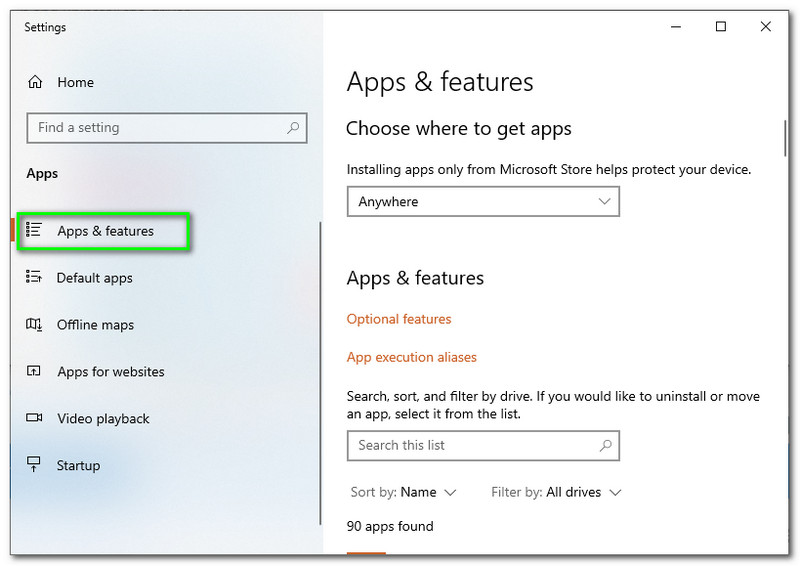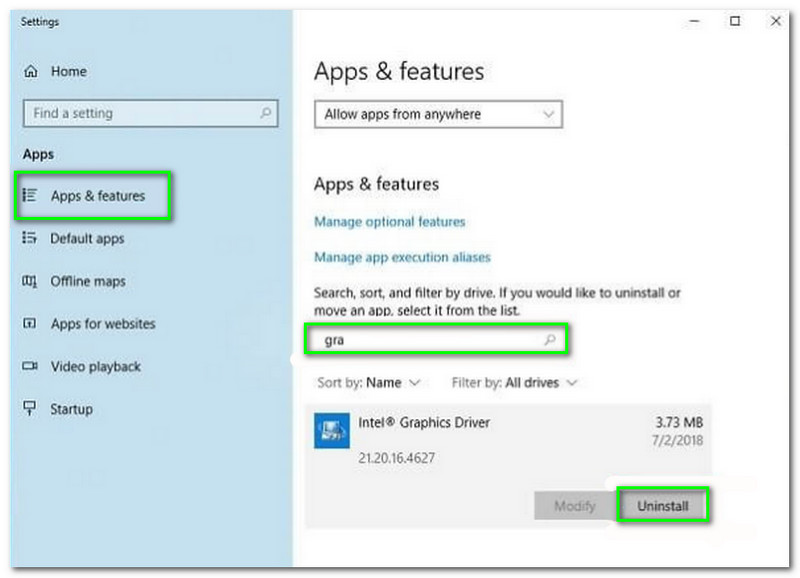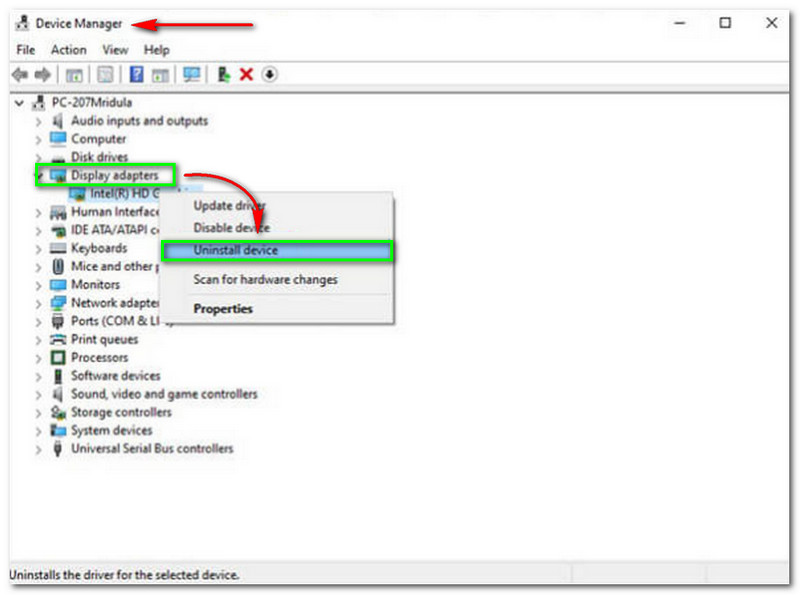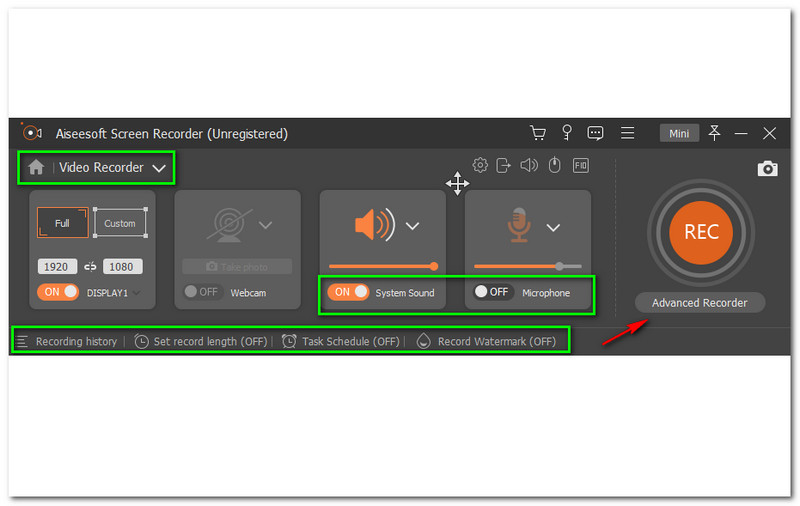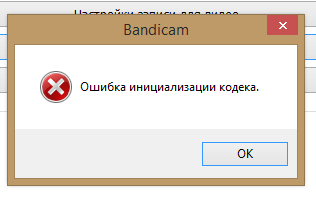When the device is connected incorrectly or the device driver is installed improperly,
you may see the ‘Failed to initialize the video capture device’ error message in the Device Recording Mode.
«Failed to initialize the video capture device.» — How to solve this problem
1. Check if there is a conflict with another webcam/capture program.
- In Windows, only one webcam/capture device can be used in one program. If another webcam (or capture program) is running, you must first close the webcam (or capture program) before running Bandicam.
2. Download and install the latest graphics card driver from the graphics card manufacturer’s website.
— NVIDIA: https://www.geforce.com/drivers
— Intel: https://downloadcenter.intel.com/
— AMD: https://www.amd.com/en/support
3. Check the connection of the webcam or capture device.
When connecting with an HDMI cable : Check if the are properly connected.
4. Turn off the “Use custom audio device” option and try again.
5. Select another video size from the format selection menu.
6. If you still see an error message, please send to bandicam@bandicam.com
Дом
Решение
Не удалось инициализировать кодек на Bandicam
В этом посте мы рады представить вам Bandicam. Это программное обеспечение для записи, надежно записывающее экран вашего компьютера. Он также может записывать ваш игровой процесс и обеспечивает отличное качество вывода. Тем не менее, вы все равно можете столкнуться с проблемами, которые необходимо исправить. Например, Bandicam не инициализировал кодек NVIDIA и не смог инициализировать устройство видеозахвата и т. д. Предположим, что вы столкнулись с такой проблемой, мы только что сделали статью, которая поможет вам решить эти проблемы с помощью простых шагов. Воспользуйтесь возможностью прочитать эту статью и решить свои проблемы сейчас!
Часть 1. Почему не удается инициализировать кодек на Bandicam
Мы все это знаем Bandicam очень легкий, чтобы записывать все, что вы хотите на свой компьютер, включая игровой процесс. Но по какой-то причине бывают случаи, когда поступает много жалоб из-за ошибки Не удалось инициализировать кодек, прежде всего при записи своего игрового процесса с использованием режима записи игр Bandicam. Что ж, существует много возможных проблем, связанных с тем, почему происходит сбой при инициализации кодека с использованием этого программного обеспечения, и, возможно, Bandicam не удалось инициализировать кодек NVEC, NVIDIA, видеовыход и т. д. Возможно, из-за графического драйвера вашего компьютера, устаревшего версия программного обеспечения, разрешение видео и т. д. Ниже вы увидите несколько способов решения проблемы. Не торопитесь читать.
Часть 2: Решения для устранения проблемы
В этой части мы подготовим методы и решения, которые могут помочь вам решить проблему. Пожалуйста, прочитайте и следуйте инструкциям правильно.
Способ 1: проверить наличие обновлений Bandicam
1. Проверка обновлений — это первое, что нужно сделать, если не удается инициализировать кодек.
1.
После запуска Bandicam найдите О в левой части программного обеспечения панели и нажмите кнопку Проверка обновления.
2.
Нажмите Проверка обновления, и появится прямоугольное окно. Включите автоматическую проверку обновлений и выберите Проверить наличие обновлений сейчас.
3.
После нажатия на Проверить наличие обновлений сейчас, появится небольшое окно и сообщит вам, есть ли у вас последняя версия или вам нужно обновить.
Способ 2: Настройка разрешения видео/настроек видео Bandicam
Этот метод может помочь вам уменьшить разрешение в процессе записи, чтобы исправить ситуацию, когда Bandicam не может инициализировать видеовыход.
1.
После открытия Bandicam нажмите кнопку видео который находится в левой части интерфейса. Затем найдите Настройки ниже правой стороны интерфейса.
2.
При нажатии на Настройки, вы перейдете к Настройки формата панель. Выберите Полный размерили выбрать доступный размер. Кроме того, у вас есть возможность нажать кнопку Обычай и введите правильный размер вашего компьютера.
3.
Далее нажмите на FPS уменьшить его с 30 к 1. Кроме того, если Bandicam H.264 не смог инициализировать кодек, выберите H.264 (ЦП). Кроме того, вы можете понизить качество от от 100 до 10.
4.
Если вас устраивают изменения, нажмите В ПОРЯДКЕ.
Способ 3: изменение режима записи
На тот случай, если Bandicam не удалось инициализировать устройство видеозахвата, вы можете изменить режим записи.
1.
Запустите Bandicam, и вы можете выбрать Мод записи экранае, Режим записи устройства, а также Режим записи игры.
Способ 4: обновление графического драйвера на компьютере
Это один из вариантов установки последней версии Bandicam, и он по-прежнему не работает. Возможно, предположим, что что-то не так с вашим графическим драйвером на вашем компьютере.
1.
Откройте свой Параметры Windows на твоем компьютере. Затем выберите Приложения и функции на левой стороне панели.
2.
После этого выполните поиск Графический драйвер. Затем нажмите кнопку Удалить.
3.
После этого выполните поиск Диспетчер устройств на твоем компьютере. Выберите Видеоадаптеры. Затем коснитесь Удалить устройство.
4.
Наконец, теперь вы можете установить последнюю версию Графический драйвер на ваш компьютер. Затем перезапустите Bandicam и повторите попытку записи.
Часть 3: Часто задаваемые вопросы о том, как Bandicam не может инициализировать кодек
Повлияет ли изменение разрешения видео Bandicam на качество вывода?
да. Вы должны принять к сведению, что качество вывода также будет снижаться всякий раз, когда вы уменьшаете разрешение видео Bandicam. Поэтому, если вы не хотите влиять на качество вывода, не уменьшайте разрешение видео.
Что делать, если Bandicam продолжает падать?
Bandicam продолжает падать, возможно, из-за графического драйвера. Чтобы исправить это, попробуйте метод четыре выше. Шаги также могут помочь вам решить эту проблему. Чтобы получить представление, вам необходимо удалить и переустановить графический драйвер на вашем компьютере.
Почему я не могу использовать Bandicam на своем Mac?
Однако, поскольку Bandicam не совместим с Mac и подходит только для пользователей Windows, мы рекомендуем Aiseesoft Screen Recorder. Вы можете использовать это программное обеспечение для записи на вашем Mac. Кроме того, вы можете найти больше альтернатив Бандикам для Mac.
Часть 4: Альтернатива — Aiseesoft Screen Recorder
Вы устали от использования Bandicam? Это программное обеспечение для записи не удовлетворяет ваши потребности и имеет много проблем? Это так грустно слышать. Не волнуйтесь, и у нас есть для вас хорошая новость. Знаете ли вы, что есть альтернатива Bandicam? Да, есть. Представляем вам Программа записи экрана Aiseesoft. Это программное обеспечение для записи имеет те же функции, что и Bandicam. Тем не менее, вы можете сделать гораздо больше с Aiseesoft Screen Recorder, и хорошо, что у него меньше проблем, чем у Bandicam. Кроме того, он также может удовлетворить вас своим видео и аудио рекордером, поскольку он обеспечивает более высокое качество вывода. Что еще? Он предлагает огромное количество функций. Кроме того, он доступен для использования. Достаточно с этим, вы можете посетить Aiseesoft Screen Recorder. Попробуйте сейчас бесплатно!
Заключение
Помогли ли эти четыре метода решить проблему, когда Bandicam не смог инициализировать кодек? Вы пробовали и следовали ли шагам правильно? Если да, то это здорово знать! Кроме того, мы надеемся, что эти часто задаваемые вопросы помогли вам. Мы ожидаем, что вы дадите нам палец вверх и не забудьте поделиться им с друзьями. До нашей следующей статьи!
Вам это помогло?
386 Голоса
ДАСпасибо за то, что дали нам знать!
НетСпасибо за то, что дали нам знать!
Ошибка инициализации кодека — проблема, которая мешает записывать видео с экрана компьютера. После начала съемки выпадает окно ошибки и программа может быть закрыта автоматически. Ошибка инициализации кодека H264, скорее всего, связана с конфликтом драйверов Bandicam и видеокарты. Чтобы решить эту проблему, нужно скачать и установить нужные драйвера под Bandicam или обновить драйвера видеокарты.
Как исправить ошибку инициализации кодека H264 (Nvidia CUDA) Bandicam
- Заходим на официальный сайт Bandicam, переходим в раздел «Support», слева, в колонке «Advanced user tips» выбираем тот кодек, с которым происходит ошибка.
- Скачиваем архив со страницы, как показано на скриншоте.
- Переходим в папку, куда был сохранен архив, распаковываем его. Перед нами две папки, в которых находятся файлы с одинаковым названием — nvcuvenc.dll.
- Далее из этих двух папок нужно скопировать файлы в соответствующие системные папки Windows (C:\Windows\System32 и C:\Windows\SysWOW64).
- Запускаем Bandicam, переходим в настройки формата и в выпадающем списке кодеков активируем требуемый.
- Если возникают проблемы с другими кодеками, следует обновить драйвера вашей видеокарты.
Советуем почитать: Как пользоваться Bandicam
Читайте также: Программы для захвата видео с экрана компьютера
После проведенных действий ошибка будет устранена. Теперь ваши видео будут записываться легко и качественно!
Еще статьи по данной теме:
Помогла ли Вам статья?
Bandicam — это легкий инструмент для записи экрана для компьютера с Windows. Это позволяет вам записывать все, что вы хотите на экране вашего ПК. Некоторые люди могут жаловаться на то, что они получают сообщение об ошибке «Не удалось инициализировать кодек» при записи игрового процесса в режиме записи игры в Bandicam. Это очень раздражает. В этом посте вы найдете несколько решений для исправления Bandicam, которому не удалось инициализировать кодек. Если это произойдет снова, вы также можете найти лучшую альтернативу Bandicam для записи игр.
- Часть 1. Как исправить ошибку Bandicam, которая не может инициализировать кодек
- Часть 2. Лучшая альтернатива Bandicam
- Часть 3. Часто задаваемые вопросы о Bandicam не удалось инициализировать кодек
Часть 1. Как исправить ошибку Bandicam, которая не может инициализировать кодек
1. Удалите графический драйвер.
Если Bandicam выдает сообщение «Не удалось инициализировать кодек», вы можете удалить драйвер видеокарты и переустановить последнюю версию драйвера видеокарты. Следуйте инструкциям, чтобы устранить проблему.
Шаг 1Щелкните значок Windows и выберите Настройки. Найдите и перейдите к Приложения и возможности и найдите драйвер видеокарты в поле поиска. Нажмите Удалить для удаления графического драйвера.
Шаг 2Щелкните правой кнопкой мыши значок Windows и выберите Диспетчер устройств. Нажмите Видеоадаптеры и щелкните правой кнопкой мыши драйвер, который хотите удалить. Выбрать Удалить устройство.
Шаг 3Затем вы можете установить последнюю версию графического драйвера на свой компьютер и перезапустить Bandicam.
2. Переустановите Bandicam
Каждый раз, когда Bandicam объявляет об обновлениях, он оптимизирует производительность и исправляет ошибки. Когда вы сталкиваетесь с сообщениями «Не удалось инициализировать кодек» в Bandicam, вы можете удалить Bonicam или обновить его до последней версии, чтобы исправить ошибку. Вы можете проверить обновления в Bandicam. Вот шаги ниже.
Шаг 1Откройте Bandicam, нажмите О районе вкладку и нажмите Проверка обновления.
Шаг 2Во всплывающем окне нажмите Проверить обновления сейчас кнопка. Затем вы можете обновить Bandicam до последней версии и снова записать.
3. Изменить разрешение видео
Иногда уменьшение разрешения записи может исправить ошибки Bandicam, такие как «Не удалось инициализировать кодек».
Шаг 1Откройте Bandicam, выберите Видео вкладку и нажмите Настройки внизу.
Шаг 2Выберите Полный размер или нужный размер экрана вашего компьютера. Вы можете уменьшить FPS с 30 до 15. Уменьшите качество видео до 80. Выберите видеокодек H264 (CPU).
4. Измените режим записи
Если вам не удалось инициализировать кодек в Bandicam с использованием режима записи игры, вы можете перейти в режим записи экрана вверху или наоборот.
Не пропустите: Как исправить черный экран OBS
Часть 2. Лучшая альтернатива Bandicam
Если все вышеперечисленные методы не решают проблему с инициализацией кодека Bandicam, вы можете использовать альтернативу Bandicam для захвата игрового процесса и видео на вашем компьютере. Blu-Ray Мастер Screen Recorder это лучший альтернативный инструмент Bandicam для записи игрового процесса, видеоуроков, видео с веб-камеры, лекций и многого другого.
- 1. Запись игрового процесса, конференция, обучение, аудиозвонки и лекции на ПК / Mac.
- 2. Снимайте видео и аудио в высоком качестве.
- 3. Предоставьте функции редактирования для редактирования записи игрового процесса в реальном времени.
- 4. Различные режимы записи для выбора полного экрана или одного региона для записи.
Шаги по записи видео с лучшей альтернативой Bandicam
Шаг 1Бесплатно скачайте, установите и запустите Screen Recorder на вашем компьютере с Windows или Mac. Выбрать Видеомагнитофон режим для захвата видео.
Шаг 2Настройте окно записи, нажав На заказ. Если вы хотите запечатлеть игровой процесс своим голосом, вам нужно включить оба Звуковая система и Микрофон настройки.
Шаг 3Начните играть в свой игровой процесс или другое онлайн-видео, которое хотите снять. Когда все будет готово, нажмите REC кнопку, чтобы начать запись. Нажмите кнопку «Стоп», когда захотите приостановить запись.
После завершения записи вы можете предварительно просмотреть клип, чтобы вырезать ненужные части. После того, как все в порядке, нажмите кнопку «Сохранить», чтобы сохранить запись на компьютер.
Часть 3. Часто задаваемые вопросы о Bandicam не удалось инициализировать кодек
1. Действительно ли Bandicam бесплатна?
Bandicam предлагает бесплатную версию для захвата видео с рабочего стола, игр или внешних источников. Если вы хотите удалить водяной знак на своем видео, вам лучше приобрести платную версию Bandicam.
2. Могу ли я использовать Bandicam для Mac?
На самом деле Bandicam не предлагает версию для Mac, которая доступна только для Windows. Но вы можете использовать Blu-ray Master Screen Recorder для Mac в качестве альтернативы Bandicam для записи игр, онлайн-видео и аудио на Mac.
3. Bandicam лучше, чем OBS?
Bandicam и OBS — бесплатные и простые в использовании программы для записи экрана. Что касается записи игр, OBS не предлагает такую услугу записи игр, как Bandicam. Что ж, OBS предлагает больше настроек, чем Bandicam, для предустановки вашей записи.
Заключение
В основном мы говорили о 4 способах исправить ошибку Bandicam при инициализации кодека на компьютере с Windows. Надеюсь, все эти решения вам подходят. Мы также упомянули лучшую альтернативу Bandicam. Blu-ray Master Screen Recorder может помочь вам записывать игровой процесс и видео на компьютере с Windows и Mac.
Проблема с ошибкой инициализации кодека является одной из самых распространенных в работе с данной программой. Ее появление знаменует выскакивающее окно об ошибке, после которого Bandicam автоматически закрывается.
Ошибка инициализации кодека
Причина у нее всегда одна и та же – ошибка происходит из-за того, что система не может инициализировать кодек H264. Это часто может быть связанно с конфликтом между железом компьютера и драйверами самого Bandicam. Решить подобную проблему можно следующим образом:
- Найдите на официальном сайте Bandicam раздел поддержки, и выберите в списке «Advanced user tips» «больной» кодек, название которого вам уже подсказало ранее окно с ошибкой.
- Скачайте его архив с сайта.
- Перейдите в папку загрузок и распакуйте его. Перед вами предстанет пара папок, содержащих в себе файлы с идентичными именами.
- Файлы из этих папок скопируйте в аналогичные папки вашей Windows.
- Запустив программу, перейдите в раздел настроек формата и активируйте нужный вам кодек в расположенном в нем списке.
Программа не записывает игру
Первая причина данной проблемы расположена прямо на поверхности – скорее всего, вы некорректно указали программе задачу. Bandicam обладает тремя различными режимами работы. Он может осуществлять захват экрана, записывать видео с внешних устройств (например, с веб-камеры) и функционировать в штатном — «игровом» — режиме. Для того, чтобы корректно записать процесс игры, вы должны предварительно убедиться, что выбран подходящий режим.
Не стоит совершать бездумные манипуляции в настройках, если у вас не включается запись экрана. Вы можете только усложнить себе задачу.
Есть и второй источник сбоев в процессе записи. С ним могут столкнуться обладатели операционных систем Windows 10 и Windows 8. Бывает так, что в процессе установки или обновления драйверов видеокарты повреждается часть файлов, ответственных за адекватную работу приложения. Если после планового обновления драйверов у вас появились сложности с записью, просто переустановите программу. Это восстановит поврежденные ее части, и позволит эксплуатировать ее дальше.
Не следует сносить приложение полностью – установка должна проводиться прямо поверх предыдущей версии!
Существует и третья причина. Сложности с записью игры могут возникать из-за нехватки производительности вашего компьютера. Это тоже поправимо. Решение в этом случае следующее:
- Перейдите в настройки Bandicam и понизьте количество кадров в секунду.
- Поменяйте разрешение в опциях видео с формата Full HD на обычное HD.
- В разделе кодеков установите в качестве рабочего вышеупомянутый Н264.
- Проверьте работоспособность приложения, и, если проблема все еще сохраняется, воспользуйтесь наиболее радикальным вариантом – вместо формата AVI установите для видео MP4.
Не записывается звук
Из-за частоты применения Bandicam для записи обучающих видео и гайдов, при работе с ним часто возникает потребность в записи своего голоса. Здесь пользователи напарываются на третью освещаемую нами проблему, связанную со сбоями и неполадками в работе микрофона. Давайте детально разберем наиболее распространенные ее причины.
Первой причиной является отсутствие связи между микрофоном и софтом приложения. Решается это так:
- Во вкладке «Видео», которая расположена в левой части панели, найдите раздел «Звук» и нажмите в нем кнопку «Настройки».
- В новом окне, открывшемся перед вами, выберите раздел «Звук». Если в графе записи звука отсутствует галочка, — проставьте ее. Это откроет вам доступ к ее более детальным настройкам. Проверьте раздел с названием «Дополнительное устройство», если оно отключено – просто активируйте его.
- Чтобы Bandicam увидел микрофон, выберите его в этом же разделе в списке звукозаписывающих устройств.
- Завершив настройку, нажмите на кнопку «ОК», чтобы приложение сохранило все новые настройки.
Не забудьте проверить показатель громкости записи. Он не должен быть меньше 100%, так как в ином случае записанная на видео речь может стать совершенно нечитаемой!
Второй причиной является неправильно выбранное приложением устройство. Когда к ПК подключено несколько разных микрофонов, программа склонна путать их, по умолчанию устанавливая для записи неактивный. Чтобы проверить это, потребуется:
- Как и в предыдущем туториале, перейти во вкладку «Настройки записи».
- Нажать на кнопку «Настройки», размешенную рядом с разделом «Дополнительные устройства».
- В открывшемся окне будет находиться подраздел «Запись» со шкалой громкости используемого в данный момент микрофона.
Поговорите в него — если в ней появятся изменения, это будет означать корректную работу устройства. В случае их отсутствия просто выберите во вкладке другой микрофон.
Третья причина заключается в механической неисправности самого микрофона. Если после всех вышеперечисленных тестов вы убедились, что к компьютеру подключен правильный микрофон, громкость находится на отметке в 100%, а голоса на записи все еще нет — искать проблему остается только в «железе». Повреждение может находиться как в одной из частей звукозаписывающего аппарата, так и в его гарнитуре. Рекомендуется также проверить качество соединительного провода и принимающие разъемы на ПК.
Перед началом настройки вы должны убедиться, что у вас установлена самая последняя версия Bandicam. Попытки настроить ее старую «пиратку» не принесут ничего, кроме головной боли.
Как убрать шум
Лишние шумы и шорохи, которые микрофон может улавливать с улицы или прямо из вашей квартиры, могут серьезно помещать процессу записи. Наиболее простой способ избавления от данной проблемы таков:
- В звуковых настройках приложения понизьте общую громкость у микрофона. Это сработает как лимитер, и отрежет часть нежелательных звуков.
- Во вкладке «Дополнительные устройства» нажмите клавишу «Отключено».
- Чтобы повысить качество звука, выберите самый высокий показатель в разделе «Частота».
Если непонятный шум, преследующий ваш голос в процессе записи, после этого не пропал, ситуация немного сложнее. Скорее всего этот шум производится непосредственно вашим аналоговым оборудованием. Его источниками могут быть как провода, так и сам микрофон. Тут вам и поможет встроенный в Windows «нойзгейт»:
- Откройте меню панели управления и найдите там раздел «Система» (название может варьироваться в разных версиях Windows).
- В открывшемся окне выберите пункт «Звук», и нажмите на кнопку «Свойства устройства» рядом с названием вашего микрофона.
- Найдите в новой вкладке пункт «Специальные свойства устройства».
- Выберите подраздел «Эффект микрофона». В нем нужно проставить галочки напротив «Подавления шума» и «Устранения акустического эха». Нажмите кнопку «Принять».
Не забывайте, что на количество улавливаемого шума сильно влияет не только стоимость микрофона, но и его техническое устройство.
Если обеспечить полную звукоизоляцию помещения не представляется возможным, для записи голоса лучше использовать динамический микрофон. Благодаря низкой чувствительности, он автоматически будет отсекать большую часть лишних звуков.
Сбой приложения с просьбой о переустановке
Данная проблема характерна исключительно для «пиратских» версий Bandicam, так как ее источник лежит во внутренней системе защиты приложения. Если она обнаружит попытку взлома с помощью «кряка», то тут же попытается его заблокировать. В нелицензированных версиях, которые были заранее подготовлены к использованию некоторыми «умельцами», программа-взломщик может вступить в конфликт с ее остатками, что приведет к сбоям и нарушениям в работе приложения. Решается эта проблема только радикальным путем:
- Удалите программу через раздел «Приложения» в меню панели управления. Если у вас установлен Revo Uninstaller — лучше использовать для удаления его.
- Перезагрузите свой ПК.
- Запустите CСleaner для полной очистки реестра Windows от остатков удаленной программы. Часто реестр и диск сохраняют на себе некоторые ее фрагменты, которые помешают вам при повторной установке.
- Установите новую Bandicam.
Просим вас с уважением относиться к труду разработчиков и использовать только лицензионную версию программы.
Если на нее не хватает денег — скачайте неполный бесплатный вариант. Хотя он обладает рядом недостатков, вроде съемки исключительно фрагментами по 10 минут и заметным на видео водяным знаком компании-разработчика, с ним можно будет не бояться неожиданных вылетов и сбоев.
Падает FPS при записи
Хотя простой функционал и малый объем у итоговых записей считаются одними из основных достоинств Bandicam, программа имеет неприятную привычку просаживать частоту кадров в игре. Наиболее распространенной причиной этого выступает слабость используемого для записи ПК. Чтобы избежать пролагов, вам нужно:
- Перейти в раздел «Видео» и во вкладке «Формат» щелкнуть по кнопке «Настройки».
- В открывшемся перед вами окне будут проставлены параметры, выбранные программой по умолчанию.Предустановленная частота будет равна 60 кадрам в секунду, а абстрактный бегунок «Качество» — выкручен на максимум. Такие параметры делают снимаемое видео более плавным, съедая при этом весь ресурс вашего ПК.
- Для проведения комфортной записи, вам нужно понизить частоту до 30 кадров в секунду, а параметр качества – до отметки в 80. Не забудьте нажать кнопку «ОК», чтобы приложение запомнило изменение настроек.
Это не окажет сильного влияния на качество итоговой записи, а вот нагрузку на ваш компьютер сократит в разы. Можно использовать в качестве альтернативы заранее предлагаемый приложением шаблон «Маломощный ПК», который находится в разделе «Видео».