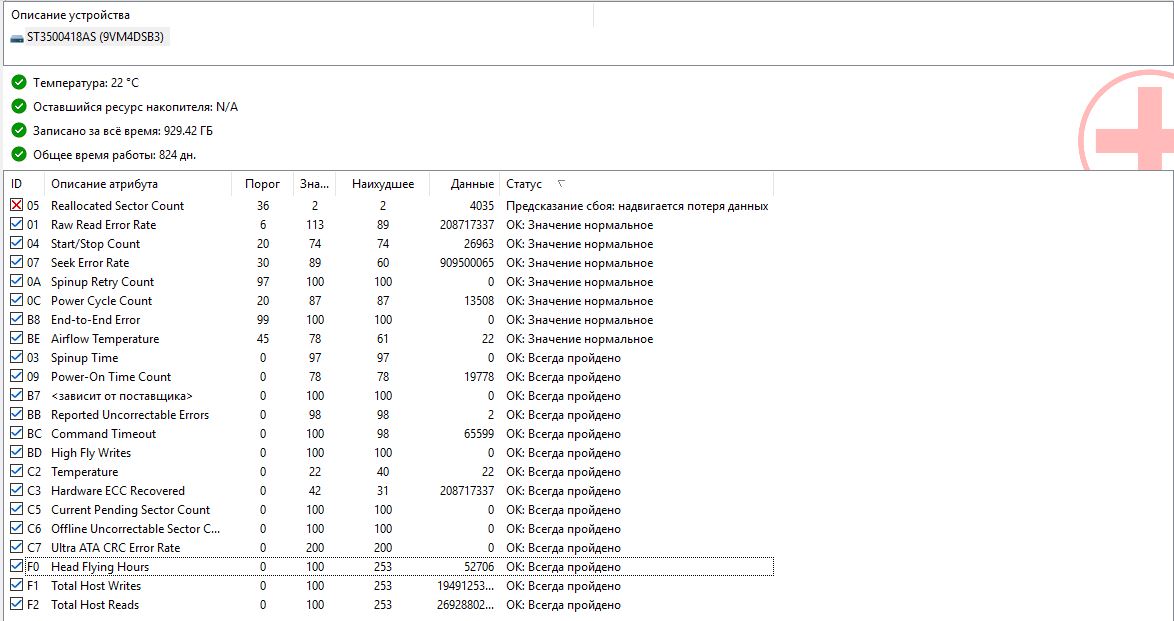В этой инструкции подробно о том, как проверить SSD на ошибки, узнать его состояние с помощью технологии самодиагностики S.M.A.R.T., а также о некоторых нюансах выхода диска из строя, которые могут быть полезны. Также может быть интересным: Как проверить скорость SSD, Программы для SSD дисков.
- Встроенные средства проверки дисков Windows, применимые к SSD
- Программы проверки SSD и анализа их состояния
- Использование CrystalDiskInfo
Встроенные средства проверки дисков Windows 10, 8.1 и Windows 7
Для начала о тех средствах проверки и диагностики дисков Windows, которые применимы к SSD. В первую очередь речь пойдет о CHKDSK. Многие используют эту утилиту для проверки обычных жестких дисков, но насколько она применима к SSD?
В некоторых случаях, когда речь идет о возможных проблемах с работой файловой системы: странное поведение при действиях с папками и файлами, «файловая система» RAW вместо ранее рабочего раздела SSD, вполне можно использовать chkdsk и это может быть эффективным. Путь, для тех, кто не знаком с утилитой, будет следующим:
- Запустите командную строку от имени администратора.
- Введите команду chkdsk C: /f и нажмите Enter.
- В команде выше букву диска (в примере — C) можно заменить на другую.
- После проверки вы получите отчет о найденных и исправленных ошибках файловой системы.
В чем особенность проверки SSD по сравнению с HDD? В том, что поиск поврежденных секторов с помощью дополнительного параметра, как в команде chkdsk C: /f /r производить не нужно и бессмысленно: этим занимается контроллер SSD, он же переназначает сектора. Аналогично, не следует «искать и исправлять бэд-блоки на SSD» с помощью утилит наподобие Victoria HDD.
Также в Windows предусмотрен простой инструмент для проверки состояния диска (в том числе SSD) на основании данных самодиагностики SMART: запустите командную строку и введите команду wmic diskdrive get status
В результате её выполнения вы получите сообщение о статусе всех подключенных дисков. Если по мнению Windows (которое она формирует на основании данных SMART) всё в порядке, для каждого диска будет указано «Ок».
Проверка ошибок и состояния SSD накопителей производится на основании данных самодиагностики S.M.A.R.T. (Self-Monitoring, Analysis, and Reporting Technology, изначально технология появилась для HDD, где применяется и сейчас). Суть в том, что контроллер диска сам записывает данные о состоянии, произошедших ошибках и другую служебную информацию, которая может служить для проверки SSD.
Есть множество бесплатных программ для чтения атрибутов SMART, однако начинающий пользователь может столкнуться с некоторыми проблемами при попытке разобраться, что значит каждый из атрибутов, а также с некоторыми другими:
- Разные производители могут использовать разные атрибуты SMART. Часть из которых попросту не определена для SSD других производителей.
- Несмотря на то, что вы можете ознакомиться со списком и объяснениями «основных» атрибутов S.M.A.R.T. в различных источниках, например на Википедии: https://ru.wikipedia.org/wiki/S.M.A.R.T, однако и эти атрибуты по-разному записываются и по-разному интерпретируются различными производителями: для одного большое число ошибок в определенном разделе может означать проблемы с SSD, для другого — это просто особенность того, какие именно данные туда записываются.
- Следствием предыдущего пункта является то, что некоторые «универсальные» программы для анализа состояния дисков, особенно давно не обновлявшиеся или предназначенные в первую очередь для HDD, могут неверно уведомлять вас о состоянии SSD. Например, очень легко получить предупреждения о несуществующих проблемах в таких программах как Acronis Drive Monitor или HDDScan.
Самостоятельное чтение атрибутов S.M.A.R.T. без знания спецификаций производителя редко может позволить обычному пользователю составить правильную картину о состоянии его SSD, а потому здесь используются сторонние программы, которые можно разделить на две простые категории:
- CrystalDiskInfo — самая популярная универсальная утилита, постоянно обновляющаяся и адекватно интерпретирующая атрибуты SMART большинства популярных SSD с учетом информации производителей.
- Программы для SSD от производителей — по определению знают все нюансы содержимого атрибутов SMART твердотельного накопителя конкретного производителя и умеют правильно сообщить о состоянии диска.
Если вы — рядовой пользователь, которому требуется просто получить сведения о том, какой ресурс SSD остался, в хорошем ли он состоянии, а при необходимости и автоматически произвести оптимизацию его работы — я рекомендую обратить внимание именно на утилиты производителей, которые всегда можно скачать бесплатно с их официальных сайтов (обычно — первый результат в поиске по запросу с названием утилиты).
- Samsung Magician — для SSD Samsung, показывает состояние диска на основании данных SMART, количество записанных данных TBW, позволяет просмотреть атрибуты напрямую, выполнить настройки диска и системы, обновить его прошивку.
- Intel SSD Toolbox — позволяет произвести диагностику SSD от Intel, просмотреть данные о состоянии и произвести оптимизацию. Отображение атрибутов SMART доступно и для дисков других производителей.
- Kingston SSD Manager — сведения о техническом состоянии SSD, оставшийся ресурс по разным параметрам в процентах.
- Crucial Storage Executive — оценивает состояние как для SSD Crucial, так и других производителей. Дополнительные возможности доступны только для фирменных накопителей.
- Toshiba / OCZ SSD Utility — проверка состояния, настройка и обслуживание. Отображает только фирменные накопители.
- ADATA SSD Toolbox — отображает все диски, но точные данные о состоянии, в том числе оставшемся сроке службы, количестве записанных данных, проверить диск, выполнить оптимизацию системы для работы с SSD.
- WD SSD Dashboard — для дисков Western Digital.
- SanDisk SSD Dashboard — аналогичная утилита для дисков
В большинстве случаев указанных утилит оказывается достаточно, однако, если ваш производитель не позаботился о создании утилиты проверки SSD или есть желание вручную разобраться с атрибутами SMART, ваш выбор — CrystalDiskInfo. Однако существуют и более простые утилиты, позволяющие, к примеру, получить информацию об ожидаемом сроке службы SSD диска, например, SSDLife.
Как пользоваться CrystalDiskInfo
Скачать CrystalDiskInfo можно с официального сайта разработчика https://crystalmark.info/en/software/crystaldiskinfo/ — несмотря на то, что установщик на английском (доступна и portable версия в ZIP-архиве), сама программа будет на русском языке (если он не включится сам, измените язык на русский в пункте меню Language). В этом же меню вы можете включить отображение названий атрибутов SMART на английском (как они указаны в большинстве источников), оставив интерфейс программы русскоязычным.
Что дальше? Дальше вы можете ознакомиться с тем, как программа оценивает состояние вашего SSD (если их несколько — переключение в верхней панели CrystalDiskInfo) и заняться чтением атрибутов SMART, каждый из которых, помимо названия, имеет три столбца с данными:
- Текущее (Current) — текущее значение атрибута SMART на SSD, обычно указывается в процентах оставшегося ресурса, но не для всех параметров (например, температура указывается иначе, с атрибутами ошибок ECC та же ситуация — кстати, не паникуйте, если какой-то программе не понравится что-то связанное с ECC, часто дело в неверной интерпретации данных).
- Наихудшее (Worst) — худшее зарегистрированное для выбранного SSD значение по текущему параметру. Обычно совпадает с текущим.
- Порог (Threshold) — порог в десятичной системе счисления, при достижении которого состояние диска должно начать вызывать сомнения. Значение 0 обычно говорит об отсутствии такого порога.
- RAW-значения (RAW values) — данные, накопившиеся по выбранному атрибуту, по умолчанию отображаются в шестнадцатеричной системе счисления, но можно включить десятичную в меню «Сервис» — «Дополнительно» — «RAW-значения». По ним и спецификациям производителя (каждый может по-разному записывать эти данные) вычисляются значения для столбцов «Текущее» и «Наихудшее».
А вот интерпретация каждого из параметров может быть разной для разных SSD, среди основных, которые доступны на разных накопителях и легко читаются в процентах (но в RAW-значениях могут иметь разные данные) можно выделить:
- Reallocated Sector Count — количество переназначенных блоков, тех самых «бэд-блоков», о которых шла речь в начале статьи.
- Power-on Hours — время наработки SSD в часах (в RAW-значениях, приведенных к десятичному формату, обычно указываются именно часы, но не обязательно).
- Used Reserved Block Count — количество использованных резервных блоков для переназначения.
- Wear Leveling Count — процент износа ячеек памяти, обычно считается на основании количества циклов записи, но не у всех марок SSD.
- Total LBAs Written, Lifetime Writes — количество записанных данных (в RAW значениях могут блоки LBA, байты, гигабайты).
- CRC Error Count — выделю этот пункт среди прочих, потому как при нулях в других атрибутах подсчета разных типов ошибок, этот может содержать какие-либо значения. Обычно, всё в порядке: эти ошибки могут накапливаться при внезапных отключениях питания и сбоях ОС. Однако, если число растет само по себе, проверьте, чтобы ваш SSD был хорошо подключен (не окисленные контакты, плотное подключение, исправный кабель).
Если какой-то атрибут не ясен, отсутствует в Википедии (ссылку приводил выше), попробуйте просто выполнить поиск по его названию в Интернете: вероятнее всего, его описание будет найдено.
В заключение одна рекомендация: при использовании SSD для хранения важных данных, всегда имейте их резервную копию где-либо ещё — в облаке, на обычном жестком диске, оптических дисках. К сожалению, с твердотельными накопителями актуальна проблема внезапного полного выхода из строя без каких-либо предварительных симптомов, это нужно учитывать.
SSD-накопители имеют свою специфику работы, которая существенно отличается от работы HDD. Поэтому тесты и бенчмарки для винчестеров не подходят для проверки твердотельных накопителей.
Существуют иные методы, алгоритмы и программы, позволяющие эффективно и точно проверять SSD на ошибки. Также с их помощью можно оценить состояние накопителей средствами S.M.A.R.T.-диагностики. Сегодня мы взглянем на принцип работы SSD, варианты их проверки, а также возможные проблемы с твердотельниками.
Принцип работы SSD и их преимущества
SSD-диск – это энергонезависимый твердотельный накопитель, работающий по принципу флэш-накопителя типа microSD-карт, USB и пр. У этих комплектующих отсутствует внутренний подвижный механизм в отличие от HDD. Передача данных осуществляется посредством DDR_DRAM.
Высокую скорость SSD обеспечивает возможность параллельной записи данных в несколько блоков памяти. При этом не затрачиваются ресурсы на перемещение головок считывания информации, как это бывает у обычных винчестеров.
Характерная скорость чтения SSD среднего ценового сегмента в 5 раз выше скорости любых современных HDD. Последние могут выдавать порядка 60 МБ/с.
Запись данных не настолько быстрее, тем не менее прирост в скорости от твердотельников к винчестерам ощутим. Загрузка Windows при наличии нескольких ресурсоёмких утилит происходит в 2-3 раза быстрее (до 15 секунд против 30-60 у HDD).
Преимущества SSD перед HDD в реальных тестах
Среди прочих преимуществ SSD-накопителей можно отметить:
- Низкое энергопотребление и отсутствие шума при работе.
- Более высокую надёжность и ударостойкость. Это особо важно для ноутбуков, которые пользователи нередко роняют.
- Работу в более широком температурном спектре.
- Компактное исполнение – по размерам SSD представляют собой платы размером с АКБ обычного смартфона. Отдельные модели соизмеримы по размерам с планкой памяти для системной платы.
Но и недостатки у таких дисков тоже есть. Главный из них на сегодня – высокая стоимость. Однако с увеличением ёмкости снижается соотношение цена/объём памяти. Кроме того, ресурс у SSD ограничен. Именно поэтому желательны регулярные проверки накопителей на ошибки.
Системная проверка дисков SSD в Windows 7, 8.1 и 10
В последних версиях Windows, которые мы рассмотрим, предусмотрены интегрированные средства диагностики накопителей. Поговорим о тех из них, которые можно использовать для проверки именно SSD. Прежде всего это служба CHKDSK. Это стандартная утилита, которой многие из вас наверняка пользовались для проверки обычных HDD.
В отдельных ситуациях, например, при проблемах с файловой системой и сбоях в её работе, этот метод применим. Иногда можно наблюдать непонятные действия, происходящие в системе с директориями и файлами. Происходить они могут независимо от пользователя. Кто не имел дело с утилитой, может воспользоваться следующим алгоритмом:
- Запускаем командную строку с правами администратора;
- Вводим chkdsk C: /f в качестве команды и жмём Enter для её выполнения. Указанную букву «C» вы можете заменить на любую другую, в зависимости от того, какой раздел диска будете проверять.
- По окончании проверки система выведет отчёт про обнаруженные и исправленные ошибки файловой системы.
Проверяем SSD встроенными средствами Windows
В проверке SSD таким способом имеются определённые отличия от проверки HDD. В случае с твердотельными дисками поиск плохих секторов с дополнительным параметром /r не требуется. Дело в том, что эту операцию выполняет сам SSD-контроллер, который занимается переназначением секторов. По тому же принципу проводится поиск и исправление бэдов SSD с помощью стороннего ПО. О нём мы также поговорим в этом материале.
В Windows имеется ещё одно достаточно простое средство проверки дисков. Это проверка на базе S.M.A.R.T.-диагностики. Чтобы провести её, нужно снова вывести командную строку и прописать в ней
wmic diskdrive get status.
Запуск самодиагностики S.M.A.R.T. через командную строку
После выполнения команды система выведет сообщение, отражающее статус подключенных SSD-дисков. Если система не выявила ошибок, рядом с каждым диском высветится статус «ОК».
Проверка SSD на ошибки при помощи сторонних утилит
Современные программы проверки дисковых накопителей используют универсальный алгоритм. Он призван проверять устройства на ошибки и контролировать срок эксплуатации устройства.
В настоящий момент десятки разработчиков стороннего ПО выпустили приложения для проверки таких накопителей. Приятный момент в том, что большая их часть распространяется бесплатно (или условно бесплатно).
Эффективность у программ, которые мы собрали в нашем ТОПе, примерно одинакова. Различия касаются разве что интерфейса, удобства работы и функционала.
Лучшие утилиты для диагностики SSD
SSDLife Pro
Главное окно программы SSD Life Pro
Первая в нашем списке, наиболее популярная утилита, способная оценить здоровье вашего SSD. Как с ней работать?
- Запускаем программу и в основном окне получаем главные параметры диска. Среди них – здоровье накопителя, число включений и предположительный срок службы. Статус отображает три состояния диска: «плохое», «хорошее» и «тревога». Первое говорит о наличии некоторых проблем с диском, второе ,что состояние в норме, и третье – критичное состояние, требующее замены либо ремонта SSD.
- Предусмотрен и более глубокий анализ твердотельников – для этого нужно выбрать режим S.M.A.R.T. После нажатия соответствующей кнопки программа выдаст окно с оценкой состояния диска. Здесь присутствует несколько параметров, о которых поговорим подробнее.
- Initial Bad Blocks Count – общее количество плохих ячеек. Это критический параметр, который влияет на дальнейшую работоспособность накопителя. Чтобы сделать определённый вывод, нужно проверить изменения этого параметра за некоторый промежуток времени. Если величина не изменяется в каждую последующую проверку, значит, ваш диск здоров.
- Unexpected Power Loss Count – отражает количество непредвиденных отключений питания. Дело в том, что память NAND негативно реагирует на подобные сбои. Потому такой параметр тоже можно считать ключевым. Если программа обнаружила высокое значение, важно проверить физические соединения между SSD и материнской платой. После этого проверку S.M.A.R.T. следует провести повторно. Если показатель после этого не изменится, скорее всего накопитель нужно будет менять.
- Erase Fail Count – число попыток очистки блоков памяти, не увенчавшихся успехом. По факту параметр отражает количество битых ячеек. Если это значение высоко, скорее всего диск может прийти в негодность.
- SSD Life Left – отдельный параметр, который программа отображает для некоторых моделей SSD. По сути, это оставшийся ресурс, отображаемый в %. Чем ниже показатель, тем хуже здоровье накопителя.
Примечательно, что программа имеет платную версию Pro, и только в ней доступен режим S.M.A.R.T.-сканирования. Пожалуй, это главный недостаток этой утилиты.
Crystal Disc Info
Главное окно программы Crystal Disc Info
Это бесплатная утилита для анализа состояния SSD и проверки устройства на ошибки. Особенность этого ПО – наглядная цветовая индикация СМАРТ-параметров. Так, зелёным цветом отображены атрибуты со значением «good», жёлтый означает наличие некоторых проблем, красный – критическое состояние, а серый – состояние неизвестно. Как работать с программой?
- Запускаем ПО. В главном окне будет отображён статус и технические характеристики SSD. Здесь присутствует поле «Техсостояние», отображающее оценку здоровья в процентах. Ниже показана текущая температура и цветовая индикация её состояния.
- Утилита также работает с данными S.M.A.R.T. Если в режиме СМАРТ-сканирования каждая строка помечена синим цветом, значит диск в порядке.
- Это ПО доступно в стационарном и портативном вариантах. Стационарная версия осуществляет непрерывный контроль накопителя в реальном времени. Утилита своевременно уведомляет пользователя о битых секторах и прочих ошибках диска.
SSD Ready
Проверка долговечности твердотельника при помощи SSD Ready
Основное предназначение утилиты SSD_Ready – оценка эксплуатационного срока твердотельного накопителя. Работа с ней сводится к следующему:
- Запускаем приложение и в основном окне программы выбираем параметр «Start». Программа начнёт сканировать диск.
- Будет сформирован отчёт обо всех операциях записи на SSD (спустя примерно 15 минут диагностики). Здесь в графе Approx_ssd_life будет отражён показатель остаточного ресурса твердотельника при текущем режиме эксплуатации.
- Если вы хотите получить более точную оценку состояния вашего диска, то, следуя совету разработчика, можете оставить программу в рабочем режиме на целый день. Наверное, это лучшее решение для проверки остаточного ресурса SSD-дисков любой модели и марки.
San_Disk_SSD Dashboard
Программа проверки одноимённых дисков San Disk SSD Dashboard
Утилита представляет собой фирменное русскоязычное ПО, предназначенное для анализа твердотельников одноимённого бренда. Принцип работы с ней следующий:
- В главном окне вы можете наблюдать основные параметры диска, включая текущую температуру, ёмкость, оставшийся срок эксплуатации и скорость работы интерфейса. Производитель дисков и одноимённого ПО признаёт устройство рабочим при показателе остаточного ресурса 10% и выше. Такое состояние считается работоспособным.
- Чтобы просмотреть СМАРТ-параметры, нужно перейти к разделу «Сервис», выбрать здесь «S.M.A.R.T.» и далее «Показать дополнительные сведения».
- Важный критический параметр, на который нужно обратить внимание – Media_Wearout_Indicator. Здесь отображено количество циклов перезаписи NAND-памяти.
Источник
SSD-накопители имеют свою специфику работы, которая существенно отличается от работы HDD. Поэтому тесты и бенчмарки для винчестеров не подходят для проверки твердотельных накопителей.
Существуют иные методы, алгоритмы и программы, позволяющие эффективно и точно проверять SSD на ошибки. Также с их помощью можно оценить состояние накопителей средствами S.M.A.R.T.-диагностики. Сегодня мы взглянем на принцип работы SSD, варианты их проверки, а также возможные проблемы с твердотельниками.
SSD-диск – это энергонезависимый твердотельный накопитель, работающий по принципу флэш-накопителя типа microSD-карт, USB и пр. У этих комплектующих отсутствует внутренний подвижный механизм в отличие от HDD. Передача данных осуществляется посредством DDR_DRAM.
Высокую скорость SSD обеспечивает возможность параллельной записи данных в несколько блоков памяти. При этом не затрачиваются ресурсы на перемещение головок считывания информации, как это бывает у обычных винчестеров.
Характерная скорость чтения SSD среднего ценового сегмента в 5 раз выше скорости любых современных HDD. Последние могут выдавать порядка 60 МБ/с.
Запись данных не настолько быстрее, тем не менее прирост в скорости от твердотельников к винчестерам ощутим. Загрузка Windows при наличии нескольких ресурсоёмких утилит происходит в 2-3 раза быстрее (до 15 секунд против 30-60 у HDD).
Преимущества SSD перед HDD в реальных тестах
Среди прочих преимуществ SSD-накопителей можно отметить:
- Низкое энергопотребление и отсутствие шума при работе.
- Более высокую надёжность и ударостойкость. Это особо важно для ноутбуков, которые пользователи нередко роняют.
- Работу в более широком температурном спектре.
- Компактное исполнение – по размерам SSD представляют собой платы размером с АКБ обычного смартфона. Отдельные модели соизмеримы по размерам с планкой памяти для системной платы.
Но и недостатки у таких дисков тоже есть. Главный из них на сегодня – высокая стоимость. Однако с увеличением ёмкости снижается соотношение цена/объём памяти. Кроме того, ресурс у SSD ограничен. Именно поэтому желательны регулярные проверки накопителей на ошибки.
Системная проверка дисков SSD в Windows 7, 8.1 и 10
В последних версиях Windows, которые мы рассмотрим, предусмотрены интегрированные средства диагностики накопителей. Поговорим о тех из них, которые можно использовать для проверки именно SSD. Прежде всего это служба CHKDSK. Это стандартная утилита, которой многие из вас наверняка пользовались для проверки обычных HDD.
В отдельных ситуациях, например, при проблемах с файловой системой и сбоях в её работе, этот метод применим. Иногда можно наблюдать непонятные действия, происходящие в системе с директориями и файлами. Происходить они могут независимо от пользователя. Кто не имел дело с утилитой, может воспользоваться следующим алгоритмом:
- Запускаем командную строку с правами администратора;
- Вводим chkdsk C: /f в качестве команды и жмём Enter для её выполнения. Указанную букву «C» вы можете заменить на любую другую, в зависимости от того, какой раздел диска будете проверять.
- По окончании проверки система выведет отчёт про обнаруженные и исправленные ошибки файловой системы.
Проверяем SSD встроенными средствами Windows
В проверке SSD таким способом имеются определённые отличия от проверки HDD. В случае с твердотельными дисками поиск плохих секторов с дополнительным параметром /r не требуется. Дело в том, что эту операцию выполняет сам SSD-контроллер, который занимается переназначением секторов. По тому же принципу проводится поиск и исправление бэдов SSD с помощью стороннего ПО. О нём мы также поговорим в этом материале.
В Windows имеется ещё одно достаточно простое средство проверки дисков. Это проверка на базе S.M.A.R.T.-диагностики. Чтобы провести её, нужно снова вывести командную строку и прописать в ней wmic diskdrive get status.
Запуск самодиагностики S.M.A.R.T. через командную строку
После выполнения команды система выведет сообщение, отражающее статус подключенных SSD-дисков. Если система не выявила ошибок, рядом с каждым диском высветится статус «ОК».
Проверка SSD на ошибки при помощи сторонних утилит
Современные программы проверки дисковых накопителей используют универсальный алгоритм. Он призван проверять устройства на ошибки и контролировать срок эксплуатации устройства.
В настоящий момент десятки разработчиков стороннего ПО выпустили приложения для проверки таких накопителей. Приятный момент в том, что большая их часть распространяется бесплатно (или условно бесплатно).
Эффективность у программ, которые мы собрали в нашем ТОПе, примерно одинакова. Различия касаются разве что интерфейса, удобства работы и функционала.
Лучшие утилиты для диагностики SSD
SSDLife Pro
Главное окно программы SSD Life Pro
Первая в нашем списке, наиболее популярная утилита, способная оценить здоровье вашего SSD. Как с ней работать?
- Запускаем программу и в основном окне получаем главные параметры диска. Среди них – здоровье накопителя, число включений и предположительный срок службы. Статус отображает три состояния диска: «плохое», «хорошее» и «тревога». Первое говорит о наличии некоторых проблем с диском, второе ,что состояние в норме, и третье – критичное состояние, требующее замены либо ремонта SSD.
- Предусмотрен и более глубокий анализ твердотельников – для этого нужно выбрать режим S.M.A.R.T. После нажатия соответствующей кнопки программа выдаст окно с оценкой состояния диска. Здесь присутствует несколько параметров, о которых поговорим подробнее.
- Initial Bad Blocks Count – общее количество плохих ячеек. Это критический параметр, который влияет на дальнейшую работоспособность накопителя. Чтобы сделать определённый вывод, нужно проверить изменения этого параметра за некоторый промежуток времени. Если величина не изменяется в каждую последующую проверку, значит, ваш диск здоров.
- Unexpected Power Loss Count – отражает количество непредвиденных отключений питания. Дело в том, что память NAND негативно реагирует на подобные сбои. Потому такой параметр тоже можно считать ключевым. Если программа обнаружила высокое значение, важно проверить физические соединения между SSD и материнской платой. После этого проверку S.M.A.R.T. следует провести повторно. Если показатель после этого не изменится, скорее всего накопитель нужно будет менять.
- Erase Fail Count – число попыток очистки блоков памяти, не увенчавшихся успехом. По факту параметр отражает количество битых ячеек. Если это значение высоко, скорее всего диск может прийти в негодность.
- SSD Life Left – отдельный параметр, который программа отображает для некоторых моделей SSD. По сути, это оставшийся ресурс, отображаемый в %. Чем ниже показатель, тем хуже здоровье накопителя.
Примечательно, что программа имеет платную версию Pro, и только в ней доступен режим S.M.A.R.T.-сканирования. Пожалуй, это главный недостаток этой утилиты.
Crystal Disc Info
Главное окно программы Crystal Disc Info
Это бесплатная утилита для анализа состояния SSD и проверки устройства на ошибки. Особенность этого ПО – наглядная цветовая индикация СМАРТ-параметров. Так, зелёным цветом отображены атрибуты со значением «good», жёлтый означает наличие некоторых проблем, красный – критическое состояние, а серый – состояние неизвестно. Как работать с программой?
- Запускаем ПО. В главном окне будет отображён статус и технические характеристики SSD. Здесь присутствует поле «Техсостояние», отображающее оценку здоровья в процентах. Ниже показана текущая температура и цветовая индикация её состояния.
- Утилита также работает с данными S.M.A.R.T. Если в режиме СМАРТ-сканирования каждая строка помечена синим цветом, значит диск в порядке.
- Это ПО доступно в стационарном и портативном вариантах. Стационарная версия осуществляет непрерывный контроль накопителя в реальном времени. Утилита своевременно уведомляет пользователя о битых секторах и прочих ошибках диска.
SSD Ready
Проверка долговечности твердотельника при помощи SSD Ready
Основное предназначение утилиты SSD_Ready – оценка эксплуатационного срока твердотельного накопителя. Работа с ней сводится к следующему:
- Запускаем приложение и в основном окне программы выбираем параметр «Start». Программа начнёт сканировать диск.
- Будет сформирован отчёт обо всех операциях записи на SSD (спустя примерно 15 минут диагностики). Здесь в графе Approx_ssd_life будет отражён показатель остаточного ресурса твердотельника при текущем режиме эксплуатации.
- Если вы хотите получить более точную оценку состояния вашего диска, то, следуя совету разработчика, можете оставить программу в рабочем режиме на целый день. Наверное, это лучшее решение для проверки остаточного ресурса SSD-дисков любой модели и марки.
San_Disk_SSD Dashboard
Программа проверки одноимённых дисков San Disk SSD Dashboard
Утилита представляет собой фирменное русскоязычное ПО, предназначенное для анализа твердотельников одноимённого бренда. Принцип работы с ней следующий:
- В главном окне вы можете наблюдать основные параметры диска, включая текущую температуру, ёмкость, оставшийся срок эксплуатации и скорость работы интерфейса. Производитель дисков и одноимённого ПО признаёт устройство рабочим при показателе остаточного ресурса 10% и выше. Такое состояние считается работоспособным.
- Чтобы просмотреть СМАРТ-параметры, нужно перейти к разделу «Сервис», выбрать здесь «S.M.A.R.T.» и далее «Показать дополнительные сведения».
- Важный критический параметр, на который нужно обратить внимание – Media_Wearout_Indicator. Здесь отображено количество циклов перезаписи NAND-памяти.
Загрузка …
Post Views: 13 518
Жесткий диск — важное место для хранения данных на вашем ноутбуке. Поэтому очень важно проверить эти жесткие диски.
1. Программное обеспечение Hard Disk Sentinel
Hard Disk Sentinel (HDSentinel) — известное программное обеспечение для тестирования оборудования, включая SSD и HDD. Программное обеспечение может помочь пользователям находить, проверять, диагностировать и исправлять ошибки, связанные с жестким диском компьютера.
Программный интерфейс Hard Disk Sentinel
• Выдающиеся характеристики
- Интерфейс спроектирован так, чтобы быть интуитивно понятным, отображая всю информацию, чтобы пользователь мог легко ее увидеть. Программное обеспечение также использует разные цветовые тона, чтобы указать серьезность проблемы с жестким диском (красный / зеленый / желтый).
-
Программное обеспечение записывает данные, записанные на жесткий диск, отображает скорость передачи и вычисляет максимальную скорость передачи жесткого диска.
-
HDSentinel использует различные типы предупреждений, такие как: отправка электронной почты, звуковое оповещение,. пользователю, когда с жестким диском возникла проблема. Кроме того, вы можете настроить программное обеспечение на отправку ежедневных уведомлений о состоянии жесткого диска по электронной почте.
• Информация
- Издательство: HDS Венгрия.
Операционная система: Windows XP / Vista / 7/8 / Server / 8.1 / 10.
Размер: 32,2 МБ.
- Рекомендуемая конфигурация: процессор Pentium или выше.
-
Ссылка для скачивания: ЗДЕСЬ .
2. Программное обеспечение CrystalDiskMark
CrystalDiskMark — это программное обеспечение, которое регистрирует скорость чтения и записи жесткого диска с помощью теста, тем самым помогая вам сравнить качество текущего жесткого диска по сравнению с предыдущим тестом. Это программное обеспечение можно использовать для тестирования как SSD, так и HDD.
Программный интерфейс CrystalDiskMark
• Выдающиеся характеристики
- Помимо тестирования твердотельных и жестких дисков, программное обеспечение также может проверять съемные диски, такие как USB, внешние жесткие диски,.
-
После выполнения тестов программное обеспечение предоставит информацию о жестком диске, которую пользователи смогут распознать и сравнить.
• Информация
Издатель: Crystal Dew World.
Операционная система: Windows XP / Vista / 7/8 / 8.1 / 10.
Размер: 2,9 МБ.
- Рекомендуемая конфигурация: процессор Pentium или выше.
-
Ссылка для скачивания: ЗДЕСЬ .
3. Программное обеспечение Intel Solid State Drive Toolbox
Это программное обеспечение, разработанное большой компанией Intel, пользуется доверием многих пользователей. Программное обеспечение не только проверяет и исправляет ошибки на твердотельных накопителях Intel и жестких дисках, но также может использоваться с другими жесткими дисками.
Программный интерфейс Intel Solid State Drive Toolbox
• Выдающиеся характеристики
- Intel интегрировала в программное обеспечение множество функций, таких как: предварительное сканирование и полное сканирование жесткого диска, безопасное удаление содержимого, хранящегося на жестком диске, обновление прошивки до новой версии.
-
Программное обеспечение будет отображать всю информацию, относящуюся к жесткому диску, такую как: общий объем памяти, модель жесткого диска, версия прошивки, серийный номер, использованная емкость и свободное место,.
• Информация
Издатель: Intel.
Операционная система: Windows 7/8 / 8.1 / 10.
Размер: 82,86 МБ.
Рекомендуемая конфигурация: процессор Pentium или выше.
- Ссылка для скачивания: ЗДЕСЬ .
4. Программное обеспечение CheckDrive.
CheckDrive — это программа, которая помогает пользователям находить и исправлять ошибки на жестких дисках SSD. Программное обеспечение способно выполнять высокоскоростное сканирование жесткого диска, не требует много ресурсов компьютера и может быть свернуто на панели задач, чтобы вам было проще использовать его при необходимости.
Программный интерфейс CheckDrive
• Выдающиеся характеристики
- CheckDrive отобразит подробную информацию о вашем жестком диске и определит, нужно ли чистить жесткий диск.
-
Функция CheckDrive Background всегда отслеживает активность жесткого диска и быстро уведомляет вас, когда что-то идет не так.
• Информация
Издатель: Abelssoft.
Операционная система: Windows 7/8 / 8.1 / 10.
Размер: 7 МБ.
- Рекомендуемая конфигурация: процессор Pentium или выше.
-
Ссылка для скачивания: ЗДЕСЬ .
5. Программное обеспечение SeaTools
SeaTools — это инструмент для проверки, диагностики и исправления ошибок твердотельных накопителей.
Программный интерфейс SeaTools
• Выдающиеся характеристики
- Программное обеспечение включает в себя множество тестов, помогающих определять состояние жесткого диска и предлагать решения при необходимости. Можно упомянуть некоторые тесты: короткий тест жесткого диска (20 — 90 секунд), краткосрочный тест, длительный тест (1-2 часа),.
-
После завершения каждого теста программное обеспечение сохраняет эти журналы, чтобы пользователи могли просматривать и сравнивать результаты, чтобы узнать состояние работы жесткого диска.
• Информация
Издатель: Seagate.
Операционная система: Windows 7/8 / 8.1 / 10.
Размер: 24,9 МБ.
- Рекомендуемая конфигурация: процессор Pentium или выше.
-
Ссылка для скачивания: ЗДЕСЬ .
6. Программное обеспечение как SSD Benchmark
Программное обеспечение AS SSD Benchmark объединяет множество передовых методов и алгоритмов, которые помогут вам проверить и измерить производительность SSD-накопителя.
Программный интерфейс AS SSD Benchmark
• Выдающиеся характеристики
- AS SSD Benchmark имеет простой экранный интерфейс, удобный для просмотра, с использованием крупных шрифтов, чтобы помочь пользователям наблюдать.
-
Программное обеспечение использует тестирование производительности чтения / записи данных в реальном времени на SSD-дисках и синтезирует тесты. Оттуда пользователи могут узнать статус своего диска.
• Информация
Издатель: Алексей Щепелянск.
Операционная система: Windows 2000 / XP / Vista / 7/8/10.
Размер: 261 КБ.
- Рекомендуемая конфигурация: процессор Pentium или выше.
-
Ссылка для скачивания: ЗДЕСЬ .
7. Программное обеспечение SSD Life
В отличие от другого программного обеспечения, SSD Life использует информацию о микросхемах хранения данных для проверки и анализа состояния SSD-накопителя.
Программный интерфейс SSD Life
• Выдающиеся характеристики
- После выполнения тестов анализа данных SSD Life соберет информацию и предоставит пользователю подробный отчет о накопителе.
-
Когда программное обеспечение обнаруживает ошибку, оно сохраняет сведения об этих ошибках в журнале, чтобы пользователь мог проверить их снова при необходимости.
• Информация
Издатель: BinarySense.
Операционная система: Windows 2000 / XP / Vista / 7/8/10.
Размер: 4 МБ.
- Рекомендуемая конфигурация: процессор Pentium или выше.
-
Ссылка для скачивания: ЗДЕСЬ .
8. Программное обеспечение Crystal Disk Info.
Crystal Disk Info — это программа для мониторинга, оценки и тестирования, которую можно использовать только на жестких дисках SSD. Программное обеспечение всегда исследуется, обновляется издателем и эффективно работает практически на всех популярных сегодня SSD.
Программный интерфейс Crystal Disk Info
• Выдающиеся характеристики
- Программа отобразит подробную информацию о жестком диске, такую как: имя жесткого диска, емкость, производитель, скорость чтения / записи,.
-
После выполнения тестов программное обеспечение вернет вам результаты, связанные с жестким диском, такие как: частота ошибок при чтении / записи данных, температура жесткого диска, подсчет циклов питания,. .
• Информация
Издатель: Crystal Dew World
Операционная система: Windows 2000 / XP / Vista / 7/8/10
Размер: 4,5 МБ.
- Рекомендуемая конфигурация: процессор Pentium или выше.
-
Ссылка для скачивания: ЗДЕСЬ .
9. Программное обеспечение HDD Regenerator.
По названию программы видно, что это программа для очистки жесткого диска компьютера.
Программный интерфейс HDD Regenerator
• Выдающиеся характеристики
- Программа может быстро находить и исправлять ошибки, экономя много времени, когда вы выполняете процесс поиска и исправления ошибок для вашего жесткого диска.
-
Во время ремонта жесткого диска ваши данные легко теряются. С HDD Regenerator вы можете быть уверены, потому что программное обеспечение будет защищать данные, даже восстанавливать данные в случае их случайного удаления.
• Информация
Publisher: Dmitriy Primochenko.
Операционная система: Windows XP / Vista / 7/8/10.
Размер: 7,9 МБ.
- Рекомендуемая конфигурация: процессор Pentium или выше.
-
Ссылка для скачивания: ЗДЕСЬ .
10. Программа HDDScan.
HDDScan — это бесплатное программное обеспечение, которое помогает диагностировать и проверять жесткий диск вашего компьютера.
Программный интерфейс HDDScan
• Выдающиеся характеристики
- Программное обеспечение имеет встроенную функцию проверки температуры жесткого диска, чтобы помочь вам настроить рабочую частоту для защиты жесткого диска.
-
Программа сохранит данные, избегая потери данных перед проведением тестов на жестком диске.
• Информация
Издатель: HDDScan.
Операционная система: Windows XP / Vista / 7/8/10.
Размер: 3,7 МБ.
- Рекомендуемая конфигурация: процессор Pentium или выше.
-
Ссылка для скачивания: ЗДЕСЬ .
Victoria — это программное обеспечение, которое помогает вам оценить производительность, проверить и устранить проблемы, связанные с жестким диском.
Программный интерфейс Victoria
• Выдающиеся характеристики
- Программное обеспечение имеет простой интерфейс, который отображает всю информацию о жестком диске, такую как: модель, размер диска, коэффициент чтения / записи, время включения,.
-
Данные на поверхности жесткого диска можно сканировать с помощью программного обеспечения, которое поможет вам лучше понять данные, хранящиеся на жестком диске.
• Информация
Издатель: Victoria HDD Utility.
Операционная система: Windows XP / Vista / 7/8/10.
Размер: 1,4 МБ.
-
Рекомендуемая конфигурация: процессор Pentium или выше.
-
Ссылка для скачивания: ЗДЕСЬ .
- HDDScan
- CrystalDiskInfo
- SSD Life
- DiskCheckup
- SSDReady
Любой носитель информации подвержен поломкам. При частой записи и чтении информации на SSD и HDD появляются поврежденные сектора. Чтобы проверить текущее состояние твердотелого диска, нужно воспользоваться специальными программами для Windows.
HDDScan
HDDScan — приложение для диагностики накопителей информации. С помощью утилиты можно посмотреть состояние SMART-атрибутов, проверить диск на наличие битых секторов и отрегулировать акустический шум. В ПО также доступен инструмент для тестирования записи и чтения SSD и HDD. Программа совместима с системой Windows (32 и 64 бит), язык интерфейса — английский, модель распространения — бесплатная.
После запуска HDDScan откроется главное окно, в котором расположены основные инструменты для проверки носителя информации. Первый доступный раздел — SMART.
Здесь можно посмотреть общую информацию о диске: модель, серийный номер, LBA. Также в разделе расположена таблица, в которой отображается состояние SMART-атрибутов: текущее и худшее значение, пороговое значение. Каждый атрибут помечен кружком разных цветов: зеленый и желтый — хорошее состояние параметра, красный — программа обнаружила неполадки в работе носителя информации. Полученный отчет можно сохранить в отдельном файле или распечатать на принтере.
Следующий инструмент утилиты HDDScan — «Tests». Здесь пользователи могут запустить анализ чтения и записи накопителя информации. Запущенные тесты отображаются в нижней части главного окна программы в строке «Task ID».
«Tools» — в этом разделе находятся инструмента для получения информации о SSD-диске: ID диска, выполнение дополнительных SMART-тестов, мониторинг температуры устройства, регулировка акустического шума, управление мощностью.
Преимущества программы HDDScan:
- простой и удобный интерфейс;
- бесплатная модель распространения;
- не требуется установка приложения;
- просмотр подробной информации о носителе информации;
- тестирование записи и чтения SSD-диска.
Недостатки:
- нет русского языка.
Скачать HDDScan
CrystalDiskInfo
CrystalDiskInfo — программа для отслеживания текущего состояния HDD и SSD-дисков. Утилита поддерживает технологию S.M.A.R.T., есть возможность просмотра подробного графика о состоянии различных компонентов устройства и функция изменения масштаба интерфейса и шрифта. Приложение бесплатное, работает на всех актуальных версиях Windows (32 и 64 бит) и переведено на русский язык.
После запуска утилиты откроется главное окно, где отображается основная информация о носителе информации: техническое состояние, модель устройства, серийный номер, прошивка, режим передачи, размер буфера данных, скорость вращения, общее время работы и число включений.
В нижней части главного окна находится таблица атрибутов S.M.A.R.T. В списке можно посмотреть ID и название атрибута, текущее, наихудшее и пороговое значение. Состояние атрибутов помечается кружком синего и красного цвета. Синий круг означает хорошее техническое состояние параметра, красный — наличие неполадок в работе SSD-диска.
Пользователи могут обновить результаты атрибутов S.M.A.R.T. вручную. Для этого нужно перейти в раздел меню «Сервис» и выбрать инструмент «Пересканировать».
1
Раздел «График» дает возможность построить график по различным показателям накопителя информации: переназначенные сектора, изменения температуры, оставшиеся ресурсы, ошибки чтения.
Преимущества программы CrystalDiskInfo:
- удобный интерфейс с поддержкой русского языка;
- бесплатная модель распространения;
- не требуется установка ПО;
- возможность редактирования интерфейса;
- поддержка технологии S.M.A.R.T.;
- мониторинг «здоровья» и температуры SSD и HDD.
Недостатки:
- нельзя проверить чтение и запись накопителя информации.
Скачать CrystalDiskInfo
SSD Life
SSD Life — небольшая программа для контроля службы SSD-дисков. С помощью приложения можно определить текущее здоровье накопителя информации, посмотреть подробную информацию о диске и использовать технологию S.M.A.R.T. Утилита представлена на русском языке, работает на Windows (32 и 64 бит) и распространяетсян на условной-бесплатной основе. Полная версия SSD Life стоит 225 рублей.
После запуска приложения откроется главное окно, в котором отображается основная информация о носителе информации. Здесь пользователи могут посмотреть здоровье диска. Также программа показывает срок службы устройства при текущем режиме использования — предполагаемый месяц и год.
В разделе «Информация» отображается подробная информация об устройстве: модель, общий объем и свободное пространство, время работы (часы, месяцы и дни), поддержка технологии TRIM, срок службы.
Кнопка «S.M.A.R.T.» откроет новое окно, в котором пользователи могут посмотреть текущее состояние атрибутов: текущее и худшее значение, порог. Полученный отчет можно сфотографировать и сохранить на компьютере в формате изображения.
Преимущества SSD Life:
- удобный интерфейс с поддержкой русского языка;
- возможность пользоваться утилитой бесплатно;
- поддержка технологии S.M.A.R.T.;
- мониторинг здоровья носителя информации;
- получение информации о предположительном сроке службы SSD-диска.
Недостатки:
- нет встроенных тестов чтения и записи диска;
- нельзя посмотреть температуру накопителя информации;
- отсутствует возможность создания подробных отчетов об анализе SSD.
Скачать SSD Life
DiskCheckup
DiskCheckup — программа для оценки состояния носителей информации (SSD, HDD, USB-флешки). Приложение имеет поддержку технологии SMART, возможность запуска тестирования диска и раздел для просмотра подробной информации об устройстве. ПО совместимо с Windows (32 и 64 бит), язык интерфейса — английский, модель распространения — бесплатная.
В главном окне DiskCheckup расположен раздел «SMART-enabled Devices». Здесь отображаются все подключенные устройства для диагностики: жесткие диски, USB-флешки. Для начала работы нужно выбрать SSD-накопитель.
В нижней части интерфейса расположены разделы, которые используются для проверки диска. Первый доступный раздел «Device Info». Здесь отображается подробная информация об устройстве: модель и номер, общий размер, состояние, ID устройства, серийный номер, количество логических разделов, объем и скорость локальных дисков.
Второй раздел — «Smart Info». Здесь отображается состояние, текущий и худший показатель атрибутов SMART. Посмотреть историю SMART-тестирования можно в разделе «SMART History».
«Disk Self Test» — здесь пользователи могут запустить тестированию носителя информации на наличие ошибок и битых секторов. На выбор доступно два типа теста:
- короткий тест — занимает не более 5 минут;
- расширенный тест — этот вариант тестирования занимает более 10 минут.
Преимущества DiskCheckup:
- бесплатная модель распространения;
- инструмент для тестирования носителя информации на наличие ошибок и bad-секторов;
- поддержка технологии SMART;
- просмотр подробной информации о накопителе информации;
- мониторинг температуры устройства.
Недостатки:
- нет официальной поддержки русского языка;
- нельзя сохранить отдельный отчет о проверке SSD-диска.
Скачать DiskCheckup
SSDReady
SSDReady — утилита для проверки SSD-накопителей. С помощью приложения пользователи могут определить приблизительное время жизни устройства и посмотреть общее количество операций, выполненных носителем информации.
Программа работает на всех актуальных версиях Windows (32 и 64 бит), но интерфейс англоязычный. Утилита условно-бесплатная, поная версия стоит 12 евро, но есть бесплатная версия с ограничениями.
После запуска программы откроется главное окно. Чтобы начать проверку SSD-накопителя, необходимо нажать кнопку «Start».
Ниже панели инструментов отобразится результат анализа носителя информации: общее число записи и чтения информации, число файлов, время мониторинга. СТрока «Approx ssd life» отображает приблизительное время работы SSD-диска.
Преимущества:
- возможность пользоваться утилитой бесплатно;
- простой и удобный интерфейс;
- приблизительный расчет времени службы носителя информации.
Недостатки:
- нет поддержки технологии SMART;
- отсутствует русский язык интерфейса.
Скачать SSDReady
Рекомендуем прочитать нашу инструкцию по восстановления BAD-блоков жесткого диска.
Опубликовано 3.12.2019 автор — 0 комментариев
Здравствуйте, дорогие читатели! Проверка SSD на ошибки почти не отличается от тестов винчестера. Сделать это можно с помощью базовых утилит в Windows 10 или в Виндовс 7, а также воспользоваться специальными программами. Сегодня поговорим о диагностике состояния твердотельного накопителя на наличие ошибок и про их исправление.
Встроенные средства диагностики в Windows
Как и чем проверить твердотельный накопитель? Иногда достаточно штатной утилиты CHKDSK. Ее можно применять в случаях, если файловая система ведет себя непонятным образом, а вместо рабочего раздела SSD, который был раньше, появляется раздел RAW.
Алгоритм действий следующий:
- Нажать кнопку «Пуск» и ввести в строке поиска cmd;
- Запустить найденный EXE-файл от имени администратора;
- Ввести команду chkdsk C: /f и нажать Enter.
После диагностики вы получите отчет об обнаруженных глюках файловой системы. Естественно, вместо буквы диска С можно ввести любую другую. Как вариант, можно воспользоваться технологией S.M.A.R.T. Для этого в командной строке введите:
wmic diskdrive get status
Если с дисками все в порядке, напротив каждого будет уведомление ОК. В случае повреждения файловой системе на диске об этом будет выведено соответствующее сообщение.
Утилиты от сторонних разработчиков
Конечно, базовый набор утилит не выдает всей информации, которая может потребоваться пользователю ПК. 
В интерфейсе программы интерес представляют такие вкладки:
- Current. Текущее значение атрибута S.M.A.R.T. Обычно выводится в процентах оставшегося ресурса.
- Worst. Наихудшее значение по текущему параметру.
- Threshold. Порог, по достижении которого можно утверждать, что в работе ССД есть какие-то глюки.
Также стоит обратить внимание на такие параметры:
- Reallocated Sector Count – количество плохих секторов, которые оказывают влияние на работу твердотельного накопителя.
- Power-on Hours – время работы девайса в часах. Для понимания, сколько еще осталось работать твердотельному накопителю, почитайте статью «Сколько живет диск SSD».
- Wear Leveling Count – процент износа ячеек. Высчитывается исходя из количества циклов перезаписи.
- Total LBAs Written — количество информации, которая записывалась на накопитель.
- CRC Error Count — количество ошибок. Накапливается постепенно при программных сбоях. Если это число резко растет само по себе, это может свидетельствовать о плохом контакте ССД с материнкой (окисленный или неисправный кабель).
Также можно воспользоваться фирменными утилитами. Работают только с SSD соответствующего бренда:
- Samsung Magician;
- Intel SSD Toolbox;
- Kingston SSD Manager;
- Crucial Storage Executive;
- Toshiba / OCZ SSD Utility;
- ADATA SSD Toolbox;
- WD SSD Dashboard;
- SanDisk SSD Dashboard.
Если вы используете ССД какого-то другого бренда, который не разработал собственную утилиту, можно установить CrystalDiskInfo. Возможные альтернативы: SSDLife Data или Lifeguard Diagnostic.
Также советую почитать статьи «Проверка состояния жесткого диска» и «Влияет ли жесткий диск на производительность в играх». Буду признателен всем, кто поделится этой публикацией в социальных сетях. До завтра!
С уважением, автор блога Андрей Андреев.
Современный жёсткий диск — уникальный компонент компьютера. Он уникален тем, что хранит в себе служебную информацию, изучая которую, можно оценить «здоровье» диска. Эта информация содержит в себе историю изменения множества параметров, отслеживаемых винчестером в процессе функционирования. Больше ни один компонент системного блока не предоставляет владельцу статистику своей работы! Вкупе с тем, что HDD является одним из самых ненадёжных компонентов компьютера, такая статистика может быть весьма полезной и помочь его владельцу избежать нервотрёпки и потери денег и времени.
Информация о состоянии диска доступна благодаря комплексу технологий, называемых общим именем S.M.A.R.T. (Self-Monitoring, Analisys and Reporting Technology, т. е. технология самомониторинга, анализа и отчёта). Этот комплекс довольно обширен, но мы поговорим о тех его аспектах, которые позволяют посмотреть на атрибуты S.M.A.R.T., отображаемые в какой-либо программе по тестированию винчестера, и понять, что творится с диском.
Отмечу, что нижесказанное относится к дискам с интерфейсами SATA и РАТА. У дисков SAS, SCSI и других серверных дисков тоже есть S.M.A.R.T., но его представление сильно отличается от SATA/PATA. Да и мониторит серверные диски обычно не человек, а RAID-контроллер, потому про них мы говорить не будем.
Итак, если мы откроем S.M.A.R.T. в какой-либо из многочисленных программ, то увидим приблизительно следующую картину (на скриншоте приведён S.M.A.R.T. диска Hitachi Deskstar 7К1000.С HDS721010CLA332 в HDDScan 3.3):
S.M.A.R.T. в HDDScan 3.3
В каждой строке отображается отдельный атрибут S.M.A.R.T. Атрибуты имеют более-менее стандартизованные названия и определённый номер, которые не зависят от модели и производителя диска.
Каждый атрибут S.M.A.R.T. имеет несколько полей. Каждое поле относится к определённому классу из следующих: ID, Value, Worst, Threshold и RAW. Рассмотрим каждый из классов.
- ID (может также именоваться Number) — идентификатор, номер атрибута в технологии S.M.A.R.T. Название одного и того же атрибута программами может выдаваться по-разному, а вот идентификатор всегда однозначно определяет атрибут. Особенно это полезно в случае программ, которые переводят общепринятое название атрибута с английского языка на русский. Иногда получается такая белиберда, что понять, что же это за параметр, можно только по его идентификатору.
- Value (Current) — текущее значение атрибута в попугаях (т. е. в величинах неизвестной размерности). В процессе работы винчестера оно может уменьшаться, увеличиваться и оставаться неизменным. По показателю Value нельзя судить о «здоровье» атрибута, не сравнивая его со значением Threshold этого же атрибута. Как правило, чем меньше Value, тем хуже состояние атрибута (изначально все классы значений, кроме RAW, на новом диске имеют максимальное из возможных значение, например 100).
- Worst — наихудшее значение, которого достигало значение Value за всю жизнь винчестера. Измеряется тоже в «попугаях». В процессе работы оно может уменьшаться либо оставаться неизменным. По нему тоже нельзя однозначно судить о здоровье атрибута, нужно сравнивать его с Threshold.
- Threshold — значение в «попугаях», которого должен достигнуть Value этого же атрибута, чтобы состояние атрибута было признано критическим. Проще говоря, Threshold — это порог: если Value больше Threshold — атрибут в порядке; если меньше либо равен — с атрибутом проблемы. Именно по такому критерию утилиты, читающие S.M.A.R.T., выдают отчёт о состоянии диска либо отдельного атрибута вроде «Good» или «Bad». При этом они не учитывают, что даже при Value, большем Threshold, диск на самом деле уже может быть умирающим с точки зрения пользователя, а то и вовсе ходячим мертвецом, поэтому при оценке здоровья диска смотреть стоит всё-таки на другой класс атрибута, а именно — RAW. Однако именно значение Value, опустившееся ниже Threshold, может стать легитимным поводом для замены диска по гарантии (для самих гарантийщиков, конечно же) — кто же яснее скажет о здоровье диска, как не он сам, демонстрируя текущее значение атрибута хуже критического порога? Т. е. при значении Value, большем Threshold, сам диск считает, что атрибут здоров, а при меньшем либо равном — что болен. Очевидно, что при Threshold=0 состояние атрибута не будет признано критическим никогда. Threshold — постоянный параметр, зашитый производителем в диске.
- RAW (Data) — самый интересный, важный и нужный для оценки показатель. В большинстве случаев он содержит в себе не «попугаи», а реальные значения, выражаемые в различных единицах измерения, напрямую говорящие о текущем состоянии диска. Основываясь именно на этом показателе, формируется значение Value (а вот по какому алгоритму оно формируется — это уже тайна производителя, покрытая мраком). Именно умение читать и анализировать поле RAW даёт возможность объективно оценить состояние винчестера.
Этим мы сейчас и займёмся — разберём все наиболее используемые атрибуты S.M.A.R.T., посмотрим, о чём они говорят и что нужно делать, если они не в порядке.
| Аттрибуты S.M.A.R.T. | |||||||||||||||||
| 01 | 02 | 03 | 04 | 05 | 07 | 08 | 09 | 10 | 11 | 12 | 183 | 184 | 187 | 188 | 189 | 190 | |
| 0x | 01 | 02 | 03 | 04 | 05 | 07 | 08 | 09 | 0A | 0B | 0C | B7 | B8 | BB | BC | BD | BE |
| 191 | 192 | 193 | 194 | 195 | 196 | 197 | 198 | 199 | 200 | 201 | 202 | 203 | 220 | 240 | 254 | ||
| 0x | BF | С0 | С1 | С2 | С3 | С4 | С5 | С6 | С7 | С8 | С9 | СА | CB | DC | F0 | FE |
Перед тем как описывать атрибуты и допустимые значения их поля RAW, уточню, что атрибуты могут иметь поле RAW разного типа: текущее и накапливающее. Текущее поле содержит значение атрибута в настоящий момент, для него свойственно периодическое изменение (для одних атрибутов — изредка, для других — много раз за секунду; другое дело, что в программах чтения S.M.A.R.T. такое быстрое изменение не отображается). Накапливающее поле — содержит статистику, обычно в нём содержится количество возникновений конкретного события со времени первого запуска диска.
Текущий тип характерен для атрибутов, для которых нет смысла суммировать их предыдущие показания. Например, показатель температуры диска является текущим: его цель — в демонстрации температуры в настоящий момент, а не суммы всех предыдущих температур. Накапливающий тип свойственен атрибутам, для которых весь их смысл заключается в предоставлении информации за весь период «жизни» винчестера. Например, атрибут, характеризующий время работы диска, является накапливающим, т. е. содержит количество единиц времени, отработанных накопителем за всю его историю.
Приступим к рассмотрению атрибутов и их RAW-полей.
Атрибут: 01 Raw Read Error Rate
| Тип | текущий, может быть накапливающим для WD и старых Hitachi |
| Описание | содержит частоту возникновения ошибок при чтении с пластин |
Для всех дисков Seagate, Samsung (начиная с семейства SpinPoint F1 (включительно)) и Fujitsu 2,5″ характерны огромные числа в этих полях.
Для остальных дисков Samsung и всех дисков WD в этом поле характерен 0.
Для дисков Hitachi в этом поле характерен 0 либо периодическое изменение поля в пределах от 0 до нескольких единиц.
Такие отличия обусловлены тем, что все жёсткие диски Seagate, некоторые Samsung и Fujitsu считают значения этих параметров не так, как WD, Hitachi и другие Samsung. При работе любого винчестера всегда возникают ошибки такого рода, и он преодолевает их самостоятельно, это нормально, просто на дисках, которые в этом поле содержат 0 или небольшое число, производитель не счёл нужным указывать истинное количество этих ошибок.
Таким образом, ненулевой параметр на дисках WD и Samsung до SpinPoint F1 (не включительно) и большое значение параметра на дисках Hitachi могут указывать на аппаратные проблемы с диском. Необходимо учитывать, что утилиты могут отображать несколько значений, содержащихся в поле RAW этого атрибута, как одно, и оно будет выглядеть весьма большим, хоть это и будет неверно (подробности см. ниже).
На дисках Seagate, Samsung (SpinPoint F1 и новее) и Fujitsu на этот атрибут можно не обращать внимания.
Атрибут: 02 Throughput Performance
| Тип | текущий |
| Описание | содержит значение средней производительности диска и измеряется в каких-то «попугаях». Обычно его ненулевое значение отмечается на винчестерах Hitachi. На них он может изменяться после изменения параметров ААМ, а может и сам по себе по неизвестному алгоритму |
Параметр не даёт никакой информации пользователю и не говорит ни о какой опасности при любом своём значении.
Атрибут: 03 Spin-Up Time
| Тип | текущий |
| Описание | содержит время, за которое шпиндель диска в последний раз разогнался из состояния покоя до номинальной скорости. Может содержать два значения — последнее и, например, минимальное время раскрутки. Может измеряться в миллисекундах, десятках миллисекунд и т. п. — это зависит от производителя и модели диска |
Время разгона может различаться у разных дисков (причём у дисков одного производителя тоже) в зависимости от тока раскрутки, массы блинов, номинальной скорости шпинделя и т. п.
Кстати, винчестеры Fujitsu всегда имеют единицу в этом поле в случае отсутствия проблем с раскруткой шпинделя.
Практически ничего не говорит о здоровье диска, поэтому при оценке состояния винчестера на параметр можно не обращать внимания.
Атрибут: 04 Number of Spin-Up Times (Start/Stop Count)
| Тип | накапливающий |
| Описание | содержит количество раз включения диска. Бывает ненулевым на только что купленном диске, находившемся в запаянной упаковке, что может говорить о тестировании диска на заводе. Или ещё о чём-то, мне не известном  |
При оценке здоровья не обращайте на атрибут внимания.
Атрибут: 05 Reallocated Sector Count
| Тип | накапливающий |
| Описание | содержит количество секторов, переназначенных винчестером в резервную область. Практически ключевой параметр в оценке состояния |
Поясним, что вообще такое «переназначенный сектор». Когда диск в процессе работы натыкается на нечитаемый/плохо читаемый/незаписываемый/плохо записываемый сектор, он может посчитать его невосполнимо повреждённым. Специально для таких случаев производитель предусматривает на каждом диске (на каких-то моделях — в центре (логическом конце) диска, на каких-то — в конце каждого трека и т. д.) резервную область. При наличии повреждённого сектора диск помечает его как нечитаемый и использует вместо него сектор в резервной области, сделав соответствующие пометки в специальном списке дефектов поверхности — G-list. Такая операция по назначению нового сектора на роль старого называется remap (ремап) либо переназначение, а используемый вместо повреждённого сектор — переназначенным. Новый сектор получает логический номер LBA старого, и теперь при обращении ПО к сектору с этим номером (программы же не знают ни о каких переназначениях!) запрос будет перенаправляться в резервную область.
Таким образом, хоть сектор и вышел из строя, объём диска не изменяется. Понятно, что не изменяется он до поры до времени, т. к. объём резервной области не бесконечен. Однако резервная область вполне может содержать несколько тысяч секторов, и допустить, чтобы она закончилась, будет весьма безответственно — диск нужно будет заменить задолго до этого.
Кстати, ремонтники говорят, что диски Samsung очень часто ни в какую не хотят выполнять переназначение секторов.
На счёт этого атрибута мнения разнятся. Лично я считаю, что если он достиг 10, диск нужно обязательно менять — ведь это означает прогрессирующий процесс деградации состояния поверхности либо блинов, либо головок, либо чего-то ещё аппаратного, и остановить этот процесс возможности уже нет. Кстати, по сведениям лиц, приближенных к Hitachi, сама Hitachi считает диск подлежащим замене, когда на нём находится уже 5 переназначенных секторов. Другой вопрос, официальная ли эта информация, и следуют ли этому мнению сервис-центры. Что-то мне подсказывает, что нет 
Другое дело, что сотрудники сервис-центров могут отказываться признавать диск неисправным, если фирменная утилита производителя диска пишет что-то вроде «S.M.A.R.T. Status: Good» или значения Value либо Worst атрибута будут больше Threshold (собственно, по такому критерию может оценивать и сама утилита производителя). И формально они будут правы. Но кому нужен диск с постоянным ухудшением его аппаратных компонентов, даже если такое ухудшение соответствует природе винчестера, а технология производства жёстких дисков старается минимизировать его последствия, выделяя, например, резервную область?
Атрибут: 07 Seek Error Rate
| Тип | текущий |
| Описание | содержит частоту возникновения ошибок при позиционировании блока магнитных головок (БМГ) |
Описание формирования этого атрибута почти полностью совпадает с описанием для атрибута 01 Raw Read Error Rate, за исключением того, что для винчестеров Hitachi нормальным значением поля RAW является только 0.
Таким образом, на атрибут на дисках Seagate, Samsung SpinPoint F1 и новее и Fujitsu 2,5″ не обращайте внимания, на остальных моделях Samsung, а также на всех WD и Hitachi ненулевое значение свидетельствует о проблемах, например, с подшипником и т. п.
Атрибут: 08 Seek Time Performance
| Тип | текущий |
| Описание | содержит среднюю производительность операций позиционирования головок, измеряется в «попугаях». Как и параметр 02 Throughput Performance, ненулевое значение обычно отмечается на дисках Hitachi и может изменяться после изменения параметров ААМ, а может и само по себе по неизвестному алгоритму |
Не даёт никакой информации пользователю и не говорит ни о какой опасности при любом своём значении.
Атрибут: 09 Power On Hours Count (Power-on Time)
| Тип | накапливающий |
| Описание | содержит количество часов, в течение которых винчестер был включён |
Ничего не говорит о здоровье диска.
Атрибут: 10 (0А — в шестнадцатеричной системе счисления) Spin Retry Count
| Тип | накапливающий |
| Описание | содержит количество повторов запуска шпинделя, если первая попытка оказалась неудачной |
О здоровье диска чаще всего не говорит.
Основные причины увеличения параметра — плохой контакт диска с БП или невозможность БП выдать нужный ток в линию питания диска.
В идеале должен быть равен 0. При значении атрибута, равном 1-2, внимания можно не обращать. Если значение больше, в первую очередь следует обратить пристальное внимание на состояние блока питания, его качество, нагрузку на него, проверить контакт винчестера с кабелем питания, проверить сам кабель питания.
Наверняка диск может стартовать не сразу из-за проблем с ним самим, но такое бывает очень редко, и такую возможность нужно рассматривать в последнюю очередь.
Атрибут: 11 (0B) Calibration Retry Count (Recalibration Retries)
| Тип | накапливающий |
| Описание | содержит количество повторных попыток сброса накопителя (установки БМГ на нулевую дорожку) при неудачной первой попытке |
Ненулевое, а особенно растущее значение параметра может означать проблемы с диском.
Атрибут: 12 (0C) Power Cycle Count
| Тип | накапливающий |
| Описание | содержит количество полных циклов «включение-отключение» диска |
Не связан с состоянием диска.
Атрибут: 183 (B7) SATA Downshift Error Count
| Тип | накапливающий |
| Описание | содержит количество неудачных попыток понижения режима SATA. Суть в том, что винчестер, работающий в режимах SATA 3 Гбит/с или 6 Гбит/с (и что там дальше будет в будущем), по какой-то причине (например, из-за ошибок) может попытаться «договориться» с дисковым контроллером о менее скоростном режиме (например, SATA 1,5 Гбит/с или 3 Гбит/с соответственно). В случае «отказа» контроллера изменять режим диск увеличивает значение атрибута |
Не говорит о здоровье накопителя.
Атрибут: 184 (B8) End-to-End Error
| Тип | накапливающий |
| Описание | содержит количество ошибок, возникших при передаче данных через кэш винчестера |
Ненулевое значение указывает на проблемы с диском.
Атрибут: 187 (BB) Reported Uncorrected Sector Count (UNC Error)
| Тип | накапливающий |
| Описание | содержит количество секторов, которые были признаны кандидатами на переназначение (см. атрибут 197) за всю историю жизни диска. Причём если сектор становится кандидатом повторно, значение атрибута тоже увеличивается |
Ненулевое значение атрибута явно указывает на ненормальное состояние диска (в сочетании с ненулевым значением атрибута 197) или на то, что оно было таковым ранее (в сочетании с нулевым значением 197).
Атрибут: 188 (BC) Command Timeout
| Тип | накапливающий |
| Описание | содержит количество операций, выполнение которых было отменено из-за превышения максимально допустимого времени ожидания отклика |
Такие ошибки могут возникать из-за плохого качества кабелей, контактов, используемых переходников, удлинителей и т. д., а также из-за несовместимости диска с конкретным контроллером SATA/РАТА на материнской плате (либо дискретным). Из-за ошибок такого рода возможны BSOD в Windows.
Ненулевое значение атрибута говорит о потенциальной «болезни» диска.
Атрибут: 189 (BD) High Fly Writes
| Тип | накапливающий |
| Описание | содержит количество зафиксированных случаев записи при высоте полета головки выше рассчитанной — скорее всего, из-за внешних воздействий, например вибрации |
Для того чтобы сказать, почему происходят такие случаи, нужно уметь анализировать логи S.M.A.R.T., которые содержат специфичную для каждого производителя информацию, что на сегодняшний день не реализовано в общедоступном ПО — следовательно, на атрибут можно не обращать внимания.
Атрибут: 190 (BE) Airflow Temperature
| Тип | текущий |
| Описание | содержит температуру винчестера для дисков Hitachi, Samsung, WD и значение «100 − [RAW-значение атрибута 194]» для Seagate |
Не говорит о состоянии диска.
Атрибут: 191 (BF) G-Sensor Shock Count (Mechanical Shock)
| Тип | накапливающий |
| Описание | содержит количество критических ускорений, зафиксированных электроникой диска, которым подвергался накопитель и которые превышали допустимые. Обычно это происходит при ударах, падениях и т. п. |
Актуален для мобильных винчестеров. На дисках Samsung на него часто можно не обращать внимания, т. к. они могут иметь очень чувствительный датчик, который, образно говоря, реагирует чуть ли не на движение воздуха от крыльев пролетающей в одном помещении с диском мухи.
Вообще срабатывание датчика не является признаком удара. Может расти даже от позиционирования БМГ самим диском, особенно если его не закрепить. Основное назначение датчика — прекратить операцию записи при вибрациях, чтобы избежать ошибок.
Не говорит о здоровье диска.
Атрибут: 192 (С0) Power Off Retract Count (Emergency Retry Count)
| Тип | накапливающий |
| Описание | для разных винчестеров может содержать одну из следующих двух характеристик: либо суммарное количество парковок БМГ диска в аварийных ситуациях (по сигналу от вибродатчика, обрыву/понижению питания и т. п.), либо суммарное количество циклов включения/выключения питания диска (характерно для современных WD и Hitachi) |
Не позволяет судить о состоянии диска.
Атрибут: 193 (С1) Load/Unload Cycle Count
| Тип | накапливающий |
| Описание | содержит количество полных циклов парковки/распарковки БМГ. Анализ этого атрибута — один из способов определить, включена ли на диске функция автоматической парковки (столь любимая, например, компанией Western Digital): если его содержимое превосходит (обычно — многократно) содержимое атрибута 09 — счётчик отработанных часов, — то парковка включена |
Не говорит о здоровье диска.
Атрибут: 194 (С2) Temperature (HDA Temperature, HDD Temperature)
| Тип | текущий/накапливающий |
| Описание | содержит текущую температуру диска. Температура считывается с датчика, который на разных моделях может располагаться в разных местах. Поле вместе с текущей также может содержать максимальную и минимальную температуры, зафиксированные за всё время эксплуатации винчестера |
О состоянии диска атрибут не говорит, но позволяет контролировать один из важнейших параметров. Моё мнение: при работе старайтесь не допускать повышения температуры винчестера выше 50 градусов, хоть производителем обычно и декларируется максимальный предел температуры в 55-60 градусов.
Атрибут: 195 (С3) Hardware ECC Recovered
| Тип | накапливающий |
| Описание | содержит количество ошибок, которые были скорректированы аппаратными средствами ECC диска |
Особенности, присущие этому атрибуту на разных дисках, полностью соответствуют таковым атрибутов 01 и 07.
Атрибут: 196 (С4) Reallocated Event Count
| Тип | накапливающий |
| Описание | содержит количество операций переназначения секторов |
Косвенно говорит о здоровье диска. Чем больше значение — тем хуже. Однако нельзя однозначно судить о здоровье диска по этому параметру, не рассматривая другие атрибуты.
Этот атрибут непосредственно связан с атрибутом 05. При росте 196 чаще всего растёт и 05. Если при росте атрибута 196 атрибут 05 не растёт, значит, при попытке ремапа кандидат в бэд-блоки оказался софт-бэдом (подробности см. ниже), и диск исправил его, так что сектор был признан здоровым, и в переназначении не было необходимости.
Если атрибут 196 меньше атрибута 05, значит, во время некоторых операций переназначения выполнялся перенос нескольких повреждённых секторов за один приём.
Если атрибут 196 больше атрибута 05, значит, при некоторых операциях переназначения были обнаружены исправленные впоследствии софт-бэды.
Атрибут: 197 (С5) Current Pending Sector Count
| Тип | текущий |
| Описание | содержит количество секторов-кандидатов на переназначение в резервную область |
Натыкаясь в процессе работы на «нехороший» сектор (например, контрольная сумма сектора не соответствует данным в нём), диск помечает его как кандидат на переназначение, заносит его в специальный внутренний список и увеличивает параметр 197. Из этого следует, что на диске могут быть повреждённые секторы, о которых он ещё не знает — ведь на пластинах вполне могут быть области, которые винчестер какое-то время не использует.
При попытке записи в сектор диск сначала проверяет, не находится ли этот сектор в списке кандидатов. Если сектор там не найден, запись проходит обычным порядком. Если же найден, проводится тестирование этого сектора записью-чтением. Если все тестовые операции проходят нормально, то диск считает, что сектор исправен. (Т. е. был т. н. «софт-бэд» — ошибочный сектор возник не по вине диска, а по иным причинам: например, в момент записи информации отключилось электричество, и диск прервал запись, запарковав БМГ. В итоге данные в секторе окажутся недописанными, а контрольная сумма сектора, зависящая от данных в нём, вообще останется старой. Налицо будет расхождение между нею и данными в секторе.) В таком случае диск проводит изначально запрошенную запись и удаляет сектор из списка кандидатов. При этом атрибут 197 уменьшается, также возможно увеличение атрибута 196.
Если же тестирование заканчивается неудачей, диск выполняет операцию переназначения, уменьшая атрибут 197, увеличивая 196 и 05, а также делает пометки в G-list.
Итак, ненулевое значение параметра говорит о неполадках (правда, не может сказать о том, в само́м ли диске проблема).
При ненулевом значении нужно обязательно запустить в программах Victoria или MHDD последовательное чтение всей поверхности с опцией remap. Тогда при сканировании диск обязательно наткнётся на плохой сектор и попытается произвести запись в него (в случае Victoria 3.5 и опции Advanced remap — диск будет пытаться записать сектор до 10 раз). Таким образом программа спровоцирует «лечение» сектора, и в итоге сектор будет либо исправлен, либо переназначен.
Идёт последовательное чтение с ремапом в Victoria 4.46b
В случае неудачи чтения как с remap, так и с Advanced remap, стоит попробовать запустить последовательную запись в тех же Victoria или MHDD. Учитывайте, что операция записи стирает данные, поэтому перед её применением обязательно делайте бэкап!
Запуск последовательной записи в Victoria 4.46b
Иногда от невыполнения ремапа могут помочь следующие манипуляции: снимите плату электроники диска и почистите контакты гермоблока винчестера, соединяющие его с платой — они могут быть окислены. Будь аккуратны при выполнении этой процедуры — из-за неё можно лишиться гарантии!
Невозможность ремапа может быть обусловлена ещё одной причиной — диск исчерпал резервную область, и ему просто некуда переназначать секторы.
Если же значение атрибута 197 никакими манипуляциями не снижается до 0, следует думать о замене диска.
Атрибут: 198 (С6) Offline Uncorrectable Sector Count (Uncorrectable Sector Count)
| Тип | текущий |
| Описание | означает то же самое, что и атрибут 197, но отличие в том, что данный атрибут содержит количество секторов-кандидатов, обнаруженных при одном из видов самотестирования диска — оффлайн-тестировании, которое диск запускает в простое в соответствии с параметрами, заданными прошивкой |
Параметр этот изменяется только под воздействием оффлайн-тестирования, никакие сканирования программами на него не влияют. При операциях во время самотестирования поведение атрибута такое же, как и атрибута 197.
Ненулевое значение говорит о неполадках на диске (точно так же, как и 197, не конкретизируя, кто виноват).
Атрибут: 199 (С7) UltraDMA CRC Error Count
| Тип | накапливающий |
| Описание | содержит количество ошибок, возникших при передаче по интерфейсному кабелю в режиме UltraDMA (или его эмуляции винчестерами SATA) от материнской платы или дискретного контроллера контроллеру диска |
В подавляющем большинстве случаев причинами ошибок становятся некачественный шлейф передачи данных, разгон шин PCI/PCI-E компьютера либо плохой контакт в SATA-разъёме на диске или на материнской плате/контроллере.
Ошибки при передаче по интерфейсу и, как следствие, растущее значение атрибута могут приводить к переключению операционной системой режима работы канала, на котором находится накопитель, в режим PIO, что влечёт резкое падение скорости чтения/записи при работе с ним и загрузку процессора до 100% (видно в Диспетчере задач Windows).
В случае винчестеров Hitachi серий Deskstar 7К3000 и 5К3000 растущий атрибут может говорить о несовместимости диска и SATA-контроллера. Чтобы исправить ситуацию, нужно принудительно переключить такой диск в режим SATA 3 Гбит/с.
Моё мнение: при наличии ошибок — переподключите кабель с обоих концов; если их количество растёт и оно больше 10 — выбрасывайте шлейф и ставьте вместо него новый или снимайте разгон.
Можно считать, что о здоровье диска атрибут не говорит.
Атрибут: 200 (С8) Write Error Rate (MultiZone Error Rate)
| Тип | текущий |
| Описание | содержит частоту возникновения ошибок при записи |
Ненулевое значение говорит о проблемах с диском — в частности, у дисков WD большие цифры могут означать «умирающие» головки.
Атрибут: 201 (С9) Soft Read Error Rate
| Тип | текущий |
| Описание | содержит частоту возникновения ошибок чтения, произошедших по вине программного обеспечения |
Влияние на здоровье неизвестно.
Атрибут: 202 (СА) Data Address Mark Error
| Тип | неизвестно |
| Описание | содержание атрибута — загадка, но проанализировав различные диски, могу констатировать, что ненулевое значение — это плохо |
Атрибут: 203 (CB) Run Out Cancel
| Тип | текущий |
| Описание | содержит количество ошибок ECC |
Влияние на здоровье неизвестно.
Атрибут: 220 (DC) Disk Shift
| Тип | текущий |
| Описание | содержит измеренный в неизвестных единицах сдвиг пластин диска относительно оси шпинделя |
Влияние на здоровье неизвестно.
Атрибут: 240 (F0) Head Flying Hours
| Тип | накапливающий |
| Описание | содержит время, затраченное на позиционирование БМГ. Счётчик может содержать несколько значений в одном поле |
Влияние на здоровье неизвестно.
Атрибут: 254 (FE) Free Fall Event Count
| Тип | накапливающий |
| Описание | содержит зафиксированное электроникой количество ускорений свободного падения диска, которым он подвергался, т. е., проще говоря, показывает, сколько раз диск падал |
Влияние на здоровье неизвестно.
Подытожим описание атрибутов. Ненулевые значения:
- атрибутов 01, 07, 195 — вызывают подозрения в «болезни» у некоторых моделей дисков;
- атрибутов 10, 11, 188, 196, 199, 202 — вызывают подозрения у всех дисков;
- и, наконец, атрибутов 05, 184, 187, 197, 198, 200 — прямо говорят о неполадках.
При анализе атрибутов учитывайте, что в некоторых параметрах S.M.A.R.T. могут храниться несколько значений этого параметра: например, для предпоследнего запуска диска и для последнего. Такие параметры длиной в несколько байт логически состоят из нескольких значений длиной в меньшее количество байт — например, параметр, хранящий два значения для двух последних запусков, под каждый из которых отводится 2 байта, будет иметь длину 4 байта. Программы, интерпретирующие S.M.A.R.T., часто не знают об этом, и показывают этот параметр как одно число, а не два, что иногда приводит к путанице и волнению владельца диска. Например, «Raw Read Error Rate», хранящий предпоследнее значение «1» и последнее значение «0», будет выглядеть как 65536.
Надо отметить, что не все программы умеют правильно отображать такие атрибуты. Многие как раз и переводят атрибут с несколькими значениями в десятичную систему счисления как одно огромное число. Правильно же отображать такое содержимое — либо с разбиением по значениям (тогда атрибут будет состоять из нескольких отдельных чисел), либо в шестнадцатеричной системе счисления (тогда атрибут будет выглядеть как одно число, но его составляющие будут легко различимы с первого взгляда), либо и то, и другое одновременно. Примерами правильных программ служат HDDScan, CrystalDiskInfo, Hard Disk Sentinel.
Продемонстрируем отличия на практике. Вот так выглядит мгновенное значение атрибута 01 на одном из моих Hitachi HDS721010CLA332 в неучитывающей особенности этого атрибута Victoria 4.46b:
Атрибут 01 в Victoria 4.46b
А так выглядит он же в «правильной» HDDScan 3.3:
Атрибут 01 в HDDScan 3.3
Плюсы HDDScan в данном контексте очевидны, не правда ли?
Если анализировать S.M.A.R.T. на разных дисках, то можно заметить, что одни и те же атрибуты могут вести себя по-разному. Например, некоторые параметры S.M.A.R.T. винчестеров Hitachi после определённого периода неактивности диска обнуляются; параметр 01 имеет особенности на дисках Hitachi, Seagate, Samsung и Fujitsu, 03 — на Fujitsu. Также известно, что после перепрошивки диска некоторые параметры могут установиться в 0 (например, 199). Однако подобное принудительное обнуление атрибута ни в коем случае не будет говорить о том, что проблемы с диском решены (если таковые были). Ведь растущий критичный атрибут — это следствие неполадок, а не причина.
При анализе множества массивов данных S.M.A.R.T. становится очевидным, что набор атрибутов у дисков разных производителей и даже у разных моделей одного производителя может отличаться. Связано это с так называемыми специфичными для конкретного вендора (vendor specific) атрибутами (т. е. атрибутами, используемыми для мониторинга своих дисков определённым производителем) и не должно являться поводом для волнения. Если ПО мониторинга умеет читать такие атрибуты (например, Victoria 4.46b), то на дисках, для которых они не предназначены, они могут иметь «страшные» (огромные) значения, и на них просто не нужно обращать внимания. Вот так, например, Victoria 4.46b отображает RAW-значения атрибутов, не предназначенных для мониторинга у Hitachi HDS721010CLA332:
«Страшные» значения в Victoria 4.46b
Нередко встречается проблема, когда программы не могут считать S.M.A.R.T. диска. В случае исправного винчестера это может быть вызвано несколькими факторами. Например, очень часто не отображается S.M.A.R.T. при подключении диска в режиме AHCI. В таких случаях стоит попробовать разные программы, в частности HDD Scan, которая обладает умением работать в таком режиме, хоть у неё и не всегда это получается, либо же стоит временно переключить диск в режим совместимости с IDE, если есть такая возможность. Далее, на многих материнских платах контроллеры, к которым подключаются винчестеры, бывают не встроенными в чипсет или южный мост, а реализованы отдельными микросхемами. В таком случае DOS-версия Victoria, например, не увидит подключённый к контроллеру жёсткий диск, и ей нужно будет принудительно указывать его, нажав клавишу [Р] и введя номер канала с диском. Часто не читаются S.M.A.R.T. у USB-дисков, что объясняется тем, что USB-контроллер просто не пропускает команды для чтения S.M.A.R.T. Практически никогда не читается S.M.A.R.T. у дисков, функционирующих в составе RAID-массива. Здесь тоже есть смысл попробовать разные программы, но в случае аппаратных RAID-контроллеров это бесполезно.
Если после покупки и установки нового винчестера какие-либо программы (HDD Life, Hard Drive Inspector и иже с ними) показывают, что: диску осталось жить 2 часа; его производительность — 27%; здоровье — 19,155% (выберите по вкусу) — то паниковать не стоит. Поймите следующее. Во-первых, нужно смотреть на показатели S.M.A.R.T., а не на непонятно откуда взявшиеся числа здоровья и производительности (впрочем, принцип их подсчёта понятен: берётся наихудший показатель). Во-вторых, любая программа при оценке параметров S.M.A.R.T. смотрит на отклонение значений разных атрибутов от предыдущих показаний. При первых запусках нового диска параметры непостоянны, необходимо некоторое время на их стабилизацию. Программа, оценивающая S.M.A.R.T., видит, что атрибуты изменяются, производит расчёты, у неё получается, что при их изменении такими темпами накопитель скоро выйдет из строя, и она начинает сигнализировать: «Спасайте данные!» Пройдёт некоторое время (до пары месяцев), атрибуты стабилизируются (если с диском действительно всё в порядке), утилита наберёт данных для статистики, и сроки кончины диска по мере стабилизации S.M.A.R.T. будут переноситься всё дальше и дальше в будущее. Оценка программами дисков Seagate и Samsung — вообще отдельный разговор. Из-за особенностей атрибутов 1, 7, 195 программы даже для абсолютно здорового диска обычно выдают заключение, что он завернулся в простыню и ползёт на кладбище.
Обратите внимание, что возможна следующая ситуация: все атрибуты S.M.A.R.T. — в норме, однако на самом деле диск — с проблемами, хоть этого пока ни по чему не заметно. Объясняется это тем, что технология S.M.A.R.T. работает только «по факту», т. е. атрибуты меняются только тогда, когда диск в процессе работы встречает проблемные места. А пока он на них не наткнулся, то и не знает о них и, следовательно, в S.M.A.R.T. ему фиксировать нечего.
Таким образом, S.M.A.R.T. — это полезная технология, но пользоваться ею нужно с умом. Кроме того, даже если S.M.A.R.T. вашего диска идеален, и вы постоянно устраиваете диску проверки — не полагайтесь на то, что ваш диск будет «жить» ещё долгие годы. Винчестерам свойственно ломаться так быстро, что S.M.A.R.T. просто не успевает отобразить его изменившееся состояние, а бывает и так, что с диском — явные нелады, но в S.M.A.R.T. — всё в порядке. Можно сказать, что хороший S.M.A.R.T. не гарантирует, что с накопителем всё хорошо, но плохой S.M.A.R.T. гарантированно свидетельствует о проблемах. При этом даже с плохим S.M.A.R.T. утилиты могут показывать, что состояние диска — «здоров», из-за того, что критичными атрибутами не достигнуты пороговые значения. Поэтому очень важно анализировать S.M.A.R.T. самому, не полагаясь на «словесную» оценку программ.
Хоть технология S.M.A.R.T. и работает, винчестеры и понятие «надёжность» настолько несовместимы, что принято считать их просто расходным материалом. Ну, как картриджи в принтере. Поэтому во избежание потери ценных данных делайте их периодическое резервное копирование на другой носитель (например, другой винчестер). Оптимально делать две резервные копии на двух разных носителях, не считая винчестера с оригинальными данными. Да, это ведёт к дополнительным затратам, но поверьте: затраты на восстановление информации со сломавшегося HDD обойдутся вам в разы — если не на порядок-другой — дороже. А ведь данные далеко не всегда могут восстановить даже профессионалы. Т. е. единственная возможность обеспечить надёжное хранение ваших данных — это делать их бэкап.
Напоследок упомяну некоторые программы, которые хорошо подходят для анализа S.M.A.R.T. и тестирования винчестеров: HDDScan (работает в Windows, бесплатная), CrystalDiskInfo (Windows, бесплатная), Hard Disk Sentinel (платная для Windows, бесплатная для DOS), HD Tune (Windows, платная, есть бесплатная старая версия).
И наконец, мощнейшие программы для тестирования: Victoria (Windows, DOS, бесплатная), MHDD (DOS, бесплатная).
Короткий ответ:
Ты не можешь
Чуть дольше отвечу:
SMART — это внутренняя функция жесткого диска, позволяющая отслеживать его работоспособность и производительность и позволяющая быстро оценить возможные сбои на диске (насколько я знаю, вы знаете). Эти значения доступны только для чтения и записываются только самой микропрограммой привода.
Для конечного пользователя нет доступных способов их сброса. Могут ли они быть сброшены самим производителем, я не уверен. Имейте в виду, что некоторые люди, покупающие или продающие жесткие диски, будут использовать это как краткий обзор того, насколько здоровым является двигатель, подобно проверке одометра на автомобиле.
В вашем BIOS может быть параметр, позволяющий подавлять эти предупреждения SMART и разрешать загрузку вашей машины независимо от них (при условии, что в настоящее время она ожидает подтверждения от вас для загрузки), но при этом следует помнить, что, если вы получите какие-либо допустимые ошибки, вы не будет предупрежден о них.
Последовательность действий при наличии S.M.A.R.T. ошибки жесткого диска или SSD
. Как исправить диск и восстановить утерянные данные. При загрузке компьютера или ноутбука появляется S.M.A.R.T. ошибка жесткого диска или SSD? После данной ошибки компьютер не работает как прежде, и вы опасаетесь о сохранности ваших данных? Не знаете как исправить ошибку?
Актуально для ОС
: Windows 10, Windows 8.1, Windows Server 2012, Windows 8, Windows Home Server 2011, Windows 7 (Seven), Windows Small Business Server, Windows Server 2008, Windows Home Server, Windows Vista, Windows XP, Windows 2000, Windows NT.
Directions
1 Если при загрузке компьютера появляется синий экран и заново перезагрузка. Часто это говорит о сбойных секторах на жестком диске (тут, конечно, нужно смотреть ошибку BSOD — там дается расшифровка его появления), в частности, boot-секторов, отвечающих за корректную загрузку операционной системы
2 При запуске системы постоянно запускается утилита chkdsk
3 Частые зависания при процедуре чтения и/или копирования файлов. Если в процессе перемещения или копирования большого файла таймер оставшегося времени часто стал уходить в бесконечность и больше не возвращается — это тревожный звоночек.
4 Вы никогда не делали и понятия не имеете, что такое дефрагментация
Расшифровка SMART у HDD. Как читать ошибки жесткого диска?
IngredientsDirections
Даже, если вы никогда не слышали про SMART, шпиндель, SATA и другие страшные вещи, то Windows может сама давать недвусмысленные намеки на то, что с вашем жестким диском что-то не так.
Что делать если данные были утеряны?
При случайном форматировании, удалении вирусами или утере любых важных данных следует быстро вернуть утерянную информацию самым эффективным методом.
Одним из таких методов является программа для восстановления данных RS Partition Recovery. Данная утилита сможет быстро вернуть удаленные фотографии, видеофайлы, звуковые дорожки, картинки, документы и любые другие файлы, которые исчезли с накопителя по различным причинам. RS Partition Recovery имеет продвинутую систему сканирования и поиска удаленной информации, что позволяет находить и восстанавливать даже те файлы, которые были удавлены достаточно давно. Детальнее с возможностями и главными особенностями RS Partition Recovery можно ознакомиться на официальном сайте производителя
Итак, мы уже определили — нам нужно использовать SMART. Теперь детально рассмотрим каждый параметр, на который стоит обратить внимание. Для примера мы возьмем наш жесткий диск компании Western Digitak — модель WD3200BPVT-55JJ5T1 (WD-WX61E82M9996). Срок службы 5 лет.
Кликните, чтобы увеличить изображение
Значение (Value или Current) — текущее значение данного атрибута. Единиц измерений этого нет — некое абстрактное значение, которым пользуется система. Может изменятся в процессе работы HDD. По умолчанию имеет значение 100 или 200 (т.е. это не действительное текущее значение параметра, а выставленное системой). Имеется много споров, действительно ли SMART корректно выставляет параметр «Значение» (Value). Многие склоняются, что точнее и правильней использовать метрику «Данные» (RAW).
В любом случае, «Значение» (Value) нужно сравнивать с «Порогом» (Threshold) — здесь есть нюансы, но в основном, чем ниже Value, тем хуже работает жесткий диск — оно не должно опускаться до порога или сравняться с ним
Наихудшее (Worst) — Самое худшее значение, до которого опускался параметр «Значение» (Value).
Порог (Threshold) — Порог, ниже которого параметр «Значение» Value ни в коем случае не должен опускаться. Threshold — постоянный параметр, который установил производитель жесткого диска. Если это случилось, тогда у диска имеются серьезные проблемы со здоровьем. Однако тут есть один нюанс
Многие SMART-программы показывают, что с вашим диском всё в порядке, ориентируясь на параметры «Значение» и «Порог». Да, действительно, диагностика показывает, что значение не приблизилось к порогу, мол, всё окей. Но они не учитывают параметр Данные (RAW), о котором пойдет речь ниже. Зачастую, именно RAW показывает верные значения, а значит ваш диск может быть в опасности!
Данные (RAW или Data, «Сырое значение») — Наиболее точный показатель с тем, что творится с вашим жестким диском. Это уже не абстрактный параметр, как «Значение» (Value), а вполне реальный показатель. Хотя есть мнение, что именно «Данные» (RAW) влияет на показатель Значения, но иногда эти два типа данных сильно расходятся друг с другом. Иногда программы SMART показывают его в шестнадцатеричной системе измерения — перевести можно с помощью калькулятора (из DEC в HEX). Например, тут — https://lin.in.ua/tools/numconv.html
Историческая справка о SMART
SMART был разработан с 1992 года, хотя теперь вы знаете, что он включен во все современные твердотельные накопители и жесткие диски. Его история охватывает множество имен, таких как Predictive Failure Analysis или IntelliSafe, а также информацию от всех основных производителей жестких дисков: IBM, Seagate, Quantum, Western Digital. Наконец, его документация впервые была представлена в 2004 году в рамках стандарта Parallel ATA и впоследствии регулярно пересматривалась. Последний был выпущен в 2011 году.
Частота появления ошибок при чтении с диска
Raw Read Error Rate
Частота ошибок при операции чтения с жесткого диска. Большое количество ошибок (меньшее значение атрибута) говорит о том, что с аппаратной частью диска не всё в порядке.Чем меньше параметр, тем хуже
Данный атрибут — главный показатель здоровья именно механики жесткого диска. Любое замедление блока магнитных головок может вылиться в ошибки чтения, так же как и падения, удары, перегрев и другие физические воздействия на диск. Тут важно понимать, что появление этих ошибок уже означает отрицательную динамику — их будет только больше. Остается только надеяться, что это не произойдет так быстро.
Главный нюанс атрибута Raw Read Error Rate в том, что именно параметр Данные «RAW» показывает реальное количество ошибок, а не параметр «Значение». Поэтому, даже если SMART-программы вам говорят о том, что всё в порядке, обратите внимание на «Данные». В нашем случае, Value=200, а RAW=1380, т.е. реальное количество ошибок чтения у нас 1380!
Однако и тут есть некоторые особенности. Часто винчестеры фирмы Seagate и Samsung в поле RAW показывают умопомрачительные значения под десятки тысяч или миллионов — понятно, что это неверная информация от SMART-программы — ваш диск при таком количестве ошибок был бы уже труп. ИТОГ: В данном атрибуте надо смотреть на RAW — он показывает реальные данные. Но если этот показатель показывает миллионные значения — то лучше ориентироваться на показатель «Значение» (Value)
Как проверить статус SSD и HDD SMART
На компьютерах и устройствах с Windows самый простой способ считывания данных SMART с жесткого диска или с SSD — использование специализированных приложений. Там немало, но многие из них либо плохо развиты, либо стоят денег. Из всех приложений, которые могут считывать данные SMART, лучшим из тех, которые мы рекомендуем использовать, является CrystalDiskInfo. Он бесплатный, способен считывать атрибуты SMART, а также является одним из немногих таких приложений, которые могут получать данные SMART как с дисков IDE (PATA), SATA и NVMe, так и с портативных дисков, использующих eSATA, USB, или IEEE 1394.
Еще один отличный способ проверки состояния SMART и деталей жесткого диска или SSD — использование приложений, предоставленных его производителем. Например, большинство твердотельных накопителей сопровождаются приложениями поддержки, которые позволяют проверять информацию о них, проверять их состояние, запускать диагностику и т.д. Эти приложения обычно включают опции для проверки состояния SMART.
Windows 10. Третий способ проверки состояния SMART вашего жесткого диска или твердотельного накопителя предлагается в Windows 10. Он не показывает подробности, но может сказать вам, является ли состояние SMART ваших накопителей нормальным или нет. Чтобы проверить SMART, откройте командную строку и выполните следующую команду: wmic diskdrive get model, status. Команда выводит список дисков, подключенных к вашему ПК, и показывает состояние SMART для каждого из них.
Этот последний метод проверки состояния SMART, вероятно, самый быстрый способ в Windows 10, чтобы проверить, не работают ли ваши диски.
Время раскрутки
Pin Up Time
Атрибут показывает время за которое диск (шпендель) разогнался из полного покоя до своей рабочего состояния, до «паспортной» скорости, которую зашил производитель на заводе — оно отображено Значение «Порог» (Threshold). Соответственно «Значение»(Value) содержит текущий показатель, конкретный для этой модели и этого производителя. До порогового значения он опускаться не должен. Чем меньше параметр, тем хуже
Данный атрибут некоторыми SMART-программами выделен как критичный, хотя его критичность, на самом деле, спорна. В целом, на этот показатель можно не обращать внимание, т.к. он говорит, скорей, не о здоровье конкретно жесткого диска, а наличие проблем с его питанием — недостаточное напряжение в блоке питания.
Кол-во переназначенных секторов
Reallocated Sector Count
Счетчик показывает общее количество так называемых «переназначенных» секторов. Сбойный сектор на диске — это очень плохо, поэтому HDD использует специальную резервную область, куда отныне жесткий диск будет обращаться за данными, вместо этого сбойного сектора. Чем меньше параметр, тем хуже!
Наверное, самый главный показатель здоровья жесткого диска. Если этот атрибут, SMART отмечает как проблемный («Значение» (Value) приближается к «Порогу» (Threshold)) — существуют серьезные проблемы с износом одной из головок или поверхностью жесткого диска. Показатель не выставляется производителем, как Pin Up Time или Raw Read Error Rate, поэтому максимального значения у него нет
При наличии повреждённого сектора диск помечает его как нечитаемый и использует вместо него сектор в резервной области, сделав соответствующие пометки в специальном списке дефектов поверхности – G-list. Такая операция по назначению нового сектора на роль старого называется remap (ремап, ремапинг) либо переназначение, а используемый вместо повреждённого сектор – переназначенным. Новый сектор получает логический номер LBA старого, и теперь при обращении за данными к этому сектору (с этим номером) запрос будет перенаправляться в резервную область. А она — не бесконечная.
В данном атрибуте смотрим лучше обращать внимание на «Данные» (RAW), а не на «Значение» (Value). Т.к. VALUE может стоять 200 или 100 (по умолчанию системы, но это не значит, что у вас уже 200 ошибок). Именно поле RAW показывает реальное общее количество переназначенных секторов.Самый идеальный вариант в данном случае — ноль в поле «RAW». Даже единица в этом поле говорит о начавшихся проблемах.
Проблема кроется в том, что данный атрибут показывает число уже переназначенных секторов, т.е. исправить это уже нельзя (даже низкоуровневым формтированием). Показатель не выставляется производителем, как Pin Up Time или Raw Read Error Rate, поэтому любое значение отличное от ноля — уже плохо. Это значит что уже есть отрицательная для здоровья HDD динамика.
Центр компьютерной помощи «1 2 3»
S.M.A.R.T. (от англ. self-monitoring, analysis and reporting technology — технология самоконтроля, анализа и отчётности) — технология оценки состояния жёсткого диска встроенной аппаратурой самодиагностики, а также механизм предсказания времени выхода его из строя.
SMART производит наблюдение за основными характеристиками накопителя, каждая из которых получает оценку. Характеристики можно разбить на 2 основные группы:
- параметры, отражающие процесс естественного старения жёсткого диска (число оборотов шпинделя, число перемещений головок, количество циклов включения-выключения);
- текущие параметры накопителя (высота головок над поверхностью диска, число переназначенных секторов, время поиска дорожки и количество ошибок поиска).
Данные хранятся в шестнадцатеричном виде, называемом «raw value», а потом пересчитываются в обычное десятичное «value» — значение, символизирующее надёжность относительно некоторого эталонного значения. Обычно «value» располагается в диапазоне от 0 до 100 (некоторые атрибуты имеют значения от 0 до 200 или до 253).
Высокая оценка говорит об отсутствии изменений данного параметра или медленном его ухудшении. Низкая говорит о возможном скором сбое. Значение, меньшее, чем минимальное, при котором производителем гарантируется безотказная работа накопителя, означает выход узла из строя.
В таблице ниже перечислены основные параметры S.M.A.R.T. и их расшифровка. Красным цветом выделены наиболее важные и критичные для оптимального функционирования винчестера параметры.
| # | hex | атрибут | оптимально | описание |
| 1 | 1 | Raw Read Error Rate | Частота ошибок при чтении данных с пластин диска по вине аппаратной части накопителя. Для всех дисков Seagate, Samsung (начиная с семейства SpinPoint F1 включительно) и Fujitsu 2,5″ это — число внутренних коррекций данных, проведенных до выдачи в интерфейс. Таким образом, ненулевой параметр на дисках WD и Samsung до SpinPoint F1 (невключительно) и большое значение параметра на дисках Hitachi могут указывать на аппаратные проблемы с диском. На дисках Seagate, Samsung (SpinPoint F1 и новее) и Fujitsu на этот атрибут можно не обращать внимания. | |
| 2 | 2 | Throughput Performance | Общая (средняя) производительность диска. Параметр не даёт никакой информации пользователю и не говорит ни о какой опасности при любом своём значении. | |
| 3 | 3 | Spin-Up Time | Время раскрутки шпинделя диска из состояния покоя до номинальной рабочей скорости. Практически ничего не говорит о здоровье диска. Время разгона может различаться у разных дисков (даже одного и того же производителя) в зависимости от тока раскрутки, массы блинов, номинальной скорости шпинделя и т.п. Винчестеры Fujitsu всегда имеют 1 в этом поле в случае отсутствия проблем с раскруткой шпинделя. | |
| 4 | 4 | Number of Spin-Up Times Start/Stop Count | Полное число циклов включения диска (запуска-остановки шпинделя). У дисков некоторых производителей (например, Seagate) — счётчик включения режима энергосбережения. При оценке здоровья можно не обращать на этот атрибут значительного внимания. | |
| 5 | 5 | Reallocated Sectors Count | Количество секторов, переназначенных в случае обнаружения винчестером ошибки чтения/записи в резервную область. Поэтому на современных жёстких дисках нельзя увидеть bad-блоки — все они спрятаны в переназначенных секторах. Чем больше это значение, тем хуже состояние поверхности дисков. При достижении определённого порогового значения (например, 10 ремапов) диск нужно обязательно менять, ведь это означает прогрессирующую деградацию состояния поверхности блинов, головок или другие аппаратные проблемы. | |
| 6 | 6 | Read Channel Margin | Запас канала чтения. Назначение этого атрибута не документировано — в современных накопителях не используется. | |
| 7 | 7 | Seek Error Rate | Частота появления ошибок позиционирования блока магнитных головок. Чем их больше, тем хуже состояние механики и/или поверхности жёсткого диска. Также на значение параметра может повлиять перегрев и внешние вибрации (например, от соседних дисков в корзине). На дисках Seagate, Samsung SpinPoint F1 и новее и Fujitsu 2,5″ на значение атрибута можно не обращать внимание, на остальных моделях Samsung, а также на всех WD и Hitachi ненулевое значение свидетельствует об аппаратных проблемах. Для винчестеров Hitachi нормальным значением является только 0. | |
| 8 | 8 | Seek Time Performance | Средняя производительность операций позиционирования магнитных головок. Не даёт никакой информации пользователю и не говорит ни о какой опасности при любом своём значении. | |
| 9 | 9 | Power On Hours Count Power-on Time |
Число часов (минут, секунд — в зависимости от производителя), проведённых винчестером во включенном состоянии. В качестве порогового значения для него выбирается паспортное время наработки на отказ (MTBF — mean time between failure). Ничего не говорит о здоровье диска как таковом. | |
| 10 | 0A | Spin-Up Retry Count | Число повторных попыток раскрутки шпинделя диска до рабочей скорости в случае, если первая попытка оказалась неудачной. О здоровье диска чаще всего не говорит. Если значение атрибута увеличивается, то велика вероятность неполадок с механической частью. Основные причины увеличения параметра — плохой контакт диска с БП или невозможность БП выдать нужный ток в линию питания диска. В идеале должен быть равен 0. При значении атрибута, равном 1-2, внимания можно не обращать. Если значение больше, в первую очередь следует обратить пристальное внимание на состояние блока питания, его качество, нагрузку на него, проверить контакт винчестера с кабелем питания, проверить сам кабель питания. | |
| 11 | 0B | Calibration Retry Count Recalibration Retries |
Количество повторов запросов сброса накопителя (рекалибровки) в случае, если первая попытка была неудачной. Ненулевое, а особенно растущее значение параметра может означать проблемы с диском. | |
| 12 | 0C | Power Cycle Count | Количество полных циклов включения-выключения диска. Не связан с состоянием диска. | |
| 13 | 0D | Soft Read Error Rate | Число ошибок при чтении, по вине программного обеспечения, которые не поддались исправлению. Все ошибки имеют не механическую природу и указывают лишь на неправильную размётку/взаимодействие с диском программ или операционной системы. | |
| 183 | B7 | SATA Downshift Error Count | Количество неудачных попыток понижения режима SATA. Суть в том, что винчестер, работающий в режимах SATA 3 Гбит/с или 6 Гбит/с, по какой-то причине (например, из-за ошибок) может попытаться понизить скоростной режим (например, SATA 1,5 Гбит/с или 3 Гбит/с соответственно). В случае отказа контроллера изменять режим диск увеличивает значение этого атрибута. Не говорит о здоровье накопителя. | |
| 184 | B8 | End-to-End Error | Количество ошибок, возникших при передаче данных через кэш винчестера в случае, если паритет данных между хостом и жестким диском не совпадает. Ненулевое значение указывает на проблемы с диском. | |
| 187 | BB | Reported Uncorrected Sector Count UNC Error |
Количество секторов, которые были признаны кандидатами на переназначение за всю историю жизни диска. Причём если сектор становится кандидатом повторно — значение атрибута также увеличивается. Ненулевое значение атрибута явно указывает на ненормальное состояние диска или на то, что оно было таковым ранее (в сочетании с нулевым значением 197). | |
| 188 | BC | Command Timeout | Количество операций, выполнение которых было отменено из-за превышения максимально допустимого времени ожидания отклика. Такие ошибки могут возникать из-за плохого качества кабелей, контактов, используемых переходников, удлинителей и т.д., а также из-за несовместимости диска с конкретным контроллером SATA/РАТА. Из-за ошибок такого рода возможны «синие экраны смерти» в Windows. Ненулевое значение атрибута говорит о потенциальной «болезни» диска. | |
| 189 | BD | High Fly Writes | Количество зафиксированных случаев записи при высоте полета головки выше рассчитанной (скорее всего, из-за внешних воздействий, например вибрации). Для того, чтобы сказать, почему происходят такие случаи, нужно уметь анализировать логи SMART, которые содержат специфичную для каждого производителя информацию, что на сегодняшний день не реализовано в общедоступном ПО. | |
| 190 | BE | Airflow Temperature | Температура воздуха внутри корпуса жёсткого диска. Для дисков Seagate рассчитывается по формуле (100 — HDA Temperature). Для дисков Western Digital — (125 — HDA Temperature). | |
| 191 | BF | G-Sensor Shock Count Mechanical Shock |
Количество критических ускорений (ударных нагрузок), зафиксированных электроникой диска, которым подвергался накопитель и которые превышали допустимые. Обычно это происходит при ударах, падениях и т. п. Атрибут хранит показания встроенного акселерометра, который фиксирует все удары, толчки, падения и даже неаккуратную установку диска в корпус компьютера. Актуален для мобильных винчестеров. На дисках Samsung на него часто можно не обращать внимания, т.к. они могут иметь очень чувствительный датчик, который, образно говоря, реагирует чуть ли не на движение воздуха от крыльев пролетающей в одном помещении с диском мухи. | |
| 192 | C0 | Power Off Retract Count Emergency Retry Count |
Для разных винчестеров может содержать одну из следующих двух характеристик: либо суммарное количество парковок диска в аварийных ситуациях (по сигналу от вибродатчика, обрыву/понижению питания и т.п.), либо суммарное количество циклов включения/выключения питания диска (характерно для современных WD и Hitachi). | |
| 193 | C1 | Load/Unload Cycle Count | Количество полных циклов парковки/распарковки магнитных головок диска. Анализ этого атрибута — один из способов определить, включена ли на диске функция автоматической парковки (например, у дисков Western Digital). Если значение атрибута превосходит (обычно — многократно) значение атрибута 09 (счётчик отработанных часов), то парковка включена. | |
| 194 | C2 | Temperature HDA Temperature HDD Temperature |
Текущая температура диска, считываемая с датчика, который на разных моделях может располагаться в разных местах. Поле вместе с текущей также может содержать максимальную и минимальную температуры, зафиксированные за всё время эксплуатации винчестера. При работе старайтесь не допускать повышения температуры винчестера выше 50 градусов. | |
| 195 | C3 | Hardware ECC Recovered | Число коррекции ошибок аппаратной частью диска (чтение, позиционирование, передача по внешнему интерфейсу). На дисках с SATA-интерфейсом значение нередко ухудшается при повышении частоты системной шины — SATA очень чувствителен к разгону. Особенности, присущие этому атрибуту на разных дисках, полностью соответствуют таковым атрибутов 01 и 07. | |
| 196 | C4 | Reallocation Event Count | Количество операций переназначения секторов. В поле «raw value» атрибута хранится общее число попыток переноса информации с переназначенных секторов в резервную область. Учитываются как успешные, так и неуспешные попытки. Косвенно говорит о здоровье диска. Чем больше значение — тем хуже. Однако нельзя однозначно судить о здоровье диска по этому параметру, не рассматривая другие атрибуты. | |
| 197 | C5 | Current Pending Sector Count | Количество секторов, являющихся кандидатами на переназначение в резервную область. Они не были ещё определены как плохие, но скорость считывания с них отличается от чтения стабильного сектора (это так называемые подозрительные или нестабильные секторы). В случае успешного последующего прочтения сектора он исключается из числа кандидатов. В случае повторных ошибочных чтений накопитель пытается восстановить его и выполняет операцию переназначения. Рост значения этого атрибута может свидетельствовать о физической деградации жёсткого диска. При ненулевом значении нужно обязательно запустить в программах Victoria или MHDD последовательное чтение всей поверхности с опцией remap. Тогда при сканировании диск обязательно наткнётся на плохой сектор и попытается произвести запись в него (в случае Victoria 3.5 и опции Advanced remap диск будет пытаться записать сектор до 10 раз). Таким образом программа спровоцирует «лечение» сектора, и в итоге он будет либо исправлен, либо переназначен. | |
| 198 | C6 | (Offline) Uncorrectable Sector Count | Количество секторов-кандидатов на переназначение, обнаруженных при одном из видов самотестирования диска — оффлайн-тестировании, которое диск запускает в простое в соответствии с параметрами, заданными прошивкой. Ненулевое значение говорит о неполадках на диске (точно так же, как и с параметром 197). | |
| 199 | C7 | UltraDMA CRC Error Count | Число ошибок, возникающих при передаче данных по по интерфейсному кабелю в режиме UltraDMA или его эмуляции винчестерами SATA (нарушения целостности пакетов и т. п.). В подавляющем большинстве случаев причинами ошибок становятся некачественный шлейф передачи данных, разгон шин PCI/PCI-E либо плохой контакт в SATA-разъёме на диске или на материнской плате/контроллере. Для Hitachi серий Deskstar 7К3000 и 5К3000 растущий атрибут может говорить о несовместимости диска и SATA-контроллера. Чтобы исправить ситуацию, нужно принудительно переключить такой диск в режим SATA 3 Гбит/с. | |
| 200 | C8 | Write Error Rate Multi-Zone Error Rate |
Частота возникновения ошибок записи. Ненулевое значение говорит о проблемах с диском — в частности, у дисков WD большие цифры могут означать деградирующие головки. | |
| 201 | C9 | Soft Read Error Rate | Частота появления ошибок чтения по вине программного обеспечения. | |
| 202 | CA | Data Address Mark Errors | Число ошибок Data Address Mark (DAM). Ненулевое значение — это плохо | |
| 203 | CB | Run Out Cancel | Количество ошибок ECC. | |
| 204 | CC | Soft ECC Correction | Количество ошибок ECC, скорректированных программным способом. | |
| 205 | CD | Thermal Asperity Rate (TAR) | Number of thermal asperity errors. | |
| 206 | CE | Flying Height | Высота между головкой и поверхностью диска. | |
| 207 | CF | Spin High Current | Величина силы тока при раскрутке диска. | |
| 208 | D0 | Spin Buzz | Number of buzz routines to spin up the drive. | |
| 209 | D1 | Offline Seek Performance | Производительность поиска во время оффлайновых операций. | |
| 220 | DC | Disk Shift | Дистанция смещения блока пластин диска относительно оси шпинделя. В основном возникает из-за удара или падения. Единица измерения неизвестна. При увеличении атрибута диск быстро становится неработоспособным. | |
| 221 | DD | G-Sense Error Rate | Число ошибок, возникших из-за внешних нагрузок и ударов. Атрибут хранит показания встроенного датчика удара. | |
| 222 | DE | Loaded Hours | Время, проведённое блоком магнитных головок между выгрузкой из парковочной области в рабочую область диска и загрузкой блока обратно в парковочную область. | |
| 223 | DF | Load/Unload Retry Count | Количество новых попыток выгрузок/загрузок блока магнитных головок в/из парковочной области после неудачной попытки. | |
| 224 | E0 | Load Friction | Величина силы трения блока магнитных головок при его выгрузке из парковочной области. | |
| 225 | E1 | Load Cycle Count | Количество циклов перемещения блока магнитных головок в парковочную область. | |
| 226 | E2 | Load ‘In’-time | Время, за которое привод выгружает магнитные головки из парковочной области на рабочую поверхность диска. | |
| 227 | E3 | Torque Amplification Count | Количество попыток скомпенсировать вращающий момент. | |
| 228 | E4 | Power-Off Retract Cycle | Количество повторов автоматической парковки блока магнитных головок в результате выключения питания. | |
| 230 | E6 | GMR Head Amplitude | Амплитуда дрожания (расстояние повторяющегося перемещения блока магнитных головок). | |
| 231 | E7 | Temperature | Температура жёсткого диска. | |
| 240 | F0 | Head Flying Hours | Время, затраченное на позиционирования головки. Счётчик может содержать несколько значений в одном поле. | |
| 250 | FA | Read Error Retry Rate | Число ошибок во время чтения жёсткого диска. | |
| 254 | FF | Free Fall Event Count | Количество ускорений свободного падения диска, которым он подвергался (проще говоря, показывает, сколько раз диск падал). |
Ошибки позиционирования
Seek Error Rate
Жесткий диск постоянно находится в движении — его головки скользят по поверхности в поисках данных. Иногда этот процесс сбоит и блок магнитных головок оказывается не в том месте — это ошибка позиционирования. При их наличии имеются повреждения сервометок, возможны проблемы с охлаждением и механической частью (шпендель)
Жесткий диск контролирует правильность установки головок на требуемую дорожку поверхности для считывания данных. В случае, когда установка выполнилась неверно, фиксируется ошибка и операция повторяется. Для данного накопителя причиной большого числа ошибок явился перегрев. Как и в случае с Raw Read Error Rate, «Значение» не должно опуститься ниже «Порога». А в столбце «Данные» (RAW) должен быть (в идеале) ноль.
Ошибка «SMART failure predicted»
В данном случае S.M.A.R.T. оповещает пользователя о скором выходе диска из строя. Важно: если Вы увидели такое сообщение на своем компьютере, срочно скопируйте всю важную информацию и файлы на другой носитель, поскольку данный жесткий диск может прийти в негодность в любой момент!
Текущее количество нестабильных секторов.
Current Pending Sector Count (C5)
Предвестник больших проблем. Данный атрибут показывает количество секторов, которые диск не смог прочитать с первого раза. Операция будет проведена еще раз при повторном обращении к этому сектору. Если он не прочитается и второй раз, то он улетит в переназначенные сектора (Reallocated Sector Count)
Непрочитанный второй раз сектор будет переназначен в резервную область (как мы уже знаем, это называется ремап). Если всё-таки сектор будет прочтен, то он будет помечен, как стабильный и атрибут улучшиться. Ошибки в этом параметре могут быть вызваны банальным выключением ПК из сети или севшим ноутбуком — в общем, некорректным заверением работы Windows.
Сброс счетчика B8
Система оповещения ошибок SMART – важная функция работы ПК, которая подсказывает пользователю, что он должен делать дальше. Она является краткосрочным прогнозом отказа диска. Диагностические тесты имеют статус PASS.
Система сообщит о сбое при достижении порога b8 end to end error. Привод контролирует несколько видов областей производительности. Некоторые из этих областей включают повторные попытки чтения, что означает, что данные не были прочитаны правильно в первый раз.
Погрешность чтения может быть вызвана медленным ускорением, высокой температурой и наличием проблемного сектора. Особенности этих порогов не являются общедоступными и могут различаться в зависимости от производителя. У разных производителей приводов будут разные спецификации и пороги SMART.
Системная ошибка SMART B8 «Счетчик сквозных обнаружений ошибок» — это внутренняя функция винчестера, позволяющая отслеживать его работоспособность и производительность и быстро оценивать возможные сбои на диске. Эти значения доступны только для чтения и записываются самой микропрограммой привода. Получив такую информацию, пользователь должен как можно скорее сделать резервную копию всех данных.
Современный жёсткий диск — уникальный компонент компьютера. Он уникален тем, что хранит в себе служебную информацию, изучая которую, можно оценить «здоровье» диска. Эта информация содержит в себе историю изменения множества параметров, отслеживаемых винчестером в процессе функционирования. Больше ни один компонент системного блока не предоставляет владельцу статистику своей работы! Вкупе с тем, что HDD является одним из самых ненадёжных компонентов компьютера, такая статистика может быть весьма полезной и помочь его владельцу избежать нервотрёпки и потери денег и времени.
Информация о состоянии диска доступна благодаря комплексу технологий, называемых общим именем S.M.A.R.T. (Self-Monitoring, Analisys and Reporting Technology, т. е. технология самомониторинга, анализа и отчёта). Этот комплекс довольно обширен, но мы поговорим о тех его аспектах, которые позволяют посмотреть на атрибуты S.M.A.R.T., отображаемые в какой-либо программе по тестированию винчестера, и понять, что творится с диском.
Отмечу, что нижесказанное относится к дискам с интерфейсами SATA и РАТА. У дисков SAS, SCSI и других серверных дисков тоже есть S.M.A.R.T., но его представление сильно отличается от SATA/PATA. Да и мониторит серверные диски обычно не человек, а RAID-контроллер, потому про них мы говорить не будем.
Итак, если мы откроем S.M.A.R.T. в какой-либо из многочисленных программ, то увидим приблизительно следующую картину (на скриншоте приведён S.M.A.R.T. диска Hitachi Deskstar 7К1000.С HDS721010CLA332 в HDDScan 3.3):
S.M.A.R.T. в HDDScan 3.3
В каждой строке отображается отдельный атрибут S.M.A.R.T. Атрибуты имеют более-менее стандартизованные названия и определённый номер, которые не зависят от модели и производителя диска.
Каждый атрибут S.M.A.R.T. имеет несколько полей. Каждое поле относится к определённому классу из следующих: ID, Value, Worst, Threshold и RAW. Рассмотрим каждый из классов.
- ID (может также именоваться Number) — идентификатор, номер атрибута в технологии S.M.A.R.T. Название одного и того же атрибута программами может выдаваться по-разному, а вот идентификатор всегда однозначно определяет атрибут. Особенно это полезно в случае программ, которые переводят общепринятое название атрибута с английского языка на русский. Иногда получается такая белиберда, что понять, что же это за параметр, можно только по его идентификатору.
- Value (Current) — текущее значение атрибута в попугаях (т. е. в величинах неизвестной размерности). В процессе работы винчестера оно может уменьшаться, увеличиваться и оставаться неизменным. По показателю Value нельзя судить о «здоровье» атрибута, не сравнивая его со значением Threshold этого же атрибута. Как правило, чем меньше Value, тем хуже состояние атрибута (изначально все классы значений, кроме RAW, на новом диске имеют максимальное из возможных значение, например 100).
- Worst — наихудшее значение, которого достигало значение Value за всю жизнь винчестера. Измеряется тоже в «попугаях». В процессе работы оно может уменьшаться либо оставаться неизменным. По нему тоже нельзя однозначно судить о здоровье атрибута, нужно сравнивать его с Threshold.
- Threshold — значение в «попугаях», которого должен достигнуть Value этого же атрибута, чтобы состояние атрибута было признано критическим. Проще говоря, Threshold — это порог: если Value больше Threshold — атрибут в порядке; если меньше либо равен — с атрибутом проблемы. Именно по такому критерию утилиты, читающие S.M.A.R.T., выдают отчёт о состоянии диска либо отдельного атрибута вроде «Good» или «Bad». При этом они не учитывают, что даже при Value, большем Threshold, диск на самом деле уже может быть умирающим с точки зрения пользователя, а то и вовсе ходячим мертвецом, поэтому при оценке здоровья диска смотреть стоит всё-таки на другой класс атрибута, а именно — RAW. Однако именно значение Value, опустившееся ниже Threshold, может стать легитимным поводом для замены диска по гарантии (для самих гарантийщиков, конечно же) — кто же яснее скажет о здоровье диска, как не он сам, демонстрируя текущее значение атрибута хуже критического порога? Т. е. при значении Value, большем Threshold, сам диск считает, что атрибут здоров, а при меньшем либо равном — что болен. Очевидно, что при Threshold=0 состояние атрибута не будет признано критическим никогда. Threshold — постоянный параметр, зашитый производителем в диске.
- RAW (Data) — самый интересный, важный и нужный для оценки показатель. В большинстве случаев он содержит в себе не «попугаи», а реальные значения, выражаемые в различных единицах измерения, напрямую говорящие о текущем состоянии диска. Основываясь именно на этом показателе, формируется значение Value (а вот по какому алгоритму оно формируется — это уже тайна производителя, покрытая мраком). Именно умение читать и анализировать поле RAW даёт возможность объективно оценить состояние винчестера.
Этим мы сейчас и займёмся — разберём все наиболее используемые атрибуты S.M.A.R.T., посмотрим, о чём они говорят и что нужно делать, если они не в порядке.
| Аттрибуты S.M.A.R.T. | |||||||||||||||||
| 01 | 02 | 03 | 04 | 05 | 07 | 08 | 09 | 10 | 11 | 12 | 183 | 184 | 187 | 188 | 189 | 190 | |
| 0x | 01 | 02 | 03 | 04 | 05 | 07 | 08 | 09 | 0A | 0B | 0C | B7 | B8 | BB | BC | BD | BE |
| 191 | 192 | 193 | 194 | 195 | 196 | 197 | 198 | 199 | 200 | 201 | 202 | 203 | 220 | 240 | 254 | ||
| 0x | BF | С0 | С1 | С2 | С3 | С4 | С5 | С6 | С7 | С8 | С9 | СА | CB | DC | F0 | FE |
Перед тем как описывать атрибуты и допустимые значения их поля RAW, уточню, что атрибуты могут иметь поле RAW разного типа: текущее и накапливающее. Текущее поле содержит значение атрибута в настоящий момент, для него свойственно периодическое изменение (для одних атрибутов — изредка, для других — много раз за секунду; другое дело, что в программах чтения S.M.A.R.T. такое быстрое изменение не отображается). Накапливающее поле — содержит статистику, обычно в нём содержится количество возникновений конкретного события со времени первого запуска диска.
Текущий тип характерен для атрибутов, для которых нет смысла суммировать их предыдущие показания. Например, показатель температуры диска является текущим: его цель — в демонстрации температуры в настоящий момент, а не суммы всех предыдущих температур. Накапливающий тип свойственен атрибутам, для которых весь их смысл заключается в предоставлении информации за весь период «жизни» винчестера. Например, атрибут, характеризующий время работы диска, является накапливающим, т. е. содержит количество единиц времени, отработанных накопителем за всю его историю.
Приступим к рассмотрению атрибутов и их RAW-полей.
Атрибут: 01 Raw Read Error Rate
| Тип | текущий, может быть накапливающим для WD и старых Hitachi |
| Описание | содержит частоту возникновения ошибок при чтении с пластин |
Для всех дисков Seagate, Samsung (начиная с семейства SpinPoint F1 (включительно)) и Fujitsu 2,5″ характерны огромные числа в этих полях.
Для остальных дисков Samsung и всех дисков WD в этом поле характерен 0.
Для дисков Hitachi в этом поле характерен 0 либо периодическое изменение поля в пределах от 0 до нескольких единиц.
Такие отличия обусловлены тем, что все жёсткие диски Seagate, некоторые Samsung и Fujitsu считают значения этих параметров не так, как WD, Hitachi и другие Samsung. При работе любого винчестера всегда возникают ошибки такого рода, и он преодолевает их самостоятельно, это нормально, просто на дисках, которые в этом поле содержат 0 или небольшое число, производитель не счёл нужным указывать истинное количество этих ошибок.
Таким образом, ненулевой параметр на дисках WD и Samsung до SpinPoint F1 (не включительно) и большое значение параметра на дисках Hitachi могут указывать на аппаратные проблемы с диском. Необходимо учитывать, что утилиты могут отображать несколько значений, содержащихся в поле RAW этого атрибута, как одно, и оно будет выглядеть весьма большим, хоть это и будет неверно (подробности см. ниже).
На дисках Seagate, Samsung (SpinPoint F1 и новее) и Fujitsu на этот атрибут можно не обращать внимания.
Атрибут: 02 Throughput Performance
| Тип | текущий |
| Описание | содержит значение средней производительности диска и измеряется в каких-то «попугаях». Обычно его ненулевое значение отмечается на винчестерах Hitachi. На них он может изменяться после изменения параметров ААМ, а может и сам по себе по неизвестному алгоритму |
Параметр не даёт никакой информации пользователю и не говорит ни о какой опасности при любом своём значении.
Атрибут: 03 Spin-Up Time
| Тип | текущий |
| Описание | содержит время, за которое шпиндель диска в последний раз разогнался из состояния покоя до номинальной скорости. Может содержать два значения — последнее и, например, минимальное время раскрутки. Может измеряться в миллисекундах, десятках миллисекунд и т. п. — это зависит от производителя и модели диска |
Время разгона может различаться у разных дисков (причём у дисков одного производителя тоже) в зависимости от тока раскрутки, массы блинов, номинальной скорости шпинделя и т. п.
Кстати, винчестеры Fujitsu всегда имеют единицу в этом поле в случае отсутствия проблем с раскруткой шпинделя.
Практически ничего не говорит о здоровье диска, поэтому при оценке состояния винчестера на параметр можно не обращать внимания.
Атрибут: 04 Number of Spin-Up Times (Start/Stop Count)
| Тип | накапливающий |
| Описание | содержит количество раз включения диска. Бывает ненулевым на только что купленном диске, находившемся в запаянной упаковке, что может говорить о тестировании диска на заводе. Или ещё о чём-то, мне не известном  |
При оценке здоровья не обращайте на атрибут внимания.
Атрибут: 05 Reallocated Sector Count
| Тип | накапливающий |
| Описание | содержит количество секторов, переназначенных винчестером в резервную область. Практически ключевой параметр в оценке состояния |
Поясним, что вообще такое «переназначенный сектор». Когда диск в процессе работы натыкается на нечитаемый/плохо читаемый/незаписываемый/плохо записываемый сектор, он может посчитать его невосполнимо повреждённым. Специально для таких случаев производитель предусматривает на каждом диске (на каких-то моделях — в центре (логическом конце) диска, на каких-то — в конце каждого трека и т. д.) резервную область. При наличии повреждённого сектора диск помечает его как нечитаемый и использует вместо него сектор в резервной области, сделав соответствующие пометки в специальном списке дефектов поверхности — G-list. Такая операция по назначению нового сектора на роль старого называется remap (ремап) либо переназначение, а используемый вместо повреждённого сектор — переназначенным. Новый сектор получает логический номер LBA старого, и теперь при обращении ПО к сектору с этим номером (программы же не знают ни о каких переназначениях!) запрос будет перенаправляться в резервную область.
Таким образом, хоть сектор и вышел из строя, объём диска не изменяется. Понятно, что не изменяется он до поры до времени, т. к. объём резервной области не бесконечен. Однако резервная область вполне может содержать несколько тысяч секторов, и допустить, чтобы она закончилась, будет весьма безответственно — диск нужно будет заменить задолго до этого.
Кстати, ремонтники говорят, что диски Samsung очень часто ни в какую не хотят выполнять переназначение секторов.
На счёт этого атрибута мнения разнятся. Лично я считаю, что если он достиг 10, диск нужно обязательно менять — ведь это означает прогрессирующий процесс деградации состояния поверхности либо блинов, либо головок, либо чего-то ещё аппаратного, и остановить этот процесс возможности уже нет. Кстати, по сведениям лиц, приближенных к Hitachi, сама Hitachi считает диск подлежащим замене, когда на нём находится уже 5 переназначенных секторов. Другой вопрос, официальная ли эта информация, и следуют ли этому мнению сервис-центры. Что-то мне подсказывает, что нет
Другое дело, что сотрудники сервис-центров могут отказываться признавать диск неисправным, если фирменная утилита производителя диска пишет что-то вроде «S.M.A.R.T. Status: Good» или значения Value либо Worst атрибута будут больше Threshold (собственно, по такому критерию может оценивать и сама утилита производителя). И формально они будут правы. Но кому нужен диск с постоянным ухудшением его аппаратных компонентов, даже если такое ухудшение соответствует природе винчестера, а технология производства жёстких дисков старается минимизировать его последствия, выделяя, например, резервную область?
Атрибут: 07 Seek Error Rate
| Тип | текущий |
| Описание | содержит частоту возникновения ошибок при позиционировании блока магнитных головок (БМГ) |
Описание формирования этого атрибута почти полностью совпадает с описанием для атрибута 01 Raw Read Error Rate, за исключением того, что для винчестеров Hitachi нормальным значением поля RAW является только 0.
Таким образом, на атрибут на дисках Seagate, Samsung SpinPoint F1 и новее и Fujitsu 2,5″ не обращайте внимания, на остальных моделях Samsung, а также на всех WD и Hitachi ненулевое значение свидетельствует о проблемах, например, с подшипником и т. п.
Атрибут: 08 Seek Time Performance
| Тип | текущий |
| Описание | содержит среднюю производительность операций позиционирования головок, измеряется в «попугаях». Как и параметр 02 Throughput Performance, ненулевое значение обычно отмечается на дисках Hitachi и может изменяться после изменения параметров ААМ, а может и само по себе по неизвестному алгоритму |
Не даёт никакой информации пользователю и не говорит ни о какой опасности при любом своём значении.
Атрибут: 09 Power On Hours Count (Power-on Time)
| Тип | накапливающий |
| Описание | содержит количество часов, в течение которых винчестер был включён |
Ничего не говорит о здоровье диска.
Атрибут: 10 (0А — в шестнадцатеричной системе счисления) Spin Retry Count
| Тип | накапливающий |
| Описание | содержит количество повторов запуска шпинделя, если первая попытка оказалась неудачной |
О здоровье диска чаще всего не говорит.
Основные причины увеличения параметра — плохой контакт диска с БП или невозможность БП выдать нужный ток в линию питания диска.
В идеале должен быть равен 0. При значении атрибута, равном 1-2, внимания можно не обращать. Если значение больше, в первую очередь следует обратить пристальное внимание на состояние блока питания, его качество, нагрузку на него, проверить контакт винчестера с кабелем питания, проверить сам кабель питания.
Наверняка диск может стартовать не сразу из-за проблем с ним самим, но такое бывает очень редко, и такую возможность нужно рассматривать в последнюю очередь.
Атрибут: 11 (0B) Calibration Retry Count (Recalibration Retries)
| Тип | накапливающий |
| Описание | содержит количество повторных попыток сброса накопителя (установки БМГ на нулевую дорожку) при неудачной первой попытке |
Ненулевое, а особенно растущее значение параметра может означать проблемы с диском.
Атрибут: 12 (0C) Power Cycle Count
| Тип | накапливающий |
| Описание | содержит количество полных циклов «включение-отключение» диска |
Не связан с состоянием диска.
Атрибут: 183 (B7) SATA Downshift Error Count
| Тип | накапливающий |
| Описание | содержит количество неудачных попыток понижения режима SATA. Суть в том, что винчестер, работающий в режимах SATA 3 Гбит/с или 6 Гбит/с (и что там дальше будет в будущем), по какой-то причине (например, из-за ошибок) может попытаться «договориться» с дисковым контроллером о менее скоростном режиме (например, SATA 1,5 Гбит/с или 3 Гбит/с соответственно). В случае «отказа» контроллера изменять режим диск увеличивает значение атрибута |
Не говорит о здоровье накопителя.
Атрибут: 184 (B8) End-to-End Error
| Тип | накапливающий |
| Описание | содержит количество ошибок, возникших при передаче данных через кэш винчестера |
Ненулевое значение указывает на проблемы с диском.
Атрибут: 187 (BB) Reported Uncorrected Sector Count (UNC Error)
| Тип | накапливающий |
| Описание | содержит количество секторов, которые были признаны кандидатами на переназначение (см. атрибут 197) за всю историю жизни диска. Причём если сектор становится кандидатом повторно, значение атрибута тоже увеличивается |
Ненулевое значение атрибута явно указывает на ненормальное состояние диска (в сочетании с ненулевым значением атрибута 197) или на то, что оно было таковым ранее (в сочетании с нулевым значением 197).
Атрибут: 188 (BC) Command Timeout
| Тип | накапливающий |
| Описание | содержит количество операций, выполнение которых было отменено из-за превышения максимально допустимого времени ожидания отклика |
Такие ошибки могут возникать из-за плохого качества кабелей, контактов, используемых переходников, удлинителей и т. д., а также из-за несовместимости диска с конкретным контроллером SATA/РАТА на материнской плате (либо дискретным). Из-за ошибок такого рода возможны BSOD в Windows.
Ненулевое значение атрибута говорит о потенциальной «болезни» диска.
Атрибут: 189 (BD) High Fly Writes
| Тип | накапливающий |
| Описание | содержит количество зафиксированных случаев записи при высоте полета головки выше рассчитанной — скорее всего, из-за внешних воздействий, например вибрации |
Для того чтобы сказать, почему происходят такие случаи, нужно уметь анализировать логи S.M.A.R.T., которые содержат специфичную для каждого производителя информацию, что на сегодняшний день не реализовано в общедоступном ПО — следовательно, на атрибут можно не обращать внимания.
Атрибут: 190 (BE) Airflow Temperature
| Тип | текущий |
| Описание | содержит температуру винчестера для дисков Hitachi, Samsung, WD и значение «100 − [RAW-значение атрибута 194]» для Seagate |
Не говорит о состоянии диска.
Атрибут: 191 (BF) G-Sensor Shock Count (Mechanical Shock)
| Тип | накапливающий |
| Описание | содержит количество критических ускорений, зафиксированных электроникой диска, которым подвергался накопитель и которые превышали допустимые. Обычно это происходит при ударах, падениях и т. п. |
Актуален для мобильных винчестеров. На дисках Samsung на него часто можно не обращать внимания, т. к. они могут иметь очень чувствительный датчик, который, образно говоря, реагирует чуть ли не на движение воздуха от крыльев пролетающей в одном помещении с диском мухи.
Вообще срабатывание датчика не является признаком удара. Может расти даже от позиционирования БМГ самим диском, особенно если его не закрепить. Основное назначение датчика — прекратить операцию записи при вибрациях, чтобы избежать ошибок.
Не говорит о здоровье диска.
Атрибут: 192 (С0) Power Off Retract Count (Emergency Retry Count)
| Тип | накапливающий |
| Описание | для разных винчестеров может содержать одну из следующих двух характеристик: либо суммарное количество парковок БМГ диска в аварийных ситуациях (по сигналу от вибродатчика, обрыву/понижению питания и т. п.), либо суммарное количество циклов включения/выключения питания диска (характерно для современных WD и Hitachi) |
Не позволяет судить о состоянии диска.
Атрибут: 193 (С1) Load/Unload Cycle Count
| Тип | накапливающий |
| Описание | содержит количество полных циклов парковки/распарковки БМГ. Анализ этого атрибута — один из способов определить, включена ли на диске функция автоматической парковки (столь любимая, например, компанией Western Digital): если его содержимое превосходит (обычно — многократно) содержимое атрибута 09 — счётчик отработанных часов, — то парковка включена |
Не говорит о здоровье диска.
Атрибут: 194 (С2) Temperature (HDA Temperature, HDD Temperature)
| Тип | текущий/накапливающий |
| Описание | содержит текущую температуру диска. Температура считывается с датчика, который на разных моделях может располагаться в разных местах. Поле вместе с текущей также может содержать максимальную и минимальную температуры, зафиксированные за всё время эксплуатации винчестера |
О состоянии диска атрибут не говорит, но позволяет контролировать один из важнейших параметров. Моё мнение: при работе старайтесь не допускать повышения температуры винчестера выше 50 градусов, хоть производителем обычно и декларируется максимальный предел температуры в 55-60 градусов.
Атрибут: 195 (С3) Hardware ECC Recovered
| Тип | накапливающий |
| Описание | содержит количество ошибок, которые были скорректированы аппаратными средствами ECC диска |
Особенности, присущие этому атрибуту на разных дисках, полностью соответствуют таковым атрибутов 01 и 07.
Атрибут: 196 (С4) Reallocated Event Count
| Тип | накапливающий |
| Описание | содержит количество операций переназначения секторов |
Косвенно говорит о здоровье диска. Чем больше значение — тем хуже. Однако нельзя однозначно судить о здоровье диска по этому параметру, не рассматривая другие атрибуты.
Этот атрибут непосредственно связан с атрибутом 05. При росте 196 чаще всего растёт и 05. Если при росте атрибута 196 атрибут 05 не растёт, значит, при попытке ремапа кандидат в бэд-блоки оказался софт-бэдом (подробности см. ниже), и диск исправил его, так что сектор был признан здоровым, и в переназначении не было необходимости.
Если атрибут 196 меньше атрибута 05, значит, во время некоторых операций переназначения выполнялся перенос нескольких повреждённых секторов за один приём.
Если атрибут 196 больше атрибута 05, значит, при некоторых операциях переназначения были обнаружены исправленные впоследствии софт-бэды.
Атрибут: 197 (С5) Current Pending Sector Count
| Тип | текущий |
| Описание | содержит количество секторов-кандидатов на переназначение в резервную область |
Натыкаясь в процессе работы на «нехороший» сектор (например, контрольная сумма сектора не соответствует данным в нём), диск помечает его как кандидат на переназначение, заносит его в специальный внутренний список и увеличивает параметр 197. Из этого следует, что на диске могут быть повреждённые секторы, о которых он ещё не знает — ведь на пластинах вполне могут быть области, которые винчестер какое-то время не использует.
При попытке записи в сектор диск сначала проверяет, не находится ли этот сектор в списке кандидатов. Если сектор там не найден, запись проходит обычным порядком. Если же найден, проводится тестирование этого сектора записью-чтением. Если все тестовые операции проходят нормально, то диск считает, что сектор исправен. (Т. е. был т. н. «софт-бэд» — ошибочный сектор возник не по вине диска, а по иным причинам: например, в момент записи информации отключилось электричество, и диск прервал запись, запарковав БМГ. В итоге данные в секторе окажутся недописанными, а контрольная сумма сектора, зависящая от данных в нём, вообще останется старой. Налицо будет расхождение между нею и данными в секторе.) В таком случае диск проводит изначально запрошенную запись и удаляет сектор из списка кандидатов. При этом атрибут 197 уменьшается, также возможно увеличение атрибута 196.
Если же тестирование заканчивается неудачей, диск выполняет операцию переназначения, уменьшая атрибут 197, увеличивая 196 и 05, а также делает пометки в G-list.
Итак, ненулевое значение параметра говорит о неполадках (правда, не может сказать о том, в само́м ли диске проблема).
При ненулевом значении нужно обязательно запустить в программах Victoria или MHDD последовательное чтение всей поверхности с опцией remap. Тогда при сканировании диск обязательно наткнётся на плохой сектор и попытается произвести запись в него (в случае Victoria 3.5 и опции Advanced remap — диск будет пытаться записать сектор до 10 раз). Таким образом программа спровоцирует «лечение» сектора, и в итоге сектор будет либо исправлен, либо переназначен.
Идёт последовательное чтение с ремапом в Victoria 4.46b
В случае неудачи чтения как с remap, так и с Advanced remap, стоит попробовать запустить последовательную запись в тех же Victoria или MHDD. Учитывайте, что операция записи стирает данные, поэтому перед её применением обязательно делайте бэкап!
Запуск последовательной записи в Victoria 4.46b
Иногда от невыполнения ремапа могут помочь следующие манипуляции: снимите плату электроники диска и почистите контакты гермоблока винчестера, соединяющие его с платой — они могут быть окислены. Будь аккуратны при выполнении этой процедуры — из-за неё можно лишиться гарантии!
Невозможность ремапа может быть обусловлена ещё одной причиной — диск исчерпал резервную область, и ему просто некуда переназначать секторы.
Если же значение атрибута 197 никакими манипуляциями не снижается до 0, следует думать о замене диска.
Атрибут: 198 (С6) Offline Uncorrectable Sector Count (Uncorrectable Sector Count)
| Тип | текущий |
| Описание | означает то же самое, что и атрибут 197, но отличие в том, что данный атрибут содержит количество секторов-кандидатов, обнаруженных при одном из видов самотестирования диска — оффлайн-тестировании, которое диск запускает в простое в соответствии с параметрами, заданными прошивкой |
Параметр этот изменяется только под воздействием оффлайн-тестирования, никакие сканирования программами на него не влияют. При операциях во время самотестирования поведение атрибута такое же, как и атрибута 197.
Ненулевое значение говорит о неполадках на диске (точно так же, как и 197, не конкретизируя, кто виноват).
Атрибут: 199 (С7) UltraDMA CRC Error Count
| Тип | накапливающий |
| Описание | содержит количество ошибок, возникших при передаче по интерфейсному кабелю в режиме UltraDMA (или его эмуляции винчестерами SATA) от материнской платы или дискретного контроллера контроллеру диска |
В подавляющем большинстве случаев причинами ошибок становятся некачественный шлейф передачи данных, разгон шин PCI/PCI-E компьютера либо плохой контакт в SATA-разъёме на диске или на материнской плате/контроллере.
Ошибки при передаче по интерфейсу и, как следствие, растущее значение атрибута могут приводить к переключению операционной системой режима работы канала, на котором находится накопитель, в режим PIO, что влечёт резкое падение скорости чтения/записи при работе с ним и загрузку процессора до 100% (видно в Диспетчере задач Windows).
В случае винчестеров Hitachi серий Deskstar 7К3000 и 5К3000 растущий атрибут может говорить о несовместимости диска и SATA-контроллера. Чтобы исправить ситуацию, нужно принудительно переключить такой диск в режим SATA 3 Гбит/с.
Моё мнение: при наличии ошибок — переподключите кабель с обоих концов; если их количество растёт и оно больше 10 — выбрасывайте шлейф и ставьте вместо него новый или снимайте разгон.
Можно считать, что о здоровье диска атрибут не говорит.
Атрибут: 200 (С8) Write Error Rate (MultiZone Error Rate)
| Тип | текущий |
| Описание | содержит частоту возникновения ошибок при записи |
Ненулевое значение говорит о проблемах с диском — в частности, у дисков WD большие цифры могут означать «умирающие» головки.
Атрибут: 201 (С9) Soft Read Error Rate
| Тип | текущий |
| Описание | содержит частоту возникновения ошибок чтения, произошедших по вине программного обеспечения |
Влияние на здоровье неизвестно.
Атрибут: 202 (СА) Data Address Mark Error
| Тип | неизвестно |
| Описание | содержание атрибута — загадка, но проанализировав различные диски, могу констатировать, что ненулевое значение — это плохо |
Атрибут: 203 (CB) Run Out Cancel
| Тип | текущий |
| Описание | содержит количество ошибок ECC |
Влияние на здоровье неизвестно.
Атрибут: 220 (DC) Disk Shift
| Тип | текущий |
| Описание | содержит измеренный в неизвестных единицах сдвиг пластин диска относительно оси шпинделя |
Влияние на здоровье неизвестно.
Атрибут: 240 (F0) Head Flying Hours
| Тип | накапливающий |
| Описание | содержит время, затраченное на позиционирование БМГ. Счётчик может содержать несколько значений в одном поле |
Влияние на здоровье неизвестно.
Атрибут: 254 (FE) Free Fall Event Count
| Тип | накапливающий |
| Описание | содержит зафиксированное электроникой количество ускорений свободного падения диска, которым он подвергался, т. е., проще говоря, показывает, сколько раз диск падал |
Влияние на здоровье неизвестно.
Подытожим описание атрибутов. Ненулевые значения:
- атрибутов 01, 07, 195 — вызывают подозрения в «болезни» у некоторых моделей дисков;
- атрибутов 10, 11, 188, 196, 199, 202 — вызывают подозрения у всех дисков;
- и, наконец, атрибутов 05, 184, 187, 197, 198, 200 — прямо говорят о неполадках.
При анализе атрибутов учитывайте, что в некоторых параметрах S.M.A.R.T. могут храниться несколько значений этого параметра: например, для предпоследнего запуска диска и для последнего. Такие параметры длиной в несколько байт логически состоят из нескольких значений длиной в меньшее количество байт — например, параметр, хранящий два значения для двух последних запусков, под каждый из которых отводится 2 байта, будет иметь длину 4 байта. Программы, интерпретирующие S.M.A.R.T., часто не знают об этом, и показывают этот параметр как одно число, а не два, что иногда приводит к путанице и волнению владельца диска. Например, «Raw Read Error Rate», хранящий предпоследнее значение «1» и последнее значение «0», будет выглядеть как 65536.
Надо отметить, что не все программы умеют правильно отображать такие атрибуты. Многие как раз и переводят атрибут с несколькими значениями в десятичную систему счисления как одно огромное число. Правильно же отображать такое содержимое — либо с разбиением по значениям (тогда атрибут будет состоять из нескольких отдельных чисел), либо в шестнадцатеричной системе счисления (тогда атрибут будет выглядеть как одно число, но его составляющие будут легко различимы с первого взгляда), либо и то, и другое одновременно. Примерами правильных программ служат HDDScan, CrystalDiskInfo, Hard Disk Sentinel.
Продемонстрируем отличия на практике. Вот так выглядит мгновенное значение атрибута 01 на одном из моих Hitachi HDS721010CLA332 в неучитывающей особенности этого атрибута Victoria 4.46b:
Атрибут 01 в Victoria 4.46b
А так выглядит он же в «правильной» HDDScan 3.3:
Атрибут 01 в HDDScan 3.3
Плюсы HDDScan в данном контексте очевидны, не правда ли?
Если анализировать S.M.A.R.T. на разных дисках, то можно заметить, что одни и те же атрибуты могут вести себя по-разному. Например, некоторые параметры S.M.A.R.T. винчестеров Hitachi после определённого периода неактивности диска обнуляются; параметр 01 имеет особенности на дисках Hitachi, Seagate, Samsung и Fujitsu, 03 — на Fujitsu. Также известно, что после перепрошивки диска некоторые параметры могут установиться в 0 (например, 199). Однако подобное принудительное обнуление атрибута ни в коем случае не будет говорить о том, что проблемы с диском решены (если таковые были). Ведь растущий критичный атрибут — это следствие неполадок, а не причина.
При анализе множества массивов данных S.M.A.R.T. становится очевидным, что набор атрибутов у дисков разных производителей и даже у разных моделей одного производителя может отличаться. Связано это с так называемыми специфичными для конкретного вендора (vendor specific) атрибутами (т. е. атрибутами, используемыми для мониторинга своих дисков определённым производителем) и не должно являться поводом для волнения. Если ПО мониторинга умеет читать такие атрибуты (например, Victoria 4.46b), то на дисках, для которых они не предназначены, они могут иметь «страшные» (огромные) значения, и на них просто не нужно обращать внимания. Вот так, например, Victoria 4.46b отображает RAW-значения атрибутов, не предназначенных для мониторинга у Hitachi HDS721010CLA332:
«Страшные» значения в Victoria 4.46b
Нередко встречается проблема, когда программы не могут считать S.M.A.R.T. диска. В случае исправного винчестера это может быть вызвано несколькими факторами. Например, очень часто не отображается S.M.A.R.T. при подключении диска в режиме AHCI. В таких случаях стоит попробовать разные программы, в частности HDD Scan, которая обладает умением работать в таком режиме, хоть у неё и не всегда это получается, либо же стоит временно переключить диск в режим совместимости с IDE, если есть такая возможность. Далее, на многих материнских платах контроллеры, к которым подключаются винчестеры, бывают не встроенными в чипсет или южный мост, а реализованы отдельными микросхемами. В таком случае DOS-версия Victoria, например, не увидит подключённый к контроллеру жёсткий диск, и ей нужно будет принудительно указывать его, нажав клавишу [Р] и введя номер канала с диском. Часто не читаются S.M.A.R.T. у USB-дисков, что объясняется тем, что USB-контроллер просто не пропускает команды для чтения S.M.A.R.T. Практически никогда не читается S.M.A.R.T. у дисков, функционирующих в составе RAID-массива. Здесь тоже есть смысл попробовать разные программы, но в случае аппаратных RAID-контроллеров это бесполезно.
Если после покупки и установки нового винчестера какие-либо программы (HDD Life, Hard Drive Inspector и иже с ними) показывают, что: диску осталось жить 2 часа; его производительность — 27%; здоровье — 19,155% (выберите по вкусу) — то паниковать не стоит. Поймите следующее. Во-первых, нужно смотреть на показатели S.M.A.R.T., а не на непонятно откуда взявшиеся числа здоровья и производительности (впрочем, принцип их подсчёта понятен: берётся наихудший показатель). Во-вторых, любая программа при оценке параметров S.M.A.R.T. смотрит на отклонение значений разных атрибутов от предыдущих показаний. При первых запусках нового диска параметры непостоянны, необходимо некоторое время на их стабилизацию. Программа, оценивающая S.M.A.R.T., видит, что атрибуты изменяются, производит расчёты, у неё получается, что при их изменении такими темпами накопитель скоро выйдет из строя, и она начинает сигнализировать: «Спасайте данные!» Пройдёт некоторое время (до пары месяцев), атрибуты стабилизируются (если с диском действительно всё в порядке), утилита наберёт данных для статистики, и сроки кончины диска по мере стабилизации S.M.A.R.T. будут переноситься всё дальше и дальше в будущее. Оценка программами дисков Seagate и Samsung — вообще отдельный разговор. Из-за особенностей атрибутов 1, 7, 195 программы даже для абсолютно здорового диска обычно выдают заключение, что он завернулся в простыню и ползёт на кладбище.
Обратите внимание, что возможна следующая ситуация: все атрибуты S.M.A.R.T. — в норме, однако на самом деле диск — с проблемами, хоть этого пока ни по чему не заметно. Объясняется это тем, что технология S.M.A.R.T. работает только «по факту», т. е. атрибуты меняются только тогда, когда диск в процессе работы встречает проблемные места. А пока он на них не наткнулся, то и не знает о них и, следовательно, в S.M.A.R.T. ему фиксировать нечего.
Таким образом, S.M.A.R.T. — это полезная технология, но пользоваться ею нужно с умом. Кроме того, даже если S.M.A.R.T. вашего диска идеален, и вы постоянно устраиваете диску проверки — не полагайтесь на то, что ваш диск будет «жить» ещё долгие годы. Винчестерам свойственно ломаться так быстро, что S.M.A.R.T. просто не успевает отобразить его изменившееся состояние, а бывает и так, что с диском — явные нелады, но в S.M.A.R.T. — всё в порядке. Можно сказать, что хороший S.M.A.R.T. не гарантирует, что с накопителем всё хорошо, но плохой S.M.A.R.T. гарантированно свидетельствует о проблемах. При этом даже с плохим S.M.A.R.T. утилиты могут показывать, что состояние диска — «здоров», из-за того, что критичными атрибутами не достигнуты пороговые значения. Поэтому очень важно анализировать S.M.A.R.T. самому, не полагаясь на «словесную» оценку программ.
Хоть технология S.M.A.R.T. и работает, винчестеры и понятие «надёжность» настолько несовместимы, что принято считать их просто расходным материалом. Ну, как картриджи в принтере. Поэтому во избежание потери ценных данных делайте их периодическое резервное копирование на другой носитель (например, другой винчестер). Оптимально делать две резервные копии на двух разных носителях, не считая винчестера с оригинальными данными. Да, это ведёт к дополнительным затратам, но поверьте: затраты на восстановление информации со сломавшегося HDD обойдутся вам в разы — если не на порядок-другой — дороже. А ведь данные далеко не всегда могут восстановить даже профессионалы. Т. е. единственная возможность обеспечить надёжное хранение ваших данных — это делать их бэкап.
Напоследок упомяну некоторые программы, которые хорошо подходят для анализа S.M.A.R.T. и тестирования винчестеров: HDDScan (работает в Windows, бесплатная), CrystalDiskInfo (Windows, бесплатная), Hard Disk Sentinel (платная для Windows, бесплатная для DOS), HD Tune (Windows, платная, есть бесплатная старая версия).
И наконец, мощнейшие программы для тестирования: Victoria (Windows, DOS, бесплатная), MHDD (DOS, бесплатная).
25.08.2012, 03:11. Показов 584322. Ответов 2
В первую очередь хочу сказать спасибо Charles Kludge и nonym4uk за помощь в написании этой статьи.
Итак, S.M.A.R.T. (от англ. self-monitoring, analysis and reporting technology — технология самоконтроля, анализа и отчётности) — технология оценки состояния жёсткого диска встроенной аппаратурой самодиагностики, а также механизм предсказания времени выхода его из строя.
Много пользователей знает что такое S.M.A.R.T., немного меньше даже знают как его получить… Но когда встает вопрос проанализировать полученную таблицу, обычно дело стопорится. В этой статье я приведу основные значения и их расшифровку
Для любознательных
SMART производит наблюдение за основными характеристиками накопителя, каждая из которых получает оценку. Характеристики можно разбить на две группы:
параметры, отражающие процесс естественного старения жёсткого диска (число оборотов шпинделя, число премещений головок, количество циклов включения-выключения);
текущие параметры накопителя (высота головок над поверхностью диска, число переназначенных секторов, время поиска дорожки и количество ошибок поиска).
Данные хранятся в шестнадцатеричном виде, называемом «raw value», а потом пересчитываются в «value» — значение, символизирующее надёжность относительно некоторого эталонного значения. Обычно «value» располагается в диапазоне от 0 до 100 (некоторые атрибуты имеют значения от 0 до 200 и от 0 до 253).
Высокая оценка говорит об отсутствии изменений данного параметра или медленном его ухудшении. Низкая говорит о возможном скором сбое.
Значение, меньшее, чем минимальное, при котором производителем гарантируется безотказная работа накопителя, означает выход узла из строя.
Технология SMART позволяет осуществлять:
мониторинг параметров состояния;
сканирование поверхности;
сканирование поверхности с автоматической заменой сомнительных секторов на надёжные.
Следует заметить, что технология SMART позволяет предсказывать выход устройства из строя в результате механических неисправностей, что составляет около 60 % причин, по которым винчестеры выходят из строя.
Предсказать последствия скачка напряжения или повреждения накопителя в результате удара SMART не способна.
Следует отметить, что накопители НЕ МОГУТ сами сообщать о своём состоянии посредством технологии SMART, для этого существуют специальные программы.
Любая программа, показывающая S.M.A.R.T. для каждого атрибута имеет несколько значений, разберемся сначала с ними — ID, Value, Worst, Threshold и RAW. Итак:
ID (Number) — собственно, сам индикатор атрибута. Номера стандартны для значений атрибутов, но например,из-за кривизны перевода один и тот же атрибут может называться по-разному, проще орентироваться по ID, логично?
Value
(Current) — текущее значение атрибута в условных единицах, никому наверное неведомых . В процессе работы винчестера оно может уменьшаться, увеличиваться и оставаться неизменным. По показателю Value нельзя судить о «здоровье» атрибута, не сравнивая его со значением Threshold этого же атрибута. Как правило, чем меньше Value, тем хуже состояние атрибута (изначально все классы значений, кроме RAW, на новом диске имеют максимальное из возможных значение, например 100).
Worst — наихудшее значение, которого достигало значение Value за всю жизнь винчестера. Измеряется тоже в уе. В процессе работы оно может уменьшаться либо оставаться неизменным. По нему тоже нельзя однозначно судить о здоровье атрибута, нужно сравнивать его с Threshold.
Threshold — значение в (сюрприз!!!) уе, которого должен достигнуть Value этого же атрибута, чтобы состояние атрибута было признано критическим. Проще говоря, Threshold — это порог: если Value больше Threshold — атрибут в порядке; если меньше либо равен — с атрибутом проблемы. Именно по такому критерию утилиты, читающие S.M.A.R.T., выдают отчёт о состоянии диска либо отдельного атрибута вроде «Good» или «Bad». При этом они не учитывают, что даже при Value, большем Threshold, диск на самом деле уже может быть умирающим с точки зрения пользователя, а то и вовсе ходячим мертвецом, поэтому при оценке здоровья диска смотреть стоит всё-таки на другой класс атрибута, а именно — RAW. Однако именно значение Value, опустившееся ниже Threshold, может стать легитимным поводом для замены диска по гарантии (для самих гарантийщиков, конечно же) — кто же яснее скажет о здоровье диска, как не он сам, демонстрируя текущее значение атрибута хуже критического порога? Т. е. при значении Value, большем Threshold, сам диск считает, что атрибут здоров, а при меньшем либо равном — что болен. Очевидно, что при Threshold=0 состояние атрибута не будет признано критическим никогда. Threshold — постоянный параметр, зашитый производителем в диске.
RAW (Data) — самый интересный, важный и нужный для оценки показатель. В большинстве случаев он содержит в себе не уе, а реальные значения, выражаемые в различных единицах измерения, напрямую говорящие о текущем состоянии диска. Основываясь именно на этом показателе, формируется значение Value (а вот по какому алгоритму оно формируется — это уже тайна производителя, покрытая мраком). Именно умение читать и анализировать поле RAW даёт возможность объективно оценить состояние винчестера.
Теперь перейдем непосредственно к самим атрибутам.
01 (01) Raw Read Error Rate — Частота ошибок при чтении данных с диска, происхождение которых обусловлено аппаратной частью диска. Для всех дисков Seagate, Samsung (семейства F1 и более новые) и Fujitsu 2,5″ это — число внутренних коррекций данных, проведенных до выдачи в интерфейс, следовательно, на пугающе огромные цифры можно реагировать спокойно.
02 (02) Throughput Performance — Общая производительность диска. Если значение атрибута уменьшается, то велика вероятность, что с диском есть проблемы.
03 (03) Spin-Up Time — Время раскрутки пакета дисков из состояния покоя до рабочей скорости. Растет при износе механики (повышенное трение в подшипнике и т. п.), также может свидетельствовать о некачественном питании (например, просадке напряжения при старте диска).
04 (04) Start/Stop Count — Полное число циклов запуск-остановка шпинделя. У дисков некоторых производителей (например, Seagate) — счётчик включения режима энергосбережения. В поле raw value хранится общее количество запусков/остановок диска.
05 (05) Reallocated Sectors Count — Число операций переназначения секторов. Когда диск обнаруживает ошибку чтения/записи, он помечает сектор «переназначенным» и переносит данные в специально отведённую резервную область. Вот почему на современных жёстких дисках нельзя увидеть bad-блоки — все они спрятаны в переназначенных секторах. Этот процесс называют remapping, а переназначенный сектор — remap. Чем больше значение, тем хуже состояние поверхности дисков. Поле raw value содержит общее количество переназначенных секторов. Рост значения этого атрибута может свидетельствовать об ухудшении состояния поверхности блинов диска.
06 (06) Read Channel Margin — Запас канала чтения. Назначение этого атрибута не документировано. В современных накопителях не используется.
07 (07) Seek Error Rate — Частота ошибок при позиционировании блока магнитных головок. Чем их больше, тем хуже состояние механики и/или поверхности жёсткого диска. Также на значение параметра может повлиять перегрев и внешние вибрации (например, от соседних дисков в корзине).
08 (08) Seek Time Performance — Средняя производительность операции позиционирования магнитными головками. Если значение атрибута уменьшается (замедление позиционирования), то велика вероятность проблем с механической частью привода головок.
09 (09) Power-On Hours (POH) — Число часов (минут, секунд — в зависимости от производителя), проведённых во включенном состоянии. В качестве порогового значения для него выбирается паспортное время наработки на отказ (MTBF — mean time between failure).
10 (0А) Spin-Up Retry Count — Число повторных попыток раскрутки дисков до рабочей скорости в случае, если первая попытка была неудачной. Если значение атрибута увеличивается, то велика вероятность неполадок с механической частью.
11 (0В) Recalibration Retries — Количество повторов запросов рекалибровки в случае, если первая попытка была неудачной. Если значение атрибута увеличивается, то велика вероятность проблем с механической частью.
12 (0С) Device Power Cycle Count — Количество полных циклов включения-выключения диска.
13 (0D) Soft Read Error Rate — Число ошибок при чтении, по вине программного обеспечения, которые не поддались исправлению. Все ошибки имеют
не механическую
природу и указывают лишь на неправильную размётку/взаимодействие с диском программ или операционной системы.
100(64) Erase/Program Cycles (для SSD) Общее количество циклов стирания/программирования для всей флэш-памяти за всё время ее существования. Твердотельный накопитель имеет ограничение на количество записей в него. Точные значения (ресурс) зависят от установленных микросхем флэш-памяти.
В накопителях Kingston — объём стёртого в гигабайтах.
103(67) Translation Table Rebuild (для SSD) Количество событий, когда внутренние таблицы адресов блоков были повреждены и впоследствии восстановлены. Raw-значение этого атрибута указывает фактическое количество событий.
170(AA) Reserved Block Count (для SSD) Состояние пула резервных блоков. Значение атрибута показывает процент оставшегося пула. Иногда raw-значение содержит фактическое количество использованных резервных блоков.
170 атрибут связан с атрибутом 5, числом использованных резервных блоков.
171(AB) Program Fail Count (для SSD) Число попыток, когда запись во флэш-память не удалась. Raw-значение показывает фактическое количество отказов. Процесс записи технически называется «программирование флэш-памяти» — отсюда и название атрибута. Когда флэш-память изношена, она больше не может быть записана и становится доступной только для чтения.
Значение обычно идентично атрибуту 181.
172(AC) Erase Fail Count (для SSD) Количество сбоев операции стирания на флэш-памяти. Raw-значение показывает фактическое количество отказов. Полный цикл записи флэш-памяти состоит из двух этапов. Сначала необходимо удалить память, а затем данные должны быть записаны («запрограммированы») в память. Когда флэш-память изношена, она больше не может быть записана и становится доступной только для чтения.
Идентичен атрибуту 182.
173(AD) Wear Leveller Worst Case Erase Count (для SSD) Максимальное количество операций стирания, выполняемых для одного блока флэш-памяти.
174(AE) Unexpected Power Loss (для SSD) Число неожиданных отключений питания, когда питание было потеряно до получения команды на отключение диска. На жестком диске срок службы при таких отключениях намного меньше, чем при обычном отключении. На SSD существует риск потери внутренней таблицы состояний при неожиданном завершении работы.
175(AF) Program Fail Count (для SSD) Число попыток, когда запись во флэш-память не удалась. Raw-значение показывает фактическое количество отказов. Процесс записи технически называется «программирование флэш-памяти», отсюда и название атрибута. Когда флэш-память изношена, она больше не может быть записана и становится доступной только для чтения.
176(B0) Erase Fail Count (для SSD) Количество сбоев операции стирания на флэш-памяти. Raw-значение показывает фактическое количество отказов. Полный цикл записи флэш-памяти состоит из двух этапов. Сначала необходимо удалить память, а затем данные должны быть записаны («запрограммированы») в память. Когда флэш-память изношена, она больше не может быть записана и становится доступной только для чтения.
177(B1) Wear Leveling Count (для SSD)
Wear Range Delta В зависимости от производителя, максимальное количество операций стирания, выполняемых для одного блока флэш-памяти[источник не указан 269 дней] или разница между максималоьно изношенными (больше всего раз записанными) и минимально изношенными (записанными наименьшее число раз) блоками[4].
178(B2) Used Reserved Block Count (для SSD) Состояние пула резервных блоков. Значение атрибута показывает процент оставшегося пула. Raw-значение этого атрибута иногда содержит фактическое количество использованных резервных блоков.
179(B3) Used Reserved Block Count (для SSD) Состояние пула резервных блоков. Значение атрибута показывает процент оставшегося пула. Raw-значение этого атрибута иногда содержит фактическое количество использованных резервных блоков.
180(B4) Unused Reserved Block Count (для SSD) Состояние пула резервных блоков. Значение атрибута показывает процент оставшегося пула. Raw-значение этого атрибута иногда содержит фактическое количество неиспользованных резервных блоков.
181(B5) Program Fail Count (для SSD) Число попыток, когда запись во флэш-память не удалась. Raw-значение показывает фактическое количество отказов.
182(B6) Erase Fail Count (для SSD) Количество сбоев операции стирания на флэш-памяти. Raw-значение показывает фактическое количество отказов.
183(B7) SATA Downshifts (для SSD) Указывает, как часто требовалось снизить скорость передачи данных SATA (с 6 Гбит/с до 3 или 1,5 Гбит/с или с 3 Гбит/с до 1,5 Гбит/с) для успешной передачи данных. Если значение атрибута уменьшается, попробуйте заменить кабель SATA.
Суть в том, что винчестер, работающий в режимах SATA 3 Гбит/с или 6 Гбит/с (и что там дальше будет в будущем), по какой-то причине (например, из-за ошибок) может попытаться «договориться» с дисковым контроллером о менее скоростном режиме (например, SATA 1.5 Гбит/с или 3 Гбит/с соответственно). В случае «отказа» контроллера изменять режим диск увеличивает значение атрибута (Western Digital und Samsung).
184 (B8) End-to-End error — Назначение зависит от производителя.
У HP (часть технологии HP SMART IV) увеличивается в случае, когда после передачи данных через кэш-память чётность данных между хостом и жёстким диском не совпадает.
У Kinston это количество ошибок чтения из флэш-памяти.
185 (B9) Head Stability Стабильность головок (Western Digital).
187 (BB) Reported UNC Errors — Количество ошибок, которое накопитель сообщил хосту (интерфейсу компьютера) при любых операциях, обычно это ошибки данных на диске, которые не исправлены средствами ECC
188 (BC) Command Timeout — содержит количество операций, выполнение которых было отменено из–за превышения максимально допустимого времени ожидания отклика.Такие ошибки могут возникать из-за плохого качества кабелей, контактов, используемых переходников, удлинителей и т.д., несовместимости диска с конкретным контроллером SATA/РАТА на материнской плате и т.д. Из-за ошибок такого рода возможны BSOD в Windows.
Ненулевое значение атрибута говорит о потенциальной «болезни» диска.
189 (BD) High Fly Writes — содержит количество зафиксированных случаев записи при высоте «полета» головки выше рассчитанной, скорее всего, из-за внешних воздействий, например, вибрации.
Для того, чтобы сказать, почему происходят такие случаи, нужно уметь анализировать логи S.M.A.R.T., которые содержат специфичную для каждого производителя информацию
190 (BE) Airflow Temperature (WDC) — Температура воздуха внутри корпуса жёсткого диска. Для дисков Seagate рассчитывается по формуле (100 — HDA temperature). Для дисков
Western Digital
— (125 — HDA).
191 (BF) G-sense error rate — Количество ошибок, возникающих в результате ударных нагрузок. Атрибут хранит показания встроенного акселерометра, который
фиксирует все удары, толчки, падения и даже неаккуратную установку диска в корпус компьютера.
Актуален для мобильных винчестеров. На дисках Samsung на него часто можно не обращать внимания, т.к. они могут иметь очень чувствительный датчик, который, образно говоря, реагирует чуть ли не на движение воздуха от крыльев пролетающей в одном помещении с диском мухой.
Вообще срабатывание датчика не является признаком удара. Может расти даже от позиционирования БМГ самим диском, особенно, если его не закрепить. Основное назначение датчика – прекратить операцию записи при вибрациях, чтобы избежать ошибок.
75
Эту статью не следует рассматривать как руководство пользователя или документацию для программистов.
Цель проделанной мною работы — попытаться разьяснить в приличной, доступной, а главное — рускоязычной форме, все особенности данной технологии. Естесственно, охватить ПОЛНОСТЬЮ все возможности технологии S.M.A.R.T. просто не возможно по причине ужасающего факта отсутствия какой-либо документации и нежелания подавляющего числа производителей жестких дисков предоставить необходимую информацию или вести какие-либо переговоры.
Текст статьи постоянно обновляется, поэтому на возможные неточности и грамматические ошибки прошу не обращать внимания. Но если Вы заметите явную ошибку или «ужасающую» 
Я с удовольствием приму любые комментарии по тексту, а также Ваши пожелания и дополнения.
1.1. Общее описание.
Технология S.M.A.R.T. — Self-Monitoring, Analysis and Reporting Technology (от англ. «Технология Самодиагностики, Анализа и Отчета») — была разработана для повышения надежности и сохранности данных на жестких дисках. В большинстве случаев, SMART-совместимые устройства позволяют предсказать появление наиболее вероятных ошибок и, тем самым, дают пользователю возможность своевременно сделать резервную копию данных и/или полностью заменить накопитель до выхода его из строя.
S.M.A.R.T. представляет собой набор мини-подпрограмм, которые являются частью микрокода накопителя и определяют поддерживаемые диагностические функции. Наиболее распространенные среди них:
- набор атрибутов, отражающих состояние отдельных параметров накопителя (до 30)
- внутренние тесты накопителя (self-test)
- журналы S.M.A.R.T. (ошибок, общего состояния, дефектных секторов и т.п.)
В настоящий момент не существует официальной документации или стандарта на технологию S.M.A.R.T. В связи с этим, производители не публикуют полные характеристики и поддерживаемые функции S.M.A.R.T. в своих накопителях. Обязательный минимум описан в последнем стандарте ATA/ATAPI-6.
1.2. Развитие технологии S.M.A.R.T.
История технологии S.M.A.R.T. не так уж и богата подробностями:
-
SMART I предусматривал мониторинг основных жизненно важных параметров и запускался только после команды по интерфейсу
-
в SMART II появилась возможность фоновой проверки поверхности, которая выполнялась накопителем автоматически во время «холостого хода»; появилась функция журналирования ошибок
-
в SMART III впервые появилась не только функция обнаружения дефектов поверхности, но и возможность их восстановления «прозрачно» для пользователя и многие другие новшества
Известно, что первыми разработали основы и предложили эту технологию совместно Western Digital, Seagate и Quantum. После этого их уже поддержали такие компании как IBM, Maxtor и Samsung. Hitachi приняла участие в развитии технологии S.M.A.R.T. уже на стадии разработки SMART II, первыми предложив методику полной самодиагностики накопителя (extended self-test).
В настоящее время производители жестких дисков готовятся принять к использованию новый вариант технологии S.M.A.R.T. — «1024 S.M.A.R.T.», характерной особенностью которого будет заметно бОльший размер журналов, повсеместное использование мультисекторных журналов, более точные алгоритмы анализа показаний встроенных в накопитель сенсоров (термодатчики, сенсоры ударов, и т.п.) и многое другое. Вот несколько новых функций:
-
введение алгоритма анализа температурного режима накопителя
-
введение ограничения по минимальной и максимальной температуре в рабочем состоянии
-
введение счетчика общего количества записанных секторов на протяжении жизненного цикла накопителя
-
введение счетчика запусков внутренних алгоритмов восстановления (recovery counters)
Главным же плюсом можно считать введение новых атрибутов, которые позволят контролировать состояние и рабочие характеристики по каждой из головок чтения/записи:
-
относительная устойчивость (стабильность «полета») головки
-
исправление ошибок чтения (со «скрытыми» повторными попытками)
-
автоматическое перераспределение дефектных участков поверхности при операциях записи
-
счетчик-накопитель G-List для учета количества принятых ударных нагрузок
-
счетчик-накопитель S-List для учета общего количества «программных» ошибок
Атрибуты.
Атрибуты S.M.A.R.T. — особые характеристики, которые используются при анализе состояния и запаса производительности накопителя. Атрибуты выбираются производителем накопителя, основываясь на способности этих атрибутов предсказывать ухудшение рабочих характеристик накопителя или определить его дефектность. Каждый производитель имеет свой характерный набор атрибутов и может свободно вносить изменения в этот набор в соответствиии со своими собственными требованиями и без уведомления об этом фирм-продавцов и конечных пользователей.
1.3.1. Значения атрибутов.
Значения атрибутов (value) используются для представления относительной надежности отдельного эксплуатационного или эталонного атрибута. Допустимое значение атрибута лежит в диапазоне от 1 до 255. Высокое значение атрибута говорит о том, что результат анализа данной рабочей характеристики указывает на низкую вероятность ее ухудшения или выхода накопителя из строя. Соответственно, низкое значение атрибута говорит о том, что результат анализа данной рабочей характеристики указывает на высокую вероятность ее ухудшения или выхода накопителя из строя.
1.3.2. Пороговые значения атрибутов.
Каждый атрибут имеет собственное пороговое значение (threshold), которое используется для сравнения со значением атрибута (value) и указывает на ухудшение рабочих характеристик или дефектность накопителя. Числовое значение порогового атрибута определяется производителем накопителя через конструкционные особенности накопителя и анализ результатов испытаний на надежность. Пороговое значение каждого атрибута указывает на нижнюю допустимую границу значения атрибута, вплоть до которой сохраняется положительный статус надежности.
Пороговые значения устанавливаются в заводских условиях производителем накопителя и, в большинстве случаев, могут быть изменены только после переключения накопителя в технологический (factory mode). Допустимое пороговое значение атрибута может находится в диапазоне от 1 до 255.
Если значение одного или более атрибутов, имеющих тип pre-failure (в HDD Speed отмечаются символом «*«), меньше или равно соответствующего порогового значения, то это свидетельствует о предстоящем ухудшении рабочих характеристик и/или полном выходе накопителя из строя.
1.3.3. Краткое описание основных атрибутов.
Данный перечень атрибутов является наиболее полным из доступных на сегодняшний момент в Сети или иных источниках. Назначение атрибутов и способ интерпретации их значений выявлены либо опытным путем, либо получены от служб технической поддержки компаний-производителей накопителей.
Ниже приведена сводная таблица всех известных мне атрибутов (55) и краткое описание к большинству (38) из них.
| ID | Название атрибута |
|---|---|
| 0 | = атрибут не используется |
| 1 | Raw Read Error Rate |
| 2 | Throughput Performance |
| 3 | Spin Up Time |
| 4 | Start/Stop Count |
| 5 | Reallocated Sector Count |
| 6 | Read Channel Margin |
| 7 | Seek Error Rate |
| 8 | Seek Time Performance |
| 9 | Power-On Hours Count |
| 10 | Spin Retry Count |
| 11 | Recalibration Retries |
| 12 | Device Power Cycle Count |
| 13 | Soft Read Error Rate |
| ?? | Emergency Re-track (Hitachi) |
| ?? | ECC On-The-Fly Count (Hitachi) |
| 96 | ? (Maxtor) |
| 97 | ? (Maxtor) |
| 98 | ? (Maxtor) |
| 99 | ? (Maxtor) |
| 100 | ? (Maxtor) |
| 101 | ? (Maxtor) |
| 191 | G-Sense Error Rate |
| 192 | Power-Off Retract Cycle |
| 193 | Load/Unload Cycle Count |
| 194 | Temperature |
| 195 | ? (Quantum AS, Seagate, Maxtor) |
| 196 | Reallocation Events Count |
| 197 | Current Pending Sector Count |
| 198 | Uncorrectable Sector Count |
| 199 | UltraDMA CRC Error Rate |
| 200 | Write Error Rate (в WD — MultiZone Error Rate) |
| 201 | TA Counter Detected |
| 202 | TA Counter Increased |
| 203 | ? (Maxtor) |
| 204 | ? (Maxtor) |
| 205 | ? (Maxtor) |
| 206 | ? (Maxtor) |
| 207 | ? (Maxtor) |
| 208 | ? (Maxtor) |
| 209 | ? (Maxtor) |
| 220 | Disk Shift |
| 221 | G-Sense Error Rate (в Hitachi — Shock Sense Error Rate) |
| 222 | Loaded Hours |
| 223 | Load/Unload Retry Count |
| 224 | Load Friction |
| 225 | Load/Unload Cycle Count |
| 226 | Load-in Time |
| 227 | Torque Amplification Count |
| 228 | Power-Off Retract Count |
| 229 | ? (IBM DTTA, thanx to Vladislav Shaklein) |
| 230 | GMR Head Amplitude |
| 231 | Temperature |
| 240 | Head Flying Hours (Hitachi) |
| 250 | Read Error Retry Rate |
Краткое описание известных атрибутов.
-
* (используется в программе HDD Speed)
Данный указатель показывает, что соответствующий атрибут S.M.A.R.T. является критическим для нормального функционирования накопителя. Ухудшение значений таких атрибутов с наибольшей вероятностью приводит к выходу накопителя из строя. В новых материнских платах BIOS имеют встроенную функцию контроля состояния накопителя именно по этим атрибутам. -
Raw Read Error Rate
Частота появления ошибок при чтении данных с диска.
Данный параметр показывает частоту появления ошибок при операциях чтения с поверхности диска по вине аппаратной части накопителя. -
Throughput Performance
Средняя производительность (пропускная способность) диска.Уменьшение значения value этого атрибута с большой вероятностью указывает на проблемы в накопителе.
-
Spin Up Time
Время раскрутки шпинделя.
Среднее время раскрутки шпинделя диска от 0 RPM до рабочей скорости. Предположительно, в поле raw value содержится время в миллисекундах/секундах. -
Start/Stop Count
Количество циклов запуск/останов шпинделя.
Поле raw value хранит общее количество включений/выключений диска. -
Reallocated Sectors Count
Количество переназначенных секторов.
Когда жесткий диск встречает ошибку чтения/записи/верификации он пытается переместить данные из него в специальную резервную область (spare area) и, в случае успеха, помечает сектор как «переназначенный». Также, этот процесс называют remapping, а переназначенный сектор — remap. Благодаря этой возможности, на современных жестких дисках очень редко видны [при тестировании поверхности] так называемые bad block. Однако, при большом количестве ремапов, на графике чтения с поверхности будут заметны «провалы» — резкое падение скорости чтения (до 10% и более).
Поле raw value содержит общее количество переназначенных секторов. -
Read Channel Margin
Запас канала чтения.
Назначение этого атрибута не документировано и в современных накопителях он не используется. -
Seek Error Rate
Частота появления ошибок позиционирования БМГ.
В случае сбоя в механической системе позиционирования, повреждения сервометок (servo), сильного термического расширения дисков и т.п. возникают ошибки позиционирования. Чем их больше, тем хуже состояние механики и/или поверхности жесткого диска. -
Seek Time Performance
Средняя производительность операций позиционирования БМГ.
Данный параметр показывает среднюю скорость позиционирования привода БМГ на указанный сектор. Снижение значения этого атрибута говорит о неполадках в механике привода. -
Power-On Hours
Количество отработанных часов во включенном состоянии.
Поле raw value этого атрибута показывает количество часов (минут, секунд — в зависимости от производителя), отработанных жестким диском. Снижение значения (value) атрибута до критического уровня (threshold) указывает на выработку диском ресурса (MTBF — Mean Time Between Failures). На практике, даже падение этого атрибута до нулевого значения не всегда указывает на реальное исчерпывание ресурса и накопитель может продолжать нормально функционировать. -
Spin Retry Count
Количество повторов попыток старта шпинделя диска.
Данный атрибут фиксирует общее количество попыток раскрутки шпинделя и его выхода на рабочую скорость, при условии, что первая попытка была неудачной. Снижение значения этого атрибута говорит о неполадках в механике привода. -
Recalibration Retries
Количество повторов попыток рекалибровки накопителя.
Данный атрибут фиксирует общее количество попыток сброса состояния накопителя и установки головок на нулевую дорожку, при условии, что первая попытка была неудачной. Снижение значения этого атрибута говорит о неполадках в механике привода. -
Device Power Cycle Count
Количество полных циклов запуска/останова жесткого диска. -
Soft Read Error Rate
Частота появления «программных» ошибок при чтении данных с диска.
Данный параметр показывает частоту появления ошибок при операциях чтения с поверхности диска по вине программного обеспечения, а не аппаратной части накопителя. -
Emergency Re-track
-
ECC On-The-Fly Count
-
Load/Unload Cycle Count
Количество циклов вывода БМГ в специальную парковочную зону/в рабочее положение.
Подробнее — см. описание технологии Head Load/Unload Technology. -
Temperature
Температура.
Данный параметр отражает в поле raw value показание встроенного температурного сенсора в градусах Цельсия. -
Reallocation Event Count
Количество операций переназначения (ремаппинга).
Поле raw value этого атрибута показывает общее количество попыток переназначения сбойных секторов в резервную область, предпринятых накопителем. При этом, учитываются как успешные, так и неудачные операции. -
Current Pending Sector Count
Текущее количество нестабильных секторов.
Поле raw value этого атрибута показывает общее количество секторов, которые накопитель в данный момент считает претендентами на переназначение в резервную область (remap). Если в дальнейшем какой-то из этих секторов будет прочитан успешно, то он исключается из списка претендентов. Если же чтение сектора будет сопровождаться ошибками, то накопитель попытается восстановить данные и перенести их в резервную область, а сам сектор пометить как переназначенный (remapped). Постоянно ненулевое значение raw value этого атрибута говорит о низком качестве (отдельной зоны) поверхности диска. -
Uncorrectable Sector Count
Количество нескорректированных ошибок.
Атрибут показывает общее количество ошибок, возникших при чтении/записи сектора и которые не удалось скорректировать. Рост значения в поле raw value этого атрибута указывает на явные дефекты поверхности и/или проблемы в работе механики накопителя. -
UltraDMA CRC Error Count
Общее количество ошибок CRC в режиме UltraDMA.
Поле raw value содержит количество ошибок, возникших в режиме передачи данных UltraDMA в контрольной сумме (ICRC — Interface CRC).Примечание автора
. Практика, собранная статистика и изучение журналов ошибок SMART показывают: в большинстве случаев ошибки CRC возникают при сильном завышении частоты PCI (больше номинальных 33.6 MHz), сильно перекрученом кабеле, а также — по вине драйверов ОС, которые не соблюдают требований к передачи/приему данных в режимах UltraDMA.
-
Write Error Rate (Multi Zone Error Rate)
Частота появления ошибок при записи данных.
Показывает общее количество ошибок, обнаруженных во время записи сектора. Чем больше значение в поле raw value (и ниже значение value), тем хуже состояние поверхности диска и/или механики привода. -
Disk Shift
Сдвиг пакета дисков относительно оси шпинделя.
Актуальное значение атрибута содержится в поле raw value. Единицы измерения — не известны.
Подробности — см. в описании технологии G-Force Protection.Примечание
. Сдвиг пакета дисков возможен в результате сильной ударной нагрузки на накопитель в результате его падения или по иным причинам.
-
G-Sense Error Rate
Частота появления ошибок в результате ударных нагрузок.
Данный атрибут хранит показания ударочувствительного сенсора — общее количество ошибок, возникших в результате полученных накопителем внешних ударных нагрузок (при падении, неправильной установке, и т.п.).
Подробнее — см. описание технологии G-Force Protection. -
Loaded Hours
Нагрузка на привод БМГ, вызванная общей наработкой часов накопителем.
Учитывается только период, в течении которого головки находились в рабочем положении. -
Load/Unload Retry Count
Нагрузка на привод БМГ, вызванная многочисленными повторениями операций чтения, записи, позиционирования головок и т.п. Учитывается только период, в течении которого головки находились в рабочем положении. -
Load Friction
Нагрузка на привод БМГ, вызванная трением в механических частях накопителя.
Учитывается только период, в течении которого головки находились в рабочем положении. -
Load/Unload Cycle Count
Общее количество циклов нагрузки на привод БМГ.
Учитывается только период, в течении которого головки находились в рабочем положении. -
Load-in Time
Общее время нагрузки на привод БМГ.
Предположительно, данный атрибут показывает общее время работы накопителя под нагрузкой, при условии, что головки находятся в рабочем состоянии (вне парковочной зоны). -
Torque Amplification Count
Количество усилий вращающего момента привода. -
Power-Off Retract Count
Количество зафиксированных повторов в(ы)ключения питания накопителя. -
GMR Head Amplitude
Амплитуда дрожания головок (GMR-head) в рабочем состоянии. -
Head Flying Hours
-
Read Error Retry Rate
1.3.4. Типы атрибутов.
Каждый атрибут может иметь некоторый набор флагов, определяющих его функциональные особенности. Ниже приводятся все шесть основных типов и их краткие описания.
-
Pre-failure (PF). Если атрибут имеет этот тип, то поле threshold атрибута содержит минимально допустимое значение атрибута, ниже которого не гарантируется работоспособность накопителя и резко увеличивается вероятность его выхода из строя.
-
On-line collection (OC). Указывает, что значение данного атрибута обновляется (вычисляется) во время выполнения on-line тестов S.M.A.R.T. или же во время обоих видов тестов (on-line/off-line). В противном случае, значение атрибута обновляется только при выполнении off-line тестов.
-
Performance related (PR). Указывает на то, что значение этого атрибута напрямую зависит от производительности накопителя по отдельным показателям (seek/throughput/etc. performance). Обычно обновляется после выполнения self-test`ов SMART.
-
Error rate (ER). Указывает на то, что значение атрибута отражает относительную частоту ошибок по данному параметру (raw read/write, seek, etc.).
-
Events count (EC). Указывает на то, что атрибут является счетчиком событий.
-
Self-preserve (SP). Указывает на то, что значение атрибута обновляется и сохраняется автоматически (обычно при каждом старте накопителя и при выполнении тестов SMART).
Автономное сканирование поверхности
(off-line read scanning)
Большинство накопителей обеспечивают поддержку автономного сканирования поверхности, которое является одной из функций подпрограммы автономного сбора данных о состоянии накопителя (off-line data collection). При выполнении этой функции, накопитель выполняет полное сканирование поверхности путем чтения каждого сектора и замещением ненадежных секторов на запасные сектора из резервной области (spare area) для предотвращения потери пользовательских данных.
Примечание. Если во время выполнения сканирования накопитель получает команду по интерфейсу, то процесс сканирования прерывается и накопитель приступает к обработке поступившей команды. При этом гарантируется максимальное время реагирования на поступившую команду — до 2 секунд.
Журналы ошибок
(SMART error log)
В большинстве современных накопителей реализованна функция журналирования появляющихся в течении работы накопителя ошибок или иных событий. В основном, накопители предоставляют информацию о пяти последних ошибках. При этом сохраняются последние 5 поступивших в накопитель команд, предшествующих возникновению этой ошибки, и другая необходимая информация.Накопитель может также поддерживать дополнительные журналы. Их структура, размер и назначение устанавливаются фирмой-производителем. При обновлении микропрограммы накопителя, все журналы накопителя очищаются, а общее количество ошибок устанавливается в значение 0.
Примечание: в журналах сохраняется время по внутренним часам накопителя, т.е. либо общее отработанное время на данный момент, либо время от момента последнего включения накопителя.
1.5.1. Log Directory
Тип: Каталог журналов S.M.A.R.T.
Вид доступа: только чтение (RO)
Размер: 1 сектор (512 байт)
Примечание: поддержка мультисекторных журналов
Данный журнал представляет собой своего рода каталог, в котором указаны адреса всех поддерживаемых журналов S.M.A.R.T. и их размер в секторах. Максимальное количество журналов — 255.
1.5.2. Summary Error Log
Тип: Суммарный журнал ошибок
Вид доступа: только чтение (RO)
Размер: 1 сектор (512 байт)
Примечание: поддерживается только 28-битная адресация секторов (28-bit LBA)
Данный журнал содержит информацию об общем количестве ошибок, зафиксированных накопителем с момента первого включения (или обновления микропрограммы) и подробные записи о последних 5 ошибках. Для каждой из 5 зафиксированных ошибок сохраняются последние 5 поступивших в накопитель команд. В этом журнале сохраняются все ошибки UNC, IDNF, ошибки сервосистемы, записи/чтения и т.д. При этом, для каждой команды сохраняется значения всех регистров, время и текущее состояние накопителя на момент подачи самой команды. Ошибки, вызванные подачей неподдерживаемых команд или командами с ошибочными параментами не фиксируются в журнале. Если накопитель поддерживает Comprehensive Error Log, то журнал Summary Error Log дублирует последние пять записей из журнала Comprehensive Error Log.
1.5.3. Comprehensive Error Log
Тип: Комплексный журнал ошибок [SMART Error Logging]
Вид доступа: только чтение (RO)
Размер: 1..51 сектор (максимум 26,112 байт)
Примечание: поддерживается только 28-битная адресация секторов (28-bit LBA)
Данный журнал содержит подробную информацию о общем количестве ошибок, зафиксированных накопителем с момента первого включения (или обновления микропрограммы) и подробные записи о последних ошибках. Максимальное количество сохраняемых ошибок — 255. Для каждой зафиксированной ошибки сохраняются последние 5 поступивших в накопитель команд. В этом журнале сохраняются все ошибки UNC, IDNF, ошибки сервосистемы, записи/чтения и т.д. При этом, для каждой команды сохраняется значения всех регистров, время и текущее состояние накопителя на момент подачи самой команды. Ошибки, вызванные подачей неподдерживаемых команд или командами с ошибочными параментами не фиксируются в журнале.
1.5.4. Extended Comprehensive Error Log
Тип: Расширенный комплексный журнал ошибок [SMART Error Logging]
Вид доступа: только чтение (RO)
Размер: 1..65,536 секторов (максимум 32 Мбайт)
Примечание: поддерживается 28/48-битная адресация секторов
Назначение данного журнала аналогично журналу Comprehensive Error Log и содержит в себе копию его записей, однако этот журнал имеет иную структуру, которая позволяет реализовать поддержку как 28-битной, так и 48-битной адресации секторов. Максимальное количество сохраняемых ошибок — 327,680.
1.5.5. Self-test Log
Тип: Журнал результатов самоконтроля [SMART self-test]
Вид доступа: только чтение (RO)
Размер: 1 сектор (512 байт)
Примечание: поддерживается только 28-битная адресация секторов (28-bit LBA)
Данный журнал содержит информацию о результатах выполнения команд внутренней самодиагностики накопителя. Журнал может хранить до 21 записи. При превышении этого количества, журнал начинает заполняться заново, перезаписывая 1-ю запись 22-й, 2-ю — 23-ей и так далее. В каждой записи журнала сохраняется регистр с номером теста, код статуса выполнения теста, время на момент запуска/прерывания теста, номер текущей контрольной точки (или точки останова) теста, а также LBA-адрес сектора, на котором произошло прерывание/отмена теста.
1.5.6. Extended Self-test Log
Тип: Расширенный журнал результатов самоконтроля [SMART self-test]
Вид доступа: только чтение (RO)
Размер: 1..65,536 секторов (максимум 32 Мбайт)
Примечание: поддерживается 28/48-битная адресация секторов
Назначение данного журнала аналогично журналу Self-test Log и содержит в себе копию его записей, однако этот журнал имеет иную структуру, которая позволяет реализовать поддержку как 28-битной, так и 48-битной адресации секторов. Максимальное количество записей — 1,179,648.
1.5.7. Streaming Performance Log
Тип: Журнал параметров производительности потоков [Streaming]
Вид доступа: только чтение (RO)
Размер: 1..65,536 секторов (максимум 32 Мбайт)
Данный журнал содержит информацию о переданных накопителю параметров командами управления режимом Automatic Acoustic Management и Typical Host Interface Sector Time (подробнее — см. ATA/ATAPI-6 rev 1e). В журнале сохраняется набор параметров, по которым производится настройка накопителя и перевод в его в режим, когда все операции чтения/записи возможны только специальными командами и передача данных происходит в виде непрерывного потока, для которого гарантированны и учитываются все временные интервалы (на обработку команды, чтение и передачу данных; минимальные/максимальные задержки, время доступа, позиционирования и т.п.). Подробнее о назначении данного вида журналов можно узнать из описания технологии Audio/Video (AV) Streaming Feature.
1.5.8. Write Stream Error Log
Тип: Журнал ошибок потоковой записи [Streaming]
Вид доступа: только чтение (RO)
Размер: 1 сектор (512 байт)
Примечание: поддерживается 48-битная адресация секторов
Данный журнал содержит информацию о возникших ошибках записи в период работы накопителя в потоковом режиме (streaming mode). В этом журнале сохраняется общее количество подобных ошибок, номер последней ошибки, предыдущее и текущее значения регистров состояния и ошибки, количество и LBA-номер сектора, на котором данная ошибка была зафиксирована. После чтения данного журнала, накопитель сбрасывает счетчик общего количества ошибок и очищает журнал. Содержимое журнала сохраняется только во время работы и очищается в момент следующего включения/выключения накопителя или при поступлении сигнала аппаратного сброса (hardware reset). Максимальное количество сохраняемых ошибок — 31.
1.5.9. Read Stream Error Log
Тип: Журнал ошибок потокового чтения [Streaming]
Вид доступа: только чтение (RO)
Размер: 1 сектор (512 байт)
Примечание: поддерживается 48-битная адресация секторов
Данный журнал содержит информацию о возникших ошибках чтения в период работы накопителя в потоковом режиме (streaming mode). В этом журнале сохраняется общее количество подобных ошибок, номер последней ошибки, предыдущее и текущее значения регистров состояния и ошибки; количество и LBA-номер сектора, на котором данная ошибка была зафиксирована. После чтения данного журнала, накопитель сбрасывает счетчик общего количества ошибок и очищает журнал. Содержимое журнала сохраняется только во время работы и очищается в момент следующего включения/выключения накопителя или при поступлении сигнала аппаратного сброса (hardware reset). Максимальное количество сохраняемых ошибок — 31.
1.5.10. Delayed LBA Sector Log
Тип: Vendor Specified [General Purpose Logging]
Вид доступа: только чтение (RO)
Размер: устанавливается производителем (VS)
Примечание: поддерживается 48-битная адресация секторов
Данный журнал содержит LBA-адреса всех секторов, которые были перемещены со своего нормального физического расположения, а также адреса границ недоступной последовательности секторов. Таким образом ведется журнал всех дефектных или нестабильных секторов. Максимальный размер журнала устанавливается производителем. Новое физическое расположение, метод и время доступа к замещенным секторам также устанавливается производителем и не документируется. Запись в данный журнал может быть добавлена в любой момент времени, при условии активности (питания) самого накопителя. Для процесса обновления журнала устанавливается наивысший приоритет и выполнение всех других команд приостанавливается. При этом удалить существующую запись из журнала не возможно. Содержимое журнала сохраняется при циклах включения/выключения накопителя и при поступлении сигнала аппаратного сброса (hardware reset).
1.5.11. ECC Uncorrectable Sector Log
Тип: Журнал неисправимых ошибок ECC [SMART Recovering]
Вид доступа: только чтение (RO)
Размер: 1 сектор (512 байт)
Примечание: поддерживается только 28-битная адресация секторов (28-bit LBA)
Данный журнал содержит список LBA-адресов секторов, на которых была зафиксирована и проигнорирована некорректируемая ошибка ECC при выполнении операции READ CONTINUOUS (см. AV feature). При этом, выполнение процедуры автоматического переназначения сбойного сектора (ADR — Automatic Defects Reassigment) накопителем заблокировано. Журнал может содержать до 126 записей.
Примечание. Данный журнал доступен для чтения только при разрешенной операции READ CONTINUOUS. В противном случае накопитель возвратит код ошибки ERR->ABRT, прервет выполнение команды или возвратит пустой журнал. После успешного чтения журнала, в самом накопителе он будет очищен.
1.5.12. Reassigned Sector Log
[under construction]
1.5.13. Drive Activity Log
[under construction]
1.5.14. Drive Time Buffer Log
[under construction]
1.5.15. Host Vendor Specific Log
Тип: Пользовательские журналы
Вид доступа: чтение/запись (R/W)
Размер: максимум 31 журнал по 16 секторов (253,952 байт)
Примечание: содержание и формат журнала — любое, на усмотрение пользователя
Этот вид журнала может быть использован для хранения произвольных пользовательских данных. Для записи этого журнала используется команда WRITE SMART LOG. Если данный журнал ни разу не был записан, то при чтении накопитель возвратит пустой журнал, заполненный нулями.
1.5.16. Device Vendor Specific Log
Тип: Технические журналы изготовителя
Вид доступа: не определен, на усмотрение производителя (VS)
Размер: максимум 31 журнал по 16 секторов (253,952 байт)
Примечание: содержание, формат и размеры журнала — на усмотрение производителя
Этот вид журнала предназначен для внутреннего использования фирменными утилитами производителя, для хранения результатов работы встроенных подпрограмм анализа и диагностики состояния накопителя и т.п. Возможность чтения/записи этого вида журнала устанавливается производителем и не не документируется.
Примечание. Новые накопители Seagate (модели Ux и Barracuda ATA) поддерживают и даже реально используют еще три вида журналов SMART, однако их назначение и описание пока не известны.
Встроенные функции самоконтроля
(self-test)
Практически с момента появления стандарта S.M.A.R.T. II, в большинстве накопителей появилась новая функция — внутренняя диагностика и самоконтроль, для углубленного контроля состояния механики накопителя, поверхности дисков и т.п. Для запуска этой функции, в набор команд S.M.A.R.T. была введена новая команда — SMART EXECUTE OFF-LINE IMMEDIATE. Результат работы сохраняется либо в специализированных атрибутах, либо отдельным параметром среди других данных в атрибутах. Если накопитель поддерживает журналы S.M.A.R.T., то результат выполнения тестов сохраняется также в журнале Self-test Log. После выполнения теста, накопитель в обязательном порядке обновляет показания во всех атрибутах и других параметрах. Если во время выполнения внутреннего теста накопитель получит по интерфейсу новую команду, то выполнение теста прерывается и накопитель приступает к обработке поступившей команды.
1.6.1. Методы тестирования
Существует два способа запуска тестов S.M.A.R.T.: автономный (off-line) или монопольный (captive). Результат теста всегда сохраняется накопителем в данных S.M.A.R.T. При автономном запуске накопитель сообщает о успешном завершении команды ДО ее ФАКТИЧЕСКОГО исполнения и только после этого выполняет тест. При этом, по интерфейсу флаг ЗАНЯТО (BSY) не выставляется и накопитель в любой момент готов приступить к выполнению очередной интерфейсной команды, приостанавливая работу теста. Фактически, тест выполняется в фоновом режиме. При запуске теста в монопольном режиме, по интерфейсу выставляется флаг ЗАНЯТО (BSY) и накопитель начинает непосредственное выполнение теста в режиме реального времени. Любая интерфейсная команда во время выполнения этого теста приведет к его прерыванию и остановке, после чего накопитель приступит к обработке поступившей команды.
1.6.2. Разновидности тестов S.M.A.R.T.
Официально документированы три вида внутренних тестов, однако еще существует набор так называемых «активных» тестов, функциональные особенности которых различны у разных производителей и для широкой публики не документированы.
| № |
Название теста |
off-line | captive |
|---|---|---|---|
| 1 | Off-line collection | + | — |
| 2 | Short Self-test | + | + |
| 3 | Extended Self-test | + | + |
| 4 | Drive Activity test #1..#4 | + | + |
Время тестирования может варьироваться от 1 секунды (Quantum) до 54 минут (Fujitsu MPG3409AT). Поддержка первого теста наиболее вероятна даже в очень старых накопителях 4-5 летней давности.
Второй и третий тесты появились относительно недавно, как дань внедренным сложным технологическим решениям — для полного контроля состояния накопителя пришлось реализовывать более глубокие и точные тесты. Поддержка 4-х «активных» тестов (см. таблицу, п.4) официально не документированна.
Реальный набор выполняемых тестами функций можно рассмотреть на примере тестов, поддерживаемых жесткими дисками Hitachi:
| Функция теста | Short Self test | Extended Self test | Off-line Collection |
|---|---|---|---|
| Raw Read Error Rate Test | YES | YES | YES |
| Write Test | YES | YES | NO |
| Servo Test | YES | YES | NO |
| Partial Read Scanning | YES | NO | NO |
| Full Read Scanning | NO | YES | YES |
Этот перечень тестов не является одинаковым для всех накопителей и приведен лишь в качестве примера.
Версия от 03.09.2001.
01
Raw Read Error Rate
Ниже
Критично
Частота ошибок при чтении данных с жёсткого диска. Происхождение их обусловлено износом аппаратной части винчестера.
02
Throughput Performance
Выше
Общая производительность накопителя. Если значение атрибута уменьшается поступательно, то велика вероятность проблем с винчестером.
03
Spin-Up Time
Ниже
Критично
Время раскрутки «блинов» из состояния покоя до рабочей скорости ( чаще, всего с 0 rpm до 7200 rpm (оборотов в минуту).
04
Start/Stop Count
Значение
Полное число запусков, остановок шпинделя. Иногда в том числе количество включений режима энергосбережения. В поле raw value хранится общее количество запусков/остановок жёсткого диска.
05
Reallocated Sectors Count
Ниже
Критично
Число операций переназначения секторов. При обнаружении повреждённого сектора на винчестере, информация из него помечается и переносится в специально отведённую зону, происходит утилизация bad блоков, с последующим консервированием этих мест на диске. Этот процесс называют remapping. Чем больше значение Reallocated Sectors Count, тем хуже состояние поверхности дисков — физический износ поверхности. Поле raw value содержит общее количество переназначенных секторов.
07
Seek Error Rate
Ниже
Критично
Частота ошибок при позиционировании блока головок. Чем больше значение, тем хуже состояние механики, или поверхности жёсткого диска.
08
Seek Time Performance
Выше
Средняя производительность операции позиционирования. Если значение атрибута уменьшается, то велика вероятность проблем с механической частью.
09
Power-On Hours (POH)
Ниже
Время, проведённое устройством, во включенном состоянии. В качестве порогового значения для него выбирается паспортное время наработки на отказ.
0A
Spin-Up Retry Count
Ниже
Критично
Число повторных попыток раскрутки дисков до рабочей скорости в случае, если первая попытка была неудачной.
0B
Recalibration Retries
Ниже
Количество повторов рекалибровки в случае, если первая попытка была неудачной.
0C
Device Power Cycle Count
Значение
Число циклов включения-выключения винчестера.
0D
Soft Read Error Rate
Ниже
Число ошибок при чтении, по вине программного обеспечения, которые не поддались исправлению.
BB
Reported UNC Errors
Ниже
Критично
Неустранимые аппаратные ошибки.
BE
Airflow Temperature
Ниже
Температура воздуха внутри корпуса жёсткого диска. Целое значение, либо значение по формуле 100 — Airflow Temperature.
BF
G-sense error rate
Ниже
Количество ошибок, возникающих в результате ударов.
C0
Power-off retract count
Ниже
Число циклов аварийных выключений.
C1
Load/Unload Cycle
Ниже
Количество циклов перемещения блока головок в парковочную зону.
C2
HDA temperature
Ниже
Показания встроенного термодатчика накопителя.
C3
Hardware ECC Recovered
Ниже
Критично
Число коррекции ошибок аппаратной частью диска (ошибок чтения, ошибок позиционирования, ошибок передачи по внешнему интерфейсу).
C4
Reallocation Event Count
Ниже
Критично
Число операций переназначения в резервную область, успешные и неудавшиеся попытки.
C5
Current Pending Sector Count
Ниже
Критично
Число секторов- кандидатов на перенос в резервную зону. Помечены как не надёжные. При последующих корректных операциях атрибут может быть снят.
C6
Uncorrectable Sector Count
Ниже
Критично
Число некорректируемых ошибок при обращении к сектору.
C7
UltraDMA CRC Error Count
Ниже
Число ошибок при передаче данных по внешнему интерфейсу.
C8
Write Error Rate /Multi-Zone Error Rate
Ниже
Общее количество ошибок при заполнения сектора информацией. Показатель качества накопителя.
C9
Soft read error rate
Ниже
Частота появления «программных» ошибок при чтении данных с диска, а не аппаратной части HDD.
CA
Data Address Mark errors
Ниже
Число ошибок адресно помеченной информации (Data Address Mark (DAM)).Если автоматически не корректируется — заменить устройство.
CB
Run out cancel
Ниже
Количество ошибок ECC данных, присоединяемые к передаваемому сигналу, позволяющие принимающей стороне определить факт сбоя или исправить несущественную ошибку.
CC
Soft ECC correction
Ниже
Количество ошибок ECC, скорректированных программным способом.
CD
Thermal asperity rate (TAR)
Ниже
Число ошибок в следствии температурных колебаний.
CE
Flying height
Значение
Высота между головкой и поверхностью диска компьютера.
D1
Offline seek performance
Значение
Drive’s seek performance during offline operations.
DC
Disk Shift
Ниже
Критично
Дистанция смещения блока дисков относительно шпинделя. В основном возникает из-за удара или падения.
DD
G-Sense Error Rate
Ниже
Число ошибок, возникших из-за внешних нагрузок и ударов. Атрибут хранит показания встроенного crash датчика.
DE
Loaded Hours
Значение
Время, проведённое блоком магнитных головок между выгрузкой из парковочной области в рабочую область диска и загрузкой блока обратно в парковочную область.
DF
Load/Unload Retry Count
Значение
Количество новых попыток выгрузок/загрузок блока магнитных головок винчестера в/из парковочной области после неудачной попытки.
E0
Load Friction
Ниже
Величина силы трения блока магнитных головок при его выгрузке из парковочной области.
E1
Load Cycle Count
Ниже
Число циклов вход-выход в парковочную зону.
E2
Load ‘In’-time
Значение
Время, за которое привод выгружает магнитные головки из парковочной области на рабочую поверхность диска.
E3
Torque Amplification Count
Ниже
Количество попыток скомпенсировать вращающий момент.
E4
Power-Off Retract Cycle
Ниже
Количество повторов автоматической парковки блока магнитных головок в результате выключения питания.
E6
GMR Head Amplitude
Значение
Амплитуда «дрожания» (расстояние повторяющегося перемещения блока магнитных головок).
E7
Temperature
Ниже
Температура жёсткого диска.
F0
Head flying hours
Значение
Время позиционирования головки.
FA
Read error retry rate
Ниже
Число ошибок во время чтения жёсткого диска.
Технология S.M.A.R.T. позволяет считывать сохраняемые в служебной области жесткого диска сведения, необходимые для оценки его состояния. Расшифровка термина такова: Self – сам, Monitoring – контроль, Analysis – анализ, Reporting Technology – технология отчетов. Как и для чего использовать S.M.A.R.T., детально рассмотрено в данной статье. Проверить звук микрофона онлайн.
Содержание
- Для чего нужна эта технология
- Программы для просмотра S.M.A.R.T.
- CrystalDiskInfo
- AIDA64
- Victoria
- HDDScan
- Speccy
- Сложности при сканировании
- Значение атрибутов S.M.A.R.T.
- 01 Raw Read Error Rate
- 02 Throughput Performance
- 03 Spin-Up Time
- 04 Number of Spin-Up Times (Start/Stop Count)
- 05 Reallocated Sector Count
- 07 Seek Error Rate
- 08 Seek Time Performance
- 09 Power On Hours Count (Power-on Time)
- 10 (0A) Spin Retry Count
- 11 (0B) Calibration Retry Count (Recalibration Retries)
- 12 (0C) Power Cycle Count
- 183 (B7) SATA Downshift Error Count
- 184 (B8) End-to-End Error
- 187 (BB) Reported Uncorrected Sector Count (UNC Error)
- 188 (BC) Command Timeout
- 189 (BD) High Fly Writes
- 190 (BE) Airflow Temperature
- 191 (BF) G-Sensor Shock Count (Mechanical Shock)
- 192 (C0) Power Off Retract Count (Emergency Retry Count)
- 193 (C1) Load/Unload Cycle Count
- 194 (C2) Temperature (HDA Temperature, HDD Temperature)
- 195 (C3) Hardware ECC Recovered
- 196 (C4) Reallocated Event Count
- 197 (C5) Current Pending Sector Count
- 198 (C6) Offline Uncorrectable Sector Count (Uncorrectable Sector Count)
- 199 (C7) UltraDMA CRC Error Count
- 200 (C8) Write Error Rate (MultiZone Error Rate)
- 201 (C9) Soft Read Error Rate
- 202 (CA) Data Address Mark Error
- 203 (CB) Run Out Cancel
- 220 (DC) Disk Shift
- 240 (F0) Head Flying Hours
- 254 (FE) Free Fall Event Count
- Предсказание поломки диска в командной строке
- Определение статуса диска
- Прогнозируемый сбой
- Предсказание в Windows PowerShell
- Анализ в приложении Системный монитор
- Что делать с ошибками S.M.A.R.T.
- Прекратите использование сбойного HDD
- Восстановите удаленные данные диска
- Просканируйте диск на наличие битых секторов
- Снизьте температуру диска
- Произведите дефрагментацию жесткого диска
- Приобретите новый жесткий диск
- Как сбросить S.M.A.R.T ошибку и стоит ли это делать?
Для чего нужна эта технология
Все современные жесткие диски оснащены S.M.A.R.T.-блоком, ответственным за отслеживание и сохранение информации об их основных параметрах: нагревание винчестера в процессе работы, скорость вращения, время позиционирования магнитных головок, предназначенных для записи и считывания данных. Также отслеживаются сбои, возникающие при эксплуатации накопителя. Инструкция как сделать тест веб камеры.
В случае обнаружения на дисковой поверхности битых секторов производится их замещение резервными блоками. Использование данной технологии позволяет своевременно предвидеть выход из строя винчестера и заранее позаботиться об его замене на исправное дисковое устройство. Пользователь может, не дожидаясь окончательной поломки жесткого диска, создать резервную копию всех хранящихся на нем файлов. В таком случае потери информации можно больше не опасаться.
Программы для просмотра S.M.A.R.T.
Ряд производителей HDD выпускают также утилиты собственной разработки, предназначенные для получения информации от S.M.A.R.T. Они максимально адаптированы для работы с носителями определенных моделей. Но такой софт разработан не для всех винчестеров, да и его возможностей иногда оказывается недостаточно для всесторонней оценки состояния накопителя.
В качестве альтернативы можно использовать один из многочисленных программных продуктов, созданных сторонними разработчиками. Далее мы рассмотрим несколько хорошо зарекомендовавших себя приложений, предоставляющих доступ к S.M.A.R.T.
CrystalDiskInfo
CrystalDiskInfo – бесплатное приложение для просмотра параметров S.M.A.R.T. и оценки тенденции их изменений. Интерфейс утилиты полностью русифицирован (язык можно переключить с помощью меню). Температура винчестера или твердотельного накопителя показывается в системном трее (внизу экрана справа). Программа позволяет построить график, на котором будут наглядно отображены изменения, произошедшие за последний месяц с носителем информации. В случае необходимости приложение может быть запущено с задержкой. С помощью CrystalDiskInfo пользователю удобно изменить режим работы жесткого диска: установить максимально возможную скорость либо включить режим экономии электроэнергии (при этом также уменьшится издаваемый HDD шум). Помимо этого, разработчиками реализована поддержка внешних HDD и карманов, а также RAID-массивов Intel.
AIDA64
С помощью данного приложения можно получить информацию обо всех аппаратных компонентах системы и их технических характеристиках, а также выполнить их тестирование. Для просмотра информации о жестком диске следует перейти к разделу «Меню» в левой части окна и щелчком по треугольнику слева открыть подменю «Хранение данных». В его нижней части присутствует пункт «SMART», именно его и нужно выбрать. В правой секции окна вверху появится список всех установленных в системе жестких дисков. Остается выбрать только нужный накопитель и щелкнуть мышью по соответствующей строке. Сведения о выбранном диске будут отображены в секции ниже.
AIDA64 – условно-бесплатное приложение, период безвозмездного пользования которым ограничен 30 днями. Чтобы иметь возможность работать с ним и дальше, необходимо купить лицензию.
Victoria
Victoria – одна из лучших утилит для диагностики и восстановления неисправностей жестких дисков. Существует 2 версии программы: для запуска с загрузочного носителя и для работы непосредственно в среде Windows. В последнем случае для корректной работы приложения его следует запускать от имени администратора (соответствующую команду можно выбрать из его контекстного меню посредством щелчка по значку правой кнопкой мыши). Для загрузки с внешнего носителя потребуется предварительно создать загрузочный USB-диск или CD (DVD) и записать на него образ приложения.
После того, как Victoria запустится, на вкладке «Standard» в правой половине окна вверху выбираем тестируемый HDD и жмем на кнопку «Passport» для обновления сведений о нем. В самом низу окна отобразится информация о модели винчестера, его вместимости в дорожках и серийном номере. Затем можно переходить на вкладку “SMART”. Для считывания данных нажимаем на кнопку «Get SMART» в правой секции окна вверху.
При всех своих прочих достоинствах программа бесплатна. Также следует отметить, что ее новейшие версии поддерживают работу со S.M.A.R.T.-данными SSD-накопителей.
HDDScan
Отличительной особенностью утилиты является предельная простота в использовании. Достаточно выбрать из списка «Select Drive» жесткий диск и нажать на кнопку «S.M.A.R.T.», как на экране появится новое окно с подобной информацией о жестком диске. Разработчиками предусмотрена возможность менять некоторые из этих параметров (AAM, APM и др.). И за все это платить ничего не надо.
Speccy
С помощью бесплатного приложения Speccy с поддержкой русского языка можно получить сведения об установленных в компьютере комплектующих и их технических характеристиках. Предусмотрена возможность сохранения этой информации в виде подробного отчета.
Из меню в левой части экрана выбираем «Хранение данных», и в правой части окна приложения появятся сведения сразу обо всех установленных на машине пользователя жестких дисках. Если информация сразу не будет выведена на экран, надо подождать несколько секунд до завершения ее считывания.
Сложности при сканировании
Как правило, при проверке жестких дисков никаких проблем не возникают. Сканирование невозможно только для старых моделей винчестеров, не поддерживающих S.M.A.R.T.-технологию, или самотестирование которых отключено. Но тут уж ничего не поделать.
Определенные проблемы возникнут и в случае подключения винчестера в AHCI-режиме, поскольку данные S.M.A.R.T. в такой ситуации прочесть нельзя. Об этом выводится соответствующее сообщение на экран (например, может отображаться надпись «Non ATA». Чтобы обойти данное ограничение, необходимо загрузить BIOS и перейти на вкладку «Config > Serial ATA (SATA) > SATA Controller Mode Option». Вместо AHCI нужно выбрать Compatibility и сохранить изменения. Когда тестирование закончено, следует вернуться к прежней настройке.
Значение атрибутов S.M.A.R.T.
Для каждого из атрибутов программа тестирования отобразит следующие сведения (в зависимости от приложения они могут несколько отличаться от приведенного здесь списка):
- наименование;
- номер;
- пороговое значение;
- текущее значение;
- графический индикатор состояния на момент тестирования;
- динамика зарегистрированных изменений;
- приблизительная дата окончательной поломки накопителя.
Здесь следует обратить внимание на цвета индикаторов атрибутов. Зеленый цвет говорит о том, что соответствующий ему показатель в норме. Если же какие-то атрибуты попали в желтую зону, ситуацию следует расценивать как тревожную. В случае же окраски индикатора в красный цвет состояние винчестера критическое, и полностью сломаться он может в любой момент.
Рассмотрим каждый из S.M.A.R.T.-атрибутов жесткого диска.
01 Raw Read Error Rate
Этот показатель используется для определения числа ошибок, возникающих при считывании данных с винчестера. Его значения могут интерпретироваться по-разному в зависимости от модели устройства. Для одних производителей идеалом считается нулевое значение, для других же – чем больше, тем лучше.
02 Throughput Performance
Отображает среднее значение производительности накопителя. Строгих норм для него не существует. Для диагностики HDD практически бесполезен.
03 Spin-Up Time
Позволяет установить время, необходимое винчестеру для раскрутки. Сам по себе данный параметр мало что значит. Его следует оценивать только с учетом заявленных технических характеристик конкретного жесткого диска.
04 Number of Spin-Up Times (Start/Stop Count)
Показывает, сколько раз производилось включение жесткого диска за весь период его эксплуатации. Может использоваться для получения косвенной оценки длительности и интенсивности использования устройства.
05 Reallocated Sector Count
Один из важнейших атрибутов, позволяющий определить физическое состояние винчестера. Показывает количество сбойных секторов, замененных на исправные из резервной области. Такая замена называется ремапом. Ремап производится автоматически в случае, если чтение информации с какого-либо участка диска сильно затруднено или невозможно. При этом поврежденный сектор помечается как неисправный, чтобы операционная система больше не пыталась его использовать.
Надо понимать, что резервная область не безгранична, и когда возможности резервирования будут исчерпаны, начнется необратимое разрушение жесткого диска. Число резервных секторов у разных моделей винчестеров различно. Но максимальное их количество не превышает нескольких тысяч (чаще всего не больше тысячи).
07 Seek Error Rate
Отображает данные, с помощью которых можно определить частоту появления сбоев в ходе позиционирования блока магнитных головок. Во многом схож с атрибутом Raw Read Error Rate. Отличие состоит в том, что для дисков Hitachi нормальным считается только нулевое значение. На дисках Seagate, Samsung SpinPoint F1 и более новых его моделей, а также Fujitsu 2.5’’ этот показатель вообще не стоит учитывать.
08 Seek Time Performance
Показывает среднее значение производительности операций позиционирования дисковых головок. Никаких предельных значений для него не предусмотрено.
09 Power On Hours Count (Power-on Time)
С помощью этого параметра мы можем узнать, сколько часов отработал жесткий диск с начала его использования.
10 (0A) Spin Retry Count
Позволяет определить, сколько раз производились повторные запуски шпинделя с момента первой неудачной попытки его старта. Однако рост данного показателя не всегда означает физическую неисправность винчестера. В большинстве случаев проблема связана с плохим контактом HDD с блоком питания или недостаточным количеством получаемой устройством электроэнергии. Если значение атрибута не превышает 2, то все в порядке. В противном случае следует проверить блок питания и его контакт с жестким диском.
11 (0B) Calibration Retry Count (Recalibration Retries)
Здесь отображается число повторных попыток произвести сброс носителя информации (в результате такой процедуры магнитные головки устанавливаются на нулевую дорожку) после того, как была зарегистрирована первая неудачная попытка. Если значение атрибута нулевое, проблемы отсутствуют, если нет – устройство, скорее всего, неисправно.
12 (0C) Power Cycle Count
Отмечается общее число циклов «включение-отключение» винчестера.
183 (B7) SATA Downshift Error Count
В этом параметре хранится информация о том, сколько попыток понижения режима SATA завершилось неудачей. Дело в том, что при выявлении определенных ошибок HDD может попытаться переключиться на работу в режиме с меньшей скоростью. Такое переключение завершится неудачей, если контроллер по каким-либо причинам откажется выполнять поступившую команду. Но в любом случае к здоровью накопителя это отношения не имеет.
184 (B8) End-to-End Error
Дает возможность оценить, сколько всего ошибок возникло в процессе передачи информации через кэш жесткого диска за все время его использования. О проблеме с устройством может свидетельствовать любое ненулевое значение.
187 (BB) Reported Uncorrected Sector Count (UNC Error)
Означает число секторов, которые в скором времени подлежат переназначению. Иногда сектор повторно может определяться как кандидат на переназначение, что также приводит к увеличению значения атрибута. Если в этой строке не ноль (особенно когда атрибут 197 тоже не равен нулю), с винчестером начали происходить деструктивные изменения.
188 (BC) Command Timeout
Сохраняет данные о том, сколько операций пришлось прервать в связи с превышением предельно допустимого периода ожидания. Любое значение больше нуля свидетельствует о наличии таких сбоев. Но не всегда это связано с неисправностью жесткого диска. Проблема может возникнуть также при использовании некачественных кабелей, плохих переходников, поврежденных контактов, несовместимости с контроллером SATA/PATA на системной плате. В Windows такая ошибка может проявляться появлением «синего экрана смерти».
189 (BD) High Fly Writes
Показывает, сколько было зарегистрировано процессов записи на носитель, когда скорость головки превышала рассчитанную величину. Основной причиной этого явления является внешнее влияние (толчки, удары, вибрация). Однако каких-либо стандартов по данному пункту нет.
190 (BE) Airflow Temperature
Выводит на экран температуру жесткого диска в момент тестирования. Нагревание выше +55 – +60ºC негативно отражается на работе устройства. В таком случае полезно будет установить дополнительное охлаждение.
191 (BF) G-Sensor Shock Count (Mechanical Shock)
По этому параметру можно определить число критических ускорений головки HDD. Причинами их появления могут стать падания накопителя либо удары по его корпусу. Но даже если такие ускорения были зарегистрированы датчиками устройства, это еще не значит, что он был поврежден. Состояние HDD нужно оценивать с учетом значений других атрибутов. Также следует отметить, что у жестких дисков Samsung данный параметр можно не смотреть, поскольку его датчики могут реагировать едва ли не на движение воздуха.
192 (C0) Power Off Retract Count (Emergency Retry Count)
Отображаемая в соответствующей строке информация зависит от модели устройства. Здесь может выводиться или общее количество операций парковок магнитных головок, производящихся при появлении аварийных ситуаций, или число циклов включения/выключения устройства за все время его работы.
193 (C1) Load/Unload Cycle Count
Показывает суммарное количество циклов парковки и распарковки магнитных головок накопителя. С помощью этого параметра мы можем узнать, активирована ли автоматическая парковка HDD. Если значение атрибута 192 превышает значение атрибута 09, это означает, что автоматическая парковка включена и используется.
194 (C2) Temperature (HDA Temperature, HDD Temperature)
Выводит температуру винчестера в момент считывания информации из S.M.A.R.T. Также может содержать сведения о минимальной и максимальной температурах устройства, зарегистрированных за период его эксплуатации. Нужно убедиться, что жесткий диск не перегревается (предельно допустимая температура составляет +55ºC).
195 (C3) Hardware ECC Recovered
Позволяет определить общее количество ошибок, обработанных аппаратными средствами ECC HDD. Является аналогом атрибутов 01 и 07.
196 (C4) Reallocated Event Count
Один из наиболее значимых атрибутов для определения реального состояния винчестера. Чем выше его значение, тем хуже обстоят дела. Но для того, чтобы дать объективную оценку состояния устройства, следует учитывать значения и остальных параметров.
Данный показатель находится в тесной связи с атрибутом 05. Если один из них начал ухудшаться, негативные перемены обычно начинают происходить и с другим. Если же перемены затрагивают только атрибут 196, это означает, что в ходе выполнения ремапа оказалось, что проблемы с сектором обусловлены нарушением логической структуры, а не физической неисправностью, и были устранены средствами жесткого диска.
Иногда возникает ситуация, когда значение атрибута 05 больше аналогичного показателя у атрибута 196. В таком случае был выполнен ремап нескольких секторов одновременно.
197 (C5) Current Pending Sector Count
Выводит информацию о количестве секторов, подлежащих перераспределению. Но не всегда они имеют физическую неисправность. Перераспределяются только кандидаты, получившие статус bad, а сектора со статусом soft (логическая ошибка) после их исправления снова становятся пригодными для использования.
198 (C6) Offline Uncorrectable Sector Count (Uncorrectable Sector Count)
Во многом схож с атрибутом 197. Основное отличие заключается в том, что атрибут 198 показывает зафиксированное число кандидатов на ремап, выявленных в процессе оффлайн-тестирования (оно запускается во время простоя).
199 (C7) UltraDMA CRC Error Count
Этот показатель позволяет определить, сколько ошибок произошло в ходе выполнения операций передачи информации по интерфейсному кабелю, осуществляемых в режиме UltraDMA. Если наблюдается тенденция к росту параметра, это может свидетельствовать о некачественном или поврежденном шлейфе передачи данных, работе шин PCI/PCI-E в режиме разгона или плохом подключении кабеля SATA к соответствующему разъему на материнской плате или винчестере.
При появлении таких ошибок HDD может быть автоматически переключен в режим PIO, следствием чего станет ощутимое снижение его производительности. В большинстве случаев проблема решается переподключением интерфейсного кабеля или заменой его на новый.
200 (C8) Write Error Rate (MultiZone Error Rate)
Данный параметр отвечает за количество ошибок, зарегистрированных при выполнении записи на информационный носитель. Если их число неуклонно возрастает, жесткий диск уже нельзя считать надежным устройствам. В первую очередь это относится к накопителям WD. Для них высокие значения атрибута 200 могут означать скорый выход из строя пишущей головки.
201 (C9) Soft Read Error Rate
Показывает, сколько ошибок возникает в ходе считывания информации.
202 (CA) Data Address Mark Error
Высокие значения этого показателя свидетельствуют о проблемах, возникающих при работе винчестера.
203 (CB) Run Out Cancel
Здесь фиксируется количество ошибок ECC.
220 (DC) Disk Shift
Позволяет узнать значение сдвига пластин по отношению к оси шпинделя накопителя.
240 (F0) Head Flying Hours
Атрибут можно использовать для оценки времени, которое требуется для позиционирования головки. Позволяет отслеживать состояние блока магнитных головок.
254 (FE) Free Fall Event Count
Регистрирует факты падения жесткого диска и предоставляет возможность определить их количество. Если здесь не нулевое значение, это повод для беспокойства, поскольку в таком случае нельзя исключать физическое повреждение HDD.
Предсказание поломки диска в командной строке
Проверить винчестер на наличие неисправностей с использованием командной строки можно двумя способами. Это определение статуса диска и получение информации о его прогнозируемом сбое.
Определение статуса диска
Для того, чтобы проверить S.M.A.R.T. жесткого диска с помощью командной строки, следует придерживаться такой последовательности действий:
- Запустить системное приложение «Командная строка» с административными правами. Найти ярлык командной строки можно в меню «Пуск». Для того, выполнить запуск приложения с привилегированными правами доступа в Windows 10, нужно кликнуть по его ярлыку правой кнопкой мыши, перейти в меню «Дополнительно» и активировать команду «Запуск от имени администратора».
- После того, как окно консоли появится на экране, ввести в него команду wmic diskdrive get status.
- Подтвердить выполнение команды нажатием клавиши «Enter».
- Подождать пару секунд окончания выполнения команды. Результаты проверки отобразятся в столбце «Status». Если с установленными в компьютере дисками все нормально, везде будет стоять «OK». При выявлении ошибок статус может иметь значения «bad», «unknown» или «caution».
Прогнозируемый сбой
Чтобы заранее предсказать вероятную поломку винчестера, пользователю следует придерживаться такого алгоритма:
- Выполнить запуск командной строки в режиме администратора (как это делается, описано в предыдущем разделе).
- Ввести в консоль команду wmic /namespace:\rootwmi path MSStorageDriver_FailurePredictStatus.
- Подтвердить выполнение операции нажатием на «Enter».
- Дождаться вывода результата на экран. Нужная нам информация будет находиться в столбце «PredictFailure». Если результат тестирования – «FALSE», накопитель функционирует нормально. Значение «TRUE» свидетельствует о серьезных проблемах с HDD, в такой ситуации можно ожидать его скорую поломку. Также следует обратить внимание на столбец «Reason», особенно если в нем отображается число больше нуля. Значение выводимого здесь числового кода у разных производителей винчестеров может расшифровываться по-разному.
Предсказание в Windows PowerShell
Windows PowerShell – встроенный расширяемый инструмент автоматизации, предоставляемый компанией «Microsoft». Чтобы предсказать с его помощью возможные неполадки, нужно выполнить следующие шаги:
- Произвести запуск приложения «Windows PowerShell». В Windows 10 проще всего это сделать с помощью меню «Опытного пользователя». Процедура запуска такова: после щелчка правой кнопкой мыши по кнопке «Пуск» откройте это самое меню и выберите в нем команду «Windows PowerShell (администратор)».
- Введите в консоль команду Get-WmiObject -namespace rootwmi –class SStorageDriver_FailurePredictStatus.
- Нажмите «Enter».
- После того, как команда будет выполнена, на экране отобразится отчет в виде таблицы. В ней будет присутствовать информация обо всех установленных в компьютере дисках. Нас прежде всего интересует значение строки «PredictFailure». Если здесь стоит «FALSE», за судьбу жесткого диска можно пока не переживать. «TRUE» свидетельствует о серьезных проблемах с устройством и предсказывает ему скорую утрату работоспособности. О неисправностях может говорить и ненулевое значение строки «Reason» (что означает то или иное число, можно уточнить, обратившись в службу поддержки производителя HDD).
Анализ в приложении Системный монитор
В отличие от рассмотренных ранее предустановленных в систему приложений, «Системный монитор» работает не в консольном, а в графическом режиме. Для оценки состояния винчестера пользователю потребуется:
- Запустить программу «Системный монитор». Для этого нужно щелкнуть на кнопку «Пуск и открыть панель поиска, в которую ввести запрос «Системный монитор». Искомое приложение будет показано в разделе «Лучшее соответствие». Останется только произвести по нему щелчок левой кнопкой мыши.
- В левой секции появившегося окна щелчком по стрелке слева открыть раздел группы «Сборщиков данных». Ниже будут показаны вложенные в него элементы.
- Открыть подраздел «Системные».
- Перейти на вкладку «System Diagnostics (Диагностика системы)». Вызвать ее контекстное меню щелчком правой кнопки мыши. Выбрать в нем строку «Пуск».
- Еще раз развернуть вложенные элементы и открыть раздел «Отчеты».
- Найти подраздел «Системные» и раскрыть его.
- Развернуть содержимое подраздела «System Diagnostics» и изучить его содержимое.
- Кликнуть мышью по диагностическому отчету, наименование которого соответствует кодовому имени компьютера.
- Через некоторое время детальный отчет будет выведен в правой части окна. В нем следует открыть раздел «Предупреждения», а затем в таблице «Базовые системные проверки» в графе «Тесты» щелкнуть по кнопке с плюсом (она располагается около пункта «Проверка диска»).
- Ознакомиться с содержанием строки «Проверка SMART – предсказания сбоя». Если в колонке «Отказ» стоит нулевое значение, а в колонке «Описание» отображается надпись «Выполнена», то проблем с жестким диском не выявлено.
Что делать с ошибками S.M.A.R.T.
Ответ на этот вопрос зависит от характера проблем с винчестером и степени его неисправности.
Прекратите использование сбойного HDD
Если на жестком диске уже появились битые сектора, это говорит о его значительном износе. Фактически он уже начал рассыпаться, и остановить этот процесс невозможно. Дальнейшее использование такого HDD чревато потерей данных. Поскольку причина этого – физическая неисправность устройства, восстановить их скорее всего не получится.
Восстановите удаленные данные диска
Информация с носителя может исчезать и вследствие логических ошибок (они могут возникать при повреждении файловой системы. В таком случае пропавшие в результате сбоя данные подлежат восстановлению (если они не были перезаписаны другими данными), поскольку физические повреждения на жестком диске отсутствуют. Их можно восстановить, например, с помощью программы R-Studio, которая позволяет спасти информацию даже с удаленных или отформатированных разделов.
Просканируйте диск на наличие битых секторов
Проверить HDD на битые сектора можно с помощью стандартных средств Windows. Для этого необходимо перейти к нужному диску (или разделу), вызвать его контекстное меню и открыть пункт «Свойства». Затем на вкладке «Сервис» кликнуть по кнопке «Выполнить проверку» и в открывшемся окне поставить галочки «Автоматически исправлять системные ошибки» и «Проверять и восстанавливать поврежденные сектора». Возможно, потребуется перезагрузка компьютера после нажатия кнопки «Запуск». Проверка очень объемных винчестеров может длиться до нескольких часов. После завершения процедуры логические ошибки будут исправлены, а bad-сектора подвергнуты ремапу (если их резерв еще не исчерпан).
Сканирование может быть выполнено и рядом сторонних приложений. Для этого отлично подходит программа Victoria. Чтобы полностью проверить весь винчестер на битые сектора, следует на вкладке «Standard» выбрать HDD, а затем перейти на вкладку «Tests» и нажать там кнопку «Start». Количество найденных сбойных секторов будет отображаться в процессе сканирования справа от синего прямоугольника, обозначенного «Err». Цифры рядом с красным и оранжевым прямоугольниками – это еще рабочие сектора, но скорость доступа к ним очень низкая (небольшое их количество может находиться даже на новом винчестере). Полная проверка может продолжаться несколько часов.
Снизьте температуру диска
Перегрев жесткого диска может оказывать негативное влияние на работу его механических компонентов и электроники. Поэтому при подъеме его температуры до 55ºC и выше ему требуется дополнительное охлаждение. Для снижения температуры устройства можно установить в корпус компьютера еще один вентилятор. Также существуют специальные вентиляторы, предназначенные для охлаждения винчестеров. Наконец, температуру накопителя можно немного понизить, если отключить установленные в корпус ПК устройства, выделяющие тепло, без которых можно некоторое время обойтись (например, второй HDD или видеокарта в случае наличия в системной плате интегрированной видеокарты).
Произведите дефрагментацию жесткого диска
Замедление скорости чтения и записи на диск зачастую обусловлено высокой степенью фрагментации хранящихся на нем файлов. Сильная фрагментация файловой системы может способствовать ускоренному износу блока магнитных головок. Это приведет к дополнительным проблемам, связанным с ухудшением показателей их позиционирования, а также с ростом температуры накопителя (поскольку файлы разбиваются на фрагменты, зачастую расположенные друг от друга на значительном удалении, магнитным головкам приходится выполнять дополнительные перемещения, что увеличивает выделение тепла).
SSD-диски дефрагментировать не нужно, т.к. в них нет движущихся пластин и головок, в отличии от HDD.
Для предотвращения этих проблем следует выполнить дефрагментацию диска. Для этого нужно зайти в его свойства (путем вызова контекстного меню), перейти на вкладку «Сервис» и нажать на кнопку «Оптимизировать» (в Windows 10). Затем установить курсор на нужный диск или раздел и уже в этом окне кликнуть по кнопке «Оптимизировать». Обычно процедура оптимизации продолжается несколько минут.
Приобретите новый жесткий диск
Если количество сбойных секторов превышает резерв для их переназначения, приближается к этому показателю или неуклонно возрастает, следует позаботиться о покупке нового винчестера. После покупки надо как можно быстрее установить на него операционную систему и скопировать всю информацию, пока ее считывание еще возможно.
Как сбросить S.M.A.R.T ошибку и стоит ли это делать?
Информацию, записанную в S.M.A.R.T. HDD, в принципе можно удалить. После того, как все данные о накопителе будут сброшены, его S.M.A.R.T. станет выглядеть как у совершенно нового диска, котором еще не начали пользоваться. Конечно же, физические проблемы от этого никуда не исчезнут. Но такой возможностью иногда полезно воспользоваться (и не только недобросовестным продавцам бывших в употреблении винчестеров), если, например, сектора, обозначенные как кандидаты на ремап, оказались физически исправными, а такой статус они получили в результате логических проблем с файловой системой.
Данную операцию можно выполнить при помощи специальных приложений. Одной из таких программ является DRevitalize (с некоторыми моделями винчестеров она не работает). После запуска этой утилиты следует выбрать подлежащий обнулению HDD и нажать на кнопку «Start». Далее выбираем пункт «Features menu and firmware data», после чего жмем по строке «Clear defect reassign list» и подтверждаем выполнение операции. Через несколько секунд можно будет перейти на «SMART Reset Attribute Values» и нажать «ОК». Если после проведения этих манипуляций обновление S.M.A.R.T. не произойдет, следует выполнить перезапуск компьютера.
Содержание
- Обозначение полей в таблице SMART
- В любом случае, «Значение» (Value) нужно сравнивать с «Порогом» (Threshold) — здесь есть нюансы, но в основном, чем ниже Value, тем хуже работает жесткий диск — оно не должно опускаться до порога или сравняться с ним
- Многие SMART-программы показывают, что с вашим диском всё в порядке, ориентируясь на параметры «Значение» и «Порог». Да, действительно, диагностика показывает, что значение не приблизилось к порогу, мол, всё окей. Но они не учитывают параметр Данные (RAW), о котором пойдет речь ниже. Зачастую, именно RAW показывает верные значения, а значит ваш диск может быть в опасности!
- Частота появления ошибок при чтении с диска
- Raw Read Error Rate
- Время раскрутки
- Pin Up Time
- Кол-во переназначенных секторов
- Reallocated Sector Count
- Ошибки позиционирования
- Seek Error Rate
- Текущее количество нестабильных секторов.
- Current Pending Sector Count (C5)
- На что менять свой старый HDD? Конечно, на SSD
- Еще статьи при ремонт:
Даже, если вы никогда не слышали про SMART, шпиндель, SATA и другие страшные вещи, то Windows может сама давать недвусмысленные намеки на то, что с вашем жестким диском что-то не так.
Итак, мы уже определили — нам нужно использовать SMART. Теперь детально рассмотрим каждый параметр, на который стоит обратить внимание. Для примера мы возьмем наш жесткий диск компании Western Digitak — модель WD3200BPVT-55JJ5T1 (WD-WX61E82M9996). Срок службы 5 лет.
Кликните, чтобы увеличить изображение
Значение (Value или Current) — текущее значение данного атрибута. Единиц измерений этого нет — некое абстрактное значение, которым пользуется система. Может изменятся в процессе работы HDD. По умолчанию имеет значение 100 или 200 (т.е. это не действительное текущее значение параметра, а выставленное системой). Имеется много споров, действительно ли SMART корректно выставляет параметр «Значение» (Value). Многие склоняются, что точнее и правильней использовать метрику «Данные» (RAW).
В любом случае, «Значение» (Value) нужно сравнивать с «Порогом» (Threshold) — здесь есть нюансы, но в основном, чем ниже Value, тем хуже работает жесткий диск — оно не должно опускаться до порога или сравняться с ним
Наихудшее (Worst) — Самое худшее значение, до которого опускался параметр «Значение» (Value).
Порог (Threshold) — Порог, ниже которого параметр «Значение» Value ни в коем случае не должен опускаться. Threshold — постоянный параметр, который установил производитель жесткого диска. Если это случилось, тогда у диска имеются серьезные проблемы со здоровьем. Однако тут есть один нюанс
Многие SMART-программы показывают, что с вашим диском всё в порядке, ориентируясь на параметры «Значение» и «Порог». Да, действительно, диагностика показывает, что значение не приблизилось к порогу, мол, всё окей. Но они не учитывают параметр Данные (RAW), о котором пойдет речь ниже. Зачастую, именно RAW показывает верные значения, а значит ваш диск может быть в опасности!
Данные (RAW или Data, «Сырое значение») — Наиболее точный показатель с тем, что творится с вашим жестким диском. Это уже не абстрактный параметр, как «Значение» (Value), а вполне реальный показатель. Хотя есть мнение, что именно «Данные» (RAW) влияет на показатель Значения, но иногда эти два типа данных сильно расходятся друг с другом. Иногда программы SMART показывают его в шестнадцатеричной системе измерения — перевести можно с помощью калькулятора (из DEC в HEX). Например, тут — https://lin.in.ua/tools/numconv.html
Для наших читателей из Азербайджана есть отличные новости. Если вы устали от возни со старым железом, то можете заказать новый игровой компьютер в компании iComp по ссылке https://icomp.az/bakida-komputerler/. Кроме того, вы можете собрать собственный сетап — на сайте огромное количество разнообразных комплектующих на любой вкус и кошелек.
Частота появления ошибок при чтении с диска
Raw Read Error Rate
Частота ошибок при операции чтения с жесткого диска. Большое количество ошибок (меньшее значение атрибута) говорит о том, что с аппаратной частью диска не всё в порядке.Чем меньше параметр, тем хуже
Данный атрибут — главный показатель здоровья именно механики жесткого диска. Любое замедление блока магнитных головок может вылиться в ошибки чтения, так же как и падения, удары, перегрев и другие физические воздействия на диск. Тут важно понимать, что появление этих ошибок уже означает отрицательную динамику — их будет только больше. Остается только надеяться, что это не произойдет так быстро.
Главный нюанс атрибута Raw Read Error Rate в том, что именно параметр Данные «RAW» показывает реальное количество ошибок, а не параметр «Значение». Поэтому, даже если SMART-программы вам говорят о том, что всё в порядке, обратите внимание на «Данные». В нашем случае, Value=200, а RAW=1380, т.е. реальное количество ошибок чтения у нас 1380!
Однако и тут есть некоторые особенности. Часто винчестеры фирмы Seagate и Samsung в поле RAW показывают умопомрачительные значения под десятки тысяч или миллионов — понятно, что это неверная информация от SMART-программы — ваш диск при таком количестве ошибок был бы уже труп. ИТОГ: В данном атрибуте надо смотреть на RAW — он показывает реальные данные. Но если этот показатель показывает миллионные значения — то лучше ориентироваться на показатель «Значение» (Value)
Время раскрутки
Pin Up Time
Атрибут показывает время за которое диск (шпендель) разогнался из полного покоя до своей рабочего состояния, до «паспортной» скорости, которую зашил производитель на заводе — оно отображено Значение «Порог» (Threshold). Соответственно «Значение»(Value) содержит текущий показатель, конкретный для этой модели и этого производителя. До порогового значения он опускаться не должен. Чем меньше параметр, тем хуже
Данный атрибут некоторыми SMART-программами выделен как критичный, хотя его критичность, на самом деле, спорна. В целом, на этот показатель можно не обращать внимание, т.к. он говорит, скорей, не о здоровье конкретно жесткого диска, а наличие проблем с его питанием — недостаточное напряжение в блоке питания.
Кол-во переназначенных секторов
Reallocated Sector Count
Счетчик показывает общее количество так называемых «переназначенных» секторов. Сбойный сектор на диске — это очень плохо, поэтому HDD использует специальную резервную область, куда отныне жесткий диск будет обращаться за данными, вместо этого сбойного сектора. Чем меньше параметр, тем хуже!
Наверное, самый главный показатель здоровья жесткого диска. Если этот атрибут, SMART отмечает как проблемный («Значение» (Value) приближается к «Порогу» (Threshold)) — существуют серьезные проблемы с износом одной из головок или поверхностью жесткого диска. Показатель не выставляется производителем, как Pin Up Time или Raw Read Error Rate, поэтому максимального значения у него нет
При наличии повреждённого сектора диск помечает его как нечитаемый и использует вместо него сектор в резервной области, сделав соответствующие пометки в специальном списке дефектов поверхности – G-list. Такая операция по назначению нового сектора на роль старого называется remap (ремап, ремапинг) либо переназначение, а используемый вместо повреждённого сектор – переназначенным. Новый сектор получает логический номер LBA старого, и теперь при обращении за данными к этому сектору (с этим номером) запрос будет перенаправляться в резервную область. А она — не бесконечная.
В данном атрибуте смотрим лучше обращать внимание на «Данные» (RAW), а не на «Значение» (Value). Т.к. VALUE может стоять 200 или 100 (по умолчанию системы, но это не значит, что у вас уже 200 ошибок). Именно поле RAW показывает реальное общее количество переназначенных секторов.Самый идеальный вариант в данном случае — ноль в поле «RAW». Даже единица в этом поле говорит о начавшихся проблемах.
Проблема кроется в том, что данный атрибут показывает число уже переназначенных секторов, т.е. исправить это уже нельзя (даже низкоуровневым формтированием). Показатель не выставляется производителем, как Pin Up Time или Raw Read Error Rate, поэтому любое значение отличное от ноля — уже плохо. Это значит что уже есть отрицательная для здоровья HDD динамика.
Ошибки позиционирования
Seek Error Rate
Жесткий диск постоянно находится в движении — его головки скользят по поверхности в поисках данных. Иногда этот процесс сбоит и блок магнитных головок оказывается не в том месте — это ошибка позиционирования. При их наличии имеются повреждения сервометок, возможны проблемы с охлаждением и механической частью (шпендель)
Жесткий диск контролирует правильность установки головок на требуемую дорожку поверхности для считывания данных. В случае, когда установка выполнилась неверно, фиксируется ошибка и операция повторяется. Для данного накопителя причиной большого числа ошибок явился перегрев. Как и в случае с Raw Read Error Rate, «Значение» не должно опуститься ниже «Порога». А в столбце «Данные» (RAW) должен быть (в идеале) ноль.
Текущее количество нестабильных секторов.
Current Pending Sector Count (C5)
Предвестник больших проблем. Данный атрибут показывает количество секторов, которые диск не смог прочитать с первого раза. Операция будет проведена еще раз при повторном обращении к этому сектору. Если он не прочитается и второй раз, то он улетит в переназначенные сектора (Reallocated Sector Count)
Непрочитанный второй раз сектор будет переназначен в резервную область (как мы уже знаем, это называется ремап). Если всё-таки сектор будет прочтен, то он будет помечен, как стабильный и атрибут улучшиться. Ошибки в этом параметре могут быть вызваны банальным выключением ПК из сети или севшим ноутбуком — в общем, некорректным заверением работы Windows.
На что менять свой старый HDD? Конечно, на SSD
Как вам статья?
Что такое S.M.A.R.T.? Почему возникают SMART ошибки и о чем это говорит? Ниже мы детально расскажем про причины и методы устранения подобных проблем.
Содержание
- Что такое SMART и что он показывает?
- Ошибки S.M.A.R.T.
- Примеры ошибок SMART
- Ошибка «SMART failure predicted»
- Ошибка «S.M.A.R.T. status BAD»
- Ошибка «the smart hard disk check has detected»
- Как исправить SMART ошибку?
- Как отключить проверку SMART?
- Что делать если данные были утеряны?
Средство S.M.A.R.T., показывающее ошибки жесткого диска (HDD или SSD) является сигналом того, что с накопителем случились какие-то неполадки, влияющие на стабильность и работу компьютера.
Помимо этого, такая ошибка – серьезный повод задуматься о сохранности своих важных данных, поскольку из-за проблемного накопителя можно попросту лишиться всей информации, которую практически невозможно восстановить.
«S.M.A.R.T.» расшифровывается как «self-monitoring, analysis and reporting technology», что в переводе означает «технология самодиагностики, анализа и отчетности».
Каждый жесткий диск, подключённый через интерфейс SATA или ATA, имеет встроенную систему S.M.A.R.T., которая позволяет выполнять следующие функции:
- Проводить анализ накопителя.
- Исправлять программные проблемы с HDD.
- Сканировать поверхность жесткого диска.
- Проводить программное исправление, очистку или замену поврежденных блоков.
- Выставлять оценки жизненноважным характеристикам диска.
- Вести отчётность о всех параметрах жесткого диска.
Система S.M.A.R.T. позволяет давать пользователю полную информацию о физическом состоянии жесткого диска методом выставления оценок, при помощи которых можно рассчитать примерное время выхода HDD из строя. С данной системой можно лично ознакомиться, воспользовавшись программой Victoria или другими аналогами.
С тем, как работать, проверять и исправлять ошибки жесткого диска в программе Victoria, Вы можете ознакомиться в статье «Как протестировать и исправить жесткий диск используя бесплатную программу Victoria».
Ошибки S.M.A.R.T.
Как правило, в нормально работающем накопителе система S.M.A.R.T. не выдает никаких ошибок даже при невысоких оценках. Это обусловлено тем, что появление ошибок является сигналом возможной скорой поломки диска.
Ошибки S.M.A.R.T. всегда свидетельствуют о какой-либо неисправности или о том, что некоторые элементы диска практически исчерпали свой ресурс. Если пользователю стали демонстрироваться подобные сообщения, следует задуматься о сохранности своих данных, поскольку теперь они могут исчезнуть в любой момент!
Примеры ошибок SMART
Ошибка «SMART failure predicted»
В данном случае S.M.A.R.T. оповещает пользователя о скором выходе диска из строя. Важно: если Вы увидели такое сообщение на своем компьютере, срочно скопируйте всю важную информацию и файлы на другой носитель, поскольку данный жесткий диск может прийти в негодность в любой момент!
Ошибка «S.M.A.R.T. status BAD»
Данная ошибка говорит о том, что некоторые параметры жесткого диска находятся в плохом состоянии (практически выработали свой ресурс). Как и в первом случае, следует сразу сделать бекап важных данных.
Ошибка «the smart hard disk check has detected»
Как и в двух предыдущих ошибках, система S.M.A.R.T. говорит о скорой поломке HDD.
Коды и названия ошибок могут различаться в разных жестких дисках, материнских платах или версиях BIOS, тем не менее, каждая из них является сигналом для того, чтобы сделать резервную копию своих файлов.
Как исправить SMART ошибку?
Ошибки S.M.A.R.T. свидетельствуют о скорой поломке жесткого диска, поэтому исправление ошибок, как правило, не приносит должного результата, и ошибка остается. Помимо критических ошибок, существуют еще и другие проблемы, которые могут вызывать сообщения такого рода. Одной из таких проблем является повышенная температура носителя.
Ее можно посмотреть в программе Victoria во вкладке SMART под пунктом 190 «Airflow temperature» для HDD. Или под пунктом 194 «Controller temperature» для SDD.

Если данный показатель будет завышен, следует принять меры по охлаждению системного блока:
- Проверить работоспособность кулеров.
- Очистить пыль.
- Поставить дополнительный кулер для лучшей вентиляции.
Другим способом исправления ошибок SMART является проверка накопителя на наличие ошибок.
Это можно сделать, зайдя в папку «Мой компьютер», кликнув правой клавишей мыши по диску или его разделу, выбрав пункт «Сервис» и запустив проверку.
Если ошибка не была исправлена в ходе проверки, следует прибегнуть к дефрагментации диска.
Чтобы это сделать, находясь в свойствах диска, следует нажать на кнопку «Оптимизировать», выбрать необходимый диск и нажать «Оптимизировать».
Если ошибка не пропадет после этого, скорее всего, диск просто исчерпал свой ресурс, и в скором времени он станет нечитаемым, а пользователю останется только приобрести новый HDD или SSD.
Как отключить проверку SMART?
Диск с ошибкой S.M.A.R.T. может выйти из строя в любой момент, но это не означает, что им нельзя продолжать пользоваться.
Стоит понимать, что использование такого диска не должно подразумевать в себе хранение на нем сколько-либо стоящей информации. Зная это, можно провести сброс smart настроек, которые помогут замаскировать надоедливые ошибки.
Для этого:
Шаг 1. Заходим в BIOS или UEFI (кнопка F2 или Delete во время загрузки), переходим в пункт «Advanced», выбираем строку «IDE Configuration» и нажимаем Enter. Для навигации следует использовать стрелочки на клавиатуре.
Шаг 2. На открывшемся экране следует найти свой диск и нажать Enter (жесткие диски подписаны «Hard Disc»).

Шаг 3. Опускаемся вниз списка и выбираем параметр SMART, нажимаем Enter и выбираем пункт «Disabled».
Шаг 4. Выходим из BIOS, применяя и сохраняя настройки.
Стоит отметить, на некоторых системах данная процедура может выполняться немного по-другому, но сам принцип отключения остается прежним.
После отключения SMART ошибки перестанут появляться, и система будет загружаться в штатном порядке до тех пор, пока HDD окончательно не выйдет из строя. В некоторых ситуациях ошибки могут показываться в самой ОС, тогда достаточно несколько раз отклонить их, после чего появится кнопка «Больше не показывать».
Что делать если данные были утеряны?
При случайном форматировании, удалении вирусами или утере любых важных данных следует быстро вернуть утерянную информацию самым эффективным методом.
Шаг 1. Установите и запустите программу RS Partition Recovery.
Шаг 2. Выберите носитель или раздел диска, с которого необходимо восстановить данные.
Шаг 3. Выберите тип анализа.
Быстрый анализ стоит использовать, если файлы были удалены недавно. Программа проведет анализ и отобразит данные доступные для восстановления.
Полный анализ позволяет найти утерянные данные после форматирования, перераспределения диска или повреждения файловой структуры (RAW).
Шаг 4. Просмотр и выбор файлов для восстановления.
Шаг 5. Добавление файлов для сохранения в «Список Восстановления» или выбор всего раздела для восстановления.
Стоит отметить, что в качестве места для записи восстановленного файла лучше всего выбрать другой диск или раздел чтобы избежать перезаписи файла.
Часто задаваемые вопросы
S.M.A.R.T (Self-Monitoring, Analysis and Reporting Technology) – это специальная технология, разработанная для дисков, подключённых через SATA интерфейс, которая позволяет проводить анализ накопителя, исправлять программные проблемы HDD дисков, сканировать поверхность накопителя и автоматически исправлять поврежденные блоки информации, следить за состоянием накопителя и многое другое.
Эта ошибка предупреждает пользователя о скорой поломке накопителя. Если вы увидели эту ошибку – НЕМЕДЛЕННО скопируйте важные данные на другой накопитель, в противном случае важная информация может быть безвозвратно утеряна.
Воспользуйтесь программой RS Partition Recovery. Программа проста в использовании и позволяет восстановить утерянные данные после случайного удаления, форматирования диска, повреждений файловой структуры накопителя и во многих других случаях.
Исправлять SMART ошибки не имеет смысла, так как обычно они сигнализируют о ближайшем выходе накопителя из строя. Конечно вы можете отключить SMART технологию, но это только уберет сообщение об ошибке. Проблема же останется. Поэтому вместо отключения SMART – лучше заняться переносом данных в безопасное место.
Чтобы отключить SMART технологию войдите в настройки BIOS, затем откройте пункт «Advanced» —> «IDE Configuration». Выберите нужный диск из списка и нажмите «Enter». После этого, возле пункта «SMART» установите значение «Disabled».