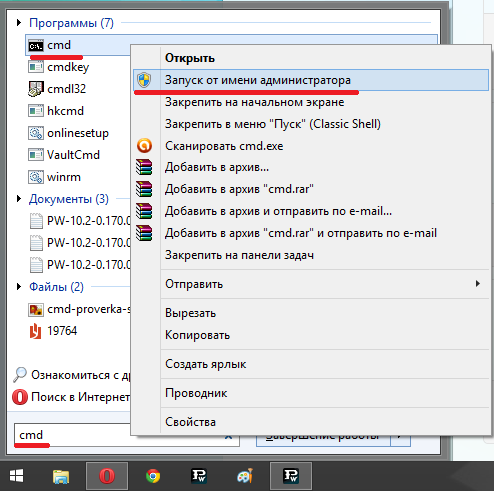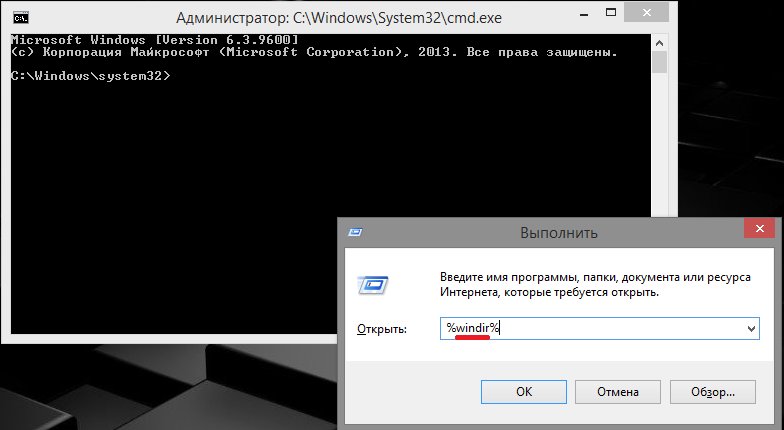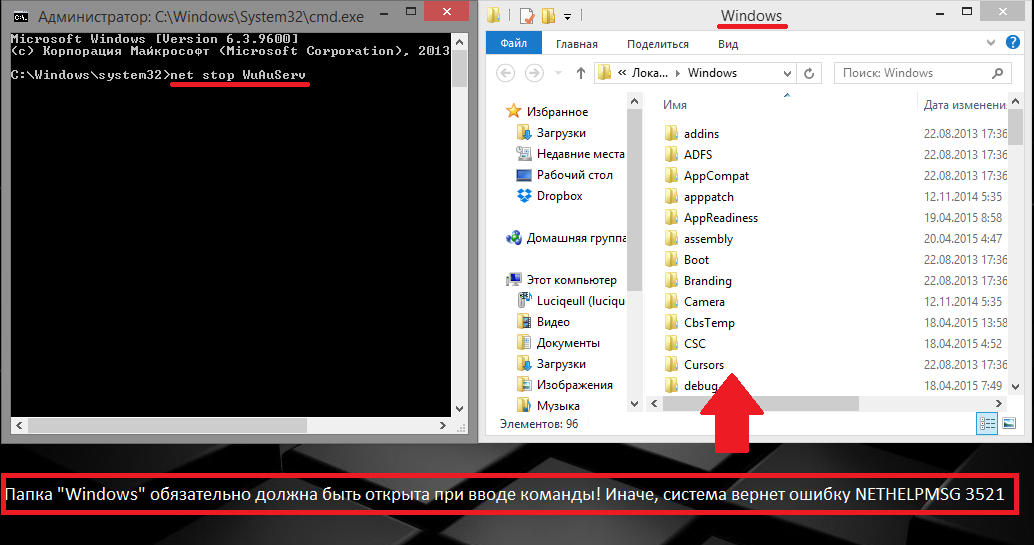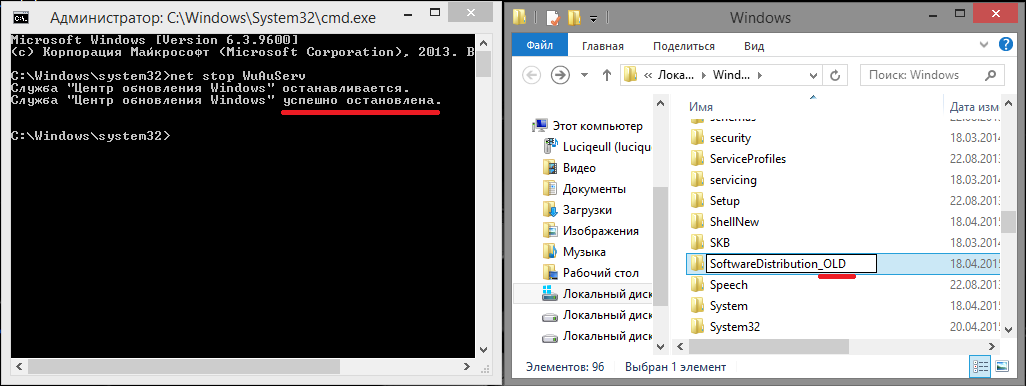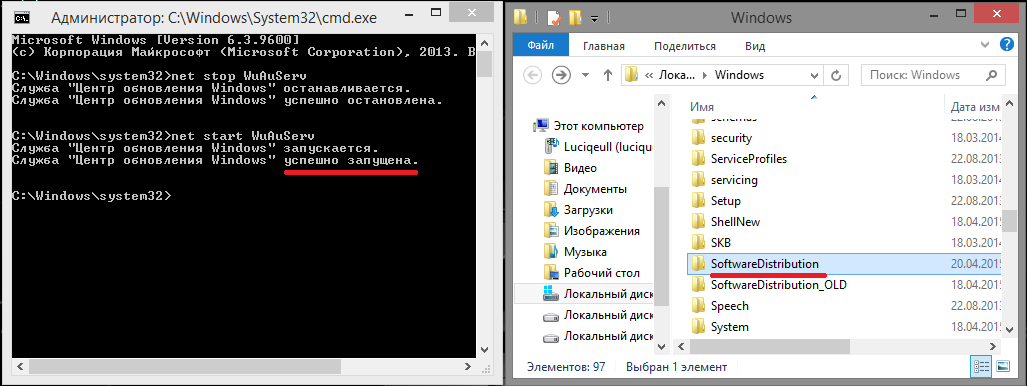If Windows 11 or Windows 10 is displaying error 0x8024001D while installing Windows Update or while downloading a game or an app from Microsoft Store, the suggestions mentioned in this post are sure to help you fix the problem. The most common causes of Windows update errors and Microsoft Store errors are the corrupted Windows Update Components and corrupted Microsoft Store cache. According to the affected users, a few minutes after starting the download from Microsoft Store, they see the error code 0x8024001D.
0x8024200D (WU_E_UH_NEEDANOTHERDOWNLOAD)
Go through the following solutions to fix the 0x8024001D Windows Update or Microsoft Store error.
- Rename the Software Distribution folder
- Reset the Windows Update Components
- Update Microsoft Store
- Clear Microsoft Store cache or reset Microsoft Store
Below, we have explained all these fixes in detail.
1] Rename the Software Distribution folder
The Software Distribution folder is an important component of Windows Update. It contains the temporary files needed to install the latest Windows updates on a user’s system. In case Windows Update fails, deleting the contents inside the Software Distribution folder or renaming it can fix the issue. Deleting the contents inside it is considered safe because Windows recreate the files inside it if removed. Even if you delete the Software Distribution folder, Windows will recreate it.
If any file inside the Software Distribution folder is corrupted, it will create issues while installing the Windows Updates due to which Windows displays an error code. Either rename or delete the contents inside the Software Distribution folder and check if it helps.
Open an elevated command prompt windows, type the following commands one after the other, and hit Enter:
net stop wuauserv
net stop bits
rename c:\windows\SoftwareDistribution SoftwareDistribution.bak
net start wuauserv
net start bits
2] Reset the Windows Update Components
This error code usually appears when running the Windows Update Standalone Installer. To fix the error, reset the Windows Update Components. Resetting Windows Update Components is one of the troubleshooting methods to fix Windows Update problems. You can do it manually or use the Reset Windows Update Tool. After performing this action, the Windows update should get installed on your system without any error.
3] Update Microsoft Store
For the best experience on Microsoft Store, it is always suggested to use the latest version of Microsoft Store. Issues can occur if you are using an outdated version of Store. Check for Microsoft Store updates manually and see if it fixes the problem. To update Microsoft Store, follow the steps below:
- Launch Microsoft Store.
- If you are a Windows 11 user, go to “Library > Get Updates.”
- Windows 10 users have to select the See more option and then go to “Downloads and updates > Get updates.”
- If an update for Microsoft Store is available, it will start installing automatically.
After updating Microsoft Store, the issue should get fixed. If not, try the next solution.
4] Clear Microsoft Store cache or reset Microsoft Store
If the Microsoft Store cache is corrupted, you will experience several errors while installing and updating apps and games via the Microsoft Store. One way to fix the corrupted Microsoft Store cache problem is to clear the cache. To do so, open an elevated Command Prompt and type the following command. After that, hit Enter.
WSReset.exe
This process will take some time. After the process gets completed, Microsoft Store will be launched automatically. Now, check if you can download or update apps or games from the Store.
If after clearing the Microsoft Store cache, the issue still persists, reset Store. An option to reset Microsoft Store is available in Windows 11/10 Settings. The following instructions will guide you on this.
- Open Windows 11/10 Settings.
- Go to “Apps > Apps & features.”
- Scroll down and locate Microsoft Store.
- In Windows 10. select Microsoft Store and click on Advanced options.
- In Windows 11, click on the three horizontal dots next to Microsoft Store and select Advanced options.
- Scroll down and click on the Reset button.
The above action will delete the app’s data and sign-in preferences. After resetting Microsoft Store, you have to sign into Store again.
Read: Fix Microsoft Store error 0x80131505
Windows Update Standalone Installer encountered an error 0x8024001d
If you see Windows Update Standalone Installer Error 0x8024001d when running Windows Update Standalone Installer, we suggest you run Windows Update Troubleshooter and Enable Windows Identity Foundation and see if it helps.
How do I fix Installer encountered an error 0x8024001D?
You may see the “Installer encountered an error:0x8024001d” while installing RSAT on your system. By using the RSAT or Remote Server Administration Tool, the IT administrators can manage roles and features in Windows Server remotely. If you cannot install RSAT via Windows Installer, you can try installing it via Windows PowerShell. If this does not work, you have to modify a Registry key.
How do I fix error code 0x8024402c?
The Windows Update error 0x8024402c usually occurs if the firewall or proxy settings on your computer are configured incorrectly. Due to this, the connection to the Windows Update servers fails. To fix this issue, you have to clear the proxy cache after removing characters from the proxy server list. If this does not work, enable the “Automatically detect settings” option in Internet Options.
How do I fix error 0x8024402f?
If you see the error 0x8024402f while installing Windows Update, the first thing that you should do is to run the Windows Update Troubleshooter. Troubleshooters are automated tools that help users fix problems that they face on their Windows devices. In addition to this, you can also try resetting Windows Update Components and deleting the contents of the Software Distribution folder.
There might be a background application interfering with Windows Update. You can check this by troubleshooting your computer in a Clean Boot state. If you find such a program, consider uninstalling it or check for its updated version on its official website.
Read next: Fix Windows Update Error 0x800f080a.
Информация актуальна для Windows-7. При установке пакета обновлений появляется сообщение об ошибке, например: Автономный установщик обновлений Windows обнаружил ошибку 0x8000222
Автономный установщик обновлений Windows обнаружил ошибку 0x8000222
При установке NET FRAMEWORK 4.0 и 4.5 появляется ошибка ERROR HRESULT 0x8000222
Что делать ?
Переименовать файл SoftwareDistribution в SoftwareDistribution.Old
Запустить командную строку от имени администратора и ввести команду net stop wuauserv и нажать Enter.Этими действиями Вы остановите центр обновлений Windows. Если его не остановить то переименовать папку не получится.
Переименовать файл командой ren %windir%SoftwareDistribution SoftwareDistribution.Old или откройте диск C найдите папку WINDOWS и откройте ее. Найдите папку с названием "SoftwareDistribution"и переименуйте в "SoftwareDistribution.Old". Полный путь выглядит так: C:WindowsSoftwareDistribution
Снова запустите командную строку от имени администратора (если Вы ее закрыли) и введите команду net start wuauserv и нажмите Enter.
Что делать ? (Тоже самое только подробней и с картинками)
Нажмите: пуск, все программы, стандартные. Нажмите правой кнопкой мыши на строку «командная строка»,в появившимся окне выберите пункт «запуск от имени администратора».
Для остановки центра обновлений введите команду net stop wuauserv и нажмите Enter
Найти папку SoftwareDistribution можно так, нажать кнопку «пуск», потом нажать на строку «компьютер» (она справа), диск C, и в папке Windows ищем папку SoftwareDistribution и переименовываем ее в SoftwareDistribution.Old.
Для запуска центра обновлений введите команду net start wuauserv и нажмите Enter
Пользователи часто сталкиваются с тем, что перед инсталляцией определённых игровых или прочих приложений требуется предварительно установить особую платформу, в качестве которой выступают NET. Framework или Visual Studio. Осознавая такую острую необходимость, безусловно, сразу же предпринимаются действия, направленные на установку важных платформ. К сожалению, в отдельных случаях, невзирая на все старания, действия могут сопровождаться серьёзной проблемой. Операционная система будет выдавать предупреждение «Hresult 0xc8000222 ошибка», как исправить в Windows 7 такую проблему многие пользователи желают понять.
Мы расскажем вам о двух способах решения проблемы
Причины возникновения проблемы
Понятно, что без выяснения причины hresult 0xc8000222, устранить эффективно проблему не удастся. В связи с этим опытные пользователи первоначально рекомендуют проверить некоторое программное обеспечение, а уж затем приступить к восстановлению работоспособности операционной системы Windows.
Что провоцирует ошибку
Программисты однозначно утверждают, если установщик обнаружил ошибку 0xc8000222, значит, в операционной системе возникла серьёзная конфликтная ситуация. Чаще всего виновником такой критической ситуации выступает Центр обновления Windows.
Подтверждением такой версии является информация, с которой можно ознакомиться, посетив официальный сайт компании Microsoft. В информационном сообщении детально и доступным языком описывается ошибка hresult 0xc8000222 в Windows 7, а также рекомендуется, как исправить её.
Именно здесь подчёркивается, что главной причиной неудач выступает конфликт, направленный на сервис WuAuServ, относящимся к разряду системных. Непосредственно эта служба и отвечает за поиск файлов обновления, их автоматическую закачку с последующей установкой.
Пользователи Windows 7 сталкиваются с подобной проблемой
Процесс устранения проблемы
Чтобы беспрепятственно установить важный для корректной работы ОС NET Framework, hresult 0xc8000222 должна быть полностью устранена. Чтобы справиться с такой новой сложной задачей и не прибегать к посторонней помощи, можно ознакомиться с рекомендациями настоящих профи, предоставляющих подробный алгоритм, как исправить такую серьёзную ошибку. Кстати, вариантов устранения обозначенной проблемы несколько. Пользователь может ознакомиться с некоторыми и подобрать такой алгоритм, который ему будет максимально понятен.
Алгоритм № 1 устранения проблемы
Итак, для того чтобы ликвидировать ошибку, которая препятствует установке .NET Framework в Windows 7, следует ознакомиться с алгоритмом действий, а впоследствии безукоризненно следовать всем прописанным этапам.
Первоначально рекомендуется открыть окно «Службы». Начинающим пользователям иногда неизвестно, как это быстро сделать. Однако сложного в этом ничего нет. Следует кликнуть по кнопке «Все программы», после чего перейти в «Панель управления», а в открывшемся окне с левой стороны найти строку «Администрирование», кликнув на которую пользователь попадает в меню «Службы».
Такая схема подходит для различных версий Windows, кроме Windows 8 и 8.1. В такой операционной системе достаточно кликнуть по клавише клавиатуры, на которой нарисовано окошко, после чего в открывшемся окне поиска следует ввести слово «службы», всё остальное самостоятельно сделает операционная система, открыв желаемое окно.
Действие можно совершать и через контекстное меню
В перечне служб нужно найти службу, отвечающую за обновление операционной системы. Рядом находится кнопка «Остановить», по которой сразу же следует кликнуть.
Далее следует по проторённой схеме остановить ещё две службы: «Центра обеспечения безопасности» и «Фоновая интеллектуальная СП».
После этого следует зайти в проводник, в нём отыскать папку softwaredistribution, у которой нужно изменить имя, прибавив с правой стороны приставку _OLD.
Папку удалять не нужно, только переименовать
Дальше следует заново запустить все приостановленные службы, нажимая при этом кнопку «Запустить». Службы, работоспособность которых была восстановлена, могут нуждаться в обновлении, следует обязательно позволить им это осуществить, а уже после успешного завершения такого процесса придётся компьютер перезагрузить, чтобы все внесённые изменения вступили в силу.
Счастью не будет предела, когда после перезагрузки пользователь снова запустить загрузочный файл NET.Framework, весь процесс инсталляции будет происходить без сбоя, ошибка не возникнет. Теперь, словно настоящий профи, можно оказывать посильную помощь в решении такой проблемы даже друзьям.
Алгоритм № 2 устранения проблемы
Второй вариант решения проблемы, возникшей при установке NET.Framework, заключается в первоначальном запуске от имени администратора приложения cmd.
Чтобы запустить любое приложение от имени администратора, никогда не запускают файл левой кнопкой мыши, а пользуются первоначально правой клавишей, вызывая контекстное меню, в котором в верхней части будет находиться строка «Запуск от имени администратора».
Командная строка должна быть запущена администратором
После того как командная строка была запущена, следует на клавиатуре нажать кнопки «Win» и «R». Такие действия позволят открыть очередное окно, в которое следует ввести «%windir%».
На экране откроется окно проводника. Пользователь должен продолжить введение важных команд. В частности, следует ввести очередную фразу «net stop WuAuServ», которая быстро остановит службу WuAuServ, отвечающую за процесс обновления.
Теперь так же, как и в первом случае, в системной папке «Windows» следует найти и сразу переименовать папку SoftwareDisribution. Остаётся вновь воспользоваться командной строкой, прописав в ней уже знакомую фразу «net start WuAuServ».
Если все действия были проведены безукоризненно, можно смело предпринимать новую попытку установки любой платформы, в которой заинтересован пользователь, ошибка больше не возникнет и не спровоцирует огорчения у пользователя.
Итак, алгоритмы устранения проблемы, связанной с установкой платформы, достаточно похожи друг на друга, отличаются мелкими деталями, поэтому освоить их сможет каждый пользователь, который обозначил для себя такую цель. Впоследствии такая проблема уже не будет восприниматься в качестве «глобальной» катастрофы, а к её решению пользователь будет подходить спокойно и грамотно.
Содержание
- Исправление ошибки HRESULT 0xc8000222
- Способ 1: Стандартный
- Способ 2: Командная строка
- Заключение
- Вопросы и ответы
При работе за компьютером мы довольно часто попадаем в ситуации, когда во время установки обновлений, системных компонентов или программ возникают неполадки, выражающиеся в появлении окон с кодами и описанием. В этой статье мы поговорим о том, как избавиться от ошибки HRESULT 0xc8000222.
Данный сбой обычно происходит при установке обновлений системы или ее компонентов. Одной из наиболее распространенных ситуаций является инсталляция .NET Framework, поэтому разберем процесс на его примере. Существуют и другие варианты, но во всех случаях действия будут одинаковые.
Поскольку компонент .NET Framework является системным (правда, таковым его можно назвать с некоторой натяжкой), то его установкой или апдейтом занимаются соответствующие службы, в частности «Центр обновления Windows» и «Фоновая интеллектуальная служба передачи (BITS)». Их некорректная работа и приводит к возникновению ошибки. Второй фактор это наличие вызывающих конфликт файлов в системной папке, предназначенной для временного хранения данных для обновлений – «SoftwareDistribution». Далее мы приведем два способа решения проблемы.
Способ 1: Стандартный
Суть данного способа заключается в перезапуске служб и устранении конфликта. Делается это довольно просто:
- Вызываем строку «Выполнить» и пишем команду для запуска оснастки «Службы».
services.msc - Находим «Центр обновления Windows», выделяем его в списке и нажимаем на ссылку «Остановить».
- Те же действия повторяем и для «Фоновой интеллектуальной службы передачи (BITS)».
- Далее заходим на системный диск и открываем директорию «Windows». Здесь ищем папку «SoftwareDistribution» и даем ей другое имя, например, «SoftwareDistribution_BAK».
- Теперь возвращаемся к службам и снова их запускаем, нажав на соответствующую ссылку в левом блоке, после чего система создаст новую директорию с прежним именем.
- Выполняем перезагрузку ПК.
Способ 2: Командная строка
Если по каким-то причинам обычным способом не удается остановить службы или переименовать папку, то сделать это можно, используя «Командную строку».
- Заходим в меню «Пуск», переходим к разделу «Все программы» и открываем папку «Стандартные». Кликаем по нужному нам пункту ПКМ и выбираем запуск от имени администратора.
- Первым делом останавливаем службы по очереди командами, указанными ниже. После ввода каждой строки жмем ENTER.
net stop WuAuServи
net stop BITS - Переименовать папку нам поможет другая команда.
renameДля того чтобы она сработала, дополнительно указываем путь к исходному каталогу и его новое имя. Адрес можно взять здесь (открыть папку «SoftwareDistribution», скопировать и вставить в «Командную строку»):
Полностью команда выглядит вот так:
rename C:WindowsSoftwareDistribution SoftwareDistribution_BAK - Далее запускаем службы командами
net start WuAuServи
net start BITS - Закрываем консоль и перезагружаем компьютер.
Заключение
Как видите, исправить ошибку HRESULT 0xc8000222 в Windows 7 не так уж и сложно. Главное здесь – четко следовать приведенным инструкциям. Не забудьте, что для корректного выполнения команд следует запускать консоль с администраторскими правами, а после всех действий нужно перезагрузить машину для вступления изменений в силу.
Еще статьи по данной теме:
Помогла ли Вам статья?
Перейти к контенту

Описание ошибки hresult 0xc8000222:
Решение:
Шаг 1:
2. Запустите приложение CMD от имени Администратора.
1. При открытом окне командной строки, нажмите комбинацию клавиш WIN+R.
2. Далее в командной строке нужно ввести команду net stop WuAuServ и нажать <Enter>. — если на этом этапе папка Windows будет закрыта, команда net stop WuAuServ вернет ошибку HELPMSG 3521.
3. Теперь, в открытой Вами ранее папке Windows, найдите папку SoftwareDisribution и переименуйте ее например в SoftwareDistribution_OLD
Шаг 3:
net start WuAuServ и нажмите на <Enter>. Когда команда будет выполнена, вы увидите сообщение о том, что служба запущена, а в папке Windows, появится новая папка SoftwareDisribution.
Теперь, когда служба «Центр обновления Windows» запущена вновь, в папке с Windows появилась новая папка SoftwareDistribution, можно закрыть все окна и запустить установщик, который вызвал ошибку hresult 0xc8000222.
-
-
June 29 2017, 15:29
- IT
- Cancel
При установке обновлений Windows возникает ошибка 0xc8000222.
Как и у большинства проблем и у этой есть решение.
1. Запускаем Командную строку (cmd) от имени администратора
2. Останавливаем службу обновлений Windows:
net stop WuAuServ3. Открываем C:Windows (%windir%) и ищем папку «SoftwareDistribution». Переименовываем её в SD.old
4. Снова запускаем службу обновлений Windows:
net start WuAuServ5. Теперь снова запускаем установку обновления.
Вот такое вот простое решение.
Так же можно воспользоваться средством устранения неполадок Microsoft FixIt для сброса параметров центра обновления. В интернетах говорят, что помогает. Сам не пробовал
Взято с
https://www.it-35.ru/windows/102-oshibka-pri-ustanovke-obnovleniy-0xc8000222.html
На чтение 2 мин Просмотров 2.8к. Опубликовано 6 июня, 2017

Данная ошибка возникает при попытке установить какое либо приложение, в частности .NET Framework и Visual Studio. Ошибка вызвана конфликтом установщика приложения со службой «Центр обновления Windows» (WuAuServ).
Содержание
- Решение:
- Шаг 1:
- Шаг 2:
- Шаг 3:
- Шаг 4:
Решение:
Для устранения данной ошибки, Вам необходимо точно следовать следующей последовательностью действий:
Шаг 1:
1. Откройте меню «Пуск» и в строке поиска наберите cmd
2. Запустите приложение CMD от имени Администратора.
Шаг 2:
1. При открытом окне командной строки, нажмите комбинацию клавиш WIN+R.
В открывшемся окне запуска, введите %windir% и нажмите кнопку . Откроется окно папки Windows.
ВАЖНО! На протяжении всех дальнейших действий, окно с папкой Windows должно быть открыто!
2. Далее в командной строке нужно ввести команду net stop WuAuServ и нажать . — если на этом этапе папка Windows будет закрыта, команда net stop WuAuServ вернет ошибку HELPMSG 3521.
Если Вы все сделали правильно, вы увидите сообщение, что служба успешно остановлена. Не закрывайте командную строку!
3. Теперь, в открытой Вами ранее папке Windows, найдите папку SoftwareDisribution и переименуйте ее например в SoftwareDistribution_OLD
Шаг 3:
Теперь когда папка переименована, не закрывая окна с папкой Windows, введите в командной строке команду
net start WuAuServ и нажмите на . Когда команда будет выполнена, вы увидите сообщение о том, что служба запущена, а в папке Windows, появится новая папка SoftwareDisribution.
Шаг 4:
Теперь, когда служба «Центр обновления Windows» запущена вновь, в папке с Windows появилась новая папка SoftwareDistribution, можно закрыть все окна и запустить установщик, который вызвал ошибку hresult 0xc8000222.
Делая маленький клик мышкой, ты оказывешь нам большую услугу.
Подробно разбираем неполадку, когда Windows 10, 7 или 8 не обновляется и выдает сообщение «Автономный установщик обнаружил ошибку. С установкой обновлений возникли некоторые проблемы. Код ошибки 0x80070422». Пробуем самостоятельно исправить неполадку и восстановить работоспособность инструмента.
Содержание статьи
- Способы решения
- Запуск центра обновлений
- Включение дополнительных компонентов
- Активация Брандмауэра через панель управления
- Перезапуск списка сетей
- Отключение протокола IPv6
- Средство устранения неполадок
- Откат к рабочему состоянию
- Сброс Windows 10, 8
- Media Creation Tools
- Редактирование реестра
- KMSAuto
- .NET Framework 3.5
- Microsoft Store
- Альтернативные методы
- Подробное видео
- Комментарии пользователей
Способы решения
Ниже предоставлю способы решения на все случаи из жизни. Пойдем от простого к сложному. Испробуйте каждый из них.
Запуск центра обновлений
В первую очередь нужно проверить, включен ли центр обновлений. За его работоспособность отвечает несколько служб, проверим каждую из них и при необходимости включим.
Как это сделать:
- В окне выполнения «Win + R» напишите services.msc.
- Дважды кликните по «Центр обновления».
- В строке «Тип запуска» укажите «Автоматически».
- Если она остановлена, то запустите ее.
Также запуск можно осуществить через консоль. Откройте командную строку от имени администратора. В окне введите команды, нажимая «Enter» после каждой:
- sc config wuauserv start=auto
- sc start wuauserv
При появлении сообщения «Указанная служба не может быть запущена или установлена», пролистайте список всех служб, отыщите блокировщики и отключите их. Чаще всего это «StopUdates10Guard». Также очистите компьютер от сомнительных программ и временно выбурите антивирус.
Включение дополнительных компонентов
- Откройте «Поисковую строку» (Win+S) или через «Пуск», напишите services.msc.
- Отыщите «Фоновая интеллектуальная служба передачи (BITS)», «Служба лицензий клиента (ClipSVC)», «Дистанционный вызов процедур (RPC)», «Служба криптографии», «Хранение данных на уровне блоков», «Инструментарий управления», «Шифрование дисков BitLocker», «Модуль запуска процессов DCOM-сервера» и «Брандмауэр защитника».
- В свойствах задайте «Автоматический тип».
Иногда активировать BITS через стандартный интерфейс проводника невозможно. Необходимо внести правки в реестре. В Win+R укажите regedit. В редакторе перейдите в ветку HKEY_LOCAL_MACHINE\SYSTEM\CurrentControlSet\Services\wuauserv.
Параметру «DWORD» с именем «Start» присваиваем значение «2». Сохраняем изменения.
Повторяем действия для раздела HKEY_LOCAL_MACHINE\SYSTEM\CurrentControlSet\Services\BITS.
Перезагружаем ПК.
Активация Брандмауэра через панель управления
Иногда без стандартного защитника Windows 10 и 8 невозможно установить дополнительные компоненты. Отображается ошибка 0x80070422. Поэтому если брандмауэр деактивирован, то нужно включить.
- Войдите в «Панель управления» через «Win+R — control».
- Переместитесь в категорию «Брандмауэр Защитника».
- Далее в левой части окна щелкните по «Включение и отключение Брандмауэра».
- Отметьте все пункты, кроме блокировки входящих подключений.
Не забудьте включить брандмауэр в службах. Как это сделать читайте выше.
Перезапуск списка сетей
Если ничего не получается, то возможно, произошел некий сбой в сервисе списка сетей. Именно он отвечает за скачивание данных с серверов Майкрософт. В некоторых случаях помогает перезапуск.
- Отройте «Службы», найдя раздел через поиск.
- Отыщите «Списка сетей» и «Сетевые подключения».
- Щелкните по каждому правой мышкой и выберите «Перезапустить». Если остановлены, то нужно войти в свойства, выбрать «Автоматический тип» и только после этого вручную запустить.
Отключение протокола IPv6
Шестая версия протокола «IPv6» на данный момент самая продвинутая и защищенная. Иногда протокол вызывает сбои сети и блокирует загрузку новых компонентов. Поэтому рекомендуется его отключить.
- В инструменте «Выполнить» (Win + R) напишите ncpa.cpl.
- Выберите активное подключение и зайдите в «Свойства».
- Снимите галочку с пункта «IP версии 6».
- Кликните «Применить» и «ОК».
После выполнения всех действий нужно будет заново подключиться к интернету. Иначе система просто не сможет учесть сделанные изменения.
Средство устранения неполадок
В составе ОС имеется инструментарий, позволяющий оперативно исправить некоторые неисправности. Если они не являются особенно критичными. Этот универсальный способ решает большое количество неполадок.
- Откройте «Панель управления» через «Поиск».
- Войдите в «Устранение неполадок».
- В меню зайдите в «Просмотр категорий».
- Щелкните по пункту «Центр обновления Windows» и нажмите «Далее».
- Начнется автоматическая диагностика, дождитесь окончания. Если неполадки будут найдены и исправлены, то перезагрузите компьютер.
Ту же процедуру можно осуществить для Windows Store. Если неполадка на его стороне.
Чтобы не исправлять проблемы вручную можно скачать приложение Fix It с серверов компании.Утилита позволяет быстро просканировать систему, найти ошибки и устранить их.
Откат к рабочему состоянию
Работает только в том случае, если предварительно были созданы контрольные точки. Способ подходит как для семерки, так и для десятки. Используются исключительно встроенные инструменты.
- В строке выполнения (WIN+R) введите rstrui.
- В окошке восстановления нажмите «Далее», отметьте точку, когда система нормально работала (смотрите по дате) и щелкните «Далее».
- Для начала процесса нажмите «Готово».
Сброс Windows 10, 8
Попробуйте провести сброс конфигурации к настройкам по умолчанию.
- Откройте панель поиска «Win + S» и введите слово «Вернуть». Перейдите в раздел.
- Кликните по кнопке «Начать».
- Выберите подходящий пункт. Для большей эффективности рекомендую выбрать «Удалить все».
- Дождитесь завершения.
Сброс следует производить в крайнем случае. Пользователю придется заново настраивать систему, устанавливать драйвера и необходимые программы.
Media Creation Tools
Официальная утилита от Майкрософт, которая упрощает процесс обновления. Полностью безопасная и бесплатная. Давайте ей воспользуемся.
- Сначала загрузите Media Creation Tools и запустите.
- На главном экране примите условия соглашения и выберите пункт «Обновление».
- Дождитесь завершения процедуры и перезапустите ПК.
Приложение работает не со всеми версиями и сборками операционной системы. Поэтому надеяться на него сильно не стоит.
Редактирование реестра
Попробуйте отредактировать некоторые записи в реестре. Но будьте осторожны, неправильные действия могут повредить реестр и приведут систему к неработоспособности.
- Войдите в редактор комбинацией «WIN + R» – regedit – «Ок».
- Переместитесь в ветку HKEY_LOCAL_MACHINE\SOFTWARE\Microsoft\Windows\CurrentVersion\WindowsUpdate\Auto Update, найдите параметр «EnableFeaturedSoftware» и выставите значение «1», дважды нажав по нему мышкой. Если его нет, то создайте, кликнув правой мышкой по пустому пространству, выбрав «DWORD (32-bit)» и добавьте значение «1».
- Теперь пройдите сюда HKEY_LOCAL_MACHINE\SYSTEM\CurrentControlSet\Services\AppXSvc и для параметра «Start» задайте значение «3».
- Перезагрузите компьютер.
KMSAuto
Для активаторов, наподобие KMSAuto, характерна «Ошибка времени исполнения с кодом исключения 0x80070422». Причин возникновения масса, разберем каждую из них.
- Найдите и отключите такие сервисы, как «Инструментарий управления» и «Центр обеспечения безопасности».
- Перейдите по пути %windir%\System32\Wbem\Repository через строку «Выполнить» или обычный проводник. Переместите содержимое конечной папки в любое другое место. Повторите процедуру активации. После успешного завершения верните все обратно.
- Некоторые KMS активаторы оснащены чистильщиком, например, от «Ratiborus». Воспользуйтесь им и затем заново попробуйте установить ключ.
.NET Framework 3.5
Вот дополнительные действия для устранения ошибки 0x80070422 «Не удалось установить следующий компонент: .NET Framework 3.5».
- Если инсталляция проводится онлайн, то проверьте подключение к интернету. Возможны сбои.
- При использовании WPI сборки или заранее скачанного инсталлятора, то перекачайте его. Желательно загрузить с официального сайта.
- Убедитесь, что инсталлируемый компонент совместим с текущей операционкой.
Microsoft Store
Встроенный магазин в Windows 10, 8 позволяет устанавливать интересные приложения. Но во время использования Microsoft Store все данные записываются в кэш и когда возникают ошибки, отображается код 0x80070422. Ситуация исправляется сбросом конфигурации.
Щелкаем «Win + R», пишем «WSReset.exe». Дожидаемся окончания процедуры и перезагружаем операционку.
Читайте о полной переустановке магазина через PowerShell.
Альтернативные методы
Дополнительные методы не так хороши, как основные. Они устраняют неполадку лишь в некоторых случаях. Воспользуйтесь ими, если ничего не помогло.
- Воспользуйтесь специальным средством для устранения проблем. Скачать можно с официального сайта. При зависании на этапе сбора файлов, нужно почистить элементы автозагрузки, через команду «Win+R» – «msconfig» – «Автозагрузка» и «Службы». Отключите приложения и сервисы не относящиеся к Microsoft и перезагрузитесь. Повторите попытку.
- Просканируйте компьютер на наличие вирусов и вредоносного ПО. Используйте антивирусные сканеры (не конфликтуют со стандартным антивирусом и защитником, к тому же отлично его дополняют) и утилиты вроде «Ccleaner». Чистильщики удаляют информационный мусор и исправляют записи в реестре.
- Переустановка ОС. Радикальный метод, который позволительно использовать только в крайних случаях. Длится долго, но зато на выходе получается чистая операционка с правильными настройками.
- Убедитесь, что файловая система не повреждена, как и важные файлы.
- На диске «С» в папке Windows отыщите «SoftwareDistribution» и удалите все содержимое.
Подробное видео
Windows 10 может быть установлена или обновлена несколькими способами, и Microsoft позаботилась о том, чтобы вам было предоставлено множество различных опций, если вы хотите использовать их новейшую версию в их серии ОС Windows.
Однако иногда даже этого недостаточно, поскольку всегда возникают определенные конфликты, независимо от того, какой метод вы выберете для установки Windows. Существует множество различных кодов ошибок, значение которых мало что говорит о том, как решить проблему или что делать, чтобы ее избежать. Ниже приведена некоторая информация об этом конкретном коде ошибки.
Содержание
- Автономный установщик Центра обновления Windows 0x80096002 Ошибка
- Решение 1. Вы загружаете программу не Разработано для вашей операционной системы
- Решение 2. Установите Программа, которую вы хотели в режиме совместимости для вашей операционной системы
- Решение 3. Устранение неполадок Центра обновления Windows и служб установщика Windows
- Решение 4. Попробуйте другой метод
Автономный установщик Центра обновления Windows 0x80096002 Ошибка
Это конкретное сообщение об ошибке связано с процессом, когда пользователи пытаются установить Windows 10 или какое-либо другое обновление для вашей ОС с помощью автономного установщика, который используется для выполнения процесса обновления вручную. .

Сообщение об ошибке довольно редкое, но много люди жаловались на невозможность правильно провести процесс обновления при использовании автономного установщика. Существует несколько решений этой проблемы, поэтому, пожалуйста, ознакомьтесь с нижеприведенными сведениями, чтобы узнать, как эффективно решать эту проблему.
Решение 1. Вы загружаете программу не Разработано для вашей операционной системы
Если вы пытаетесь загрузить и установить обновление или программу, которая не поддерживается вашей версией Windows, эта проблема обязательно появится. Например, несколько пользователей, которые работали с Windows 10 Home, пытались установить BitLocker Drive Encryption, который представляет собой инструмент, разработанный для версий Windows 10 Pro и Enterprise.
Если вы используете Windows 10 Home, вы необходимо обновить до Windows 10 Pro, если вы действительно хотите использовать программу. Следуйте инструкциям ниже:
- Если вы уже используете Windows 10 Home, вы можете приобрести обновление до Windows 10 Pro через Магазин Windows.
- Щелкните Пуск >> Настройка >> Обновление и безопасность >> Активация >> Перейдите в Магазин, щелкните 99,00 долларов США.
- Обратите внимание, что Easy Upgrade сохранит ваши личные файлы, приложения и настройки, он просто разблокирует выпуск, процесс очень похож на Windows Anytime Upgrade в Windows 7.
- Вы можете также обновитесь до Windows 10 Pro или Enterprise, используя существующий ключ продукта.
- Когда у вас будет готов ключ Windows 10, выберите «Система».
- Выберите «О программе» и затем нажмите «Изменить». ключ продукта или обновите свою версию Windows.
- Нажмите Да, если появится Контроль учетных записей пользователей.
- Введите ключ продукта для выпуска, до которого вы обновляетесь, независимо от того, Pro или Enterprise и дождитесь подтверждения ключа продукта.
- Убедитесь, что все открытые приложения закрыты и ваша работа сохранена, затем запустите обновление. Подождите, пока начнется процесс обновления; ваш компьютер будет перезагружен несколько раз в течение этого процесса.
- Время, необходимое для обновления, зависит от системы. Но, по моему опыту, это заняло всего 5–10 минут.
- Вот и все! Завершение завершения обновления экран проверки и начните использовать новую версию Windows.
- Попробуйте снова загрузить или установить обновление.
Решение 2. Установите Программа, которую вы хотели в режиме совместимости для вашей операционной системы
Если вы не готовы платить за обновление текущей версии Windows 10, вы также можете попробовать запустить программу в режиме совместимости режим для вашей версии Windows, чтобы установить его успешно. Это долгий путь, но это конкретное решение довольно легко попробовать, и вы должны попробовать его на всякий случай.
Режим совместимости запускает профессиональную версию грамма в текущей версии Windows с использованием настроек из предыдущей версии Windows.
- Загрузите файл установки программного обеспечения по ссылке .
- Щелкните правой кнопкой мыши файл установки и выберите “Свойства”.
- Щелкните вкладку совместимости, установите флажок
- Запустить эту программу в режим совместимости для, выберите операционную систему Windows 10 в раскрывающемся меню и продолжите установку. Как только это будет сделано…
- Перезагрузите компьютер и проверьте, вступили ли изменения в силу.
Решение 3. Устранение неполадок Центра обновления Windows и служб установщика Windows
Эти два процесса имеют решающее значение, если вы пытаетесь запустить Windows Автономное обновление, и вам обязательно стоит взглянуть на это решение, если вы все еще пытаетесь выяснить, с какой проблемой вы столкнулись. Средство устранения неполадок также может решить проблему, не требуя от вас никаких действий.
Средство устранения неполадок Центра обновления Windows:
- Щелкните панель поиска, которая находится рядом с меню «Пуск».
- Введите «Устранение неполадок» без кавычек и нажмите «Устранение неполадок».
- Затем нажмите «Просмотреть все» на левой панели экрана.
- Щелкните оба Центра обновления Windows.
- Щелкните Далее и следуйте предлагает запустить средство устранения неполадок.
- Если проблема не исчезнет, воспользуйтесь приведенным ниже методом.
Службы установщика Windows:
- Если вы используете более раннюю версию Windows, чем Windows 10, самый простой способ получить доступ к службам, работающим на вашем компьютере, – это нажать кнопку «Пуск» и перейти к диалоговому окну «Выполнить».
- Введите в диалоговом окне «services.msc» и дождитесь открытия списка служб.
- Если вы используете Windows 10, вы также можете получить доступ к Сервисам с помощью комбинации клавиш Ctrl + Shift + Esc, чтобы вызвать Диспетчер задач.
- Перейдите на вкладку «Службы» в диспетчере задач и нажмите «Открыть службы» в нижней части окна рядом со значком шестеренки.

После успешного открытия служб следуйте приведенным ниже инструкциям.
- Найдите установщик Windows службы, щелкнув столбец «Имя», чтобы отсортировать службы в алфавитном порядке.
- Щелкните службу правой кнопкой мыши и выберите «Свойства».
- Перейдите к тип запуска и установите для него значение Автоматический (отложенный запуск).
- Если служба не запущена, вы сможете нажать кнопку «Пуск» под статусом службы.
Служба должна запуститься сейчас, и у вас не будет проблем с ней в будущем. Однако вы м При нажатии на кнопку «Пуск» появляется следующее сообщение об ошибке:
«Windows не может запустить службу установщика Windows на локальном компьютере. Ошибка 1079: учетная запись, указанная для этой службы, отличается от учетной записи, указанной для других служб, работающих в том же процессе ».
В этом случае следуйте инструкциям ниже, чтобы исправить это.
- Выполните шаги 1–4 из приведенных ниже инструкций. , чтобы открыть свойства установщика Windows.
- Перейдите на вкладку «Вход в систему» и нажмите кнопку «Браузер…».
- Под полем «Введите имя объекта для выбора» введите имя своего компьютера, нажмите “Проверить имена” и подождите, пока имя будет аутентифицировано.
- По завершении нажмите кнопку «ОК» и введите пароль администратора в поле «Пароль» при появлении соответствующего запроса.
- Нажмите кнопку «ОК» и закройте это окно.
- Перемещение. вернитесь к свойствам установщика Windows и нажмите Пуск.
- Закройте все и проверьте, работает ли служба бегать g.
Решение 4. Попробуйте другой метод
Если вы пытались установить Центр обновления Windows вручную, загрузив его из каталога Центра обновления Майкрософт, и вы получили следующую ошибку, вы можете попробовать обновить свой компьютер другим способом. Windows 10 обновляется автоматически при каждом выпуске нового обновления, но вы должны проверить, работает ли ваша система автоматического обновления.
Вы можете проверить наличие обновлений вручную, выполнив следующие действия:
- Используйте комбинацию клавиш Windows Key + I, чтобы открыть Настройки на вашем ПК с Windows. Кроме того, вы можете выполнить поиск «Настройки», используя панель поиска, расположенную на панели задач.
- Найдите и откройте раздел «Обновление и безопасность» в приложении «Настройки».
- Оставайтесь на вкладке” Центр обновления Windows “и нажмите кнопку” Проверить наличие обновлений “под статусом обновления, чтобы проверить, доступна ли новая версия Windows.
- Если он есть, Windows должна продолжить процесс загрузки автоматически.

В качестве альтернативы, если в процессе обновления возникают трудности, вы можете попробовать сбросить компоненты Центра обновления Windows 10, чтобы увидеть, где именно возникла проблема. Это конкретное исправление способно исправить около 80% всех проблем, связанных с Центром обновления Windows, поэтому вам обязательно стоит проверить это, если вы настроены обновить Windows до последней версии.
- Откройте командную строку. Для этого используйте один из следующих способов, в зависимости от вашей версии Windows:
Windows 10 : нажмите и удерживайте (или щелкните правой кнопкой мыши) логотип Windows на панели задач, а затем выберите Командная строка (администратор). Выберите Да, если n появится окно управления учетными записями пользователей.
Windows 8.1 и Windows 8 : на начальном экране проведите пальцем вправо, чтобы отобразить чудо-кнопки, выберите «Поиск» , а затем найдите cmd. (Или, если вы используете клавиатуру и мышь, введите cmd на начальном экране.) В результатах поиска нажмите и удерживайте или щелкните правой кнопкой мыши командную строку, а затем выберите «Запуск от имени администратора».
Windows 7 и более ранние версии : нажмите клавишу с логотипом Windows + R, введите cmd в поле «Выполнить» и нажмите Enter. Щелкните правой кнопкой мыши cmd и выберите «Запуск от имени администратора».

- Остановите службу BITS, службу Windows Update и службу криптографии. Для этого в командной строке введите следующие команды. Убедитесь, что вы нажимаете Enter после ввода каждой команды.
чистые стоповые биты
net stop wuauserv
net stop appidsvc
net stop cryptsvc

- Удалите файлы qmgr * .dat. Для этого в командной строке введите следующую команду и нажмите Enter:
Del «% ALLUSERSPROFILE% Application Data Microsoft Network Загрузчик qmgr * .dat ”
- Переименуйте резервные копии папок распространения программного обеспечения. Для этого в командной строке введите следующие команды. Обязательно нажимайте Enter после ввода каждой команды.
Ren% systemroot% SoftwareDistribution SoftwareDistribution.bak
Ren% systemroot% system32 catroot2 catroot2.bak

- Сбросьте для службы BITS и службы обновления Windows дескриптор безопасности по умолчанию. Для этого в командной строке введите следующие команды. Обязательно нажимайте Enter после ввода каждой команды.
sc. exe sdset биты D: (A ;; CCLCSWRPWPDTLOCRRC ;;; SY) (A ;; CCDCLCSWRPWPDTLOCRSDRCWDWO ;;; BA) (A ;; CCLCSWLOCRRC ;;; AU) (A ;; CCLCSWRPWPD;TLOCR) /p>
sc.exe sdset wuauserv D: (A ;; CCLCSWRPWPDTLOCRRC ;;; SY) (A ;; CCDCLCSWRPWPDTLOCRSDRCWDWO ;;; BA) (A ;; CCLCSWLOCRRC ;;; AU) (A ;; CCLCSWRPWPDTLOCRRC ;;; PU)
- В командной строке введите следующую команду и нажмите Enter:
cd/d% windir% system32
- Повторно зарегистрируйте файлы BITS и файлы Центра обновления Windows. Для этого в командной строке введите следующие команды. Обязательно нажимайте Enter после ввода каждой команды.
regsvr32.exe atl.dll
regsvr32.exe urlmon.dll
regsvr32.exe mshtml.dll
regsvr32.exe shdocvw.dll
regsvr32.exe browseui.dll
regsvr32.exe jscript.dll
regsvr32.exe vbscript.dll
regsvr32. exe scrrun.dll
regsvr32.exe msxml.dll
regsvr32.exe msxml3 .dll
regsvr32.exe msxml6.dll
regsvr32.exe actxprxy.dll
regsvr32.exe softpub.dll
regsvr32.exe wintrust.dll
regsvr32.exe dssenh.dll
regsvr32.exe rsaenh.dll
regsvr32.exe gpkcsp.dll
regsvr32.exe sccbase.dll
regsvr32.exe slbcsp.dll
regsvr32.exe cryptdlg.dll
regsvr32.exe oleaut32.dll
regsv r32.exe ole32.dll
regsvr32.exe shell32.dll
regsvr32. exe initpki.dll
regsvr32.exe wuapi.dll
regsvr32.exe wuaueng .dll
regsvr32.exe wuaueng1.dll
regsvr32.exe wucltui.dll
regsvr32.exe wups.dll
regsvr32.exe wups2.dll
regsvr32.exe wuweb.dll
regsvr32.exe qmgr.dll
regsvr32.exe qmgrprxy.dll
regsvr32.exe wucltux.dll
regsvr32.exe muweb.dll
regsvr32.exe wuwebv.dll
- Сбросить Winsock. Для этого в командной строке введите следующую команду и нажмите Enter:
netsh winsock reset

- Если вы используете Windows XP, вам необходимо настроить настройки прокси. Для этого в командной строке введите следующую команду и нажмите Enter:
proxycfg.exe -d
- Если вы используете другие версии Windows, в командной строке введите следующую команду и нажмите Enter:
netsh winhttp reset proxy
- Перезапустите службу BITS, службу Windows Update и службу криптографии. Для этого в командной строке введите следующие команды. Обязательно нажимайте Enter после ввода каждой команды.
стартовые биты сети
net start wuauserv
net start appidsvc
net start cryptsvc
- Только для Windows Vista: очистите очередь BITS. Для этого в командной строке введите следующую команду и нажмите Enter:
bitsadmin.exe/reset/allusers
- Установите последний агент обновления Windows.
- Перезагрузите компьютер.
- Попробуйте обновить свою версию Windows, установив флажок для получения обновлений из раздела Обновление и безопасность в Настройках, а также попробуйте выполнить обновление с помощью автономного установщика.
- Содержание статьи
- Ошибки и её причина
- Исправление ошибки
- Через графический интерфейс
- Через командную строку
- Что делать, если проблема не решилась?
- Проверить работу службы «Инструментарий управления Windows»
- Перезапустить службу «Служба списка сетей»
- Запустить «Устранение неполадок с помощью Центра обновления Windows»
- Отключить использование ipv6
- Комментарии к статье ( 58 шт )
- Добавить комментарий
В данной статье будут даны рекомендации, которые помогут исправить ошибку 0x80070422 в операционных системах Windows 7, Windows 8 и Windows 10, в случае её возникновения.
Ошибки и её причина
Некоторые программы, например Internet Explorer, при попытке запуска могут выводить вот такую ошибку:
Автономный установщик обновлений Windows
Установщик обнаружил ошибку: 0x80070422
Указанная служба не может быть запущена, поскольку она отключена или все связанные с ней устройства отключены.
Такую же ошибку можно получить, при попытке установить какой-нибудь компонент Windows, например .NET Framework 3.5.
Эта ошибка может появляться в том случае, если отключена (или в данный момент не работает) служба «Центр обновления Windows». Для её устранения необходимо данную службу запустить.
Исправление ошибки
Методов запуска службы обновлений Windows несколько, и вот некоторые из них:
Через графический интерфейс
Для того, чтобы попасть в консоль управления службами, необходимо проделать следующее действие: нажимаем кнопки Win + R, и в появившемся окне набираем команду services.msc, после чего нажимаем ОК.
Откроется консоль с большим списком служб Windows, и нам надо найти ту, которая называется «Центр обновления Windows».
Чтобы её включить, необходимо щелкнуть на ней два раза левой кнопкой мыши, или же нажать правой кнопкой и выбрать пункт «Свойства«. В свойствах службы параметр «Тип запуска» следует поменять на «Автоматический» (или на «Вручную» — оба из них дадут возможность запустить службу, когда она понадобится). Сменив «Тип запуска» не следует торопиться, и закрывать данное окно, сначала нужно нажать кнопку «Применить«.
После нажатия кнопки «Применить» станут доступны кнопки управления состоянием службы. Для запуска службы необходимо нажать кнопку «Запустить«.
После этого может промелькнуть (а может и достаточно долго повисеть) окошко с запуском службы. Как только в окне свойств службы «Центра обновления Windows» состояние будет отображаться как «Выполняется», значит служба успешно запущена и работает.
Через командную строку
Открываем меню Пуск, начинаем в поле ввода вводить «Командная строка«. На найденном приложении «Командная строка» нажимаем правой кнопкой, и выбираем пункт «Запустить от имени администратора».
Затем выполняем в ней следующие команды:
sc config wuauserv start= auto
sc start wuauservПервая команда переводит режим запуска службы обновлений Windows в автоматический режим, а вторая команда запускает её.
Проверить состояние службы можно консольной командой :
sc query wuauservЕсли в полученном выводе команды в строке состояние написано «Running«, то значит служба запущена.
Что делать, если проблема не решилась?
Если вы сделали все, что написано в предыдущем пункте, но ошибка 0x80070422 не исчезла, то можно попробовать другие способы, которые описаны ниже.
Проверить работу службы «Инструментарий управления Windows»
В списке служб Windows необходимо найти службу «Инструментарий управления Windows», и убедится, что она включена.
После запуска данной службы, следует проверить, пропала ли ошибка 0x80070422 или нет.
Перезапустить службу «Служба списка сетей»
Открываем список служб Windows и ищем там службу «Служба списка сетей» (в английской версии Network List Service). После чего выделяем ее мышкой, жмем правую кнопку и выбираем пункт «Перезапустить«, как на скриншоте ниже:
Естественно, что данная служба должна работать (в строке Состояние должно быть написано Выполняется). После перезапуска, попытайтесь установить необходимый пакет, чтобы убедиться, что ошибка 0x80070422 исчезла. Если нет, то переходите к следующему пункту.
Запустить «Устранение неполадок с помощью Центра обновления Windows»
Открываем панель управления, ищем там пункт «Устранение неполадок» и открываем его.
В появившемся окне необходимо выбрать пункт «Устранение неполадок с помощью Центра обновления Windows» и запустить его, после чего нажать Далее и дождаться результатов работы.
Отключить использование ipv6
В некоторых случаях может помочь отключение протокола ipv6 в настройках сети. Более подробно прочитать о том, как это сделать на разных версиях Windows, вы можете в нашей статье: Как включить и отключить IPv6 в Windows