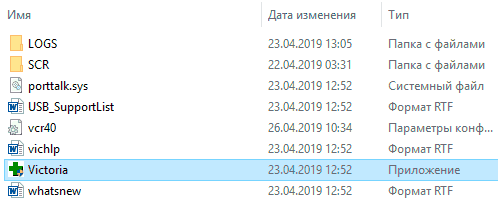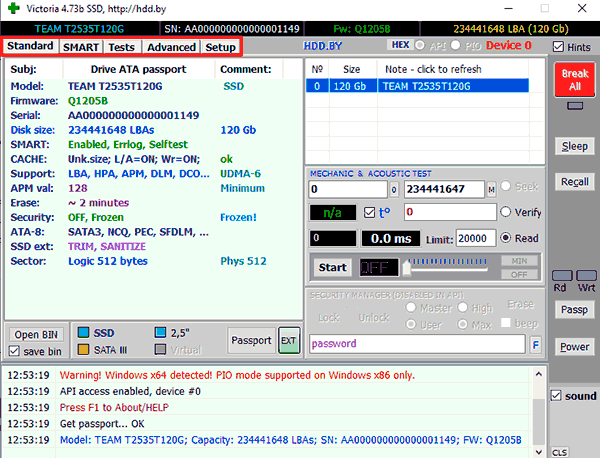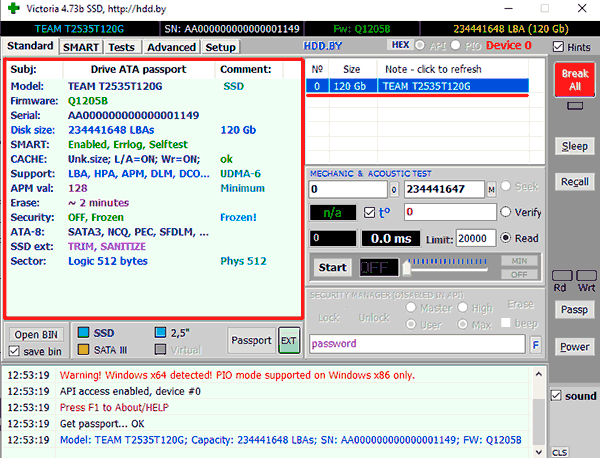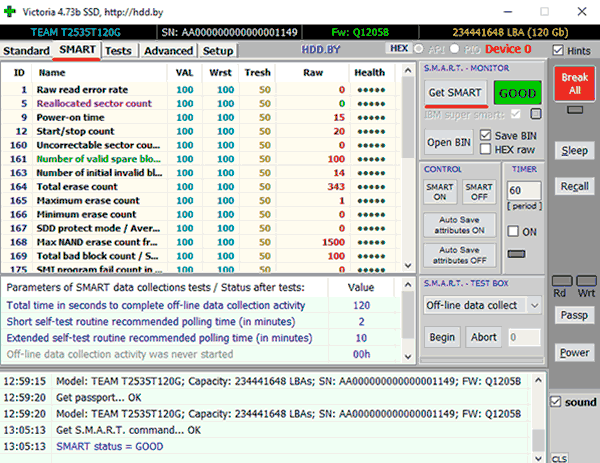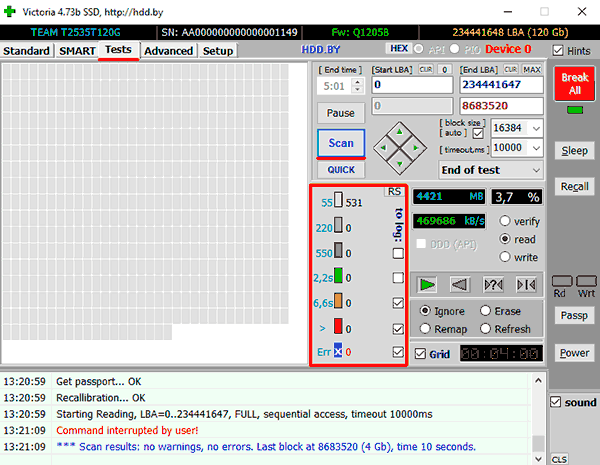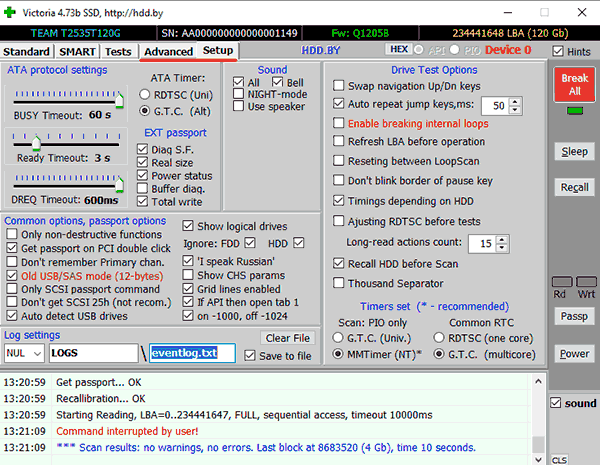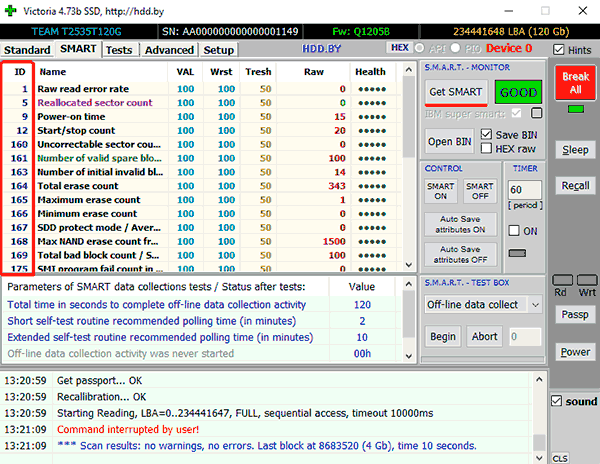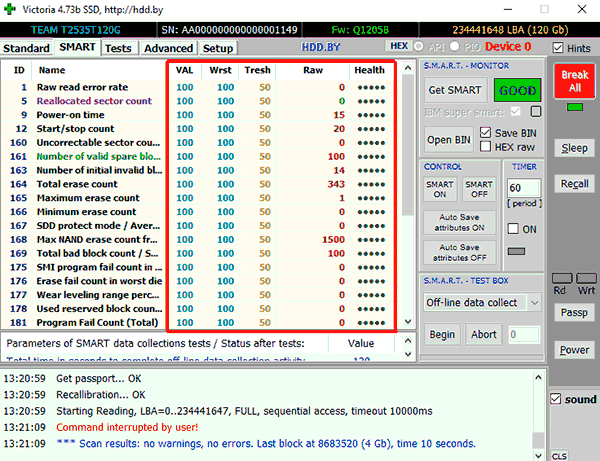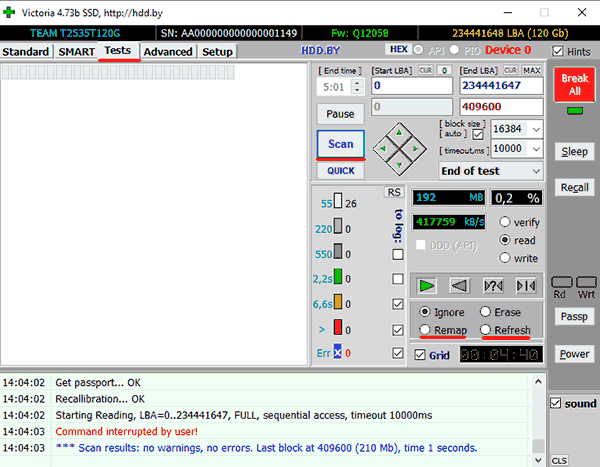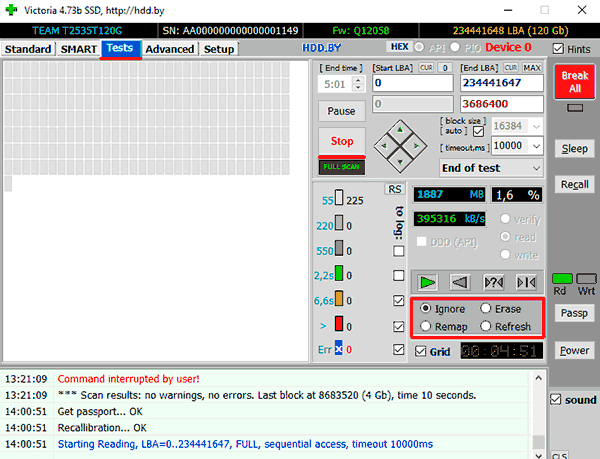Проверка жесткого диска на ошибки
Дополнение 2.05.2019
Очень часто в процессе использования вашего компьютера появляются «тормоза» зависания, притормаживания, в этом случае необходимо сделать проверку жесткого диска на ошибки, благо в Windows имеется много возможностей сделать эту проверку. Прочитайте внимательно данную статью и следуйте рекомендациями.
Если в процессе работы на компьютере при выполнении каких-либо манипуляций, ПК начинает притормаживать или зависать, это может означать, что на винчестере имеются какие-то ошибки. В данном случае необходимо проверить жесткий диск на наличие ошибок и попытаться их исправить. Выполнить это довольно просто.
Стоит отметить, что нижеописанные манипуляции не помогут решить все проблемы с притормаживанием компьютера. Однако, для тех случаев, когда «тормоза» вызывают именно ошибки на винчестере эти действия вполне подойдут. Кроме того, исправление ошибок и поддержание винчестера в нормальном состоянии позволит продлить срок эксплуатации HDD, поэтому эту процедуру желательно регулярно выполнять.
Физические ошибки жесткого диска
Физические ошибки связаны с повреждениями поверхности диска. Такое повреждение может случиться из-за удара или падения, а может даже из-за брака на производстве. В таком случае на поверхности диска образуются битые сектора, которые не могут содержать информации. Если в таких секторах были размещены системные файлы, то операционная система будет давать сбой.
Логические ошибки жесткого диска
Логические проблемы связаны с повреждением файловой системы. На жестком диске размещена файловая система, которая управляет расположением файлов, доступом к файлам. Если повреждена файловая система, то также компьютер может перегружаться или может появиться синий экран.
Из-за чего могут возникнуть ошибки на жестком диске?
Ошибки на винчестере могут возникать по разным причинам. К примеру, при работе на компьютере внезапно пропало электричество, и при этом были открыты какие-то файлы или программы. Кроме того, некоторые пользователи выключают компьютер путем нажатия на кнопки питания, а не через «Завершение работы». Такие действия приравниваются к внезапному отключению электроэнергии. В этом случае компьютер неправильно завершает свою работу. Помимо этого, есть еще большое количество причин появления ошибок на винчестере.
Проверка жесткого диска на наличие ошибок в Windows
Проверить винчестер на ошибки можно несколькими способами. Выполнить это можно с помощью интегрированной утилиты командной строки CHKDSK или сторонних программ, а также графический инструмент. Для начинающих пользователей отлично подойдет последний вариант, так как он самый простой из всех. Проверка таким способом одинаково проходит на «семерке» и «восьмерке» Windows.
Данная процедура может отнять довольно много времени, в зависимости от объема винчестера и количества выявленных ошибок. Работать за компьютером в этот момент не рекомендуется. Если выполняется проверка системного диска, на котором установлена операционная система, то проводить ее нужно после перезагрузки компьютера.
- Первым делом необходимо перейти в «Мой компьютер». Если такого ярлыка на рабочем столе нет, тогда сделать это можно через меню «Пуск». При необходимости расположить этот ярлык на рабочем столе можно поискать в интернете, как это сделать.
- Затем необходимо выбрать диск, который нужно проверить и щелкнуть по нему ПКМ. В выпавшем меню необходимо выбрать «Свойства».
- Перейдя в свойства диска, нужно зайти в раздел «Сервис», где должна находиться клавиша «Выполнить проверку». Ее необходимо нажать. На экране появится окно с разделом «Параметры проверки диска». В этом окне необходимо поставить галочки возле пунктов «Автоматически исправлять системные ошибки» и «Проверять и восстанавливать поврежденные сектора». Это позволить выявлять файловые и физические ошибки на винчестере. После этого требуется нажать на кнопку «Запуск».
- Затем начнется проверка винчестера, в ходе которой присутствие пользователя не нужно, поэтому можно заняться своими делами. По завершении проверки на экране появится окно, в котором будет указано, что проверка выполнена успешно, а также будет отображаться количество ошибок, выявленных в ходе сканирования, если такие будут на винчестере.
Вот, в принципе, и все. Способ довольно простой, поэтому воспользоваться им сможет любой начинающий пользователь. При необходимости можно воспользоваться другими методами проверки, однако, они требуют имение некоего опыта работы за компьютером. Новичкам также можно попробовать использовать сторонние программы для проверки винчестера, которые способы автоматически решить все ошибки на жестком диске.
Выполнить проверку жесткого диска через утилиту chkdsk
Как удостовериться, что Ваш жесткий диск не содержит ошибок и плохих секторов? В этом поможет служебная программа chkdsk: мы покажем, как запустить chkdsk в Windows и основы работы с ней.
chkdsk — это встроенная в Windows утилита для выявления ошибок на Вашем жестком диске, если говорить кратко, то — проверка диска (вытекающее отсюда ошибки, bad-секторы, и прочие «шероховатости»).
Нажимаем Win + R -> cmd -> OK
Вводим команду
chkdsk с: /f
В данном случае C: — это буква проверяемого диска, а параметр /f задает исправление ошибок. Утилита может выдать предупреждение «Невозможно выполнить команду Chkdsk, так как указанный том используется другим процессом…» Просто ответьте утвердительно, нажав Y. Проверка будет произведена при последующей перезагрузке компьютера.
Команды консоли CHKDSK :
Команда: CHKDSK [том: [/F] [/V] [/R] [/X] [/C] [/L[:размер]] выполняет проверку указанного диска при помощи программы Check Disk, при вызове без аргументов осуществляется проверка текущего диска. В консоль вбивать без скобок. Пример: C: /F /R
- том — определяет метку тома проверяемого диска, точку подключения либо имя диска с двоеточием (например, C:);
- путь, имя файла — имя файла или группы файлов для проверки на фрагментацию. Используется только в файловой системе FAT/FAT32;
- /F — выполнение проверки на наличие ошибок и их автоматическое исправление;
- /V — в процессе проверки диска выводить полные пути и имена хранящихся на диске файлов. Для дисков, содержащих разделы NTFS, также выводятся сообщения об очистке;
- /R — выполнить поиск поврежденных секторов и восстановить их содержимое. Требует обязательного использования ключа /F;
- /X — в случае необходимости выполнить отключение тома перед его проверкой. После отключения все текущие дескрипторы для данного тома будут недействительны. Требует обязательного использования ключа /F;
- /I — не проводить строгую проверку индексных элементов. Используется только в файловой системе NTFS;
- /C — не проводить проверку циклов внутри структуры папок. Используется только в файловой системе NTFS.
- /L:размер — в ходе проверки изменить размер файла журнала до указанной величины (в килобайтах). Если значение не указано, выводится текущий размер файла. Используется только в файловой системе NTFS;
Собственно, все. Теперь Вы имеете представление о том, что такое chkdsk и зачем она нужна.
Программы для диагностики жесткого диска
Существуют специальные утилиты для диагностики жестких и современных твердотельных дисков. Часть из приложений позволяют своевременно обнаружить повреждения на поверхности и другие ошибки, некоторые из программ способны даже исправлять проблемы в работе накопителей.
- DiskCheckup — Неплохой инструмент для диагностики носителей. «Изюминка» приложения – это возможность не просто сгенерировать отчет со S.M.A.R.T.-параметрами диска, но и сверить их с показателями, полученными при более раннем анализе. При выявлении проблем в работе накопителя программа сразу же отправляет письмо на заранее указанный адрес электронной почты.
- Crystal Disk Mark — Утилита позволяет узнать реальную скорость чтения и записи информации на диск, при этом используется четыре различных метода тестирования. Один из них — алгоритм последовательной записи «Seq» — применяют производители накопителей, поэтому пользователь может сравнить полученные цифры с заявленными разработчиком устройства показателями.
- CrystalDiskInfo — Программа для диагностики винчестера компьютера с русской версией меню от создателя популярного тестировщика скорости Crystal Disk Mark. Как и DiskCheckup, утилита может вести историю S.M.A.R.T.-показателей, с той лишь разницей, что у нее есть больше инструментов для визуализации. Благодаря такой функции можно графически построить историю «здоровья» накопителя и своевременно выявить ухудшение состояния диска.
- HDDScan — Утилита для просмотра информации об устройствах хранения данных и тестирования дисков по разным алгоритмам – S.M.A.R.T. и режим линейной обработки. Есть функция отображения температуры накопителя, а также возможность генерирования отчета, содержащего информацию о «медленных» секторах.
- HDD Regenerator — Если вкратце охарактеризовать эту программу, то ее можно назвать «современным вариантом MHDD». Утилита использует собственные методы реанимации битых участков, при этом она не только запрещает доступ к проблемной области поверхности, но и пробует восстановить ее специальной комбинаций сигналов высокого и низкого уровня. Данный алгоритм более эффективен, чем способ низкоуровневого форматирования. Приложение поддерживает все популярные интерфейсы подключения накопителей.
- Western Digital Data Lifeguard Diagnostic — Основные возможности для анализа этой программы сопоставимы с Seagate SeaTools, однако приложение от компании Western Digital мы рекомендуем более продвинутым пользователям. Причина – наличие функции безвозвратного глубокого форматирования накопителя, после которого нет возможности восстановить удаленные файлы. В меню она называется «WRITE ZEROS».
- MHDD — Программа-«ветеран», знакома всем пользователям «со стажем» со времен одноядерных процессоров. Инструментами приложения можно выполнить низкоуровневую проверку жесткого диска, выявить поврежденные области и переназначить их. Утилита также позволяет контролировать уровень шума винчестера и имеет функцию установки пароля на устройство хранения данных.Из-за отсутствия поддержки Windows Vista, 7 и новее эту утилиту чаще всего используют в виде загрузочного образа как портативный вариант диагностики HDD без запуска операционной системы.
- Seagate SeaTools — Фирменная утилита от известного производителя жестких дисков. Приложение позволяет определить состояние накопителя по S.M.A.R.T.-алгоритму. Правда, получить подробную информацию о каждом показателе нет возможности. По запросу пользователя с помощью Seagate SeaTools можно произвести три типа анализа – так называемый короткий selftest, экспресс-тест методом непродолжительного чтения последовательных массивов и полную диагностику последовательного чтения.
Диагностика диска с программой Victoria HDD
Victoria HDD — максимально простая, но очень мощная программа полной диагностики жёсткого диска. Приложение создавалось в качестве инструмента оценки производительности HDD, тестирования всех его параметров, устранения выявленных проблем, а также правильного и чистого форматирования HDD.
Интерфейс программа Victoria очень простой, тем не менее, программа рассчитана на продвинутых пользователей, или хотя бы со средним левелом знаний и навыков. Программа гибкая, и её можно подстроить (сконфигурировать) под ваш уровень технической грамотности\подготовки. Это изменяет алгоритмы сканирования и вывода информации. Структура данных будет такая, какая вам больше подходит. Программа выдаёт все детали по вашему диску, который сканируется, от модели, общего размера до функций.
Victoria также сканирует физическую поверхность блинов диска, то есть проводит тест с помощью считывающих головок. При обнаружении каких-то проблем и неисправностей, выдаёт предупреждение, помечает, где эта неисправность находится. Это могут быть плохие\повреждённые сектора. После выдаётся подробный отчёт. Пользователь может переназначить все повреждённые сектора, таким образом изолируя плохой блок, чтобы диском можно было продолжать пользоваться без опасения потери ваших данных. Программа является разработкой Казанского Сергея. Хоть и не было давно обновления, приложение до сих пор делает свою работу на очень высоком уровне эффективности.
Главным преимуществом Victoria HDD является работа программы на низовом уровне, это сканирование поверхности диска, анализ его структуры через порты. В этом случае эффективность не может быть низкой, как у программ, которые используют виртуальные костыли. Но для полноценного использования программы пользователю понадобятся навыки повыше обычного пользователя. Можно сказать, что эта программа для профессионалов по восстановлению HDD.
Я уверен что данная статья поможет вам предотвратить частых сбоев в жестком диски и устранить проблему с притормаживанием Windows, удачи!
Источники:
http://lp-digital.ru/articles/598-proverka-zhestkogo-diska-na-oshibki-utilita-chkdsk.html
http://commentarticle.xyz/programmy/instrukcii/5164-proverka-zhestkogo-diska-kompjutera-na-nalichie.html
https://ww.epicm.org/rtfm/chkdsk
https://www.softhome.ru/article/programmy-dlya-diagnostiki-vinchestera
Поделись мнением о статье «Проверка жесткого диска на ошибки», предложи свой вариант в комментариях! Спасибо!
How to fix S.M.A.R.T. error on hard disk? The first thing you need to do is back up your failing hard drive. Next, use the three useful methods to resolve Smart error.
| Workable Solutions | Step-by-step Troubleshooting |
|---|---|
| Fix 1. Use Windows disk repair utility | Hard drive errors can cause Smart error. So you can use the Windows Disk Check utility to scan & fix hard drive errors, bad sectors, file system errors…Full steps |
| Fix 2. Use a free disk manager | When your computer shows Smart status bad issue, you can use EaseUS free partition management software to check and repair bad sectors on the hard drive…Full steps |
| Fix 3. Disable SMART error in BIOS | Facing Smart bad error, it is fine to continue using the hard drive. You can disable the Smart error in BIOS. But it is not recommended for data security…Full steps |
What Is a Smart Status Bad Error
According to the term explanation on Wikipedia, S.M.A.R.T. (Self-Monitoring, Analysis, and Reporting Technology; often written as SMART) is a monitoring system included in computer hard disk drives (HDDs) and solid-state drives (SSDs) that detects and reports on various indicators of drive reliability, with the intent of enabling the anticipation of hardware failures.
When S.M.A.R.T. data indicates a possible imminent drive failure, software running on the host system may notify the user so stored data can be copied to another storage device, preventing data loss, and the failing drive can be replaced.
If the S.M.A.R.T. Status Bad error message «Pri Master Hard Disk: S.M.A.R.T. Status BAD, Backup and Replace Press F1 to Resume» appears during the startup of the system, it usually shows as failure predicted on the hard disk, and the complementary message is a warning an immediate backup of this failing hard drive.
Rescue and Recover Data from Your Hard Drive When Smart Bad Error Occurs
When S.M.A.R.T Status BAD error appears, your hard disk may crash at any time. If your computer can boot properly, immediately back up and store your important files on an external hard drive. If your system fails to boot for the Smart error and the hard drive might have corrupted, how to recover data from a corrupted hard drive?
EaseUS Data Recovery Wizard enables you to recover and back up files from a failed hard drive in WinPE mode. You can create a bootable USB first, then boot from Data Recovery Wizard WinPE bootable disk to recover data from a corrupted or dead.
Using this powerful data recovery software, you can recover files from emptied Recycle Bin, memory card, flash drive, and hard drive because of accidental deletion, OS crash, storage device damage, virus attack, and so on.
Download the EaseUS data recovery tool to recover files from the failed hard drive in the WinPE recovery environment.
Step 1. Create a bootable disk
Launch EaseUS Data Recovery Wizard, choose «Crashed PC Recovery» and click «Go to Recover».
Select an empty USB to create the bootable drive and click «Create».
Warning: When you create a bootable disk, EaseUS Data Recovery Wizard will erase all data saved in the USB drive. Back up important data beforehand.
Step 2. Boot your computer from the bootable USB
Connect the bootable disk to the PC that won’t boot and change your computer boot sequence in BIOS. For most users, it works well when they restart their computer and press F2 simultaneously to enter BIOS.
Set to boot the PC from «Removable Devices» (bootable USB disk) beyond Hard Drive. Press «F10» to save and exit.
Step 3. Recover data from a crashed system/PC
After booting from EaseUS Data Recovery Wizard bootable disk, select the drive you want to scan to find all your lost files. Preview and recover the files you need to a safe location.
How to Repair HDD S.M.A.R.T. Status BAD Error with Free Software
How to fix S.M.A.R.T. error on hard disk? After backing up all the data, you can follow the methods below to repair S.M.A.R.T Status BAD, Backup and Replace error.
Method 1: Windows hard drive repair utility
As long as you’re running Windows operating system, this free hard drive repair utility is available to use. Set it as a prior choice when the smart error occurs.
Step 1: In Windows 7, click «Start» -> «Computer», in Windows 10, click «File Explore».
Step 2: Right-click on any one partition on the hard disk with SMART failure error.
Step 3: Select «Properties» -> «Tools» and hit «Check now» under the «Error-checking».
Step 4: Enable the «Automatically fix file system errors» and «Scan for and attempt recovery or bad sectors» options.
Step 5: Click on «Start» to begin the process.
Method 2: Use EaseUS free partition management Software to fix Smart error
When you start your computer and get the Smart status bad error, you can use EaseUS free partition manager to check and repair bad sectors on the hard drive that cause the problem. EaseUS Partition Master helps you fix the corrupted file system and repair bad sectors with a few clicks.
Download this powerful free disk management tool and learn how to how to repair HDD smart bad error.
Step 1. Right-click the target partition that has a problem.
Step 2. Choose «Advanced» > «Check File System».
Step 3. Confirm if you want to hide the partition or not.
Step 4. In the Check File System window, check the «Try to fix errors if found» option.
Step 5. Click «Start» to check errors on your partition.
Method 3: Disable SMART error in BIOS
You can disable S.M.A.R.T. in BIOS and continue using your hard drive if you are sure that no data will be lost. Thus, you won’t be bothered by the S.M.A.R.T. status bad problem.
Step 1: Reboot your computer, and then press the F2 or Del key.
Step 2:Then go to «Advanced > SMART settings > SMART self-test». This setting is enabled by default. Set it to Disabled.
Conclusion
When encounter the «SMART status bad, backup and replace press F1 to resume» issue, take an instant action to restore and back up your files at first. Then, try to troubleshoot with the solutions on this page.
If you have any questions during the process, contact our technical support team for help. Email to [email protected].
S.M.A.R.T. Status Bad Error FAQs
If you also have any of the following frequently asked Smart error fix questions, find solutions here.
How do I fix Smart status bad issue?
- Reboot your computer and recover data
- Disable S.M.A.R.T error from the BIOS
- Check bad sectors on the hard drive
- Back up and replace the hard drive
What causes smart hard disk error?
The SMART status bad error may be caused by bad sectors on the hard drive. In this case, you can try to run chkdsk to fix the corrupted file system and bad sectors to fix the SMART hard disk error.
How do I fix smart hard drive detects imminent failure?
Error message: «Hard disk failure is imminent. Please back up your hard disk and have it replaced. Press F18 for Setup. F2 to Continue.”
Hard disk failure is imminent error is a common issue reported by SMART in different computers, such as HP, ASUS, Lenovo, etc. When your computer displays hard disk failure imminent, it means your hard drive right now is not yet dead but will be sooner or later. So, back up your crucial files instantly and fix the error using the disk check utility.
Бесплатная программа для проверки и исправления жестких дисков Victoria представляет собой эффективное и универсальное средство, предназначенное для проведения тестов и исправления всевозможных ошибок жестких дисков. Ниже мы разберем ее функции, особенности и основные возможности.
Содержание
- Возможности программы Victoria
- Начало работы с Victoria
- Описание вкладок
- Вкладка Standard
- Вкладка SMART
- Вкладка Tests
- Вкладки Advanced и Setup
- Как быстро провести диагностику диска?
- Другие важные пункты S.M.A.R.T., о которых следует знать
- Тестирование диска и исправление ошибок
- Функция Erase и Write
От корректной работы каждого компонента компьютера зависит не только удобство использования и быстродействие, но и безопасность хранящейся информации. Именно поэтому следует всегда уделять должное внимание жестким дискам и другим накопителям, где размещены различные ценные файлы.
В данный момент существует множество решений для проверки и исправления ошибок на жестком диске. Сегодня мы рассмотрим проверку жесткого диска при помощи популярной бесплатной программы Victoria, которая может быстро решить множество проблем с HDD и SSD.
Возможности программы Victoria
Программа Victoria распространяется бесплатно, поэтому ее можно скачать с официального сайта производителя. Из ключевых особенностей Victoria следует выделить ее многофункциональность, а также специальные алгоритмы работы, позволяющие производить различные манипуляции с накопителями любых типов. При помощи данного ПО можно добиться ускоренной и стабильной работы жестких дисков, что в итоге даст хорошую прибавку к быстродействию всего ПК.
Помимо этого, программа позволяет:
- Производить замену проблемных секторов накопителя
- Выполнять чистку битых участков
- Ремонтировать нефункционирующие области жестких дисков
- Исправлять различные ошибки
Вышеописанные возможности могут быть сильно полезны как профессионалам, так и обычным пользователям, решившим устранить различные неполадки HDD.
Начало работы с Victoria
Для начала работы с программой Victoria её необходимо скачать. Легче всего это сделать на официальном сайте разработчиков, где всегда доступны самые свежие версии программы.
Следом за этим необходимо просто разархивировать скачанный файл с помощью любого архиватора. После извлечения установка не требуется. Достаточно запустить программу от имени администратора в разархивированной папке.
Описание вкладок
В открывшейся программе можно увидеть вкладки Standart, SMART, Test, Advanced и Setup, отвечающие за различные режимы работы.
С каждой из них мы ознакомимся ниже.
Вкладка Standard
В данной вкладке располагается основная информация о всех накопителях и флешках, установленных в ПК. Если у пользователя установлено несколько дисков, информацию про них можно узнать, выбрав соответствующий накопитель в окне справа. Подробная информация (модель, производитель, поддержка функций и т.д.) отображается в левом окне. Помимо этого, через вкладку Standard можно выполнять простую проверку и некоторые другие функции.
Вкладка SMART
В данной вкладке доступен расширенный анализ жесткого диска и полная информация с датчиков HDD. Здесь можно узнать общее состояние накопителя, а также другие параметры. Для начала сканирования необходимо нажать кнопку Get SMART. Правее от нее присутствует индикатор общего состояния устройства. Помимо этого, в этой вкладке присутствует широкий набор функций для работы с диском.
Вкладка Tests
Вкладка Tests несет в себе основной функционал для проверки жесткого диска на наличие ошибок. При нажатии Scan старт можно увидеть графическое отображение наличия повреждений участков диска. Под кнопкой Scan расположена цветная колонка, отображающая количество некорректно работающих секторов. Стоит отметить, что во вкладке Test также доступен функционал по исправлению ошибок жесткого диска. Он располагается в правой части окна программы.
Еще ниже расположились функции:
- Ignore – программа не будет применять никаких действий для устранения ошибок.
- Erase – полное удаление поврежденных секторов. (Применяется лишь в крайних случаях).
- Remap – поврежденные сектора будут заменены на резервные.
- Restore – программное восстановление проведённых участков.
Вкладки Advanced и Setup
Вкладка Advanced предназначена для предоставления детальной информации по конкретным секторам. Вкладка Setup отвечает за различные тонкие настройки проверок и отображения меню программы.
Как быстро провести диагностику диска?
Для быстрой оценки состояния диска в программе Victoria необходимо перейти во вкладку SMART и нажать на кнопку Get Smart.
Теперь следует обратить внимание на важные пункты и параметр Raw:
- 1 – частота появления ошибок при анализе.
- 5 – сектора, переназначенные в резервную область.
- 9 – количество часов, которые проработал HDD.
- 187 – количество поврежденных секторов, которые в скором времени будут нуждаться в переназначении.
- 195 – количество программно исправленных ошибок в секторах.
- 196 – количество проведенных операций по переназначению секторов.
Как видно из представленного скриншота, данный диск находится в отличном состоянии, которое обозначено зеленой кнопкой «Good». Это обусловлено небольшим сроком эксплуатации (всего 15 часов в пункте 9 Power on Time).
Другие важные пункты S.M.A.R.T., о которых следует знать
Для понимания результатов диагностики диска необходимо знать, что означают другие пункты S.M.A.R.T., по которым следует делать выводы о состоянии носителя.
- Val – нынешнее значение атрибута. Оценка параметра производится исходя из разницы значений Val и Trash. К примеру, в данной ситуации для параметра 5 (Reallocated Sector Count) Val равен 100, а Trash – 50. Разница составляет 50 единиц, что говорит о нормальном состоянии диска. Если параметр Val приближается к параметру Trash, это говорит о том, что в диске не останется секторов для переназначения и он придет в негодность.
- Wrst – указывает самое низкое значение Val за все время работы накопителя.
- Tresh – важнейшее значение, указывающее на порог параметра Val. При достижении параметром Val данного порога диск можно считать исчерпавшим свой ресурс.
- Raw – один из значимых пунктов, по которому можно судить о состоянии диска. Данное значение участвует в вычислении параметра Val, а также демонстрирует такие важные данные как часы работы (для пункта 9 Power-on time) или количество операций по переназначению неисправных блоков (пункт 196 Reallocation Event Count).
Зная значения каждого параметра, можно легко производить самостоятельную оценку состояния диска.
Тестирование диска и исправление ошибок
Следом за быстрым анализом необходимо перейти во вкладку Tests, где можно провести глубокую проверку и исправление возможных ошибок. Для этого необходимо нажать по кнопке Scan и проверить весь носитель на наличие ошибок и битых секторов.
Принцип работы данного теста заключается в следующем: программа посылает сигналы к секторам диска и на основе времени ожидания отклика делает выводы о состоянии каждого сектора. Если тест выявит проблемные зоны, необходимо применить функции Remap и Refresh поочередно. Таким образом, после завершения проверки выбираем пункт Remap и запускаем проверку. Следом повторяем действие с функцией Refresh.
В первый раз все проблемные зоны будут заменены резервными, а те, которые остались, будут восстановлены с помощью программы.
Стоит понимать, что программа Victoria не может восстанавливать физические дефекты диска или восстанавливать секторы со сложными повреждениями. Тем не менее, используя Victoria, можно восстановить большое количество областей и значительно увеличить быстродействие всего ПК.
Функция Erase и Write
Функция Erase позволяет производить перезапись всего блока секторов (256 шт.) нулями при выявлении любого нечитаемого сектора. Данную функцию крайне не рекомендуется использовать с носителем, на котором хранятся важные данные, поскольку это может привести к их удалению.
Стоит отметить, что функция Erase крайне полезна при удалении логических поврежденных блоков. В то же время, восстановление физических блоков невозможно, в этой ситуации поможет лишь переназначение. К Erase следует прибегать в случаях, если простое переназначение или восстановление не принесло должного результата. После применения Erase блок может стать здоровым и вернуться к работе, в то же время все данные на нем будут бесследно удалены.
Функция Write, в отличие от Erase, не ищет нечитаемые сектора, а сразу перезаписывает весь блок нулями. Данная функция позволяет избавить HDD от плохих секторов, но вся информация на диске будет безвозвратно утеряна.
Часто задаваемые вопросы
Вы можете воспользоваться встроенными функциями операционной системы, однако лучше всего использовать профессиональные программы типа Victoria, так как они более эффективно справляются со своей задачей.
Чтобы в программе Victoria быстро провести диагностику диска достаточно нажать кнопку Get Smart. После этого перед вами покажутся основные параметры иска в структурированном виде.
Вы можете отформатировать диск, а затем восстановить данные при помощи программы RS Partition Recovery. Она создана как раз для подобных случаев.
Воспользуйтесь программой Victoria. Установите и запустите программу, а затем воспользуйтесь функцией Write. Она перезаписывает все блоки нулями. Можно также выбрать проход в несколько раз.
Содержание:
- Victoria HDD
- MHDD
- HDAT2
- MiniTool Partition Wizard
- EaseUS Partition Master
- Фирменные программы от производителей
- Вопросы и ответы
| Возможности | Victoria HDD | MHDD | HDAT2 | MiniTool Partition Wizard Free | EaseUS Partition Master |
|---|---|---|---|---|---|
| Отображение информации о состоянии HDD | |||||
| Просмотр S.M.A.R.T.-статистики | |||||
| Поддержка USB-дисков | |||||
| Wipe накопителя | |||||
| DOS-режим | |||||
| Язык | Русский | Английский | Английский | Русский | Английский |
| Лицензия | Бесплатная | Бесплатная | Бесплатная | Платная | Платная |
Victoria HDD
Victoria HDD — самая известная программа для работы с жесткими дисками. Именно ей чаще всего предлагают воспользоваться при возникновении различных проблем с накопителем. Долгое время она не обновлялась, однако спустя время разработчик возобновил поддержку, добавил новые функции и улучшил уже имеющиеся, сделав Викторию еще более полезной. Ее основные преимущества — работа с винчестерами любых производителей, непродолжительное тестирование дисков и эффективный сканер поверхности с учетом размера блока и применением специальных алгоритмов. Благодаря этому сканеру одинаково точно проверяются и медленные, и быстрые устройства, обнаруживаются ошибки интерфейса, сбойные участки и плавающие дефекты. Результаты отсканированных поверхностей можно сохранять в виде графиков для отслеживания состояния HDD.
После получения информации о состоянии девайса можно поработать над проблемами, поддающимися устранению. Как известно, программно исправить можно лишь мелкую часть неполадок, обычно битые секторы и некоторые логические ошибки. Victoria без труда с этим справляется: обнаруженные поврежденные блоки могут быть либо заблокированы (при повреждении на физическом уровне), либо восстановлены (при программных ошибках). Пользователь самостоятельно решить, как поступить в конкретном случае: выбрать параметр «Remap» (заменить битые секторы резервными), «Restore» (восстановить программно поврежденные участки) или «Erase» (стереть данные с поврежденного блока). Высокая точность обнаружения неполадок позволяет значительно улучшить состояние HDD, если накопитель некорректно работал именно вследствие программных сбоев.
Дополнительно стоит отметить и наличие расширенных функций. Так, Victoria умеет работать в режиме API и PIO, что актуально и для простых пользователей, и для продвинутых. Программа отображает S.M.A.R.T.-состояние, позволяет просмотреть паспорт диска (наименование изготовителя, модели, серийный номер, версию микрокода, геометрию, сведения об интерфейсе и т. д.), причем делает это одинаково успешно и для USB-накопителей тоже. Есть мелкая настройка параметров работы диска как внешнего, так и внутреннего, а также присутствует инструмент удаления информации без возможности восстановления.
Отметим, что часть функций, о которых вы могли знать, может быть недоступна в новых версиях Виктории, а часть, наоборот, будет присутствовать только в актуальных (начиная с 5 и выше). К примеру, DOS-режим есть исключительно для старых версий (до 3.52), новые же записать на флешку не получится. Возможно, в дальнейшем снова появится Victoria for DOS. То же самое касается и русификации — она имеется только в последних версиях приложения.
Достоинства:
- Обнаружение и исправление ошибок разными способами;
- Поддержка S.M.A.R.T.;
- Множество информации о накопителе и его состоянии;
- Управление мелкими функциями, недоступными для настройки через операционную систему;
- Поддержка USB-дисков;
- Создание и сохранение отчетов;
- Множество полезных возможностей типа HEX-редактора для продвинутой категории пользователей.
Недостатки:
- Программа может быть сложна для освоения;
- В новых версиях нет DOS-режима;
- В старых версиях отсутствует русский язык интерфейса.
Скачать Victoria HDD с официального сайта
MHDD
MHDD, как и Victoria HDD, довольно старая программа, что, тем не менее, не отменяет ее полезности и сейчас. Использовать ее можно как в запущенной Windows, так и через флешку/CD-диск, но в любом случае проверку и восстановление предпочтительнее всего делать в DOS-режиме, поскольку именно такое сканирование и исправление будут самыми эффективными и точно не смогут привести к зависанию операционной системы.
Пользователь получает возможность самостоятельно выбирать область сканирования, что особенно актуально для многотеррабайтовых накопителей, чья проверка может занять очень много времени. Обнаруженные сбойные блоки пройдут «Remap» — пометку о неисправности участка, после чего диск перестанет к ним обращаться. Дополнительно можно включить очистку участков, обращение к которым вызывает задержку чтения, но это лучше делать исключительно опытным юзерам, имеющим резервную копию. В противном случае подобные действия могут привести к отказу операционной системы загружаться или пропаже некоторых личных файлов.
Через эту программу можно не только выполнить восстановление софт-бэд-блоков, но и посмотреть некоторую информацию об устройстве. Так, вам станут доступны сведения о названии HDD, его серии и номере микрокода, объеме, геометрии, состоянии функции S.M.A.R.T., наличии пароля на систему. S.M.A.R.T.-атрибуты можно просмотреть, тем самым узнав о наличии или отсутствии зафиксированных проблем с винчестером. Помимо этого, возможно проведение сразу нескольких S.M.A.R.T.-тестов, однако пригодится это разве что тем, кто понимает разницу между ними и смысл в их запуске в принципе.
Дополнительные команды для диагностики есть в русскоязычной документации к программе, скачать которую можно так же с официального сайта, как и MHDD. К ним относятся: надежность системы позиционирования, возможность регулировать уровень шума, установку пароля на аппаратном уровне, а для SATA 3 дополнительно и мастер-пароля, разделение на разделы, форматирование и др.
Достоинства:
- Предоставление подробной информации об устройстве;
- Данные S.M.A.R.T. и несколько тестов;
- Выбор области сканирования;
- Дополнительные функции по управлению HDD.
Недостатки:
- Сложный интерфейс для неопытных пользователей.
Скачать MHDD с официального сайта
HDAT2
HDAT2 — одна из самых эффективных программ, помогающая исправить различные ошибки HDD. Ее преимуществом является наличие образа почти под любые накопители: флешка, CD/DVD-диск, дискета. Кроме этого имеется и версия для запуска под Windows, если DOS-режим вам не подходит (хоть он и иногда эффективнее, а порой и вовсе является единственным доступным вариантом). Разработчик также составил к программе документацию, однако только на английском и чешском языках. На сайте можно найти и раздел с самыми популярными вопросами и ответами на них, что, безусловно, выручит многих юзеров, работающих с программой на любительском уровне и не обладающих профессиональными знаниями.
Перед стартом проверки можно выбрать режим работы: без загрузки драйверов (используется по умолчанию), с загрузкой SCSI ASPI или USB ASPI, либо обоих сразу, а это значит, что программа сможет работать не только с уже устаревшими IDE и современными SATA, но и менее распространенными интерфейсами — уже практически полностью вышедшими из обихода SCSI и внешними HDD. Пользователю можно как просто протестировать винчестер, чтобы узнать о его состоянии, так и исправить обнаруженные ошибки, причем в нескольких режимах. Помимо этого можно удалить из файловой таблицы FAT несуществующие поврежденные секторы, получить расширенную информацию о девайсе, перейти к разделу S.M.A.R.T. для получения соответствующей сведений о разных атрибутах, включить/отключить HPA-защиту, провести вайп (перезапись всех секторов с уничтожением хранящихся данных), установить и снять пароль на HDD и др.
В целом HDAT2 рассчитана на продвинутых людей, активно работающих с HDD, или тех, которые смогут разобраться во всех доступных функциях. Это очень важно, поскольку некоторые тесты и возможности, встроенные в программу, уничтожают все данные или могут привести к их частичной потере. Поэтому ей рекомендуется пользоваться с умом, читая описания к каждому из пунктов — только тогда она окажется действительно полезным инструментом, помогающим не только избавиться от ошибок, но и настроить работу диска с учетом своих потребностей.
Достоинства:
- Может быть запущена с любого устройства, есть портативная DEMO-версия;
- Эффективно исправляет неполадки файловой системы и битые секторы;
- Есть различные виды тестов;
- Совместимость со всеми типами накопителей;
- Поддержка S.M.A.R.T.;
- Наличие полезных расширенных функций;
- Работа с HPA;
- Наличие справочной информации от разработчика.
Недостатки:
- Трудная для полноценного понимания без знания английского языка.
Скачать HDAT2 с официального сайта
MiniTool Partition Wizard
В отличие от рассмотренных выше программ, функциональность этой в первую очередь направлена на работу с разделами жесткого диска, и проверка устройства на ошибки — здесь лишь одна из множества возможностей. При помощи MiniTool Partition Wizard пользователь может создавать, объединять, удалять и форматировать разделы, перемещать их и изменять размер, стирать данные без возможности восстановления, менять тип файловой системы и копировать раздел или диск целиком.
Что же касается проверки состояния накопителя, то здесь есть лишь только проверка ошибок файловой системы, аналогичная тому, что делает классическая Windows-утилита chkdsk, и дополнительно — сканирование поверхности диска. Эти функции в подобных программах необходимы, поскольку сперва важно удостовериться, что у HDD нет проблем, которые могут воспрепятствовать проведению тех или иных операций. В процессе исправления ошибок файловой системы пользователь сможет наблюдать за ходом событий и узнает, были ли найдены какие-либо сбои в принципе. Проверка же поверхности накопителя нужна как раз для обнаружения бэд-блоков. MiniTool Partition Wizard выполняет посекторное сканирование и отображает результат в графическом виде. Однако, увы, найденные ошибки исправить программа не сможет. Таким образом, ей имеет смысл пользоваться только в случае, когда параллельно вы планируете совершать какие-либо манипуляции с разделами. Скачивать софт целенаправленно для исправления логических неполадок HDD не нужно — разумнее обратиться к приложениям, рассмотренным выше.
Достоинства:
- Не нужно разбираться в принципе исправления неполадок — программа сделает все сама;
- Устраняет большинство ошибок файловой системы.
- Тест поверхности диска не исправляет обнаруженные проблемы;
- Программа бессмысленна к использованию только ради устранения ошибок.
- Полная версия — платная.
- Простой интерфейс и понятное управление;
- Исправление осуществляется в автоматическом режиме.
- Бесполезная программа, если задача — исключительно устранение неполадок HDD;
- Полную версию придется купить;
- Не умеет исправлять сбойные секторы.
Недостатки:
Скачать MiniTool Partition Wizard с официального сайта
EaseUS Partition Master
Программа практически идентичная предыдущей, поскольку имеет ту же направленность — работу с томами и разделами. В первую очередь с ее помощью можно создавать, удалять, форматировать, перемещать разделы, менять их размер, очищать безвозвратно накопитель от любых данных. Есть различные виды преобразования: между MBR и GPT, первичным и логическим, FAT и NTFS, а также присутствует тест поверхности диска.
Одной из дополнительных функций здесь и является проверка накопителя на ошибки, что в целом довольно логично: все перечисленные выше действия делать на проблемном HDD крайне нежелательно, так как это может привести к сбоям и возможной потере хранящейся на нем информации. Однако сама утилита, отвечающая за проверку и исправление ошибок, здесь очень простая и по сути дублирует встроенную в Windows утилиту chkdsk. Исправлять она умеет лишь некоторые логические ошибки диска, в то время как более сложные неполадки ей не под силу. С другой стороны, при их наличии использование данной программы в любом случае становится небезопасным.
Достоинства:
Недостатки:
Скачать EaseUS Partition Master с официального сайта
Фирменные программы от производителей
Напоминаем также, что многие крупные производители жестких дисков создают собственные программы для работы со своими устройствами. Практически все они обладают возможностями для отслеживания состояния HDD, его S.M.A.R.T.-показателей, могут исправить несложные ошибки файловой системы и логические битые секторы. Более подробно узнать об их функциональности можно на официальном сайте компании, но стоит отметить, что подобный софт всегда более ограничен в своих возможностях. Сделано это по вполне понятным причинам: неумелыми действиями пользователь, пытающийся исправить возникшие сбои, рискует потерять информацию, хранящуюся на HDD, или вообще вывести его из строя, чего не может допустить производитель. Именно поэтому подобные программы актуальны при несложных трудностях, устранение которых никак не скажется на состоянии диска и не даст шанса сделать компанию виноватой.
Перечислим основные известные программы этого типа: Seagate SeaTool, Samsung HUTIL, Fujitsu Diagnostic Tool, Western Digital Data Lifeguard Diagnostic. Если вашего производителя не оказалось в списке, это не значит, что фирменный софт для диска отсутствует: попробуйте поискать ее на официальном сайте компании или через поисковую систему.
Читайте также: Программы для диагностики жестких дисков в среде Windows
Программы для исправления ошибок на жестком диске

Мощный инструмент, необходимый чтобы исправить ошибки на жестком диске при загрузке. Определение текущего состояния оборудования, отключение кэша, восстановление поврежденных разделов.

Осуществляет поиск и обнаружение бэд секторов на внешнем дисковом накопителе. Быстрое диагностирование неисправностей железа, при необходимости, проведение лечения.

Хорошая программа для исправления ошибок на жестком диске hdd, ssd, через командную строку. С ее помощью можно устранить аппаратные ошибки crc самостоятельно, с нуля. Предотвращение дальнейших неполадок при эксплуатации кластера.

Проводит тестирование на предмет наличия битых областей. Отображение модели, версии прошивки, серийного номера, примерного времени дефрагментации, очистки. Простой, неброский интерфейс.

Отличная утилита, которая может исправлять логические ошибки прямо в процессе диагностики файлов, папок пользователя. В случае нахождения вируса или аналогичных проблем, выполняет выборочное стирание винчестера.

После осмотра hard disk, следует устранение всех недочетов и ненужного хлама. Интересные функции: чтение данных, температура внутреннего оснащения компьютера, информация о проверяемых участках памяти.

Специальная программа производит полное обследование уровня работоспособности пк, исправление ошибок, найденных при сканировании. Дополнительно контроль сведений о подключенных устройствах. Мониторинг и копирование полученных значений в буфер обмена.

Запуск проверки файловой системы fat32, ntfs вручную или в автоматическом режиме. Результат в виде сообщения выводится на экране, уведомляя об окончании работы. Обладает механизмом фиксации проведенных операций.
Скачать программы для исправления ошибок на жестком диске бесплатно на русском языке. Совместимы с Windows 7, 8, 8.1, 10, XP (64 bit, 32 bit) и доступны без регистрации, смс и вирусов.