Подписка, лицензирование и установка – только для чтения
В данном разделе вы найдете ответы по планам подписки Autodesk, решить вопросы по лицензированию и установке программного обеспечения.
Включить подсказки
С помощью автоматической подсказки можно сузить результаты поиска до возможных соответствий при вводе текста.
Отображаются результаты для
Показать только
|
Вместо этого искать
Вы имели в виду:
Диспетчер лицензий не работает или установлен неправильно
10 ОТВЕТ 10
РЕШЕНО
-
Назад к форумам -
Назад -
Далее
18361 просмотров, 10 ответов
08-14-2018
06:31 PM
Диспетчер лицензий не работает или установлен неправильно
Предварительный просмотр файла
31 KB
-
Назад к форумам -
Назад -
Далее
10 ОТВЕТ 10
08-14-2018
07:15 PM
@tex.poddergka.bti wrote:
Добрый день. Проблема с Автокад 2018. Никак не видит лицензию.
По имеюшимся темам уже прошлась
1. А точнее что именно делали?
2. У Вас не установлен AI Roboform или что-то подобное? https://knowledge.autodesk.com/support/autocad/troubleshooting/caas/sfdcarticles/sfdcarticles/Error-…
3. Антивирус отключали при установке?
4. Устанавливали от имени Администратора с отключенным Контролем учетных записей (UAC) ?
Відповідь корисна? Клікніть на «ВПОДОБАЙКУ» цім повідомленням! | Do you find the posts helpful? «LIKE» these posts!
Находите сообщения полезными? Поставьте «НРАВИТСЯ» этим сообщениям!
На ваше запитання відповіли? Натисніть кнопку «ПРИЙНЯТИ РІШЕННЯ« | Have your question been answered successfully? Click «ACCEPT SOLUTION» button.
На ваш вопрос успешно ответили? Нажмите кнопку «УТВЕРДИТЬ РЕШЕНИЕ«
Alexander Rivilis / Александр Ривилис
Programmer & Teacher & Helper / Программист — Учитель — Помощник / Програміст — вчитель — помічник
Facebook | Twitter | LinkedIn
08-14-2018
08:57 PM
1)Как в статьях идёт по списку так и делала
2)не установлен, есть служба FlexNet Licensing Service
4)win7, установка под доменным админом с правами локального админа
При первом запуске запрашивает лицензию. Ввожу. Сообщение всё ок. Следом идёт запрос входа в учётную запись. Не зависимо авторизовываюсь или нет то же самое сообщение об ошибке, как во вложении.
08-14-2018
09:06 PM
1)Как в статьях идёт по списку так и делала
2)не установлен, есть служба FlexNet Licensing Service
3)вместо отключения как в статье временно убрала антивирус
4)win7, установка под админом с правами локального администратора
При первоначальном запуске запрашивает лицензию. Ввожу. Всё ок. Далее появляется окно авторизации Автокад. Независмо от того авторизовываюсь или нет сообщение об ошибке(во вложении).
08-14-2018
09:09 PM
Тогда боюсь что только официальная техподдержка сможет Вам помочь. Обратитесь или к поставщику ПО Autodesk, у которого Вы приобретали AutoCAD LT или через Личный кабинет создайте заявку на поддержку.
Відповідь корисна? Клікніть на «ВПОДОБАЙКУ» цім повідомленням! | Do you find the posts helpful? «LIKE» these posts!
Находите сообщения полезными? Поставьте «НРАВИТСЯ» этим сообщениям!
На ваше запитання відповіли? Натисніть кнопку «ПРИЙНЯТИ РІШЕННЯ« | Have your question been answered successfully? Click «ACCEPT SOLUTION» button.
На ваш вопрос успешно ответили? Нажмите кнопку «УТВЕРДИТЬ РЕШЕНИЕ«
Alexander Rivilis / Александр Ривилис
Programmer & Teacher & Helper / Программист — Учитель — Помощник / Програміст — вчитель — помічник
Facebook | Twitter | LinkedIn
08-14-2018
09:17 PM
Еще один возможный вариант: https://knowledge.autodesk.com/support/autocad/troubleshooting/caas/sfdcarticles/sfdcarticles/AutoCA…
P.S.: Настоятельно рекомендую читать английские версии статей из базы знаний Autodesk, так как в большинстве случаев русские версии статей — это машинный перевод, который далеко не всегда адекватен.
Відповідь корисна? Клікніть на «ВПОДОБАЙКУ» цім повідомленням! | Do you find the posts helpful? «LIKE» these posts!
Находите сообщения полезными? Поставьте «НРАВИТСЯ» этим сообщениям!
На ваше запитання відповіли? Натисніть кнопку «ПРИЙНЯТИ РІШЕННЯ« | Have your question been answered successfully? Click «ACCEPT SOLUTION» button.
На ваш вопрос успешно ответили? Нажмите кнопку «УТВЕРДИТЬ РЕШЕНИЕ«
Alexander Rivilis / Александр Ривилис
Programmer & Teacher & Helper / Программист — Учитель — Помощник / Програміст — вчитель — помічник
Facebook | Twitter | LinkedIn
10-03-2018
02:42 PM
Решила написать итог по вопросу
для того чтобы лицензия работала должна быть авторизация через интернет в личном кабинете, к которому привязана лицензия. по другому никак.
12-15-2018
02:18 PM
А как всё-таки решили? У меня такая же фигня, выдали серийник на 10 конкурентных отдельных (standalone) , скачал триальный дистрибутив autocad 2109lt, установил, при запуске вбил серийник, радостно было сказано об успешной активации. Далее автокад запросил учётку , но не воспринимает её, предлагает сменить ключ.
12-15-2018
03:54 PM
@bkhozhin wrote:
А как всё-таки решили? У меня такая же фигня, выдали серийник на 10 конкурентных отдельных (standalone) , скачал триальный дистрибутив autocad 2109lt, установил, при запуске вбил серийник, радостно было сказано об успешной активации. Далее автокад запросил учётку , но не воспринимает её, предлагает сменить ключ.
Этот серийный номер есть в учетной записи?
Відповідь корисна? Клікніть на «ВПОДОБАЙКУ» цім повідомленням! | Do you find the posts helpful? «LIKE» these posts!
Находите сообщения полезными? Поставьте «НРАВИТСЯ» этим сообщениям!
На ваше запитання відповіли? Натисніть кнопку «ПРИЙНЯТИ РІШЕННЯ« | Have your question been answered successfully? Click «ACCEPT SOLUTION» button.
На ваш вопрос успешно ответили? Нажмите кнопку «УТВЕРДИТЬ РЕШЕНИЕ«
Alexander Rivilis / Александр Ривилис
Programmer & Teacher & Helper / Программист — Учитель — Помощник / Програміст — вчитель — помічник
Facebook | Twitter | LinkedIn
12-15-2018
04:57 PM
Нет, я учётку создал при активации продукта.
12-15-2018
05:30 PM
@bkhozhin wrote:
Нет, я учётку создал при активации продукта.
Если в учетной записи нет информации об этом серийном номере, то работать не будет. Перечитайте эту тему еще раз. В ней всё сказано.
Відповідь корисна? Клікніть на «ВПОДОБАЙКУ» цім повідомленням! | Do you find the posts helpful? «LIKE» these posts!
Находите сообщения полезными? Поставьте «НРАВИТСЯ» этим сообщениям!
На ваше запитання відповіли? Натисніть кнопку «ПРИЙНЯТИ РІШЕННЯ« | Have your question been answered successfully? Click «ACCEPT SOLUTION» button.
На ваш вопрос успешно ответили? Нажмите кнопку «УТВЕРДИТЬ РЕШЕНИЕ«
Alexander Rivilis / Александр Ривилис
Programmer & Teacher & Helper / Программист — Учитель — Помощник / Програміст — вчитель — помічник
Facebook | Twitter | LinkedIn
-
Назад к форумам -
Назад -
Далее
Проблема
При запуске программы Autodesk 2021 или 2022 отображается следующее сообщение об ошибке:
Ошибка лицензирования
Диспетчер лицензий не работает или установлен неправильно. Приложение AutoCAD будет закрыто.
ADLSDK_STATUS_AUTH_PENDING
22:превышено ограничение числа повторных попыток подключения к службе
Причины
- Повреждение службы Autodesk Desktop Licensing Service (ADLS).
- В ADLS отсутствуют обновления.
- В компоненте системы единого входа Autodesk (AdSSO) отсутствуют обновления.
- Программное обеспечение безопасности, антивирусные программы или системы безопасности, которые приводят к блокировке или конфликту.
Решение
Вариант 1.
Выполните следующие действия.
- Перейдите в папку C:Program Files (x86)Common FilesAutodesk SharedAdskLicensing.
- Правой кнопкой мыши щелкните файл uninstall.exe и выберите Запуск от имени администратора. Служба лицензирования будет удалена. После удаления всех файлов и папок процесс будет завершен.
- Примечание. Если папка пуста, пропустите этот шаг.
- Временно отключите все антивирусные программы и/или брандмауэры. См. раздел Служба лицензирования Autodesk: известные конфликтующие приложения.
- Скачайте последнее обновление службы Autodesk Desktop Licensing Service. Последнюю версию см. в разделе Обновления службы лицензирования Autodesk. Подробные инструкции по установке обновления выделены на соответствующей странице.
- Скачайте и установите последнюю версию компонента системы единого входа Autodesk. Инструкции по загрузке и установке см. в разделе Обновление компонента системы единого входа Autodesk для программ версий 2020 и 2021.
- Запустите программное обеспечение.
Вариант 2.
- Если установлена сторонняя защита веб-браузера (например, Blue Coat K9 Web Protection, ESET Internet Security), временно отключите или удалите ее.
- После успешного удаления перезагрузите компьютер.
Issue:
When launching Autodesk Product 2021 or 2022 the following error message is shown:
License Error
The License manager is not functioning or is improperly installed. AutoCAD will shut down now.
ADLSDK_STATUS_AUTH_PENDING
22:Retry limit exceeded connecting to the Service
Causes:
- Corruption of the Autodesk Desktop Licensing Service (ADLS).
- ADLS is missing updates.
- The Autodesk Single Sign On component (AdSSO) is missing updates.
- Security software, antivirus, or security systems causing blockage or conflict.
Solution:
Option 1:
Follow these steps:
- Navigate to C:Program Files (x86)Common FilesAutodesk SharedAdskLicensing.
- Right-click on uninstall.exe and select Run as administrator. This will uninstall the Licensing Service. Once all files and folders are removed, the process will be complete.
- Note: If the folder is empty, skip this step.
- Disable temporarily any antivirus and/or firewall. Refer to: Autodesk Licensing Service: Known Conflicting Applications.
- Download the latest Autodesk Desktop Licensing Service Update. Refer to Autodesk Licensing Service Updates for the latest version. Detailed instructions on how to install the update are highlighted on the corresponding page.
- Download and install the latest Autodesk Single Sign On Component. Refer to Autodesk Single Sign On Component Update for 2020 & 2021 product versions for download and install steps.
- Launch the software.
Option 2:
- If third party web browser protection (i.e. Blue Coat K9 Web Protection, ESET Internet Security) is installed, either disable or uninstall it temporarily.
- After successful un-installation, reboot the machine.
Issue:
When launching Autodesk Product 2021 or 2022 the following error message is shown:
License Error
The License manager is not functioning or is improperly installed. AutoCAD will shut down now.
ADLSDK_STATUS_AUTH_PENDING
22:Retry limit exceeded connecting to the Service
Causes:
- Corruption of the Autodesk Desktop Licensing Service (ADLS).
- ADLS is missing updates.
- The Autodesk Single Sign On component (AdSSO) is missing updates.
- Security software, antivirus, or security systems causing blockage or conflict.
Solution:
Option 1:
Follow these steps:
- Navigate to C:Program Files (x86)Common FilesAutodesk SharedAdskLicensing.
- Right-click on uninstall.exe and select Run as administrator. This will uninstall the Licensing Service. Once all files and folders are removed, the process will be complete.
- Note: If the folder is empty, skip this step.
- Disable temporarily any antivirus and/or firewall. Refer to: Autodesk Licensing Service: Known Conflicting Applications.
- Download the latest Autodesk Desktop Licensing Service Update. Refer to Autodesk Licensing Service Updates for the latest version. Detailed instructions on how to install the update are highlighted on the corresponding page.
- Download and install the latest Autodesk Single Sign On Component. Refer to Autodesk Single Sign On Component Update for 2020 & 2021 product versions for download and install steps.
- Launch the software.
Option 2:
- If third party web browser protection (i.e. Blue Coat K9 Web Protection, ESET Internet Security) is installed, either disable or uninstall it temporarily.
- After successful un-installation, reboot the machine.
Может кому-то будет полезно. 3dmax иили autocad
После долгих выяснений, решение которое я нашел и которое помогло в моем случае:
1) Открываем services.msc через команду выполнить.
2) Находим в списке сервисов «autodesk desktop licensing service», далее смотрим, остановлен он или нет.
3) Если остановлен, открываем свойства и ставим тип запуска «Автоматический», после чего нажимаем запустить.
4) Если сервис не стартует идем по этому пути «C:ProgramDataAutodeskAdskLicensingService» и находим файл AdskLicensingService.data.
5) Открываем его блокнотом и смотрим пустой он или нет.
6) Скорее всего файл пустой, тогда прописываем в него такую строчку: {«Addr»:»127.0.0.1:63467″,»AutoPickFreePort»:true}.
7) После этого возвращаемся в наш сервис и снова запускаем как на инструкцииизображении.
После того как сервис запустится, мы спокойно ставим установку и идем пить кофе!
Всем удачных установок. )
Ошибка — истекло время ожидания выдачи лицензии autocad
Ошибка «Ошибка 1053. Служба не ответила на запрос запуска или управления» при запуске программного обеспечения Autodesk версии 2020 или более поздней
Как исправить истечение времени ожидания проверки лицензии AutoCAD 2021?
Если приведенное выше решение не помогло, см. ниже более сложные способы устранения неполадок.
- Убедитесь, что служба лицензирования Autodesk Desktop запущена: …
- Добавьте компонент лицензирования в список исключений вашего антивируса: …
- Проверьте известное конфликтующее программное обеспечение: …
- Проверьте разрешения пользователя на папки Autodesk:
Как исправить ошибку лицензии AutoCAD 2020?
Решение 1:
- Прежде чем выполнять обновления, закройте все программное обеспечение Autodesk, которое у вас может быть запущено.
- После того, как оба обновления будут загружены и применены, вы сможете запустить программное обеспечение.
- Выберите вариант «Один пользователь» или «Вход» и активируйте их лицензию. Сообщение об ошибке не должно появляться.
Как исправить AutoCAD 2021?
Версия 2021 и старше:
- Щелкните правой кнопкой мыши кнопку «Пуск» и выберите «Приложения и компоненты» в верхней части списка.
- В разделе «Приложения и функции» выберите свою версию AutoCAD, затем нажмите кнопку «Изменить».
- Щелкните Восстановить или переустановить.
- Выберите нужный вариант для восстановления или переустановки.
Как исправить мою лицензию Autodesk?
Вариант 11. Повторно активируйте лицензию
- Удалите все файлы в папке C:Users AppDataRoamingAutodeskADUT.
- Удалите все файлы в папке C:ProgramDataAutodeskADUT.
- Перейдите в C:ProgramDataAutodeskCLM и удалите папку «LGS».
- Перейдите в C:ProgramDataFLEXnet и удалите все файлы, начинающиеся с adskflex.
Как исправить ошибку лицензии Autodesk?
Обновите ваше программное обеспечение
Используйте приложение Autodesk для ПК, чтобы загрузить и установить все отсутствующие обновления. Проверьте, требует ли используемая версия последнего обновления TLS, см. раздел Безопасность транспортного уровня (TLS): обновления, необходимые для поддержки доступа к программному обеспечению. Для версий 2018 установите службу лицензирования Autodesk (x64) — 5.1.
Как удалить сервер лицензий Autodesk?
Из Windows
- Найдите утилиту LMTOOLS в меню «Пуск».
- В LMTOOLS щелкните вкладку Start/Stop/Reread, а затем щелкните Stop Server.
- Закройте ЛМТУЛС.
- В панели управления Windows найдите Autodesk Network License Manager в списке программ и удалите его, нажав «Удалить» или «Удалить».
Решение:
- Закройте Автокад.
- Нажмите WINDOWS-R на клавиатуре, чтобы открыть окно «Выполнить», введите REGEDIT и нажмите «ОК».
- Найдите и выберите следующую папку: …
- В правой части окна дважды щелкните InfoCenterOn.
- Введите значение 0 (ноль) и нажмите OK.
- Перезапустите Автокад.
Что такое служба лицензирования Autodesk?
Служба лицензирования Autodesk (x64) и (x86) — это компонент лицензирования продуктов Autodesk версий 2017, 2018 и 2019. После удаления всех продуктов Autodesk, использующих эту службу, последний удаленный продукт Autodesk удалит службу лицензирования.
Как я могу скачать AutoCAD бесплатно?
Вот пошаговое руководство по бесплатному доступу к полной версии AutoCAD 2023 на 30 дней:
- Посетите страницу бесплатной пробной версии AutoCAD 2023.
- Нажмите «Скачать бесплатную пробную версию».
- Выберите предпочтительную версию. …
- Войдите в существующую учетную запись Autodesk или создайте новую.
- Заполните поля «О себе» и нажмите «Далее».
Как я могу скачать AutoCAD бесплатно будучи студентом?
Шаги для загрузки последней версии, т. е. AutoCAD 2020, перечислены ниже:
- Откройте свой любимый браузер.
- Введите URL-адрес: https://www.autodesk.com/education/free-software/autocad. Откроется страница Autodesk.
Как исправить поврежденный файл AutoCAD?
Как восстановить файл AutoCAD
- Установите Recovery Toolbox for DWG на свой компьютер.
- Запустите Recovery Toolbox for DWG.
- Выберите поврежденный *. …
- Нажмите кнопку Анализ.
- Просмотрите восстановленные объекты из поврежденного файла DWG.
- Нажмите кнопку «Начать восстановление», чтобы экспортировать данные в новый проект AutoCAD.
Содержание
- Слетела лицензия у продуктов Autodesk 20XX-2020 и имеются проблемы с их запуском, повторной активацией или переустановкой.
- После обновления до Вин 10 перестал работать Автокад
- WINDOWS 10
- AutoCAD
- Проблема
- Ошибка лицензирования
- Причины:
- Решение
- Вариант 1. Проверьте, запущена ли служба лицензирования FlexNet для версий 2017–2019.
- Вариант 2. Проверьте ограничения, заданные для программного обеспечения.
- Вариант 3. Убедитесь, что элементы управления Active X включены.
- Вариант 4. Расширьте права доступа.
- Вариант 5. Восстановите файл данных лицензирования.
- Вариант 6. Восстановите компонент CLM.
- Вариант 7. Попробуйте использовать другие меры для устранения неполадки.
- Вариант 8. Создайте развертывание для повторной установки программы AutoCAD.
- Вариант 9. Используйте приложение Autodesk для ПК.
- Вариант 10. Перед ошибкой лицензирования появляется ошибка часов.
- Вариант 11. Активируйте лицензию повторно.
Слетела лицензия у продуктов Autodesk 20XX-2020 и имеются проблемы с их запуском, повторной активацией или переустановкой.
Недавно почти у всех пользователей 3ds max 2020, Autocad 2020 и других продуктов а так же у этих же продуктов но более ранней версии, после обновления ОС Windows 10 слетела лицензия.
В этой статье я опишу несколько способов решения разных проблем которые могли повлечь за собой случившиеся обновления системы, а в последствии и действия пользователей в попытках решить проблемы самостоятельно но которые ни к чему не привели.
В первую очередь, после того как вы увидели окно как на скрине выше (это значит что редактор запустился и готов принять новую лицензию) — будь то 3ds max, Autocad или любой другой продукт компании Autodesk — не спешите удалять программу для ее повторной установки, сначала попробуйте повторно ввести ключ активации.
В некоторых случаях это приводит к успеху и всё продолжит работать без происшествий.
Если после ввода ключа активации программа сообщила что активация выполнена, но после повторной попытки запуска вылетела и последующие запуски не приводят ни к чему — программа показывает логотип и вылетает либо вообще не реагирует на запуск с ярлыка — пробуем следующее:
(Для всех действий у вашего пользователя Windows должны быть права Администратора)
- Жмем на клавиатуре WIN+S (Флажок + клавиша «S»), в появившемся окне «Поиск» набираем «Services.msc» и жмем ENTER. Откроется оснастка панели управления «Службы»
2. Выключаем и останавливаем службы лицензирования — Autodesk Licensing Service, FlexNet licensing services и FlexNet licensing services 64. Не страшно если какая то из служб отсутствует.
Для этого проделываем следующее: Правой клавишей жмем на каждой из указанных служб и открываем «Свойства», а в открывшемся окне переводим тип запуска службы в «Отключена», жмем ОК:
После этого снова жмем правой клавишей на уже отключенных службах в списке служб и жмем «Остановить» если они в состоянии «Выполняется»:
3. Идем по пути: «C:ProgramDataFLEXnet» и удаляем все содержимое папки.
4. Снова открываем службы windows способом описанным в пункте 2, переводим тип запуска тех же служб в «Автоматически» и жмем ОК:
После всех описанных действий снова пробуем запустить 3ds max, Autocad.. Программа должна запуститься сразу и без проблем минуя окно активации так как до выполнения инструкции она у вас успешно активировалась но не стала запускаться.
Тут три варианта развития событий:
1 — Программа запустилась, всё хорошо, у нас всё получилось.
2 — Программа запустилась но продолжает сообщать что лицензия недействительна и требует ввести ключ снова, после ввода которого это либо приведет к успеху либо всё повторится и дальше окна активации дело не идет.
3 — Программа продолжает вылетать при старте либо не реагирует.
В первом случае всё понятно, но два других можно попробовать решить следующим способом:
- Отключаем и останавливаем уже известные нам службы всё тем же способом и удаляем файлы которые нужно было удалить по пути: C:ProgramDataFLEXnet
- Удаляем службу «Autodesk Licensing Service» запустив от имени администратора файл «uninstall.exe» лежащий по пути: C:Program Files (x86)Common FilesAutodesk SharedAdskLicensing и дождавшись когда исчезнут все файлы и папки, во время этого действа никаких окон не отобразится и ничего не сообщит об успехе удаления кроме исчезнувшей папки со всем ее содержимым.
- Скачиваем и устанавливаем свежую версию службы «Autodesk Licensing Service» с сайта Autodesk на странице: https://knowledge.autodesk.com/search-result/caas/downloads/content/autodesk-licensing-service-update-for-2020-product-versions.html
- Переводим службы FlexNet licensing services и FlexNet licensing services 64 в тип запуска «Автоматически»
- Пробуем запустить редактор.
Снова пара вариантов развития событий:
1 — Программа запускается и в дальнейшем никаких проблем но она может снова попросить активировать ее.
2 — Программа не запускается и продолжает отваливаться при старте.
Если повторная реактивация снова ни к чему не привела то пробуем переустановить программу целиком и полностью скачав свежую версию установщика с сайта Autodesk.
Возможно вы уже попытались переустановить редактор но у вас ничего не вышло — Программа отказывается устанавливаться, а именно:
Установщик уходит в ошибку 1603 «коричневого» цвета сообщая о том что ни один из продуктов не установлен — что и привело вас к данной статье.
Прямая причина ошибки 1603 — конфликт установленного или устанавливающегося сервера лицензирования и скорее всего устанавливающаяся версия, ниже той что уже установлена в системе или не соответствует запущенному установщику который вы только что скачали с официального сайта Autodesk.
Это могло случиться по ряду причин:
- Вы используете устаревший пакет установки который скачали до того как возникли проблемы с активацией, в этом случае необходимо скачать свежий установщик а «потроха» от старого полностью удалить
- По пути временных файлов инсталятора «C:Autodesk» лежат старые файлы установки, в этом случае всё содержимое этой папки необходимо полностью удалить и повторить установку редактора запустив свежую версию установщика
Если вы не можете установить редактор потому что он сообщает будто уже установлен но де-факто вы его удалили, почистили реестр от остатков и удалили все папки от ранее установленного редактора и более того он не предлагает ничего установить из дополнительных пакетов:
Это означает что в системе всё еще остались следы установки аналогичного пакета.
Кто-то скажет что нужно удалять из системы всё что касается компании Autodesk, почистив соответствующие папки и произвести чистку реестра удалив все потроха от продуктов Autodesk, и от части он окажется прав, но, делать это стоит только в том случае если не поможет способ описанный ниже:
Все дальнейшие действия я буду производить на примере 3ds max 2020, но я уверен что они применимы к любому редактору от Autodesk с аналогичной проблемой, системой установки и активации.
У нас свежий инсталятор программы Autodesk 3ds max 2020 который отказывается устанавливаться по причине того что редактор якобы уже установлен.
Причина:
В ветке реестра «HKEY_CLASSES_ROOTInstallerProducts» всё еще есть информация о удаленном пакете которая мешает свежему установщику понять что редактор удален и начать установку.
Я не буду предлагать вам удалить всё что там найдете так как это не дает 100% гарантий. Да, это не дает гарантий даже в том случае если удалить из реестра всё что найдете по словам Autodesk, 3ds max, 3ds_max, 3dsmax и т.п., и я не шучу.
Мы не будем производить полную чистку реестра потому что скорее всего в этом нет никакой необходимости. Сначала попробуй обмануть установщик небольшой модификацией реестра по указанному выше пути.
- Жмем WIN+S, пишем «Regedit» и запускаем найденное от имени администратора:
2. Идем по пути: HKEY_CLASSES_ROOTInstallerProducts
После обновления до Вин 10 перестал работать Автокад
Ставьте 10 начисто.
Если вы перешли на 10, то получили цифровую лицензию только для данного компьютера. На другой компьютер 10 без купленного ключа вы не установите. В случае, если после перехода на 10 вы захотите на этом же компьютере переустановить 10 с помощью установочного диска или флешки, то вы просто пропускаете пункт ввода ключа, а после установки 10 по интернету 10 активируется снова. Если вы хотите вернуться на 7 или 8, то просто ставите её с помощью установочного диска или флешки и активируете ключом от 7 или 8.
Есть специальная программка от майкрософт MediaCreationTool с её помощью можно закачать программу 10 и она же сделает установочный диск или флешку. Нужно просто следовать указаниям этой программки. Прочтите рекомендации от майкрософт и загрузите программку. Кнопка: Скачать средство сейчас
http://www.microsoft.com/ru-ru/software-download/windows10
По поводу драйверов. Как вариант. Есть бесплатная программа по установке драйверов snappy driver installer Она сама определит нужное. Попробуйте. Скачать сайт: sdi-tool.org Она в двух вариантах: SDI Full или SDI Lite. Лучше скачать SDI Full Там все драйвера и нет необходимости зависеть от интернета. При вхождении в программу программа сама проанализирует недостающие, и если что отсутствует предложит установить конкретные драйвера для данного компьютера.
Удали файлы по этому пути (папка ProgramData может быть скрыта, но она есть):
C:ProgramDataFLEXnetadskflex_*_tsf.data
C:ProgramDataFLEXnetadskflex_*_tsf.data_backup.001
Потом открывай Автокад и регистрируй заново кряком (Автокад предложит это сделать сам при запуске)
WINDOWS 10
Добрый день. Помогите, добрые люди)
Следующая ситуация: обновилась до windows 10, полетели лицензии на Ревит, Макс, Автокад. при чем попыталась, не заморачивая, голову использовать таблетку из установочного комплекта скачанного с торрентов, в итоге: ревит не запускается, вылетает через три секунды после запуска, а на остальных и не пробовала пока использовать таблетку (на них траил версия на 7 дней — вроде запускаются).
Переустановка Ревита не помогла решить проблему. Он попрежнему вылетает при запуске уже даже не доходя до окна активации. Никаких сообщений об ошибке нет.
Как быть. Проект в ревите. А сдавать скоро, как вернуть ревит к жизни.
Добрый день. Помогите, добрые люди)
Следующая ситуация: обновилась до windows 10, полетели лицензии на Ревит, Макс, Автокад. при чем попыталась, не заморачивая, голову использовать таблетку из установочного комплекта скачанного с торрентов, в итоге: ревит не запускается, вылетает через три секунды после запуска, а на остальных и не пробовала пока использовать таблетку (на них траил версия на 7 дней — вроде запускаются).
Переустановка Ревита не помогла решить проблему. Он попрежнему вылетает при запуске уже даже не доходя до окна активации. Никаких сообщений об ошибке нет.
Как быть. Проект в ревите. А сдавать скоро, как вернуть ревит к жизни.
вот поэтому когда есть проекты не стоит трогать систему которая стабильно пашет,надо отталкиваться от того что «работает и хорошо»,а как будет свободное время даже очень много тогда можно уже обновиться и делать что угодно,самое простое перебить винду
Друзья, Можно ли на 10 вернуть старые просмотрщик фотографий ?
Новый просмотрщик неудобно как то..
EARLDK:
Пост не был удаленhttp://3ddd.ru/faq/16/show
Пожизненный бан
Новый просмотрщик- это мини фотошоп: виньетка,обрезка,яркость,контрастность и т.д
Для меня, так этот лучше, с черным фоном.
Добрый день. Помогите, добрые люди)
запускали лечилку повторно?
Добрый день. Помогите, добрые люди)
Следующая ситуация: обновилась до windows 10, полетели лицензии на Ревит, Макс, Автокад. при чем попыталась, не заморачивая, голову использовать таблетку из установочного комплекта скачанного с торрентов, в итоге: ревит не запускается, вылетает через три секунды после запуска, а на остальных и не пробовала пока использовать таблетку (на них траил версия на 7 дней — вроде запускаются).
Переустановка Ревита не помогла решить проблему. Он попрежнему вылетает при запуске уже даже не доходя до окна активации. Никаких сообщений об ошибке нет.
Как быть. Проект в ревите. А сдавать скоро, как вернуть ревит к жизни.
Удалите программу используя например Uninstall Tool, с чисткой реестра от всего содержимого (удалит также сведения о регистрации). Затем установка заново. Должно помоч. У меня во всяком случае при переходе на win 10 все осталось 100% работоспособным. Все что сделал это снес 3ds max 15 и все автодеск программы (не спрашивайте зачем:)) утилитой про которую вначале написал (не реклама, просто сработало;)))) и поставил 3ds max 16 (давно хотел). заново зарегестрировал известными способами, ну и все собственно, работа в штатном режиме.
AutoCAD
Автор:
Support
Проблема
При попытке запустить программу из семейства AutoCAD (AutoCAD, AutoCAD LT, AutoCAD MEP и т. д.) выпуска 2017, 2018 или 2019 появляется следующая ошибка лицензии:
Ошибка лицензирования
Диспетчер лицензий не работает или установлен неправильно. Приложение AutoCAD будет закрыто.
Причины:
- Процесс проверки лицензии для программы блокируется.
- Закрытие диалогового окна LGS без выбора типа лицензии.
- Закрытие диалогового окна пробной версии с истекшим сроком действия.
- Закрытие диалогового окна поиска лицензий Flexnet.
- Нарушение работы модулей лицензирования из-за обновлений Windows.
- Программа не назначена пользователю в разделе «Управление пользователями» учетной записи на портале Autodesk Account.
Решение
Если эта ошибка возникает в системе, где установлена программа LogMeIn, см. раздел Ошибка «Менеджер лицензий не работает или неправильно установлен» в системах с установленным программным обеспечением LogMeIn. В противном случае воспользуйтесь следующими решениями.
Вариант 1. Проверьте, запущена ли служба лицензирования FlexNet для версий 2017–2019.
- Нажмите кнопку «Пуск» (или щелкните правой кнопкой мыши «Пуск» в Windows 10) и выберите «Выполнить».
- В окне «Выполнить» введите services.msc.
- В окне консоли «Службы» найдите в столбце «Имя» службу FlexNet Licensing 64 и проверьте, находится ли она в состоянии «Работает».
- Если она работает, закройте окно консоли «Службы» и перейдите ко второму решению.
- Если она не работает, перейдите к шагу 4.
- В столбце «Тип запуска» правой кнопкой щелкните параметр «Вручную» и выберите «Свойства».
Примечание. Если службу нельзя запустить, убедитесь, что используемый профиль Windows имеет достаточно прав. При необходимости обратитесь к ИТ-администратору.
- В диалоговом окне «Свойства» задайте в раскрывающемся меню тип запуска «Автоматически» и нажмите «ОК».
- Чтобы задать для службы состояние «Работает», правой кнопкой мыши щелкните пустую ячейку «Состояние» и в контекстном меню выберите «Запустить». Примечание. Если используется AutoCAD 2018, установите исправление Autodesk License Service (x64) — 5.1.5 Hotfix.
Вариант 2. Проверьте ограничения, заданные для программного обеспечения.
Убедитесь, что для программного обеспечения Autodesk не ограничен доступ к доменам, перечисленным в статье Какие URL-адреса/протоколы должны быть включены в белый список для лицензий по подписке Autodesk.
При использовании прокси-сервера:
- Убедитесь, что флажок «Автоматическое определение параметров» в параметрах интернета Internet Explorer снят, либо установите флажки «Автоматическое определение параметров» и «Использовать прокси-сервер», а затем укажите IP-адрес и порт прокси-сервера.
- Если прокси-сервер требует проверки подлинности, укажите прокси-сервер и учетные данные в приложении Autodesk для ПК.
Вариант 3. Убедитесь, что элементы управления Active X включены.
- В поле поиска Windows введите Свойства браузера и нажмите клавишу ENTER.
- Выберите вкладку Безопасность и нажмите кнопку Другой.
- Найдите в списке настроек безопасности параметр Запускать элементы управления ActiveX и подключаемые модули и включите его.
- Найдите в списке параметр Выполнять сценарии элементов ActiveX, помеченных как безопасные и включите его.
- Нажмите кнопку «ОК» несколько раз, чтобы выйти из диалогового окна «Свойства браузера».
Вариант 4. Расширьте права доступа.
- Чтобы расширить права программного обеспечения Autodesk на доступ к папкам, добавьте пользователя и предоставьте ему полный контроль над разделами реестра и папками, указанными в статье.Права, необходимые пользователям для работы с AutoCAD
- Запустите программу от имени администратора. Для этого правой кнопкой мыши щелкните значок программы, выберите «Запуск от имени администратора» и посмотрите, работает ли программа должным образом.
Вариант 5. Восстановите файл данных лицензирования.
AutoCAD не запустится, если файл данных лицензирования отсутствует или поврежден.
- Перейдите в папку, где находится установленная версия программы.
Программы версии 2017: C:ProgramDataAutodeskCLMLGS _2017.0.0.F
Программы версии 2018: C:ProgramDataAutodeskCLMLGS _2018.0.0.F
Программы версии 2019: C:ProgramDataAutodeskCLMLGS _2019.0.0.F
- Если папка не существует, см. раздел Включение отображения скрытых файлов и папок в Windows.
- Если папка не существует, создайте ее.
Примечание. Вместо текста укажите ключ установленной программы. Ключ продукта можно найти в учетной записи на портале Autodesk Account.
_STANDALONE (если лицензия на программу имеет серийный номер)
_NETWORK (если применяется многопользовательская лицензия)
_USER (если лицензия выдана для определенной учетной записи Autodesk и не имеет серийного номера)
Примечание. Если используется сетевая лицензия, создайте файл LICPATH.lic в той же папке.
Содержимое файла LICPATH.lic имеет следующий формат. Замените имя_сервера на имя сервера лицензий или его IP-адрес.
SERVER имя_сервера 000000000000
USE_SERVER
Сохраните файл LGS.data и закройте текстовый редактор.
Примечание. Убедитесь, что текстовый редактор не сохранил файл LGS.data со скрытым расширением TXT.Включите отображение скрытых файлов и папок в Windows , чтобы убедиться, что расширения не скрыты.
Вариант 6. Восстановите компонент CLM.
- Перейдите в папку C:ProgramDataAutodesk.
- Переименуйте папку CLM в CLM.old.
- Выберите «Панель управления» > «Все элементы панели управления» > «Программы и компоненты».
- Восстановите распространяемые компоненты Microsoft Visual C++ 2012, а также 2015 либо 2017 в зависимости от того, какие версии установлены.
- Щелкните правой кнопкой мыши один из установленных распространяемых компонентов Microsoft Visual C++, перечисленных выше.
- Выберите «Изменить», затем «Восстановить».
- Повторите процедуру для всех установленных распространяемых компонентов Microsoft Visual C++ 2012, а также 2015 либо 2017.
- Правой кнопкой мыши щелкните Autodesk License Service (x64) X.X и выберите Изменить. Компонент будет переустановлен.
- Повторите операцию с другими версиями Autodesk License Service (x64), указанными в списке.
- Запустите AutoCAD.
Вариант 7. Попробуйте использовать другие меры для устранения неполадки.
Если перечисленные выше методы не помогли решить проблему, попробуйте поочередно выполнить следующие действия. Перед тем как перейти к следующему шагу, проверьте, не устранена ли неполадка.
- Убедитесь, что установлены последние обновления AutoCAD.
- Проверьте систему при помощи антивирусной программы на наличие рекламного или вредоносного ПО. Если рекламное или вредоносное ПО найдено, найдите в Интернете способы его удаления.
- Отключите антивирусное программное обеспечение.
- Выйдите из всех облачных служб и приложений Autodesk, которые могут быть запущены в системе (например, из приложения Autodesk для ПК, A360, Fusion 360 и т. д.).
Вариант 8. Создайте развертывание для повторной установки программы AutoCAD.
Установку развертывания можно использовать, когда обычная установка не работает из-за заблокированной или удаленной информации о лицензии. Потеря данных лицензии может произойти по нескольким причинам, включая обновления операционной системы. В отличие от обычной установки, установка развертывания предусматривает сбор информации о лицензии перед запуском программы и замену потерянных или поврежденных данных. Прибегать к этому решению можно, только если действия 1–4 не помогли устранить ошибку лицензирования.
- Если программа AutoCAD уже установлена, удалите ее с помощью службы удаления программ в панели управления Windows.
- См. раздел Создание развертывания — Администрирование сетевых лицензий, чтобы создать развертывание.
- Найдите файл Setup.exe в каталоге развертывания.
- Щелкните правой кнопкой мыши файл Setup.exe и выберите «Запуск от имени администратора».
- Следуйте инструкциям по установке для развертывания программы AutoCAD.
- Перезагрузите компьютер и запустите программу AutoCAD.
Вариант 9. Используйте приложение Autodesk для ПК.
Убедитесь, что приложение Autodesk для ПК работает должным образом. Если приложение Autodesk для ПК не загружается, выполните следующие действия.
- Нажмите стрелку, чтобы активировать параметр отображения скрытых значков.
- Найдите значок приложения Autodesk для ПК и щелкните его правой кнопкой мыши.
- Выйдите из приложения.
- Откройте диспетчер задач Windows и убедитесь, что указанные ниже задачи не выполняются.
- AutodeskDesktopApp.exe
- AdAppMgrSvc.exe.
После выполнения этих действий попробуйте запустить приложение Autodesk для ПК и войти в систему. После успешного входа попробуйте войти в программное обеспечение Autodesk.
Если проблемы с приложением Autodesk для ПК не были устранены, см. статью Приложение Autodesk для ПК зависает, и отображается пустой белый экран.
Вариант 10. Перед ошибкой лицензирования появляется ошибка часов.
Вариант 11. Активируйте лицензию повторно.
Убедитесь, что файлы и папки не являются скрытыми, выполнив эти инструкции.
- Удалите все файлы в папке C:Users AppDataRoamingAutodeskADUT.
- Удалите все файлы в папке C:ProgramDataAutodeskADUT.
- Перейдите в папку C:ProgramDataAutodeskCLM и удалите папку LGS.
- Перейдите в папку C:ProgramDataFLEXnet и удалите все файлы, имя которых начинается с adskflex.
- Перейдите в папку C:Users AppDataLocalAutodeskWeb Services и удалите файл LoginState.xml.
- Запустите AutoCAD снова.
Если файлы или папки, выделенные полужирным шрифтом выше, не были созданы, выполните следующие действия:
- В окне Свойства браузера перейдите на вкладку Дополнительнои в списке Параметры найдите раздел Безопасность. Убедитесь, что параметр SSL 3.0 включен.
- Удалите/переустановите все библиотеки C++.См. раздел Удаление и повторная установка библиотек среды выполнения Microsoft Visual C++.
- Запустите программу AutoCAD и попробуйте активировать ее.
- Удалите программу AutoCAD и установите ее повторно следующим образом.
a. Используйте средство удаления программ Windows на панели управления, чтобы удалить программу.
Примечание. Если ошибки лицензирования возникают во всех программах Autodesk, выполните полное удаление. Перед тем как выполнить полное удаление, обязательно создайте резервную копию системы.
b. Скачайте программное обеспечение еще раз, используя вариант Загрузка через браузер.
c. Запустите установщик для переустановки программы.
Графическая программа AutoCAD предоставляет нам мощный инструментарий для создания двух- и трехмерных проектов. Но иногда после ее установки пользователи сталкиваются с такой проблемой, как ошибка активации 0015.111 при попытке регистрации в программе. Есть несколько причин вылета ошибки и способов их устранения. Сегодня я расскажу, какое решение поможет, чтобы сообщение “Регистрация – ошибка активации (0015.111)” больше не появлялось, и пользователь мог спокойно работать в AutoCAD, подготавливая чертежи и проекты.
Причин появления ошибки активации 0015.111 при регистрации в программе AutoCAD может быть несколько:
- установка версии, не соответствующей системным требованиям компьютера;
- неправильный алгоритм действий при регистрации в программе;
- некорректно введенный код активации;
- проблемы с реестром и безопасностью;
- присутствие в программе некоторых файлов, которые необходимо удалить или изменить.
И, конечно, от причин появления ошибки активации 0015.111 в программе AutoCAD зависит и поиск решения проблемы.
Также в программе Автокад может появиться: Фатальная ошибка в Автокаде Unhandled e0434352h Exception — способы решения.
Способы устранения ошибки 0015.111
Важно: после установки программы и перезагрузки ПК внимательно читайте информацию на экране. Программа может предложить установку обновлений, предотвращающих вылет ошибок в лицензировании, которые приводят к сбою. Установите рекомендуемые обновления, возможно, это защитит вас от появления ошибки “Регистрация – ошибка активации (0015.111)”. Если невозможно войти в систему, проверьте дату и время, установленное на компьютере.
Рассмотрим причину появления проблемы с кодом 0015.111 при регистрации в виде установки версии, не подходящей под системные требования ПК. Решение в этом случае очень простое – на сайте, где качаете программу, выберите версию AutoCAD, разрядность своей операционной системы (“Панель управления”→”Система и безопасность”→”Система”) и язык, на котором вам удобно будет работать.
Возможно, ошибка активации 0015.111 при регистрации в AutoCAD находится не в самой программе, а в вашем ПК. Проверьте компьютер на присутствие в системе вирусов и исправьте ошибки реестра (например, программой CCleaner). Может также помочь запуск программы “От имени администратора”.
Теперь рассмотрим нестандартные методы избавления от ошибки активации 0015.111 при регистрации в AutoCAD. Один из них – удаление ненужных файлов. Для этого:
- закроем все запущенные приложения AutoDesk;
- удалим все файлы в папке, расположенной в C:UsersAppDataRoamingAutodeskADUT;
- зайдем в папку C:ProgramDataAutodeskADUT и удалим все файлы, в ней находящиеся;
- в папке C:ProgramDataFLEXnet удалим все файлы, название которых начинается с adskflex.
Как отмечают многие пользователи, этот способ помогает избавиться от ошибки активации 0015.111 при регистрации в некоторых версиях AutoCAD.
Еще один из способов, который можно применить, если программа устанавливалась с диска – заходим в папку R14 (для версии AutoCAD 2018), расположенную в месте, указанном ниже на фото.
Находим два файла – adlmact.all и adlmact_libFNP.dll. Ищем их на образе диска, с которого производилась установка, и копируем в эту папку.
Если программа загружалась с официального сайта https://www.autodesk.com, то после завершения операции на почту должно прийти письмо с информацией о лицензии. Которое нужно распечатать и сохранить (в нем содержится ключ продукта, серийный номер и срок использования). После нормальной установки программы, скачивания обновлений и проверки лицензии на почту придет еще одно письмо с информацией о серийном номере, версии программы и имени компьютера. В нем же расположена инструкция о вводе коде активации, если он был запрошен на сайте AutoDesk.
Следуйте приведенным инструкциям, используйте только проверенный софт и работа не будет причинять вам никаких проблем.
Содержание
- Регистрация — ошибка активации (0015.111) — Решение
- Причины появления ошибки активации 0015.111 при регистрации
- Способы устранения ошибки 0015.111
- при активации 3d max 2014 или 2015 ошибка 0015.111
- при активации 3d max 2014 или 2015 ошибка 0015.111
Регистрация — ошибка активации (0015.111) — Решение
Графическая программа AutoCAD предоставляет нам мощный инструментарий для создания двух- и трехмерных проектов. Но иногда после ее установки пользователи сталкиваются с такой проблемой, как ошибка активации 0015.111 при попытке регистрации в программе. Есть несколько причин вылета ошибки и способов их устранения. Сегодня я расскажу, какое решение поможет, чтобы сообщение “Регистрация – ошибка активации (0015.111)” больше не появлялось, и пользователь мог спокойно работать в AutoCAD, подготавливая чертежи и проекты.
Причины появления ошибки активации 0015.111 при регистрации
Причин появления ошибки активации 0015.111 при регистрации в программе AutoCAD может быть несколько:
- установка версии, не соответствующей системным требованиям компьютера;
- неправильный алгоритм действий при регистрации в программе;
- некорректно введенный код активации;
- проблемы с реестром и безопасностью;
- присутствие в программе некоторых файлов, которые необходимо удалить или изменить.
И, конечно, от причин появления ошибки активации 0015.111 в программе AutoCAD зависит и поиск решения проблемы.
Способы устранения ошибки 0015.111
Важно: после установки программы и перезагрузки ПК внимательно читайте информацию на экране. Программа может предложить установку обновлений, предотвращающих вылет ошибок в лицензировании, которые приводят к сбою. Установите рекомендуемые обновления, возможно, это защитит вас от появления ошибки “Регистрация – ошибка активации (0015.111)”. Если невозможно войти в систему, проверьте дату и время, установленное на компьютере.
Рассмотрим причину появления проблемы с кодом 0015.111 при регистрации в виде установки версии, не подходящей под системные требования ПК. Решение в этом случае очень простое – на сайте, где качаете программу, выберите версию AutoCAD, разрядность своей операционной системы (“Панель управления”→”Система и безопасность”→”Система”) и язык, на котором вам удобно будет работать.
Возможно, ошибка активации 0015.111 при регистрации в AutoCAD находится не в самой программе, а в вашем ПК. Проверьте компьютер на присутствие в системе вирусов и исправьте ошибки реестра (например, программой CCleaner). Может также помочь запуск программы “От имени администратора”.
Теперь рассмотрим нестандартные методы избавления от ошибки активации 0015.111 при регистрации в AutoCAD. Один из них – удаление ненужных файлов. Для этого:
- закроем все запущенные приложения AutoDesk;
- удалим все файлы в папке, расположенной в C:UsersAppDataRoamingAutodeskADUT;
- зайдем в папку C:ProgramDataAutodeskADUT и удалим все файлы, в ней находящиеся;
- в папке C:ProgramDataFLEXnet удалим все файлы, название которых начинается с adskflex.
Как отмечают многие пользователи, этот способ помогает избавиться от ошибки активации 0015.111 при регистрации в некоторых версиях AutoCAD.
Еще один из способов, который можно применить, если программа устанавливалась с диска – заходим в папку R14 (для версии AutoCAD 2018), расположенную в месте, указанном ниже на фото.
Войдите в данную папку
Находим два файла – adlmact.all и adlmact_libFNP.dll. Ищем их на образе диска, с которого производилась установка, и копируем в эту папку.
Если программа загружалась с официального сайта https://www.autodesk.com , то после завершения операции на почту должно прийти письмо с информацией о лицензии. Которое нужно распечатать и сохранить (в нем содержится ключ продукта, серийный номер и срок использования). После нормальной установки программы, скачивания обновлений и проверки лицензии на почту придет еще одно письмо с информацией о серийном номере, версии программы и имени компьютера. В нем же расположена инструкция о вводе коде активации, если он был запрошен на сайте AutoDesk.
Следуйте приведенным инструкциям, используйте только проверенный софт и работа не будет причинять вам никаких проблем.
Источник
при активации 3d max 2014 или 2015 ошибка 0015.111
Пытаюсь установить max, но в конце где нужно генерировать нажимаю ок и выскакивает такая ошибка
все делаю по инструкции
Помогите пожалуйста разобраться
Есть такая инструкция, думаю должна сработать.
Как исправить ошибку the software license check out failed. error 20
1. Включить службу FLEXnet licensing через диспетчер управления службами.Пуск-выполнить-services.msc, параметры запуска службы автоматически. Если не включена, включить!
2. В скрытой папке либо просто ввести в меню где директории (путь к папкам)C:ProgramDataFLEXnet и нажать ENTER удалить файла adskflex_00691b00_tsf и ещё backup. ( где написано adskflex).
4. И активировать по новой.
конечно запускаю, почему для меня эта ошибка и дика, я столько максов ставила, любые графические редакторы..а тут какая то фигня
xiruim это было сделано в первую очередь. уже три дня форумы рою. все же решила сносить все и переустанавливать
это руки кривые
пробелы или плохое копирование ключей кряков
запуск не от админа
не пропатчен путь
я часто врубаю кейген от обычного макса а не дизайна, после ошибки вспоминаю
это руки кривые
пробелы или плохое копирование ключей кряков
запуск не от админа
не пропатчен путь
я часто врубаю кейген от обычного макса а не дизайна, после ошибки вспоминаю
Спасибо за полезный совет! Могли бы еще на гугл отправить.
такая же ошибка 0015.111 (правда ставлю автокад)
решения не нашел. (( 5 раз переставлял уже
пробовал вот это C:ProgramDataAutodeskAdlm — удалить файл CascadeInfo.cas, C:ProgramDataFLEXnet — очистить папку всю,тоже не помогло
про от админа, кнопку patch и прочие кривые руки советуйте школьникам — если не знаете как на самом деле решить эту проблему
последний раз пробую, буду видимо качать другую версиюраньше такое уже было, решилось именно другой скачанной версией
2014й никак не хотел вставать, ошибка, ошибка и .
2016 — на ура с первого раза
возможно ошибка изза конфликта версий, макс у меня стоит 2014 и 2016автокад 2014 не захотел дружить с ними.
парик и николаарт
вы readme хоть читали. или мозга вообще нет? радуйтесь, что не случилось такогоинтерент не при чем. написано для тупых и военных, что интернет не обязательно отключать и есть два способа
николаарт, тебе вообще фору дам во всех смыслах IT — так что молчи и записывай»пацанские» ссылочки на гугл оставь своей братве, пролистай их все и решения не найдешь
благо дело решение нашлось на сторонних форумах и реально рабочее
заходим в эту папку C:Program FilesCommon FilesAutodesk SharedAdLM
далее R7 или другое для вашей версии
у меня 2014 — папка R7
2016 — R11 (наверное 2015 — R9)
нас интересуют два файла — adlmact.dll и adlmact_libFNP.dll
по дате они будут отличаться от других — задача найти на образе диска, с которого делали установку эти два файла и скопировать с заменой
далее запускаем автокад/3дмакс, кейген, стандартная процедура
все — проблема 0015.111 РЕШЕНА . танцуем джигу!
Источник
при активации 3d max 2014 или 2015 ошибка 0015.111
Сто раз устанавливал и активировал макс и никогда нет проблем, но тут что-то не понятное. Кто знает решение данной проблемы?
вводил при установке
2.Use as Serial 666-69696969, 667-98989898, 400-45454545 066-66666666 .. or anything matching those templates
3.Use as Product Key 128F1
но пишет что Product Key не правлиьный!
пробовал вводить другие, без результатов.
Решил пропустить шаг и закончил установку, но при активации такая же фигня и не могу перейти к шагу получение request кода. Пишет что Product Key не правильный. Что делать??
ошибка при активации AutoCAD 2017. По советам К2000 искал, но не нашел файлы adlmact.dll и пр. (нет их в инсталляции Acad2017)
ACAD 2017 активировался только таком образом:
при первой попытке активировать после появления ошибки 0015 111 закрыл программу, очистил папку c:ProgramDataFLEXnet; далее снова запустил Acad (при отключенном инете!) и, воспользовавшись кейгеном соответствующей версии, нормально активировал Acad. При включенном инете никак не получалось активировать, так что, если у кого не получается — пробуйте отключать интернет, может быть, поможет, как мне.
Необходимо заменить уже установленные, более новые, но не подходящие adlmact.dll и adlmact_libFNP.dll (C:Program FilesCommon FilesAutodesk SharedAdLM)
Заменить на старые, но подходящей версии.
Эти два файла можно запросто найти в интернете. Главное, чтобы подходила версия: 2014г — R7, 2016г — R11, 2017г — R12, остальные сама разыщешь. ;)Вот, например, только что самому надо было найти, для r11:

Мучилась с этой ошибкой при активации Registration-Activation Error (0015.111) При установке 16го макса.
Чуть не поседела. Сделала всё что нашла на этом форуме, еще в нескольких источниках и все бестолку!
Наткнулась на вот это вот спасение- на сайте производителя подробно изложено как быть))))) все сделала и вуаля!
Сижу в легком шоке и счастье тк была уже серьезная опасность серьезного срыва рабочего графика
и вот на всяк случай скопирую сюда:
WindowsClose any running Autodesk programs.
Remove all files under
Remove all files under C:ProgramDataAutodeskADUT.
Go to C:ProgramDataFLEXnet and delete all files that start with adskflex.
Потом заново пошла по классическому пути активации и , боже, все получилось.


Нажми на «Репэир» и заново активируй. Если выдает ошибку то сделай как я выше написала. Должно помочь!
у меня папки ProgramData вообще нет , что делать ума не прилажу
Вот это самый дельный совет!Спасибо.
Мучилась с этой ошибкой при активации Registration-Activation Error (0015.111) При установке 16го макса.
Чуть не поседела. Сделала всё что нашла на этом форуме, еще в нескольких источниках и все бестолку!
Наткнулась на вот это вот спасение- на сайте производителя подробно изложено как быть))))) все сделала и вуаля!
Сижу в легком шоке и счастье тк была уже серьезная опасность серьезного срыва рабочего графика
и вот на всяк случай скопирую сюда:
WindowsClose any running Autodesk programs.
Remove all files under
Remove all files under C:ProgramDataAutodeskADUT.
Go to C:ProgramDataFLEXnet and delete all files that start with adskflex.
Потом заново пошла по классическому пути активации и , боже, все получилось.


Нажми на «Репэир» и заново активируй. Если выдает ошибку то сделай как я выше написала. Должно помочь!
У меня такая ошибка выходила при активации автокада, после удаления файлов все отлично активировалось. Зато 3д макс который давно был установлен и активирован опять стал запрашивать активацию, опять удалила файлы активировала, потом автокад начал делать вид что его ни фига не активировали. в конце концов все заработало, веселенький квест получился с этой ошибкой
Источник
Are you facing registration activation error 0015.111? In this article, We will see how to fix registration activation error 0015.111.
You may face this error for any Autodesk products like AutoCAD, Revit, Maya, 3ds Max etc.
We face many problems during Autodesk product installation and they have their own solutions. One of my blog readers complained about the following issues during the installation of AutoCAD, most of which are fixable. When users contact us to solve their problems, we take it as an opportunity to apply our knowledge and calibrate it. Any feedback and comments are very helpful for us as they help us gain more expertise in this area.
- Registration-Activation Error (0015.111) during Activation of AutoCAD or any Autodesk product.
- AutoCAD self Extraction initializing error during installation of AutoCAD.
- Uninstallation error – Even after uninstalling AutoCAD, it keeps showing Installed etc.
- AutoCAD or any Autodesk product installation or uninstallation firstrun theadid error or second run lang en-us error.
If you have come across any errors other than the four mentioned above, please feel free to reach out to us using the comment box below or on our WhatsApp.
Registration Activation Error (0015.111), There is a problem with the activation code that you entered. Click one of the following links.
How to fix this error for any Autodesk products.
Registration Activation Error (0015.111) solution will work for;
The below solution will not only work for AutoCAD, but it will also work for other Autodesk products listed below;
- Revit
- 3Ds Max
- PowerMill
- Maya
- AutoCAD Architecture
- Civil 3D
- Inventor
- Flame
- ArtCAM
- SketchBook
- BIM 360 etc.
How to fix Registration Activation Error (0015.111) for any Autodesk Products?
The solution for the error registration activation error 0015.111 during any Autodesk product activation has been split into five parts (to make it easy to follow) as shown below:
- Disable all the settings (Protections, Securities, Firewalls etc)
- Repair your Autodesk product
- Use xForce or Activator correctly (if you want to use)
- Perform Autodesk product clean uninstallation
- Autodesk latest version or fresh installation of your Windows
01 Disable all the settings (Internet, Protections, Securities, Firewalls etc)
The first thing you have to do is quite simple and common for most of the programs and software but a very important step to be taken. Based on your operating system’s settings, there are several protections you might be using without knowing how they would create issues in the successful installation of any software or programs. We will need to disable all the settings that would stop the program you are installing to copy or create appropriate files in the local directories.
Disable all protections, securities and firewalls settings on Windows 7, 8, 10 and 11 for example;
- Third party antivirus.
- Windows defender.
- Windows firewall.
- User account control settings
- Try to activate your Autodesk product.
Click here to see step by step instructions to disable all the settings required to be disabled.
02 Repair your autodesk product
- Before you start part-02, ensure you have followed part-01 as shown above.
- Go to the control panel on your computer
- Click on Programs or Programs and feature.
- Right-click on AutoCAD; you have installed and failed for registration.
- Click on Uninstall/change.
- Hit the yes option.
- Click on Repair or Reinstall.
- Select Repair and click on Repair or Next.
- It will take approximately 2 minutes to repair and then finish the process.
- Try to activate your Autodesk product.
Click here to watch the video.
03 Use xForce or Activator correctly (if you want to use)
I do not recommend piracy of any software. I highly encourage you to purchase the software from the official site of Autodesk. More than 12,000 people are working in the company to create fantastic Autodesk programs/software, so please respect their effort and stop piracy. However, if you are still using any xForce or Activator and facing this error, then these steps guide you to avoid this error. We do not have any suggestions for using pirated programs or software.
- Please ensure you have followed part-01 and 02 as shown above.
- Use xForce or Activator when software or program asks to insert an activation code.
- Make sure you right-click on your xForce or Activator and select Run as administrator.
- Click on Patch before generating code.
04 Perform Autodesk product clean uninstallation
If you have recently installed the same Autodesk product or program and, for whatever reason, you have removed it and then reinstall the same version or program, you might face this problem. If you have followed all the steps listed in the 3 parts above and still face the same error, then I would recommend doing a clean uninstallation of the Autodesk program/software that results in the error. Watch and follow the steps in the video below to do clean uninstallation of the product.
Once you do clean uninstallation of your Autodesk product, install your Autodesk product again. (Please ensure all the steps in all the parts listed above have been followed)
05 Autodesk product’s latest version or fresh installation of your windows operating system
This part is the last option if part-01 to part-04 does not work for you. There could be two possibilities;
- Your operating system is the latest version and does not support old Autodesk products discontinued by Autodesk (Old versions). In this case, you should install later versions of Autodesk products like 2020, 2021 etc.
- Your operating system is faulty or incorrectly installed. In this case, you have to reinstall your operating system using the right method and then reinstall your Autodesk products.
If following the steps above do not help you fix the error, please reach out to me on WhatsApp. You can reach out to me with any queries/comments/feedback relating to AutoCAD installation or any other Autodesk products using the comment box below or on my WhatsApp.
Подписка, лицензирование и установка – только для чтения
В данном разделе вы найдете ответы по планам подписки Autodesk, решить вопросы по лицензированию и установке программного обеспечения.
Включить подсказки
С помощью автоматической подсказки можно сузить результаты поиска до возможных соответствий при вводе текста.
Отображаются результаты для
Вместо этого искать
Вы имели в виду:
-
Назад к форумам -
Назад -
Далее
11102 просмотров, 5 ответов
03-29-2017
06:01 PM
Ошибка активации (0015.111)
При активации студенческой версии AutoCAD кодом активации Autodesk вылезает ошибка (0015.111)
-
Назад к форумам -
Назад -
Далее
5 ОТВЕТ 5
03-29-2017
07:22 PM
1. Уточните что за продукт и какой версии пытаетесь авторизовать.
2. Попробуйте выполнить реактивацию: https://knowledge.autodesk.com/search-result/caas/sfdcarticles/sfdcarticles/Forcing-re-activation…
Відповідь корисна? Клікніть на «ВПОДОБАЙКУ» цім повідомленням! | Do you find the posts helpful? «LIKE» these posts!
Находите сообщения полезными? Поставьте «НРАВИТСЯ» этим сообщениям!
На ваше запитання відповіли? Натисніть кнопку «ПРИЙНЯТИ РІШЕННЯ« | Have your question been answered successfully? Click «ACCEPT SOLUTION» button.
На ваш вопрос успешно ответили? Нажмите кнопку «УТВЕРДИТЬ РЕШЕНИЕ«
Alexander Rivilis / Александр Ривилис
Programmer & Teacher & Helper / Программист — Учитель — Помощник / Програміст — вчитель — помічник
Facebook | Twitter | LinkedIn
03-29-2017
11:28 PM
AutoCAD 2016
Активация не происходит после переустановки ОС.
Реактивация тоже не помогла.
03-30-2017
01:41 AM
@syrikova_ma wrote:
AutoCAD 2016
Активация не происходит после переустановки ОС.
Реактивация тоже не помогла.
Значит обратитесь в официальную техподдержку образовательного сообщества: http://www.autodesk.com/education/support/edu-contact-us-form
Відповідь корисна? Клікніть на «ВПОДОБАЙКУ» цім повідомленням! | Do you find the posts helpful? «LIKE» these posts!
Находите сообщения полезными? Поставьте «НРАВИТСЯ» этим сообщениям!
На ваше запитання відповіли? Натисніть кнопку «ПРИЙНЯТИ РІШЕННЯ« | Have your question been answered successfully? Click «ACCEPT SOLUTION» button.
На ваш вопрос успешно ответили? Нажмите кнопку «УТВЕРДИТЬ РЕШЕНИЕ«
Alexander Rivilis / Александр Ривилис
Programmer & Teacher & Helper / Программист — Учитель — Помощник / Програміст — вчитель — помічник
Facebook | Twitter | LinkedIn
04-01-2017
12:19 PM
Попробуйте заново скачать AutoCAD с образовательного ресурса. Возможно, вам выдадут новый серийный номер, его и активируете.
Находите сообщения полезными? Поставьте «НРАВИТСЯ» этим сообщениям! | Do you find the posts helpful? «LIKE» these posts!
На ваш вопрос успешно ответили? Нажмите кнопку «УТВЕРДИТЬ РЕШЕНИЕ« | Have your question been answered successfully? Click «ACCEPT SOLUTION» button.
Лена Талхина/Lena Talkhina
Менеджер Сообщества — Русский/Community Manager — Russian

04-05-2017
05:47 PM
@syrikova_ma вам удалось провести активацию?
Если вам помогли наши советы, утвердите их в качестве решения, пожалуйста. Это поможет другим пользователям быстрее находить решения при возникновении аналогичных проблем.
Находите сообщения полезными? Поставьте «НРАВИТСЯ» этим сообщениям! | Do you find the posts helpful? «LIKE» these posts!
На ваш вопрос успешно ответили? Нажмите кнопку «УТВЕРДИТЬ РЕШЕНИЕ« | Have your question been answered successfully? Click «ACCEPT SOLUTION» button.
Лена Талхина/Lena Talkhina
Менеджер Сообщества — Русский/Community Manager — Russian

-
Назад к форумам -
Назад -
Далее
Причин появления ошибки активации 0015.111 при регистрации в программе AutoCAD может быть несколько:
Рассмотрим причину появления проблемы с кодом 0015.111 при регистрации в виде установки версии, не подходящей под системные требования ПК. Решение в этом случае очень простое – на сайте, где качаете программу, выберите версию AutoCAD, разрядность своей операционной системы («Панель управления»→»Система и безопасность»→»Система») и язык, на котором вам удобно будет работать.
Электроника, Смартфоны и аксессуары
Горящие товары с бесплатной доставкой
Регистрация; ошибка активации (); Решение
Возможно, ошибка активации 0015.111 при регистрации в AutoCAD находится не в самой программе, а в вашем ПК. Проверьте компьютер на присутствие в системе вирусов и исправьте ошибки реестра (например, программой CCleaner). Может также помочь запуск программы «От имени администратора».
Теперь рассмотрим нестандартные методы избавления от ошибки активации 0015.111 при регистрации в AutoCAD. Один из них – удаление ненужных файлов. Для этого:
111 Решение.
Причины появления ошибки активации 0015.111 при регистрации (читать далее…)
Как отмечают многие пользователи, этот способ помогает избавиться от ошибки активации 0015.111 при регистрации в некоторых версиях AutoCAD.
Способы устранения ошибки 0015.111
Находим два файла – adlmact.all и adlmact_libFNP.dll. Ищем их на образе диска, с которого производилась установка, и копируем в эту папку.
Что выгоднее: кешбек по карте или бонусы?
БонусныеДисконтные
Возникла Проблема с Введенным Кодом Активации Щелкните Одну|возникла Проблема с Введенным Кодом Активации
Еще один из способов, который можно применить, если программа устанавливалась с диска – заходим в папку R14 (для версии AutoCAD 2018), расположенную в месте, указанном ниже на фото.
И, конечно, от причин появления ошибки активации 0015.111 в программе AutoCAD зависит и поиск решения проблемы.
присутствие в программе некоторых файлов, которые необходимо удалить или изменить.
Следуйте приведенным инструкциям, используйте только проверенный софт и работа не будет причинять вам никаких проблем.
Инструкции из этой статьи подходят только владельцам лицензионных операционных систем Windows 7, соответственно, мы не рассматриваем решения проблем с активацией в пиратских сборках. Если у вас появилось сомнение насчет используемой версии операционной системы, прочитайте руководство о проверке лицензии. Подробнее: Проверка лицензии на подлинность в Windows 7
Исправление ошибки активации с кодом 0xc004e003 в Windows 7
В меню активации остается только указать имеющийся в наличии ключ продукта и активировать операционную систему.
В случае повторения появления ошибки с тем же кодом приступайте к выполнению следующих методов, действуя последовательно. Так вы добьетесь успеха гораздо быстрее, нежели при хаотичной реализации каждого руководства.
При запуске продукта Autodesk он запрашивает серийный номер, даже если в учетной записи Autodesk Account отображается кнопка «Войти».
Ошибка при активации Autodesk
sudo / Library / Application Support / Autodesk / AdskLicensing / Current / helper / AdskLicensingInstHelper change -pk 777L1 -pv 2023.0.0.F -lm USER Примечание . Во второй команде 777L1 — это ключ продукта для AutoCAD LT 2023. Измените его в соответствии с ключом продукта программного обеспечения Autodesk (см. Поиск ключей продукта ).
Лицензия на основе серийного номера закончилась, а новая лицензия приобретается по подписке Subscription (вход в систему по логину).
Вышеуказанная ошибка активации обычно возникает, если вы используете неверный ключ продукта. Вам придется купить новый ключ продукта. Если вы приобрели ПК с предустановленной Windows, вам необходимо связаться с производителем ПК для получения оригинального ключа.
Устранение ошибок активации Windows 10: список или коды ошибок и исправления
- Нажмите «Пуск» и выберите «Настройки»> «Обновление и безопасность»> «Активация».
- Выберите Перейти в магазин и проверьте, можете ли вы увидеть действующую лицензию для вашего устройства. Если действующая лицензия недоступна, вам придется купить Windows в Магазине.
Ошибка возникает, если ключ продукта, который вы пытаетесь использовать, уже использовался на другом ПК или используется более чем на одном ПК, чем позволяют условия лицензии на программное обеспечение Microsoft. Исправьте эту проблему активации, купив ключ продукта для каждого из ваших компьютеров, чтобы активировать Windows на них.
0xC004F025 Служба лицензирования программного обеспечения сообщила, что для этого действия требуются права администратора.
Исправление ошибки активации Windows 0xc004f025 Доступ запрещен
Прежде чем попробовать какое-либо из следующих исправлений, первое, что нужно сделать, — это определить, не может ли ваша операционная система Windows 10 автоматически решить проблему. Попытки активации имеют несколько источников сбоев, и последняя версия Windows готова решить эти проблемы.
Проблемы с активацией могут возникать в некоторых сценариях, если вы обновляете Windows до последней версии с неправильным ключом продукта. Все, что вам нужно сделать, это проверить значение ключа, выполнив следующие действия:
✂ Купон 250 руб на все товары Aliexpress

- Электроника
- Смартфоны и аксессуары
- Другие товары с доставкой за 3-10 дней…
registration activation error 0015.111 2016
registration activation error 0015.111 2016
3
hi , i am facing below issue while activate AutoCAD 2016.
registration activation error 0015.111 2016.
appreciated your support
This is a public forum, please refrain from posting serial numbers or personal information
Edited by
Discussion_Admin
riyasest
2017-05-31
12:23:37
0
Hello @riyasest,
The «Error (0015.111)» tends to mean a corrupted licensing information file in local client. You can try a reset of the licensing by removing the licensing information listed below.
Reset 2016 & Older Autodesk product
Conduct a Clean Uninstall & use the following steps to reset licenses for 2016 & older Autodesk products.
1. Make sure there is no Autodesk product currently running. If there is, close the application.
2. Rename the adskflex_#######_tsf.data file to adskflex_#######_tsf.data.old This file can be found at the following locations:
Vista or Windows 7 /8 /10
- C:ProgramDataFLEXnetadskflex_########_tsf.data
- C:ProgramDataFLEXnetadskflex_########_tsf.data.backup
If this does not resolve the issue, then try:
- Prepare to Download & Install
- Use Browser Download Method from Autodesk Account or via the Autodesk Virtual Agent (download all the parts)
Thank you for posting.
Please «Accept As Solution» if a reply has helped resolved the issue or answered your question, to help others in the community.
natasha.l
Autodesk Employee
2017-05-31
16:44:23
Содержание
- Civil 3D
- Проблема
- Решение
- AutoCAD
- Проблема
- Причины:
- Решение
- Рекомендуется: воспользуйтесь инструментом устранения неполадок.
- Основные проверки
- Обновление службы Autodesk Desktop Licensing Service и компонента единого входа Autodesk
- Обновление
- Дополнительные примечания
- Источник загрузки
- Убедитесь, что служба Autodesk Desktop Licensing Service запущена
- Удалите и снова установите Autodesk Desktop Licensing Service
- Добавьте компонент лицензирования в список исключений для антивирусных программ
- Проверка наличия известного конфликтующего программного обеспечения
- Проверка прокси-сервера и/или брандмауэра
- Не активируется автокад 2022 на windows 7 что делать
- Регистрация — ошибка активации (0015.111) — Решение
- Причины появления ошибки активации 0015.111 при регистрации
- Способы устранения ошибки 0015.111
- AutoCAD
- Проблема
- Причины:
- Решение
- Сброс лицензий по подписке
- Программы Autodesk версии 2020 или более поздней
- Windows
- macOS
- Программы Autodesk версии 2019 или более ранней
- Windows
- macOS
- Сброс бессрочных лицензий в ОС Windows и macOS
- Windows
Civil 3D
Проблема
Решение
Для удаления Autodesk AutoCAD® Civil 3D® 2022 и всех данных этого продукта из системы выполните следующие действия.
Важно!Перед выполнением следующих действий создайте резервные копии пользовательских файлов Civil 3D 2022. Кроме того, перед удалением Civil 3D 2022 необходимо удалить все остальные приложения или расширения, которые работают на базе Civil 3D 2022.
Удаление Autodesk AutoCAD Civil 3D 2020
Примечание. В диалоговом окне «Установка и удаление программ» (раздел«Программы и компоненты») найдите и выберите следующие компоненты.
1. В Windows «Пуск» выполните поиск «Инструменты удаления»
2. Выберите желаемые продукты
3. Нажмите удалить
Удаление оставшихся файлов Autodesk AutoCAD Civil 3D 2022
C:Program FilesAutodeskAutodesk AutoCAD 2022
Предупреждение!Проблемы, вызванные неправильным редактированием реестра Windows, могут вывести операционную систему компьютера из строя. Корпорация Майкрософт предоставляет подробную информацию о работе с реестром, которую можно найти в базе знаний Майкрософт на странице https://support.microsoft.com/ru-ru.
Используйте редактор реестра Microsoft® на собственный риск и только после сохранения резервной копии реестра, а также файлов system.dat и user.dat, как описано в указаниях к вашей операционной системе в базе знаний, а также в соответствующем решении Резервное копирование реестра системы. Дополнительные сведения о реестре также содержатся в разделах справки редактора реестра Microsoft.
Примечание. Эти папки необходимо удалить для всех учетных записей пользователей Windows.
Удаление любых записей Autodesk AutoCAD Civil 3D 2022, оставшихся в реестре Windows
Приложение Autodesk AutoCAD Civil 3D 2020 теперь полностью удалено с компьютера.
Примечание. Последние три цифры (409) указывают на язык программы. Это число зависит от того, на каком языке была установлена программа (например, число 407 соответствует немецкому языку).
Перед повторной установкой Autodesk AutoCAD Civil 3D 2022
Примечание. Отключения антивирусных программы на панели задач может быть недостаточно. Антивирусные программы могут блокировать некоторые процессы, которые кажутся им подозрительными (если они пытаются получить доступ к реестру, добавить, удалить либо обновить файлы DLL и пр.), хотя зачастую такие процессы необходимы при установке и удалении программ.
Некоторые антивирусные программы можно отключить, щелкнув правой кнопкой мыши значок на панели задач и выбрав соответствующий пункт в контекстном меню. Подробные сведения об отключении антивирусного программного обеспечения можно получить у поставщика данного программного обеспечения.
Важно! Помимо отключения антивирусной программы необходимо применить к ней функцию «Снять задачу».
Проверка того, отключен ли антивирус и не работает ли он как резидентная программа (TSR)
Теперь можно повторно установить Autodesk AutoCAD Civil 3D 2022 на компьютер.
Источник
AutoCAD
Проблема
При запуске программы Autodesk 2020 или более поздней версии в Windows через несколько секунд появляется сообщение, аналогичное сообщению ниже, и программу необходимо закрыть. Сообщение также может появиться после выхода из режима сна.
Лицензия на продукт — время истекло
Истекло время ожидания выдачи лицензии. Дальнейшие действия?
Причины:
Решение
Рекомендуется: воспользуйтесь инструментом устранения неполадок.
Основные проверки
Обновление службы Autodesk Desktop Licensing Service и компонента единого входа Autodesk
В большинстве случаев эта проблема устраняется путем применения последних обновлений для следующих компонентов.
См. таблицу ниже. Для получения информации о каждом обновлении и подробных инструкций по его установке посетите соответствующую страницу AKN.
Обновление
Дополнительные примечания
Источник загрузки
Последнее обновление Autodesk Licensing Service
, версия 11.0.0.4854
Если приведенное выше решение не помогло, см. информацию о расширенном устранении неполадок ниже.
Убедитесь, что служба Autodesk Desktop Licensing Service запущена
Удалите и снова установите Autodesk Desktop Licensing Service
Добавьте компонент лицензирования в список исключений для антивирусных программ
Обратитесь к местным ИТ-специалистам или поставщику приложения для обеспечения безопасности в интернете, чтобы добавить в список исключений для антивирусного программного обеспечения следующие папки.
Проверка наличия известного конфликтующего программного обеспечения
Проверка прокси-сервера и/или брандмауэра
Обратитесь к системному/сетевому администратору, чтобы разрешить соединение с доменами Autodesk через прокси-сервер и/или брандмауэр. См. раздел URL-адреса или протоколы, которые должны быть включены в список разрешенных для лицензий по подписке Autodesk.
Чтобы проверить наличие доступа к доменам Autodesk, воспользуйтесь инструментом поддержки лицензирования и выполните следующую команду:
Источник
Не активируется автокад 2022 на windows 7 что делать
Это перевод статьи, оригинал статьи можно прочитать тут.
Если в переводе найдёте неточности или ошибки, прошу отметить это в текущей теме.
Если вам необходимо активировать программу на компьютере, который не имеет доступа к Интернету, вы можете активировать программу вручную. Вот три шага к ручной активации процесса:
Примечания относительно ручной активации
Отключение сети Интернет: Для того чтобы увидеть экран ручной активации ПО, вам необходимо отключить Интернет. Если подключение к сети интернет активно, ваше ПО будет активировано автоматически.
Активация с помощью режима «Пробный период Free Trial»: Если вы приобрели ПО и использовали его в качестве демонстрационной версии, вам нужно будет активировать программу с экрана «Пробный период». Ваше ПО будет считать что вы используете «Пробный период» пока не активируете его.
Коды активации отправляются по электронной почте: После того как вы заполните веб-форму, чтобы получить код активации, ответ может задерживаться до 48 часов.
Свяжитесь с нами для получения помощи: Если вы получаете сообщение об ошибке «Недопустимый серийный номер» или у вас возникают другие проблемы с активацией програмного обеспечения, пожалуйста свяжитесь с нами для получения помощи. Выберите кнопку на странице контактов которая наилучшим образом описывает вашу проблему, для отображения доступных вариантов обращения. Для дополнительных вариантов самообслуживания см. Устранение ошибок активации
1. Сформировать код запроса
После установки программного обеспечения, вы можете использовать его как время «Пробный период», пока вы не получите ваш код активации от Autodesk. Это может занять до 48 часов, в случае получения кода активации по электронной почте.
Чтобы сгенерировать код запроса для активации программного обеспечения:
Примечание : ПО Autodesk будет работать в бесплатном Пробном периоде, пока они не будут активированы. Если вы приобрели программное обеспечение и использовали его в качестве Пробной версии, вам все еще нужно активировать программу с экрана Пробного периода.
5. Сохраните предоставленную информацию об активации.
Примечание : Вам нужно знать название продукта, серийный номер, ключ продукта и код запроса при подаче запроса для получения кода активации на другом компьютере. Вы можете подать запрос по электронной почте, используя адрес, предоставленный или посетите register.autodesk.com. Смотрите «Запрос кода активации» для получения информации. Код запроса на картинке показан только для примера и не будет работать, если вы попробуете его использовать.»
2. Запросить код активации
Чтобы активировать программное обеспечение без подключения к Интернету, вам придется выполнить запрос код активации на компьютере, на котором есть доступ в Интернет. Вы можете получить код активации мгновенно на сайте register.autodesk.com или отправить веб-запрос для получение кода активации по электронной почте (это может занять до 48 часов).
Для получения код активации с помощью онлайн-регистрации продукта и его активации:
Примечание : Для регистрации продукта на веб-сайте активации требуется, чтобы вы использовали Идентификатор Autodesk (ID) для входа в систему, а не ваш адрес электронной почты. Если вы не знаете свой Autodesk ID, вы можете войти в систему на accounts.autodesk.com используя свой адрес электронной почты и пароль, и просмотреть свой идентификатор, который указан в разделе Настройки профиля / Безопасность.
2. Выберите операционную систему и введите серийный номер. Нажмите Далее для продолжения.
3. Выберите продукт, введите соответствующий серийный номер. Нажмите Далее для продолжения.
4. Выберите ранее указанный аккаунт, если вы уже Зарегистрировали программное обеспечение или ввести новую информацию об учетной записи. Это должны быть Имя и Адрес, который вы хотите использовать для регистрации программного обеспечения. Нажмите Далее для продолжения.
5. Проверьте информацию о регистрации и введите код запроса при появлении соответствующего запроса. Нажмите Далее для продолжения.
6. Распечатайте или сохранить свою регистрационную информацию, особенно ваш код активации. Это касается информации, которую вы будете вводить при активации программного обеспечения вручную с экрана Пробного периода.
Отправка веб-запроса для получение кода активации по электронной почте:
1. Откройте Форму запроса активации.
2. Выберите «Регистрация или активацию продукта», когда вас спросят, какой тип помощи вам требуется.
3. Введите информацию о продукте и запросе регистрации.
3. Активация вашего программного обеспечения вручную
После того, как вы получите ваш код активации по электронной почте (обычно в течение 48 часов или раньше), вы можете ввести его и завершить активацию программного обеспечения.
Чтобы активировать программное обеспечение вручную:
1. Отключите Интернет и запустить программное обеспечение. Нажмите на кнопку Активировать на экране Пробного периода.
Примечание: Вы можете видеть только экраны ручной активации, если вы используете компьютер, который не имеет активного подключения к Интернету. Если ваш компьютер подключен к Интернету, программное обеспечение будет предполагать, что вы хотите, автоматически активировать ПО через Интернет.
ПО Autodesk будет работать с лицензией Пробного периода, пока оно не будет активировано. Если вы приобрели программное обеспечение и используете его в качестве Пробного периода, вам все еще нужно будет активировать программу с экрана Пробного периода.
Примечание : Если скопировать и вставить весь код активации в первое поле он будет автоматически заполнить во всех остальных полях формы, автоматически как положено.
Устранение ошибок активации
Возникли проблемы? Информация об устранении ошибок активации можно найти в следующих статьях:
Aleksey Borisov / Алексей Борисов
I am an EXPERT ELITE member
Находите сообщения полезными? Поставьте Нравится (Like) этим сообщениям!
На ваш вопрос успешно ответили? Нажмите кнопку ‘ Утвердить решение ‘
Источник
Регистрация — ошибка активации (0015.111) — Решение
Графическая программа AutoCAD предоставляет нам мощный инструментарий для создания двух- и трехмерных проектов. Но иногда после ее установки пользователи сталкиваются с такой проблемой, как ошибка активации 0015.111 при попытке регистрации в программе. Есть несколько причин вылета ошибки и способов их устранения. Сегодня я расскажу, какое решение поможет, чтобы сообщение “Регистрация – ошибка активации (0015.111)” больше не появлялось, и пользователь мог спокойно работать в AutoCAD, подготавливая чертежи и проекты.
Причины появления ошибки активации 0015.111 при регистрации
Причин появления ошибки активации 0015.111 при регистрации в программе AutoCAD может быть несколько:
И, конечно, от причин появления ошибки активации 0015.111 в программе AutoCAD зависит и поиск решения проблемы.
Способы устранения ошибки 0015.111
Важно: после установки программы и перезагрузки ПК внимательно читайте информацию на экране. Программа может предложить установку обновлений, предотвращающих вылет ошибок в лицензировании, которые приводят к сбою. Установите рекомендуемые обновления, возможно, это защитит вас от появления ошибки “Регистрация – ошибка активации (0015.111)”. Если невозможно войти в систему, проверьте дату и время, установленное на компьютере.
Рассмотрим причину появления проблемы с кодом 0015.111 при регистрации в виде установки версии, не подходящей под системные требования ПК. Решение в этом случае очень простое – на сайте, где качаете программу, выберите версию AutoCAD, разрядность своей операционной системы (“Панель управления”→”Система и безопасность”→”Система”) и язык, на котором вам удобно будет работать.
Возможно, ошибка активации 0015.111 при регистрации в AutoCAD находится не в самой программе, а в вашем ПК. Проверьте компьютер на присутствие в системе вирусов и исправьте ошибки реестра (например, программой CCleaner). Может также помочь запуск программы “От имени администратора”.
Теперь рассмотрим нестандартные методы избавления от ошибки активации 0015.111 при регистрации в AutoCAD. Один из них – удаление ненужных файлов. Для этого:
Как отмечают многие пользователи, этот способ помогает избавиться от ошибки активации 0015.111 при регистрации в некоторых версиях AutoCAD.
Еще один из способов, который можно применить, если программа устанавливалась с диска – заходим в папку R14 (для версии AutoCAD 2018), расположенную в месте, указанном ниже на фото.

Находим два файла – adlmact.all и adlmact_libFNP.dll. Ищем их на образе диска, с которого производилась установка, и копируем в эту папку.
Следуйте приведенным инструкциям, используйте только проверенный софт и работа не будет причинять вам никаких проблем.
Источник
AutoCAD
Проблема
Причины:
Лицензию по подписке необходимо регулярно продлевать (например, раз в месяц, раз в квартал и т. д.).
Примечание. Программы, приобретенные после 1 августа 2016 г. скорее всего имеют лицензию по подписке.
Решение
Внимание. Перед началом работы выполните следующие действия.
Сброс лицензий по подписке
Программы Autodesk версии 2020 или более поздней
Windows
Для сброса лицензии программы используйте инструмент Autodesk Licensing Installer Helper (AdskLicensingInstHelper), а затем удалите файл LoginState.xml.
macOS
Следуйте инструкциям из этого учебного видеоролика, чтобы сбросить лицензию в macOS (версия 2020 или более поздняя).
Программы Autodesk версии 2019 или более ранней
Windows
Для сброса лицензий по подписке в Windows выполните следующие действия.
macOS
Сброс лицензий по подписке в macOS.
Сброс бессрочных лицензий в ОС Windows и macOS
Примечание. При сбросе бессрочной однопользовательской лицензии произойдет сброс всех однопользовательских лицензий Autodesk. Если установлена более ранняя версия программного обеспечения Autodesk с однопользовательской лицензией, не указанная в статье Протокол TLS: для обеспечения доступа к программному обеспечению требуются обновления, повторное лицензирование этого программного обеспечения будет невозможно, и оно не сможет работать.
Windows
В зависимости от версии Windows перейдите к следующим папкам и удалите все файлы, имя которых начинается с adskflex:
Информация об активации для всех установленных программ Autodesk будет сброшена.
Источник
|
На сайте c 15.04.2011 |
03.03.2015 23:26
Пытаюсь установить max, но в конце где нужно генерировать нажимаю ок и выскакивает такая ошибка все делаю по инструкции Помогите пожалуйста разобраться |
|
На сайте c 20.07.2007 |
03.03.2015 23:54
Если пользуешся кейгеном, то там должна быть кнопка «Path» или что-то в етом роде. нужно пропвтчить кейген и тогда сгенерированый код пройдет. |
|
На сайте c 15.04.2011 |
04.03.2015 00:06
Это все сделала, уже по сто раз….решила снести все предыдущие максы и заново установить |
|
На сайте c 10.07.2008 |
04.03.2015 00:31
Есть такая инструкция, думаю должна сработать. Как исправить ошибку the software license check out failed. error 20 1. Включить службу FLEXnet licensing через диспетчер управления службами.Пуск-выполнить-services.msc, параметры запуска службы автоматически. Если не включена, включить! Далее 2. В скрытой папке либо просто ввести в меню где директории (путь к папкам)C:ProgramDataFLEXnet и нажать ENTER удалить файла adskflex_00691b00_tsf и ещё backup. ( где написано adskflex). 3. Перезагрузиться 4. И активировать по новой. |
|
На сайте c 08.10.2008 |
04.03.2015 01:14
Кейген запускаете от имени администратора? Это важно. |
|
На сайте c 15.04.2011 |
04.03.2015 08:25
конечно запускаю, почему для меня эта ошибка и дика, я столько максов ставила, любые графические редакторы..а тут какая то фигня xiruim это было сделано в первую очередь. уже три дня форумы рою…все же решила сносить все и переустанавливать |
|
На сайте c 20.07.2007 |
04.03.2015 22:49
Может еще попробуй почистить специальными програмками рэестр Виндовса… Может где-то есть ошибка и он это помнит… Нужно почистить все файлы, что связаны с Максом. Простое удаление программы может не решыть проблему… Виндовс имеет возможность все действия записывать в реестр… его нужно чистить! Во избежение повторной ошыбки. |
|
На сайте c 31.01.2007 |
11.04.2015 22:23
Как в итоге проблема решилась? Столкнулся с тем же.. решения пока не нашел:( |
|
На сайте c 13.11.2010 |
11.04.2015 22:47
Цитата FreeRacer: Как в итоге проблема решилась? Столкнулся с тем же.. решения пока не нашел:( это руки кривые пробелы или плохое копирование ключей кряков запуск не от админа не пропатчен путь я часто врубаю кейген от обычного макса а не дизайна, после ошибки вспоминаю |
|
На сайте c 31.01.2007 |
11.04.2015 22:54
Цитата DMed: Цитата FreeRacer: Как в итоге проблема решилась? Столкнулся с тем же.. решения пока не нашел:( это руки кривые пробелы или плохое копирование ключей кряков запуск не от админа не пропатчен путь я часто врубаю кейген от обычного макса а не дизайна, после ошибки вспоминаю Спасибо за полезный совет! Могли бы еще на гугл отправить. |
|
На сайте c 31.05.2008 |
14.06.2015 15:50
такая же ошибка 0015.111 (правда ставлю автокад) решения не нашел… (( 5 раз переставлял уже пробовал вот это C:ProgramDataAutodeskAdlm — удалить файл CascadeInfo.cas, C:ProgramDataFLEXnet — очистить папку всю,тоже не помогло про от админа, кнопку patch и прочие кривые руки советуйте школьникам — если не знаете как на самом деле решить эту проблему последний раз пробую, буду видимо качать другую версиюраньше такое уже было, решилось именно другой скачанной версией 2014й никак не хотел вставать, ошибка, ошибка и …. 2016 — на ура с первого раза возможно ошибка изза конфликта версий, макс у меня стоит 2014 и 2016автокад 2014 не захотел дружить с ними… |
|
На сайте c 10.06.2008 |
14.06.2015 21:35
K2000, скорее всего при активации был инет включен. У акаа есть такая тема ,что он не любит ломаться ,когда инет включен. |
|
На сайте c 17.12.2010 |
14.06.2015 23:08
не было ни разу. У вас кривые руки(вы здесь не один такой). Совет при установке :выключить нет и антивирус и спрятатся под одеяло ) «…про от админа, кнопку patch и прочие кривые руки советуйте школьникам — если не знаете как на самом деле решить эту проблему…»- а сам папался как пацан) https://www.google.com.ua/webhp?sourceid=chrome-instant& ;ion=1&espv=2&ie=UTF-8#q=%D0%BE%D1%88%D0%B8%D0%B1%D0%BA%D0%B0%200015.111 |
|
На сайте c 31.05.2008 |
15.06.2015 00:53
парик и николаарт вы readme хоть читали??? или мозга вообще нет? радуйтесь, что не случилось такогоинтерент не при чем!!! написано для тупых и военных, что интернет не обязательно отключать и есть два способа николаарт, тебе вообще фору дам во всех смыслах IT — так что молчи и записывай»пацанские» ссылочки на гугл оставь своей братве, пролистай их все и решения не найдешь благо дело решение нашлось на сторонних форумах и реально рабочее заходим в эту папку C:Program FilesCommon FilesAutodesk SharedAdLM далее R7 или другое для вашей версии у меня 2014 — папка R7 2016 — R11 (наверное 2015 — R9) нас интересуют два файла — adlmact.dll и adlmact_libFNP.dll по дате они будут отличаться от других — задача найти на образе диска, с которого делали установку эти два файла и скопировать с заменой далее запускаем автокад/3дмакс, кейген, стандартная процедура все — проблема 0015.111 РЕШЕНА !!! танцуем джигу! |
|
На сайте c 07.08.2012 |
09.08.2015 09:49
K2000, Огромное спасибо!!! Все работает! |
|
Репутация: 0
На сайте c 12.08.2015 |
22.10.2015 17:48
K2000, из какой папки в какую произвести замену? Я из военных) |
|
На сайте c 12.10.2015 |
22.10.2015 19:40
Цитата HelenBagdasarian: adlmact.dll и adlmact_libFNP.dll судя по тексту, нужно найти на диске (образе) файлы adlmact.dll и adlmact_libFNP.dll и заменить ими такие-же файлы, которые находятся по пути — C:Program FilesCommon FilesAutodesk SharedAdLMR*** *** — это цифры, в зависимости от версии Autocad/3dsMax |
|
На сайте c 20.02.2007 |
30.10.2015 04:18
K2000, ты — Бог Вот тебе виртуальный пивасик |
|
На сайте c 06.11.2015 |
06.11.2015 17:50
Господа,а для военных с контузией? |
|
На сайте c 20.02.2007 |
06.11.2015 18:47
VOR7, распакуй образ в папку и запусти поиск этих файлов в папке. Винда сама все сделает |
15.12.18 — 18:04
2130 просмотров
надо оказывается от имени админа, потом вставить код и нажать патч, потом с генерировать код и вставить в Maya у меня получилось Maya 2018
забрал этот совет из комментария на youtube. Он мне помог, насколько я помню: «от имени админа» запускается кейген.. После этого ошибка Registration-Activation Error (0015.111) должна уйти
Чувак ты меня спас,я уже весь ютуб пересмотрела и всем знакомым позвонила
- Ответить
Спасибо огромное))) бесяк наступал))
- Ответить
спасибо огромное, а то я уже чуть с ума не сошла
- Ответить
- Ответить
- Ответить
- Ответить
- Ответить
- Ответить
- Ответить
Содержание
- AutoCAD
- Проблема
- Ошибка лицензирования
- Причины:
- Решение
- Вариант 1. Проверьте, запущена ли служба лицензирования FlexNet для версий 2017–2019.
- Вариант 2. Проверьте ограничения, заданные для программного обеспечения.
- Вариант 3. Убедитесь, что элементы управления Active X включены.
- Вариант 4. Расширьте права доступа.
- Вариант 5. Восстановите файл данных лицензирования.
- Вариант 6. Восстановите компонент CLM.
- Вариант 7. Попробуйте использовать другие меры для устранения неполадки.
- Вариант 8. Создайте развертывание для повторной установки программы AutoCAD.
- Вариант 9. Используйте приложение Autodesk для ПК.
- Вариант 10. Перед ошибкой лицензирования появляется ошибка часов.
- Вариант 11. Активируйте лицензию повторно.
- AutoCAD
- Проблема
- Причины:
- Решение
- Рекомендуется: воспользуйтесь инструментом устранения неполадок.
- Основные проверки
- Обновление службы Autodesk Desktop Licensing Service и компонента единого входа Autodesk
- Обновление
- Дополнительные примечания
- Источник загрузки
- Убедитесь, что служба Autodesk Desktop Licensing Service запущена
- Удалите и снова установите Autodesk Desktop Licensing Service
- Добавьте компонент лицензирования в список исключений для антивирусных программ
- Проверка наличия известного конфликтующего программного обеспечения
- Проверка прокси-сервера и/или брандмауэра
- AutoCAD не запускается – как исправить ситуацию
- Автоматическое закрытие сразу после запуска
- Некорректная работы системы защиты
- Параллельная конфигурация
- Причина в Visual C++
- Использование sxstrace.exe
- Пользователь с ограниченными правами доступа
- Автокад не открывается по двойному клику на dwg
- Диспетчер лицензий не работает или установлен неправильно autocad 2020 windows 10
- AutoCad не работает в Windows 10
- Что делать, если AutoCAD не работает в Windows 10
- Решение 1 – Переустановите AutoCAD
- Решение 2 – Изменить настройки реестра
- Решение 3. Сброс настроек AutoCAD по умолчанию
- Решение 4 – Отключить контроль учетных записей пользователей
- Решение 5. Отключите или удалите антивирусное программное обеспечение
- Решение 6. Попробуйте установить AutoCAD от имени администратора
- Решение 7. Запустите AutoCAD в режиме совместимости
- Решение 8. Установите необходимые распространяемые файлы VisualC ++
- Решение 9. Установите пакет обновления 1 для AutoCAD 2016
- Решение 10 – Используйте последнюю версию AutoCAD
AutoCAD
Проблема
При попытке запустить программу из семейства AutoCAD (AutoCAD, AutoCAD LT, AutoCAD MEP и т. д.) выпуска 2017, 2018 или 2019 появляется следующая ошибка лицензии:
Ошибка лицензирования
Диспетчер лицензий не работает или установлен неправильно. Приложение AutoCAD будет закрыто.
Причины:
Решение
Если эта ошибка возникает в системе, где установлена программа LogMeIn, см. раздел Ошибка «Менеджер лицензий не работает или неправильно установлен» в системах с установленным программным обеспечением LogMeIn. В противном случае воспользуйтесь следующими решениями.
Примечание. Перед использованием какого-либо из указанных ниже решений, удостоверьтесь, что для входа в программу используются правильные данные учетной записи. Использование неверных данных учетной записи всегда приводит к ошибке.
Вариант 1. Проверьте, запущена ли служба лицензирования FlexNet для версий 2017–2019.
Примечание. Если службу нельзя запустить, убедитесь, что используемый профиль Windows имеет достаточно прав. При необходимости обратитесь к ИТ-администратору.
Вариант 2. Проверьте ограничения, заданные для программного обеспечения.
Убедитесь, что для программного обеспечения Autodesk не ограничен доступ к доменам, перечисленным в статье Какие URL-адреса/протоколы должны быть включены в белый список для лицензий по подписке Autodesk.
При использовании прокси-сервера:
Вариант 3. Убедитесь, что элементы управления Active X включены.
Вариант 4. Расширьте права доступа.
Вариант 5. Восстановите файл данных лицензирования.
AutoCAD не запустится, если файл данных лицензирования отсутствует или поврежден.
Программы версии 2017: C:ProgramDataAutodeskCLMLGS _2017.0.0.F
Программы версии 2018: C:ProgramDataAutodeskCLMLGS _2018.0.0.F
Программы версии 2019: C:ProgramDataAutodeskCLMLGS _2019.0.0.F
Примечание. Вместо текста укажите ключ установленной программы. Ключ продукта можно найти в учетной записи на портале Autodesk Account.
_STANDALONE (если лицензия на программу имеет серийный номер)
_NETWORK (если применяется многопользовательская лицензия)
_USER (если лицензия выдана для определенной учетной записи Autodesk и не имеет серийного номера)
Примечание. Если используется сетевая лицензия, создайте файл LICPATH.lic в той же папке.
Содержимое файла LICPATH.lic имеет следующий формат. Замените имя_сервера на имя сервера лицензий или его IP-адрес.
SERVER имя_сервера 000000000000
USE_SERVER
Сохраните файл LGS.data и закройте текстовый редактор.
Вариант 6. Восстановите компонент CLM.
Вариант 7. Попробуйте использовать другие меры для устранения неполадки.
Если перечисленные выше методы не помогли решить проблему, попробуйте поочередно выполнить следующие действия. Перед тем как перейти к следующему шагу, проверьте, не устранена ли неполадка.
Вариант 8. Создайте развертывание для повторной установки программы AutoCAD.
Установку развертывания можно использовать, когда обычная установка не работает из-за заблокированной или удаленной информации о лицензии. Потеря данных лицензии может произойти по нескольким причинам, включая обновления операционной системы. В отличие от обычной установки, установка развертывания предусматривает сбор информации о лицензии перед запуском программы и замену потерянных или поврежденных данных. Прибегать к этому решению можно, только если действия 1–4 не помогли устранить ошибку лицензирования.
Вариант 9. Используйте приложение Autodesk для ПК.
Убедитесь, что приложение Autodesk для ПК работает должным образом. Если приложение Autodesk для ПК не загружается, выполните следующие действия.
После выполнения этих действий попробуйте запустить приложение Autodesk для ПК и войти в систему. После успешного входа попробуйте войти в программное обеспечение Autodesk.
Если проблемы с приложением Autodesk для ПК не были устранены, см. статью Приложение Autodesk для ПК зависает, и отображается пустой белый экран.
Вариант 10. Перед ошибкой лицензирования появляется ошибка часов.
Вариант 11. Активируйте лицензию повторно.
Убедитесь, что файлы и папки не являются скрытыми, выполнив эти инструкции.
Если файлы или папки, выделенные полужирным шрифтом выше, не были созданы, выполните следующие действия:
a. Используйте средство удаления программ Windows на панели управления, чтобы удалить программу.
Примечание. Если ошибки лицензирования возникают во всех программах Autodesk, выполните полное удаление. Перед тем как выполнить полное удаление, обязательно создайте резервную копию системы.
b. Скачайте программное обеспечение еще раз, используя вариант Загрузка через браузер.
c. Запустите установщик для переустановки программы.
Источник
AutoCAD
Проблема
При запуске программы Autodesk 2020 или более поздней версии в Windows через несколько секунд появляется сообщение, аналогичное сообщению ниже, и программу необходимо закрыть. Сообщение также может появиться после выхода из режима сна.
Лицензия на продукт — время истекло
Истекло время ожидания выдачи лицензии. Дальнейшие действия?
Причины:
Решение
Рекомендуется: воспользуйтесь инструментом устранения неполадок.
Основные проверки
Обновление службы Autodesk Desktop Licensing Service и компонента единого входа Autodesk
В большинстве случаев эта проблема устраняется путем применения последних обновлений для следующих компонентов.
См. таблицу ниже. Для получения информации о каждом обновлении и подробных инструкций по его установке посетите соответствующую страницу AKN.
Обновление
Дополнительные примечания
Источник загрузки
Последнее обновление Autodesk Licensing Service
, версия 11.0.0.4854
Если приведенное выше решение не помогло, см. информацию о расширенном устранении неполадок ниже.
Убедитесь, что служба Autodesk Desktop Licensing Service запущена
Удалите и снова установите Autodesk Desktop Licensing Service
Добавьте компонент лицензирования в список исключений для антивирусных программ
Обратитесь к местным ИТ-специалистам или поставщику приложения для обеспечения безопасности в интернете, чтобы добавить в список исключений для антивирусного программного обеспечения следующие папки.
Проверка наличия известного конфликтующего программного обеспечения
Проверка прокси-сервера и/или брандмауэра
Обратитесь к системному/сетевому администратору, чтобы разрешить соединение с доменами Autodesk через прокси-сервер и/или брандмауэр. См. раздел URL-адреса или протоколы, которые должны быть включены в список разрешенных для лицензий по подписке Autodesk.
Чтобы проверить наличие доступа к доменам Autodesk, воспользуйтесь инструментом поддержки лицензирования и выполните следующую команду:
Источник
AutoCAD не запускается – как исправить ситуацию
Подобная, очень неприятная проблема встречается довольно часто и зачастую ничем не сопровождается, ни лагами, ни ошибками.
Ниже будут описаны причины возникновения и способы устранения ситуации, когда не запускается Автокад.
Автоматическое закрытие сразу после запуска
Эта как раз та ситуация, при возникновении которой не появляется никакой сопровождаемой информации (нет ошибок и системный журнал пуст).
Проблема кроется в файле под именем «CascadeInfo.cas», который нужно просто удалить, для того чтобы при запуске он создался заново.
В зависимости от версии операционной системы будет зависеть и место его расположения.
На Windows XP он находится в «AutodeskAdlm», каталога «Documents and SettingsAll UsersApplication Data».
В Windows 7 в каталоге «ProgramData».
Расположение файла CascadeInfo.cas
Можно воспользоваться и функционалом «Поиска», для этого введите в строку поиска имя — «CascadeInfo.cas» и нажмите «Найти».
По завершению искомый объект появится в списке, а рядом будет указан и адрес его нахождения.
Некорректная работы системы защиты
AutoCAD не запускается и появляется ошибка с текстом: «Система защиты (программный диспетчер лицензий) не отвечает или неправильно установлена».
Основным и наиболее распространённым решением является манипуляция с сервисом «Flexnet».
Удаление файлов из папки Flexnet
В качестве дополнения стоит упомянуть ещё один момент, что такая проблема может возникать и вследствие использования устаревшего компонента операционной системы «IE». Проверьте на наличие актуальных обновлений, в случае обнаружения таковых проведите все предложенные действия.
Параллельная конфигурация
Текст ошибки выглядит так: «Не удалось запустить приложение из-за неправильной параллельной конфигурации».
«Параллельная конфигурация» является причиной многих проблем, и не только с программой Автокад, но варианты решения данной ошибки едины.
Причина в Visual C++
В связи с тем, что некорректно работает компонент Microsoft® Visual C++, следует его переустановить, для этого потребуется следующее:
В качестве альтернативы зайдите в папку, в которую устанавливается Автокад, найдите папку «VCRedist» и запустите «vcredist.msi».
Использование sxstrace.exe
«Sxstrace.exe» — это диагностический инструмент, позволяющий определить, с каким модулем параллельная конфигурация вызывает ошибку.
Пользователь с ограниченными правами доступа
Чтобы проверить, действительно ли проблема кроется в настройке локальной политики, создайте новую учётную запись пользователя или временно присвойте существующей права локального администратора.
Если пользователь удачно запустил программу и остальные компоненты запускаются без каких-либо ошибок, то проблема именно в правах доступа.
Стоит учитывать, что для корректного запуска Автокада и его работы требуется наличие у пользователя доступа к следующим папкам и ключам реестра:
Автокад не открывается по двойному клику на dwg
В случае, если после двойного клика по объекту, созданному в программе Автокад с расширением «.dwg», ничего не запускается, попробуйте применить следующие действия:
Отключение контроля учётных записей
В качестве завершения стоит сказать, что ситуации, когда Autocad 2017 не запускается (версии могут быть и другие), различны и причины могут быть не только те, которые были описаны выше, но также они могут быть связаны с другими факторами. К примеру, были установлены несовместимые компоненты операционной системы или обновления, мешающие корректной работе программного обеспечения. А также: вмешательство сторонних компонентов, антивирусов, фаэрволов; неправильная деинсталляция продуктов AutoDesk, с последующей переустановкой.
Решением данной проблемы могут выступать банальные переустановка программы и перезагрузка компьютера.
Источник
Диспетчер лицензий не работает или установлен неправильно autocad 2020 windows 10
диспетчер лицензий не работает или установлен неправильно revit 2020
Попробуйте в первую очередь установить все обновления для диспетчера лицензий.
Если это не поможет то, будет необходимо переустановить Revit 2020.
Я бы рекомендовал скачать всю программу, и избегать опцию «установка через интернет». Также, временно отключите антивирусную программу во время установки Revit.
Дайте мне знать если это помогло, либо если вам понадобится дополнительная помощь.
Как правило все эти действия не помогают или помогают на время. Установка с полного дистрибутива прошла успешно. Revit 20222 работал некоторое время, а потом выдал такое сообщение о сбое менеджера лицензий при очередном запуске программы. Все эти «усовершенствования» и нововведения с лицензированием от Автодеска только увеличивают кол-во непредвиденных слётов и ошибок. При этом большинство рекомендаций не помогают. Приходится копаться и разбираться вручную. При этом, понадобилось по старому проекту посмотреть и исправить модель, сделанную в Revit 2018, всё запустилось и работало нормально, даже на проблемной машине, где не запускается Ревит 2022.
Источник
AutoCad не работает в Windows 10
Если вы планируете выполнить обновление с Windows 7 или Windows 8 до Windows 10, некоторые из ваших приложений могут работать неправильно, и это относится к AutoCAD.
По словам пользователей, кажется, что AutoCAD не работает с Windows 10, поэтому давайте посмотрим, сможем ли мы решить эту проблему.
С AutoCAD возникают различные проблемы, и мы составили список наиболее распространенных проблем:
Что делать, если AutoCAD не работает в Windows 10
Решение 1 – Переустановите AutoCAD
Если вы только что обновились с Windows 8 или Windows 7, и у вас уже установлен AutoCAD, он может не работать в Windows 10. Лучшее решение, в этом случае, это удалить AutoCAD и установить его снова.
Многие пользователи сообщают, что переустановка AutoCAD устранила эту проблему, поэтому обязательно попробуйте переустановить AutoCAD.
Решение 2 – Изменить настройки реестра
Хотя это необычная проблема, мы можем исправить ее, отредактировав реестр. Мы должны предупредить вас, что изменение реестра может вызвать проблемы, поэтому обязательно внимательно следуйте инструкциям.
Не можете получить доступ к редактору реестра? Все не так страшно, как кажется. Ознакомьтесь с этим руководством и быстро решите проблему.
Решение 3. Сброс настроек AutoCAD по умолчанию
Если AutoCAD не работает должным образом в Windows 10, вы можете решить эту проблему, просто сбросив его настройки по умолчанию.
После восстановления настроек по умолчанию проблема должна быть решена, и AutoCAD снова начнет работать.
Решение 4 – Отключить контроль учетных записей пользователей
Иногда вы можете вообще не установить AutoCAD на Windows 10. По словам пользователей, это может быть вызвано контролем учетных записей, и для решения этой проблемы необходимо отключить его.
Контроль учетных записей – это функция безопасности, которая будет информировать вас о выполнении задач, требующих прав администратора.
Если AutoCAD не работает должным образом или не устанавливается, вы можете попробовать отключить контроль учетных записей.
Для этого выполните следующие действия:
После этого большинство уведомлений контроля учетных записей будет отключено. Теперь вам просто нужно попробовать установить AutoCAD снова.
Решение 5. Отключите или удалите антивирусное программное обеспечение
Ваше антивирусное программное обеспечение довольно важно, но иногда антивирус может мешать работе Windows и препятствовать запуску или установке определенных приложений. Если AutoCAD не работает, вы можете попробовать отключить антивирусное программное обеспечение.
После его отключения попробуйте снова запустить или установить AutoCAD. Если проблема не устранена, возможно, вам придется полностью удалить антивирус.
Чтобы удалить все файлы, связанные с вашим антивирусным программным обеспечением, пользователи предлагают использовать специальный инструмент для удаления.
Многие антивирусные компании предлагают специальные инструменты для своего программного обеспечения, поэтому обязательно загрузите один для своего антивируса.
После удаления антивируса попробуйте запустить или установить AutoCAD.
Решение 6. Попробуйте установить AutoCAD от имени администратора
Если AutoCAD не работает на вашем ПК с Windows 10, вы можете попробовать установить его как администратор.
По словам пользователей, они вообще не могут установить AutoCAD, и для решения этой проблемы рекомендуется запустить установку как администратор.
По мнению пользователей, это решение лучше всего работает после отключения контроля учетных записей и вашего антивируса, поэтому обязательно попробуйте это.
Ничего не происходит, когда вы выбираете Запуск от имени администратора? Не паникуйте! Вот исправление!
Решение 7. Запустите AutoCAD в режиме совместимости
По словам пользователей, если AutoCAD не работает, возможно, вам придется запустить его в режиме совместимости. Это полезная функция Windows, которая позволяет запускать устаревшее программное обеспечение, которое может быть не полностью оптимизировано для Windows 10.
Чтобы запустить AutoCAD в режиме совместимости, выполните следующие действия:
После этого приложение должно снова начать работать без проблем. Другой способ исправить проблемы с совместимостью – использовать средство устранения неполадок совместимости.
Для этого выполните следующие действия:
После выполнения устранения неполадок, проверьте, появляется ли проблема по-прежнему.
Решение 8. Установите необходимые распространяемые файлы VisualC ++
Для работы многих приложений требуются распространяемые файлы Visual C ++, и AutoCAD является одним из таких приложений.
По словам пользователей, AutoCAD не работает на их ПК, и для решения этой проблемы вам необходимо скачать и установить необходимые распространяемые файлы.
Распространяемые Visual C ++ доступны для загрузки с веб-сайта Microsoft, поэтому обязательно загрузите их.
Имейте в виду, что вам, возможно, придется установить более старые версии распространяемых файлов, чтобы старые версии AutoCAD работали правильно.
После отключения DotNet Framework 4.7 вы сможете установить старую версию без проблем. После этого попробуйте установить AutoCAD снова.
Многие пользователи сталкивались с ошибками среды выполнения Visual C ++? Избегайте их, ознакомившись с этим руководством!
Решение 9. Установите пакет обновления 1 для AutoCAD 2016
Если у вас возникли проблемы с AutoCAD 2016, вы можете исправить их, просто установив пакет обновления для AutoCAD 2016.
Пользователи сообщили, что AutoCAD не работает должным образом в Windows 10, и для устранения проблем совместимости рекомендуется установить последний пакет обновления для AutoCAD.
Если вы используете AutoCAD 2016, вы можете загрузить пакет обновления 1 с веб-сайта Autodesk. После установки пакета обновления 1 большинство проблем с AutoCAD и Windows 10 будут решены.
Решение 10 – Используйте последнюю версию AutoCAD
Windows 10 является относительно новой операционной системой, и некоторые старые приложения могут быть несовместимы с ней. Согласно Autodesk, AutoCAD 2013 и AutoCAD 2014 не полностью совместимы с Windows 10.
Если вы используете эти более старые версии, вы можете попробовать запустить их в режиме совместимости и проверить, решает ли это проблему. Если это не поможет, возможно, вам придется перейти на более новую версию AutoCAD.
Вот и все, я надеюсь, что по крайней мере одно из этих решений помогло вам решить проблему с AutoCAD в Windows 10. Если у вас есть какие-либо вопросы, комментарии или предложения, просто обратитесь к разделу комментариев ниже.
Источник
Содержание
- Слетела лицензия у продуктов Autodesk 20XX-2020 и имеются проблемы с их запуском, повторной активацией или переустановкой.
- После обновления до Вин 10 перестал работать Автокад
- WINDOWS 10
- AutoCAD
- Проблема
- Ошибка лицензирования
- Причины:
- Решение
- Вариант 1. Проверьте, запущена ли служба лицензирования FlexNet для версий 2017–2019.
- Вариант 2. Проверьте ограничения, заданные для программного обеспечения.
- Вариант 3. Убедитесь, что элементы управления Active X включены.
- Вариант 4. Расширьте права доступа.
- Вариант 5. Восстановите файл данных лицензирования.
- Вариант 6. Восстановите компонент CLM.
- Вариант 7. Попробуйте использовать другие меры для устранения неполадки.
- Вариант 8. Создайте развертывание для повторной установки программы AutoCAD.
- Вариант 9. Используйте приложение Autodesk для ПК.
- Вариант 10. Перед ошибкой лицензирования появляется ошибка часов.
- Вариант 11. Активируйте лицензию повторно.
Слетела лицензия у продуктов Autodesk 20XX-2020 и имеются проблемы с их запуском, повторной активацией или переустановкой.
Недавно почти у всех пользователей 3ds max 2020, Autocad 2020 и других продуктов а так же у этих же продуктов но более ранней версии, после обновления ОС Windows 10 слетела лицензия.
В этой статье я опишу несколько способов решения разных проблем которые могли повлечь за собой случившиеся обновления системы, а в последствии и действия пользователей в попытках решить проблемы самостоятельно но которые ни к чему не привели.
В первую очередь, после того как вы увидели окно как на скрине выше (это значит что редактор запустился и готов принять новую лицензию) — будь то 3ds max, Autocad или любой другой продукт компании Autodesk — не спешите удалять программу для ее повторной установки, сначала попробуйте повторно ввести ключ активации.
В некоторых случаях это приводит к успеху и всё продолжит работать без происшествий.
Если после ввода ключа активации программа сообщила что активация выполнена, но после повторной попытки запуска вылетела и последующие запуски не приводят ни к чему — программа показывает логотип и вылетает либо вообще не реагирует на запуск с ярлыка — пробуем следующее:
(Для всех действий у вашего пользователя Windows должны быть права Администратора)
- Жмем на клавиатуре WIN+S (Флажок + клавиша «S»), в появившемся окне «Поиск» набираем «Services.msc» и жмем ENTER. Откроется оснастка панели управления «Службы»
2. Выключаем и останавливаем службы лицензирования — Autodesk Licensing Service, FlexNet licensing services и FlexNet licensing services 64. Не страшно если какая то из служб отсутствует.
Для этого проделываем следующее: Правой клавишей жмем на каждой из указанных служб и открываем «Свойства», а в открывшемся окне переводим тип запуска службы в «Отключена», жмем ОК:
После этого снова жмем правой клавишей на уже отключенных службах в списке служб и жмем «Остановить» если они в состоянии «Выполняется»:
3. Идем по пути: «C:ProgramDataFLEXnet» и удаляем все содержимое папки.
4. Снова открываем службы windows способом описанным в пункте 2, переводим тип запуска тех же служб в «Автоматически» и жмем ОК:
После всех описанных действий снова пробуем запустить 3ds max, Autocad.. Программа должна запуститься сразу и без проблем минуя окно активации так как до выполнения инструкции она у вас успешно активировалась но не стала запускаться.
Тут три варианта развития событий:
1 — Программа запустилась, всё хорошо, у нас всё получилось.
2 — Программа запустилась но продолжает сообщать что лицензия недействительна и требует ввести ключ снова, после ввода которого это либо приведет к успеху либо всё повторится и дальше окна активации дело не идет.
3 — Программа продолжает вылетать при старте либо не реагирует.
В первом случае всё понятно, но два других можно попробовать решить следующим способом:
- Отключаем и останавливаем уже известные нам службы всё тем же способом и удаляем файлы которые нужно было удалить по пути: C:ProgramDataFLEXnet
- Удаляем службу «Autodesk Licensing Service» запустив от имени администратора файл «uninstall.exe» лежащий по пути: C:Program Files (x86)Common FilesAutodesk SharedAdskLicensing и дождавшись когда исчезнут все файлы и папки, во время этого действа никаких окон не отобразится и ничего не сообщит об успехе удаления кроме исчезнувшей папки со всем ее содержимым.
- Скачиваем и устанавливаем свежую версию службы «Autodesk Licensing Service» с сайта Autodesk на странице: https://knowledge.autodesk.com/search-result/caas/downloads/content/autodesk-licensing-service-update-for-2020-product-versions.html
- Переводим службы FlexNet licensing services и FlexNet licensing services 64 в тип запуска «Автоматически»
- Пробуем запустить редактор.
Снова пара вариантов развития событий:
1 — Программа запускается и в дальнейшем никаких проблем но она может снова попросить активировать ее.
2 — Программа не запускается и продолжает отваливаться при старте.
Если повторная реактивация снова ни к чему не привела то пробуем переустановить программу целиком и полностью скачав свежую версию установщика с сайта Autodesk.
Возможно вы уже попытались переустановить редактор но у вас ничего не вышло — Программа отказывается устанавливаться, а именно:
Установщик уходит в ошибку 1603 «коричневого» цвета сообщая о том что ни один из продуктов не установлен — что и привело вас к данной статье.
Прямая причина ошибки 1603 — конфликт установленного или устанавливающегося сервера лицензирования и скорее всего устанавливающаяся версия, ниже той что уже установлена в системе или не соответствует запущенному установщику который вы только что скачали с официального сайта Autodesk.
Это могло случиться по ряду причин:
- Вы используете устаревший пакет установки который скачали до того как возникли проблемы с активацией, в этом случае необходимо скачать свежий установщик а «потроха» от старого полностью удалить
- По пути временных файлов инсталятора «C:Autodesk» лежат старые файлы установки, в этом случае всё содержимое этой папки необходимо полностью удалить и повторить установку редактора запустив свежую версию установщика
Если вы не можете установить редактор потому что он сообщает будто уже установлен но де-факто вы его удалили, почистили реестр от остатков и удалили все папки от ранее установленного редактора и более того он не предлагает ничего установить из дополнительных пакетов:
Это означает что в системе всё еще остались следы установки аналогичного пакета.
Кто-то скажет что нужно удалять из системы всё что касается компании Autodesk, почистив соответствующие папки и произвести чистку реестра удалив все потроха от продуктов Autodesk, и от части он окажется прав, но, делать это стоит только в том случае если не поможет способ описанный ниже:
Все дальнейшие действия я буду производить на примере 3ds max 2020, но я уверен что они применимы к любому редактору от Autodesk с аналогичной проблемой, системой установки и активации.
У нас свежий инсталятор программы Autodesk 3ds max 2020 который отказывается устанавливаться по причине того что редактор якобы уже установлен.
Причина:
В ветке реестра «HKEY_CLASSES_ROOTInstallerProducts» всё еще есть информация о удаленном пакете которая мешает свежему установщику понять что редактор удален и начать установку.
Я не буду предлагать вам удалить всё что там найдете так как это не дает 100% гарантий. Да, это не дает гарантий даже в том случае если удалить из реестра всё что найдете по словам Autodesk, 3ds max, 3ds_max, 3dsmax и т.п., и я не шучу.
Мы не будем производить полную чистку реестра потому что скорее всего в этом нет никакой необходимости. Сначала попробуй обмануть установщик небольшой модификацией реестра по указанному выше пути.
- Жмем WIN+S, пишем «Regedit» и запускаем найденное от имени администратора:
2. Идем по пути: HKEY_CLASSES_ROOTInstallerProducts
После обновления до Вин 10 перестал работать Автокад
Ставьте 10 начисто.
Если вы перешли на 10, то получили цифровую лицензию только для данного компьютера. На другой компьютер 10 без купленного ключа вы не установите. В случае, если после перехода на 10 вы захотите на этом же компьютере переустановить 10 с помощью установочного диска или флешки, то вы просто пропускаете пункт ввода ключа, а после установки 10 по интернету 10 активируется снова. Если вы хотите вернуться на 7 или 8, то просто ставите её с помощью установочного диска или флешки и активируете ключом от 7 или 8.
Есть специальная программка от майкрософт MediaCreationTool с её помощью можно закачать программу 10 и она же сделает установочный диск или флешку. Нужно просто следовать указаниям этой программки. Прочтите рекомендации от майкрософт и загрузите программку. Кнопка: Скачать средство сейчас
http://www.microsoft.com/ru-ru/software-download/windows10
По поводу драйверов. Как вариант. Есть бесплатная программа по установке драйверов snappy driver installer Она сама определит нужное. Попробуйте. Скачать сайт: sdi-tool.org Она в двух вариантах: SDI Full или SDI Lite. Лучше скачать SDI Full Там все драйвера и нет необходимости зависеть от интернета. При вхождении в программу программа сама проанализирует недостающие, и если что отсутствует предложит установить конкретные драйвера для данного компьютера.
Удали файлы по этому пути (папка ProgramData может быть скрыта, но она есть):
C:ProgramDataFLEXnetadskflex_*_tsf.data
C:ProgramDataFLEXnetadskflex_*_tsf.data_backup.001
Потом открывай Автокад и регистрируй заново кряком (Автокад предложит это сделать сам при запуске)
WINDOWS 10
Добрый день. Помогите, добрые люди)
Следующая ситуация: обновилась до windows 10, полетели лицензии на Ревит, Макс, Автокад. при чем попыталась, не заморачивая, голову использовать таблетку из установочного комплекта скачанного с торрентов, в итоге: ревит не запускается, вылетает через три секунды после запуска, а на остальных и не пробовала пока использовать таблетку (на них траил версия на 7 дней — вроде запускаются).
Переустановка Ревита не помогла решить проблему. Он попрежнему вылетает при запуске уже даже не доходя до окна активации. Никаких сообщений об ошибке нет.
Как быть. Проект в ревите. А сдавать скоро, как вернуть ревит к жизни.
Добрый день. Помогите, добрые люди)
Следующая ситуация: обновилась до windows 10, полетели лицензии на Ревит, Макс, Автокад. при чем попыталась, не заморачивая, голову использовать таблетку из установочного комплекта скачанного с торрентов, в итоге: ревит не запускается, вылетает через три секунды после запуска, а на остальных и не пробовала пока использовать таблетку (на них траил версия на 7 дней — вроде запускаются).
Переустановка Ревита не помогла решить проблему. Он попрежнему вылетает при запуске уже даже не доходя до окна активации. Никаких сообщений об ошибке нет.
Как быть. Проект в ревите. А сдавать скоро, как вернуть ревит к жизни.
вот поэтому когда есть проекты не стоит трогать систему которая стабильно пашет,надо отталкиваться от того что «работает и хорошо»,а как будет свободное время даже очень много тогда можно уже обновиться и делать что угодно,самое простое перебить винду
Друзья, Можно ли на 10 вернуть старые просмотрщик фотографий ?
Новый просмотрщик неудобно как то..
EARLDK:
Пост не был удаленhttp://3ddd.ru/faq/16/show
Пожизненный бан
Новый просмотрщик- это мини фотошоп: виньетка,обрезка,яркость,контрастность и т.д
Для меня, так этот лучше, с черным фоном.
Добрый день. Помогите, добрые люди)
запускали лечилку повторно?
Добрый день. Помогите, добрые люди)
Следующая ситуация: обновилась до windows 10, полетели лицензии на Ревит, Макс, Автокад. при чем попыталась, не заморачивая, голову использовать таблетку из установочного комплекта скачанного с торрентов, в итоге: ревит не запускается, вылетает через три секунды после запуска, а на остальных и не пробовала пока использовать таблетку (на них траил версия на 7 дней — вроде запускаются).
Переустановка Ревита не помогла решить проблему. Он попрежнему вылетает при запуске уже даже не доходя до окна активации. Никаких сообщений об ошибке нет.
Как быть. Проект в ревите. А сдавать скоро, как вернуть ревит к жизни.
Удалите программу используя например Uninstall Tool, с чисткой реестра от всего содержимого (удалит также сведения о регистрации). Затем установка заново. Должно помоч. У меня во всяком случае при переходе на win 10 все осталось 100% работоспособным. Все что сделал это снес 3ds max 15 и все автодеск программы (не спрашивайте зачем:)) утилитой про которую вначале написал (не реклама, просто сработало;)))) и поставил 3ds max 16 (давно хотел). заново зарегестрировал известными способами, ну и все собственно, работа в штатном режиме.
AutoCAD
Автор:
Support
Проблема
При попытке запустить программу из семейства AutoCAD (AutoCAD, AutoCAD LT, AutoCAD MEP и т. д.) выпуска 2017, 2018 или 2019 появляется следующая ошибка лицензии:
Ошибка лицензирования
Диспетчер лицензий не работает или установлен неправильно. Приложение AutoCAD будет закрыто.
Причины:
- Процесс проверки лицензии для программы блокируется.
- Закрытие диалогового окна LGS без выбора типа лицензии.
- Закрытие диалогового окна пробной версии с истекшим сроком действия.
- Закрытие диалогового окна поиска лицензий Flexnet.
- Нарушение работы модулей лицензирования из-за обновлений Windows.
- Программа не назначена пользователю в разделе «Управление пользователями» учетной записи на портале Autodesk Account.
Решение
Если эта ошибка возникает в системе, где установлена программа LogMeIn, см. раздел Ошибка «Менеджер лицензий не работает или неправильно установлен» в системах с установленным программным обеспечением LogMeIn. В противном случае воспользуйтесь следующими решениями.
Вариант 1. Проверьте, запущена ли служба лицензирования FlexNet для версий 2017–2019.
- Нажмите кнопку «Пуск» (или щелкните правой кнопкой мыши «Пуск» в Windows 10) и выберите «Выполнить».
- В окне «Выполнить» введите services.msc.
- В окне консоли «Службы» найдите в столбце «Имя» службу FlexNet Licensing 64 и проверьте, находится ли она в состоянии «Работает».
- Если она работает, закройте окно консоли «Службы» и перейдите ко второму решению.
- Если она не работает, перейдите к шагу 4.
- В столбце «Тип запуска» правой кнопкой щелкните параметр «Вручную» и выберите «Свойства».
Примечание. Если службу нельзя запустить, убедитесь, что используемый профиль Windows имеет достаточно прав. При необходимости обратитесь к ИТ-администратору.
- В диалоговом окне «Свойства» задайте в раскрывающемся меню тип запуска «Автоматически» и нажмите «ОК».
- Чтобы задать для службы состояние «Работает», правой кнопкой мыши щелкните пустую ячейку «Состояние» и в контекстном меню выберите «Запустить». Примечание. Если используется AutoCAD 2018, установите исправление Autodesk License Service (x64) — 5.1.5 Hotfix.
Вариант 2. Проверьте ограничения, заданные для программного обеспечения.
Убедитесь, что для программного обеспечения Autodesk не ограничен доступ к доменам, перечисленным в статье Какие URL-адреса/протоколы должны быть включены в белый список для лицензий по подписке Autodesk.
При использовании прокси-сервера:
- Убедитесь, что флажок «Автоматическое определение параметров» в параметрах интернета Internet Explorer снят, либо установите флажки «Автоматическое определение параметров» и «Использовать прокси-сервер», а затем укажите IP-адрес и порт прокси-сервера.
- Если прокси-сервер требует проверки подлинности, укажите прокси-сервер и учетные данные в приложении Autodesk для ПК.
Вариант 3. Убедитесь, что элементы управления Active X включены.
- В поле поиска Windows введите Свойства браузера и нажмите клавишу ENTER.
- Выберите вкладку Безопасность и нажмите кнопку Другой.
- Найдите в списке настроек безопасности параметр Запускать элементы управления ActiveX и подключаемые модули и включите его.
- Найдите в списке параметр Выполнять сценарии элементов ActiveX, помеченных как безопасные и включите его.
- Нажмите кнопку «ОК» несколько раз, чтобы выйти из диалогового окна «Свойства браузера».
Вариант 4. Расширьте права доступа.
- Чтобы расширить права программного обеспечения Autodesk на доступ к папкам, добавьте пользователя и предоставьте ему полный контроль над разделами реестра и папками, указанными в статье.Права, необходимые пользователям для работы с AutoCAD
- Запустите программу от имени администратора. Для этого правой кнопкой мыши щелкните значок программы, выберите «Запуск от имени администратора» и посмотрите, работает ли программа должным образом.
Вариант 5. Восстановите файл данных лицензирования.
AutoCAD не запустится, если файл данных лицензирования отсутствует или поврежден.
- Перейдите в папку, где находится установленная версия программы.
Программы версии 2017: C:ProgramDataAutodeskCLMLGS _2017.0.0.F
Программы версии 2018: C:ProgramDataAutodeskCLMLGS _2018.0.0.F
Программы версии 2019: C:ProgramDataAutodeskCLMLGS _2019.0.0.F
- Если папка не существует, см. раздел Включение отображения скрытых файлов и папок в Windows.
- Если папка не существует, создайте ее.
Примечание. Вместо текста укажите ключ установленной программы. Ключ продукта можно найти в учетной записи на портале Autodesk Account.
_STANDALONE (если лицензия на программу имеет серийный номер)
_NETWORK (если применяется многопользовательская лицензия)
_USER (если лицензия выдана для определенной учетной записи Autodesk и не имеет серийного номера)
Примечание. Если используется сетевая лицензия, создайте файл LICPATH.lic в той же папке.
Содержимое файла LICPATH.lic имеет следующий формат. Замените имя_сервера на имя сервера лицензий или его IP-адрес.
SERVER имя_сервера 000000000000
USE_SERVER
Сохраните файл LGS.data и закройте текстовый редактор.
Примечание. Убедитесь, что текстовый редактор не сохранил файл LGS.data со скрытым расширением TXT.Включите отображение скрытых файлов и папок в Windows , чтобы убедиться, что расширения не скрыты.
Вариант 6. Восстановите компонент CLM.
- Перейдите в папку C:ProgramDataAutodesk.
- Переименуйте папку CLM в CLM.old.
- Выберите «Панель управления» > «Все элементы панели управления» > «Программы и компоненты».
- Восстановите распространяемые компоненты Microsoft Visual C++ 2012, а также 2015 либо 2017 в зависимости от того, какие версии установлены.
- Щелкните правой кнопкой мыши один из установленных распространяемых компонентов Microsoft Visual C++, перечисленных выше.
- Выберите «Изменить», затем «Восстановить».
- Повторите процедуру для всех установленных распространяемых компонентов Microsoft Visual C++ 2012, а также 2015 либо 2017.
- Правой кнопкой мыши щелкните Autodesk License Service (x64) X.X и выберите Изменить. Компонент будет переустановлен.
- Повторите операцию с другими версиями Autodesk License Service (x64), указанными в списке.
- Запустите AutoCAD.
Вариант 7. Попробуйте использовать другие меры для устранения неполадки.
Если перечисленные выше методы не помогли решить проблему, попробуйте поочередно выполнить следующие действия. Перед тем как перейти к следующему шагу, проверьте, не устранена ли неполадка.
- Убедитесь, что установлены последние обновления AutoCAD.
- Проверьте систему при помощи антивирусной программы на наличие рекламного или вредоносного ПО. Если рекламное или вредоносное ПО найдено, найдите в Интернете способы его удаления.
- Отключите антивирусное программное обеспечение.
- Выйдите из всех облачных служб и приложений Autodesk, которые могут быть запущены в системе (например, из приложения Autodesk для ПК, A360, Fusion 360 и т. д.).
Вариант 8. Создайте развертывание для повторной установки программы AutoCAD.
Установку развертывания можно использовать, когда обычная установка не работает из-за заблокированной или удаленной информации о лицензии. Потеря данных лицензии может произойти по нескольким причинам, включая обновления операционной системы. В отличие от обычной установки, установка развертывания предусматривает сбор информации о лицензии перед запуском программы и замену потерянных или поврежденных данных. Прибегать к этому решению можно, только если действия 1–4 не помогли устранить ошибку лицензирования.
- Если программа AutoCAD уже установлена, удалите ее с помощью службы удаления программ в панели управления Windows.
- См. раздел Создание развертывания — Администрирование сетевых лицензий, чтобы создать развертывание.
- Найдите файл Setup.exe в каталоге развертывания.
- Щелкните правой кнопкой мыши файл Setup.exe и выберите «Запуск от имени администратора».
- Следуйте инструкциям по установке для развертывания программы AutoCAD.
- Перезагрузите компьютер и запустите программу AutoCAD.
Вариант 9. Используйте приложение Autodesk для ПК.
Убедитесь, что приложение Autodesk для ПК работает должным образом. Если приложение Autodesk для ПК не загружается, выполните следующие действия.
- Нажмите стрелку, чтобы активировать параметр отображения скрытых значков.
- Найдите значок приложения Autodesk для ПК и щелкните его правой кнопкой мыши.
- Выйдите из приложения.
- Откройте диспетчер задач Windows и убедитесь, что указанные ниже задачи не выполняются.
- AutodeskDesktopApp.exe
- AdAppMgrSvc.exe.
После выполнения этих действий попробуйте запустить приложение Autodesk для ПК и войти в систему. После успешного входа попробуйте войти в программное обеспечение Autodesk.
Если проблемы с приложением Autodesk для ПК не были устранены, см. статью Приложение Autodesk для ПК зависает, и отображается пустой белый экран.
Вариант 10. Перед ошибкой лицензирования появляется ошибка часов.
Вариант 11. Активируйте лицензию повторно.
Убедитесь, что файлы и папки не являются скрытыми, выполнив эти инструкции.
- Удалите все файлы в папке C:Users AppDataRoamingAutodeskADUT.
- Удалите все файлы в папке C:ProgramDataAutodeskADUT.
- Перейдите в папку C:ProgramDataAutodeskCLM и удалите папку LGS.
- Перейдите в папку C:ProgramDataFLEXnet и удалите все файлы, имя которых начинается с adskflex.
- Перейдите в папку C:Users AppDataLocalAutodeskWeb Services и удалите файл LoginState.xml.
- Запустите AutoCAD снова.
Если файлы или папки, выделенные полужирным шрифтом выше, не были созданы, выполните следующие действия:
- В окне Свойства браузера перейдите на вкладку Дополнительнои в списке Параметры найдите раздел Безопасность. Убедитесь, что параметр SSL 3.0 включен.
- Удалите/переустановите все библиотеки C++.См. раздел Удаление и повторная установка библиотек среды выполнения Microsoft Visual C++.
- Запустите программу AutoCAD и попробуйте активировать ее.
- Удалите программу AutoCAD и установите ее повторно следующим образом.
a. Используйте средство удаления программ Windows на панели управления, чтобы удалить программу.
Примечание. Если ошибки лицензирования возникают во всех программах Autodesk, выполните полное удаление. Перед тем как выполнить полное удаление, обязательно создайте резервную копию системы.
b. Скачайте программное обеспечение еще раз, используя вариант Загрузка через браузер.
c. Запустите установщик для переустановки программы.
Может кому-то будет полезно. 3dmax иили autocad
После долгих выяснений, решение которое я нашел и которое помогло в моем случае:
1) Открываем services.msc через команду выполнить.
2) Находим в списке сервисов «autodesk desktop licensing service», далее смотрим, остановлен он или нет.
3) Если остановлен, открываем свойства и ставим тип запуска «Автоматический», после чего нажимаем запустить.
4) Если сервис не стартует идем по этому пути «C:ProgramDataAutodeskAdskLicensingService» и находим файл AdskLicensingService.data.
5) Открываем его блокнотом и смотрим пустой он или нет.
6) Скорее всего файл пустой, тогда прописываем в него такую строчку: {«Addr»:»127.0.0.1:63467″,»AutoPickFreePort»:true}.
7) После этого возвращаемся в наш сервис и снова запускаем как на инструкцииизображении.
После того как сервис запустится, мы спокойно ставим установку и идем пить кофе!
Всем удачных установок. )
Ошибка — истекло время ожидания выдачи лицензии autocad
Ошибка «Ошибка 1053. Служба не ответила на запрос запуска или управления» при запуске программного обеспечения Autodesk версии 2020 или более поздней
При запуске программного продукта Autodesk вы можете столкнуться с ошибкой лицензии. Эта ошибка в основном возникает из-за устаревшей службы лицензирования Autodesk Desktop. Это приводит к тому, что ваша система получает сообщение «Менеджер лицензий не работает или установлен неправильно. AutoCAD LT будет закрыт сейчас» сообщение об ошибке.
Как исправить ошибку Autodesk License Manager
В этом руководстве мы покажем вам, как исправить эту ошибку лицензии Autodesk.
1. Изменить часовой пояс
Если ваш часовой пояс установлен неправильно, вы можете столкнуться с ошибкой лицензии при открытии программного обеспечения Autodesk. Поэтому вы должны синхронизировать время вашего компьютера с Интернетом, выполнив шаги, перечисленные ниже:
- Откройте настройки Windows, нажав одновременно клавиши Win + I.
- Перейдите к Время и язык > Дата и время.
- Теперь установите часовой пояс в соответствии со временем в Интернете, переключив кнопки «Установить время автоматически» и «Установить часовой пояс автоматически» в положение «Вкл.».
Автоматическая установка времени
- Теперь снова запустите Autodesk и проверьте.
2. Проверьте назначение пользовательской лицензии
Если по какой-то причине ваша лицензия Autodesk отозвана, вы можете столкнуться с этой проблемой. Если это так, вам нужно использовать их инструмент поддержки лицензий, пожалуйста, посетите их официальную страницу поддержки здесь.
3. Удалите поврежденные файлы лицензий.
Если файлы лицензий повреждены или отсутствуют, они не позволят запустить какой-либо программный продукт Autodesk. Таким образом, вызывая ошибку лицензии. Поэтому перед запуском программы необходимо удалить поврежденные файлы лицензий. Ниже приведены шаги, которые помогут вам удалить поврежденные файлы лицензии:
Отказ от ответственности. Вы должны завершить все задачи, связанные с Autodesk, в Диспетчере задач перед удалением поврежденных файлов лицензии, поскольку они могут помешать вам выполнить действие.
- Откройте папку FLEXnet, скопировав и вставив следующий путь в строку поиска Проводника: C:/ProgramData/FLEXnet.
- Теперь выберите все ненужные файлы, нажав одновременно клавиши Ctrl + A.
- Удалите все файлы, нажав кнопку Удалить на клавиатуре.
4. Настройте свойства службы лицензий Autodesk.
Если служба лицензий Autodesk настроена неправильно, вы можете столкнуться с этой проблемой, поскольку эта служба отвечает за проверку лицензии. Выполните следующие действия, чтобы правильно настроить свойства службы лицензий Autodesk:
- Откройте команду «Выполнить», нажав одновременно клавиши Win + R.
- Введите «services.msc» в поле поиска и нажмите «ОК», чтобы открыть службы Windows.
Открытие служб Windows
- Найдите службу лицензирования Autodesk Desktop.
- Откройте его свойства, щелкнув по нему правой кнопкой мыши и выбрав параметр свойств.
Открытие свойств службы
- Откройте вкладку «Вход в систему» и измените свойства, щелкнув параметр «Учетная запись локальной системы».
- Установите флажок «Разрешить сервису взаимодействовать с рабочим столом».
- Подтвердите изменения, нажав «Применить» и «ОК».
Разрешение службе взаимодействовать с рабочим столом
- Теперь перезапустите службу и перезапустите программное обеспечение.
5. Временно отключите сторонние приложения
Сторонние приложения, такие как Avast Antivirus, могут блокировать доступ к продуктам Autodesk из Интернета, вызывая проблемы с лицензией. Поэтому вы должны проверить, работают ли на вашем устройстве такие приложения. Если это так, то вы должны отключить их. Ниже мы привели шаги по отключению Avast Antivirus из вашей системы:
- Откройте антивирусное программное обеспечение Avast и перейдите в Меню > Настройки > Защита > Core Shield.
Включение Avast Core Shield
- Чтобы отключить функцию безопасности, выключите тумблер Core-Shield.
- Выберите продолжительность, до которой вы хотите отключить эту функцию, и нажмите OK, чтобы подтвердить действие.
Подтверждение отключения функции
Примечание. Если у вас нет антивирусного программного обеспечения Avast, вам необходимо перейти на официальный веб-сайт Autodesk и отключить все упомянутые известные конфликтующие приложения.
6. Отключить защиту Windows
Средства защиты Windows, такие как Защитник Windows и Брандмауэр, которые, как известно, мешают работе программных продуктов Autodesk и не позволяют вам открыть их. Поэтому убедитесь, что эти средства защиты отключены в вашей системе при использовании продуктов Autodesk. С помощью приведенных ниже инструкций вы можете отключить защиту Windows:
- Откройте настройки Windows, нажав одновременно клавиши Win + I.
- Перейдите в «Обновление и безопасность» > «Безопасность Windows» > «Брандмауэр и защита сети».
- Отключите все активные брандмауэры на странице.
- Откройте Сеть с активным Брандмауэром, нажав на них.
Открытие активной сети брандмауэра
- Отключите брандмауэр Windows, нажав кнопку «Вкл.» в разделе «Брандмауэр Защитника Windows».
Отключение Защитника Windows
- Подтвердите действие, нажав «ДА» в окне контроля учетных записей.
- Откройте меню «Пуск» Windows, нажав клавишу Win.
- Теперь вы должны отключить Защитник Windows из командной строки.
- Введите «cmd» в строке поиска Windows.
- Запустите командную строку от имени администратора, щелкнув приложение правой кнопкой мыши и выбрав параметр «Запуск от имени администратора».
Запуск командной строки от имени администратора.
- Отключите Защитник Windows, скопировав и вставив следующую команду в командную строку и нажав клавишу Enter. etSh Advfirewall отключил состояние всех профилей
- Теперь перезапустите службу и перезапустите программное обеспечение.
7. Обновите Windows
Перед запуском программы убедитесь, что ваша Windows обновлена. Чтобы обновить Windows, следуйте приведенным ниже инструкциям:
- Чтобы обновить Microsoft Edge, необходимо полностью обновить Windows.
- Откройте настройки Windows, нажав одновременно клавиши Win + I.
- Перейдите в «Обновление и безопасность» > «Центр обновления Windows».
- Нажмите на опцию «Проверить наличие обновлений».
Проверка доступного Центра обновления Windows
- Выберите параметр «Загрузить», чтобы загрузить последнее обновление Windows.
- Перезагрузите компьютер после обновления до последней версии Windows.
Примечание. Иногда Windows не уведомляет вас о доступных обновлениях. В подобных случаях вы должны вручную выполнить обновление Windows, установив последнее обновление Windows. Вы можете сделать это, выполнив следующие действия:
- Перейти к Официальная веб-страница Microsoft.
- Загрузите последнюю версию Центра обновления Windows, нажав кнопку «Обновить сейчас».
Загрузка последнего обновления Windows
- Установите последнее обновление, нажав кнопку «Обновить сейчас».
Установка Центра обновления Windows
- Перезагрузите систему, нажав кнопку «Перезагрузить сейчас» после завершения установки.
Перезагрузка компьютера
- Наконец, перезапустите программу с ошибкой.
8. Обновите службу лицензирования Autodesk Desktop
Служба лицензирования Autodesk Desktop обеспечивает безопасность и производительность и может вызвать ошибку, если она не обновлена. Поэтому всегда рекомендуется устанавливать последнее доступное обновление службы лицензирования Autodesk перед запуском продуктов Autodesk. Ниже мы перечислили шаги по обновлению службы лицензирования Autodesk:
- Откройте официальный Веб-сайт обновлений службы лицензирования Autodesk.
- Загрузите установщик, щелкнув файл установщика в разделе «Windows».
Загрузка обновления службы лицензирования Autodesk
- Сохраните файл, нажав кнопку «Сохранить».
Сохранение файла в папке
- Нажмите на три точки в правом верхнем углу браузера и откройте параметры загрузки.
Открытие вкладки «Загрузки»
- Откройте расположение файла, нажав «Показать в папке».
Отображение файла в папке
- Щелкните правой кнопкой мыши файл и выберите «Извлечь здесь», чтобы извлечь файл.
Извлечение файла
- Установите установку, щелкнув правой кнопкой мыши извлеченный файл и выбрав опцию «Открыть».
Открытие установочного файла
- Разрешите действие, нажав «Да» в окне контроля учетных записей. и запустите процесс установки.
Установка программы установки службы лицензирования Autodesk
- После установки откройте свойства файла, щелкнув его правой кнопкой мыши и выбрав параметр свойств.
- Установите флажок «Разблокировать» в разделе «Безопасность» ниже.
- Подтвердите изменения, нажав «Применить» и «ОК».
Разблокировка файла
- Откройте меню «Пуск» Windows, нажав клавишу Win.
- Нажмите на опцию «Питание» и перезагрузите компьютер, нажав «Перезагрузить».
Перезагрузка компьютера с Windows
Примечание. После перезапуска необходимо убедиться, что служба лицензирования Autodesk Desktop запущена.
- Откройте команду «Выполнить», нажав одновременно клавиши Win + R.
- Введите «services.msc» в поле поиска и нажмите «ОК», чтобы открыть службы Windows.
Открытие служб Windows
- Найдите службу лицензирования Autodesk Desktop.
- Откройте его свойства, щелкнув по нему правой кнопкой мыши и выбрав параметр свойств.
Открытие свойств службы
- Установите Тип запуска на Автоматический и примените изменения, нажав Применить и ОК.
Установка типа запуска на автоматический
9. Обновите компонент единого входа Autodesk
Устаревший компонент Autodesk Single Sign-on также может вызывать проблемы с программой, приводящие к возникновению ошибки. Таким образом, вы должны вручную обновить AdSSO и предотвратить возникновение ошибки. Выполнив указанные ниже действия, вы сможете вручную обновить компоненты AdSSO:
- Во-первых, необходимо вручную закрыть все задачи Autodesk, работающие в фоновом режиме.
- Щелкните правой кнопкой мыши меню «Пуск» и выберите настольное приложение «Диспетчер задач».
Открытие диспетчера задач
- Перейдите на вкладку «Процесс» и завершите работу приложений Autodesk, щелкнув их правой кнопкой мыши и выбрав параметр «Завершить задачу».
Завершение задачи
- Откройте приложение Autodesk, чтобы войти в учетную запись, и перейдите на вкладку «Обновления».
- Обновите AdSSO, щелкнув уведомление об обновлении под названием «Компонент единого входа — V13.7.7-2020.7 SecurityFix English-US 64-Bit».
- Перезапустите программу после завершения обновления.
Примечание. Если во время этого процесса вы не можете получить доступ к своей учетной записи, вы можете использовать автоматический установщик обновления единого входа Autodesk с инструкциями, перечисленными ниже:
Автоматический установщик обновлений системы единого входа Autodesk
- Download the Установщик обновления системы единого входа Autodesk.
- Сохраните файл, нажав кнопку «Сохранить».
Сохранение файла в папке
- Нажмите на три точки в правом верхнем углу браузера и откройте страницу «Загрузки».
Открытие вкладки «Загрузки»
- Откройте расположение файла, нажав «Показать в папке».
Открытие AdSSO Installer в папке
- Извлеките файл, щелкнув его правой кнопкой мыши и выбрав опцию «Извлечь здесь».
Извлечение файла
- Запустите процесс установки, щелкнув правой кнопкой мыши файл и выбрав опцию «Установить».
Установка установки
- Примите лицензионное соглашение, выбрав вариант «Принимаю» и нажав «Далее».
Принятие лицензионного соглашения и соглашения об услугах
- Начните установку компонента Autodesk Single Sign-in, нажав кнопку «Установить».
Установка компонента AdSSO
- После установки и обновления всех компонентов AdSSO завершите процесс, нажав кнопку «Готово».
Завершение установки
10. Выполните чистую установку
Если программа Autodesk по-прежнему отображает ошибку лицензии, необходимо выполнить чистую установку в системе. Чистая установка — это процесс, при котором предыдущая версия вашей Windows удаляется, а вместо нее создается новый системный раздел.
Предупреждение: поскольку этот метод удалил все ваши личные файлы, сохраненные в системе и на разделах вашего жесткого диска, лучше всего использовать этот метод в крайнем случае и после создания резервной копии всех ваших сохраненных файлов.
AUTOCAD ЗАВИСАЕТ ПРИ ЗАПУСКЕ НА ПРОВЕРКЕ ЛИЦЕНЗИИ Активация не запускается!
Понадобится программа RegOrganizer.
Сносишь AutoCAD, удаляешь все папки, которые он создал. После этого, запускаешь RegOrganizer и поиском в реестре находишь и удаляешь все ключи в вхождением сток autocad и autodesk. Если некоторые клюяи не удастся удалить, придется делать это загрузившись с диска LiveCD
После этого, ставишь AutoCAD и активируешь его СТРОГО следуя инструкции.
Для всех версий принцип один и тот же:
Удаление лицензии автокад
Удаление лицензии автокад может потребоваться например в том случае если автокад не принял у вас лицензию.
Такое часто случается при смене железа (материнской платы, жёсткого диска и т. д.), либо при переносе операционной системы на другой компьютер например средствами Acronis True Image.
Часто уничтожают лицензию для ввода новой, например у вас была студентческая версия autocad, а потребовалась другая лицензия.
Автокад не запускается — вылетает на стадии проверки лицензиии
Autocad выдаёт различные ошибки связанные с лицензией
Лечение:
Переходим в каталог «C:\ProgramData\»
Переименовываем папку «FLEXnet» например в «FLEXnet-old»
Запускаем Autocad и при запросе лицензии вводим новую
Папку «FLEXnet» можно просто удалить, но переименов её мы сможем восстановить старую лицензию.
Сообщение «Диспетчер лицензий не работает или установлен неправильно» при запуске AutoCAD 2017–2019
Автор:
Проблема
При попытке запустить программу из семейства AutoCAD (AutoCAD, AutoCAD LT, AutoCAD MEP и т. д.) выпуска 2017, 2018 или 2019 появляется следующая ошибка лицензии:
Ошибка лицензирования
Диспетчер лицензий не работает или установлен неправильно. Приложение AutoCAD будет закрыто.
Причины
- Процесс проверки лицензии для программы блокируется.
- Закрытие диалогового окна LGS без выбора типа лицензии.
- Закрытие диалогового окна пробной версии с истекшим сроком действия.
- Закрытие диалогового окна поиска лицензий Flexnet.
- Нарушение работы модулей лицензирования из-за обновлений Windows.
- Программа не назначена пользователю в разделе «Управление пользователями» учетной записи на портале Autodesk Account.
Решение
Если эта ошибка возникает в системе, где установлена программа LogMeIn, см. раздел Ошибка «Менеджер лицензий не работает или неправильно установлен» в системах с установленным программным обеспечением LogMeIn. В противном случае воспользуйтесь следующими решениями.
Примечание. Перед использованием какого-либо из указанных ниже решений, удостоверьтесь, что для входа в программу используются правильные данные учетной записи. Использование неверных данных учетной записи всегда приводит к ошибке.
Вариант 1. Проверьте, запущена ли служба лицензирования FlexNet для версий 2017–2019.
- Нажмите кнопку «Пуск» (или щелкните правой кнопкой мыши «Пуск» в Windows 10) и выберите «Выполнить».
- В окне «Выполнить» введите services.msc.
- В окне консоли «Службы» найдите в столбце «Имя» службу FlexNet Licensing 64 и проверьте, находится ли она в состоянии «Работает».
- Если она работает, закройте окно консоли «Службы» и перейдите ко второму решению.
- Если она не работает, перейдите к шагу 4.
- В столбце «Тип запуска» правой кнопкой щелкните параметр «Вручную» и выберите «Свойства».
Примечание. Если службу нельзя запустить, убедитесь, что используемый профиль Windows имеет достаточно прав. При необходимости обратитесь к ИТ-администратору.
- В диалоговом окне «Свойства» задайте в раскрывающемся меню тип запуска «Автоматически» и нажмите «ОК».
- Чтобы задать для службы состояние «Работает», правой кнопкой мыши щелкните пустую ячейку «Состояние» и в контекстном меню выберите «Запустить». Примечание. Если используется AutoCAD 2018, установите исправление Autodesk License Service (x64) — 5.1.5 Hotfix.
Вариант 2. Проверьте ограничения, заданные для программного обеспечения.
Убедитесь, что для программного обеспечения Autodesk не ограничен доступ к доменам, перечисленным в статье Какие URL-адреса/протоколы должны быть включены в белый список для лицензий по подписке Autodesk.
При использовании прокси-сервера:
- Убедитесь, что флажок «Автоматическое определение параметров» в параметрах интернета Internet Explorer снят, либо установите флажки «Автоматическое определение параметров» и «Использовать прокси-сервер. ». Затем укажите IP-адрес и порт прокси-сервера.
- Если прокси-сервер требует проверки подлинности, укажите прокси-сервер и учетные данные в приложении Autodesk для ПК.
Вариант 3. Убедитесь, что элементы управления Active X включены.
- В поле поиска Windows введите Свойства браузера и нажмите клавишу ENTER.
- Выберите вкладку «Безопасность» и нажмите кнопку «Другой. ».
- Найдите в списке настроек безопасности параметр Запускать элементы управления ActiveX и подключаемые модули и включите его.
- Найдите в списке параметр Выполнять сценарии элементов ActiveX, помеченных как безопасные и включите его.
- Нажмите кнопку «ОК» несколько раз, чтобы выйти из диалогового окна «Свойства браузера».
Вариант 4. Расширьте права доступа.
- Чтобы расширить права программного обеспечения Autodesk на доступ к папкам, добавьте пользователя и предоставьте ему полный контроль над разделами реестра и папками, указанными в статье. Права, необходимые пользователям для работы с AutoCAD
- Запустите программу от имени администратора. Для этого правой кнопкой мыши щелкните значок программы, выберите «Запуск от имени администратора» и посмотрите, работает ли программа должным образом.
Вариант 5. Восстановите файл данных лицензирования.
AutoCAD не запустится, если файл данных лицензирования отсутствует или поврежден.
- Перейдите в папку, где находится установленная версия программы.
Для программ 2017: C:\ProgramData\Autodesk\CLM\LGS\ _2017.0.0.F
Для программ 2018: C:\ProgramData\Autodesk\CLM\LGS\ _2018.0.0.F
Для программ 2019: C:\ProgramData\Autodesk\CLM\LGS\ _2019.0.0.F
- Если папка не существует, см. раздел Включение отображения скрытых файлов и папок в Windows.
- Если папка не существует, создайте ее.
Примечание. Вместо текста укажите ключ установленной программы. Ключ продукта можно найти в учетной записи на портале Autodesk Account.
_STANDALONE (если у лицензии на программу есть серийный номер)
_NETWORK (если используется многопользовательская лицензия)
_USER (если лицензия основана на учетной записи Autodesk и не имеет серийного номера)
Примечание. Если используется сетевая лицензия, создайте файл LICPATH.lic в той же папке.
Содержимое файла LICPATH.lic имеет следующий формат. Замените имя_сервера на имя сервера лицензий или его IP-адрес.
Сохраните файл LGS.data и закройте текстовый редактор.
Примечание. Убедитесь, что текстовый редактор не сохранил файл LGS.data со скрытым расширением TXT. Включите отображение скрытых файлов и папок в Windows , чтобы убедиться, что расширения не скрыты.
Вариант 6. Восстановите компонент CLM.
- Перейдите в папку C:\ProgramData\Autodesk\.
- Переименуйте папку CLM в CLM.old.
- Выберите «Панель управления» > «Все элементы панели управления» > «Программы и компоненты».
- Восстановите распространяемые компоненты Microsoft Visual C++ 2012, а также 2015 либо 2017 в зависимости от того, какие версии установлены.
- Щелкните правой кнопкой мыши один из установленных распространяемых компонентов Microsoft Visual C++, перечисленных выше.
- Выберите «Изменить», затем «Восстановить».
- Повторите процедуру для всех установленных распространяемых компонентов Microsoft Visual C++ 2012, а также 2015 либо 2017.
Вариант 7. Попробуйте использовать другие меры для устранения неполадки.
Если перечисленные выше методы не помогли решить проблему, попробуйте поочередно выполнить следующие действия. Перед тем как перейти к следующему шагу, проверьте, не устранена ли неполадка.
- Убедитесь, что установлены последние обновления AutoCAD.
- Проверьте систему при помощи антивирусной программы на наличие рекламного или вредоносного ПО. Если рекламное или вредоносное ПО найдено, найдите в интернете способы его удаления.
- Отключите антивирусное программное обеспечение.
- Выйдите из всех облачных служб и приложений Autodesk, которые могут быть запущены в системе (например, из приложения Autodesk для ПК, A360, Fusion 360 и т. д.).
Вариант 8. Создайте развертывание для повторной установки программы AutoCAD.
Установку развертывания можно использовать, когда обычная установка не работает из-за заблокированной или удаленной информации о лицензии. Потеря данных лицензии может произойти по нескольким причинам, включая обновления операционной системы. В отличие от обычной установки, установка развертывания предусматривает сбор информации о лицензии перед запуском программы и замену потерянных или поврежденных данных. Прибегать к этому решению можно, только если действия 1–4 не помогли устранить ошибку лицензирования.
- Если программа AutoCAD уже установлена, удалите ее с помощью службы удаления программ в панели управления Windows.
- См. раздел Создание развертывания — Администрирование сетевых лицензий, чтобы создать развертывание.
- Найдите файл Setup.exe в каталоге развертывания.
- Щелкните правой кнопкой мыши файл Setup.exe и выберите «Запуск от имени администратора».
- Следуйте инструкциям по установке для развертывания программы AutoCAD.
- Перезагрузите компьютер и запустите программу AutoCAD.
Вариант 9. Используйте приложение Autodesk для ПК.
Убедитесь, что приложение Autodesk для ПК работает должным образом. Если приложение Autodesk для ПК не загружается, выполните следующие действия.
- Нажмите стрелку, чтобы активировать параметр отображения скрытых значков.
- Найдите значок приложения Autodesk для ПК и щелкните его правой кнопкой мыши.
- Выйдите из приложения.
- Откройте диспетчер задач Windows и убедитесь, что указанные ниже задачи не выполняются.
- AutodeskDesktopApp.exe
- AdAppMgrSvc.exe.
После выполнения этих действий попробуйте запустить приложение Autodesk для ПК и войти в систему. После успешного входа попробуйте войти в программное обеспечение Autodesk.
Если проблемы с приложением Autodesk для ПК не были устранены, см. статью Приложение Autodesk для ПК зависает, и отображается пустой белый экран.
Вариант 10. Перед ошибкой лицензирования появляется ошибка часов.
Вариант 11. Активируйте лицензию повторно.
Убедитесь, что файлы и папки не являются скрытыми, выполнив эти инструкции.
- Удалите все файлы в папке C:\Users\ \AppData\Roaming\Autodesk\ADUT.
- Удалите все файлы в папке C:\ProgramData\Autodesk\ADUT.
- Перейдите в папку C:\ProgramData\Autodesk\CLM\ и удалите папку LGS.
- Перейдите в папку C:\ProgramData\FLEXnet и удалите все файлы, имя которых начинается с adskflex.
- Перейдите в папку C:\Users\ \AppData\Local\Autodesk\Web Services и удалите файл LoginState.xml.
- Запустите AutoCAD снова.
Если файлы или папки, выделенные полужирным шрифтом выше, не были созданы, выполните следующие действия:
- В окне Свойства браузера перейдите на вкладку Дополнительнои в списке Параметры найдите раздел Безопасность. Убедитесь, что параметр SSL 3.0 включен.
- Удалите/переустановите все библиотеки C++. Удаление и повторная установка библиотек среды выполнения Microsoft Visual C++.
- Запустите программу AutoCAD и попробуйте активировать ее.
- Удалите программу AutoCAD и установите ее повторно следующим образом.
А. Используйте средство «Удаление программ» на панели управления Windows, чтобы удалить продукт.
Примечание. Если ошибки лицензирования возникают во всех программах Autodesk, выполните полное удаление. Перед тем как выполнить полное удаление, обязательно создайте резервную копию системы.
Как запустить автокад без лицензии
Сообщение «Диспетчер лицензий не работает или установлен неправильно» при запуске AutoCAD 2017–2019
- Процесс проверки лицензии для программы блокируется.
- Закрытие диалогового окна LGS без выбора типа лицензии.
- Закрытие диалогового окна пробной версии с истекшим сроком действия.
- Закрытие диалогового окна поиска лицензий Flexnet.
- Нарушение работы модулей лицензирования из-за обновлений Windows.
- Программа не назначена пользователю в разделе «Управление пользователями» учетной записи на портале Autodesk Account.
Вариант 1. Проверьте, запущена ли служба лицензирования FlexNet для версий 2017–2019.
- Нажмите кнопку «Пуск» (или щелкните правой кнопкой мыши «Пуск» в Windows 10) и выберите «Выполнить».
- В окне «Выполнить» введите services.msc.
- В окне консоли «Службы» найдите в столбце «Имя» службу FlexNet Licensing 64 и проверьте, находится ли она в состоянии «Работает».
- Если она работает, закройте окно консоли «Службы» и перейдите ко второму решению.
- Если она не работает, перейдите к шагу 4.
- В столбце «Тип запуска» правой кнопкой щелкните параметр «Вручную» и выберите «Свойства».
- В диалоговом окне «Свойства» задайте в раскрывающемся меню тип запуска «Автоматически» и нажмите «ОК».
- Чтобы задать для службы состояние «Работает», правой кнопкой мыши щелкните пустую ячейку «Состояние» и в контекстном меню выберите «Запустить». Примечание. Если используется AutoCAD 2018, установите исправление Autodesk License Service (x64) — 5.1.5 Hotfix.
- Убедитесь, что флажок «Автоматическое определение параметров» в параметрах интернета Internet Explorer снят, либо установите флажки «Автоматическое определение параметров» и «Использовать прокси-сервер», а затем укажите IP-адрес и порт прокси-сервера.
- Если прокси-сервер требует проверки подлинности, укажите прокси-сервер и учетные данные в приложении Autodesk для ПК.
Вариант 3. Убедитесь, что элементы управления Active X включены.
- В поле поиска Windows введите Свойства браузера и нажмите клавишу ENTER.
- Выберите вкладку Безопасность и нажмите кнопку Другой.
- Найдите в списке настроек безопасности параметр Запускать элементы управления ActiveX и подключаемые модули и включите его.
- Найдите в списке параметр Выполнять сценарии элементов ActiveX, помеченных как безопасные и включите его.
- Нажмите кнопку «ОК» несколько раз, чтобы выйти из диалогового окна «Свойства браузера».
- Чтобы расширить права программного обеспечения Autodesk на доступ к папкам, добавьте пользователя и предоставьте ему полный контроль над разделами реестра и папками, указанными в статье.Права, необходимые пользователям для работы с AutoCAD
- Запустите программу от имени администратора. Для этого правой кнопкой мыши щелкните значок программы, выберите «Запуск от имени администратора» и посмотрите, работает ли программа должным образом.
- Если папка не существует, см. раздел Включение отображения скрытых файлов и папок в Windows.
- Если папка не существует, создайте ее.
Вариант 6. Восстановите компонент CLM.
- Перейдите в папку C:\ProgramData\Autodesk\.
- Переименуйте папку CLM в CLM.old.
- Выберите «Панель управления» > «Все элементы панели управления» > «Программы и компоненты».
- Восстановите распространяемые компоненты Microsoft Visual C++ 2012, а также 2015 либо 2017 в зависимости от того, какие версии установлены.
- Щелкните правой кнопкой мыши один из установленных распространяемых компонентов Microsoft Visual C++, перечисленных выше.
- Выберите «Изменить», затем «Восстановить».
- Повторите процедуру для всех установленных распространяемых компонентов Microsoft Visual C++ 2012, а также 2015 либо 2017.
- Убедитесь, что установлены последние обновления AutoCAD.
- Проверьте систему при помощи антивирусной программы на наличие рекламного или вредоносного ПО. Если рекламное или вредоносное ПО найдено, найдите в Интернете способы его удаления.
- Отключите антивирусное программное обеспечение.
- Выйдите из всех облачных служб и приложений Autodesk, которые могут быть запущены в системе (например, из приложения Autodesk для ПК, A360, Fusion 360 и т. д.).
Вариант 8. Создайте развертывание для повторной установки программы AutoCAD.
- Если программа AutoCAD уже установлена, удалите ее с помощью службы удаления программ в панели управления Windows.
- См. раздел Создание развертывания — Администрирование сетевых лицензий, чтобы создать развертывание.
- Найдите файл Setup.exe в каталоге развертывания.
- Щелкните правой кнопкой мыши файл Setup.exe и выберите «Запуск от имени администратора».
- Следуйте инструкциям по установке для развертывания программы AutoCAD.
- Перезагрузите компьютер и запустите программу AutoCAD.
Вариант 9. Используйте приложение Autodesk для ПК.
- Нажмите стрелку, чтобы активировать параметр отображения скрытых значков.
- Найдите значок приложения Autodesk для ПК и щелкните его правой кнопкой мыши.
- Выйдите из приложения.
- Откройте диспетчер задач Windows и убедитесь, что указанные ниже задачи не выполняются.
- AutodeskDesktopApp.exe
- AdAppMgrSvc.exe.
- Удалите все файлы в папке C:\Users\ \AppData\Roaming\Autodesk\ADUT.
- Удалите все файлы в папке C:\ProgramData\Autodesk\ADUT.
- Перейдите в папку C:\ProgramData\Autodesk\CLM\ и удалите папку LGS.
- Перейдите в папку C:\ProgramData\FLEXnet и удалите все файлы, имя которых начинается с adskflex.
- Перейдите в папку C:\Users\ \AppData\Local\Autodesk\Web Services и удалите файл LoginState.xml.
- Запустите AutoCAD снова.
- В окне Свойства браузера перейдите на вкладку Дополнительнои в списке Параметры найдите раздел Безопасность. Убедитесь, что параметр SSL 3.0 включен.
- Удалите/переустановите все библиотеки C++.См. раздел Удаление и повторная установка библиотек среды выполнения Microsoft Visual C++.
- Запустите программу AutoCAD и попробуйте активировать ее.
- Удалите программу AutoCAD и установите ее повторно следующим образом.
Решение проблем с лицензией у Autocad
Inaccessible boot device или как разблокировать диск на котором установлена система
Добрый день. Вчера приспичило мне объеденить два разднла на своем hdd. Зашел в управление-.Система не присваивает (или назначает неправильно) буквы внешнему HDD
Система: i5-6600/ b150-d3-plus/16 gb В системе установлены 2 диска -1 Hdd на 500 гб и sdd на 500.
Содержание
- AutoCAD
- Проблема
- Ошибка лицензирования
- Причины:
- Решение
- Вариант 1. Проверьте, запущена ли служба лицензирования FlexNet для версий 2017–2019.
- Вариант 2. Проверьте ограничения, заданные для программного обеспечения.
- Вариант 3. Убедитесь, что элементы управления Active X включены.
- Вариант 4. Расширьте права доступа.
- Вариант 5. Восстановите файл данных лицензирования.
- Вариант 6. Восстановите компонент CLM.
- Вариант 7. Попробуйте использовать другие меры для устранения неполадки.
- Вариант 8. Создайте развертывание для повторной установки программы AutoCAD.
- Вариант 9. Используйте приложение Autodesk для ПК.
- Вариант 10. Перед ошибкой лицензирования появляется ошибка часов.
- Вариант 11. Активируйте лицензию повторно.
- AutoCAD
- Проблема
- Причины:
- Решение
- Рекомендуется: воспользуйтесь инструментом устранения неполадок.
- Основные проверки
- Обновление службы Autodesk Desktop Licensing Service и компонента единого входа Autodesk
- Обновление
- Дополнительные примечания
- Источник загрузки
- Убедитесь, что служба Autodesk Desktop Licensing Service запущена
- Удалите и снова установите Autodesk Desktop Licensing Service
- Добавьте компонент лицензирования в список исключений для антивирусных программ
- Проверка наличия известного конфликтующего программного обеспечения
- Проверка прокси-сервера и/или брандмауэра
- AutoCAD не запускается – как исправить ситуацию
- Автоматическое закрытие сразу после запуска
- Некорректная работы системы защиты
- Параллельная конфигурация
- Причина в Visual C++
- Использование sxstrace.exe
- Пользователь с ограниченными правами доступа
- Автокад не открывается по двойному клику на dwg
- Диспетчер лицензий не работает или установлен неправильно autocad 2020 windows 10
- AutoCad не работает в Windows 10
- Что делать, если AutoCAD не работает в Windows 10
- Решение 1 – Переустановите AutoCAD
- Решение 2 – Изменить настройки реестра
- Решение 3. Сброс настроек AutoCAD по умолчанию
- Решение 4 – Отключить контроль учетных записей пользователей
- Решение 5. Отключите или удалите антивирусное программное обеспечение
- Решение 6. Попробуйте установить AutoCAD от имени администратора
- Решение 7. Запустите AutoCAD в режиме совместимости
- Решение 8. Установите необходимые распространяемые файлы VisualC ++
- Решение 9. Установите пакет обновления 1 для AutoCAD 2016
- Решение 10 – Используйте последнюю версию AutoCAD
Проблема
При попытке запустить программу из семейства AutoCAD (AutoCAD, AutoCAD LT, AutoCAD MEP и т. д.) выпуска 2017, 2018 или 2019 появляется следующая ошибка лицензии:
Ошибка лицензирования
Диспетчер лицензий не работает или установлен неправильно. Приложение AutoCAD будет закрыто.
Причины:
Решение
Если эта ошибка возникает в системе, где установлена программа LogMeIn, см. раздел Ошибка «Менеджер лицензий не работает или неправильно установлен» в системах с установленным программным обеспечением LogMeIn. В противном случае воспользуйтесь следующими решениями.
Примечание. Перед использованием какого-либо из указанных ниже решений, удостоверьтесь, что для входа в программу используются правильные данные учетной записи. Использование неверных данных учетной записи всегда приводит к ошибке.
Вариант 1. Проверьте, запущена ли служба лицензирования FlexNet для версий 2017–2019.
Примечание. Если службу нельзя запустить, убедитесь, что используемый профиль Windows имеет достаточно прав. При необходимости обратитесь к ИТ-администратору.
Вариант 2. Проверьте ограничения, заданные для программного обеспечения.
Убедитесь, что для программного обеспечения Autodesk не ограничен доступ к доменам, перечисленным в статье Какие URL-адреса/протоколы должны быть включены в белый список для лицензий по подписке Autodesk.
При использовании прокси-сервера:
Вариант 3. Убедитесь, что элементы управления Active X включены.
Вариант 4. Расширьте права доступа.
Вариант 5. Восстановите файл данных лицензирования.
AutoCAD не запустится, если файл данных лицензирования отсутствует или поврежден.
Программы версии 2017: C:ProgramDataAutodeskCLMLGS _2017.0.0.F
Программы версии 2018: C:ProgramDataAutodeskCLMLGS _2018.0.0.F
Программы версии 2019: C:ProgramDataAutodeskCLMLGS _2019.0.0.F
Примечание. Вместо текста укажите ключ установленной программы. Ключ продукта можно найти в учетной записи на портале Autodesk Account.
_STANDALONE (если лицензия на программу имеет серийный номер)
_NETWORK (если применяется многопользовательская лицензия)
_USER (если лицензия выдана для определенной учетной записи Autodesk и не имеет серийного номера)
Примечание. Если используется сетевая лицензия, создайте файл LICPATH.lic в той же папке.
Содержимое файла LICPATH.lic имеет следующий формат. Замените имя_сервера на имя сервера лицензий или его IP-адрес.
SERVER имя_сервера 000000000000
USE_SERVER
Сохраните файл LGS.data и закройте текстовый редактор.
Вариант 6. Восстановите компонент CLM.
Вариант 7. Попробуйте использовать другие меры для устранения неполадки.
Если перечисленные выше методы не помогли решить проблему, попробуйте поочередно выполнить следующие действия. Перед тем как перейти к следующему шагу, проверьте, не устранена ли неполадка.
Вариант 8. Создайте развертывание для повторной установки программы AutoCAD.
Установку развертывания можно использовать, когда обычная установка не работает из-за заблокированной или удаленной информации о лицензии. Потеря данных лицензии может произойти по нескольким причинам, включая обновления операционной системы. В отличие от обычной установки, установка развертывания предусматривает сбор информации о лицензии перед запуском программы и замену потерянных или поврежденных данных. Прибегать к этому решению можно, только если действия 1–4 не помогли устранить ошибку лицензирования.
Вариант 9. Используйте приложение Autodesk для ПК.
Убедитесь, что приложение Autodesk для ПК работает должным образом. Если приложение Autodesk для ПК не загружается, выполните следующие действия.
После выполнения этих действий попробуйте запустить приложение Autodesk для ПК и войти в систему. После успешного входа попробуйте войти в программное обеспечение Autodesk.
Если проблемы с приложением Autodesk для ПК не были устранены, см. статью Приложение Autodesk для ПК зависает, и отображается пустой белый экран.
Вариант 10. Перед ошибкой лицензирования появляется ошибка часов.
Вариант 11. Активируйте лицензию повторно.
Убедитесь, что файлы и папки не являются скрытыми, выполнив эти инструкции.
Если файлы или папки, выделенные полужирным шрифтом выше, не были созданы, выполните следующие действия:
a. Используйте средство удаления программ Windows на панели управления, чтобы удалить программу.
Примечание. Если ошибки лицензирования возникают во всех программах Autodesk, выполните полное удаление. Перед тем как выполнить полное удаление, обязательно создайте резервную копию системы.
b. Скачайте программное обеспечение еще раз, используя вариант Загрузка через браузер.
c. Запустите установщик для переустановки программы.
Источник
AutoCAD
Проблема
При запуске программы Autodesk 2020 или более поздней версии в Windows через несколько секунд появляется сообщение, аналогичное сообщению ниже, и программу необходимо закрыть. Сообщение также может появиться после выхода из режима сна.
Лицензия на продукт — время истекло
Истекло время ожидания выдачи лицензии. Дальнейшие действия?
Причины:
Решение
Рекомендуется: воспользуйтесь инструментом устранения неполадок.
Основные проверки
Обновление службы Autodesk Desktop Licensing Service и компонента единого входа Autodesk
В большинстве случаев эта проблема устраняется путем применения последних обновлений для следующих компонентов.
См. таблицу ниже. Для получения информации о каждом обновлении и подробных инструкций по его установке посетите соответствующую страницу AKN.
Обновление
Дополнительные примечания
Источник загрузки
Последнее обновление Autodesk Licensing Service
, версия 11.0.0.4854
Если приведенное выше решение не помогло, см. информацию о расширенном устранении неполадок ниже.
Убедитесь, что служба Autodesk Desktop Licensing Service запущена
Удалите и снова установите Autodesk Desktop Licensing Service
Добавьте компонент лицензирования в список исключений для антивирусных программ
Обратитесь к местным ИТ-специалистам или поставщику приложения для обеспечения безопасности в интернете, чтобы добавить в список исключений для антивирусного программного обеспечения следующие папки.
Проверка наличия известного конфликтующего программного обеспечения
Проверка прокси-сервера и/или брандмауэра
Обратитесь к системному/сетевому администратору, чтобы разрешить соединение с доменами Autodesk через прокси-сервер и/или брандмауэр. См. раздел URL-адреса или протоколы, которые должны быть включены в список разрешенных для лицензий по подписке Autodesk.
Чтобы проверить наличие доступа к доменам Autodesk, воспользуйтесь инструментом поддержки лицензирования и выполните следующую команду:
Источник
AutoCAD не запускается – как исправить ситуацию
Подобная, очень неприятная проблема встречается довольно часто и зачастую ничем не сопровождается, ни лагами, ни ошибками.
Ниже будут описаны причины возникновения и способы устранения ситуации, когда не запускается Автокад.
Автоматическое закрытие сразу после запуска
Эта как раз та ситуация, при возникновении которой не появляется никакой сопровождаемой информации (нет ошибок и системный журнал пуст).
Проблема кроется в файле под именем «CascadeInfo.cas», который нужно просто удалить, для того чтобы при запуске он создался заново.
В зависимости от версии операционной системы будет зависеть и место его расположения.
На Windows XP он находится в «AutodeskAdlm», каталога «Documents and SettingsAll UsersApplication Data».
В Windows 7 в каталоге «ProgramData».
Расположение файла CascadeInfo.cas
Можно воспользоваться и функционалом «Поиска», для этого введите в строку поиска имя — «CascadeInfo.cas» и нажмите «Найти».
По завершению искомый объект появится в списке, а рядом будет указан и адрес его нахождения.
Некорректная работы системы защиты
AutoCAD не запускается и появляется ошибка с текстом: «Система защиты (программный диспетчер лицензий) не отвечает или неправильно установлена».
Основным и наиболее распространённым решением является манипуляция с сервисом «Flexnet».
Удаление файлов из папки Flexnet
В качестве дополнения стоит упомянуть ещё один момент, что такая проблема может возникать и вследствие использования устаревшего компонента операционной системы «IE». Проверьте на наличие актуальных обновлений, в случае обнаружения таковых проведите все предложенные действия.
Параллельная конфигурация
Текст ошибки выглядит так: «Не удалось запустить приложение из-за неправильной параллельной конфигурации».
«Параллельная конфигурация» является причиной многих проблем, и не только с программой Автокад, но варианты решения данной ошибки едины.
Причина в Visual C++
В связи с тем, что некорректно работает компонент Microsoft® Visual C++, следует его переустановить, для этого потребуется следующее:
В качестве альтернативы зайдите в папку, в которую устанавливается Автокад, найдите папку «VCRedist» и запустите «vcredist.msi».
Использование sxstrace.exe
«Sxstrace.exe» — это диагностический инструмент, позволяющий определить, с каким модулем параллельная конфигурация вызывает ошибку.
Пользователь с ограниченными правами доступа
Чтобы проверить, действительно ли проблема кроется в настройке локальной политики, создайте новую учётную запись пользователя или временно присвойте существующей права локального администратора.
Если пользователь удачно запустил программу и остальные компоненты запускаются без каких-либо ошибок, то проблема именно в правах доступа.
Стоит учитывать, что для корректного запуска Автокада и его работы требуется наличие у пользователя доступа к следующим папкам и ключам реестра:
Автокад не открывается по двойному клику на dwg
В случае, если после двойного клика по объекту, созданному в программе Автокад с расширением «.dwg», ничего не запускается, попробуйте применить следующие действия:
Отключение контроля учётных записей
В качестве завершения стоит сказать, что ситуации, когда Autocad 2017 не запускается (версии могут быть и другие), различны и причины могут быть не только те, которые были описаны выше, но также они могут быть связаны с другими факторами. К примеру, были установлены несовместимые компоненты операционной системы или обновления, мешающие корректной работе программного обеспечения. А также: вмешательство сторонних компонентов, антивирусов, фаэрволов; неправильная деинсталляция продуктов AutoDesk, с последующей переустановкой.
Решением данной проблемы могут выступать банальные переустановка программы и перезагрузка компьютера.
Источник
Диспетчер лицензий не работает или установлен неправильно autocad 2020 windows 10
диспетчер лицензий не работает или установлен неправильно revit 2020
Попробуйте в первую очередь установить все обновления для диспетчера лицензий.
Если это не поможет то, будет необходимо переустановить Revit 2020.
Я бы рекомендовал скачать всю программу, и избегать опцию «установка через интернет». Также, временно отключите антивирусную программу во время установки Revit.
Дайте мне знать если это помогло, либо если вам понадобится дополнительная помощь.
Как правило все эти действия не помогают или помогают на время. Установка с полного дистрибутива прошла успешно. Revit 20222 работал некоторое время, а потом выдал такое сообщение о сбое менеджера лицензий при очередном запуске программы. Все эти «усовершенствования» и нововведения с лицензированием от Автодеска только увеличивают кол-во непредвиденных слётов и ошибок. При этом большинство рекомендаций не помогают. Приходится копаться и разбираться вручную. При этом, понадобилось по старому проекту посмотреть и исправить модель, сделанную в Revit 2018, всё запустилось и работало нормально, даже на проблемной машине, где не запускается Ревит 2022.
Источник
AutoCad не работает в Windows 10
Если вы планируете выполнить обновление с Windows 7 или Windows 8 до Windows 10, некоторые из ваших приложений могут работать неправильно, и это относится к AutoCAD.
По словам пользователей, кажется, что AutoCAD не работает с Windows 10, поэтому давайте посмотрим, сможем ли мы решить эту проблему.
С AutoCAD возникают различные проблемы, и мы составили список наиболее распространенных проблем:
Что делать, если AutoCAD не работает в Windows 10
Решение 1 – Переустановите AutoCAD
Если вы только что обновились с Windows 8 или Windows 7, и у вас уже установлен AutoCAD, он может не работать в Windows 10. Лучшее решение, в этом случае, это удалить AutoCAD и установить его снова.
Многие пользователи сообщают, что переустановка AutoCAD устранила эту проблему, поэтому обязательно попробуйте переустановить AutoCAD.
Решение 2 – Изменить настройки реестра
Хотя это необычная проблема, мы можем исправить ее, отредактировав реестр. Мы должны предупредить вас, что изменение реестра может вызвать проблемы, поэтому обязательно внимательно следуйте инструкциям.
Не можете получить доступ к редактору реестра? Все не так страшно, как кажется. Ознакомьтесь с этим руководством и быстро решите проблему.
Решение 3. Сброс настроек AutoCAD по умолчанию
Если AutoCAD не работает должным образом в Windows 10, вы можете решить эту проблему, просто сбросив его настройки по умолчанию.
После восстановления настроек по умолчанию проблема должна быть решена, и AutoCAD снова начнет работать.
Решение 4 – Отключить контроль учетных записей пользователей
Иногда вы можете вообще не установить AutoCAD на Windows 10. По словам пользователей, это может быть вызвано контролем учетных записей, и для решения этой проблемы необходимо отключить его.
Контроль учетных записей – это функция безопасности, которая будет информировать вас о выполнении задач, требующих прав администратора.
Если AutoCAD не работает должным образом или не устанавливается, вы можете попробовать отключить контроль учетных записей.
Для этого выполните следующие действия:
После этого большинство уведомлений контроля учетных записей будет отключено. Теперь вам просто нужно попробовать установить AutoCAD снова.
Решение 5. Отключите или удалите антивирусное программное обеспечение
Ваше антивирусное программное обеспечение довольно важно, но иногда антивирус может мешать работе Windows и препятствовать запуску или установке определенных приложений. Если AutoCAD не работает, вы можете попробовать отключить антивирусное программное обеспечение.
После его отключения попробуйте снова запустить или установить AutoCAD. Если проблема не устранена, возможно, вам придется полностью удалить антивирус.
Чтобы удалить все файлы, связанные с вашим антивирусным программным обеспечением, пользователи предлагают использовать специальный инструмент для удаления.
Многие антивирусные компании предлагают специальные инструменты для своего программного обеспечения, поэтому обязательно загрузите один для своего антивируса.
После удаления антивируса попробуйте запустить или установить AutoCAD.
Решение 6. Попробуйте установить AutoCAD от имени администратора
Если AutoCAD не работает на вашем ПК с Windows 10, вы можете попробовать установить его как администратор.
По словам пользователей, они вообще не могут установить AutoCAD, и для решения этой проблемы рекомендуется запустить установку как администратор.
По мнению пользователей, это решение лучше всего работает после отключения контроля учетных записей и вашего антивируса, поэтому обязательно попробуйте это.
Ничего не происходит, когда вы выбираете Запуск от имени администратора? Не паникуйте! Вот исправление!
Решение 7. Запустите AutoCAD в режиме совместимости
По словам пользователей, если AutoCAD не работает, возможно, вам придется запустить его в режиме совместимости. Это полезная функция Windows, которая позволяет запускать устаревшее программное обеспечение, которое может быть не полностью оптимизировано для Windows 10.
Чтобы запустить AutoCAD в режиме совместимости, выполните следующие действия:
После этого приложение должно снова начать работать без проблем. Другой способ исправить проблемы с совместимостью – использовать средство устранения неполадок совместимости.
Для этого выполните следующие действия:
После выполнения устранения неполадок, проверьте, появляется ли проблема по-прежнему.
Решение 8. Установите необходимые распространяемые файлы VisualC ++
Для работы многих приложений требуются распространяемые файлы Visual C ++, и AutoCAD является одним из таких приложений.
По словам пользователей, AutoCAD не работает на их ПК, и для решения этой проблемы вам необходимо скачать и установить необходимые распространяемые файлы.
Распространяемые Visual C ++ доступны для загрузки с веб-сайта Microsoft, поэтому обязательно загрузите их.
Имейте в виду, что вам, возможно, придется установить более старые версии распространяемых файлов, чтобы старые версии AutoCAD работали правильно.
После отключения DotNet Framework 4.7 вы сможете установить старую версию без проблем. После этого попробуйте установить AutoCAD снова.
Многие пользователи сталкивались с ошибками среды выполнения Visual C ++? Избегайте их, ознакомившись с этим руководством!
Решение 9. Установите пакет обновления 1 для AutoCAD 2016
Если у вас возникли проблемы с AutoCAD 2016, вы можете исправить их, просто установив пакет обновления для AutoCAD 2016.
Пользователи сообщили, что AutoCAD не работает должным образом в Windows 10, и для устранения проблем совместимости рекомендуется установить последний пакет обновления для AutoCAD.
Если вы используете AutoCAD 2016, вы можете загрузить пакет обновления 1 с веб-сайта Autodesk. После установки пакета обновления 1 большинство проблем с AutoCAD и Windows 10 будут решены.
Решение 10 – Используйте последнюю версию AutoCAD
Windows 10 является относительно новой операционной системой, и некоторые старые приложения могут быть несовместимы с ней. Согласно Autodesk, AutoCAD 2013 и AutoCAD 2014 не полностью совместимы с Windows 10.
Если вы используете эти более старые версии, вы можете попробовать запустить их в режиме совместимости и проверить, решает ли это проблему. Если это не поможет, возможно, вам придется перейти на более новую версию AutoCAD.
Вот и все, я надеюсь, что по крайней мере одно из этих решений помогло вам решить проблему с AutoCAD в Windows 10. Если у вас есть какие-либо вопросы, комментарии или предложения, просто обратитесь к разделу комментариев ниже.
Источник

































.jpg)


 … Выручил. Спасибо! А то я уже мозг сломал.
… Выручил. Спасибо! А то я уже мозг сломал.
 не могу найти эти два файла на образе. На диске С все нашелвыручайте пожалуйста. а если можно так,то просто скиньте мне их на почту или тут,если это возможно.почту сброшубуду приочен благодарен!
не могу найти эти два файла на образе. На диске С все нашелвыручайте пожалуйста. а если можно так,то просто скиньте мне их на почту или тут,если это возможно.почту сброшубуду приочен благодарен!

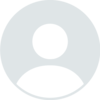









 Inaccessible boot device или как разблокировать диск на котором установлена система
Inaccessible boot device или как разблокировать диск на котором установлена система