Копирование объектов чертежа очень распространенная операция, выполняемая при проектировании. При копировании внутри одного Автокад-файла обычно пробоем не возникает, однако, когда пользователь хочет скопировать объект в одном файле и перенести его в другой, может возникнуть ошибка, о которой сигнализирует окно «Копирование в буфер не выполнено».
В чем же может быть проблема и как ее можно решить? Попробуем разобраться.
Копирование в буфер не выполнено. Как устранить эту ошибку в AutoCAD
Причин, по которым может не выполняться копирование достаточно много. Приведем наиболее распространенные случаи и предположительное решение проблемы.
Одной из вероятных причин возникновения подобной ошибки в поздних версиях Автокада может быть чрезмерная «раздутость» файла, то есть слишком большое количество сложных или неправильно смоделированных объектов, наличие ссылок и proxy-файлов. Существует решение для уменьшения объема чертежа.
Недостаток места на системном диске
При копировании сложных объектов, имеющих большой вес, буфер может просто не вместить информацию. Освободите максимальное количество места на системном диске.
Разблокировка и удаление ненужных слоев
Откройте и удалите неиспользуемые слои. Ваш чертеж станет легче и вам будет удобнее контролировать объекты, из которых он состоит.
Удаление истории создания объемных тел
В командной строке введите _.brep. Затем выделите все объемные тела и нажмите «Enter».
Данная команда не выполняется для объектов, вложенных в блоки или ссылки.
Удаление зависимостей
Введите команду _.delconstraint. Она удалит параметрические зависимости, которые занимают много места.
Сброс масштабов аннотаций
Пропишите в строке: .-scalelistedit Нажмите Enter. _r _y _e . Нажимайте Enter после введения каждой из букв. Эта операция уменьшит количество масштабов в файле.
Это были самые доступные методы уменьшения размера файлов.
Что касается других советов, по решению ошибки копирования, стоит отметить случай, при котором не копируются линии. Установите для таких линий один из стандартных типов в окне свойств.
В некоторых ситуациях может помочь следующее. Откройте параметры Автокада и на вкладке «Выбор» отметьте галочкой пункт «Предварительный выбор».
Мы рассмотрели несколько распространенных решений проблемы копирования объектов буфер обмена. Если вы сталкивались с ней и решили эту задачу, поделитесь, пожалуйста, своим опытом в комментариях.


Автокад не копирует в буфер обмена: почему
Любимые читатели Мир Доступа! Мы благодарны Вам за каждый рубль, который Вы отправляете на развитие нашего стартапа! Все деньги идут на вознаграждения авторам, оплату услуг корректора и оплату хостинга. Мы хотим радовать Вас и дальше! Благодаря Вам наш проект продолжает оставаться независимым и полезным. Без Ваших пожертвований мы бы никогда не справились. Спасибо Вам и низкий поклон!
С Уважением, главный редактор Мир Доступа
Проблема автокад не копирует в буфер обмена встречается часто. Существует несколько причин по которым программа не может произвести копирование файлов в буфер обмена.
Самые частые причины почему не удается скопировать в буфер обмена автокад следующие:
- Отобранные файлы содержат прокси-элементы, которые не могут быть обработаны программой;
- Объекты копирования созданы сторонней программой
- Файлы имеют повреждения
Для устранения проблемы с копированием применяются способы, в соответствии с возникшей ситуацией. О них — далее.
Если файлы содержат прокси-элементы
В данном случае решить проблему автокад не копирует в буфер обмена можно следующим способом:
- Производится установка адаптера по использованию данных объектов.
- Если установка адаптера не возможна, проблема устраняется при помощи расчленения прокси-объектов на отдельные компоненты, выбирается команда — расчленить.
- Применяется команда AECTOACAD (-EXPORTTOAUTOCAD) — для переноса обрабатываемого чертежа в другой файл.
- Файл сохраняется в формате DXF AutoCAD R12/LT2 с помощью команды Экспорт.
Вопрос почему автокад не копирует в буфер обмена решается по-другому если в проекте отсутствуют прокси-элементы.
Если копируемые файлы не имеют в своей структуре прокси-элементы
Последовательность действий в случае отсутствия прокси следующая:
- Производятся действия по восстановлению или созданию нового чертежного файла.
- Создается новый, с нуля, чертежный объект.
- Создается объект по файловому стандарту DWT.
- Для переноса поврежденного чертежного файла используется команда Вставить.
Теперь нужно завершить последовательность следующим образом:
- Производится расчленение появившегося блока.
- Вводится Рлист, подбирается Шаблон.
- Открывается исходник чертежного файла с помощью команды — открыть.
- Переносятся все требуемые листы.
- Извлекается чертеж в новый файл с помощью команды ПБЛОК.
Если копировать объект в буфер обмена по-прежнему не удается нужно выполнить упрощение чертежа.
Как упростить чертёж в автокад
Под упрощением чертежного факта имеются ввиду следующие действия:
- Удаление слоев, которые не используются.
- Возможное объединение нескольких слоев.
- Выбор оптимальных линий.
- Выбор оптимальных шрифтов.
- Подбор оптимальных размерных стилей.
После указанных выше действий сбой автокад не копирует в буфер обмена, скорее всего, перестанет быть актуальным.
Что-то сломалось или не работает? Расскажите нам о своей проблеме с ТВ, смартфоном, приложением или другим устройством и мы решим её — пишите свой вопрос в комментариях к этой статье, либо — на электронную почту capatob.homep@gmail.com — мы обязательно ответим на Ваш вопрос и решим его в течении одной недели. Для наших постоянных читателей скоро будем проводить блиц с необычными призами — следите за сайтом каждый день.
Понравилась статья? Поддержите наш IT-журнал любым удобным способом! Пока что мы держимся на чистом энтузиазме, но зато не делаем заказных обзоров 🙂
Все причины, почему AutoCAD не копирует в буфер обмена, и способы решения
Причин, почему AutoCAD не копирует выделенные объекты в буфер обмена, может быть несколько, от самых прозаичных, связанных с клавиатурой, до серьёзных, на которых замыкаются принципиальные основы работы всей программы. Для анализа ситуации, конечно, начинаем с самого простого, а потом уже рассматриваем более серьёзное.
Два простых вопроса, не связанных с Автокадом
Первая проблема может напомнить вам работу с некоторыми версиями Фотошопа, которые категорически не воспринимают использование управляющих клавиш, когда клавиатура на русском языке. Другими словами, если вы хотите скопировать или вырезать в буфер обмена привычными сочетаниями Ctrl+C и Ctrl+X, находясь в русском, это у вас не получится. Переходите на английский – всё работает нормально.
Проверьте, не из того же поля ягода ваш Автокад.
Вторая проблема посерьёзнее и связана с особенностью уже собственно AutoCAD – программы объёмной, имеющей массу возможностей. Эти возможности – множество шрифтов, линий, слоёв (самое главное), трёхмерных объектов (принципиально) – если ими пользоваться «без царя в голове», очень много занимают места в оперативной памяти, и у вас, когда производите копирование в буфер обмена, просто не хватает в нём места под весь чертёж. Возникает задача двойного рода: во-первых, упростить чертёж, очистить его от всего ненужного; во-вторых, когда это выполнено, увеличить объём буфера, это уже относится к операционной системе ПК.
Под упрощением чертежа понимается:
- удаление ненужных и неиспользуемых слоёв;
- объединение слоёв, это по возможности;
- оптимизация использования линий – проверьте целесообразность применения некоторых: иногда не производится копирование не всего чертежа, а отдельных линий, их, скорее всего, просто нет в системе, оптимизация поможет избавиться от таких потерь;
- оптимизация использования шрифтов – это очень плохой стиль и чертежа, и работы в AutoCAD’е, когда шрифты используются без всякой системы. Одно из следствий такого поведения как раз очень большой объём памяти, занимаемый чертежом, замедление скорости работы с ним, отказ в размещении в буфере обмена.
- оптимизация использования размерных стилей – бессистемное применение размерных стилей оказывает такое же негативное влияние на чертёж, как и бессистемное использование шрифтов. Здесь тоже потребуется пересмотр использования всех стилей, что сделать очень непросто, если чертёж большой и создавался другим.
Продвинутые способы оптимизации чертежа
Существуют и более тонкие, более продвинутые способы оптимизации чертежа.
Очень хорошо помогает сократить объём используемой памяти удаление истории создания трёхмерных тел.
Для этого необходимо ввести в командной строке: _brep.
Команда Автокада _brep
Команда потребует выделить все тела, к которым она будет относиться. Нажатие на Enter удаляет историю работы с указанными телами. Обращаем внимание, что _brep не работает с объектами в блоках или во внешних ссылках (хотя это и естественно).
Далее. Очень много места занимает запоминание параметрических зависимостей. Для их удаления нужно в командной строке ввести команду: _delconstraint.
AutoCAD – программа с огромными возможностями, которыми нужно ещё разумно пользоваться. Строго говоря, нет большой необходимости использовать в одном чертеже множество масштабов для разных объектов. К тому же библиотека масштабов, придаваемая чертежу, занимает довольно много места.
Для удаления масштабов и приведения всех объектов к одному потребуется команда: _scalelistedit. Данная команда сопровождается вводом следующих трёх параметров:
- Enter option [?/Add/Delete/Reset/Exit]: R – производит сброс всех масштабов;
- Reset scale list to defaults? [Yes/No]: Y – производит сброс списка масштабов в состояние по умолчанию;
- Scale list reset to default entries;
- Enter option [?/Add/Delete/Reset/Exit]: E – выход из команды.
Если вы хотите использовать данную команду в качестве макроса, то этот её вариант выглядит так: ^C^C_-SCALELISTEDIT;_R;_Y;_E;
Обратите внимание на ещё один нюанс. Возможно, чертёж использует библиотеку СПДС, но к вашей системе AutoCAD’a она не подключена. Выход из этой ситуации двойной:
- или необходимо ставить СПДС – он создаёт свои примитивы, которые сам Автокад может не понимать,
- или необходимо разбивать чертёж на отдельные объекты – расчленять.
Перед разбивкой чертёж необходимо очистить командой: purge. Затем оптимизировать использование текстов и размерных стилей, иначе не избежать появления сообщения о том, что некоторое количество объектов расчленить нельзя.
Способ из практики
AutoCAD – довольно большая программа, скрывающая в себе массу возможностей, которые часто открываются совершенно неожиданно уже в процессе решения той или иной задачи. Так вот, что называется, решение из опыта – когда решалась проблема отсутствия копии в буфере обмена:
- зайдите в меню Edit;
- выберите команду Copy View;
- вставляйте скопированное в этот же чертёж – обычная Paste или Ctrl+V;
- теперь попробуйте скопировать это вставленное в буфер обмена – оказывается, работает, и все объекты в буфере.
Прокси-объекты – главная причина
Но самой главной причиной, почему буфер обмена пуст, является ситуация, когда просто нечего было копировать. Объекты, все или некоторые, на самом деле не принадлежат чертежу – это прокси-объекты, хранимые на внешнем прокси-сервере. Такие объекты, ввиду их неопределённого формата и большого объёма занимаемой памяти – источник больших проблем.
Для удаления прокси-объектов их удобнее сначала расчленить и внедрить в память чертежа командой: ExplodeAllProxy.
Команда explodeallproxy в Автокаде
А затем уже удалить: RemoveAllProxy – удаляются все прокси-объекты, которые не удалось расчленить.
Возможно, для выполнения приведённых команд потребуется скачать внешнюю утилиту AutoCAD’a – Explode Proxy. Тут важно проследить за тем, чтобы версия утилиты точно подходила под используемую версию Автокада.
Загрузка происходит с жесткого диска ПК через команду «Загрузить приложение», доступную через «Вход в службы/Приложения”. При необходимости постоянного использования данной утилиты её можно включить в список загружаемых по умолчанию – назначение нужно сделать при установке утилиты.
Обращаем внимание на то, что команда RemoveAllProxy запрашивает очистку списка масштабов – по умолчанию предлагается очистку произвести, с этим нужно обязательно согласиться.
После удаления прокси-объектов очень полезно запустить команду: _Audit – это для проверки ошибок в процессе удаления proxy-объектов.
Одной из самых сложных в исправлении является ситуация с появлением «FATAL ERROR». Причин возникновения безумно много, даже несмотря на пояснения к ней, выявить сразу же виновный сценарий невероятно сложно. Текст в основном выглядит так: «FATAL ERROR (или же на русском языке — ФАТАЛЬНАЯ ОШИБКА) Unhandled e0434352h Exception at 00000000», данный текст будет указывать на код и адрес ошибки.
Ошибка с текстом Unhandled e0434352h Exception
На русском языке это «Не обрабатываемое исключение e0434352h по адресу awe1940dp».
Для решения можно использовать следующие рекомендации:
1. Вмешательство в работу антивирусов или повреждение «Windows .NET Framework»
К антивирусному ПО следует отнести не только установленные пользователем программы, но и встроенные защитники и брандмауэры операционной системы.
- Отключите всё антивирусное ПО.
- Проведите деинсталляцию с последующей переустановкой платформы «Windows .NET Framework». Для этого потребуется сделать следующее:
- в меню «Программы и компоненты» откройте раздел «Установка и удаление программ» и удалите все строки, начинающиеся на «Microsoft .NET», или же воспользуйтесь утилитой «NET Framework Cleanup Tool».
Окно программы .NET Framework Cleanup Tool
2. Ошибка при открытии базы данных DWG
«DWG TrueView™» – это программа, позволяющая осуществлять просмотр файла с расширением «.dwg» и содержащая в себе модуль «TrueConvert», для их преобразования для работы с предыдущими версиями «AutoCAD».
Для исправления ситуации, потребуется сделать следующее:
- Запустите вышеупомянутый компонент и откройте раздел «Параметры» (Options).
- Разверните узел «Путь доступа к вспомогательным файлам» (Support File Search Path) на вкладке «Файлы» (Files) и нажмите «Добавить» (Add).
- Выберите «Обзор» (Browse) и перейдите в папку «DBX» для установки адаптера объектов «Object Enabler».
Ошибка с текстом Unhandled e06d7363h Exception
Фатальная ошибка в автокаде с данным текстом — одна из самых часто встречаемых.
Ниже будут приведены четыре основных способа, применяемых для исправления
1. Наличие неправильной версии файла в DLL
Если при работе с программой при открытии вкладки «Файл» появляется ошибка и происходит закрытие приложения — значит, это именно тот случай, и проблема кроется в «Microsoft DLL», а именно в «MFC80U.dll».
- В программе выполните команду «ПАРАМЕТРЫ» и обратите внимание на вкладку «Открыть и сохранить».
- В строке «Количество последних файлов» пропишите значение «0», нажмите «ОК» и перезапустите ПО.
- Если данный вариант не решил проблему, в реестре, в ветке AutoCAD найдите и удалите ключ «Recent File List».
Удаление ключа «Recent File List»
2. Недостаточно памяти
Дело в том, что в случае, если каким-либо файлом (в данном ПО это acad.exe) используется памяти больше 2 Гб, система автоматически его закрывает.
Поэтому если недостаточно памяти в размере 2 Гб, следует увеличить объём выделенной памяти, но учитывая, что в 32-битных операционных системах максимальный объём выделяемой памяти не может превышать 3 Гб.
Делается это следующим образом:
- Для Win Vista/7/8/10:
- запустите командную строку с правами администратора;
- введите команду «bcdedit /set IncreaseUserVa 3072».
Команда bcdedit /set IncreaseUserVa 3072
откройте «Свойство системы» и перейдите на вкладку «Дополнительно».
- откройте раздел «Загрузка операционной системы» и далее «Параметры»;
- в области «Загрузка операционной системы» выберите «Изменить»;
- в открывшемся «boot.ini» (перед изменением сохраните резервную копию) скопируйте строку «multi(0)disk(0)rdisk(0)partition(2)WINDOWS=”Microsoft Windows XP Professional” /fastdetect» и поместите её под исходную строку.
- в скопированной строке после «Professional» допишите 3GB и продублируйте ещё раз после кавычек, закрыв с двух сторон слэшем «/»;
- сохраните документ в том же расширении, перезагрузите компьютер и при запуске выберите «3GB».
Если недостаточно памяти и из 3 Гб, то следует перейти на 64-битную операционную систему.
3. Отключена служба FNPLicensingService
Данная служба, если пояснять простыми словами, отвечает за правомерность запуска исполняемых файлов, проверяя их на лицензирование, и обычно входит в состав продукции «Adobe».
Если служба отключена, попробуйте снова запустить её, открыв раздел «Службы» (команда «services.msc»). В свойствах службы возможно установить тип запуска в автоматическом режиме.
Свойства службы FNPLicensingService
4. Некорректно работает служба проверки цифровой подписи
Обычно подобная ситуация возникает при проведении инсталляции, запрашивая подтверждение цифровой подписи, дабы избежать подобного, следует отключить данный функционал.
Нажмите «WIN+R» или меню «Пуск» – «Выполнить» и введите команду «acsignopt».
Запуск команды acsignopt
Откроется окно «Параметры проверки цифровой подписи», где необходимо снять флажок с пункта «Проверять цифровые подписи и отображать специальные значки».
Рекомендуется после отключения, полностью удалить «Автокад» и заново провести установку.
Все эти четыре варианта применимы и к «unhandled e0434352h exception».
Дополнительные причины и варианты исправления фатальных ошибок
1. Аварийное завершение autocad при печати документа
Для исправления, удалите папки «А:UsersUZVERAppDataRoamingAutodesk» и «А:UsersUZVERAppDataLocalAutodesk» с последующей переустановкой «Автокад».
2. Изменение значения ключей в реестре
Откройте редактор реестра «Выполнить» + команда «regedit».
Запуск редактор реестра regedit.exe
Пройдите «HKEY_CURRENT_USERSoftwareAutodeskAutoCADR0.0ACAD-8000:409WebServicesCommunicationCenter», где «R0.0» – это версия вашего программного обеспечения.
В двух параметрах «LastUpdateTimeHiWord» и «LastUpdateTimeLoWord» измените значение на 8 нулей.
Изменение значения ключей Автокада в реестре
3. Не сертифицирована видеокарта
Маловероятная, но возможная причина.
Проверьте наличие актуальности драйверов видеокарты и обновитесь до последней версии.
Проверьте, сертифицирована ли ваша видеокарта для работы с продукцией компании «Autodesk».
Проверить это можно на официальном сайте в разделе «Сервисы», где можно также скачать проверенные версии драйверов для определённых фирм (AMD или Nvidia) и моделей видеокарт.
4. Сбой драйвера дисплея
Вызван данный сбой плотностью или установленным размером штриховки, что приводит к некорректной работе драйвера.
Для начала можно воспользоваться методом из способа выше и обновить драйверы программного обеспечения.
Далее, следует изменить значение переменной «HPMAXLINES», которая и регулирует максимальное количество линий штриховки. По умолчанию установлено значение в «1 000 000», попробуйте протестировать работу программы, убирая, к примеру, по одному «0».
Изменение значения переменной «HPMAXLINES»
5. Чрезмерное значение переменной НАСТРВИД
Системная переменная «НАСТРВИД» регулирует внешний вид дуг, окружностей, сплайнов и т. д. И если установлен высокий процент зумирования, это может в итоге привести к торможению процесса регенерации чертежа и к аварийному завершению работы.
Итак, данные перечисленные одиннадцать вариантов не являются исчерпывающим списком, некоторым пользователям помогают, на первый взгляд, абсолютно банальные решения, к примеру:
- переустановка ПО и запуск с учётной записи администратора;
- удаление обновлений «KB2859537» и «КB2872339»;
- списание проблем на недостаточную мощность компьютера (на объём видеокарты, оперативку) с проведением апгрейда;
- запуск в режиме совместимости и т. п.
В связи с этим при столкновении с сообщением в Autocad «фатальная ошибка» не стоит паниковать, решения есть, и как можно удостовериться из всего вышеописанного, их множество.
Иногда случается такая ситуация, что при попытке скопировать и вставить объекты внутри одного чертежа AutoCAD или между несколькими файлами, система зависает на несколько минут, а то и вообще аварийно завершает работу. Особенно это касается крупных проектных организаций, которые используют в работе файлы, пришедшие от подрядчиков, соисполнителей, и прочих контрагентов. При этом проблема никак не зависит от размера файла.
Основная причина возникновения такой проблемы — поврежденные данные в чертеже. Давайте разберемся, в чем может быть причина и как решить вопрос.
Восстановите чертеж
Для открывания чертежа используйте команду ВОССТАН (_RECOVER). Она позволяет проанализировать файл на ошибки в момент его открытия и исправляет их при возможности.
Если чертеж уже открыт, то для его проверки используйте команду ПРОВЕРИТЬ (_AUDIT).
Удалите лишние типы линий и прочие ненужные объекты
Для удаления неиспользуемых объектов используйте команду ОЧИСТИТЬ (_PURGE). Начиная с версии AutoCAD 2015 эта команда также позволяет удалить группы, пустые текстовые строки и данные, пришедшие из DGN файлов (из системы Microstation от Bentley).
Если у вас AutoCAD более ранний, чем 2015, воспользуйтесь утилитой AutoCAD DGN Hotfix для версий 2013 и 2014, или версией для AutoCAD 2012.
Удалите зависимости
Если на чертеж наложено слишком много зависимостей (Constrain), то это замедляет работу с рисунком и может привести к значительным проблемами при копировании и вставке. При этом если вы не видите зависимости, то это не значит, что их нет. Включить отображение зависимостей можно кнопкой на ленте или командой ОГРСТРОКА.
Для удаления зависимостей используйте команду УДАЛОГР (_DELCONSTRAIN).
Удалите лишние масштабы
«Раздутые» списки масштабов не способствуют быстрой работе файла DWG, поэтому удалите неиспользуемые аннотативные масштабы командой -СПИСМАСШТРЕД (-_SCALELISTEDIT), выберите опцию Удалить и введите *. Все неиспользуемые масштабы будут удалены.
Удалите фильтры слоев
Даже если вы удалили ненужные слои, то фильтры, в которых они фигурировали, останутся. Удалите неиспользуемые фильтры слоев с помощью команды ФИЛЬТРЫ (_FILTERS)
Очистите буфер обмена Windows
Этот совет может показаться странным, но при длительной работе программы оперативная память, выделенная под буфер обмена, становится слишком фрагментированной, особенно это становится заметным на компьютерах с минимально-допустимым объемом памяти. Перезапустите AutoCAD чтобы избежать проблем с фрагментацией.
Надеюсь, описанные проблемы помогут решить вам вопрос с долгой работой A utoCAD при копировании и вставке объектов в чертеже.
Копирование объектов чертежа очень распространенная операция, выполняемая при проектировании. При копировании внутри одного Автокад-файла обычно пробоем не возникает, однако, когда пользователь хочет скопировать объект в одном файле и перенести его в другой, может возникнуть ошибка, о которой сигнализирует окно «Копирование в буфер не выполнено».
В чем же может быть проблема и как ее можно решить? Попробуем разобраться.
Копирование в буфер не выполнено. Как устранить эту ошибку в AutoCAD
Причин, по которым может не выполняться копирование достаточно много. Приведем наиболее распространенные случаи и предположительное решение проблемы.
Одной из вероятных причин возникновения подобной ошибки в поздних версиях Автокада может быть чрезмерная «раздутость» файла, то есть слишком большое количество сложных или неправильно смоделированных объектов, наличие ссылок и proxy-файлов. Существует решение для уменьшения объема чертежа.
Недостаток места на системном диске
При копировании сложных объектов, имеющих большой вес, буфер может просто не вместить информацию. Освободите максимальное количество места на системном диске.
Разблокировка и удаление ненужных слоев
Откройте и удалите неиспользуемые слои. Ваш чертеж станет легче и вам будет удобнее контролировать объекты, из которых он состоит.
Удаление истории создания объемных тел
В командной строке введите _.brep. Затем выделите все объемные тела и нажмите «Enter».
Данная команда не выполняется для объектов, вложенных в блоки или ссылки.
Удаление зависимостей
Введите команду _.delconstraint. Она удалит параметрические зависимости, которые занимают много места.
Сброс масштабов аннотаций
Пропишите в строке: .-scalelistedit Нажмите Enter. _r _y _e . Нажимайте Enter после введения каждой из букв. Эта операция уменьшит количество масштабов в файле.
Это были самые доступные методы уменьшения размера файлов.
Что касается других советов, по решению ошибки копирования, стоит отметить случай, при котором не копируются линии. Установите для таких линий один из стандартных типов в окне свойств.
В некоторых ситуациях может помочь следующее. Откройте параметры Автокада и на вкладке «Выбор» отметьте галочкой пункт «Предварительный выбор».
Мы рассмотрели несколько распространенных решений проблемы копирования объектов буфер обмена. Если вы сталкивались с ней и решили эту задачу, поделитесь, пожалуйста, своим опытом в комментариях.
Отблагодарите автора, поделитесь статьей в социальных сетях.
Одной из самых сложных в исправлении является ситуация с появлением «FATAL ERROR». Причин возникновения безумно много, даже несмотря на пояснения к ней, выявить сразу же виновный сценарий невероятно сложно. Текст в основном выглядит так: «FATAL ERROR (или же на русском языке — ФАТАЛЬНАЯ ОШИБКА) Unhandled e0434352h Exception at 00000000», данный текст будет указывать на код и адрес ошибки.

Ошибка с текстом Unhandled e0434352h Exception
На русском языке это «Не обрабатываемое исключение e0434352h по адресу awe1940dp».
Для решения можно использовать следующие рекомендации:
1. Вмешательство в работу антивирусов или повреждение «Windows .NET Framework»
К антивирусному ПО следует отнести не только установленные пользователем программы, но и встроенные защитники и брандмауэры операционной системы.
- Отключите всё антивирусное ПО.
- Проведите деинсталляцию с последующей переустановкой платформы «Windows .NET Framework». Для этого потребуется сделать следующее:
- в меню «Программы и компоненты» откройте раздел «Установка и удаление программ» и удалите все строки, начинающиеся на «Microsoft .NET», или же воспользуйтесь утилитой «NET Framework Cleanup Tool».
Окно программы .NET Framework Cleanup Tool
- скачайте и установите пакет «Framework» в зависимости от операционной системы.
- Удалите программное обеспечение «AutoCAD» с перезагрузкой компьютера.
- Установите заново с повторной перезагрузкой и запустите от имени администратора.
2. Ошибка при открытии базы данных DWG
«DWG TrueView™» – это программа, позволяющая осуществлять просмотр файла с расширением «.dwg» и содержащая в себе модуль «TrueConvert», для их преобразования для работы с предыдущими версиями «AutoCAD».
Для исправления ситуации, потребуется сделать следующее:
- Запустите вышеупомянутый компонент и откройте раздел «Параметры» (Options).
- Разверните узел «Путь доступа к вспомогательным файлам» (Support File Search Path) на вкладке «Файлы» (Files) и нажмите «Добавить» (Add).
- Выберите «Обзор» (Browse) и перейдите в папку «DBX» для установки адаптера объектов «Object Enabler».
Ошибка с текстом Unhandled e06d7363h Exception
Фатальная ошибка в автокаде с данным текстом — одна из самых часто встречаемых.
Ниже будут приведены четыре основных способа, применяемых для исправления
1. Наличие неправильной версии файла в DLL
Если при работе с программой при открытии вкладки «Файл» появляется ошибка и происходит закрытие приложения — значит, это именно тот случай, и проблема кроется в «Microsoft DLL», а именно в «MFC80U.dll».
- В программе выполните команду «ПАРАМЕТРЫ» и обратите внимание на вкладку «Открыть и сохранить».
- В строке «Количество последних файлов» пропишите значение «0», нажмите «ОК» и перезапустите ПО.
- Если данный вариант не решил проблему, в реестре, в ветке AutoCAD найдите и удалите ключ «Recent File List».
Удаление ключа «Recent File List»
- Замените повреждённую версию «MFC80U», установив заново пакет «Microsoft Visual C++».
2. Недостаточно памяти
Дело в том, что в случае, если каким-либо файлом (в данном ПО это acad.exe) используется памяти больше 2 Гб, система автоматически его закрывает.
Поэтому если недостаточно памяти в размере 2 Гб, следует увеличить объём выделенной памяти, но учитывая, что в 32-битных операционных системах максимальный объём выделяемой памяти не может превышать 3 Гб.
Делается это следующим образом:
- Для Win Vista/7/8/10:
- запустите командную строку с правами администратора;
- введите команду «bcdedit /set IncreaseUserVa 3072».
Команда bcdedit /set IncreaseUserVa 3072
- Для Win XP:
откройте «Свойство системы» и перейдите на вкладку «Дополнительно».
- откройте раздел «Загрузка операционной системы» и далее «Параметры»;
- в области «Загрузка операционной системы» выберите «Изменить»;
- в открывшемся «boot.ini» (перед изменением сохраните резервную копию) скопируйте строку «multi(0)disk(0)rdisk(0)partition(2)WINDOWS=»Microsoft Windows XP Professional» /fastdetect» и поместите её под исходную строку.
ВАЖНО. Текст «boot.ini» может различаться, поэтому копируйте именно из файла, а не приведённый текст в статье.
- в скопированной строке после «Professional» допишите 3GB и продублируйте ещё раз после кавычек, закрыв с двух сторон слэшем «/»;
- сохраните документ в том же расширении, перезагрузите компьютер и при запуске выберите «3GB».
Если недостаточно памяти и из 3 Гб, то следует перейти на 64-битную операционную систему.
3. Отключена служба FNPLicensingService
Данная служба, если пояснять простыми словами, отвечает за правомерность запуска исполняемых файлов, проверяя их на лицензирование, и обычно входит в состав продукции «Adobe».
Если служба отключена, попробуйте снова запустить её, открыв раздел «Службы» (команда «services.msc»). В свойствах службы возможно установить тип запуска в автоматическом режиме.
Свойства службы FNPLicensingService
4. Некорректно работает служба проверки цифровой подписи
Обычно подобная ситуация возникает при проведении инсталляции, запрашивая подтверждение цифровой подписи, дабы избежать подобного, следует отключить данный функционал.
Нажмите «WIN+R» или меню «Пуск» – «Выполнить» и введите команду «acsignopt».
Запуск команды acsignopt
Откроется окно «Параметры проверки цифровой подписи», где необходимо снять флажок с пункта «Проверять цифровые подписи и отображать специальные значки».
Рекомендуется после отключения, полностью удалить «Автокад» и заново провести установку.
Все эти четыре варианта применимы и к «unhandled e0434352h exception».
Дополнительные причины и варианты исправления фатальных ошибок
1. Аварийное завершение autocad при печати документа
Для исправления, удалите папки «А:UsersUZVERAppDataRoamingAutodesk» и «А:UsersUZVERAppDataLocalAutodesk» с последующей переустановкой «Автокад».
2. Изменение значения ключей в реестре
Откройте редактор реестра «Выполнить» + команда «regedit».
Запуск редактор реестра regedit.exe
Пройдите «HKEY_CURRENT_USERSoftwareAutodeskAutoCADR0.0ACAD-8000:409WebServicesCommunicationCenter», где «R0.0» – это версия вашего программного обеспечения.
В двух параметрах «LastUpdateTimeHiWord» и «LastUpdateTimeLoWord» измените значение на 8 нулей.
Изменение значения ключей Автокада в реестре
3. Не сертифицирована видеокарта
Маловероятная, но возможная причина.
Проверьте наличие актуальности драйверов видеокарты и обновитесь до последней версии.
Проверьте, сертифицирована ли ваша видеокарта для работы с продукцией компании «Autodesk».
Проверить это можно на официальном сайте в разделе «Сервисы», где можно также скачать проверенные версии драйверов для определённых фирм (AMD или Nvidia) и моделей видеокарт.
4. Сбой драйвера дисплея
Вызван данный сбой плотностью или установленным размером штриховки, что приводит к некорректной работе драйвера.
Для начала можно воспользоваться методом из способа выше и обновить драйверы программного обеспечения.
Далее, следует изменить значение переменной «HPMAXLINES», которая и регулирует максимальное количество линий штриховки. По умолчанию установлено значение в «1 000 000», попробуйте протестировать работу программы, убирая, к примеру, по одному «0».
Изменение значения переменной «HPMAXLINES»
5. Чрезмерное значение переменной НАСТРВИД
Системная переменная «НАСТРВИД» регулирует внешний вид дуг, окружностей, сплайнов и т. д. И если установлен высокий процент зумирования, это может в итоге привести к торможению процесса регенерации чертежа и к аварийному завершению работы.
Итак, данные перечисленные одиннадцать вариантов не являются исчерпывающим списком, некоторым пользователям помогают, на первый взгляд, абсолютно банальные решения, к примеру:
- переустановка ПО и запуск с учётной записи администратора;
- удаление обновлений «KB2859537» и «КB2872339»;
- списание проблем на недостаточную мощность компьютера (на объём видеокарты, оперативку) с проведением апгрейда;
- запуск в режиме совместимости и т. п.
В связи с этим при столкновении с сообщением в Autocad «фатальная ошибка» не стоит паниковать, решения есть, и как можно удостовериться из всего вышеописанного, их множество.
Копирование в буфер не выполнено. Как устранить эту ошибку в Autocad
Копирование объектов чертежа очень распространенная операция, выполняемая при проектировании. При копировании внутри одного Автокад-файла обычно пробоем не возникает, однако, когда пользователь хочет скопировать объект в одном файле и перенести его в другой, может возникнуть ошибка, о которой сигнализирует окно «Копирование в буфер не выполнено».
В чем же может быть проблема и как ее можно решить? Попробуем разобраться.
Копирование в буфер не выполнено. Как устранить эту ошибку в AutoCAD
Причин, по которым может не выполняться копирование достаточно много. Приведем наиболее распространенные случаи и предположительное решение проблемы.
Одной из вероятных причин возникновения подобной ошибки в поздних версиях Автокада может быть чрезмерная «раздутость» файла, то есть слишком большое количество сложных или неправильно смоделированных объектов, наличие ссылок и proxy-файлов. Существует решение для уменьшения объема чертежа.
Недостаток места на системном диске
При копировании сложных объектов, имеющих большой вес, буфер может просто не вместить информацию. Освободите максимальное количество места на системном диске.
Разблокировка и удаление ненужных слоев
Откройте и удалите неиспользуемые слои. Ваш чертеж станет легче и вам будет удобнее контролировать объекты, из которых он состоит.
Удаление истории создания объемных тел
В командной строке введите _.brep. Затем выделите все объемные тела и нажмите «Enter».
Данная команда не выполняется для объектов, вложенных в блоки или ссылки.
Удаление зависимостей
Введите команду _.delconstraint. Она удалит параметрические зависимости, которые занимают много места.
Сброс масштабов аннотаций
Пропишите в строке: .-scalelistedit Нажмите Enter. _r _y _e . Нажимайте Enter после введения каждой из букв. Эта операция уменьшит количество масштабов в файле.
Это были самые доступные методы уменьшения размера файлов.
Что касается других советов, по решению ошибки копирования, стоит отметить случай, при котором не копируются линии. Установите для таких линий один из стандартных типов в окне свойств.
В некоторых ситуациях может помочь следующее. Откройте параметры Автокада и на вкладке «Выбор» отметьте галочкой пункт «Предварительный выбор».
Мы рассмотрели несколько распространенных решений проблемы копирования объектов буфер обмена. Если вы сталкивались с ней и решили эту задачу, поделитесь, пожалуйста, своим опытом в комментариях.


Автокад не копирует в буфер обмена: почему
Любимые читатели Мир Доступа! Мы благодарны Вам за каждый рубль, который Вы отправляете на развитие нашего стартапа! Все деньги идут на вознаграждения авторам, оплату услуг корректора и оплату хостинга. Мы хотим радовать Вас и дальше! Благодаря Вам наш проект продолжает оставаться независимым и полезным. Без Ваших пожертвований мы бы никогда не справились. Спасибо Вам и низкий поклон!
С Уважением, главный редактор Мир Доступа
Проблема автокад не копирует в буфер обмена встречается часто. Существует несколько причин по которым программа не может произвести копирование файлов в буфер обмена.
Самые частые причины почему не удается скопировать в буфер обмена автокад следующие:
- Отобранные файлы содержат прокси-элементы, которые не могут быть обработаны программой;
- Объекты копирования созданы сторонней программой
- Файлы имеют повреждения
Для устранения проблемы с копированием применяются способы, в соответствии с возникшей ситуацией. О них — далее.
Если файлы содержат прокси-элементы
В данном случае решить проблему автокад не копирует в буфер обмена можно следующим способом:
- Производится установка адаптера по использованию данных объектов.
- Если установка адаптера не возможна, проблема устраняется при помощи расчленения прокси-объектов на отдельные компоненты, выбирается команда — расчленить.
- Применяется команда AECTOACAD (-EXPORTTOAUTOCAD) — для переноса обрабатываемого чертежа в другой файл.
- Файл сохраняется в формате DXF AutoCAD R12/LT2 с помощью команды Экспорт.
Вопрос почему автокад не копирует в буфер обмена решается по-другому если в проекте отсутствуют прокси-элементы.
Если копируемые файлы не имеют в своей структуре прокси-элементы
Последовательность действий в случае отсутствия прокси следующая:
- Производятся действия по восстановлению или созданию нового чертежного файла.
- Создается новый, с нуля, чертежный объект.
- Создается объект по файловому стандарту DWT.
- Для переноса поврежденного чертежного файла используется команда Вставить.
Теперь нужно завершить последовательность следующим образом:
- Производится расчленение появившегося блока.
- Вводится Рлист, подбирается Шаблон.
- Открывается исходник чертежного файла с помощью команды — открыть.
- Переносятся все требуемые листы.
- Извлекается чертеж в новый файл с помощью команды ПБЛОК.
Если копировать объект в буфер обмена по-прежнему не удается нужно выполнить упрощение чертежа.
Как упростить чертёж в автокад
Под упрощением чертежного факта имеются ввиду следующие действия:
- Удаление слоев, которые не используются.
- Возможное объединение нескольких слоев.
- Выбор оптимальных линий.
- Выбор оптимальных шрифтов.
- Подбор оптимальных размерных стилей.
После указанных выше действий сбой автокад не копирует в буфер обмена, скорее всего, перестанет быть актуальным.
Что-то сломалось или не работает? Расскажите нам о своей проблеме с ТВ, смартфоном, приложением или другим устройством и мы решим её — пишите свой вопрос в комментариях к этой статье, либо — на электронную почту capatob.homep@gmail.com — мы обязательно ответим на Ваш вопрос и решим его в течении одной недели. Для наших постоянных читателей скоро будем проводить блиц с необычными призами — следите за сайтом каждый день.
Понравилась статья? Поддержите наш IT-журнал любым удобным способом! Пока что мы держимся на чистом энтузиазме, но зато не делаем заказных обзоров 🙂
Все причины, почему AutoCAD не копирует в буфер обмена, и способы решения
Причин, почему AutoCAD не копирует выделенные объекты в буфер обмена, может быть несколько, от самых прозаичных, связанных с клавиатурой, до серьёзных, на которых замыкаются принципиальные основы работы всей программы. Для анализа ситуации, конечно, начинаем с самого простого, а потом уже рассматриваем более серьёзное.
Два простых вопроса, не связанных с Автокадом
Первая проблема может напомнить вам работу с некоторыми версиями Фотошопа, которые категорически не воспринимают использование управляющих клавиш, когда клавиатура на русском языке. Другими словами, если вы хотите скопировать или вырезать в буфер обмена привычными сочетаниями Ctrl+C и Ctrl+X, находясь в русском, это у вас не получится. Переходите на английский – всё работает нормально.
Проверьте, не из того же поля ягода ваш Автокад.
Вторая проблема посерьёзнее и связана с особенностью уже собственно AutoCAD – программы объёмной, имеющей массу возможностей. Эти возможности – множество шрифтов, линий, слоёв (самое главное), трёхмерных объектов (принципиально) – если ими пользоваться «без царя в голове», очень много занимают места в оперативной памяти, и у вас, когда производите копирование в буфер обмена, просто не хватает в нём места под весь чертёж. Возникает задача двойного рода: во-первых, упростить чертёж, очистить его от всего ненужного; во-вторых, когда это выполнено, увеличить объём буфера, это уже относится к операционной системе ПК.
Под упрощением чертежа понимается:
- удаление ненужных и неиспользуемых слоёв;
- объединение слоёв, это по возможности;
- оптимизация использования линий – проверьте целесообразность применения некоторых: иногда не производится копирование не всего чертежа, а отдельных линий, их, скорее всего, просто нет в системе, оптимизация поможет избавиться от таких потерь;
- оптимизация использования шрифтов – это очень плохой стиль и чертежа, и работы в AutoCAD’е, когда шрифты используются без всякой системы. Одно из следствий такого поведения как раз очень большой объём памяти, занимаемый чертежом, замедление скорости работы с ним, отказ в размещении в буфере обмена.
- оптимизация использования размерных стилей – бессистемное применение размерных стилей оказывает такое же негативное влияние на чертёж, как и бессистемное использование шрифтов. Здесь тоже потребуется пересмотр использования всех стилей, что сделать очень непросто, если чертёж большой и создавался другим.
Продвинутые способы оптимизации чертежа
Существуют и более тонкие, более продвинутые способы оптимизации чертежа.
Очень хорошо помогает сократить объём используемой памяти удаление истории создания трёхмерных тел.
Для этого необходимо ввести в командной строке: _brep.
Команда Автокада _brep
Команда потребует выделить все тела, к которым она будет относиться. Нажатие на Enter удаляет историю работы с указанными телами. Обращаем внимание, что _brep не работает с объектами в блоках или во внешних ссылках (хотя это и естественно).
Далее. Очень много места занимает запоминание параметрических зависимостей. Для их удаления нужно в командной строке ввести команду: _delconstraint.
AutoCAD – программа с огромными возможностями, которыми нужно ещё разумно пользоваться. Строго говоря, нет большой необходимости использовать в одном чертеже множество масштабов для разных объектов. К тому же библиотека масштабов, придаваемая чертежу, занимает довольно много места.
Для удаления масштабов и приведения всех объектов к одному потребуется команда: _scalelistedit. Данная команда сопровождается вводом следующих трёх параметров:
- Enter option [?/Add/Delete/Reset/Exit]: R – производит сброс всех масштабов;
- Reset scale list to defaults? [Yes/No]: Y – производит сброс списка масштабов в состояние по умолчанию;
- Scale list reset to default entries;
- Enter option [?/Add/Delete/Reset/Exit]: E – выход из команды.
Если вы хотите использовать данную команду в качестве макроса, то этот её вариант выглядит так: ^C^C_-SCALELISTEDIT;_R;_Y;_E;
Обратите внимание на ещё один нюанс. Возможно, чертёж использует библиотеку СПДС, но к вашей системе AutoCAD’a она не подключена. Выход из этой ситуации двойной:
- или необходимо ставить СПДС – он создаёт свои примитивы, которые сам Автокад может не понимать,
- или необходимо разбивать чертёж на отдельные объекты – расчленять.
Перед разбивкой чертёж необходимо очистить командой: purge. Затем оптимизировать использование текстов и размерных стилей, иначе не избежать появления сообщения о том, что некоторое количество объектов расчленить нельзя.
Способ из практики
AutoCAD – довольно большая программа, скрывающая в себе массу возможностей, которые часто открываются совершенно неожиданно уже в процессе решения той или иной задачи. Так вот, что называется, решение из опыта – когда решалась проблема отсутствия копии в буфере обмена:
- зайдите в меню Edit;
- выберите команду Copy View;
- вставляйте скопированное в этот же чертёж – обычная Paste или Ctrl+V;
- теперь попробуйте скопировать это вставленное в буфер обмена – оказывается, работает, и все объекты в буфере.
Прокси-объекты – главная причина
Но самой главной причиной, почему буфер обмена пуст, является ситуация, когда просто нечего было копировать. Объекты, все или некоторые, на самом деле не принадлежат чертежу – это прокси-объекты, хранимые на внешнем прокси-сервере. Такие объекты, ввиду их неопределённого формата и большого объёма занимаемой памяти – источник больших проблем.
Для удаления прокси-объектов их удобнее сначала расчленить и внедрить в память чертежа командой: ExplodeAllProxy.
Команда explodeallproxy в Автокаде
А затем уже удалить: RemoveAllProxy – удаляются все прокси-объекты, которые не удалось расчленить.
Возможно, для выполнения приведённых команд потребуется скачать внешнюю утилиту AutoCAD’a – Explode Proxy. Тут важно проследить за тем, чтобы версия утилиты точно подходила под используемую версию Автокада.
Загрузка происходит с жесткого диска ПК через команду «Загрузить приложение», доступную через «Вход в службы/Приложения”. При необходимости постоянного использования данной утилиты её можно включить в список загружаемых по умолчанию – назначение нужно сделать при установке утилиты.
Обращаем внимание на то, что команда RemoveAllProxy запрашивает очистку списка масштабов – по умолчанию предлагается очистку произвести, с этим нужно обязательно согласиться.
После удаления прокси-объектов очень полезно запустить команду: _Audit – это для проверки ошибок в процессе удаления proxy-объектов.
Одной из самых сложных в исправлении является ситуация с появлением «FATAL ERROR». Причин возникновения безумно много, даже несмотря на пояснения к ней, выявить сразу же виновный сценарий невероятно сложно. Текст в основном выглядит так: «FATAL ERROR (или же на русском языке — ФАТАЛЬНАЯ ОШИБКА) Unhandled e0434352h Exception at 00000000», данный текст будет указывать на код и адрес ошибки.

Ошибка с текстом Unhandled e0434352h Exception
На русском языке это «Не обрабатываемое исключение e0434352h по адресу awe1940dp».
Для решения можно использовать следующие рекомендации:
1. Вмешательство в работу антивирусов или повреждение «Windows .NET Framework»
К антивирусному ПО следует отнести не только установленные пользователем программы, но и встроенные защитники и брандмауэры операционной системы.
- Отключите всё антивирусное ПО.
- Проведите деинсталляцию с последующей переустановкой платформы «Windows .NET Framework». Для этого потребуется сделать следующее:
- в меню «Программы и компоненты» откройте раздел «Установка и удаление программ» и удалите все строки, начинающиеся на «Microsoft .NET», или же воспользуйтесь утилитой «NET Framework Cleanup Tool».
Окно программы .NET Framework Cleanup Tool
- скачайте и установите пакет «Framework» в зависимости от операционной системы.
- Удалите программное обеспечение «AutoCAD» с перезагрузкой компьютера.
- Установите заново с повторной перезагрузкой и запустите от имени администратора.
2. Ошибка при открытии базы данных DWG
«DWG TrueView™» – это программа, позволяющая осуществлять просмотр файла с расширением «.dwg» и содержащая в себе модуль «TrueConvert», для их преобразования для работы с предыдущими версиями «AutoCAD».
Для исправления ситуации, потребуется сделать следующее:
- Запустите вышеупомянутый компонент и откройте раздел «Параметры» (Options).
- Разверните узел «Путь доступа к вспомогательным файлам» (Support File Search Path) на вкладке «Файлы» (Files) и нажмите «Добавить» (Add).
- Выберите «Обзор» (Browse) и перейдите в папку «DBX» для установки адаптера объектов «Object Enabler».
Ошибка с текстом Unhandled e06d7363h Exception
Фатальная ошибка в автокаде с данным текстом — одна из самых часто встречаемых.
Ниже будут приведены четыре основных способа, применяемых для исправления
1. Наличие неправильной версии файла в DLL
Если при работе с программой при открытии вкладки «Файл» появляется ошибка и происходит закрытие приложения — значит, это именно тот случай, и проблема кроется в «Microsoft DLL», а именно в «MFC80U.dll».
- В программе выполните команду «ПАРАМЕТРЫ» и обратите внимание на вкладку «Открыть и сохранить».
- В строке «Количество последних файлов» пропишите значение «0», нажмите «ОК» и перезапустите ПО.
- Если данный вариант не решил проблему, в реестре, в ветке AutoCAD найдите и удалите ключ «Recent File List».
Удаление ключа «Recent File List»
- Замените повреждённую версию «MFC80U», установив заново пакет «Microsoft Visual C++».
2. Недостаточно памяти
Дело в том, что в случае, если каким-либо файлом (в данном ПО это acad.exe) используется памяти больше 2 Гб, система автоматически его закрывает.
Поэтому если недостаточно памяти в размере 2 Гб, следует увеличить объём выделенной памяти, но учитывая, что в 32-битных операционных системах максимальный объём выделяемой памяти не может превышать 3 Гб.
Делается это следующим образом:
- Для Win Vista/7/8/10:
- запустите командную строку с правами администратора;
- введите команду «bcdedit /set IncreaseUserVa 3072».
Команда bcdedit /set IncreaseUserVa 3072
- Для Win XP:
откройте «Свойство системы» и перейдите на вкладку «Дополнительно».
- откройте раздел «Загрузка операционной системы» и далее «Параметры»;
- в области «Загрузка операционной системы» выберите «Изменить»;
- в открывшемся «boot.ini» (перед изменением сохраните резервную копию) скопируйте строку «multi(0)disk(0)rdisk(0)partition(2)\WINDOWS=»Microsoft Windows XP Professional» /fastdetect» и поместите её под исходную строку.
ВАЖНО. Текст «boot.ini» может различаться, поэтому копируйте именно из файла, а не приведённый текст в статье.
- в скопированной строке после «Professional» допишите 3GB и продублируйте ещё раз после кавычек, закрыв с двух сторон слэшем «/»;
- сохраните документ в том же расширении, перезагрузите компьютер и при запуске выберите «3GB».
Если недостаточно памяти и из 3 Гб, то следует перейти на 64-битную операционную систему.
3. Отключена служба FNPLicensingService
Данная служба, если пояснять простыми словами, отвечает за правомерность запуска исполняемых файлов, проверяя их на лицензирование, и обычно входит в состав продукции «Adobe».
Если служба отключена, попробуйте снова запустить её, открыв раздел «Службы» (команда «services.msc»). В свойствах службы возможно установить тип запуска в автоматическом режиме.
Свойства службы FNPLicensingService
4. Некорректно работает служба проверки цифровой подписи
Обычно подобная ситуация возникает при проведении инсталляции, запрашивая подтверждение цифровой подписи, дабы избежать подобного, следует отключить данный функционал.
Нажмите «WIN+R» или меню «Пуск» – «Выполнить» и введите команду «acsignopt».
Запуск команды acsignopt
Откроется окно «Параметры проверки цифровой подписи», где необходимо снять флажок с пункта «Проверять цифровые подписи и отображать специальные значки».
Рекомендуется после отключения, полностью удалить «Автокад» и заново провести установку.
Все эти четыре варианта применимы и к «unhandled e0434352h exception».
Дополнительные причины и варианты исправления фатальных ошибок
1. Аварийное завершение autocad при печати документа
Для исправления, удалите папки «А:\Users\UZVER\AppData\Roaming\Autodesk» и «А:\Users\UZVER\AppData\Local\Autodesk» с последующей переустановкой «Автокад».
2. Изменение значения ключей в реестре
Откройте редактор реестра «Выполнить» + команда «regedit».
Запуск редактор реестра regedit.exe
Пройдите «HKEY_CURRENT_USER\Software\Autodesk\AutoCAD\R0.0\ACAD-8000:409\WebServices\CommunicationCenter», где «R0.0» – это версия вашего программного обеспечения.
В двух параметрах «LastUpdateTimeHiWord» и «LastUpdateTimeLoWord» измените значение на 8 нулей.
Изменение значения ключей Автокада в реестре
3. Не сертифицирована видеокарта
Маловероятная, но возможная причина.
Проверьте наличие актуальности драйверов видеокарты и обновитесь до последней версии.
Проверьте, сертифицирована ли ваша видеокарта для работы с продукцией компании «Autodesk».
Проверить это можно на официальном сайте в разделе «Сервисы», где можно также скачать проверенные версии драйверов для определённых фирм (AMD или Nvidia) и моделей видеокарт.
4. Сбой драйвера дисплея
Вызван данный сбой плотностью или установленным размером штриховки, что приводит к некорректной работе драйвера.
Для начала можно воспользоваться методом из способа выше и обновить драйверы программного обеспечения.
Далее, следует изменить значение переменной «HPMAXLINES», которая и регулирует максимальное количество линий штриховки. По умолчанию установлено значение в «1 000 000», попробуйте протестировать работу программы, убирая, к примеру, по одному «0».
Изменение значения переменной «HPMAXLINES»
5. Чрезмерное значение переменной НАСТРВИД
Системная переменная «НАСТРВИД» регулирует внешний вид дуг, окружностей, сплайнов и т. д. И если установлен высокий процент зумирования, это может в итоге привести к торможению процесса регенерации чертежа и к аварийному завершению работы.
Итак, данные перечисленные одиннадцать вариантов не являются исчерпывающим списком, некоторым пользователям помогают, на первый взгляд, абсолютно банальные решения, к примеру:
- переустановка ПО и запуск с учётной записи администратора;
- удаление обновлений «KB2859537» и «КB2872339»;
- списание проблем на недостаточную мощность компьютера (на объём видеокарты, оперативку) с проведением апгрейда;
- запуск в режиме совместимости и т. п.
В связи с этим при столкновении с сообщением в Autocad «фатальная ошибка» не стоит паниковать, решения есть, и как можно удостовериться из всего вышеописанного, их множество.
|
||||||
|
||||||
|
||||||
|
||||||
|
||||||
|
||||||
|
||||||
|
||||||
|
||||||
|
||||||
|
||||||
|
||||||
|
||||||
|
||||||
Сейчас Вы — Гость на форумах «Проектант». Гости не могут писать сообщения и создавать новые темы.
Преодолейте несложную формальность — зарегистрируйтесь! И у Вас появится много больше возможностей на форумах «Проектант».
Последние сообщения на форуме «Программы для проектирования»
18 Сентября 2023 года, 01:21
29 Августа 2023 года, 21:07
21 Августа 2023 года, 08:24
16 Августа 2023 года, 12:42
09 Августа 2023 года, 08:32
05 Августа 2023 года, 08:32

В данной статье будут описаны несколько способов решения проблемы связанной с программой AutoCAD.
Речь пойдет об ошибках которые появляются при запуске автокада, при сохранении чертежа или даже при попытке распечатать документ на принтере подключенном по сети.
А именно об ошибке приводящая к аварийному закрытию программы:
Фатальная ошибка unhandled e06d7363h exception at fd76bccdh
ФАТАЛЬНАЯ ОШИБКА: Unhandled e0434f4dh Exception at 7c81eb33h
Необрабатываемое исключение по адресу 7c81eb33h
Выглядят они немного по-разному, но бесят одинаково.
Данные сообщения об ошибках указывают на то что при установке программа была повреждена. Например во время установки некоторые файлы были заблокированы антивирусом, защитником Windows или службой проверки цифровых подписей. Поэтому рекомендуется отключать антивирус при установке программы и закрывать все прочие приложения которые могут помешать процессу установки.
А теперь перейдем собственно к решению проблемы.
Способ 1
В первом случае рассмотрим ошибку возникающую при печати документа на сетевом принтере:
Фатальная ошибка unhandled e06d7363hexception at fd76bccdh
Чтобы избавиться от нее можно попробовать удалить папки:
C:\Users\USRNAME\AppData\Roaming\Autodesk и C:\Users\USRNAME\AppData\Local\Autodesk
И переустановить AutoCAD.
Способ 2
Следующее что может помочь исправить данную ошибку, так это переустановка программного обеспечения:
NetFramework 1.1
А лучше всего удалить из системы все версии NetFramework и повторно запустить установку AutoCAD. Во время установки, инсталлятор сам переустановит NetFramework на более подходящий автокаду.
Способ 3
В начале статьи уже говорилось о том, что во время установки инсталлятору может помешать служба проверки цифровых подписей. Так вот нужно будет ее отключить.
Для этого:
- Откройте диалоговое окно Выполнить, запустить можно либо из пуска, либо нажатием сочетания клавиш WIn + R.
- Введите команду acsignopt и нажмите клавишу Enter.
3. В появившемся окне «Параметры проверки цифровой подписи» снимите галочку напротив надписи «Проверять цифровые подписи и отображать специальные значки».
4. Нажмите ОК для закрытия окна. Полностью удалите и переустановите AutoCAD.
Проверьте работоспособность. Если все также появляется ошибка, то переходим к следующему способу.
Способ 4
В четвертом способе нужно будет изменить пару значений в реестре.
- Запустите редактор реестра.
- Перейдите по следующему пути: HKEY_CURRENT_USER\Software\Autodesk\AutoCAD\R18.0
\ACAD-8000:409\WebServices\CommunicationCenter
Примечание! Путь может немного отличаться, а именно значение R18.0 может быть другим, в зависимости от версии автокада. Например R19.0, в этом нет ничего страшного смело двигайтесь дальше.
3. Далее нужно будет изменить 2 параметра: LastUpdateTimeHiWord и LastUpdateTimeLoWord
4. Измените значения у обоих ключей на 00000000 (восемь нулей).
Примечание! Для редактирования реестра Вам необходимы права администратора.







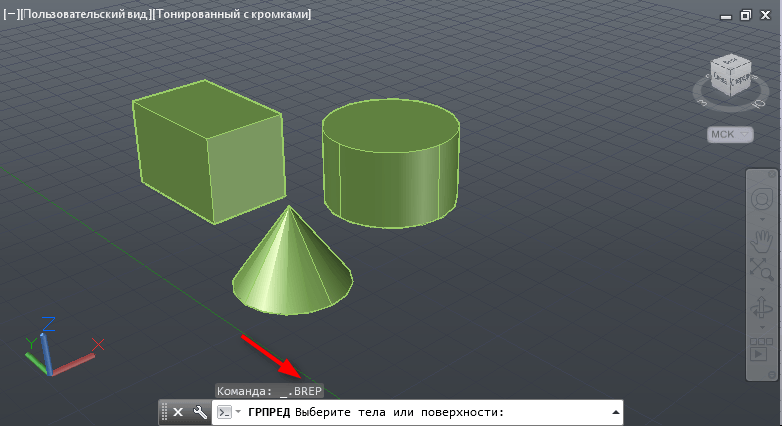
















![[непонятно] [непонятно]](https://www.proektant.org/Smileys/default/huh.gif)


![[грусть] [грусть]](https://www.proektant.org/Smileys/default/sad.gif)



