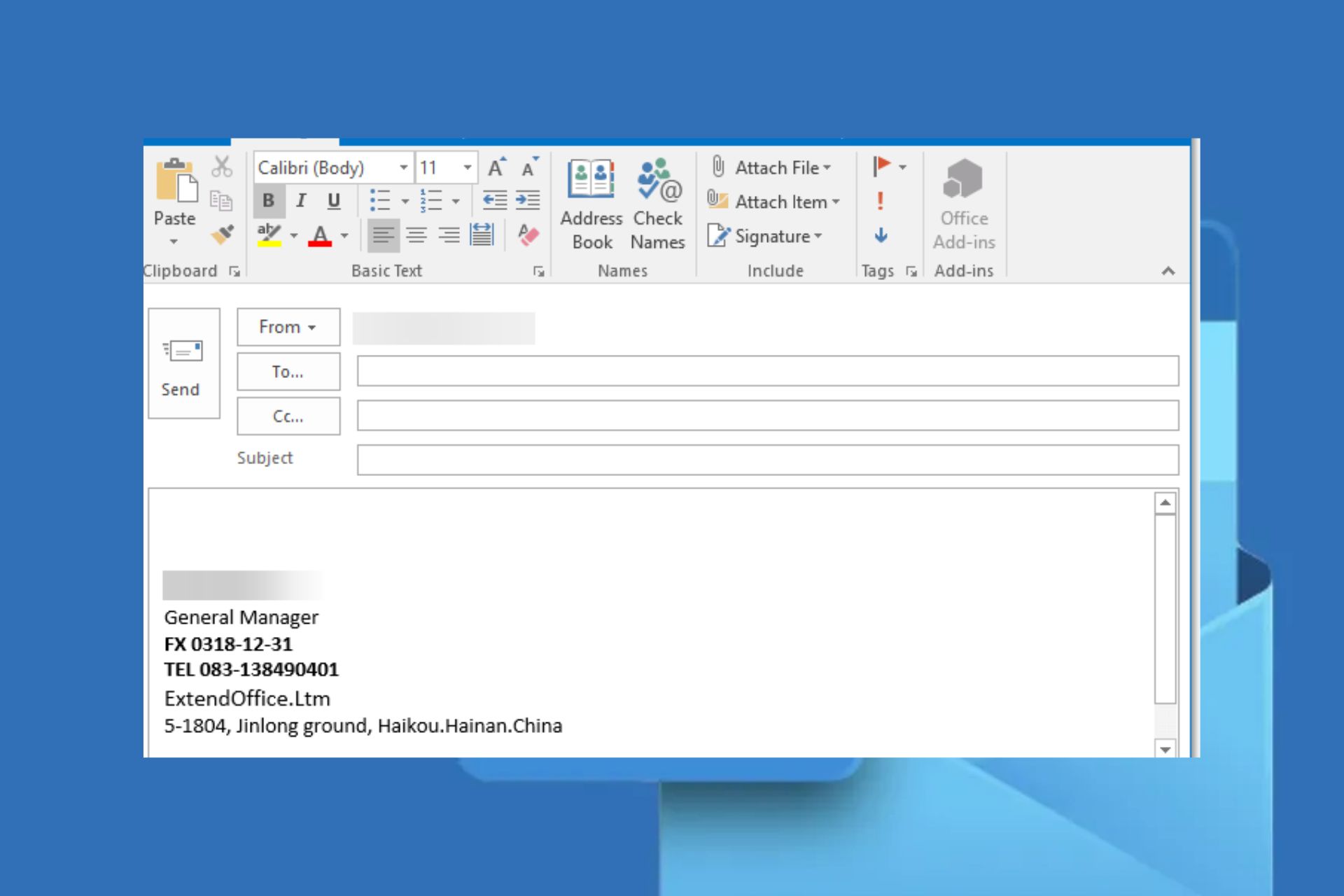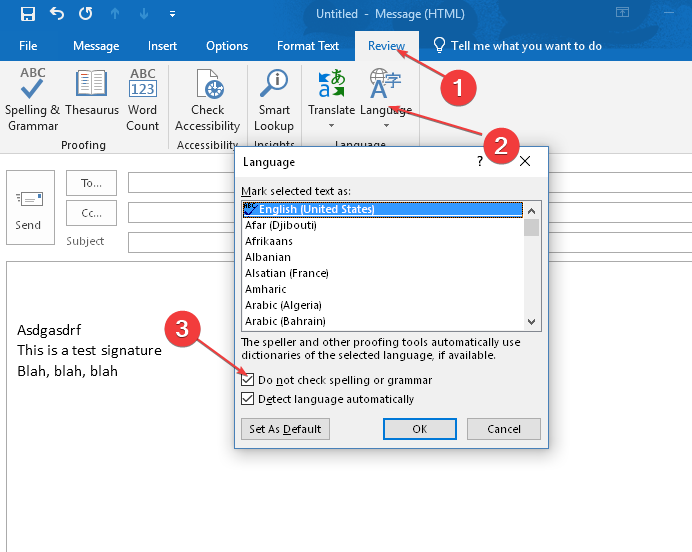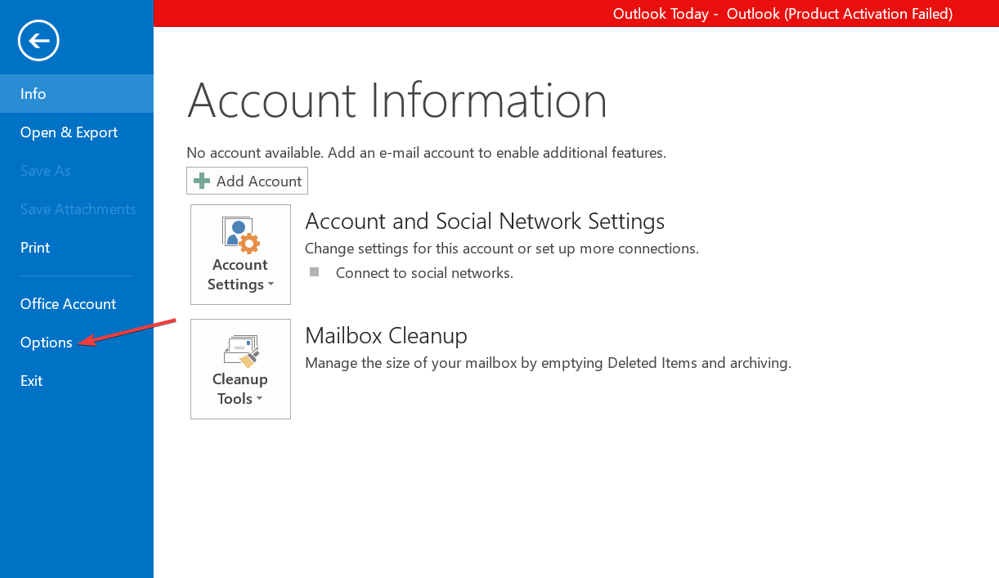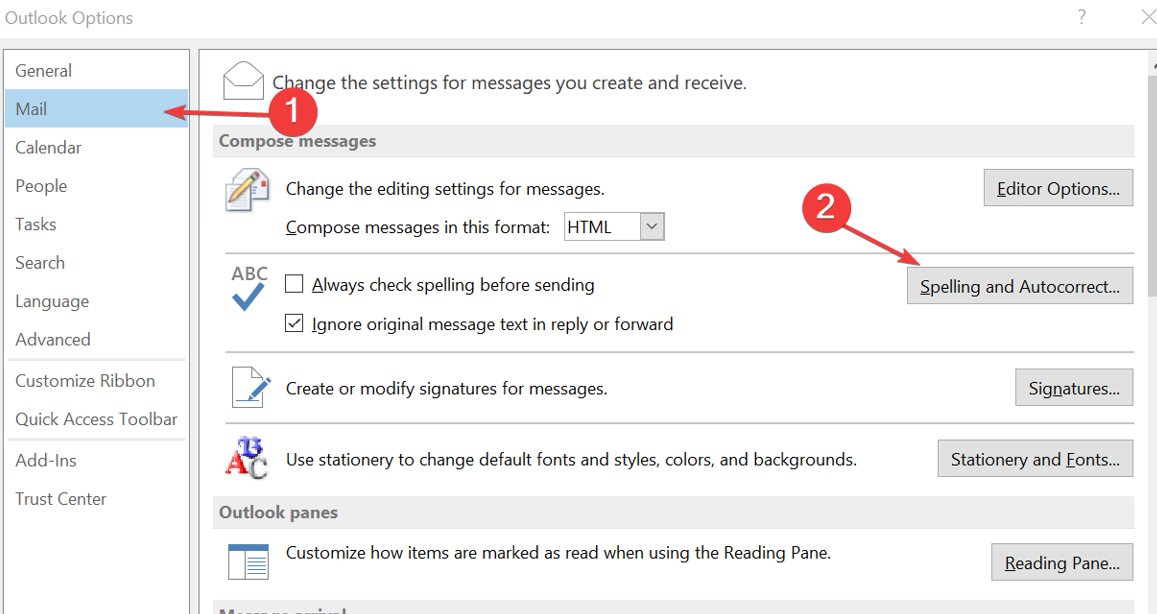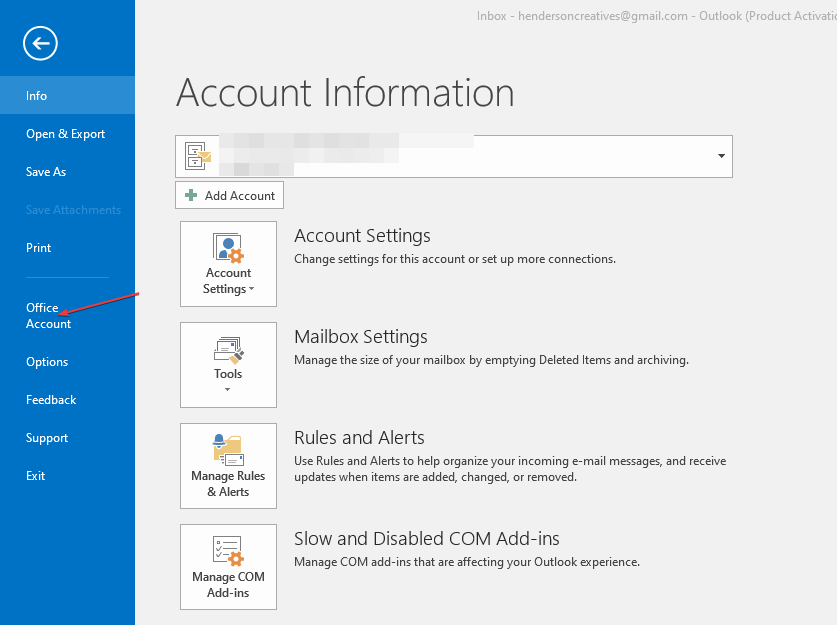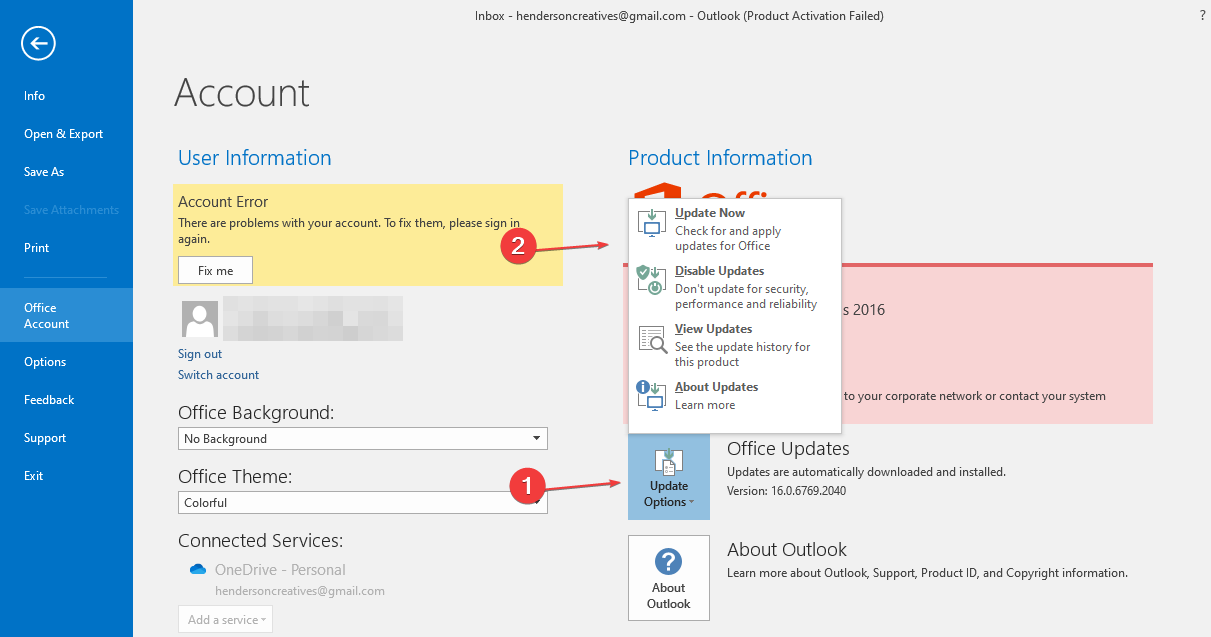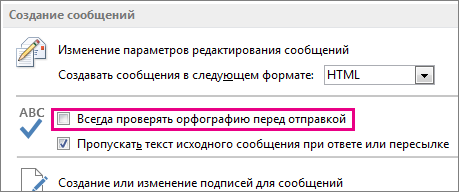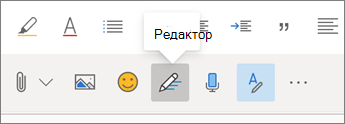Были ли сведения полезными?
(Чем больше вы сообщите нам, тем больше вероятность, что мы вам поможем.)
(Чем больше вы сообщите нам, тем больше вероятность, что мы вам поможем.)
Насколько вы удовлетворены качеством перевода?
Что повлияло на вашу оценку?
Моя проблема решена
Понятные инструкции
Понятные сведения
Без профессиональной лексики
Полезные изображения
Качество перевода
Не соответствует интерфейсу
Неверные инструкции
Слишком техническая информация
Недостаточно информации
Недостаточно изображений
Качество перевода
Добавите что-нибудь? Это необязательно
Спасибо за ваш отзыв!
×
Эта статья предназначена для людей с нарушениями зрения или с когнитивными нарушениями, использующих программы чтения с экрана, например Экранный диктор корпорации Microsoft, JAWS или NVDA с продуктами Microsoft 365. Эта статья входит в набор содержимого поддержки средства чтения с экрана Microsoft 365, где содержатся дополнительные сведения о специальных возможностях в наших приложениях. Общие справочные сведения доступны на главной странице службы поддержки Майкрософт.
Используйте новуюOutlook с клавиатурой и средством чтения с экрана, чтобы автоматически проверять возможные орфографические и грамматические ошибки, а также просматривать ошибки и исправлять их. Мы протестировали его с помощью Экранный диктор, JAWS и NVDA, но он может работать с другими средствами чтения с экрана, если они соответствуют общим стандартам и методам специальных возможностей.
Важно: НоваяOutlook дляWindows поддерживает рабочие или учебные учетные записиMicrosoft 365 с поддержкой Exchange. В настоящее время новая Outlook для Windows не поддерживает другие типы учетных записей, таких как Gmail, Yahoo!, iCloud или другие типы учетных записей, подключающихся по протоколам POP/IMAP. Новые Outlook дляWindows также в настоящее время не поддерживают локальные, гибридные и национальные развертывания Exchange.
Примечания:
-
Новые возможности Microsoft 365 становятся доступны подписчикам Microsoft 365 по мере выхода, поэтому в вашем приложении эти возможности пока могут отсутствовать. Чтобы узнать о том, как можно быстрее получать новые возможности, станьте участником программы предварительной оценки Office.
-
Дополнительные сведения о средствах чтения с экрана см. в статье О работе средств чтения с экрана в Microsoft 365.
Проверка орфографии и грамматики в письме
-
В черновике сообщения электронной почты нажимайте клавишу F6, пока не услышите сообщение «Вкладки ленты».
-
Нажмите клавишу P, чтобы открыть меню Параметры , а затем нажмите клавиши P, R, чтобы открыть подменю редактора .
-
Нажимайте клавишу СТРЕЛКА ВНИЗ, пока не услышите сообщение «Открыть редактор», а затем нажмите клавишу ВВОД. Откроется окно редактора .
-
Нажимайте клавишу TAB, пока не услышите краткое описание кнопки «Орфография «, а затем «Орфография». Нажмите клавишу ВВОД. Средство проверки орфографии переходит к первому слову с ошибками и открывает окно Варианты орфографии . Основное внимание уделяется первому элементу в списке орфографических предложений.
-
В списке вариантов орфографии выполните одно из следующих действий.
-
Нажимайте клавишу СТРЕЛКА ВВЕРХ или СТРЕЛКА ВНИЗ, пока не услышите орфографическую или альтернативную фразу, а затем нажмите клавишу ВВОД, чтобы заменить это слово.
-
Если вы хотите игнорировать ошибку или добавить ее в словарь, нажимайте клавишу TAB, пока не услышите нужный параметр, а затем нажмите клавишу ВВОД.
После исправления или пропуска ошибки будет выбрана следующая.
-
-
Повторите шаг 5 для каждой ошибки.
-
Когда Outlook завершит проверку орфографии, фокус автоматически переместится в окно Варианты грамматики . Основное внимание уделяется предложению грамматики, и вы услышите его. Нажмите клавишу ВВОД, чтобы принять предложение, или клавишу TAB, чтобы выбрать другой вариант, например пропустить предложение, а затем нажмите клавишу ВВОД. После исправления или игнорирования предложения фокус перемещается к следующему предложению.
Примечание: Если возникает грамматическая ошибка, средство чтения с экрана считывает предложение и причину, по которой раздел был помечен как неправильный, например «Здесь может потребоваться помощник или основной глагол» или «Удалить дополнительное пространство между словами».
-
Когда проверка орфографии и грамматики будет выполнена, нажимайте клавишу TAB, пока не услышите сообщение «Закрыть панель», а затем нажмите клавишу ВВОД, чтобы закрыть редактор.
См. также
Перенос параметров в новый Outlook с помощью средства чтения с экрана
Упорядочение папки «Входящие» в новом Outlook с помощью средства чтения с экрана
Сочетания клавиш в Outlook
Использование средства чтения с экрана для выполнения основных задач при работе с электронной почтой в Outlook
Настройка устройства для поддержки специальных возможностей в Microsoft 365
Использование средства чтения с экрана для получения информации и навигации в приложении Почта Outlook
Использование средства чтения с экрана для выполнения основных задач при работе с календарем в Outlook
Используйте Outlook с клавиатурой и средством чтения с экрана, чтобы автоматически проверять возможные орфографические и грамматические ошибки при вводе, а также просматривать ошибки и исправлять их. Мы проверили эту функцию с использованием экранного диктора, JAWS и NVDA, но она может работать и с другими средствами чтения с экрана, если они соответствуют общепринятым стандартам и методам для специальных возможностей.

Примечания:
-
Новые возможности Microsoft 365 становятся доступны подписчикам Microsoft 365 по мере выхода, поэтому в вашем приложении эти возможности пока могут отсутствовать. Чтобы узнать о том, как можно быстрее получать новые возможности, станьте участником программы предварительной оценки Office.
-
Дополнительные сведения о средствах чтения с экрана см. в статье О работе средств чтения с экрана в Microsoft 365.
В этом разделе
-
Проверка правописания в сообщении
-
Сочетания клавиш в окне «Правописание»
-
Повторная проверка правописания в сообщении
-
Сочетания клавиш для параметров правописания и автозамены
-
Включение и отключение автоматической проверки правописания
Проверка правописания в сообщении
-
Откройте сообщение, в котором вы хотите найти орфографические и грамматические ошибки, и нажмите клавишу F7. Чтобы использовать команду ленты, нажмите клавиши ALT+V, Q, G. Откроется окно Правописание и грамматика .
Примечание: Если средство проверки правописания не обнаружит ошибок, вы услышите следующее сообщение «Проверка орфографии и грамматики завершена». Чтобы вернуться к письму, нажмите клавишу «Пробел».
Средство проверки орфографии переходит к первому слову с ошибками и предлагаемым орфографическим ошибкам или первой возможной грамматической ошибке и предлагаемым исправлениям. Для грамматических ошибок предоставляются объяснения, например «Старайтесь выражаться лаконично» или «Удалите лишний пробел между словами».
Совет: Чтобы проверить орфографию и грамматику только в одном предложении или абзаце, выделите нужный текст и нажмите клавишу F7.
-
Чтобы перейти к первому элементу в списке Предложения, нажмите клавишу TAB.
-
Чтобы прослушать предложения, в списке Варианты нажимайте клавишу СТРЕЛКА ВВЕРХ или СТРЕЛКА ВНИЗ, пока не услышите орфографическую или альтернативную фразу.
-
Чтобы выполнить действие с ошибкой, нажимайте клавишу TAB, пока не услышите нужную команду, например «Изменить», а затем нажмите клавишу ВВОД.
Дополнительные сведения о сочетаниях клавиш см. в разделе Сочетания клавиш в окне «Правописание».
-
После исправления или пропуска ошибки будет выбрана следующая. Повторите процесс для каждой ошибки.
-
Когда Outlook завершит просмотр сообщения электронной почты, вы услышите сообщение «Проверка правописания и грамматики завершена». Чтобы вернуться к письму, нажмите клавишу «Пробел».
Если вы проверили только некоторую часть текста и хотите вернуться к письму, нажимайте клавишу TAB, пока не услышите «Нет кнопки», а затем нажмите клавишу «Пробел». Чтобы проверить остальную часть сообщения, нажимайте клавишу TAB, пока не услышите фразу «Да, кнопка», а затем нажмите ВВОД.
Сочетания клавиш в окне «Правописание»
В следующей таблице перечислены сочетания клавиш для окна Правописание.
|
Действие |
Сочетание клавиш |
|---|---|
|
Пропустить слово один раз. |
ALT+I |
|
Пропустить слово во всем сообщении. |
ALT+G |
|
Добавить слово в словарь программы. |
ALT+A |
|
Заменить это вхождение словом из списка Предложения. |
ALT+C |
|
Заменить все обнаруженные вхождения предложенным словом. |
ALT+L |
|
Откройте диалоговое окно Параметры , чтобы указать, как программа исправляет орфографию и грамматику для всех сообщений электронной почты. |
ALT+O |
|
Включить автозамену. |
ALT+R |
|
Установите или снимите флажок Проверить грамматику . |
ALT+K |
Повторная проверка правописания в сообщении
Чтобы повторно проверить ранее пропущенные слова, необходимо сбросить параметры средства проверки правописания.
-
В сообщении электронной почты нажмите клавиши ALT+F, T. Фокус переместится на вкладку Почта в окне Параметры Outlook.
-
Нажимайте клавишу TAB, пока не услышите фразу «Орфография и автозамена, кнопка», а затем нажмите клавишу ПРОБЕЛ. Прозвучит сообщение «Параметры редактора, окно, Правописание».
-
Нажимайте клавишу TAB, пока не услышите фразу «Повторная проверка сообщения», а затем нажмите клавишу ПРОБЕЛ.
-
Откроется диалоговое окно подтверждения, а фокус будет установлен на кнопку Да . Чтобы сбросить параметры средства проверки правописания, нажмите ВВОД.
-
Для выхода из окна Параметры редактора нажимайте клавишу TAB, пока не услышите сообщение «ОК, кнопка», и нажмите клавишу ВВОД. Фокус вернется в окно Параметры Outlook.
-
Для выхода из окна Параметры Outlook нажимайте клавишу TAB, пока не услышите сообщение «ОК, кнопка», и нажмите клавишу ВВОД. Фокус вернется в сообщение.
-
Чтобы снова проверить орфографию и грамматику, следуйте инструкциям в разделе Проверка орфографии и грамматики в сообщении электронной почты.
Сочетания клавиш для параметров правописания и автозамены
Используйте сочетания клавиш из приведенной ниже таблицы для доступа к некоторым параметрам проверки грамматики и орфографии и их изменения.
|
Действие |
Сочетание клавиш |
|---|---|
|
Открытие вкладки Почты окна Параметры Outlook из сообщения. |
ALT+F, T, затем клавиша TAB |
|
Перемещение к кнопке Орфография и автозамена на вкладке Почта. |
ALT+S |
|
Выбор кнопки Орфография и автозамена и открытие вкладки Правописание в окне Параметры редактора. |
ПРОБЕЛ, а затем клавиша TAB |
|
На вкладке Правописание: |
|
|
Перейдите к и установите или снимите флажок Проверять орфографию при вводе . |
ALT+P |
|
Перейдите к и установите или снимите флажок Отмечать грамматические ошибки при вводе . |
ALT+M дважды, а затем пробел |
|
Переход к кнопке Повторная проверка сообщения. |
ALT+K |
|
Переход к кнопке Параметры автозамены и открытие окна Автозамена в электронных письмах. |
ALT+A |
Включение и отключение автоматической проверки правописания
Вы можете отключить автоматическую проверку правописания и проверять сообщения после завершения работы над ними. Проверка правописания сразу во всем сообщении удобна, когда нужно быстро проверить текст.
-
В сообщении электронной почты нажмите клавиши ALT+F, T. Фокус переместится на вкладку Почта в окне Параметры Outlook.
-
Нажимайте клавишу TAB, пока не услышите фразу «Орфография и автозамена, кнопка», а затем нажмите клавишу ПРОБЕЛ. Прозвучит сообщение «Параметры редактора, окно, Правописание».
-
Нажмите клавиши ALT+P, чтобы перейти к флажку Проверять орфографию при вводе и выбрать или снять этот параметр.
-
Дважды нажмите клавиши ALT+M. Прозвучит сообщение «Пометить грамматические ошибки при вводе флажка». Нажмите клавишу ПРОБЕЛ, чтобы установить или снять флажок.
-
Для выхода из окна Параметры редактора нажимайте клавишу TAB, пока не услышите сообщение «ОК, кнопка», и нажмите клавишу ВВОД. Фокус вернется в окно Параметры Outlook.
-
Для выхода из окна Параметры Outlook нажимайте клавишу TAB, пока не услышите сообщение «ОК, кнопка», и нажмите клавишу ВВОД. Фокус вернется в сообщение.
Дополнительные сведения
Форматирование текста в сообщении электронной почты в Outlook с помощью средства чтения с экрана
Вставка рисунка или изображения в сообщение электронной почты в Outlook с помощью средства чтения с экрана
Настройка учетной записи электронной почты в Outlook с помощью средства чтения с экрана
Сочетания клавиш в Outlook
Использование средства чтения с экрана для выполнения основных задач при работе с электронной почтой в Outlook
Настройка устройства для поддержки специальных возможностей в Microsoft 365
Использование средства чтения с экрана для получения информации и навигации в приложении Почта Outlook
Что нового в Microsoft 365
Используйте Outlook для Mac с клавиатурой и VoiceOver, встроенным средством чтения с экрана в macOS, чтобы автоматически проверять потенциальные орфографические и грамматические ошибки при вводе, а также просматривать ошибки и устранять их.

Примечания:
-
Новые возможности Microsoft 365 становятся доступны подписчикам Microsoft 365 по мере выхода, поэтому в вашем приложении эти возможности пока могут отсутствовать. Чтобы узнать о том, как можно быстрее получать новые возможности, станьте участником программы предварительной оценки Office.
-
В этой статье предполагается, что вы используете VoiceOver — средство чтения с экрана, встроенное в macOS. Дополнительные сведения об использовании VoiceOver см. в кратком руководстве по началу работы с VoiceOver.
В этом разделе
-
Проверка правописания в сообщении
-
Повторная проверка правописания в сообщении
-
Сочетания клавиш для проверки правописания
-
Включение и отключение автоматической проверки правописания
Проверка орфографии и грамматики в письме
-
В сообщении электронной почты нажмите клавиши OPTION+COMMAND+L, чтобы открыть область редактора .
-
Чтобы перейти к и услышать первое предложение по исправлению, нажимайте клавишу F6, пока не услышите сообщение «Редактор, вкладка», а затем нажимайте клавишу TAB, пока не услышите количество проблем, обнаруженных в сообщении электронной почты.
-
Чтобы начать работу с предложенными исправлениями ошибок, найденных в сообщении электронной почты, нажмите клавишу RETURN. Фокус переместится на первую ошибку орфографии или грамматики в сообщении электронной почты. Для перехода между предложенными исправлениями нажимайте клавиши СТРЕЛКА ВВЕРХ и СТРЕЛКА ВНИЗ. Нажмите клавишу RETURN, чтобы выбрать исправление, или нажимайте клавишу TAB, пока не услышите сообщение «Игнорировать все», и нажмите клавишу RETURN, чтобы пропустить ошибку.
-
После исправления или пропуска ошибки будет выбрана следующая. Повторите процесс для каждой ошибки.
-
Когда проверка орфографии будет завершена, вы услышите фразу «Ноль найденных проблем. Просмотрите все предложения, кнопка.
-
Чтобы вернуться к электронной почте, нажимайте клавишу F6, пока не услышите сообщение «Изменить текст».
Примечание: Когда VoiceOver считывает текст, если Outlook обнаруживает потенциальную орфографическую ошибку, вы также услышите слово «орфографическая ошибка» перед словом.
Повторная проверка правописания в сообщении
Чтобы повторно проверить ранее пропущенные слова, необходимо сбросить параметры средства проверки правописания.
Примечание: Список пропускаемых слов и грамматики сбрасывается только для сообщения, которое открыто в данный момент. Любые проблемы с правописанием или грамматикой, пропущенные в других сообщениях электронной почты в Outlook, не будут затронуты.
-
Для перехода в строку меню в сообщении, которое нужно проверить повторно, нажмите клавиши CONTROL+OPTION+M. Вы услышите фразу «Строка меню, Apple».
-
Нажимайте клавишу СТРЕЛКА ВПРАВО, пока не услышите слово «Правка», а затем нажимайте клавишу СТРЕЛКА ВНИЗ, пока не услышите фразу «Правописание, подменю». Чтобы развернуть подменю Правописание, нажмите клавиши СТРЕЛКА ВПРАВО.
-
Нажимайте клавишу СТРЕЛКА ВНИЗ, пока не услышите сообщение «Сбросить пропускаемые слова и грамматику». Затем нажмите клавишу ПРОБЕЛ.
-
Откроется окно уведомления. Чтобы подтвердить сброс, нажимайте клавишу TAB, пока не прозвучит фраза «Да, кнопка по умолчанию», а затем нажмите клавишу ПРОБЕЛ.
-
Чтобы повторно выполнить проверку правописания, нажмите клавиши OPTION+COMMAND+L.
Сочетания клавиш для проверки правописания
В следующей таблице приведена сводка сочетаний клавиш, которые помогут вам проверить грамматику и орфографию в Outlook сообщениях электронной почты.
|
Действие |
Клавиши |
|---|---|
|
Откройте параметрыOutlook. |
COMMAND+ЗАПЯТАЯ (,) |
|
Откройте область редактора. |
OPTION+COMMAND+L |
|
В сообщении электронной почты найдите выделенный текст в Интернете. |
COMMAND+SHIFT+L |
Включение и отключение автоматической проверки правописания
Проверка правописания в сообщениях включена по умолчанию. Вы можете при необходимости отключать и включать ее.
-
Чтобы открыть окно Параметры, нажмите клавиши COMMAND+ЗАПЯТАЯ (,). Вы услышите фразу «Outlook настройки».
-
Нажимайте клавишу TAB, пока не прозвучит фраза «Правописание, кнопка», затем нажмите клавишу ПРОБЕЛ. Откроется диалоговое окно Правописание и грамматика .
-
Чтобы включить или отключить автоматическую проверку орфографии, нажимайте клавишу TAB, пока не прозвучит фраза «Автоматически проверять орфографию, флажок». Вы услышите, установлен или снят флажок. Чтобы установить или снять флажок Автоматически проверять орфографию, нажмите клавишу ПРОБЕЛ.
-
Чтобы включить или отключить автоматическую проверку грамматики, нажимайте клавишу TAB, пока не услышите фразу «Проверка грамматики при вводе флажка». Вы услышите, установлен или снят флажок. Чтобы установить или снять флажок Автоматически проверять грамматику, нажмите клавишу ПРОБЕЛ.
-
Чтобы вернуться в сообщение, нажмите клавиши COMMAND+W.
См. также
Форматирование текста в сообщении электронной почты в Outlook с помощью средства чтения с экрана
Вставка рисунка или изображения в сообщение электронной почты в Outlook с помощью средства чтения с экрана
Сочетания клавиш в Outlook
Использование средства чтения с экрана для выполнения основных задач при работе с электронной почтой в Outlook
Настройка устройства для поддержки специальных возможностей в Microsoft 365
Использование средства чтения с экрана для получения информации и навигации в приложении Почта Outlook
Что нового в Microsoft 365
Используйте Outlook для iOS с VoiceOver, встроенным средством чтения с экрана iOS, чтобы автоматически проверять потенциальные орфографические и грамматические ошибки при вводе, а также просматривать ошибки и исправлять их.
Примечания:
-
Новые возможности Microsoft 365 становятся доступны подписчикам Microsoft 365 по мере выхода, поэтому в вашем приложении эти возможности пока могут отсутствовать. Чтобы узнать о том, как можно быстрее получать новые возможности, станьте участником программы предварительной оценки Office.
-
В этой статье предполагается, что вы используете VoiceOver — средство чтения с экрана, встроенное в iOS. Дополнительные сведения об использовании VoiceOver см. на странице Универсальный доступ в продуктах Apple.
Проверка орфографии
Вы можете проверить сообщение на наличие орфографических ошибок и решить, согласны ли вы со средством проверки правописания.
-
В сообщении электронной почты, которое вы хотите проверить на наличие орфографических ошибок, проводите пальцем вниз, пока не услышите слово с ошибкой, а затем » с ошибкой».
Совет: VoiceOver также сообщает об орфографических ошибках по мере ввода. Вы услышите слово с ошибками, за которым следует слово «с ошибками».
-
Чтобы исправить слово с ошибкой, удалите его и введите новый текст с помощью экранной клавиатуры.
Чтобы пропустить орфографическую ошибку, просто продолжайте ввод.
Дополнительные сведения
Форматирование текста в сообщении электронной почты в Outlook с помощью средства чтения с экрана
Вставка рисунка или изображения в сообщение электронной почты в Outlook с помощью средства чтения с экрана
Использование средства чтения с экрана для выполнения основных задач при работе с электронной почтой в Outlook
Настройка устройства для поддержки специальных возможностей в Microsoft 365
Использование средства чтения с экрана для получения информации и навигации в приложении Почта Outlook
Что нового в Microsoft 365
Используйте Outlook в Интернете с клавиатурой и средством чтения с экрана для автоматической проверки возможных орфографических ошибок по мере ввода, перемещения между этими ошибками и их исправления. Мы протестировали его с помощью экранного диктора в Microsoft Edge и JAWS и NVDA в Chrome, но он может работать с другими средствами чтения с экрана, если они следуют общим стандартам и методам специальных возможностей.
Примечания:
-
Новые возможности Microsoft 365 становятся доступны подписчикам Microsoft 365 по мере выхода, поэтому в вашем приложении эти возможности пока могут отсутствовать. Чтобы узнать о том, как можно быстрее получать новые возможности, станьте участником программы предварительной оценки Office.
-
Дополнительные сведения о средствах чтения с экрана см. в статье О работе средств чтения с экрана в Microsoft 365.
-
В этой статье предполагается, что Область чтения отключена.
-
Рекомендуем использовать Outlook в Интернете в веб-браузере Microsoft Edge. Outlook в Интернете работает в веб-браузере, поэтому в сочетаниях клавиш есть некоторые отличия от классической программы. Например, для перехода в область команд и выхода из нее вместо клавиши F6 используются клавиши CTRL+F6. Кроме того, такие распространенные команды, как F1 (справка) и CTRL+O (открыть), относятся не к Outlook в Интернете, а к интерфейсу браузера.
-
В настоящее время сайт Outlook.office.com обновляется (Outlook в Интернете). Некоторые пользователи уже перешли на новый интерфейс Outlook, в то время, как остальные пользуются старой версией по умолчанию до тех пор, пока не завершится обновление. Дополнительные сведения см. на странице Получение справки по Outlook в Интернете. Поскольку инструкции в этом разделе относятся к новому интерфейсу, мы рекомендуем вам перейти от классической к новой версии Outlook. Чтобы перейти на новую версию Outlook, нажимайте клавиши CTRL+F6, пока не услышите фразу «Команда, попробовать новый Outlook», а затем нажмите клавишу ВВОД. Если вы слышите фразу «Панель команд», а не «Команда, попробовать новый Outlook», значит вы уже используете новую версию Outlook.
Проверка орфографии
-
Если в процессе написания письма вы хотите выполнить поиск орфографических ошибок, нажимайте клавиши CTRL+СТРЕЛКА ВЛЕВО или CTRL+СТРЕЛКА ВПРАВО, чтобы читать текст по одному слову.
-
Когда средство чтения с экрана сообщит о слове с ошибкой, нажмите сочетание клавиш SHIFT+F10. Откроется контекстное меню с вариантами замены. Фокус переместится на предложение, и вы услышите его.
-
Если предлагается несколько вариантов, нажимайте клавишу СТРЕЛКА ВВЕРХ, пока не услышите нужный вариант, а затем нажмите клавишу ПРОБЕЛ.
-
Если вы не хотите менять орфографию, нажмите клавишу ESC.
-
Для перехода к следующей орфографической ошибке нажимайте клавиши CTRL+СТРЕЛКА ВЛЕВО или СТРЕЛКА ВПРАВО, пока не услышите следующее слово с ошибкой.
-
Повторите процесс для каждой ошибки в сообщении.
Дополнительные сведения
Форматирование текста в сообщении электронной почты в Outlook с помощью средства чтения с экрана
Вставка рисунка или изображения в сообщение электронной почты в Outlook с помощью средства чтения с экрана
Настройка учетной записи электронной почты в Outlook с помощью средства чтения с экрана
Сочетания клавиш в Outlook
Использование средства чтения с экрана для выполнения основных задач при работе с электронной почтой в Outlook
Использование средства чтения с экрана для получения информации и навигации в приложении Почта Outlook
Техническая поддержка пользователей с ограниченными возможностями
Корпорация Майкрософт стремится к тому, чтобы все наши клиенты получали наилучшие продукты и обслуживание. Если у вас ограниченные возможности или вас интересуют вопросы, связанные со специальными возможностями, обратитесь в службу Microsoft Disability Answer Desk для получения технической поддержки. Специалисты Microsoft Disability Answer Desk знакомы со многими популярными специальными возможностями и могут оказывать поддержку на английском, испанском, французском языках, а также на американском жестовом языке. Перейдите на сайт Microsoft Disability Answer Desk, чтобы узнать контактные сведения для вашего региона.
Если вы представитель государственного учреждения или коммерческой организации, обратитесь в службу Disability Answer Desk для предприятий.
Top fixes for Outlook Spell Check nor working with signature
by Radu Tyrsina
Radu Tyrsina has been a Windows fan ever since he got his first PC, a Pentium III (a monster at that time). For most of the kids of… read more
Updated on
- In most cases, having a misconfiguration in language causes Outlook’s Spell Check not to work.
- The Outlook Spell Check is not programmed to use the spell check feature in the signature field.
- Make sure the Outlook app is updated to the latest version.
Some of our readers recently claim the Outlook Spell Check not working with Signature. Several users require the use of Grammar or spell-checker tools to correct blunders while writing emails and the absence of this can be pretty troubling.
If you are experiencing this issue or some other problems with the Outlook app, you can read further into this article to know the reason and what best to do to troubleshoot the issue.
Why is Outlook Spell Check not working?
The Outlook Spell Check not working with Signature is a common complaint among users. However, this frequently occurs when someone mistakenly or purposefully types in the signature field.
The following are some other potential reasons reported by some users:
- Outlook signature does not permit spell check – Outlook’s signature is formatted using the Email Signature style, which is indicated as Do not spell check. Hence, whenever you write in the Outlook signature field it will refuse to spell check except manually tweaked.
- The Automatic Spelling and Grammar feature is off – On other occasions if the spelling and grammar features are not enabled, then you experience the Outlook auto spell check not working.
- Incorrect language – In many cases, Outlook’s spell check will not work if the input language is different from the one configured for Spell check.
- A corrupt patch or installation of Outlook – Many readers reported that the spell check stopped working in Outlook 365 and that is caused by corrupt installation files. Many third-party tools can help you fix corrupt directories or folders, so make sure to check them out.
Now that you know what is responsible for the Outlook Spell Check not working on a reply, the next section will provide you with simplified steps on how to fix the issue:
How do I fix Outlook Spell Check not working?
Before consulting advanced troubleshooting methods, you should consider performing the following preliminary checks:
- Make sure you are not typing in the Outlook signature field because it is not programmed to use the spell check feature.
- Restart Outlook and your PC.
- Change the default language in Outlook.
- Disable the message-ignoring feature.
Having confirmed the above checks and if you still require further assistance, you can explore the advanced solutions provided below.
1. Change Outlook Message’s Spell Check Setting
- Open Outlook and after running an email, select the entire message.
- Navigate to the Review ribbon and then choose the Language menu.
- Click on the Set Proofing language command to view current language settings.
- Now, clear the Do not spell check box.
- Next, back out of the dialog box and press F7 to initiate the spell check.
The entire message should be spell checked. Whenever you accidentally type in the Outlook signature field, you can easily change the spell-check setting by following the steps provided above immediately after you discover it.
2. Activate the Outlook Spell Checker
- Launch Outlook and navigate to the File tab.
- On the left-hand pane, select Options.
- In the pop-up window, switch to Mail and click on Spelling and Autocorrect.
- Under When correcting spelling in Outlook, check the first two boxes: Check spelling as you type and Mark grammar errors as you type respectively.
- Then, click on OK to activate the Outlook Spell Checker.
Ensure that you check the above boxes, or else the spell checker will not work in Outlook.
- How to Quickly Delete Duplicate Emails in Outlook
- How to Quickly Change the Default Browser in Outlook
- How to Migrate Your Emails From Hotmail to Outlook
- How to Open Multiple Outlook Windows on Windows 11
3. Update your Outlook application
- Press the Windows + R keys to open the Run window, type outlook.exe /safe and press Enter to open Outlook in Safe Mode. Make sure that you leave a space after outlook.exe, otherwise the system won’t recognize the command.
- Click Yes to allow Microsoft to confirm your decision.
- Choose File at the top-left corner of the page, select Office account, and click the Office updates menu.
- Click the Update Options button, then select the Update Now option in the drop-down menu to install pending updates on Outlook.
Once the update process is completed, restart your computer and confirm if the problem has been fixed. However, if Outlook keeps crashing after an update, you can check our guide to fix it.
The solutions above will also fix the Outlook spell check not working on reply
Additionally, for some of our readers who requested to know how to fix Outlook signature when it’s not inserting signatures, here is an easy fix for you.
In case you want to know how to make Chrome’s spell check work, you can read our detailed guide here.
And that’s it on how to fix Outlook spell check not working. If you have any questions or suggestions, do not hesitate to use the comments section below.
Как включить проверку орфографии в аутлуке
В классических версиях Outlook вы можете в любое время проверить орфографию в своем сообщении. Для этого на вкладке Рецензирование нажмите кнопку Правописание.
Чтобы кнопка «Правописание» была всегда доступна, можно добавить ее на панель быстрого доступа.
Если вы не хотите проверять орфографию вручную или беспокоитесь, что можете забыть сделать это, настройте в Outlook автоматическую проверку.
Откройте вкладку Файл, выберите команду Параметры и перейдите к разделу Почта.
В разделе Создание сообщений установите флажок Всегда проверять орфографию перед отправкой.
Теперь при нажатии кнопки Отправить Outlook будет автоматически проверять орфографию. Если орфографических ошибок обнаружено не будет, сообщение будет сразу отправлено. Если вы передумаете и захотите изменить сообщение, нажмите Отмена, чтобы остановить проверку орфографии, а затем нажмите Нет.
КАК АВТОМАТИЧЕСКИ ПРОВЕРЯТЬ ОРФОГРАФИЮ В OUTLOOK — ВОКРУГ-ДОМ — 2022
Видео: Outlook. Отправка и получение. Автопроверка орфографии (Июнь 2022).
Вы можете явно проверить свою орфографию в любое время в Outlook, нажав «Обзор» и выбрав «Правописание и грамматика». Однако, когда вы спешите, легко забыть запустить проверку орфографии перед отправкой электронного письма. Воспользуйтесь функцией автоматической проверки орфографии в Outlook, чтобы сканировать ваши электронные письма на наличие ошибок перед их отправкой.
Outlook использует словарь по умолчанию для вашего компьютера, чтобы запустить его spellcheck.credit: Дизайн фото / Дизайн фото / Getty Images
Проверка орфографии автоматически в Outlook
Чтобы автоматически проверить орфографию в Outlook 2013 и Office 365, откройте меню «Файл», выберите «Параметры» и нажмите «Почта», чтобы открыть окно настроек почты. Прокручивайте, пока не найдете раздел «Создание сообщений» и установите флажок «Всегда проверять орфографию перед отправкой». С этого момента, когда вы отправляете сообщение, Outlook автоматически сканирует его на наличие ошибок. Если ошибок нет, сообщение отправляется. Если ошибки найдены, это дает вам возможность их исправить.
Включение автоматической коррекции
Outlook также имеет доступ к функции на платформе Microsoft Office, которая автоматически исправляет орфографические ошибки по мере их ввода. Чтобы включить эту функцию, нажмите «Файл | Параметры | Проверка | Почта | Параметры редактора | Параметры автозамены». Выберите вкладку «Автозамена» и установите флажок «Автоматически использовать предложения из проверки правописания».
Как проверить орфографию на Wordpad
Компьютерные текстовые процессоры делают набор документов относительно простым и удобным. Документы, созданные на текстовых процессорах, обычно легче читать, чем рукописные документы. Много.
Как проверить орфографию в Internet Explorer
Windows 8 и 8.1 содержат встроенные функции проверки орфографии, которые автоматически выделяют и исправляют слова с ошибками в Internet Explorer 11. Нет надстройки для включения — как в .
Как проверять текстовые сообщения онлайн с помощью Virgin Mobile
Если у вас нет плана обмена текстовыми сообщениями, Virgin Mobile взимает 15 центов за отправку или получение текстовых сообщений. Проверка текстовых сообщений в Интернете — удобная функция, когда вы пытаетесь .
Проверьте грамматику, орфографию и многое другое в Outlook.com и Outlook в Интернете
Быстрое исправление орфографии и грамматики, добавление блеска в важное письмо коллеге или коллеге. Получите дополнительную помощь, так как Редактор Microsoft предлагает уточнения для ясности, краткости, политической корректности языка и многое другое в Outlook в Интернете или Outlook.com с подпиской Microsoft 365.
Примечание: Эти предложения в настоящее время доступны только в Chrome и новом браузере Microsoft Edge. Вы можете получить Microsoft Edge здесь.
Типы предложений
По мере ввода отметки будут отображаться под словами, которые имеют предложения. Есть три типа предложений.
Предложения по правописанию обозначены красными подчеркиваниями.
Грамматические предложения обозначены двойным синим подчеркиванием.
Предложения по уточнению обозначены пунктирным фиолетовым подчеркиванием.
Включить или выключить предложения
Выберите Редактор на ленте создания в нижней части вашего сообщения.
Нажмите, чтобы выбрать или отменить выбор типов предложений (орфография, грамматика или уточнение письма).
Примечание: Редактор может быть скрыт под переполнением Дополнительно. Вы можете изменить, какие действия отображаются на панели инструментов, перейдя в Настройки> Почта> Настроить действия > Панель инструментов.
Точная настройка ваших настроек
Для более детального контроля над предложениями, которые предлагает редактор, включите или выключите определенные типы исправлений и уточнений.
Выберите Почта >Создать и ответить.
В разделе Редактор Microsoftвыберите параметры редактора Microsoft .
Включите и выключите параметры для исправлений и уточнений, которые вы хотите.
Использование предложений
Чтобы принять предложения:
Щелкните левой кнопкой мыши на подчеркнутом тексте.
Появится меню, в котором указана причина предложения и возможное исправление, если оно существует.
Выберите предложение, которое вы хотели бы принять.
Чтобы игнорировать орфографическое предложение:
Выберите Игнорировать все в появившемся меню.
Примечание: Это будет игнорировать это предложение правописания только в текущем черновике электронной почты.
Измените язык проверки
Нажмите кнопку Редактор на ленте создания в нижней части сообщения.
В раскрывающемся диалоговом окне щелкните раскрывающийся список Язык проверки.
Выберите язык из появившегося списка.
Примечание: Изменение языка проверки будет применяться только к текущему черновику электронной почты. Это может занять некоторое время, чтобы перепроверить ваш текст в зависимости от длины.
Пользователь ввел запрос: «Я понял, что допустил несколько орфографических ошибок, а также несколько грамматических ошибок в серии электронных писем, которые я отправил своему старшему после того, как он сам передал мне. Это было неловко! Я думаю, что есть проблема с функцией проверки орфографии и грамматики в моем Outlook. Пожалуйста, дайте свои предложения, чтобы исправить проверку орфографии не работает в Outlook.”
Этот запрос просто указывает, с чем приходится сталкиваться пользователю из-за этих непроверенных орфографических ошибок, которые могут быть связаны с отключенной функцией проверки орфографии и грамматики в приложении. Для важных деловых электронных писем и для отправки четкого сообщения получателю и поддержания профессиональной этики или репутации очень важно перед отправкой проверить, что содержимое электронной почты звучит правильно как с точки зрения орфографии, так и с точки зрения грамматики. Любая проблема в этой проверке орфографии Outlook не работает в Outlook, ее необходимо исправить, чтобы продолжить использование функции и удалить любые орфографические или грамматические ошибки в электронных письмах перед отправкой их любому получателю.
Не теряя времени, давайте перейдем к приемам или способам, с помощью которых вы можете проанализировать проблему и решить проблему, когда Outlook не может идентифицировать слова с ошибками и грамматически неверные слова.
Прежде чем изучать способы устранения проблемы с проверкой орфографии в Outlook, пользователи должны знать возможные причины этого: устаревшая версия Outlook, более старая версия Outlook, вмешательство сторонних надстроек Outlook, атака вирусов или вредоносных программ, отключенная проверка орфографии/ Функция проверки чтения Outlook, неподдерживаемый язык электронной почты, неправильная установка Outlook и т. д.
Таким образом, после анализа возможных причин основными способами решения проблемы могут быть обновление версии Outlook, удаление или отключение сторонних надстроек в Outlook, сканирование системы на наличие вирусов и вредоносных программ и т. д. После всех этих действия завершены, а проблема все еще существует, пользователи могут приступить к следующим ручным решениям, чтобы решить проблему.
-
Выполните проверку орфографии самостоятельно
Это самая безопасная задача, которую пользователь может выполнить индивидуально перед отправкой любого электронного письма через почтовый клиент Outlook. После полного написания электронного письма пользователь может либо использовать клавишу F7 для проверки орфографии и грамматики, либо перейти к Обзор>Правописание и грамматика возможность выполнить проверку орфографии и грамматики содержимого.
Ограничение – Этот метод проверки правописания содержимого электронной почты не автоматизирован, но требует ручных усилий при каждой отправке любого электронного письма. Итак, это время принятия мер, и о нем часто можно забыть. Пользователи могут попробовать другие ручные приемы, чтобы избежать этих усилий.
-
Включить автоматическую проверку орфографии
Пользователи могут настроить автоматическую проверку правописания содержимого электронной почты перед его отправкой. Microsoft Outlook включает возможность выполнить такую настройку, которую можно использовать для исправления проверки орфографии, не работающей в версиях Outlook. Сообщите нам дорогу.
- Запустите приложение Outlook, перейдите к Файл вариант, выберите Параметры и нажмите на Почта вариант от него.
- Теперь доберитесь до Создание сообщений раздел справа и установите флажок под ним с надписью Всегда проверяйте правописание перед отправкой а затем нажмите на ХОРОШО чтобы сохранить эту настройку.
Однако есть небольшая разница в настройке в довольно старой версии Outlook 2007. В этой версии перейдите к Инструменты вариант, выберите Параметры а потом под Написание вкладку, установите флажок с надписью Всегда проверяйте правописание перед отправкой. Итак, теперь всякий раз, когда пользователь отправляет сообщение, этот параметр заставит Outlook автоматически запрашивать или выделять орфографические ошибки.
Ограничение – Хотя этот метод автоматически проверяет орфографические ошибки в электронных письмах Outlook, но не учитывает грамматические ошибки в учетной записи. Давайте рассмотрим следующее решение для него.
-
Использование опции чтения корректуры для определенного языка
Это еще один способ добавить проверку орфографии и грамматики для содержимого электронной почты перед его отправкой получателю, поскольку в большинстве случаев этот параметр остается неотмеченным, и поэтому в электронных письмах Outlook не выполняется корректура. Он включает в себя возможность проверки чтения на уровне шаблона для выбранного наиболее широко используемого языка, т. е. английского. Дайте нам знать процесс в пунктах.
- Запустите приложение Outlook. Нажмите на Новый E-mail вариант, нажмите на Обзор вариант вверху, а затем нажмите на Язык>Установить язык проверки вариант.
- в Язык диалоговое окно, выберите язык как английский и после этого снимите флажок с надписью Не проверять орфографию или грамматику. Установите этот параметр по умолчанию с опцией и нажмите на ХОРОШО для сохранения настроек.
Для более старых версий Outlook, таких как Outlook 2007, это диалоговое окно «Язык» можно найти, перейдя к
«Создать»> «Выбрать почтовое сообщение»> «Главная»> «Правописание»> «Правописание»> «Установить язык»>
Важный – Этот трюк для снятия флажка с надписью «Не проверять орфографию или грамматику» является наиболее важным, поскольку он имеет наибольшую вероятность того, что проверка орфографии не работает в Outlook для электронных писем, написанных ранее, из-за того, что опция флажка выбрана и установлена по умолчанию.
Примечание: Убедитесь, что параметр проверки не отключен в надстройках Outlook, посетив раздел «Отключенные элементы» в разделе «Управление надстройками» на странице надстроек Outlook. Если он отключен, отмените его выбор, чтобы снова включить.
Итак, мы предложили возможные приемы, которые пользователи могут попробовать со своей стороны, чтобы решить, что проверка орфографии не работает в Outlook. Если ваша проблема не решается с помощью этих приемов, следует рассмотреть возможность поиска других решений, таких как восстановление Microsoft Office с помощью панели управления или удаление реестра Windows.
-
Восстановление Microsoft Office
Чтобы восстановить Microsoft Office для устранения проблемы с проверкой орфографии, перейдите к Панель управления>Программы и компоненты. Затем выберите вариант Microsoft Office, выберите его и нажмите Изменять вариант вверху. На следующей странице выберите либо Быстрый ремонт или Онлайн ремонт возможность восстановить Microsoft Office и автоматически установить его последнюю версию.
-
Удаление реестра Windows
Пользователи могут удалить ключ реестра вручную, что плохо влияет на Word. Введите regedit в поле «Выполнить» (нажмите Windows + R) и откройте редактор реестра.
Идти к HKEY_CURRENT_USER\Software\Microsoft\Office\V.0\Word а затем удалите сам ключ Word. Проверьте электронные письма сейчас, поскольку проверка орфографии не работает в Outlook с вновь созданным ключом / подразделами Word. Если успех еще не достигнут, попробуйте удалить ключ Override в локации. HKEY_CURRENT_USER\Software\Microsoft\Shared Tools\Proofing Tools\1.0\Override\ а затем снова проверьте результаты.
И для всех проблем, связанных с PST, таких как повреждение, повреждение или ошибки, попробуйте эффективный инструмент Outlook PST Repair, не задумываясь дважды. Получите ссылку для загрузки совершенно бесплатной пробной версии инструмента с веб-сайта и запустите ее самостоятельно.
Скачать сейчас
Заключительные слова
В этом блоге мы узнали о ручных приемах или вариантах, которые можно попробовать и исправить проблему, связанную с тем, что проверка орфографии не работает в приложении Outlook. Пользователи могут попробовать то или иное решение и обратиться за помощью, чтобы работать быстро, без каких-либо ошибок в электронных письмах Microsoft Outlook. Пользователям также рекомендуется использовать подлинный надежный инструмент для устранения многих других ошибок файлов Outlook PST.