Главная » Уроки и статьи » Windows
В новой операционной системе появилось множество функций. Среди относительно малоизвестных числятся исправление ошибок, а также подсказки. Они позволяют повысить скорость написания текста в различных приложениях. Поэтому рекомендуется подробнее ознакомиться с тем, как включить исправление ошибок и подсказки при вводе в Windows 10.
Активация обеих функций
Справиться с этой задачей сможет любой: какие-либо знания для проведения процедуры не требуются. Более того, она абсолютно безопасна. Чтобы активировать функции, необходимо придерживаться следующей инструкции:
- Открыть «Параметры» ОС. Сделать это можно, одновременно нажав клавиши Win и I.
- Перейти в настройки устройств.
- Нажать на «Ввод» (расположен в левой части окна).
- Прокрутить параметры немного вниз и найти подзаголовок «Аппаратная клавиатура».
- Активировать функции с помощью специальных ползунков.
Перезагрузка после внесения изменений не требуется. Также можно включить функцию, расположенную чуть ниже указанных на скриншоте. Это может быть полезно, если пользователь постоянно пишет на разных языках.
Функции крайне просты в применении. Слова-подсказки будут появляться во время написания. Выглядит это следующим образом:
Почему не работают автоматическое исправление ошибок и подсказки
Нередко люди жалуются на то, что функции не работают как нужно. Особенно это относится к исправлению ошибок. С данной проблемой сталкиваются почти все пользователи, однако у нее нет решения. Поэтому можно считать, что функция исправления ошибок попросту не работает на некоторых версиях операционной системы. Интересно, что при этом она активна, если использовать сенсорную клавиатуру.
С подсказками у большинства людей не возникает проблем. Если функция все же не работает, можно попробовать включить ее через реестр. Для этого нужно открыть редактор последнего (Win+R, после чего ввести команду «regedit»). После этого перейти по адресу:
Подчеркнутый параметр нужно изменить, дважды кликнув ЛКМ. В поле «Значение» следует поставить 1. После завершения процедуры потребуется перезагрузка компьютера.
Важно учитывать, что подсказки работают далеко не во всех приложениях. Особенно это относится к сторонним программам. Проверить, работает ли функция, можно по стандартному блокноту: в нем она точно должна функционировать корректно.
Таким образом, подсказки при вводе включаются очень просто и редко вызывают какие-либо проблемы. Единственный их недостаток – они не везде работают. А вот автоматическое исправление ошибок в большинстве случаев просто не активируется.
Понравилось? Поделись с друзьями!
Дата: 21.08.2021
Автор/Переводчик: Wolf
Грамматика, орфография и стилистика
LanguageTool находит намного больше ошибок, чем обычный текстовый редактор, а также даёт советы по стилистике.
Работает везде, где вы пишете
LanguageTool работает во всех основных браузерах и популярных текстовых редакторах, таких как MS Word и OpenOffice.
Работает с многими языками
Программа проверяет тексты на более чем 30 языках, таких как английский, немецкий, французский, португальский, испанский, голландский и другие.
Глубокая системная интеграция
Проверяйте выбранные тексты, используя системную комбинацию клавиш, или с легкостью создавайте новые тексты через панель задач.
Получить для Windows
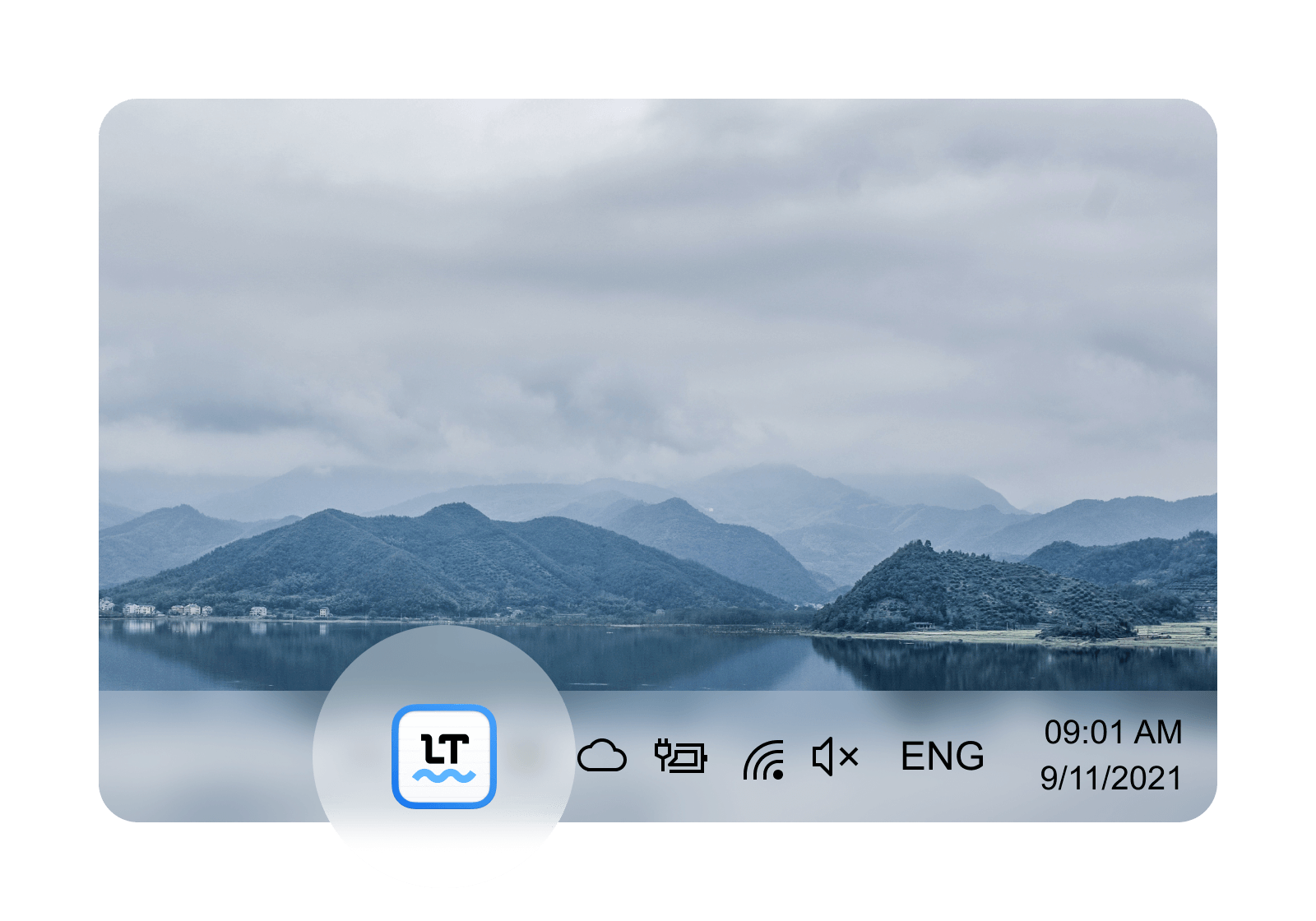
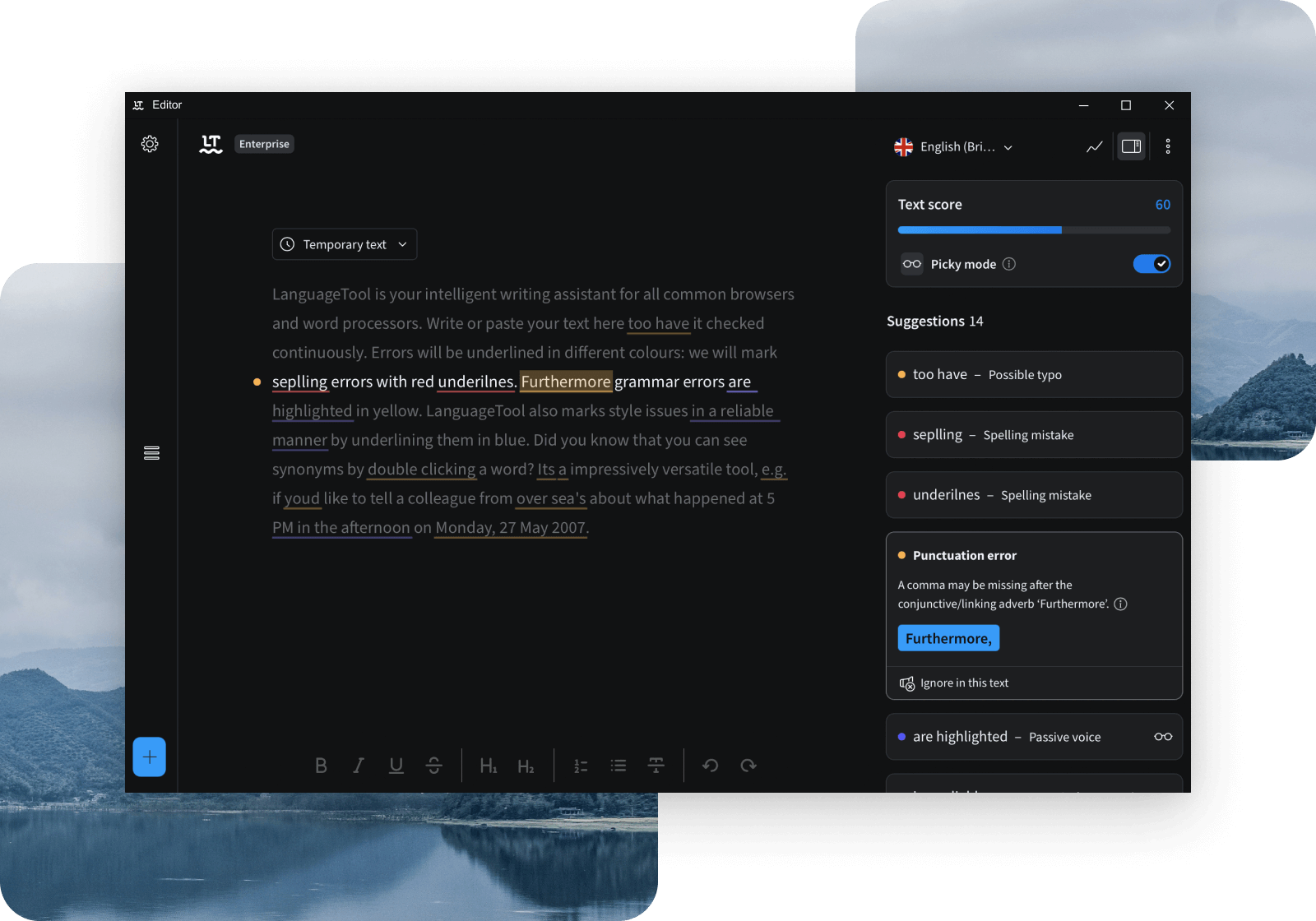
Темная тема
LanguageTool автоматически подстраивается под настройки вашей системы.
Получить для Windows
Знали ли вы?
Наше расширение для браузера работает на всех сайтах
С его помощью вы получите советы (грамматические, пунктуационные и т. д.) по улучшению текста электронного письма, статьи для блога или обычного сообщения. LanguageTool автоматически определяет язык текста и прямо во время написания даёт подсказки. В целях обеспечения конфиденциальности расширение LanguageTool не хранит тексты пользователей.
Более 5000 отзывов в интернет-магазине Chrome
Самое популярное расширение корректуры текстов для Chrome с более чем 2 миллионами пользователей по всему миру
Узнайте больше
Часто задаваемые вопросы
Пишите профессионально без грамматических, пунктуационных и стилистических ошибок
LanguageTool исправляет только орфографические ошибки?
LanguageTool исправляет орфографические ошибки, а также предлагает полный анализ написания всех возможных текстов. В дополнение к орфографии, грамматике и выбору слов корректируется также стилистика текста.
Находит ли LanguageTool пунктуационные ошибки?
Да, LanguageTool выявляет и исправляет пунктуационные ошибки всех видов. Он разбирает предложения со сложной структурой и даже различает обязательные и необязательные запятые.
Каким образом в LanguageTool обнаруживаются и исправляются ошибки?
Ошибки и подсказки отображаются автоматически во время набора текста, что позволяет его сразу же откорректировать. А двойной щелчок по любому слову отобразит его синонимы.
Читать далее
Какие языки проверяет LanguageTool?
LanguageTool работает с более чем 30 языками. Основными являются русский, английский, украинский, испанский, немецкий и французский. В английской версии можно выбрать между шестью языковыми вариантами (США, Великобритания, Канада, Австралия, Новая Зеландия и Южная Африка).
LanguageTool – бесплатная программа?
LanguageTool доступна в двух версиях. Бесплатная версия исправляет орфографические, а также простые пунктуационные и некоторые стилистические ошибки. Только версия Premium выявит все ошибки и поможет создать безупречный текст. Также доступны корпоративные аккаунты для компаний.
Читать далее
Будет ли LanguageTool работать в моей программе?
LanguageTool работает со многими программами и всеми распространенными интернет-браузерами. Также у нас есть специальный текстовый редактор в виде приложения для iOS, macOS (Apple) и Windows. Вам понадобится только одна учетная запись пользователя.
Читать далее
Может ли LanguageTool перефразировать предложение?
Недавно в дополнение к исправлению в LanguageTool появилась функция перефразирования (на основе ИИ). С ее помощью можно переписывать целые предложения, делая их проще, короче или более официальными.
Читать далее
Подходит ли LanguageTool для проверки и коррекции курсовой или дипломной работы?
Да, наша программа поможет вам проверить курсовую и дипломную работу на наличие ошибок. Для других академических работ и публикаций для печати особенно будет полезна функция проверки стилистики текста. Кстати, студенты получают скидку на LanguageTool.
Читать далее
Удивите своих друзей, коллег и клиентов понятными, четкими и стилистически безупречными текстами.
LanguageTool отлично работает с Windows и множеством других программ. Начните сегодня и пользуйтесь LanguageTool везде, где вы пишете.
Программы для исправления ошибок бывают необходимы во многих случаях: когда нужно проверить документ большого объема или быстро устранить опечатки в тексте. Часто пользователи жалуются на то, что вычитывают текст по нескольку раз, но все равно пропускают ряд ошибок, списывая это на собственную невнимательность. В чем бы ни заключалась проблема, без программ для исправления ошибок работать действительно сложно — даже тем, у кого с внимательностью нет никаких проблем. В этой статье мы расскажем, какими программами для исправления ошибок пользуются юзеры сети и почему.
Навигация по статье
- ТОП-10 программ по исправлению ошибок в тексте
- Сравнение возможностей сервисов
ТОП-10 программ по исправлению ошибок в тексте
Мы сделали для вас подборку из десяти самых популярных программ и сервисов, которые проверяют текст на наличие ошибок и подсвечивают их, чтобы пользователь мог легко их обнаружить и устранить.
Orfogrammka.ru
Это платная платформа, которая дает возможность проверить до 1 млн символов текста в течение одного месяца. Данный сервис, помимо синтаксических и орфографических ошибок, дает возможность проверить:
- наличие тавтологии;
- водность текста;
- иностранные слова;
- замену символов.
Сервис работает по подписке, которая предоставляет доступ к полноценной работе на один месяц. Стоимость ее обойдется пользователю в 300 рублей. Здесь также есть возможность проверить 6 тысяч символов текста с пробелами в тестовом режиме. Это же касается и исправления ошибок.
Яндекс.Спеллер
Сервис от известной группы разработчиков Яндекс — “Спеллер”, был создан для тех, кто хочет быстро осуществить проверку текста и исправить ошибки в режиме онлайн. Как и в большинстве других программ и сервисов подобного типа, здесь в окно проверки текста помещается сам текст, после чего сервис осуществляет проверку последнего в порядке очередности на сервере. В нижнем окне представлены варианты исправления.
Text.ru
Эта программа проверки орфографии на наличие ошибок в русском языке пользуется большой популярностью. Сервис в своем роде уникален, т.к. выполняет одновременно проверку уникальности, ошибок и SEO-данных текста.
Advego
Адвего — пожалуй, самая распространенная программа проверки текста. Это высококачественный и удобный сервис, который удерживает высокие позиции уже довольно долгое время. Он получил широкую известность как у разработчиков и SEO-специалистов, так и у копирайтеров с редакторами. Помимо функции проверки текста на наличие ошибок, здесь представлена масса других полезных возможностей:
- расчет количества символов;
- выявление орфографических ошибок;
- количество вхождений слов;
- водность текста;
- тошнота текста (академ. и классическая);
- уникальность текста.
Орфограф
Студия Артемия Лебедева представила еще один свой сервис, на этот раз, касающийся проверки текста. Как и все остальные проекты этой группы, Орфограф имеет минимальный набор функций — а именно, проверяет текст на наличие ошибок. В сервисе представлен собственный уникальный словарь, и если какая-то часть текста не имеет совпадений с базой данных Орфографа, то неизвестные слова выделяются дополнительным цветом.
Onlinecorrector
У этой программы проверки текстов есть одна специфическая функция — она способна проверять Google-документы. Это расширение требует установки в браузере, после чего с сервисом можно работать в режиме онлайн.
Орфо
Для осуществления проверок программой на ошибки в текстах многие пользователи сети предпочитают Орфо. Программу можно скачать на сайте, а также воспользоваться сервисом в режиме онлайн. Помарки в тексте подсвечиваются зеленым и красным цветом, в зависимости от того, какой тип ошибки будет обнаружен. Офлайн-версия предлагает пользователям расширенный функционал — здесь можно создавать переносы или автоматически корректировать буквы.
LanguageTool
Сервис был разработан и создан с целью предоставить функцию автоматического исправления орфографии на русском языке. Разработчики побеспокоились о том, чтобы создать две версии — онлайн и стационарную, для работы с расширением в браузере. При анализе текста, все слова с ошибками подсвечиваются другим цветом. Данная функция работает по аналогии с другими сервисами, которые предоставляют те же функции. Однако, здесь присутствует одно ключевое отличие — при нажатии на подсвеченное слово с ошибкой выпадает дополнительное меню, в котором можно выбрать один из вариантов исправления. Премиум версия программы (платная) предоставляет расширенный функционал, который может оказаться полезным для профессиональных корректоров, а также частных редакций.
Мета.ua
Этот сервис подойдет пользователям, которые ищут бесплатный инструмент, способный не только подсветить слова с ошибками, но и предоставить варианты для замены. Помимо всего прочего, данный сервис представляет еще и функции автоматического перевода. Ошибки в словах выделяются пунктирной линией. При нажатии на подсвеченное слово, пользователь может увидеть список слов для замены и выбрать из них подходящее.
Главред
Сайт Главред предлагает интересную функцию — проверку не только орфографического, но и смыслового качества текста. Это позволяет оценить текст сразу по нескольким критериям. Все предлагаемые исправления в тексте подчеркиваются пунктиром.
Присоединяйтесь к
Rush-Analytics уже сегодня
7-ми дневный бесплатный доступ к полному функционалу. Без привязки карты.
Попробовать бесплатно

Сравнение возможностей сервисов
| Название сервиса / программы | Проприетарность | Версия | Автокоррекция |
| Orfogrammka.ru | Платная | Онлайн | Нет |
| Яндекс.Спеллер | Бесплатная | Онлайн | Нет |
| Text.ru | Платная и бесплатная | Онлайн | Нет |
| Advego | Платная и бесплатная | Онлайн и офлайн | Нет |
| Орфограф | Платная | Онлайн | Нет |
| Onlinecorrector | Платная и бесплатная | Онлайн и офлайн | Нет |
| Орфо | Платная и бесплатная | Онлайн и офлайн | Да |
| LanguageTool | Платная и бесплатная | Онлайн и офлайн | Да |
| Мета.ua | Бесплатная | Онлайн | Да |
| Главред | Бесплатная | Онлайн | Нет |
Рекомендуем протестировать каждый из этих инструментов, чтобы выбрать наиболее удобный и эффективный для ваших целей.
In Windows 11/10, misspelled words get autocorrected and highlighted automatically. However, if you want to turn off Spell Checker & Auto-Correct functionalities, you can do it via Settings as well as using REGEDIT and GPEDIT. Today we show you how to do it using the Windows 11 Settings or the Local Group Policy Editor and the Registry Editor in Windows 11/10.
Autocorrect and Highlight misspelled words features are helpful when you need to complete a big writing project quickly and don’t want to spend time proofreading every word. Your Windows 10 computer highlights the misspelled words and changes them automatically so that you don’t have to spend your time on them.
Windows 11 is a considerable improvement as far as usability is concerned. A lot of options in the Settings menu have changed their positions. A lot of options which were previously not a part of the Settings menu have been added as well. One such case is with the option to enable or disable Autocorrect and Highlight Misspelled Words settings in Windows 11. If you wish to know the procedure for the same, it is as follows:
- Right-click on the Start button and select Settings.
- In the Settings menu, go to the Time & language tab on the list on the left-hand side.
- In the right-pane, click on Typing.
- Here you would find 2 options namely Autocorrect mispelled words and Highlight misspelled words. Both have switches to enable or disable them.
Disable Autocorrect and Highlight misspelled words in Windows 11/10 via GPEDIT
To disable Autocorrect and Highlight misspelled words using Group Policy, follow these steps:
- Press Win+R to open the Run dialog.
- Type gpedit.msc and press Enter.
- Go to Regional and Language Options in User Configuration.
- Double-click on the Turn off autocorrect misspelled words and Turn off highlight misspelled words settings.
- Choose the Enabled option.
- Click the OK button.
Let’s delve into these aforementioned in detail.
At first, you have to open the Local Group Policy Editor. For that, press Win+R, type gpedit.msc, and press the Enter button.
Once it is opened, navigate to the following path:
User Configuration > Administrative Templates > Control Panel > Regional and Language Options
Here you can find two settings named Turn off autocorrect misspelled words and Turn off highlight misspelled words. Double-click on each of them and select the Enabled option.
Click the OK button to save the change.
Suppose you want to re-enable Highlight misspelled words and Autocorrect misspelled words features. In that case, you need to open the same settings in the Local Group Policy Editor, choose the Not Configured option, and click the OK button.
Turn off Autocorrect and Highlight misspelled words using Registry in Windows 11/10
To turn Autocorrect and Highlight misspelled words using Registry, follow these steps:
- Press Win+R to open the Run prompt.
- Type regedit and press the Enter button.
- Click on the Yes option.
- Navigate to Microsoft in HKEY_CURRENT_USER.
- Right-click on Microsoft > New > Key.
- Name it as Control Panel.
- Right-click on Control Panel > New > Key.
- Name it as International.
- Right-click on International > New > DWORD (32-bit) Value.
- Name it as TurnOffAutocorrectMisspelledWords and TurnOffHighlightMisspelledWords.
- Double-click on each of them and enter 1 as the Value data.
- Click the OK button.
Keep reading to learn more about these steps.
At first, press Win+R, type regedit, press the Enter button, and choose the Yes option to open Registry Editor on your computer. After that, navigate to this path:
HKEY_CURRENT_USER\SOFTWARE\Policies\Microsoft
Right-click on the Microsoft key, select New > Key and name it as Control Panel. Next, right-click on the Control Panel key, select New > Key, and name it International.
Then, you have to create a REG_DOWRD value in the International key.
For that, right-click on it, select New > DWORD (32-bit) Value, and name it as TurnOffAutocorrectMisspelledWords.
Follow the same steps to create another REG_DWORD value named TurnOffHighlightMisspelledWords.
Now, double-click on each of them to set the Value data as 1.
Click on the OK button to save the change.
If you want to turn them on again, open the same REG_DWORD values, enter the Value data as 0, and click the OK button to save the change.
Hope it helped you.
What is the difference between Autocorrect misspelled words and Highlight misspelled words?
The difference is that the autocorrect option will correct the misspelled word automatically as soon as you hit the Spacebar or Enter. In case of highlight, it would simply highlight the error and you could fix it later. The latter prevents chances of false corrections.
Why has the autocorrect option been introduced so late with Windows when it already existed with phone?
You remember when autocorrect would mess up a word with a false correction with your phone, but it was ok. The applications phones were intended for didn’t need the same accuracy as that with a full-fledged computer. But as the system grew smarter, Microsoft introduced the feature with Windows.
При наборе текста на плавающей клавиатуре она исправляет мелкие опечатки по мере продвижения. Вы не получаете те же преимущества на физической клавиатуре на ПК. Ваш компьютер обнаруживает слово с ошибкой и оставляет вас с красным подчеркиванием.
Но вы можете получить автоматическую коррекцию на вашем компьютере! Давайте посмотрим, как использовать автоматическое исправление в Windows 10 двумя различными способами.
После обновления в апреле 2018 года в Windows 10 появилась собственная функция автоматической коррекции даже для аппаратных клавиатур. Это простая опция, которую вы можете использовать для обнаружения основных ошибок, и это хорошая первая попытка.
Чтобы включить его, откройте « Настройки» с помощью Win + I , затем выберите « Устройства»> «Набор текста» . В списке прокрутите вниз до раздела Аппаратная клавиатура . Здесь, включите слова с ошибками при вводе курсора.
После этого Windows разрешит типичные ошибки при вводе текста в любом месте системы. В наших тестах это включает в себя, например, изменение «teh» на «the» и «errata» на «errata».
В отличие от клавиатуры мобильного телефона, она не поймет, какое слово вы пытались набрать, основываясь на нажатых клавишах; только исправляет определенные опечатки в их правильном слове. Это также не исправляет ошибки, такие как наличие двух букв подряд «CApitalized» или добавление дополнительных букв, таких как «sooon».
Если вы не хотите использовать функцию интенсивной автокоррекции, включите ее и посмотрите, поможет ли она вам. Переключитесь на второй вариант, если вы ищете что-то большее.
Используйте скрипт автоматической коррекции с AutoHotkey
AutoHotkey — это мощный инструмент для написания сценариев Windows, который вы можете использовать для любых целей. Например, вы можете назначить системные команды для сочетания клавиш, расширить текст для ввода больших фрагментов с помощью нескольких символов, переназначить клавиши клавиатуры и многое другое.
Смотрите наше введение в AutoHotkey, если вы заинтересованы в получении дополнительной информации. Мы объясним, как использовать автоматическое исправление с AutoHotkey, даже если вы не знакомы с инструментом.
Скачайте AutoHotkey и скрипт автоматической коррекции
Для начала загрузите AutoHotkey и установите его в своей системе. После этого вы готовы начать использовать скрипты с программным обеспечением.
К счастью, вам не нужно настраивать автоматическое исправление самостоятельно. Этот сценарий автозамены Джима Бьянколо существует с 2006 года, но он все еще работает хорошо, поскольку опечатки со временем не меняются. На этой странице нажмите Ctrl + S, чтобы сохранить его на своем компьютере.
По умолчанию Windows попросит вас сохранить его в виде файла TXT. Однако вам нужно сохранить его как файл AHK, который AutoHotkey использует для сценариев.
В диалоговом окне Сохранить как, не забудьте удалить .txt в конце имени файла , так что файл заканчивается .ahk. Если вы делаете это правильно, при просмотре значка в проводнике файлов он будет отображаться как пустая страница с буквой H на нем.
Вы можете сохранить скрипт в любом месте на вашем компьютере и просто дважды щелкните его, чтобы запустить. Когда вы это сделаете, скрипт начнет работать без предупреждения, а также поместит значок AutoHotkey в системный трей в правом нижнем углу экрана.
Однако для автоматического исправления и забытия приложения вам необходимо переместить файл в папку автозагрузки. Таким образом, он будет запускаться при каждом запуске компьютера, поэтому вам не нужно запускать его вручную.
Для этого
введите shell: startup в адресной строке проводника и вставьте в него скрипт AHK. См. Наше руководство по загрузочной папке Windows 10 для получения дополнительной информации.
Отображение скрипта автоматической коррекции
Как только вы запустите скрипт (и поместите его в папку автозагрузки, если хотите, чтобы он всегда работал), он автоматически начнет корректировать текст везде, где вы печатаете на вашем компьютере. Это все, что вам нужно, чтобы воспользоваться его преимуществами, но вы можете просмотреть сценарий, если вам интересно, что он делает, или даже изменить его по вашему усмотрению для достижения лучших результатов.
Скрипт содержит сотни общих опечаток. Как и встроенное автоматическое исправление Windows 10, оно изменяет только определенные ошибки в правильном слове. Чтобы проверить его содержимое, снова посетите страницу сценария автозамены .
Вы также можете щелкнуть правой кнопкой мыши значок AutoHotkey на панели задач и выбрать « Редактировать этот сценарий» , хотя это откроет его в блокноте, который не особенно удобен для внесения изменений.
Если вы используете другой текстовый редактор, щелкните правой кнопкой мыши файл сценария и выберите « Открыть с помощью» или перетащите его в выбранный текстовый редактор, чтобы просмотреть и изменить его.
Редактирование скрипта
Внутри вы увидите сценарий, разделенный на несколько разделов.
По умолчанию сценарий не разрешает «DUE CApitals», но код присутствует. Просто удалите строки комментариев ( / * и * / в начале и в конце) в разделе «Auto-COrrect TWo COnsecutive CApitals», чтобы активировать этот код.
Если по какой-то причине вам не нравятся первичные записи автозамены, просто добавьте точку с запятой ( ; ) перед строкой, чтобы оставить комментарий. Например, вы можете не захотеть, чтобы он исправил «хочу» на «хочу», что и происходит по умолчанию. Лучше комментировать, чем удалять, если вы хотите восстановить строку в будущем.
Внизу вы найдете раздел с заголовком Все, что ниже этого пункта было добавлено в скрипт пользователем с помощью сочетания клавиш Win + H. Здесь вы можете добавить свои собственные записи автозамены. Формат прост, так как вы можете просто скопировать внешний вид других элементов в списке.
Используйте следующее:
::typo::correction
Например, чтобы исправить «winodws» в «windows», введите:
::winodws::windows
Хотя вы можете добавить их вручную, скрипт автозамены делает его еще более удобным. Просто выделите ошибку в любом месте на компьютере и нажмите Win + H. Когда вы это сделаете, появится всплывающее окно, позволяющее указать ошибку и исправление, используя формат выше. Нажмите OK, чтобы добавить его в раздел ниже.
Над этой областью вы найдете раздел неоднозначных предметов . Здесь автор собрал некоторые исправления, которые потенциально полезны, но не всегда понятны; тогда они комментируются.
Например, ошибка ввода «aparent» может исправить «очевидный» или «родительский». Если у вас есть предпочтения, переместите строку в пользовательский раздел внизу и введите правильную запись справа.
Поэтому, если вы хотите, чтобы «aparent» исправлялся как «visible», вам следует переместить следующую строку и удалить родительский :
:aparent::apparent, a parent
Наконец, обязательно сохраните файл после внесения изменений! В противном случае они не будут иметь никакого эффекта.
Приостановить и закрыть скрипт
Если вы хотите, чтобы сценарий автозамены некоторое время не запускался, найдите его значок на панели зада
ч и щелкните его правой кнопкой мыши. Выберите « Приостановить сценарий», чтобы не запускать его, пока не возобновите его. Приостановка горячих клавиш, скрипт продолжит работу, но отключит Win + H (и любые другие горячие клавиши, которые могут быть установлены).
Перезагрузка этого скрипта может помочь в случае сбоя (чего обычно не должно происходить). Наконец, нажмите Exit, чтобы остановить автоматическое исправление, пока оно не перезапустится или не запустится снова.
Автоматическая коррекция в любом месте на компьютере
Теперь у вас есть два замечательных варианта использования автоматической коррекции на ПК с Windows. Ни один из этих вариантов не идеален, но они позволяют легко обнаруживать и исправлять типичные ошибки при печати без каких-либо дополнительных усилий А так как параметр AutoHotkey можно настраивать, вы можете настроить его для исправления наиболее распространенных ошибок ввода.
Для дальнейшего ввода справки попробуйте одну из лучших программ проверки грамматики .
Прочитайте статью полностью: Как включить автоматическое исправление, встроенное в Windows 10




























