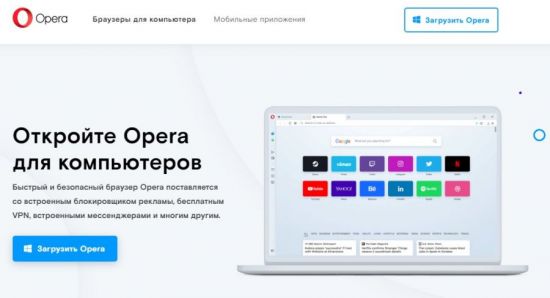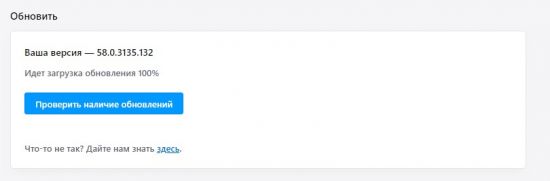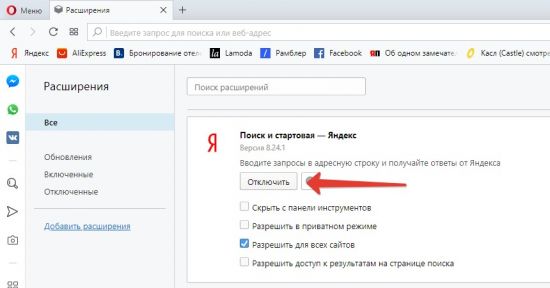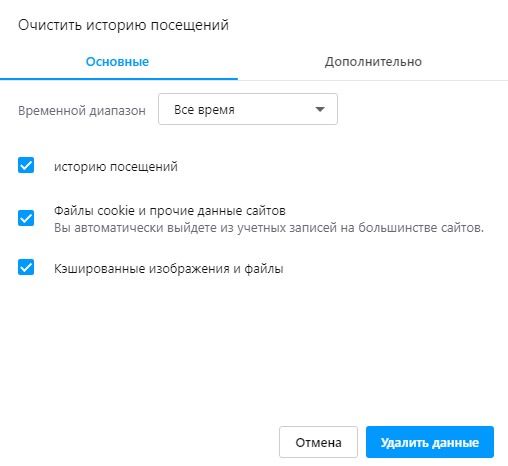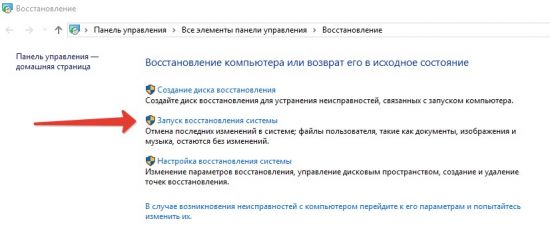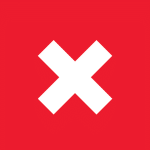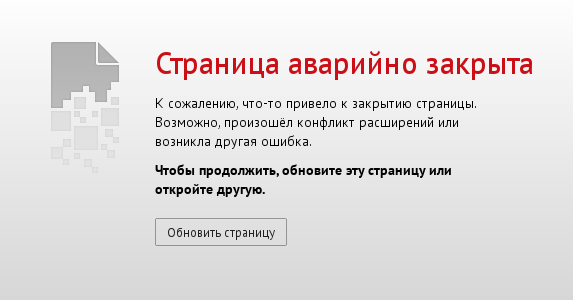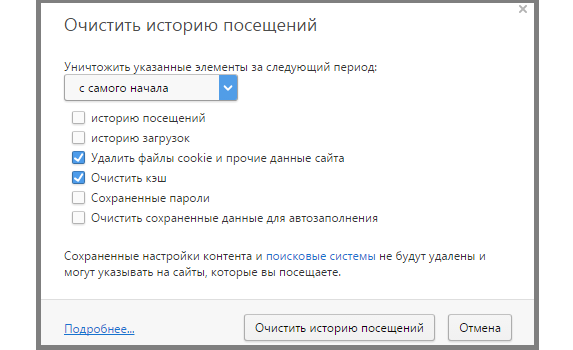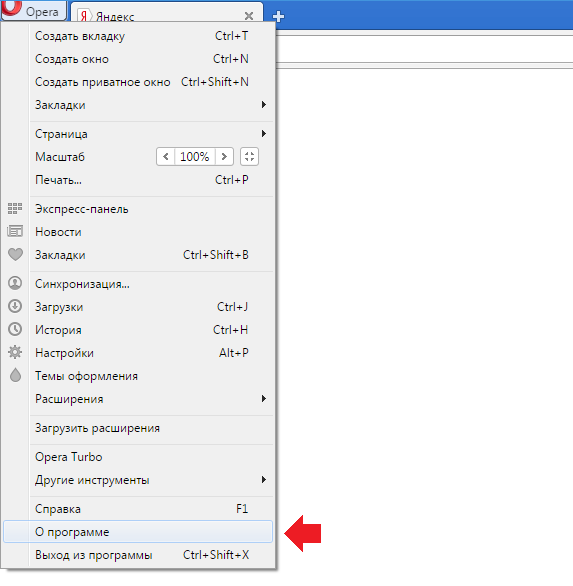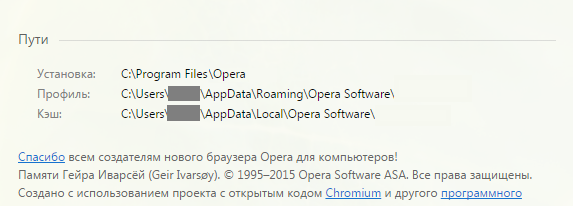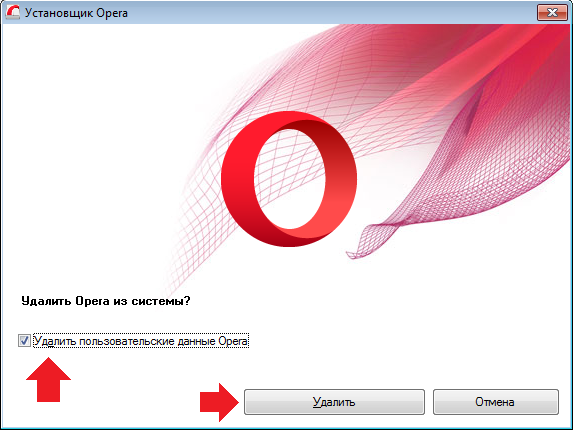Как исправить аварийное завершение работы Opera

Опера — удобный и быстрый браузер, который так же популярен, как Chrome и Firefox. Бывают ситуации, когда при работе с Оперой возникают ошибки. Одной из самых распространенных является появление на экране надписи: «Страница Opera аварийно закрыта». Браузер предлагает обновить страницу или открыть новую вкладку, но не всегда это может помочь. Как исправить ситуацию, когда страница Opera аварийно закрыта, будет подробно рассказано в этой статье.
Возможные причины
Прежде чем приступать к устранению возникшей ошибки, следует узнать о причинах ее появления. Это поможет восстановить работу браузера и в дальнейшем предотвратить ситуации, когда страница с нужной информацией закрылась. Возможных причин может быть несколько.
- Браузер устарел. Opera регулярно обновляется в соответствии с новыми стандартами веб-разработки. Поэтому возможно, что на сайтах возникают сбои, которые приводят к аварийному завершению работы Opera.
- Программа не справляется с большим количеством поставленных задач. Одновременная работа с несколькими вкладками или просмотр сайтов, которые требуют большого количества памяти, могут привести к тому, что Opera не справится с этим и зависнет. Чаще всего такое бывает на устаревших компьютерах.
- Вирусы. Не стоит исключать и такой фактор. Вредоносное ПО попадает на компьютер различными способами и вызывает сбои в работе программ.
- Сбой в работе нескольких расширений. У Opera есть магазин расширений, которые пользователь может устанавливать в неограниченном количестве. В том случае, если в работе нескольких расширений возникает конфликт, Opera закрывает вкладки.
- Недостаточно памяти. Временные файлы следует регулярно удалять, в противном случае это также может привести к различного рода ошибкам.
Устранение ошибки
Зная причины возникновения ошибки, следует предпринять следующие меры после аварийного завершения.
1. Обновить браузер.
Сделать это можно двумя способами: скачать новую версию с официального сайта или через специальный раздел в уже установленной на компьютере программы. В первом случае следует посетить сайт www.opera.com и нажать кнопку «Загрузить Opera».
Для обновления через уже установленный браузер необходимо открыть в меню раздел «Обновление & восстановление». В открывшейся вкладке следует нажать кнопку «Проверить наличие обновлений».
Программа самостоятельно загрузит последнюю версию.
2. Если Опера установлена на слабый компьютер, то решить проблему можно сокращением количества запущенных вкладок. Это сократит случаи, когда браузер завершает работу страницы.
3. Для отражения вирусных атак на компьютере должен быть установлен антивирус. В сети можно скачать как платные продукты (Kaspersky, Dr.Web), так и бесплатные (Avast, Avira).
4. Для того, чтобы устранить сбой в работе расширений, следует отключить все или некоторые из них. Сделать это можно через соответствующий раздел в меню программы. Также открыть вкладку с расширениями можно при помощи горячих клавиш CTRL+SHIFT+E. В открывшемся окне под каждым из расширений есть кнопка «Отключить».
5. Очистка кэша и истории посещений проводится при помощи специальных программ (например CCleaner) или непосредственно через настройки Оперы. В меню браузера следует нажать кнопку «Очистить историю посещений». В открывшемся окне пользователю будет предложено указать типы файлов, которые подлежат удалению и за какой период времени. Выбрав нужные значения остается нажать кнопку «Удалить данные».
6. Если все вышеперечисленные способы не помогли и браузер вновь завершил работу страницы, следует обратиться к средству восстановления Windows.
Зная дату, после которой стали появляться ошибки об аварийном завершении работы Opera, можно сделать откат операционной системы. После этого работоспособность программы будет восстановлена.
7. Еще один способ, который рекомендуется использовать в крайнем случае, – это удаление и повторная установка программы. Установщик можно загрузить с официального сайта разработчиков www.opera.com.
Перечисленные способы помогут устранить возникновение ошибки аварийного завершения работы Оперы.
-
Embedded video
Очень большое количество пользователей Opera часто сталкиваются с проблемой аварийного закрытия какой-либо страницы, а сам веб-обозреватель рекомендует ее перезагрузить. Почему возникает эта проблема и как её исправить?
Далеко не все знают, в чем причина принудительного закрытия вкладок, но есть сразу несколько путей решения проблемы, о которых мы вам сегодня и поведаем.
Способы устранения проблемы
Хоть Opera и является огромной компанией, её браузер не лишён ошибок, и некоторые из них очень мешают обычным пользователям. Одной из таких ошибок является аварийное закрытие страниц. Когда юзеры сталкиваются с такой проблемой, они начинают искать различные пути решения, но не все из них по—настоящему работают. В данной статье мы вам покажем рабочие варианты устранения данной ошибки.
Способ 1: Отключение расширений браузера
Многие опытные пользователи ссылаются на различные расширения для веб-обозревателя, как на источник проблемы. И это правда — расширения действительно могут сильно влиять на стабильность работы программы. Попробуйте отключать все расширения поочередно, заходя на тот сайт, где возникала проблема. Если такой способ не помог, то попробуйте отключить все дополнения на некоторое время. Если после этого ошибка исчезла, значит, одно из расширений работает некорректно и вызывает сбои в работе браузера.
Для отключения расширений выполните следующие шаги:
- Зайдите в браузер Opera.
- Нажмите на кнопку «Меню».
- Выберите пункт «Расширения» и «Управление расширениями».
- Отключите одно или несколько дополнений.
Теперь расширение отключено.
Способ 2: Обновление браузера
Благодаря отчетам об ошибках компания Opera знает почти о всех проблемах в своих продуктах, и она активно пытается их всех исправить. Поэтому лучше обновлять свой проводник в интернет — возможно, в новой версии конкретная ошибка будет исправлена. Вам не нужно каждый раз проверять наличие обновлений, потому что в Opera реализован механизм автообновления, когда обновление будет доступно для загрузки, вы увидите соответствующее диалоговое окно.
Способ 3: Удаление файлов Cookie и кэша
Некоторые пользователи также утверждают, что решить проблему помогает удаление cookie и кэша.
Для удаления этих файлов:
- Зайдите в Opera.
- Нажмите на кнопку «Меню».
- Выберите пункт «История».
- Нажмите на кнопку «Очистить историю».
- Выберите пункт «С самого начала» в выпадающем меню.
- Снимите галочки с пунктов «История посещений» и «История загрузок».
- Нажмите на кнопку «Очистить историю посещений».
Файлы cookie и кэш удалены.
Способ 4: Удаление профиля Opera
Также многие, кто испытывает эту проблему утверждают, что одним из путей решения является удаление собственного профиля Opera. Следует знать, что вы потеряете все свои данные в этом браузере, если воспользуетесь данным способом.
Чтобы удалить собственный профиль Opera:
- Зайдите в Opera.
- Откройте «Меню».
- Выберите «О программе».
- Перейдите по пути к профилю, который вы увидите в открывшемся окне.
- Теперь закройте Opera и удалите все файлы из указанной в пути папки, при этом саму папку оставьте.
Ваш аккаунт удалён!
Теперь при открытии веб-обозревателя у вас автоматически будет создан новый профиль.
Способ 5: Переустановка Opera
Если же вам не помогли способы перечисленные выше, тогда вам следует попробовать переустановить браузер, перед этим полностью удалив его с компьютера. Этот способ помогает почти всем пользователям.
Чтобы переустановить веб-обозреватель Opera:
- Перейдите в «Панель управления».
- Кликните на ссылку «Удаление программы».
- В списке найдите Opera, нажмите ПКМ и выберите пункт «Удалить».
- В появившемся окне активируйте пункт «Удалить пользовательские данные Opera» и нажмите «Удалить».
- Теперь вам нужно заново скачать браузер Opera, для этого перейдите на официальный сайт программы.
- Нажмите на кнопку «Скачать сейчас».
- Откройте файл установщика и следуйте всем дальнейшим инструкциям.
После переустановки Opera проблема должна исчезнуть.
Каким способом воспользовались вы? Если у вас имеются иные способы решения, сообщите о них при помощи комментариев.
Содержание
- 1 Возможные причины и пути решения
- 1.1 Случай №1: Сбой интернет-соединения
- 1.2 Случай №2: Некорректная работа расширений
- 1.3 Случай №3: Блокировка антивирусом или другим защитным ПО
- 1.4 Прочие ситуации
- 1.5 Не работает Опера браузер. Opera Browser
- 1.6 Браузер не открывает страницы, ошибка соединения с прокси сервером 🌐🚫💻
- 1.7 Недостаточно памяти ошибка!Как увеличить кэш в Опера!
- 1.8 Сбой загрузки страницы
- 2 Почему Opera аварийно закрывает страницу
- 3 Как устранить проблему с аварийным закрытием страницы в Опере
Сбой загрузки страницы Оперы – весьма неприятная ошибка, с которой в теории может столкнуться любой пользователь данного интернет-обозревателя. Причем далеко не всегда понятно, с чем именно она связана. В нашей статье будут рассмотрены основные причины неполадки и методы для ее устранения.
Возможные причины и пути решения
Самая очевидная причина – неполадки с интернет-подключением. И заметить ее, что очевидно, очень легко. Также сбой нередко связан с работой различных расширений, установленных в браузере Opera. Иногда все происходит из-за блокировок соединения различными программами (антивирусы, сторонние брандмауэры и т. д.). Мы разберем каждый из случаев по отдельности, а также прочие ситуации, которые могут случиться.
Случай №1: Сбой интернет-соединения
Здесь все просто, попробуйте с помощью другого интернет-обозревателя открыть любой сайт, например, через Google Chrome. А если вы уже посетили нас с того же компьютера, то эта причина сразу же отпадает. Когда Опера не открывает сайт, а другие браузеры открывает, проблема явно не в интернете и не в роутере. В противных случаях – свяжитесь с провайдером, и техническая служба вам обязательно поможет.
Случай №2: Некорректная работа расширений
Расширения предназначены для внедрения ранее недоступных (или более удобных) функций в браузер. Например, огромной популярностью пользуются блокировщики рекламы для скрытия нежелательного контента в ходе веб-серфинга и различные VPN-плагины, предназначенные для посещения заблокированных ресурсов. Так вот они перенаправляют сетевой трафик, что может послужить причиной для нашего сбоя. Решение здесь одно – временно деактивировать поочередно расширения, выяснив проблемное. Делается это следующим образом.
Случай №3: Блокировка антивирусом или другим защитным ПО
Наверняка многие знают, что антивирусы далеко не всегда ведут себя корректно. Они нередко удаляют безвредные файлы, замедляют скорость загрузки страниц и запуска программ и т. д. Так вот один из возможных сценариев – блокировка интернет-ресурсов ввиду того, что они отмечены как опасные для пользователя, хотя это далеко не всегда так.
Мы рекомендуем попробовать временно деактивировать защитное ПО на компьютере. В большинстве случаев процедура выполняется следующим образом:
- Раскройте трей Windows.
- Щелкните ПКМ по иконке программы.
- Выберите опцию временного отключения.
- Настройте последующую активацию после перезагрузки компьютера.
Теперь попробуйте вновь открыть ранее недоступную страницу.
Прочие ситуации
Что же делать, если все предыдущие случаи оказались ложными? Мы рекомендуем выполнить следующие действия поочередно, после каждого проверяя успешность:
- Банально перезагрузить компьютер.
- Сбросить настройки веб-браузера.
- Выполнить переустановку.
Причин, почему Opera не открывает страницы, может быть несколько:
- Антивирус, установленный на компьютере пользователя, запретил доступ к указанному сайту.
- Некорректные настройки браузера.
- Отсутствует соединение с интернетом.
- Установленная на устройство версия Оперы сильно устарела.
- Страница признана неблагонадежной, и в целях безопасности доступ к ней закрыт.
- Неправильная работа расширений.
- Страница попала в список блокировки рекламы.
Первое, что должен сделать пользователь при возникновении такой ошибки, это проверить наличие соединения с интернетом. Возможно в данный момент возникли проблемы у провайдера, который предоставляет услуги или попросту не был оплачен интернет.
Если с подключением все в порядке, то следует проверить, какая версия браузера установлена сейчас на компьютер. Большинство пользователей используют автоматическое обновление программы. Тем не менее при обновлении может возникнуть ошибка, и новая версия установится неправильно. Узнать об установленной версии браузера можно через меню, кликнув по вкладке «Обновление и восстановление».
В открывшемся окне можно поверить наличие новых версий продукта. Если таковые имеются, то пользователь сможет их загрузить самостоятельно.
И также в этом разделе можно восстановить браузер. Если пользователь заметил, что в работе Opera возникают частые перебои, он может вернуть все настройки в ней в изначальное состояние. При этом можно сохранить все имеющиеся данные о паролях и закладках или же провести полное удаление и повторную установку.
Сбой загрузки страницы Opera постоянно для определенного адреса может быть связан с работой антивирусного ПО, установленного на устройстве.
Проверить, блокирует ли антивирус загрузку страниц, можно в его настройках. Для каждой программы такого типа нужная информация может храниться в различных разделах меню. В независимости от того, какой антивирус у вас установлен, ищите раздел настроек, отвечающий за web-защиту. В нем будет отображен список заблокированных сайтов.
Обзор Opera settings
И также нельзя исключать то, что страницы не открываются из-за вирусов. Поэтому рекомендуем провести проверку на наличие вредоносных программ.
Операционная система также может создать сбой при загрузке страницы в Опере. Исправить эту проблему можно удалением некоторых файлов. Для этого необходимо:
- Открыть жесткий диск C.
- Перейти в папку Windows.
- Выбрать папку Prefetch.
- Удалить все файлы, в названии которых фигурирует OPERA.
Постоянный сбой загрузки страниц возникает из-за неправильных настроек браузера. Связано это может быть с:
- неверным Proxy-сервером;
- Coockies-файлами и кэшем;
- пользователь случайно заблокировал доступ к сайтам.
Разберем каждый из возможных вариантов и как его исправить.
Каждый провайдер, предоставляющий услуги подключения к интернету, использует свои настройки. Узнать их можно связавшись со своим провайдером по телефону, на сайте компании или посмотрев в договоре. Пользователю необходимо знать следующие данные для proxy:
- протокол;
- адрес;
- номер порта.
2.В подразделе «Система» кликнуть по фразе «Настройки прокси-сервера».
3.В открывшемся окне выбрать вкладку «Подключения» и нажать кнопку «Настройка сети».
4.В открывшемся окне выбрать автоматическое определение параметров или указать правильные значения, которые сообщил провайдер.
5.Нажать «ОК», а затем «Применить».
Большое количество coockies и кэша в браузере может негативно сказываться на его работе. Поэтому рекомендуется произвести очистку. Удаление происходит следующим образом: 1.В меню выбрать раздел «Настройки».
2.Найти подраздел «Безопасность» и кликнуть на «Очистить историю посещений».
3.В открывшемся окне выбрать временной диапазон, основные и дополнительные пункты.
4.Нажать кнопку «Удалить данные».
Нельзя исключать те случаи, когда пользователи случайно блокируют доступ к тем или иным страницам. Решить эту проблему можно все в тех же настройках браузера.
Необходимо кликнуть по подразделу «Управление исключениями».
Если в открывшемся списке есть заблокированные страницы – остается только удалить их.
В магазине Опера содержится большое количество расширений. Ежедневно появляются новые плагины и обновляются старые. Вполне вероятно, что установка какого-либо расширения могла отрицательно повлиять на работу браузера. Поэтому если пользователь заметил, что после установки плагина перестали загружаться страницы, следует отключить или удалить его.
В браузере Opera имеется встроенная блокировка рекламы. Это сделано с целью повысить скорость работы программы. Кроме того, на многих сайтах можно наблюдать просто огромное количество баннеров, которые мешают загрузке и отвлекают. Если пользователь указал такой сайт в списке для блокировки рекламы, то это может сказаться на неправильной загрузке и вызывать сбой при отображении информации.
Проверить, состоит ли нужный сайт в таком списке, и удалить его можно в соответствующем разделе настроек.
Кликнув по кнопке «Управление исключениями», пользователь увидит список ресурсов, на которых отключена блокировка рекламы, и при желании может внести нужный ему сайт.
Описанные выше способы должны помочь решить проблему со сбоем загрузки страницы в браузере Opera. Все они простые, и выполнить их может каждый пользователь.
Еще можете почитать:Как установить сертификат в браузере Internet Explorer?
Видео по теме:
-
Не работает Опера браузер. Opera Browser
Друзья я нашел решение и ответ на вопрос почему не работает Opera Опера браузер — http://andreyrif.ru/blog. Надо сделать всего 3 простых шага описанных в видео.
Подписывайтесь на канал
http://www.youtube.com/user/PROLeadGen?sub_confirmation=1
Ставьте лайка и пишите комментарии какие еще вопросы для вас интересны по работе с интернет техникой
Новый браузер опера для iOS — http://c.cpl1.ru/7ykp
http://www.youtube.com/watch?v=HWvOCX96KE0
http://www.youtube.com/user/PROLeadGen
https://vk.com/facebook3Блог — http://andreyrif.ru/blog
Я ВКонтакте — https://vk.com/andreyrif
Группа Вконтакте — https://vk.com/neuromarketer
14 дней крутого конструктора лендингов — http://andreyrif.ru/platformalp
3 дня пожалуй лучшего сервиса по поиску целевой аудитории ВКонтакте — http://andreyrif.ru/segmento -
Браузер не открывает страницы, ошибка соединения с прокси сервером 🌐🚫💻
👍 Смотрите что делать если браузер не открывает страницы веб-сайтов, при этом скайп, облачные сервисы и другие приложения, которые работают от интернет-сети, не имеют проблем с работоспособностью. Хочу заметить, что данная инструкция будет актуальна для всех популярных интернет-браузеров: Google Chrome, Mozilla Firefox, Opera, Яндекс Браузер, Microsoft Edge и Internet Explorer.
Читайте: Как избежать заражения Adware, Spyware или Browser Hijacker вирусами — https://hetmanrecovery.com/ru/recovery_news/how-to-avoid-infecting-your-computer-adware-spyware-or-browser-invader.htm.
Содержание:
00:00 — Вступление;
0:33 — Как сделать откат последней точке восстановления или резервной копии системы
1:32 — Изменение прокси-сервера в Google Chrome, Opera и Яндекс Браузер
1:59 — Изменение прокси-сервера в Mozilla Firefox
2:20 — Изменение прокси-сервера в Internet Explorer
2:30 — Изменение прокси-сервера в Microsoft Edge
2:58 — Проверка записи AppInit_DLLs в редакторе реестра
5:46 — Исправление проблемы в DNS сервереПеред тем, как приступить к исправлению, вы можете решить данную проблему откатившись к последней точке восстановления или резервной копии системы.
И так, в первую очередь нужно проверить Ваш компьютер на наличие вредоносного и нежелательного ПО. Зачастую, работа этих программ является причиной того, что браузер не открывает страницы веб-сайтов. Как избавится от вирусов, троянов и рекламных утилит, я рассматривал в моих предыдущих видео.
После удаления всех вирусов и нежелательного ПО, заходим в «Панель управления» — «Свойства браузера» (в Windows 7 это пункт «Свойства обозревателя») и во вкладке «Подключения» нажимаем «Настройка сети». Если у Вас стоит галочка напротив «Использовать прокси-сервер для локальных подключений» уберите и после установите её напротив «Автоматическое определение параметров» и нажмите «Ок».
Вы также можете открыть меню настроек прокси-сервера c самого браузера. Для Google Chrome, Opera и Яндекс Браузера действия будут практически одинаковыми: заходим в Меню – Настройки – Показать дополнительные настройки и нажимаем «Изменить настройки прокси сервера». Далее следуем инструкции, которая описана выше.
В Mozilla Firefox заходим в Меню – Настройки – Дополнительные и во вкладе «Сеть», в разделе «Соединение», нажимаем «Настроить». Выбираем «Использовать системные настройки прокси» и нажимаем «Ок».
В Internet Explorer заходим в «Сервис» и нажимаем «Свойства браузера». Далее также следуем инструкции, которая описана выше.
В Microsoft Edge заходим в Меню – Параметры – Просмотреть дополнительные параметры и нажимаем «Открыть параметры прокси-сервера. Если у вас включена настройка прокси сервера вручную – отключите её, после чего в разделе «Автоматическая настройка прокси» включите функцию «Определять параметры автоматически».
Если после настройки прокси-сервера, браузер все также не открывает страницы веб-сайтов, то следует проверить запись AppInit_DLLs в редакторе реестра. Для этого, нажимаем сочетание клавиш Windows + R и вводим «regedit». Заходим в раздел HKEY_LOCAL_MACHINE\SOFTWARE\Microsoft\Windows NT\CurrentVersion\Windows\, кликаем правой кнопкой мыши по записи «AppInit_DLLs» и нажимаем «Изменить». Если в строке «Значение» вы видите путь к какому-либо .dll файлу (например, C:\filename.dll), то его нужно удалить. Предварительно скопируйте путь к этому файлу, очистите данную строку и нажмите «Ок».
Возможно для удаления файла понадобится загрузить компьютер в безопасном режиме. Как это сделать, смотрите в моих предыдущих видео.
Снова заходим в редактор реестра, находим запись AppInit_DLLs в разделе HKEY_CURRENT_USER\SOFTWARE\Microsoft\Windows NT\CurrentVersion\Windows\, и повторяем выше описанную процедуру, после чего перезагружаем компьютер.
Далее следует проверить файл Hosts. Находится он по пути C:\Windows\System32\drivers\etc. Открываем его с помощью блокнота и смотрим на все значения. Если после последней строки «#::1 localhost» прописаны другие строки с IP-адресами — удалите их, сохраните изменения в блокноте и перезапустите компьютер.
Если браузер все также не открывает страницы веб-сайтов, возможно проблема в DNS сервере. В первую очередь, зайдите в «Центр управления сетями и общим доступом», кликните на «Подключения», нажмите «Свойства», кликните на «IP версии 4» и нажмите «Свойства». Выберите «Использовать следующие адреса DNS-серверов» и введите следующие значения:
— предпочитаемый DNS-сервер — 8.8.8.8;
— альтернативный DNS-сервер – 8.8.4.4;
и попробуйте загрузить любую страницу в браузере.
Если не помогло, запустите командную строку от имени администратора и введите следующую команду: «ipconfig /flushdns». Данная команда очистит кэш DNS. Затем введите команду «route -f».Смотрите другие видео об удалении вирусов: https://www.youtube.com/playlist?list=PLOlQebdCQYqdEeatadAnNjzKpTrn57P72.
Смотрите другие ролики на тему: #БраузерНеоткрываетСтраницы, #ОшибкаПроксиСервера, #GoogleChrome, #MozillaFirefox, #Opera, #ЯндексБраузер.
-
Недостаточно памяти ошибка!Как увеличить кэш в Опера!
В этом видео узнаем как исправить ошибку недостаточно памяти опера.Увеличив обьем памяти кэш браузера Opera вы сможете без проблем смотреть любое видео без ошибок!!!
-
Сбой загрузки страницы
К сожалению, при загрузке страницы произошел сбой. Возможно, это случилось из-за конфликта расширений или по другой причине.
Автор Юрий Белоусов · 15.10.2018
Opera страница аварийно закрыта: что делать, как исправить
«Страница аварийно закрыта. К сожалению, что-то привело к закрытию страницы. Возможно произошел конфликт расширений или возникла другая ошибка. Чтобы продолжить, обновите эту страницу или откройте другую.» и кнопкой «Обновить страницу».
Opera страница аварийно закрыта
Прежде чем попытаться исправить ситуацию и устранить проблему с аварийным закрытием страницы в браузере Опера, нужно понять причины, по которым это происходит.
Почему Opera аварийно закрывает страницу
Почему же Opera страница аварийно закрывается? Какие причины могут к этому привести?
- Устаревшая версия Оперы. Неисправность или недоработка в не обновленной версии может запросто вызывать подобную проблему.
- Зависание. Банальное зависание из-за огромного количества открытых вкладок или «тяжелых» сайтов может привести к подобной проблеме. Особенно на слабых компьютерах.
- Вирусы. Вредоносное ПО может привести к ошибкам в работе браузера.
- Конфликт расширений. В случае если в браузере установленные конфликтующие друг с другом расширения, то это тоже может приводить к тому, что в Opera страница аварийно закрывается.
- Переполненный кэш. Переполнение временными файлами в браузере так же может приводить к аварийному завершению работы браузера.
Как устранить проблему с аварийным закрытием страницы в Опере
Вот что нужно делать, чтобы устранить проблему с аварийным закрытием страницы в Opera:
- Обновить Оперу до последней версии. Для этого следует перейти в меню Оперы и нажать «О программе», затем – «Обновить». Последнюю версию можно скачать тут:https://www.opera.com/ru;
- Обязательно нужно проверить на наличие вирусов свой компьютер. Для этого подойдет бесплатный антивирус Аваст;
- Если в браузере установлены какие-либо расширения, то следует их отключить. Чтобы перейти к установленным расширениям нужно нажать комбинацию клавиш Ctrl+Shift+E. Либо – зайти в меню Opera и выбрать пункт «Расширения»;
- Обязательно нужно чистить кэш браузера. Сделать это можно из истории посещений Для перехода в нее следует одновременно нажать клавиши Ctrl+H. Затем нажать «Очистить историю» и выбрать типы данных для очистки, а также установить дату, с которой очистка должна быть произведена, а именно – «С самого начала».
- В завершении, если ничего из вышеперечисленного не помогло, то можно сделать восстановление системы в Windows, при этом указав дату, когда не возникала ошибка с аварийным завершением страницы в Opera.
Не нашли ответ на свой вопрос? Тогда воспользуйтесь формой поиска:
Используемые источники:
- https://operaru.ru/faq/why-opera-not-loading-web-pages
- https://brauzerok.ru/opera/kak-ustranit-sboy-zagruzki-stranicy
- https://opera-web.ru/stranitsa-avarijno-zakryta/
Если вы являетесь активным пользователем браузера Opera, то можете столкнуться с ошибкой «Страница аварийно закрыта», когда автоматически закрывается страница без какой-либо причины. Также система рекомендует обновить страницу. Что это за ошибка и как ее исправить?
На самом деле точного ответа на первый вопрос не существует. Проблема усугубляется тем, что при загрузке одной и той же страницы последняя может нормально загружаться, хотя иной раз выдает ошибку.
Некоторые пользователи считают, что проблема может скрываться в одном из установленных расширении, поэтому если у вас установлены некоторые из них, попробуйте отключать расширения по очереди, заходя на страницу, на которой возникает ошибка. Если не получается, попробуйте отключить все расширения на время. Если страница не выдает ошибку, значит, дело действительно в одном из расширений, от которого необходимо отказаться.
Если для Оперы появилось обновление, обязательно обновите браузер до последней версии. Вполне возможно, что проблема в этой версии программы уже решена.
Обязательно почистите куки и кэш. Некоторые пользователи утверждают, что им это помогло. Нажимаем на сочетание клавиш CTRL+SHIFT+DELETE, после чего появляется окно и в нем выбираем кэш и файлы-куки. Удаляем полностью. Не забудьте, что в этом случае произойдет деавторизация на всех сайтах, где вы были залогинены.
Можно попробовать удалить профиль. Честно говоря, я не совсем понял, как это правильно делать, но указанный способ мне помог. Нажмите на значок Opera и в меню выберите «О программе».
Здесь вы увидите строку «Профиль».
Открыв адрес профиля, вы увидите папки и файлы. Закрываете браузер и удаляете все данные из указанной папки. После чего открываете браузер с новым профилем. Разумеется, все ваши данные будут потеряны.
Если ничего не помогает, пробуем удалить браузер. Как это сделать, показано в соседней статье. Тут есть один важный нюанс: при удалении программа спросит вас, удалить ли пользовательские настройки. Если вы снимите галочку, то они сохранятся и при последующей установке Оперы вы будете использовать свой профиль (на всякий случай скопируйте папку с профилем в другое место). Если оставите галочку, значит, профиль будет удален. Какой из этих способов лучше сработает, сказать трудно. Более того, не факт, что переустановка браузера поможет.
Если у вас есть иные способы решения проблем, сообщите о них с помощью комментариев.
Содержание
- 1 Аварийно закрылась страница в браузере Opera: как исправить?
- 1.1 В чем причина этого явления?
- 1.2 Чистим кэш
- 1.3 Переустановка браузера
- 2 Что делать, если Опера не открывает страницы
- 2.1 Возможные причины
- 2.2 Браузер блокирует страницы
- 2.3 Правильная настройка Оперы
- 2.4 Проблемы с открытием
- 2.5 Windows 7
- 2.6 Windows XP
- 3 Как исправить ошибку «Опаньки… При загрузке этой страницы возникли неполадки в Google Chrome»
- 3.1 Почему появляется ошибка «Опаньки…»: основные причины
- 3.2 Как исправить ошибку в Гугл Хром
- 3.3 Проверка интернет-соединения
- 3.4 Проверка загрузки сайта
- 3.5 Перезагрузка страницы
- 3.6 Перезапуск браузера
- 3.7 Перезагрузка компьютера
- 3.8 Устраняем неполадки, отключив расширения
- 3.9 Отключение конфликтующих приложений
- 3.10 Проверка компьютера на вирусы
- 3.11 Отключение Firewall
- 3.12 Отключение Flash —плеера
- 3.13 Обновление Google Chrome
- 3.14 Смена аккаунта Google
- 3.15 Обращение в службу поддержки
- 3.16 Что сделать, чтобы ошибка не возникла вновь
- 4 Проблемы с открытием веб-страниц в браузере Opera: причины и решение
- 4.1 Краткая характеристика проблем
- 4.2 Проблемы связи
- 4.3 Ошибки системы
- 4.4 Проблемы браузера
- 4.5 Конфликт с расширениями
- 4.6 Очистка браузера
- 4.7 Помогла ли вам эта статья?
- 5 Как устранить сбой загрузки страницы в Opera
- 5.1 Как обойти блокировку антивируса?
- 5.2 Настройки браузера для корректной загрузки страниц
- 5.3 Неверный Proxy-сервер
- 5.4 Засорение Coockies-файлов и кэша
- 5.5 Что делать, если случайно заблокировал доступ к сайту
- 5.6 Неправильная работа расширений
- 5.7 Страница попала в список блокировки рекламы
- 6 Почему происходит сбой загрузки страницы в опере
Несмотря на то, что браузер Opera отличается огромным количеством преимуществ, в его работе также периодически могут происходить сбои. В частности, в некоторых ситуациях работа браузера попросту внезапно прекращается, и пользователю приходится думать, по какой причине возникает данная проблема и что нужно сделать для того, чтобы ее решить.
Есть множество причин, которые могут привести к аварийному закрытию браузера Opera, и точно так же есть целый ряд способов того, как можно решить данную проблему. Сразу стоит отметить тот факт, что в некоторых ситуациях приходится обращаться напрямую к разработчикам этой программы, чтобы они помогли определить, что именно является причиной этой ошибки. Однако для этого вам потребуется создание резервной папки профиля пользователя, чтобы ее можно было переслать разработчикам этой утилиты.
В чем причина этого явления?
Если у вас в браузере Opera аварийно закрывается страница, то сначала постарайтесь определить причину возникновения этой проблемы. Для этого вам следует вспомнить, какие именно действия вы выполняли до того, как произошла данная ошибка.
К примеру, некоторые пользователи часто обращают свое внимание на то, что возникновение этой проблемы возникает при открытии большого количества вкладок с перепиской социальной сети ВКонтакте, однако на самом деле не только это может привести к проблеме.
Среди наиболее распространенных случаев стоит выделить также открытие сайта с большим количеством контента, который браузер попросту не «тянет» по причине недостатка системных ресурсов.
Часто причина заключается в том, что пользователем было установлено какое-то расширение, которое конфликтует с уже установленными программами. В связи с этим постарайтесь поочередно отключить установленные плагины и попробовать продолжить работу с браузером. Если же ошибка пропала, то в таком случае попросту удалите отключенное на данный момент расширение, после чего замените его на какой-нибудь аналог.
Бывают и такие ситуации, когда данная проблема возникает в ранних версиях браузера. В этих случаях достаточно просто обновить версию интернет-обозревателя, а также различных плагинов, которые в нем установлены. Часто это возникает при отключенной функции автоматического обновления программного обеспечения.
Чистим кэш
Помимо указанных выше причин нередко проблема появляется после того, как в процессе постоянного серфинга интернет-страниц пользователь просто-напросто заполняет кэш. В такой ситуации достаточно провести стандартную процедуру очистки кэша, а также скопившихся файлов cookie, так как браузер попросту не в состоянии записывать новые данные. Проводится данная процедура следующим образом:
- Заходим в Инструменты, и в открывшемся окне выбираем вкладку История;
- Кликаем по клавише Очистить;
- Выбираем период С самого начала;
- Устанавливаем галочки на всех доступных нам пунктах;
- Соглашаемся с очисткой и ждем, пока закончится процедура.
Переустановка браузера
Также для устранения данной ошибки может потребоваться полноценная переустановка вашего браузера.
Как минимум, это наиболее простой способ обновиться до последней версии, но бывает и так, что даже если вы пользовались самой современной версией данной утилиты, у вас могла возникать такая ошибка, но переустановка «чистого» браузера дает решить эту проблему.
Однако при этом до того, как вы будете удалять используемый на данный момент браузер, рекомендуется сделать резервную копию того профиля, который вы используете. Делается эта процедура следующим образом:
- Вводите в адресную строку команду opera:about.
- В разделе Пути обращайте внимание на строку Профиль. Там прописывается адрес, через который можно будет найти папку профиля.
- Переходим по этому адресу и копируем папку на удобный вам накопитель.
За счет этого после того, как будет проведена полноценная переустановка браузера, вы не потеряете никакой важной информации, однако перед деинсталляцией можно попробовать также еще несколько способов устранения сбоев в программе. В папке вашего профиля найдите папку VPS, после чего переименуйте ее в VPS1. Также найдите файл Operaprefs.
ini и переименуйте его в формат Operaprefs.bak. После того, как процедура будет завершена, можно перезапускать браузер и проверять его работоспособность. В основном путем выполнения таких простых манипуляций проблема полностью устраняется, а программа начинает стабильно работать.
Если же нет, то тогда уже можно проводить полноценную переустановку браузера.
Таким образом, в зависимости от причины возникшей неполадки подбирается способ решения данной проблемы. Если с другими браузерами у вас все нормально, да и с Opera такая проблема происходит впервые, попробуйте просто перезапустит приложение и, возможно, оно сразу начнет нормально работать.
Источник: https://bridman.ru/avariyno-zakryilas-stranitsa-v-brauzere-opera-kak-ispravit/
Что делать, если Опера не открывает страницы
При работе с Opera, как и с любой другой программой, может возникнуть ряд проблем. Самая распространенная среди них – блокировка страниц или же ошибки при открытии самого браузера. В данной статье мы рассмотрим самые распространенные причины их возникновения и предложим варианты решений.
Возможные причины
Почему же возникает подобная проблема? Чаще всего невозможность установить связь со страницей обусловлена отсутствием соединения с определенным сервером.
Причин этому может быть несколько:
- доступ к сайту с данного компьютера был заблокирован антивирусом;
- открыть ресурс невозможно из-за неправильных настроек браузера;
- отсутствует соединение с сетью;
- Опера нуждается в обновлении;
- ресурс считается неблагонадежным, и доступ к нему автоматически закрыт.
Далее мы рассмотрим, как справиться с каждой из этих проблем.
Браузер блокирует страницы
Основной причиной того, что опера не открывает страницы, могут быть ошибки системы. В первую очередь стоит проверить соединение с сетью. Сделать это проще простого – достаточно запустить приложение, для которого требуется подключение к Интернету, и убедиться, что оно работает.
Если предполагаемая проблема кроется в антивирусе, то для ее решения стоит заглянуть в его настройки.
Данный процесс будет отличаться для каждой конкретной программы, но шаги будут похожи:
- в меню антивируса нужно находим опцию Web-защиты, которая выступает фильтром нежелательных ресурсов;
- переходим в список заблокированных сайтов;
- здесь находим нужный и деактивируем защиту;
- подтверждаем свой выбор, нажав «ОК».
Важно! Разрешая доступ к сайту вручную, нужно быть уверенным, что он не содержит вирусов и шпионского ПО. Внимательно подходите к этому вопросу.
Причиной блокировки страницы могут быть и вирусы, попавшие на ПК. Чтобы избавиться от них – обновляем текущую версию антивируса и проводим полное сканирование системы.
Еще одной распространенной причиной могут быть некоторые файлы, расположенные на системном диске.
Для их удаления необходимо:
- зайти на диск, на котором установлена операционная система (по умолчанию С);
- находим папку «Windows», а в ней – «Prefetch»;
- тут нужно удалить все файлы, в названии которых встречается слово «Opera».
Возникновение ошибок в работе браузера также может быть вызвано очень простой и банальной причиной – он устарел. Поэтому, перед началом кардинальных действий, стоит обновить «Opera», установив его последнюю версию.
Правильная настройка Оперы
Очень часто невозможность связаться с нужным ресурсом обусловлена неправильными настройками браузера.
Это может быть связано с:
- неработающим proxy-сервером;
- засорением кэша и файлов coockies;
- блокированием страниц или их элементов самим пользователем по неосторожности.
Начнем устранение ошибок с настройки proxy-сервера:
- нажимаем на значок Opera в верхнем левом углу экрана;
- в появившемся меню выбираем «Настройки»;
- в первой вкладке «Браузер», находим «Сеть» и опцию «Изменить настройки прокси»;
- во вкладке «Подключения» убедитесь в правильности отображения вашего провайдера, если в окошке настройки соединение прописано что-то отличное от его названия – обратитесь в службу поддержки, или измените их сами.
Для настройки прокси-сервера нужно знать следующие данные:
- протокол;
- адрес в интернете;
- номер порта.
Получить эти данные можно обратившись к своему провайдеру. Также они указаны в документах, прилагающихся к договору.
Обратите внимание! Настраивать прокси самостоятельно рекомендуется только продвинутым пользователям. Если вы не уверены в своих силах – лучше обратиться за помощью с настройкой в техподдержку.
Еще одна распространенная причина возникновения проблем – засорение кэша и файлов Coockies. Что делать в таком случае?
Начнем с удаления Coockies:
- вызываем меню браузера, нажав на его значок;
- выбираем «Настройки» и переходим во вкладку «Безопасность»;
- тут находим пункт «Coockies» и «Все файлы coockie и данные сайта»;
- в появившемся окне нажимает «удалить все».
Далее очищаем кэш:
- заходим в меню браузера;
- почти в самом конце списка находится пункт «О программе»;
- в нем указаны основные данные вашего браузера, в том числе и папка, в которой расположены кэш-файлы;
- переходит по этому адресу и удаляем содержимое папок.
Если по незнанию пользователь отключил некоторые настройки, это также может влиять на работу поисковика.
В данном случае может помочь следующий метод:
- открываем меню браузера и переходим в «Настройки»;
- выбираем вкладку «Сайты» и здесь устанавливаем галочки напротив нескольких пунктов: «Разрешить выполнение javascript» в меню javascript, «Запускать все содержимое плагинов» в меню «Плагины» и «Показывать все изображения » в меню Изображения.
Проблемы с открытием
Часто пользователи сталкиваются и с более серьезной проблемой – невозможностью открытия самого браузера. Решение этой проблемы зависит от установленной операционной системы, поэтому мы рассмотрим два конкретных случая.
Windows 7
Если Opera не открывается на компьютере под управлением операционной системы Windows 7, то следует пройти следующий процесс:
- заходим на диск, на котором установленная операционная система;
- снимаем ограничение «Показывать скрытые папки, файлы, диски»;
- находим две папки по следующим адресам: C:UsersИмя пользователяAppDataRoamingOpera, а также C:UsersИмя пользователяAppDataLocalOpera и удаляем их;
- удаляем их содержимое;
- переходим в папку «Windows» и «Prefetch»;
- тут удаляем все файлы, содержащие в своем имени «Opera»;
- полностью удалите браузер и его папку в «Program files»;
- перезагрузите систему и заново установите поисковик.
Windows XP
При использовании ОС Windows XP этот процесс несколько проще:
- переходим по адресу С:Documents and SettingsИмя пользователяApplication Data и удаляем папку «Opera»;
- заходим в папку «Prefetch» и чистим все файлы с названием браузера;
- удаляем поисковик, перезагружаем систему и устанавливаем его заново.
Надеемся, что вышеперечисленные способы решения проблем с открытием страниц в браузере Opera помогли вам. Все они довольно просты и занимают совсем немного времени, поэтому даже рядовой пользователь может с легкостью справиться с описанными процессами и восстановить работоспособностью своего любимого поисковика.
Источник: https://compsch.com/internet/chto-delat-esli-opera-ne-otkryvaet-stranicy.html
Как исправить ошибку «Опаньки… При загрузке этой страницы возникли неполадки в Google Chrome»
Google Chrome — один из самых удобных и практичных браузеров на данный момент, но даже в нем могу случаться непредвиденные ошибки. Одна из них: «Опаньки… При загрузке этой страницы возникли неполадки в Google Chrome». После того как она появляется на экране, страница перестает открываться, и простая перезагрузка вкладки не всегда может помочь. Если данная ошибка появляется уже не раз, а с определенной частотой, то нужно ее решать самостоятельно. Что делать в таких случаях, расскажем ниже.
Почему появляется ошибка «Опаньки…»: основные причины
Ошибка может появиться из-за следующих проблем:
- Сайт временно недоступен или перестал существовать вовсе. Проверьте, правильно указана ссылка.
- Версия браузера неактуальна или устарела.
- Файлы, отвечающие за работу браузера, повреждены вирусом или вашими действиями.
- Интернет-соединение нестабильно.
- На компьютере находятся программы, которые конфликтуют с браузером.
- Компьютер подцепил вирус, не дающий загружаться страницам.
- Неправильная работа дополнения Firewall вашего антивируса.
- Конфликт браузера с установленными дополнениями.
Посмотреть, как часто у вас случается ошибка «Опаньки…» можно, перейдя по ссылке chrome://crashes. Введите ее в поисковой строке и нажмите Enter.
Как исправить ошибку в Гугл Хром
Если вы не знаете, из-за чего именно страницы в вашем браузере не отображаются, то попробуйте все способы поочередно, пока не найдете тот, который решит вашу проблему.
Проверка интернет-соединения
Попробуйте открыть другую ссылку, использовать другой браузер или скачать какой-либо файл, чтобы убедиться в том, что интернет работает стабильно. Если проверка показала, что интернет не работает так, как надо, то добейтесь того, чтобы эта проблема была решена. Возможно, поможет переподключение к сети, или перезагрузка роутера, если вы пользуетесь Wi-Fi.
Проверяем, насколько хорошо работает интернет
Проверка загрузки сайта
Перед тем как пытаться починить браузер, попробуйте открыть ссылке через любой другой веб-браузер, например, Internet Explorer, который установлен на компьютере по умолчанию. Если в нем сайт откроется, то проблема в Google Chrome, если же нет — проблема с самим сайтом, и устранять ее должны не вы, а его администраторы.
Пробуем открыть ссылку в другом браузере
Перезагрузка страницы
Иногда, обычная перезагрузка страницы решает проблему, так как происходит повторное подключение, которое на этот раз может пройти успешно.
Перезагружаем страницу
Перезапуск браузера
Следующий шаг — перезагрузить браузер. Проверка всех файлов и сертификатов запустится заново, возможно, именно это избавит вас от ошибки.
Перезагружаем браузер
Перезагрузка компьютера
Перезагрузка компьютера вызовет перезапуск всех процессов, работающих в фоновом режиме, а все лишние программы будут автоматически отключены.
Перезагружаем компьютер
Устраняем неполадки, отключив расширения
Если ошибка появилась после установки или обновления одного из расширений для браузера, то необходимо его отключить:
- Разверните меню браузера.Открываем меню браузера
- Перейдите к разделу «Дополнительные инструменты».Переходим к разделу «Дополнительные инструменты»
- Перейдите к подразделу «Расширения».Переходим к разделу «Расширения»
- Находим нужное расширение и раскрываем подробную информацию о нем, нажав кнопку «Подробнее».Нажимаем кнопку «Подробнее»
- Нажмите кнопку «Удалить». Готово, проверьте, загружается ли страница, где раньше возникала ошибка.Нажимаем кнопку «Удалить»
Отключение конфликтующих приложений
Чтобы узнать, с какими приложениями конфликтует Google Chrome, выполните следующие действия:
-
Введите в поисковую строку команду chrome://conflicts и выполните ее.
Выполняем программу chrome://conflicts
- В открывшемся списке будут приложения, которые мешают работать браузеру. Завершите процессы, связанные с ними, через диспетчер задач.Список конфликтующих приложений
Проверка компьютера на вирусы
Возможно, проблемы возникают из-за вируса, который мешает работе браузера, а это значит, что его надо удалить с компьютера:
- Откройте ваш антивирус.Открываем антивирус
- Выполните полную проверку и удалите найденные вирусы. Если вирусы были, но их стирание ни к чему не привело, то это означает, что он успел повредить файлы браузера. В этом случае придется переустанавливать Google Chrome, как это сделать будет описано ниже в статье.Активируем полную проверку
Отключение Firewall
Firewall — дополнение, которое запрещает доступ в интернет сомнительным программам. Если на вашем компьютере установлено антивирус, то, скорее всего, в нем существует это расширение.
- Открываем антивирус, установленный на вашем компьютере.Открываем антивирус
- Переходим к разделу «Инструменты». В разных антивирусах этот раздел может называться по-своему, но суть будет похожа на «Дополнения», «Расширения».Переходим в раздел «Инструменты»
- Запускаем расширение «Брандмауэр».Открываем дополнение «Брандмауэр»
- Переходим к разделу Firewall.Переходим к разделу Firewall
- Ищем браузер, и если напротив него горит значок, запрещающий доступ в интернет, то снимите его. Готово, Google Chrome опять сможет загружать страницы.Отключаем Firewall для Google Chrome
Отключение Flash —плеера
Возможно, проблема в Flesh-плеере, встроенном в сам браузер. Так как на всех компьютерах установлен Flash-плеер по умолчанию, то плеер браузера можно отключить.
- В поисковой строке браузера вводим команду about:plugins и выполняем ее.Выполняем команду about:plugins
- Отроется список всех модулей, в котором нужно будет найти Flash-плеер. В списке будет два плеера, отключить нужно тот, в пути которого можно заметить папку Google или Chrome. Нажмите кнопку «Отключить» и попробуйте загрузить страницу, которая раньше не открывалась.Отключаем лишний плагин
Обновление Google Chrome
Если версия браузера устарела, то он может некорректно работать, в этом случае его нужно обновить:
- Разворачиваем меню браузера.Разворачиваем меню браузера
- Переходим к разделу «О браузере Google Chrome».Переходим к разделу «О браузере Google Chrome»
- Если версия браузера последняя, то вы просто увидите соответствующие версии цифры. Если же есть обновление, то браузер уведомит вас об этом и предложит его установить, согласитесь и дождитесь окончание процесса.Доступных обновлений нет
Смена аккаунта Google
Если вы ранее авторизовались в Google Chrome при помощи своего аккаунта Google, то можно выйти из него и войти под другой учетной записью. Сделать это можно, перейдя по следующей ссылке — https://accounts.google.com/Login?hl=ru. Нажмите кнопку «Войти в другой аккаунт», а после введите все необходимые для авторизации данные.
Входим под другим аккаунтом
Обращение в службу поддержки
Если ни один из вышеперечисленных способов не помог, то остается одно — обратиться в официальную службу поддержки Google, чтобы получить помощь квалифицированного специалиста. На этом сайте вы можете найти всю подробную информацию о поддержки Google — https://www.google.com/intl/ru/contact/. Подробно опишите операторам, какая именно ошибка произошла в вашем браузере, и какие способы не помогли ее устранить.
Что сделать, чтобы ошибка не возникла вновь
Если вам удалось избавиться от ошибки в этот раз, то придерживаетесь в будущем следующих правил, чтобы не пришлось решать проблему снова:
- Установите и обновите на свой компьютер качественный антивирус, никогда не отключайте его.
- Следите за актуальностью версии Google Chrome, проверяйте наличие обновлений хотя бы раз в две недели.
- Не устанавливайте лишние дополнения, так как это приведет только к лишней нагрузке на браузер и, соответственно, к его поломке. Это правило относится и к сторонним приложениям.
- Не пытайтесь без наличия хорошей инструкции и понимания дела настраивать браузер и лазить в его файлах.
Итак, если во время использования браузера появилась ошибка «Опаньки… При загрузке этой страницы возникли неполадки в Google Chrome», то первым делом надо разобраться из-за чего она возникла. Если такой возможности нет, то используйте все вышеперечисленные варианты по очереди, пока не найдёте нужный. Если ни один из них не помог, то это значит, что ваша проблема уникальна и требуется более глубокий разбор причин, в котором вам помогут агенты службы поддержки Google.
- Денис Долгополов
- Распечатать
Источник: https://dadaviz.ru/kak-ispravit-oshibku-opanki-pri-zag/
Проблемы с открытием веб-страниц в браузере Opera: причины и решение
Несмотря на высокий уровень качества, который стремятся поддерживать создатели Оперы, и у этого браузера случаются проблемы. Хотя, зачастую, они вызваны внешними факторами, независящими от программного кода данного веб-обозревателя. Одним из вопросов, с которым могут столкнуться пользователи Оперы является проблема с открытием сайтов. Давайте выясним, почему Opera не открывает страницы интернета, и можно ли решить данную проблему собственными силами?
Скачать последнюю версию Opera
Краткая характеристика проблем
Все проблемы, из-за которых Опера не может открыть веб-страницы, можно разделить на три большие группы:
- Проблемы с подключением к интернету
- Проблемы системы или аппаратной части компьютера
- Внутренние проблемы браузера.
Проблемы связи
Проблемы с подключением к интернету могут быть, как на стороне провайдера, так и на стороне пользователя. В последнем случае это может быть вызвано поломкой модема или роутера, сбоем настроек подключения, обрывом кабеля, и т.д.
Провайдер может отключить пользователя от интернета по техническим причинам, за неуплату, и в связи с обстоятельствами другого характера.
В любом случае, при наличии подобных проблем лучше всего сразу обратиться к оператору интернет-услуг за разъяснением, и уже, в зависимости от его ответа, искать пути выхода.
Ошибки системы
Также невозможность открыть сайты через Оперу, и любой другой браузер, может быть связана с общими проблемами операционной системы, или аппаратной части компьютера.
Особенно часто доступ к интернету пропадает по причине сбоя настроек или повреждения важных системных файлов.
Это может произойти из-за неаккуратных действий самого пользователя, из-за аварийного завершения работы компьютера (например, из-за резкого обрыва электропитания), а также по причине активности вирусов.
В любом случае, при подозрении на присутствие в системе вредоносного кода, жесткий диск компьютера следует просканировать антивирусной утилитой, причем, желательно с другого незараженного устройства.
Если блокируется посещение только некоторых сайтов, также следует проверить файл host. В нем не должно быть никаких лишних записей, ведь адреса сайтов, внесенные туда, блокируются, или перенаправляются на другие ресурсы. Расположен данный файл по адресу C:\windows\system32\drivers\etc\.
Кроме того, блокировать отдельные веб-ресурсы могут также антивирусы и фаерволы, так что проверьте их настройки, и, в случае необходимости, добавьте нужные сайты в список исключений.
Ну, и, безусловно, следует проверить правильность общих настроек интернета в Windows, в соответствии с типом подключения.
Среди аппаратных проблем следует выделить неисправность сетевой карты, хотя недоступности сайтов через браузер Opera, и остальные веб-обозреватели, может способствовать выход из строя также и других элементов ПК.
Проблемы браузера
На описании причин недоступности в связи с внутренними проблемами браузера Opera мы остановимся более подробно, а также расскажем о возможных вариантах их решения.
Конфликт с расширениями
Одной из причин, по которым не открываются веб-страницы, может быть конфликт отдельных расширений с браузером, или с некоторыми сайтами.
Для того, чтобы проверить так ли это, открываем главное меню Оперы, кликаем по пункту «Расширения», а затем переходим в раздел «Управление расширениями». Или просто набираем сочетание клавиш на клавиатуре Ctrl+Shift+E.
Отключаем все расширения, нажав на соответствующую кнопку около каждого из них.
Если проблема не пропала, и сайты все равно не открываются, то дело не в расширениях, и нужно дальше будет искать причину проблемы. Если же сайты стали открываться, то это свидетельствует о том, что конфликт с каким-то расширением все-таки присутствует.
Для того, чтобы выявить данное конфликтующее дополнение, поочередно начинаем включать расширения, и после каждого включения проверять работоспособность Оперы.
Если после включения конкретного дополнения Опера опять перестанет открывать сайты, то значит дело именно в нем, и от использования данного расширения придется отказаться.
Очистка браузера
Одной из основных причин, почему Опера не открывает веб-страницы, может быть засоренность браузера кэшированными страницами, списком истории, и другими элементами. Чтобы решить возникшую проблему, следует произвести чистку браузера.
Для того, чтобы приступить к данной процедуре, переходим в меню Оперы, и в списке выбираем пункт «Настройки». В раздел настроек также можно перейти, просто нажав сочетание клавиш Alt+P.
Затем, переходим в подраздел «Безопасность».
На открывшейся странице ищем блок настроек «Конфиденциальность». В нем кликаем по кнопке «Очистить историю посещений».
При этом, открывается окно, в котором предлагаются к удалению разные параметры: история, кэш, пароли, куки, и т.д. Так как нам требуется произвести полную очистку браузера, то выставляем галочки напротив каждого параметра.
Нужно заметить, что в этом случае, после очистки будут удалены все данные браузера, поэтому важную информацию, например пароли, рекомендуется отдельно выписать, либо же скопировать файлы, отвечающие за конкретную функцию (закладки, и т.д.) в отдельную директорию.
Важно, чтобы в верхней форме, где указан период, за который будет производиться очистка данных, стояло значение «с самого начала». Впрочем, оно должно быть выставлено по умолчанию, а, в обратном случае, измените его на требуемое.
После того, как все настройки произведены, жмем на кнопку «Очистить историю посещений».
Будет выполнена очистка браузера от данных. Затем, можно попытаться опять проверить, открываются ли веб-страницы.
Помогла ли вам эта статья?
ДА НЕТ
Источник: https://lumpics.ru/why-opera-does-not-open-the-sites/
Как устранить сбой загрузки страницы в Opera
Несмотря на то что Opera является одним из лучших браузеров в мире, пользователи могут столкнуться с проблемами во время работы с ним. Как и у любой другой программы, ей свойственны ошибки, хотя разработчики предпринимают все необходимые действия для того, чтобы их не возникало. В этой статье мы рассмотрим, что делать, если Opera не открывает страницы.
Как обойти блокировку антивируса?
Сбой загрузки страницы Opera постоянно для определенного адреса может быть связан с работой антивирусного ПО, установленного на устройстве.
Проверить, блокирует ли антивирус загрузку страниц, можно в его настройках. Для каждой программы такого типа нужная информация может храниться в различных разделах меню. В независимости от того, какой антивирус у вас установлен, ищите раздел настроек, отвечающий за web-защиту. В нем будет отображен список заблокированных сайтов.
Обзор Opera settings
И также нельзя исключать то, что страницы не открываются из-за вирусов. Поэтому рекомендуем провести проверку на наличие вредоносных программ.
Операционная система также может создать сбой при загрузке страницы в Опере. Исправить эту проблему можно удалением некоторых файлов. Для этого необходимо:
- Открыть жесткий диск C.
- Перейти в папку Windows.
- Выбрать папку Prefetch.
- Удалить все файлы, в названии которых фигурирует OPERA.
Настройки браузера для корректной загрузки страниц
Постоянный сбой загрузки страниц возникает из-за неправильных настроек браузера. Связано это может быть с:
- неверным Proxy-сервером;
- Coockies-файлами и кэшем;
- пользователь случайно заблокировал доступ к сайтам.
Разберем каждый из возможных вариантов и как его исправить.
Неверный Proxy-сервер
Каждый провайдер, предоставляющий услуги подключения к интернету, использует свои настройки. Узнать их можно связавшись со своим провайдером по телефону, на сайте компании или посмотрев в договоре. Пользователю необходимо знать следующие данные для proxy:
- протокол;
- адрес;
- номер порта.
Зная эту информацию, можно приступать к настройке прокси в своем браузере. Порядок действий таков:
1. В меню браузера выбрать раздел «Настройки».
2. В подразделе «Система» кликнуть по фразе «Настройки прокси-сервера».
3. В открывшемся окне выбрать вкладку «Подключения» и нажать кнопку «Настройка сети».
4. В открывшемся окне выбрать автоматическое определение параметров или указать правильные значения, которые сообщил провайдер.
5. Нажать «ОК», а затем «Применить».
Засорение Coockies-файлов и кэша
Большое количество coockies и кэша в браузере может негативно сказываться на его работе. Поэтому рекомендуется произвести очистку. Удаление происходит следующим образом:
1. В меню выбрать раздел «Настройки».
2. Найти подраздел «Безопасность» и кликнуть на «Очистить историю посещений».
3. В открывшемся окне выбрать временной диапазон, основные и дополнительные пункты.
4. Нажать кнопку «Удалить данные».
Что делать, если случайно заблокировал доступ к сайту
Нельзя исключать те случаи, когда пользователи случайно блокируют доступ к тем или иным страницам. Решить эту проблему можно все в тех же настройках браузера.
Необходимо кликнуть по подразделу «Управление исключениями».
Если в открывшемся списке есть заблокированные страницы – остается только удалить их.
Неправильная работа расширений
В магазине Опера содержится большое количество расширений. Ежедневно появляются новые плагины и обновляются старые. Вполне вероятно, что установка какого-либо расширения могла отрицательно повлиять на работу браузера. Поэтому если пользователь заметил, что после установки плагина перестали загружаться страницы, следует отключить или удалить его.
Страница попала в список блокировки рекламы
В браузере Opera имеется встроенная блокировка рекламы. Это сделано с целью повысить скорость работы программы. Кроме того, на многих сайтах можно наблюдать просто огромное количество баннеров, которые мешают загрузке и отвлекают. Если пользователь указал такой сайт в списке для блокировки рекламы, то это может сказаться на неправильной загрузке и вызывать сбой при отображении информации.
Проверить, состоит ли нужный сайт в таком списке, и удалить его можно в соответствующем разделе настроек.
Кликнув по кнопке «Управление исключениями», пользователь увидит список ресурсов, на которых отключена блокировка рекламы, и при желании может внести нужный ему сайт.
Описанные выше способы должны помочь решить проблему со сбоем загрузки страницы в браузере Opera. Все они простые, и выполнить их может каждый пользователь.
Источник: https://brauzerok.ru/opera/kak-ustranit-sboy-zagruzki-stranicy
Почему происходит сбой загрузки страницы в опере
При работе с Opera, как и с любой другой программой, может возникнуть ряд проблем. Самая распространенная среди них – блокировка страниц или же ошибки при открытии самого браузера. В данной статье мы рассмотрим самые распространенные причины их возникновения и предложим варианты решений.