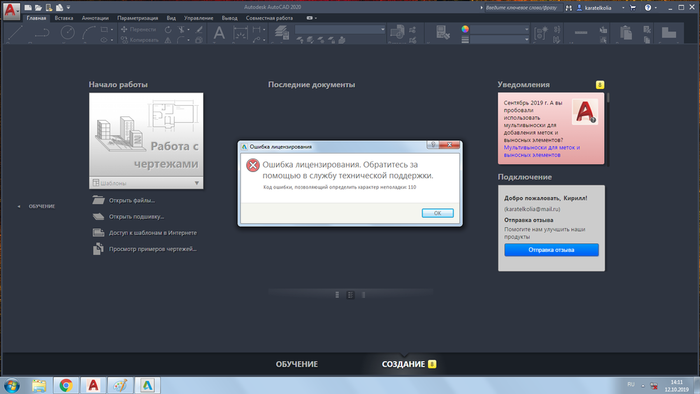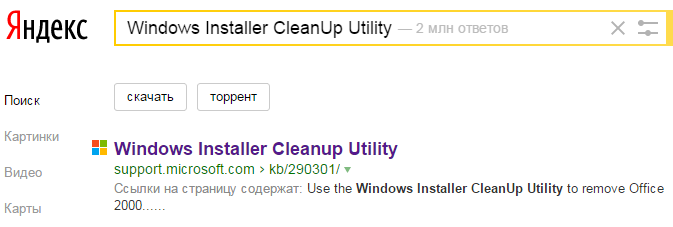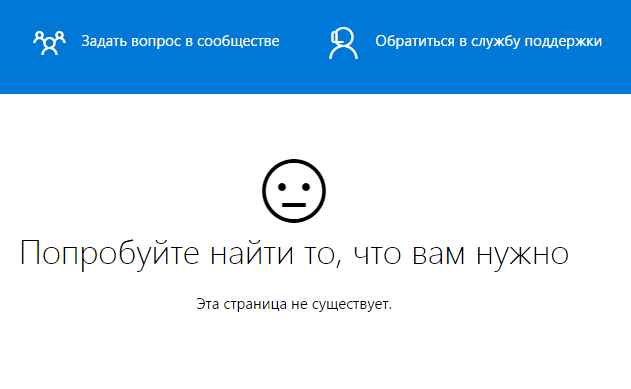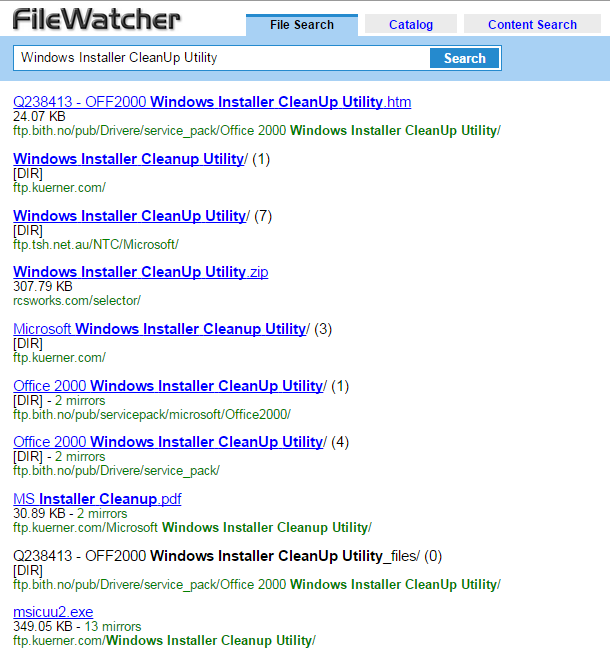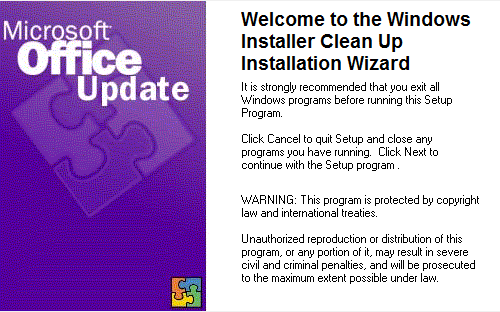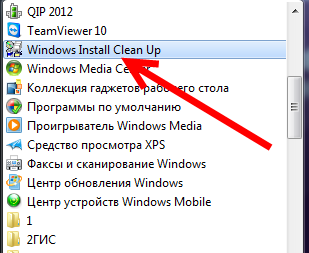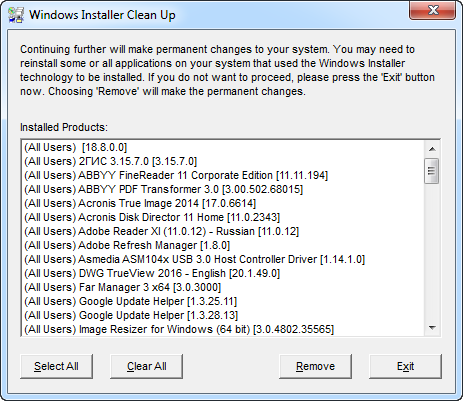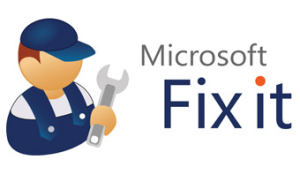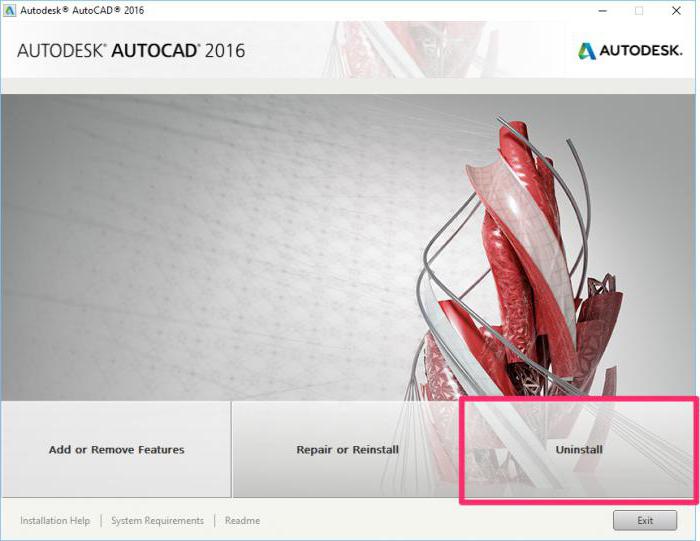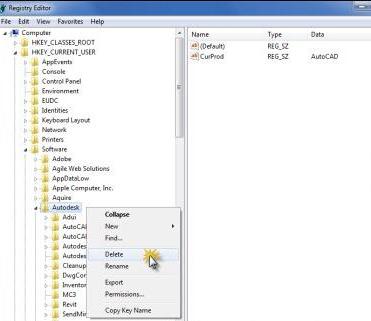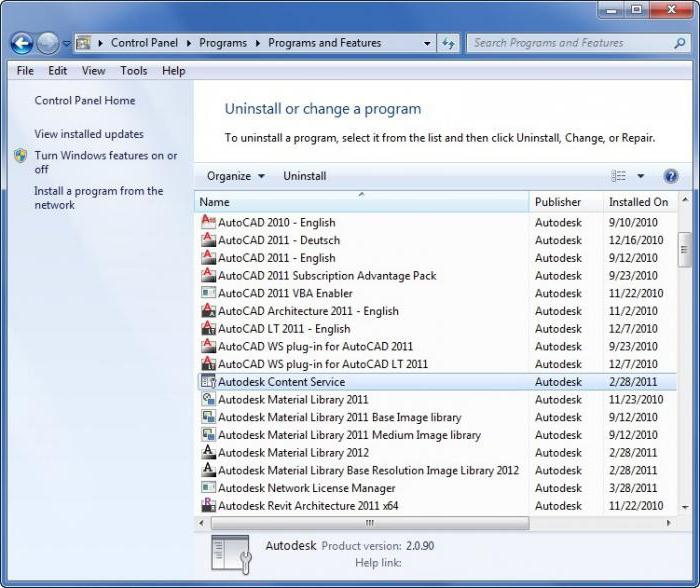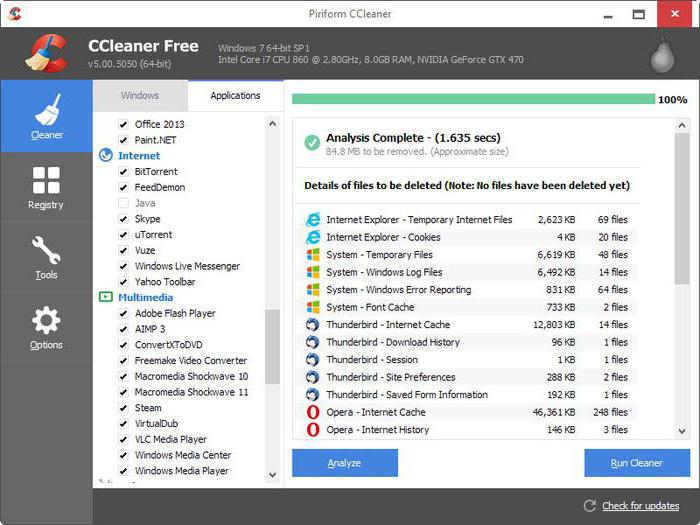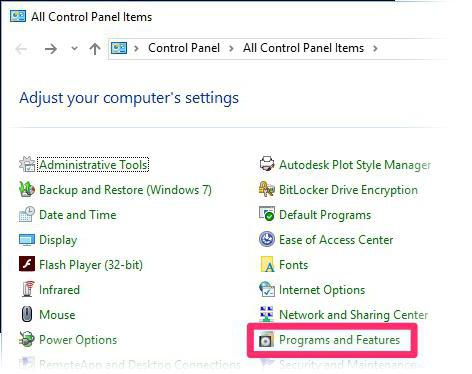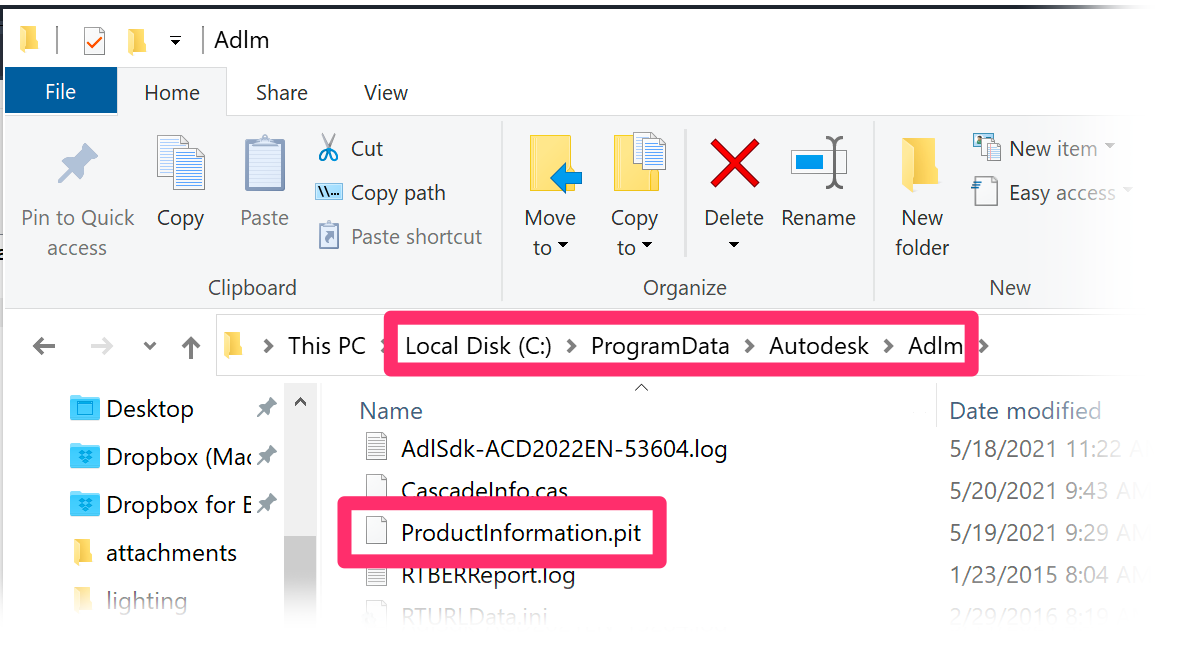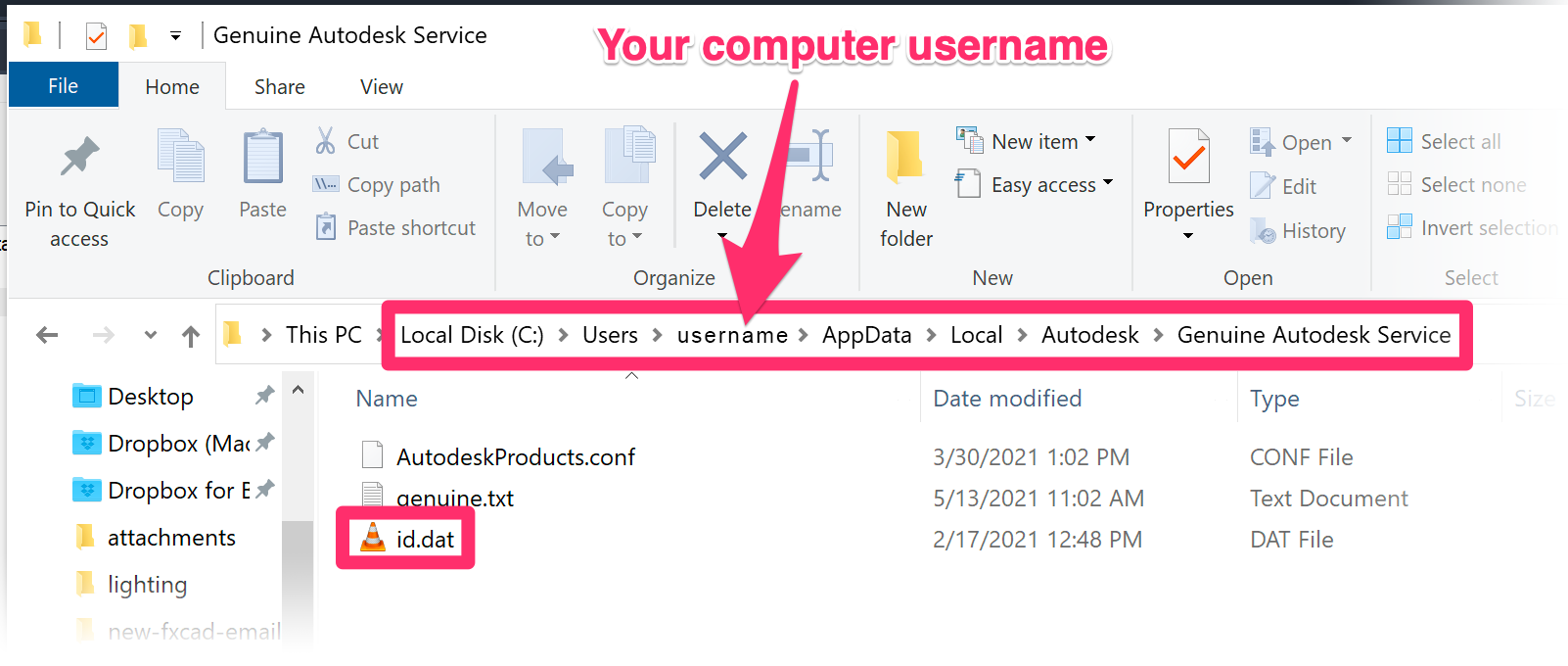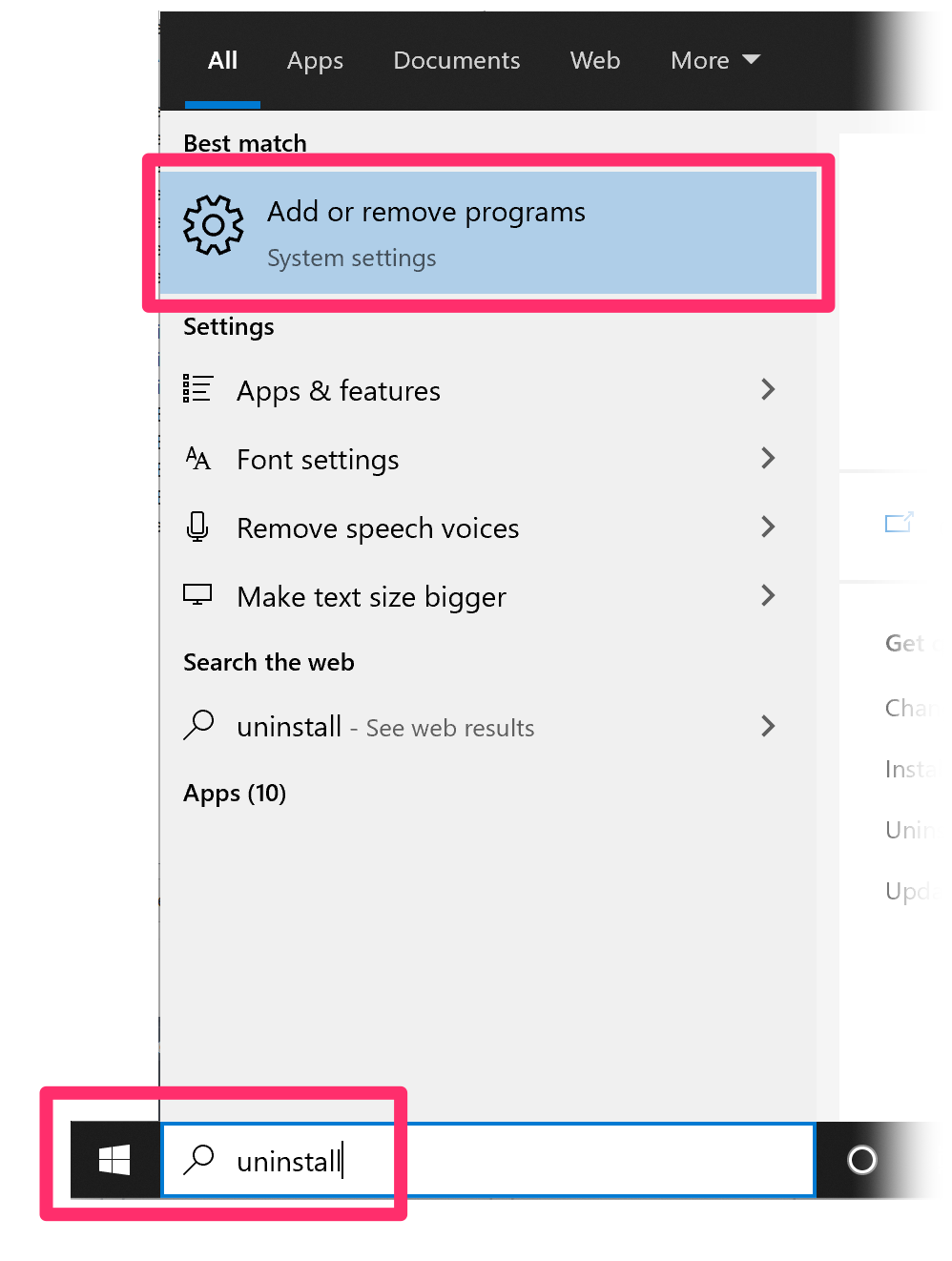Содержание
- Полностью удаляем AutoCAD с компьютера
- Способ 1: Программы для удаления программ
- Способ 2: Встроенный инструментарий Windows
- Очистка остаточных файлов
- Решение проблем с удалением компонентов AutoCAD
- Вопросы и ответы
AutoCAD — самая популярная система проектирования, которой активно пользуется множество юзеров по всему миру. Сейчас насчитывается несколько поддерживаемых версий данной программы, каждая из них имеет право на существование и котируется в определенных компаниях. В связи с этим некоторые пользователи сталкиваются с необходимостью удаления одной и сборок для установки новой или перехода на другую САПР. В рамках этой статьи мы хотим продемонстрировать процедуру полной деинсталляции с дополнительной очисткой абсолютно всех «хвостов».
Далее будет подробно рассмотрено два метода осуществления поставленной задачи. Первый заключается в использовании стороннего программного обеспечения, а второй — встроенных средств операционной системы. Каждый из этих вариантов будет оптимальным в определенных ситуациях, потому рекомендуем сначала изучить их, а уже потом переходить к выполнению подходящей инструкции.
Если вдруг вы решили удалить AutoCAD в связи с возникновением различных ошибок во время запуска или работы, не спешите производить такие радикальные действия. Сначала убедитесь в том, что вы выполнили абсолютно все методы, способные помочь решить появившуюся трудность. Для этого мы советуем ознакомиться с отдельными материалами на нашем сайте, перейдя по указанным ниже ссылкам.
Подробнее:
Решение проблем с фатальной ошибкой в AutoCAD
Решение проблем с запуском программы AutoCAD
Способ 1: Программы для удаления программ
Сейчас на просторах интернета любой юзер сможет найти софт абсолютно разной направленности. Часть из таких приложений являются вспомогательными и позволяют упростить определенное взаимодействие с ОС. В рамки подобного обеспечения попадают инструменты для удаления программ. Их преимущество над стандартным средством заключается в автоматическом удалении временных файлов и различных остаточных данных. В этот раз мы возьмем за пример известное решение под названием CCleaner.
Скачать CCleaner
- Перейдите по указанной выше ссылке, чтобы попасть на официальный сайт упомянутой утилиты и загрузить ее на свой компьютер. После запуска обратите внимание на левую панель. Здесь потребуется переместиться в раздел «Инструменты».
- Откройте категорию «Удаление программ», чтобы увидеть весь список установленного софта.
- Теперь среди всех названий отыщите AutoCAD и выделите его, нажав один раз левой кнопкой мыши по строке.
- Активируется кнопка «Деинсталляция». Кликните по ней, чтобы запустить этот процесс.
- Подтвердите свои намерения удаления, щелкнув по варианту Да, который появится во всплывающем уведомлении.
- Если вместе с Автокадом не удалились вспомогательные инструменты, очистите их самостоятельно, выполнив точно такие же действия, которые были показаны выше.

В большинстве случаев CCleaner удаляет все остаточные и временные файлы, связанные с выбранным программным обеспечением. К сожалению, случаются ситуации, когда этого не происходит, потому приходится удалять все вручную. Более детально об этом читайте в разделе ниже.
Дополнительно хочется отметить еще одно программное обеспечение, позволяющее удалить AutoCAD быстро, выбрав при этом абсолютно все дополнительные компоненты. Это поможет легче справиться с поставленной задачей.
Скачать IObit Uninstaller
- Перейдите по ссылке выше, чтобы ознакомиться с обзором на IObit Uninstaller и скачать его с официального сайта. Запустив его, перемещайтесь в раздел «Программы».
- Здесь отметьте галочками все те компоненты, которые хотите удалить за один раз.
- Затем справа вверху отобразится общий размер выбранного ПО, а также активируется «Деинсталлировать». Нажмите на нее, чтобы запустить операцию.
- Повторно ознакомьтесь с выбранным софтом, чтобы удостовериться в правильности, и еще раз кликните по соответствующей кнопке.

Примерно по такому же принципу работают и другие сторонние инструменты для удаления программ. Однако некоторые из них обладают уникальными функциями. Если представленные выше варианты вам по каким-либо причинам не подошли, рекомендуем прочесть обзор на других представителей подобного ПО, чтобы отыскать оптимальное средство деинсталляции AutoCAD.
Подробнее: Программы для удаления программ
Способ 2: Встроенный инструментарий Windows
Теперь давайте поговорим о встроенном средстве операционной системы. Практически каждый пользователь сталкивался с удалением программ именно таким способом и знает, как взаимодействовать с этим инструментом. Однако для самых начинающих мы подготовили детальное пошаговое руководство, позволяющее разобраться со всеми нюансами очистки ОС от AutoCAD.
- Нажмите на «Пуск» и переместитесь в «Параметры», нажав на значок в форме шестеренки. Если вы владеете Windows 7, то вместо параметры потребуется нажать на «Панель управления».
- В Виндовс 10 переместитесь в раздел «Приложения», а в Windows 7 — «Программы и компоненты».
- Здесь на левой панели выберите раздел «Приложения и возможности».
- В списке отыщите Автокад и щелкните по нему ЛКМ.
- Откроется раздел с дополнительными кнопками, где следует кликнуть на «Удалить».
- Ожидайте запуска встроенного мастера настройки AutoCAD.
- В нем переходите в раздел «Удаление».
- Ознакомьтесь с представленным описанием в окне, а затем щелкните на соответствующую кнопку для начала деинсталляции.
- Ожидайте завершения операции.

По завершении рекомендуется перезагрузить компьютер, чтобы все внесенные изменения вступили в силу. Только после этого можно переходить к инсталляции новой САПР или другой версии Автокада, однако учитывайте, что иногда на ПК остаются некоторые связанные файлы, и их приходится удалять самостоятельно.
Очистка остаточных файлов
Очистка остаточных файлов после деинсталляции софта обязательна в тех случаях, когда планируется установить другую версию этого же инструмента, поскольку иногда возникают конфликты во время инсталляции, связанные как раз с наличием ненужных данных. К тому же не всем хочется оставлять «мусор» в операционной системе. Потому перейдите по указанным ниже путям и сотрите все папки и объекты, связанные с AutoCAD.
C:Program FilesAutodesk
C:ProgramDataAutodesk
C:UsersAll Users
C:UsersИМЯ ПОЛЬЗОВАТЕЛЯAppDataRoamingAutodesk
C:UsersИМЯ ПОЛЬЗОВАТЕЛЯAppDataLocalAutodesk
Еще Автокад часто хранит различные конфигурационные сведения или вспомогательные элементы в папке с временными файлами. После удаления софта она не будет очищена автоматически. Сделать это нужно вручную, а детальные инструкции вы найдете в другом нашем материале, перейдя по указанной ниже ссылке.
Подробнее: Можно ли удалить системную папку Temp
Решение проблем с удалением компонентов AutoCAD
В завершение сегодняшнего материала мы хотим рассказать о решении ошибок, которые возникают при попытке удаления Автокада или связанных с ним компонентов. Иногда это вызывается неправильной установкой или из-за ручного удаления важных файлов. Потому не обойтись без специального средства от компании Microsoft.
Скачать Microsoft Fix It с официального сайта
- Перейдите на официальный сайт компании, чтобы скачать Microsoft Fix It.
- По окончании загрузки запустите исполняемый файл.
- Ожидайте открытия окна Мастера устранения неполадок, в котором кликните по «Далее».
- Остается только подождать окончания сканирования и обнаружения проблем с деинсталляцией софта.
- Выберите тип неполадки, которая возникает в процессе использования операционной системы.
- Далее сканирование будет продолжено.
- В представленном списке укажите софт, который нужно удалить.
- При появлении предупреждения щелкните по надписи «Да, попробовать удалить».
- Дождитесь завершения устранения ошибок.
- После диагностики вы получите уведомление о том, что проблема была успешно исправлена или же от вас требуется выполнение других действий.

В этом материале вы узнали все о деинсталляции программы AutoCAD. Как видите, это не занимает много времени, нужно лишь выбрать подходящий метод и не забыть очистить все «хвосты». После этого можно смело переходить к установке новой САПР или другой версии Автокада.
Подробнее:
Установка программы AutoCAD на компьютер
Аналоги САПР AutoCAD
Содержание
- Как полностью удалить Аutocad
- Способ №1: штатная функция Windows
- Способ №2: Revo Uninstaller
- Способ №3: утилита Microsoft Fix It
- Удаление программного обеспечения Autodesk
- Windows
- Использование панели управления Windows
- Использование средства удаления программ Autodesk
- Использование средства Microsoft для устранения неполадок с установкой (Fix It)
- macOS
- Удаление программ с помощью утилиты удаления
- Удаление программ вручную
- Linux
- Полное удаление (Windows и macOS)
- Как удалить или переустановить Автокад полностью/ How to remove or reinstall AutoCAD completely (Windows 10)
- Не удаляется полностью AutoCad? решение простое!
- САПР для инженера
- Страницы
- вторник, 6 августа 2013 г.
- Полное удаление ПО Autodesk с компьютера
- 1. Сохраните резервные копии всех файлов настроек и файлов конфигураций
- 2. Перезагрузите компьютер
- 3. Закройте все запущенные приложения Autodek
- 4. Удалите программы стандартными средствами через Панель управления Windows
- 5. Удалите программы с помощью утилиты Microsoft Fixit
- 6. Удалите файлы лицензии
- 7. Удалите все остальные файлы из каталогов и сами каталоги тоже
- 8. Удалите записи продуктов Autodesk из реестра ОС Windows
- 9. Очистите папку Temp
- 168 комментариев:
Как полностью удалить Аutocad
Autocad, как и любую другую программу, иногда возникает необходимость удалить с компьютера ввиду её ненадобности или с целью переустановки – причины могут быть разные. Но деинсталляция должна быть выполнена правильно, дабы не возникало в дальнейшем проблем с пользованием операционной системы и заново установленным Autocad.
В этой статье разберём подробно, как удалить Автокад с компьютера полностью различными способами.
Способ №1: штатная функция Windows
Данный вариант деинсталляции исключает использование каких-либо сторонних программных средств для удаления Autocad. Чем, собственно, он и хорош. Однако требует от пользователя определённых навыков по работе с операционной системой и, в частности, с редактором реестра.
Внимание! Если вы начинающий пользователь ПК, рекомендуем воспользоваться другим способом деинсталляции.
Итак, для удаления понадобится выполнить следующие действия:
1. Открыть на рабочем столе: Пуск → Панель управления → Программы → Удаление программы.
2. Выбрать в списке программу Автокад, и нажать в верхней панели «Удалить».
3. В окне деинсталлятора нажмите «Удалить» (Uninstall).
4. Дождитесь окончания операции.
5. Щёлкните «Готово», чтобы закрыть деинсталлятор.
6. Нажмите вместе клавиши Win + R, чтобы открыть панель «Выполнить».
7. В поле «Открыть» наберите — regedit.exe. Нажмите «Enter».
8. В меню редактора реестра откройте: Правка → Найти.
9. Введите запрос – autocad. Кликните кнопку «Найти далее».
10. Все найденные записи и папки удалите: клик правой кнопкой → в контекстном меню команда «Удалить».
11. После удаления нажмите «F3» для продолжения поиска.
12. Проверьте весь реестр, удалите все ключи программы Autocad. По окончании процедуры закройте редактор.
13. Нажмите комбинацию клавиш Win + E.
14. В верхней части окна, в поисковой строке справа, введите запрос – Autocad. И удалите все найденные папки и файлы программы.
Способ №2: Revo Uninstaller
Плюсы использования программы Revo Uninstaller:
Но требуется предварительная подготовка: утилиту нужно скачать и установить на компьютер.
Когда всё будет готово, запустите Revo Uninstaller и выполните следующие действия:
1. Клацните вкладку «Все программы», выделите иконку Автокад.
2. Щёлкните кнопку «Деинсталлировать» (верхняя панель).
3. Выполните стандартную деинсталляцию, предусмотренную в программе (смотрите предыдущий способ удаления при помощи штатных функций Windows).
4. В интерфейс утилиты выберите режим сканирования (рекомендуется «Умеренный» или «Расширенный»). Клацните «Поиск».
5. Под списком обнаруженных записей в реестре кликните «Выделить всё», затем «Удалить».
6. Нажмите «Далее». Выполните аналогичные действия для удаления оставшихся папок и файлов.
Способ №3: утилита Microsoft Fix It
Задействовать Microsoft Fix It имеет смысл, если Autocad по какой-то причине установился некорректно в систему и его нужно деинсталлировать в целях последующей переустановки.
Чтобы использовать Microsoft Fix It:
1. Скачайте утилиту на странице – http://support.microsoft.com/mats/Program_Install_and_Uninstall/
(Клацните «Скачать».)
2. Запустите двойным щелчком мышки.
3. В окне утилиты выберите «Далее».
4. Дождитесь завершения сканирования.
5. В меню щёлкните «Удаление».
6. В перечне программ выберите Автокад, кликните «Далее».
7. Следуйте инструкциям для завершения деинсталляции.
Наш обзор завершён! Вы ознакомились с тремя способами удаления Автокад: первый – не требует использования сторонних приложений; второй – удобен, быстро выполняется; третий – оптимально подходит для случаев, когда требуется переустановка программы из-за некорректной предыдущей установки.
Выбирайте метод деинсталляции в зависимости от ситуации. Успешной очистки компьютера!
Источник
Удаление программного обеспечения Autodesk
Процедура удаления программного обеспечения Autodesk зависит от используемой операционной системы и удаляемого программного продукта.
Windows
Использование панели управления Windows
Для программ версии 2022 и более поздних оптимальным способом является удаление с помощью панели управления Windows.
Примечание. Перезагрузите компьютер, чтобы применить отложенные обновления Windows. Для сохранения адаптированных элементов, например меню и файлов PGP, создайте резервные копии файлов.
Примечание. Помните, что библиотеки материалов являются общими для всех программ. Не удаляйте их, если не требуется удалить все программные продукты Autodesk. При удалении библиотек сначала удалите библиотеку изображений со средним разрешением, затем библиотеку изображений со стандартным разрешением и, наконец, библиотеку материалов Autodesk.
Использование средства удаления программ Autodesk
Преимущество использования средства удаления программ Autodesk заключается в удалении компонентов, которые могут препятствовать установке более поздних версий программного обеспечения. Однако этот инструмент недоступен для некоторых программных продуктов, включая все продукты версии 2022.
Использование средства Microsoft для устранения неполадок с установкой (Fix It)
Иногда после удаления программного обеспечения при помощи панели управления в системе сохраняются файлы, оставшиеся от предыдущей установки. В этом случае новые версии установить невозможно. Для удаления этих оставшихся файлов используйте средство Microsoft для устранения неполадок с установкой (ранее называвшееся Fix It).
macOS
Удаление программ с помощью утилиты удаления
Для некоторых программ можно запустить утилиту удаления ProductName в окне Finder > Приложения > папка Autodesk. Утилита удаления позволяет удалять как файл приложения, так и остаточные файлы.
Если утилита удаления недоступна для данного программного обеспечения, следуйте инструкциям в следующем разделе.
Удаление программ вручную
Важно. Не удаляйте эту папку, если на компьютере Mac запущены программные продукты Adobe. Программные продукты Adobe также используют FlexNet. Если они установлены, удаление этой папки может вызывать проблемы.
Linux
В Linux программное обеспечение обычно удаляется через терминал. Дополнительные сведения см. в дополнениях к установке Flame, Maya и Mudbox непосредственно в программе.
Полное удаление (Windows и macOS)
Если после удаления предыдущей программы по-прежнему не удается установить новую, рекомендуется выполнить полное удаление. Воспользуйтесь следующими инструкциями. Если вам нужна помощь, обратитесь в службу поддержки.
Источник
Как удалить или переустановить Автокад полностью/ How to remove or reinstall AutoCAD completely (Windows 10)
не редко пользуюсь продуктами Autodec приобретенными в популярных интернет магазинах NNme или Torrentshop с форумной поддержкой в виде комментариев под поисанием продукта. Поддержка эта работает медленно и не всегда дает корректные советы, типа «купи у официалов и они тебе починят».
Иногда при устаноке нового продукта ломается старый продукт, да так, что фиг ты его удалишь и фиг ты его потсавишь обратно! Будет матерится на лицензии, на то что продукт уже утсановлен, или просто после устаноки лицензия не запустится, диск требовать для установки.
К моему удивлению, поледнее видео в ютубе с толковым руководство по удалению Автокада аж за 2013 год! И оно несколько утратило актуальность для Виндовс 10.
Так что пришлось освоить самостоятельно.
Итак, ЭТО СЛУЧИЛОСЬ! Вы запороли свой автокад. Надо его удалить и поставить заново.
Для этого нам понадобятся две утилиты:
«C:Program FilesMagiCAD» (если маджик не ставили, то этой папки не будет),
«C:Program Files (x86)Autodesk»,
«C:ProgramDataAutodesk»
Далее открываем папку «пользователь» и удаляем полностью
«AppDataLocalAutodesk»
«AppDataLocalAutodeskDesktopApp»
«AppDataRoamingAutodesk»
Если вы не видите папку «AppData», то значит у вас отключено отображение скрытых объектов, и его надо включить (в настройках папки кликаем ВИД->галоску на «скрытые элементы)
4. Запускаем проверку диска С на ошибки стандартным методом, очищаем корзину и перезагружаемся.
Статайтесь приобрести продукты с лицензией на одного пользователя предоставляемые сервисами «X-force» или «Keygen». ругань таких продуктов за лицензию менее вероятна
ЗЗЫ
Если кто занет, как подружить Ревит с Автокадом через сетевые лицензии LMtools utility припишите комментарий! А то приходиться воевать с ними=(
Источник
Не удаляется полностью AutoCad? решение простое!
Ну а теперь по порядку. Система Windows 7 х64(как позже оказалось такая же проблема и на ХР и на 8ке) Человек пользовался AutoCad 2013, в какой то момент он начал ругаться при запуске. Пользователь не долго думая решил переустановить его. Через панель управления как обычно удалил …. перезагрузил компьютер и попытался установить с дистрибутива. Но система вежливо заявила что AutoCad 2013 уже есть в системе! Принесли компьютер мне…
Поиски в интернете давали разнообразную информацию к размышлению, варианты самые разные в итоге обсуждений:
Чистил руками весь реестр…. утилитами… удалил все папки и файлы AutoCad? как в инструкциях типа этой http://www.kakprosto.ru/kak-856422-kak-udalit-avtokad-2013
Берёмся за установку на другом языке….. ура! устанавливает! Однако человеку данный вариант не интересен, ввиду незнания иностранных языков….
Удаляю иностранную версию…. и…
….и теперь ни русская ни английская не ставятся. Уже ОБА дистрибутива мне заявляют что уже установлен AutoCad 2013.
Вариант про запись информации в нулевой сектор отметаю как бредовую фантазию авторов, а переустанавливать систему и кучу дополнительного софта — это тупо и нет желания столько тратить времени.
Лезем в интернет в поисках как удалить то чего нет …. нахожу упоминания об Windows Installer CleanUp Utility.
…первая же ссылка на официальный сайт и всё такое, однако….
другие ссылки на меня обрушили несколько вирусов и троянов, а так же просьбы ввести номер телефона, мол для подтверждения что не робот….
А всё ПРОСТО! Если знаем имя программы или файла то нам прямая дорога например сюда:
Достаточно ввести в поле наименование программы и вуаля:
Собственно скачал, опробовал и выложил в начале повествования.
Установка проста, картинка про Office пусть не смущает
…утилита изначально задумывалась для удаления остатков Office
В пуске появляется вот такая невзрачная иконка
Находим всё что нам нужно было удалить, будь то AutoCad или DWG TrieView… жмём Remove.
Перезагружаем на всякий случай компьютер и вуаля! АutoCad вновь ставится, солнце светит, все счастливы!
Источник
САПР для инженера
Блог Михайлова Андрея о приемах работы и хитростях в САПР
Страницы
вторник, 6 августа 2013 г.
Полное удаление ПО Autodesk с компьютера
1. Сохраните резервные копии всех файлов настроек и файлов конфигураций
По-умолчанию эти файлы расположены в папке
2. Перезагрузите компьютер
3. Закройте все запущенные приложения Autodek
4. Удалите программы стандартными средствами через Панель управления Windows
5. Удалите программы с помощью утилиты Microsoft Fixit
6. Удалите файлы лицензии
7. Удалите все остальные файлы из каталогов и сами каталоги тоже
8. Удалите записи продуктов Autodesk из реестра ОС Windows
9. Очистите папку Temp
С уважением, Андрей
168 комментариев:
Этот комментарий был удален администратором блога.
Уважаемый Томатин Дмитрий. Я смотрю вы не страдаете от переизбытка воспитания. Прошу впредь на страницах моего блога следить за своим поганым языком или просто закрыть страницу браузера. Если вы считаете, что я не прав, приведите доказательства. А также укажите версию AutoCAD, ОС, тип лицензии (коммерческая, студенческая или ворованная с кучей патчей), устанавливались ли приложения. А иначе вы являетесь тем, кем меня назвали
zdraste xochu udalit 3ds max 14 postavit 15 )) kak udalit chtob sceny i materiali ostalis
Добрый день, не работаю с 3ds Max, ничего не могу посоветовать. Спросите на форуме http://forums.autodesk.com/t5/3ds-max-maya-russkiy/bd-p/379
а про какие файлы лицензии вы говорите?
При активации создаются файлы лицензий с расширением lic
у меня windows 8.1 я удалил автокад 2014 и хочу снова его установить но установщик говорит что уже она установлена как его полностью очистить?
К сожалению, пока не приходилось сталкиваться с Win 8, помочь не могу
Про fixit во втором пункте как раз написано
К сожалению, fixit с windows 8.1 не работает.
пока не приходилось работать с Win 8, ничего не могу сказать
Большое спасибо. Всё корректно удалилось и установилось.
Вячеслав, рад, что все получилось!
Спасибо! Fixit, и конечно Вам!
Этот комментарий был удален автором.
Сначала удаляется Language Pack, потом сам продукт. Ветки и записи в реестре удалить руками (предварительно сделайте резервную копию реестра)
Какой автокад? Какая ОС?
Скриншот окна установки приложите.
Но вообще, Fixit вам поможет
Autodesk_AutoCAD_2012_SP1, Windows 7 Максимальная,
Помогло все это + чистка реестра в ручную от всего, что связано с надписью autodesk
Рад, что все у вас получилось
Не удалить INVENTOR 2015. По нормальному не удалялся, удалил принудительно. Чистил С, реестр. Все равно пишет что установлен. Не знаю что делать.
Андрей, добрый вечер! Могу ли я задать Вам вопрос по нелицензионной (пропатченной) версии Acad?
Здравствуйте, Андрей ещё раз. Прошлой ночью не смог высидеть перед компом, поэтому вопрос по нелицензионной версии задаю сейчас. У меня такая проблема. Т.к. Автокад (а именно AutoCAD 2004) является моей рабочей программой, то потеря его работоспособности явилась для меня очень неприятной неожиданностью. Случилось это так. Запускаю программу со значка на рабочем столе, вроде бы происходит загрузка и. вдруг вылетает акадовское окошко, что необходимо зарегистрироваться, т.е. заново пройти процедуру регистрации, получить код запроса и далее использовать его в киигене, чтобы получить ряд цифр, необходимых для регистрации. НО! Оказывается, что код запроса имеет лишние восемь цифр! И поэтому эти лишние цифры кииген проглотить не может. Т.е. можно забыть о всякой регистрации! Пробовал снести Автокад с последующей чисткой реестра. Ничего не помогает, только форматирование жёсткого диска с последующей переустановкой виндуса, ну и соответственно всех-всех программ. Такое происходило у меня несколько раз на разных компьютерах. Пробовал найти ответ в интернете, но единственное, что смог обнаружить, что у многих возникает такая проблема, и ответа никто не даёт. Совершенно случайно наткнулся на этот сайт. Прочитал Вашу статью и подумал, что Вы сможете объяснить мне в чём же всё-таки дело. Скажу сразу, что нет у меня столько денег, чтобы покупать лицензию, да и «времена сейчас начинаются непростые» (цитата по В.В.Путину и Д.А.Медведеву). Лицензию мне никто не купит. Да и привык я к 2004-му Акаду и отказываться от него не хочу. Он меня полностью устраивает. Надеюсь на Ваш ответ. Заранее огромное СПАСИБО! Станислав.
Станислав, а где здесь про AutoCAD? Здесь про какой-то кейген. Поищите другую ломаную версию или другой кейген.
Да просто получается, что невозможно полностью удалить Автокад. Какие-то следы всё равно остаются. И это нечто мешает переустановке Автокада, если не провести форматирование жёсткого диска. Я однажды пытался почистить комп от всего, что остаётся после Автокада, средствами, которые рекомендуют разработчики. Ничего не вышло. Хотя ни в коей мере не буду утверждать, что в Вашей статье написана какая-то неправда или хотя бы полуправда. Очень полезная статья! А Автокад 2004-й «ломаный» везде продают скопированный как-будто с одной балванки, для которого один единственный на весь инет кейген. Всё-таки не в этом дело. Ну да ладно! Будем искать (цитата по С.С.Горбункову).
А зачем вы устанавливаете заново всю программу? Установите языковой пакет (Language Pack) и все, будет у вас русский Inventor
Попробовал так сделать. увы, пишет, что уже установлен Пакет для локализации. ((((
Источник
Содержание
- Как полностью удалить Аutocad
- Способ №1: штатная функция Windows
- Способ №2: Revo Uninstaller
- Способ №3: утилита Microsoft Fix It
- Удаление программного обеспечения Autodesk
- Windows
- Использование панели управления Windows
- Использование средства удаления программ Autodesk
- Использование средства Microsoft для устранения неполадок с установкой (Fix It)
- macOS
- Удаление программ с помощью утилиты удаления
- Удаление программ вручную
- Linux
- Полное удаление (Windows и macOS)
- Как удалить или переустановить Автокад полностью/ How to remove or reinstall AutoCAD completely (Windows 10)
- Не удаляется полностью AutoCad? решение простое!
- САПР для инженера
- Страницы
- вторник, 6 августа 2013 г.
- Полное удаление ПО Autodesk с компьютера
- 1. Сохраните резервные копии всех файлов настроек и файлов конфигураций
- 2. Перезагрузите компьютер
- 3. Закройте все запущенные приложения Autodek
- 4. Удалите программы стандартными средствами через Панель управления Windows
- 5. Удалите программы с помощью утилиты Microsoft Fixit
- 6. Удалите файлы лицензии
- 7. Удалите все остальные файлы из каталогов и сами каталоги тоже
- 8. Удалите записи продуктов Autodesk из реестра ОС Windows
- 9. Очистите папку Temp
- 168 комментариев:
Как полностью удалить Аutocad
Autocad, как и любую другую программу, иногда возникает необходимость удалить с компьютера ввиду её ненадобности или с целью переустановки – причины могут быть разные. Но деинсталляция должна быть выполнена правильно, дабы не возникало в дальнейшем проблем с пользованием операционной системы и заново установленным Autocad.
В этой статье разберём подробно, как удалить Автокад с компьютера полностью различными способами.
Способ №1: штатная функция Windows
Данный вариант деинсталляции исключает использование каких-либо сторонних программных средств для удаления Autocad. Чем, собственно, он и хорош. Однако требует от пользователя определённых навыков по работе с операционной системой и, в частности, с редактором реестра.
Внимание! Если вы начинающий пользователь ПК, рекомендуем воспользоваться другим способом деинсталляции.
Итак, для удаления понадобится выполнить следующие действия:
1. Открыть на рабочем столе: Пуск → Панель управления → Программы → Удаление программы.
2. Выбрать в списке программу Автокад, и нажать в верхней панели «Удалить».
3. В окне деинсталлятора нажмите «Удалить» (Uninstall).
4. Дождитесь окончания операции.
5. Щёлкните «Готово», чтобы закрыть деинсталлятор.
6. Нажмите вместе клавиши Win + R, чтобы открыть панель «Выполнить».
7. В поле «Открыть» наберите — regedit.exe. Нажмите «Enter».
8. В меню редактора реестра откройте: Правка → Найти.
9. Введите запрос – autocad. Кликните кнопку «Найти далее».
10. Все найденные записи и папки удалите: клик правой кнопкой → в контекстном меню команда «Удалить».
11. После удаления нажмите «F3» для продолжения поиска.
12. Проверьте весь реестр, удалите все ключи программы Autocad. По окончании процедуры закройте редактор.
13. Нажмите комбинацию клавиш Win + E.
14. В верхней части окна, в поисковой строке справа, введите запрос – Autocad. И удалите все найденные папки и файлы программы.
Способ №2: Revo Uninstaller
Плюсы использования программы Revo Uninstaller:
Но требуется предварительная подготовка: утилиту нужно скачать и установить на компьютер.
Когда всё будет готово, запустите Revo Uninstaller и выполните следующие действия:
1. Клацните вкладку «Все программы», выделите иконку Автокад.
2. Щёлкните кнопку «Деинсталлировать» (верхняя панель).
3. Выполните стандартную деинсталляцию, предусмотренную в программе (смотрите предыдущий способ удаления при помощи штатных функций Windows).
4. В интерфейс утилиты выберите режим сканирования (рекомендуется «Умеренный» или «Расширенный»). Клацните «Поиск».
5. Под списком обнаруженных записей в реестре кликните «Выделить всё», затем «Удалить».
6. Нажмите «Далее». Выполните аналогичные действия для удаления оставшихся папок и файлов.
Способ №3: утилита Microsoft Fix It
Задействовать Microsoft Fix It имеет смысл, если Autocad по какой-то причине установился некорректно в систему и его нужно деинсталлировать в целях последующей переустановки.
Чтобы использовать Microsoft Fix It:
1. Скачайте утилиту на странице – http://support.microsoft.com/mats/Program_Install_and_Uninstall/
(Клацните «Скачать».)
2. Запустите двойным щелчком мышки.
3. В окне утилиты выберите «Далее».
4. Дождитесь завершения сканирования.
5. В меню щёлкните «Удаление».
6. В перечне программ выберите Автокад, кликните «Далее».
7. Следуйте инструкциям для завершения деинсталляции.
Наш обзор завершён! Вы ознакомились с тремя способами удаления Автокад: первый – не требует использования сторонних приложений; второй – удобен, быстро выполняется; третий – оптимально подходит для случаев, когда требуется переустановка программы из-за некорректной предыдущей установки.
Выбирайте метод деинсталляции в зависимости от ситуации. Успешной очистки компьютера!
Источник
Удаление программного обеспечения Autodesk
Процедура удаления программного обеспечения Autodesk зависит от используемой операционной системы и удаляемого программного продукта.
Windows
Использование панели управления Windows
Для программ версии 2022 и более поздних оптимальным способом является удаление с помощью панели управления Windows.
Примечание. Перезагрузите компьютер, чтобы применить отложенные обновления Windows. Для сохранения адаптированных элементов, например меню и файлов PGP, создайте резервные копии файлов.
Примечание. Помните, что библиотеки материалов являются общими для всех программ. Не удаляйте их, если не требуется удалить все программные продукты Autodesk. При удалении библиотек сначала удалите библиотеку изображений со средним разрешением, затем библиотеку изображений со стандартным разрешением и, наконец, библиотеку материалов Autodesk.
Использование средства удаления программ Autodesk
Преимущество использования средства удаления программ Autodesk заключается в удалении компонентов, которые могут препятствовать установке более поздних версий программного обеспечения. Однако этот инструмент недоступен для некоторых программных продуктов, включая все продукты версии 2022.
Использование средства Microsoft для устранения неполадок с установкой (Fix It)
Иногда после удаления программного обеспечения при помощи панели управления в системе сохраняются файлы, оставшиеся от предыдущей установки. В этом случае новые версии установить невозможно. Для удаления этих оставшихся файлов используйте средство Microsoft для устранения неполадок с установкой (ранее называвшееся Fix It).
macOS
Удаление программ с помощью утилиты удаления
Для некоторых программ можно запустить утилиту удаления ProductName в окне Finder > Приложения > папка Autodesk. Утилита удаления позволяет удалять как файл приложения, так и остаточные файлы.
Если утилита удаления недоступна для данного программного обеспечения, следуйте инструкциям в следующем разделе.
Удаление программ вручную
Важно. Не удаляйте эту папку, если на компьютере Mac запущены программные продукты Adobe. Программные продукты Adobe также используют FlexNet. Если они установлены, удаление этой папки может вызывать проблемы.
Linux
В Linux программное обеспечение обычно удаляется через терминал. Дополнительные сведения см. в дополнениях к установке Flame, Maya и Mudbox непосредственно в программе.
Полное удаление (Windows и macOS)
Если после удаления предыдущей программы по-прежнему не удается установить новую, рекомендуется выполнить полное удаление. Воспользуйтесь следующими инструкциями. Если вам нужна помощь, обратитесь в службу поддержки.
Источник
Как удалить или переустановить Автокад полностью/ How to remove or reinstall AutoCAD completely (Windows 10)
не редко пользуюсь продуктами Autodec приобретенными в популярных интернет магазинах NNme или Torrentshop с форумной поддержкой в виде комментариев под поисанием продукта. Поддержка эта работает медленно и не всегда дает корректные советы, типа «купи у официалов и они тебе починят».
Иногда при устаноке нового продукта ломается старый продукт, да так, что фиг ты его удалишь и фиг ты его потсавишь обратно! Будет матерится на лицензии, на то что продукт уже утсановлен, или просто после устаноки лицензия не запустится, диск требовать для установки.
К моему удивлению, поледнее видео в ютубе с толковым руководство по удалению Автокада аж за 2013 год! И оно несколько утратило актуальность для Виндовс 10.
Так что пришлось освоить самостоятельно.
Итак, ЭТО СЛУЧИЛОСЬ! Вы запороли свой автокад. Надо его удалить и поставить заново.
Для этого нам понадобятся две утилиты:
«C:Program FilesMagiCAD» (если маджик не ставили, то этой папки не будет),
«C:Program Files (x86)Autodesk»,
«C:ProgramDataAutodesk»
Далее открываем папку «пользователь» и удаляем полностью
«AppDataLocalAutodesk»
«AppDataLocalAutodeskDesktopApp»
«AppDataRoamingAutodesk»
Если вы не видите папку «AppData», то значит у вас отключено отображение скрытых объектов, и его надо включить (в настройках папки кликаем ВИД->галоску на «скрытые элементы)
4. Запускаем проверку диска С на ошибки стандартным методом, очищаем корзину и перезагружаемся.
Статайтесь приобрести продукты с лицензией на одного пользователя предоставляемые сервисами «X-force» или «Keygen». ругань таких продуктов за лицензию менее вероятна
ЗЗЫ
Если кто занет, как подружить Ревит с Автокадом через сетевые лицензии LMtools utility припишите комментарий! А то приходиться воевать с ними=(
Источник
Не удаляется полностью AutoCad? решение простое!
Ну а теперь по порядку. Система Windows 7 х64(как позже оказалось такая же проблема и на ХР и на 8ке) Человек пользовался AutoCad 2013, в какой то момент он начал ругаться при запуске. Пользователь не долго думая решил переустановить его. Через панель управления как обычно удалил …. перезагрузил компьютер и попытался установить с дистрибутива. Но система вежливо заявила что AutoCad 2013 уже есть в системе! Принесли компьютер мне…
Поиски в интернете давали разнообразную информацию к размышлению, варианты самые разные в итоге обсуждений:
Чистил руками весь реестр…. утилитами… удалил все папки и файлы AutoCad? как в инструкциях типа этой http://www.kakprosto.ru/kak-856422-kak-udalit-avtokad-2013
Берёмся за установку на другом языке….. ура! устанавливает! Однако человеку данный вариант не интересен, ввиду незнания иностранных языков….
Удаляю иностранную версию…. и…
….и теперь ни русская ни английская не ставятся. Уже ОБА дистрибутива мне заявляют что уже установлен AutoCad 2013.
Вариант про запись информации в нулевой сектор отметаю как бредовую фантазию авторов, а переустанавливать систему и кучу дополнительного софта — это тупо и нет желания столько тратить времени.
Лезем в интернет в поисках как удалить то чего нет …. нахожу упоминания об Windows Installer CleanUp Utility.
…первая же ссылка на официальный сайт и всё такое, однако….
другие ссылки на меня обрушили несколько вирусов и троянов, а так же просьбы ввести номер телефона, мол для подтверждения что не робот….
А всё ПРОСТО! Если знаем имя программы или файла то нам прямая дорога например сюда:
Достаточно ввести в поле наименование программы и вуаля:
Собственно скачал, опробовал и выложил в начале повествования.
Установка проста, картинка про Office пусть не смущает
…утилита изначально задумывалась для удаления остатков Office
В пуске появляется вот такая невзрачная иконка
Находим всё что нам нужно было удалить, будь то AutoCad или DWG TrieView… жмём Remove.
Перезагружаем на всякий случай компьютер и вуаля! АutoCad вновь ставится, солнце светит, все счастливы!
Источник
САПР для инженера
Блог Михайлова Андрея о приемах работы и хитростях в САПР
Страницы
вторник, 6 августа 2013 г.
Полное удаление ПО Autodesk с компьютера
1. Сохраните резервные копии всех файлов настроек и файлов конфигураций
По-умолчанию эти файлы расположены в папке
2. Перезагрузите компьютер
3. Закройте все запущенные приложения Autodek
4. Удалите программы стандартными средствами через Панель управления Windows
5. Удалите программы с помощью утилиты Microsoft Fixit
6. Удалите файлы лицензии
7. Удалите все остальные файлы из каталогов и сами каталоги тоже
8. Удалите записи продуктов Autodesk из реестра ОС Windows
9. Очистите папку Temp
С уважением, Андрей
168 комментариев:
Этот комментарий был удален администратором блога.
Уважаемый Томатин Дмитрий. Я смотрю вы не страдаете от переизбытка воспитания. Прошу впредь на страницах моего блога следить за своим поганым языком или просто закрыть страницу браузера. Если вы считаете, что я не прав, приведите доказательства. А также укажите версию AutoCAD, ОС, тип лицензии (коммерческая, студенческая или ворованная с кучей патчей), устанавливались ли приложения. А иначе вы являетесь тем, кем меня назвали
zdraste xochu udalit 3ds max 14 postavit 15 )) kak udalit chtob sceny i materiali ostalis
Добрый день, не работаю с 3ds Max, ничего не могу посоветовать. Спросите на форуме http://forums.autodesk.com/t5/3ds-max-maya-russkiy/bd-p/379
а про какие файлы лицензии вы говорите?
При активации создаются файлы лицензий с расширением lic
у меня windows 8.1 я удалил автокад 2014 и хочу снова его установить но установщик говорит что уже она установлена как его полностью очистить?
К сожалению, пока не приходилось сталкиваться с Win 8, помочь не могу
Про fixit во втором пункте как раз написано
К сожалению, fixit с windows 8.1 не работает.
пока не приходилось работать с Win 8, ничего не могу сказать
Большое спасибо. Всё корректно удалилось и установилось.
Вячеслав, рад, что все получилось!
Спасибо! Fixit, и конечно Вам!
Этот комментарий был удален автором.
Сначала удаляется Language Pack, потом сам продукт. Ветки и записи в реестре удалить руками (предварительно сделайте резервную копию реестра)
Какой автокад? Какая ОС?
Скриншот окна установки приложите.
Но вообще, Fixit вам поможет
Autodesk_AutoCAD_2012_SP1, Windows 7 Максимальная,
Помогло все это + чистка реестра в ручную от всего, что связано с надписью autodesk
Рад, что все у вас получилось
Не удалить INVENTOR 2015. По нормальному не удалялся, удалил принудительно. Чистил С, реестр. Все равно пишет что установлен. Не знаю что делать.
Андрей, добрый вечер! Могу ли я задать Вам вопрос по нелицензионной (пропатченной) версии Acad?
Здравствуйте, Андрей ещё раз. Прошлой ночью не смог высидеть перед компом, поэтому вопрос по нелицензионной версии задаю сейчас. У меня такая проблема. Т.к. Автокад (а именно AutoCAD 2004) является моей рабочей программой, то потеря его работоспособности явилась для меня очень неприятной неожиданностью. Случилось это так. Запускаю программу со значка на рабочем столе, вроде бы происходит загрузка и. вдруг вылетает акадовское окошко, что необходимо зарегистрироваться, т.е. заново пройти процедуру регистрации, получить код запроса и далее использовать его в киигене, чтобы получить ряд цифр, необходимых для регистрации. НО! Оказывается, что код запроса имеет лишние восемь цифр! И поэтому эти лишние цифры кииген проглотить не может. Т.е. можно забыть о всякой регистрации! Пробовал снести Автокад с последующей чисткой реестра. Ничего не помогает, только форматирование жёсткого диска с последующей переустановкой виндуса, ну и соответственно всех-всех программ. Такое происходило у меня несколько раз на разных компьютерах. Пробовал найти ответ в интернете, но единственное, что смог обнаружить, что у многих возникает такая проблема, и ответа никто не даёт. Совершенно случайно наткнулся на этот сайт. Прочитал Вашу статью и подумал, что Вы сможете объяснить мне в чём же всё-таки дело. Скажу сразу, что нет у меня столько денег, чтобы покупать лицензию, да и «времена сейчас начинаются непростые» (цитата по В.В.Путину и Д.А.Медведеву). Лицензию мне никто не купит. Да и привык я к 2004-му Акаду и отказываться от него не хочу. Он меня полностью устраивает. Надеюсь на Ваш ответ. Заранее огромное СПАСИБО! Станислав.
Станислав, а где здесь про AutoCAD? Здесь про какой-то кейген. Поищите другую ломаную версию или другой кейген.
Да просто получается, что невозможно полностью удалить Автокад. Какие-то следы всё равно остаются. И это нечто мешает переустановке Автокада, если не провести форматирование жёсткого диска. Я однажды пытался почистить комп от всего, что остаётся после Автокада, средствами, которые рекомендуют разработчики. Ничего не вышло. Хотя ни в коей мере не буду утверждать, что в Вашей статье написана какая-то неправда или хотя бы полуправда. Очень полезная статья! А Автокад 2004-й «ломаный» везде продают скопированный как-будто с одной балванки, для которого один единственный на весь инет кейген. Всё-таки не в этом дело. Ну да ладно! Будем искать (цитата по С.С.Горбункову).
А зачем вы устанавливаете заново всю программу? Установите языковой пакет (Language Pack) и все, будет у вас русский Inventor
Попробовал так сделать. увы, пишет, что уже установлен Пакет для локализации. ((((
Источник
- /Library/Preferences/Flexnet Publisher/FLEXnet/adskflex_########_event.log
- /Library/Preferences/Flexnet Publisher/FLEXnet/adskflex_########_tsf.data
- /Library/Preferences/Flexnet Publisher/FLEXnet/adskflex_########_backup
Примечание. Если на компьютере нет программ Adobe, также удалите следующую папку:/Library/Application Support/Flexnet Publisher
Полное удаление AutoCAD с компьютера
AutoCAD — самая популярная система проектирования, которой активно пользуется множество юзеров по всему миру. Сейчас насчитывается несколько поддерживаемых версий данной программы, каждая из них имеет право на существование и котируется в определенных компаниях. В связи с этим некоторые пользователи сталкиваются с необходимостью удаления одной и сборок для установки новой или перехода на другую САПР. В рамках этой статьи мы хотим продемонстрировать процедуру полной деинсталляции с дополнительной очисткой абсолютно всех «хвостов».
Полностью удаляем AutoCAD с компьютера
Далее будет подробно рассмотрено два метода осуществления поставленной задачи. Первый заключается в использовании стороннего программного обеспечения, а второй — встроенных средств операционной системы. Каждый из этих вариантов будет оптимальным в определенных ситуациях, потому рекомендуем сначала изучить их, а уже потом переходить к выполнению подходящей инструкции.
Если вдруг вы решили удалить AutoCAD в связи с возникновением различных ошибок во время запуска или работы, не спешите производить такие радикальные действия. Сначала убедитесь в том, что вы выполнили абсолютно все методы, способные помочь решить появившуюся трудность. Для этого мы советуем ознакомиться с отдельными материалами на нашем сайте, перейдя по указанным ниже ссылкам.
Способ 1: Программы для удаления программ
Сейчас на просторах интернета любой юзер сможет найти софт абсолютно разной направленности. Часть из таких приложений являются вспомогательными и позволяют упростить определенное взаимодействие с ОС. В рамки подобного обеспечения попадают инструменты для удаления программ. Их преимущество над стандартным средством заключается в автоматическом удалении временных файлов и различных остаточных данных. В этот раз мы возьмем за пример известное решение под названием CCleaner.
- Перейдите по указанной выше ссылке, чтобы попасть на официальный сайт упомянутой утилиты и загрузить ее на свой компьютер. После запуска обратите внимание на левую панель. Здесь потребуется переместиться в раздел «Инструменты».
Откройте категорию «Удаление программ», чтобы увидеть весь список установленного софта.
Теперь среди всех названий отыщите AutoCAD и выделите его, нажав один раз левой кнопкой мыши по строке.
Активируется кнопка «Деинсталляция». Кликните по ней, чтобы запустить этот процесс.
Если вместе с Автокадом не удалились вспомогательные инструменты, очистите их самостоятельно, выполнив точно такие же действия, которые были показаны выше.
В большинстве случаев CCleaner удаляет все остаточные и временные файлы, связанные с выбранным программным обеспечением. К сожалению, случаются ситуации, когда этого не происходит, потому приходится удалять все вручную. Более детально об этом читайте в разделе ниже.
Дополнительно хочется отметить еще одно программное обеспечение, позволяющее удалить AutoCAD быстро, выбрав при этом абсолютно все дополнительные компоненты. Это поможет легче справиться с поставленной задачей.
- Перейдите по ссылке выше, чтобы ознакомиться с обзором на IObit Uninstaller и скачать его с официального сайта. Запустив его, перемещайтесь в раздел «Программы».
Здесь отметьте галочками все те компоненты, которые хотите удалить за один раз.
Затем справа вверху отобразится общий размер выбранного ПО, а также активируется «Деинсталлировать». Нажмите на нее, чтобы запустить операцию.
Повторно ознакомьтесь с выбранным софтом, чтобы удостовериться в правильности, и еще раз кликните по соответствующей кнопке.
Примерно по такому же принципу работают и другие сторонние инструменты для удаления программ. Однако некоторые из них обладают уникальными функциями. Если представленные выше варианты вам по каким-либо причинам не подошли, рекомендуем прочесть обзор на других представителей подобного ПО, чтобы отыскать оптимальное средство деинсталляции AutoCAD.
Способ 2: Встроенный инструментарий Windows
Теперь давайте поговорим о встроенном средстве операционной системы. Практически каждый пользователь сталкивался с удалением программ именно таким способом и знает, как взаимодействовать с этим инструментом. Однако для самых начинающих мы подготовили детальное пошаговое руководство, позволяющее разобраться со всеми нюансами очистки ОС от AutoCAD.
- Нажмите на «Пуск» и переместитесь в «Параметры», нажав на значок в форме шестеренки. Если вы владеете Windows 7, то вместо параметры потребуется нажать на «Панель управления».
В Виндовс 10 переместитесь в раздел «Приложения», а в Windows 7 — «Программы и компоненты».
Здесь на левой панели выберите раздел «Приложения и возможности».
В списке отыщите Автокад и щелкните по нему ЛКМ.
Откроется раздел с дополнительными кнопками, где следует кликнуть на «Удалить».
Ожидайте запуска встроенного мастера настройки AutoCAD.
В нем переходите в раздел «Удаление».
Ознакомьтесь с представленным описанием в окне, а затем щелкните на соответствующую кнопку для начала деинсталляции.
Ожидайте завершения операции.
По завершении рекомендуется перезагрузить компьютер, чтобы все внесенные изменения вступили в силу. Только после этого можно переходить к инсталляции новой САПР или другой версии Автокада, однако учитывайте, что иногда на ПК остаются некоторые связанные файлы, и их приходится удалять самостоятельно.
Очистка остаточных файлов
Очистка остаточных файлов после деинсталляции софта обязательна в тех случаях, когда планируется установить другую версию этого же инструмента, поскольку иногда возникают конфликты во время инсталляции, связанные как раз с наличием ненужных данных. К тому же не всем хочется оставлять «мусор» в операционной системе. Потому перейдите по указанным ниже путям и сотрите все папки и объекты, связанные с AutoCAD.
C:Program FilesAutodesk
C:ProgramDataAutodesk
C:UsersAll Users
C:UsersИМЯ ПОЛЬЗОВАТЕЛЯAppDataRoamingAutodesk
C:UsersИМЯ ПОЛЬЗОВАТЕЛЯAppDataLocalAutodesk
Еще Автокад часто хранит различные конфигурационные сведения или вспомогательные элементы в папке с временными файлами. После удаления софта она не будет очищена автоматически. Сделать это нужно вручную, а детальные инструкции вы найдете в другом нашем материале, перейдя по указанной ниже ссылке.
Решение проблем с удалением компонентов AutoCAD
В завершение сегодняшнего материала мы хотим рассказать о решении ошибок, которые возникают при попытке удаления Автокада или связанных с ним компонентов. Иногда это вызывается неправильной установкой или из-за ручного удаления важных файлов. Потому не обойтись без специального средства от компании Microsoft.
- Перейдите на официальный сайт компании, чтобы скачать Microsoft Fix It.
По окончании загрузки запустите исполняемый файл.
Ожидайте открытия окна Мастера устранения неполадок, в котором кликните по «Далее».
Остается только подождать окончания сканирования и обнаружения проблем с деинсталляцией софта.
Выберите тип неполадки, которая возникает в процессе использования операционной системы.
Далее сканирование будет продолжено.
В представленном списке укажите софт, который нужно удалить.
При появлении предупреждения щелкните по надписи «Да, попробовать удалить».
Дождитесь завершения устранения ошибок.
После диагностики вы получите уведомление о том, что проблема была успешно исправлена или же от вас требуется выполнение других действий.
В этом материале вы узнали все о деинсталляции программы AutoCAD. Как видите, это не занимает много времени, нужно лишь выбрать подходящий метод и не забыть очистить все «хвосты». После этого можно смело переходить к установке новой САПР или другой версии Автокада.
Adblock
detector
Полное удаление AutoCAD с компьютера
AutoCAD — самая популярная система проектирования, которой активно пользуется множество юзеров по всему миру. Сейчас насчитывается несколько поддерживаемых версий данной программы, каждая из них имеет право на существование и котируется в определенных компаниях. В связи с этим некоторые пользователи сталкиваются с необходимостью удаления одной и сборок для установки новой или перехода на другую САПР. В рамках этой статьи мы хотим продемонстрировать процедуру полной деинсталляции с дополнительной очисткой абсолютно всех «хвостов».
Полностью удаляем AutoCAD с компьютера
Далее будет подробно рассмотрено два метода осуществления поставленной задачи. Первый заключается в использовании стороннего программного обеспечения, а второй — встроенных средств операционной системы. Каждый из этих вариантов будет оптимальным в определенных ситуациях, потому рекомендуем сначала изучить их, а уже потом переходить к выполнению подходящей инструкции.
Если вдруг вы решили удалить AutoCAD в связи с возникновением различных ошибок во время запуска или работы, не спешите производить такие радикальные действия. Сначала убедитесь в том, что вы выполнили абсолютно все методы, способные помочь решить появившуюся трудность. Для этого мы советуем ознакомиться с отдельными материалами на нашем сайте, перейдя по указанным ниже ссылкам.
Способ 1: Программы для удаления программ
Сейчас на просторах интернета любой юзер сможет найти софт абсолютно разной направленности. Часть из таких приложений являются вспомогательными и позволяют упростить определенное взаимодействие с ОС. В рамки подобного обеспечения попадают инструменты для удаления программ. Их преимущество над стандартным средством заключается в автоматическом удалении временных файлов и различных остаточных данных. В этот раз мы возьмем за пример известное решение под названием CCleaner.
- Перейдите по указанной выше ссылке, чтобы попасть на официальный сайт упомянутой утилиты и загрузить ее на свой компьютер. После запуска обратите внимание на левую панель. Здесь потребуется переместиться в раздел «Инструменты».
Откройте категорию «Удаление программ», чтобы увидеть весь список установленного софта.
Теперь среди всех названий отыщите AutoCAD и выделите его, нажав один раз левой кнопкой мыши по строке.
Активируется кнопка «Деинсталляция». Кликните по ней, чтобы запустить этот процесс.
Если вместе с Автокадом не удалились вспомогательные инструменты, очистите их самостоятельно, выполнив точно такие же действия, которые были показаны выше.
В большинстве случаев CCleaner удаляет все остаточные и временные файлы, связанные с выбранным программным обеспечением. К сожалению, случаются ситуации, когда этого не происходит, потому приходится удалять все вручную. Более детально об этом читайте в разделе ниже.
Дополнительно хочется отметить еще одно программное обеспечение, позволяющее удалить AutoCAD быстро, выбрав при этом абсолютно все дополнительные компоненты. Это поможет легче справиться с поставленной задачей.
- Перейдите по ссылке выше, чтобы ознакомиться с обзором на IObit Uninstaller и скачать его с официального сайта. Запустив его, перемещайтесь в раздел «Программы».
Здесь отметьте галочками все те компоненты, которые хотите удалить за один раз.
Затем справа вверху отобразится общий размер выбранного ПО, а также активируется «Деинсталлировать». Нажмите на нее, чтобы запустить операцию.
Повторно ознакомьтесь с выбранным софтом, чтобы удостовериться в правильности, и еще раз кликните по соответствующей кнопке.
Примерно по такому же принципу работают и другие сторонние инструменты для удаления программ. Однако некоторые из них обладают уникальными функциями. Если представленные выше варианты вам по каким-либо причинам не подошли, рекомендуем прочесть обзор на других представителей подобного ПО, чтобы отыскать оптимальное средство деинсталляции AutoCAD.
Способ 2: Встроенный инструментарий Windows
Теперь давайте поговорим о встроенном средстве операционной системы. Практически каждый пользователь сталкивался с удалением программ именно таким способом и знает, как взаимодействовать с этим инструментом. Однако для самых начинающих мы подготовили детальное пошаговое руководство, позволяющее разобраться со всеми нюансами очистки ОС от AutoCAD.
- Нажмите на «Пуск» и переместитесь в «Параметры», нажав на значок в форме шестеренки. Если вы владеете Windows 7, то вместо параметры потребуется нажать на «Панель управления».
В Виндовс 10 переместитесь в раздел «Приложения», а в Windows 7 — «Программы и компоненты».
Здесь на левой панели выберите раздел «Приложения и возможности».
В списке отыщите Автокад и щелкните по нему ЛКМ.
Откроется раздел с дополнительными кнопками, где следует кликнуть на «Удалить».
Ожидайте запуска встроенного мастера настройки AutoCAD.
В нем переходите в раздел «Удаление».
Ознакомьтесь с представленным описанием в окне, а затем щелкните на соответствующую кнопку для начала деинсталляции.
Ожидайте завершения операции.
По завершении рекомендуется перезагрузить компьютер, чтобы все внесенные изменения вступили в силу. Только после этого можно переходить к инсталляции новой САПР или другой версии Автокада, однако учитывайте, что иногда на ПК остаются некоторые связанные файлы, и их приходится удалять самостоятельно.
Очистка остаточных файлов
Очистка остаточных файлов после деинсталляции софта обязательна в тех случаях, когда планируется установить другую версию этого же инструмента, поскольку иногда возникают конфликты во время инсталляции, связанные как раз с наличием ненужных данных. К тому же не всем хочется оставлять «мусор» в операционной системе. Потому перейдите по указанным ниже путям и сотрите все папки и объекты, связанные с AutoCAD.
C:Program FilesAutodesk
C:ProgramDataAutodesk
C:UsersAll Users
C:UsersИМЯ ПОЛЬЗОВАТЕЛЯAppDataRoamingAutodesk
C:UsersИМЯ ПОЛЬЗОВАТЕЛЯAppDataLocalAutodesk
Еще Автокад часто хранит различные конфигурационные сведения или вспомогательные элементы в папке с временными файлами. После удаления софта она не будет очищена автоматически. Сделать это нужно вручную, а детальные инструкции вы найдете в другом нашем материале, перейдя по указанной ниже ссылке.
Решение проблем с удалением компонентов AutoCAD
В завершение сегодняшнего материала мы хотим рассказать о решении ошибок, которые возникают при попытке удаления Автокада или связанных с ним компонентов. Иногда это вызывается неправильной установкой или из-за ручного удаления важных файлов. Потому не обойтись без специального средства от компании Microsoft.
- Перейдите на официальный сайт компании, чтобы скачать Microsoft Fix It.
По окончании загрузки запустите исполняемый файл.
Ожидайте открытия окна Мастера устранения неполадок, в котором кликните по «Далее».
Остается только подождать окончания сканирования и обнаружения проблем с деинсталляцией софта.
Выберите тип неполадки, которая возникает в процессе использования операционной системы.
Далее сканирование будет продолжено.
В представленном списке укажите софт, который нужно удалить.
При появлении предупреждения щелкните по надписи «Да, попробовать удалить».
Дождитесь завершения устранения ошибок.
После диагностики вы получите уведомление о том, что проблема была успешно исправлена или же от вас требуется выполнение других действий.
В этом материале вы узнали все о деинсталляции программы AutoCAD. Как видите, это не занимает много времени, нужно лишь выбрать подходящий метод и не забыть очистить все «хвосты». После этого можно смело переходить к установке новой САПР или другой версии Автокада.
Источник
Как удалить «Автокад» полностью с компьютера? Программа AutoCAD: инструкция по удалению
Довольно часто пользователи интересуются, как удалить «Автокад» полностью с компьютера. Казалось бы, ничего трудного или особенного в процессе нет. Но на самом деле это не так. Обычное удаление не приносит никакого существенного результата. Соответственно, если при первичной установке были какие-то сбои и неполадки, они не будут исправлены. Важно знать, как избавиться от приложения в полной мере. Особенно если хочется начать использование «Автокада» новой версии. Очистка от предыдущей сборки способствует устранению конфликтов ПО на компьютере. Значит, программа будет работать в полную силу. Так на что обратить внимание? Как избавиться от упомянутого приложения?
Почему возникают проблемы
Для начала стоит разобраться, по каким причинам вообще возникает проблема с удалением программ. Дело все в том, что некоторые компьютерные приложения устанавливаются на компьютер с особенностями. О чем речь?
Разный софт может устанавливать на системный раздел свои папки. Те, что нужны для нормального функционирования программ. Они, как правило, скрываются. И программа AutoCAD — не исключение. При обычном удалении убираются только основные папки и файлы. А те, что были скрыты, остаются. Соответственно, деинсталляция происходит не полностью. Именно поэтому придется думать над тем, как правильно избавиться от указанного приложения. На самом деле все гораздо проще, чем кажется.
Стандартное удаление
Как удалить «Автокад» полностью с компьютера? Первый этап известен всем. Это стандартное удаление установленной программы. Без данной особенности не получится в полной мере воплотить задумку в жизнь.
Удалить программу можно следующим образом:
- Открыть меню «Пуск».
- Нажать на «Все программы». В появившемся меню придется отыскать папку AutoCAD. Ее необходимо открыть.
- Среди всех появившихся функций выбрать «Удаление программы».
- Следуя указаниям деинсталлятора, дождаться завершения процесса.
Только после этого можно будет дальше задумываться над удалением приложения. Неважно, какой AutoCAD версии. Главное, что деинсталляция проходит одинаково.
Аналог стандартного удаления
А вот еще один прием, который поможет удалить программу без особого труда. Но это лишь стандартный метод. Хорошо помогает тогда, когда не хочется пользоваться пунктом меню «Все программы». Можно воплотить задумку в жизнь через специальный сервис Windows. А точнее, через «Панель управления».
Как полностью удалить «Автокад 2013» с компьютера? Чтобы сделать это стандартным способом, требуется:
- Открыть «Пуск» и выбрать там «Панель управления».
- Найти и запустить «Установку и удаление программ». Требуется выбрать «Удаление».
- Подождать. Спустя несколько минут на экране появится список со всем установленным софтом. Нужно найти там AutoCAD.
- Выделить соответствующую строчку, левой кнопкой мышки нажать по ней и выбрать функцию «Удалить».
- Следовать указаниям деинсталлятора. Желательно запомнить путь, по которому устанавливалось приложение.
Соответственно, данный прием помогает стандартному удалению. А что дальше? На этом процесс не заканчивается. Теперь необходимо удалить скрытые файлы и папки от «Автокада». Иначе процесс деинсталляции нельзя будет назвать завершенным на 100%.
Открываем скрытое
Потребуется в первую очередь включить отображение скрытых документов на компьютере. В противном случае программа AutoCAD не будет удалена в полной мере. Как бы пользователь ни старался, воплотить задумку в жизнь не получится.
Итак, в Windows 7 (и более новых версиях) включение отображения скрытых документов проходит по следующему принципу:
- Нужно открыть «Проводник» и зажать кнопку Alt. На панели окна появится дополнительное меню.
- Выбрать в появившейся строчке «Сервис» — «Параметры папок. «.
- Перейти во вкладку «Вид». Тут требуется отыскать «Отображать скрытые файлы и папки». Около соответствующей надписи ставится галочка.
- Подтвердить изменения.
После этого можно приступать к более решительным действиям. Теперь получится в полной мере разобраться в том, как удалить «Автокад» полностью с компьютера. Достаточно избавиться от скрытых файлов и папок программы, а также почистить системный реестр.
Папки
Начать стоит с первого пункта. Иначе очистка реестра не даст никаких результатов. Она пройдет не в полной мере, придется в будущем процесс повторять вновь. Требуется, как уже было сказано, избавиться от папок «Автокада». Они могут быть обнаружены вручную. Для этого можно посетить следующие разделы на компьютере:
- Место изначальной установки программы. Вполне вероятно, что какие-то документы остались после деинсталляции там, где они появились вследствие установки приложения.
- Локальный диск C/ProgramData. Там должна быть папка AutoDesk. В ней находится «Автокад».
- Папку Program Files в системном разделе жесткого диска. Там тоже будет «Автодеск», а в ней AutoCAD.
- AppData на диске C. Находится она в папке с именем пользователя. Из «АппДаты» требуется перейти в Local и открыть папку «Автодеск».
- По аналогии с предыдущим местом требуется в AppData отыскать Roaming. В ней — AutoDesk-AutoCAD.
Полностью удалить «Автокад» («Виндовс 10» или любая другая версия — не так важно) можно путем удаления указанных итоговых папок. Для этого они выделяются курсором, на клавиатуре зажимаются Shift и Del. Пользователь должен согласиться с безвозвратным удалением. В крайнем случае можно поместить указанные составляющие в корзину, а затем очистить ее.
Реестр
Но и это еще не все! Избавиться от «Автокада» любой версии не так-то просто! Теперь необходимо немного поработать с реестром операционной системы. Изучаемое приложение оставляет там свои документы и файлы после удаления. Избавляться от них можно как вручную, так и при помощи программ. Лучше остановиться на втором варианте.
- Вручную удалить содержимое папки Temp. В меню поиска документов нужно написать %Temp%.
- Установить Ccleaner. После окончания процесса программа запускается.
- В левой части экрана галочками отметить как можно больше пунктов проверки. Отдельное внимание уделяется реестру и системным файлам, в том числе скрытым.
- Нажать на «Анализ», после — на «Очистка». Реестр будет просканирован и очищен соответственно.
В принципе, это все. Теперь понятно, как удалить «Автокад» полностью с компьютера. Данный алгоритм действий подходит для любой версии приложения. На самом деле при правильной подготовке все не так трудно, как кажется.
Источник
Issue
You need to uninstall the Autodesk Genuine Service.
Most applications on your computer can be easily uninstalled via the Add or Remove Programs Windows feature. However, uninstalling this particular appliction requires you to delete a couple of files first.
Solution
Step 1: Delete the necessary files.
Before you can uninstall the Autodesk Genuine Service, you’ll need to delete the following two files from your computer:
C:\ProgramData\Autodesk\Adlm\ProductInformation.pit
C:\Users\username\AppData\Local\Autodesk\Genuine Autodesk Service\id.dat
(where username is your computer username)
You’ll need to turn on your hidden files and folders to be able to see and delete these files.
Step 2: Uninstall the Autodesk Genuine Service.
You can now uninstall the Autodesk Genuine Service.
Open the Windows Start menu, type Uninstall in the search box, and select the Add or remove programs entry that appears at the top of the list.
In the Apps & Features screen, scroll to the Autodesk Genuine Service entry and click it to expand it.
Click Uninstall, then follow the prompts to uninstall the Autodesk Genuine Service.
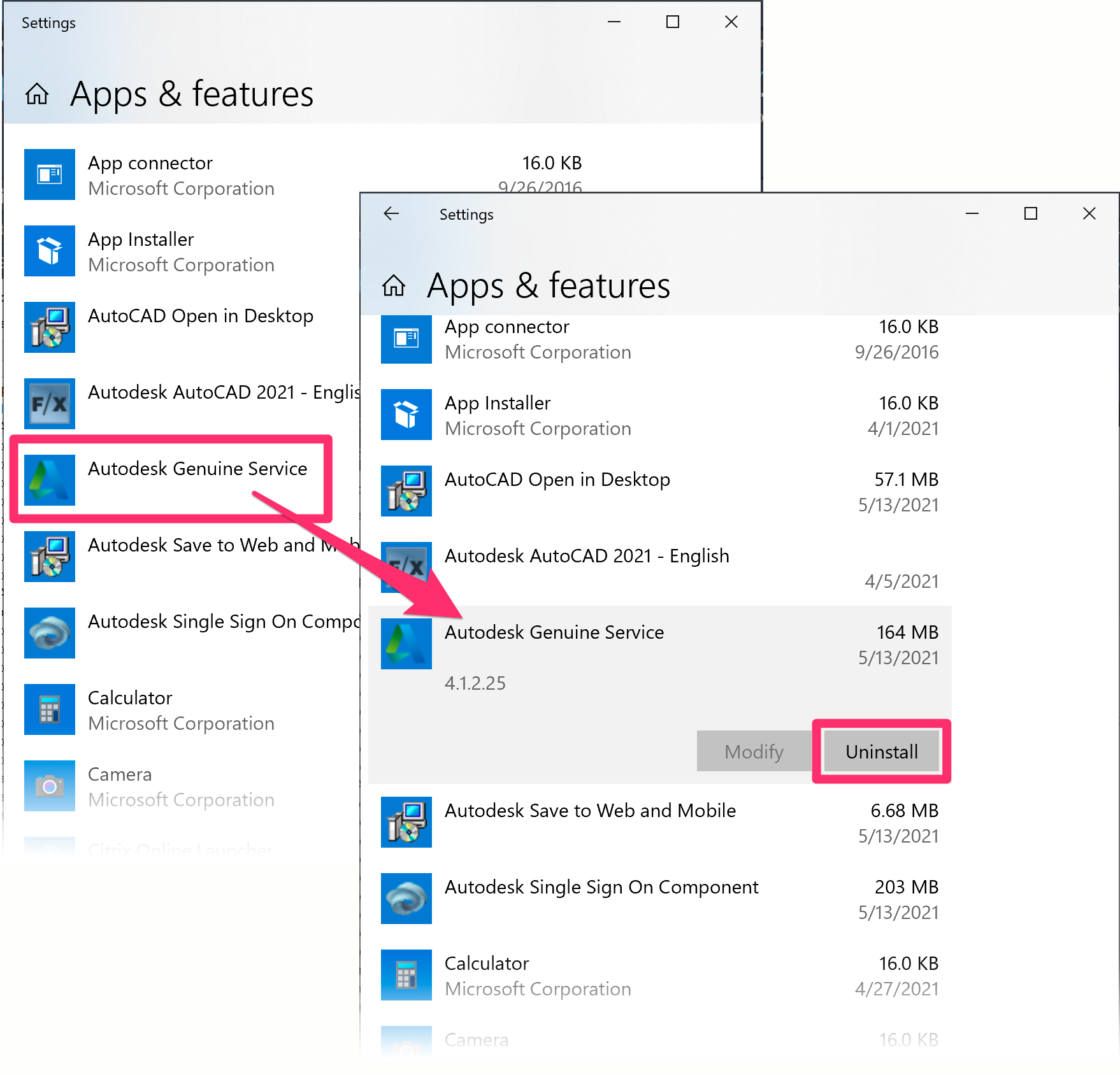
|
Автор |
Сообщение |
|
|---|---|---|
|
||
|
||
|
||
|
Читают эту тему:
Страницы 1
Чтобы отправить ответ, вы должны войти или зарегистрироваться
#1 5 декабря 2006г. 21:45:52
- banderlog
- Восстановленный участник
- На форуме с 5 декабря 2006г.
- Сообщений: 1
- Спасибо: 0
Тема: AutoCad не ставится не удаляется…
Installation started on
Install Setup AutoCAD 2007 — English is already installed. To configure or remove this product, use Add/Remove Programs on the Control Panel.
автокад не хочет не ставится не удаляться, чистка реестра не помагает. Поиск не находит файлов с названием автокад. Винду переставлять неохота. Что делать? Через установку программ нет кнопок удалить и изменить,а строчка автокадом есть.
#2 Ответ от Сидор Лютый 6 декабря 2006г. 05:45:55
- Сидор Лютый
- Активный участник
- На форуме с 7 ноября 2005г.
- Сообщений: 504
- Спасибо: 0
Re: AutoCad не ставится не удаляется…
> banderlog
Просто удалять программные файлы через проводник для деинсталляции как-то некорректно. Если в установке программ нет кнопки изменить/удалить, можно было попробовать запустить через командную строку штатную деинсталяшку IsUninst.exe из папки windows задав параметром acad.exe Но для этого нужен инсталляционноый лог-файл.
Второй вариант запустить программу установки с диска, после чего, должно появиться предложение переустановить, восстановить поврежденные файлы или удалить автокад. Но, судя по вопросу, именно он и не проходит?
Еще один «сомнительный» вариант — сделать откат системы на то время, когда автокад еще не был установлен. Сомнительный, — потому что, если кад стоял давно, то вместе с кадом откатом снесет все программы, установленные после него. Но помогает наверняка, если восстановление системы в компьютере не отключено.
#3 Ответ от Владимир Громов 6 декабря 2006г. 06:29:20
- Владимир Громов
- Активный участник
- На форуме с 10 июля 2004г.
- Сообщений: 8,349
- Спасибо: 4
Re: AutoCad не ставится не удаляется…
> Сидор Лютый
Дополню. Надо запустить не программу установки с диска, а найти файл acad.msi на установочном диске и запустить его двойным щелчком по имени файла в проводнике. Однако на компьютере должны присутствовать файлы ранее установленного AutoCAD’а и записи в реестре.
#4 Ответ от Александр Ривилис 6 декабря 2006г. 13:26:54
- Александр Ривилис
- Активный участник
- Откуда: Украина / Киев
- На форуме с 15 апреля 2005г.
- Сообщений: 8,661
- Спасибо: 158
Re: AutoCad не ставится не удаляется…
#5 Ответ от Tit_av 29 октября 2009г. 14:20:20
- Tit_av
- Участник
- На форуме с 29 октября 2009г.
- Сообщений: 2
- Спасибо: 0
Re: AutoCad не ставится не удаляется…
ссылка не работает, умерла…
Тема давнишняя, но я столкнулся с проблемой переустановки сейчас. Случилось такое: Windows XP+SP3 была установлена, настроена, сконфигурирована, поставлены все нужные программы, в т.ч. и AutoCad2010 RUS. После этого сохраняю образ системного раздела Acrоnis-ом и работаю какое-то время. Автокад2010 долго не был нужен, работали другие программы, в т.ч. Автокад2008, какие-то программы ставились — удалялись, и пришлось восстановить систему с сохраненного образа. И после этого оказалось, что Автокад2010 не запускается — выдается ошибка, что в реестре что-то не ладно. Переустановить из Панели управления- «уст. и удал. прог.» не проходит, выдает сообщение «неверный дескриптор». Повторная установка Setup-ом говорит, что Автокад уже установлен и опций ремонта нет. Имея образ системы, совершенно спокойно провел различные эксперименты — удаление Автокада UnInstaller, ручную чистку реестра с удалением всего, относящегося к Acad, Autocad,Autodesk, удалил все папки из Doc&Set и Programm Files, относящиеся к Автокаду. Не помогло ничего, установка упорно «видит», что Автокад установлен. Не решился я только на чистку 33-34 и т.д. секторов диска… Решил, что это слишком круто, лезть ручками на диск.
Владимир Громов пишет:
> Дополню. Надо запустить не программу установки с диска, а найти файл acad.msi на установочном диске и запустить его двойным щелчком по имени файла в проводнике. Однако на компьютере должны присутствовать файлы ранее установленного AutoCAD’а и записи в реестре.
Спасибо Владимиру Громову за подсказку, именно таким способом удалось восстановить Автокад. Новый экземпляр встал рядом со старым, возможно, что обновились записи в реестре, и прежняя установка заработала!
Страницы 1
Чтобы отправить ответ, вы должны войти или зарегистрироваться