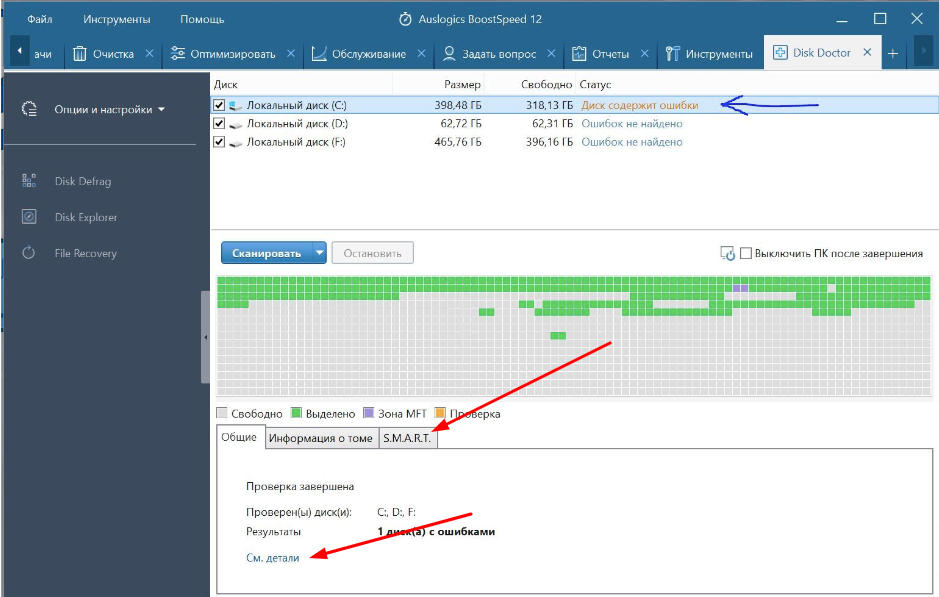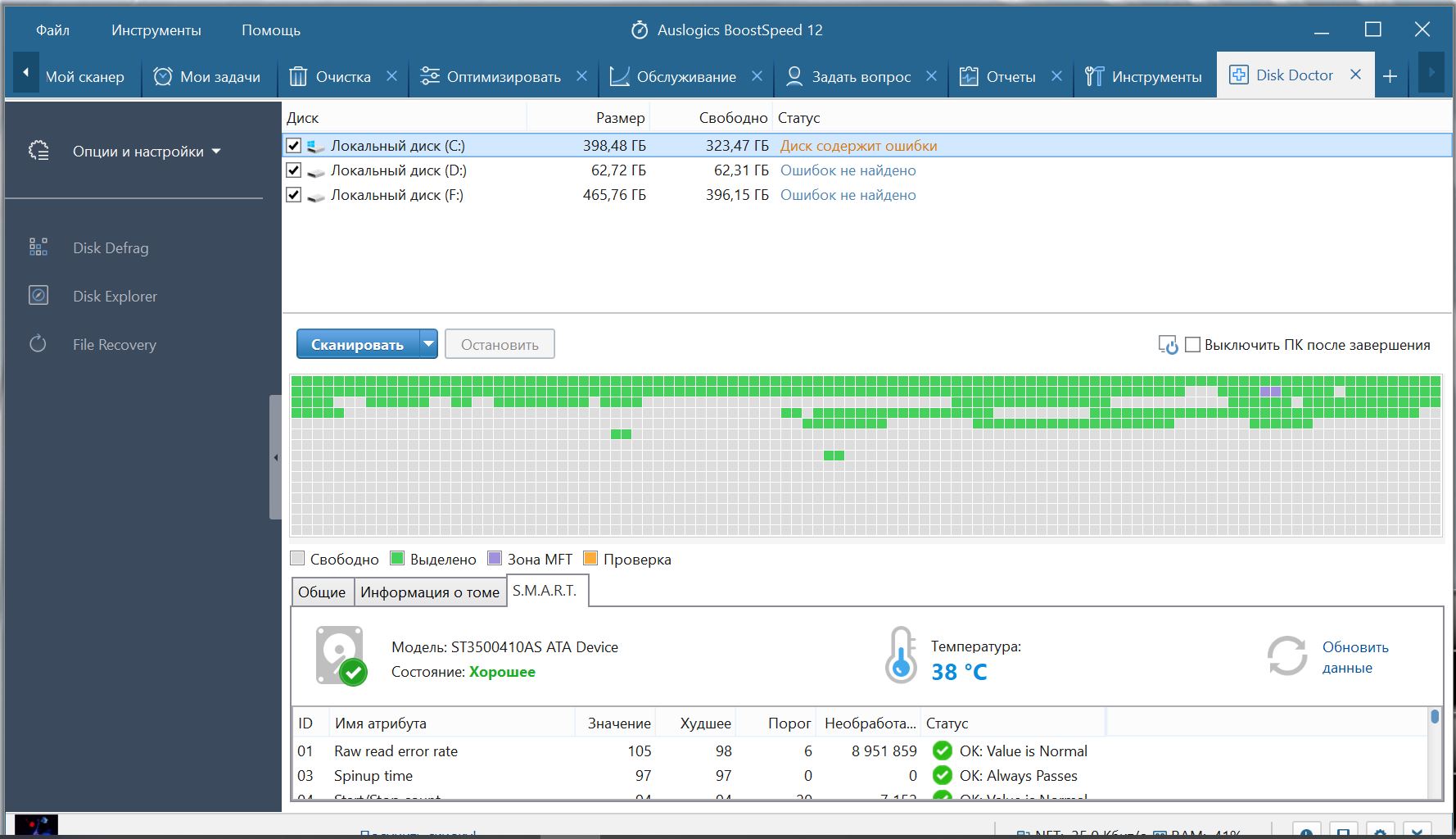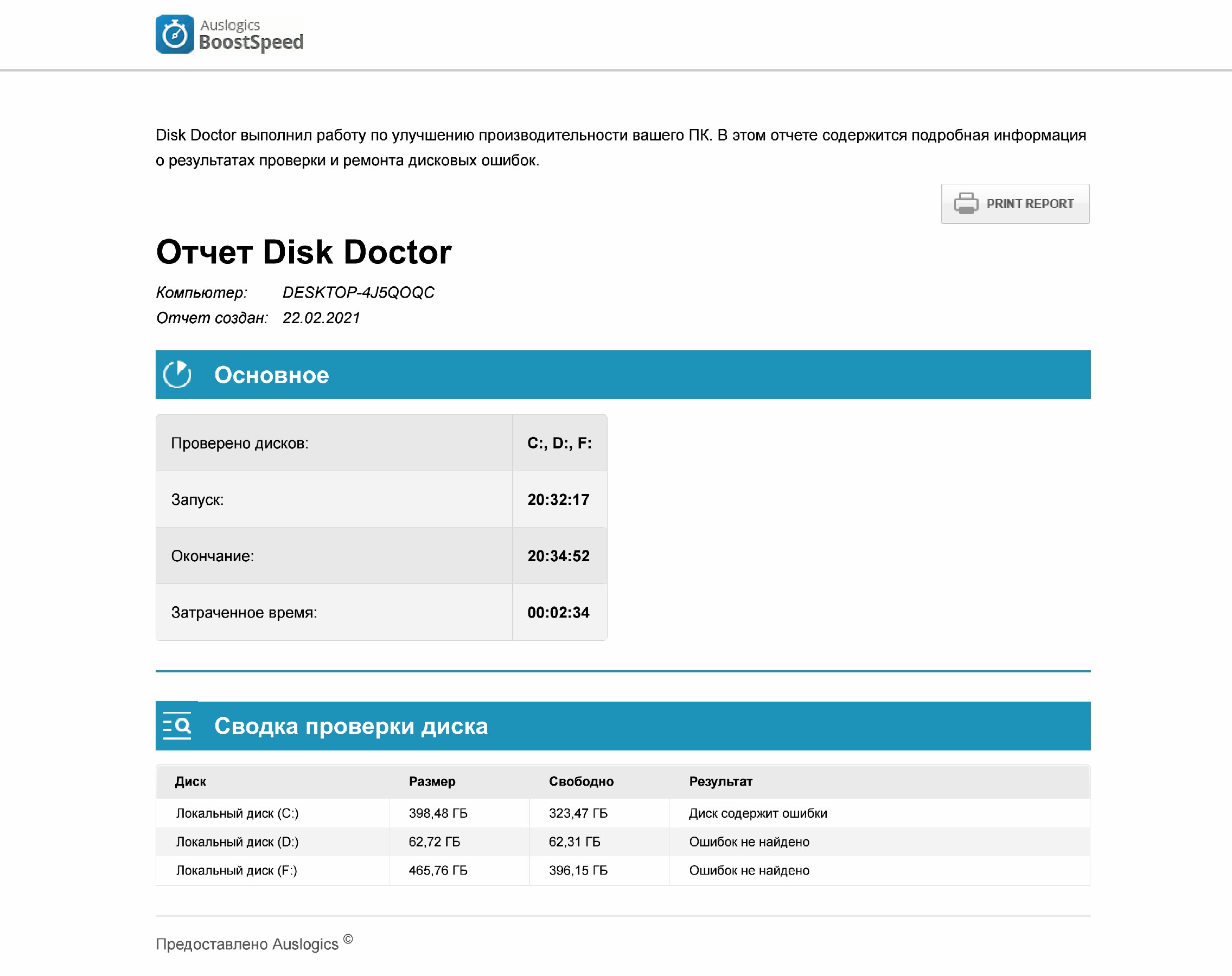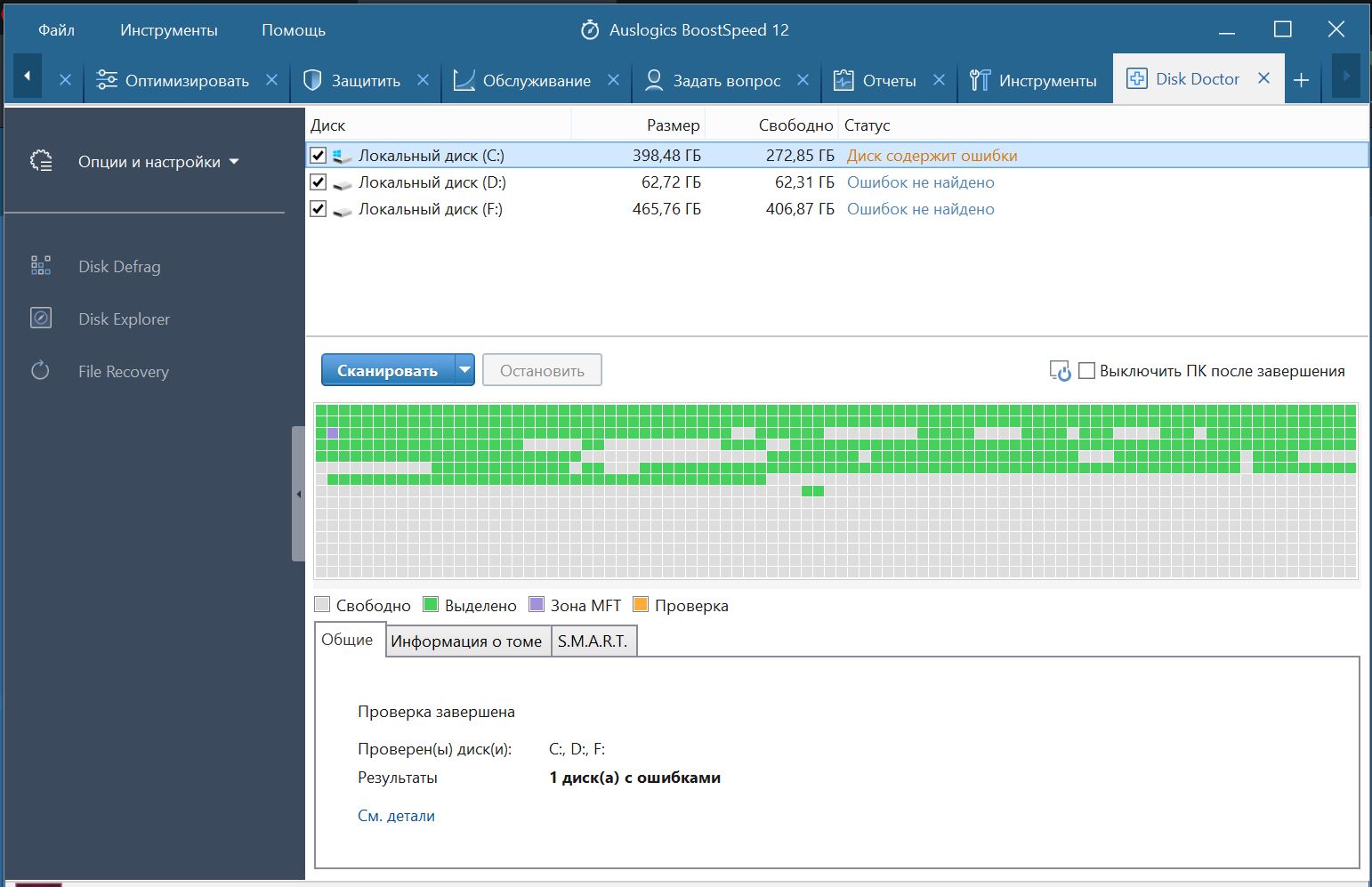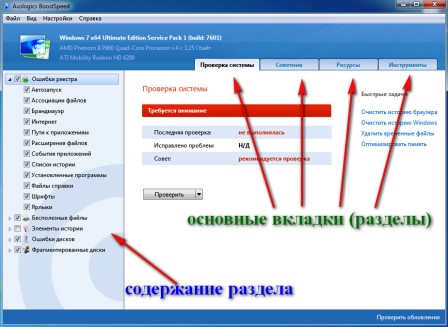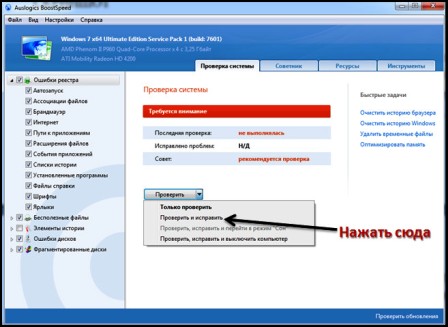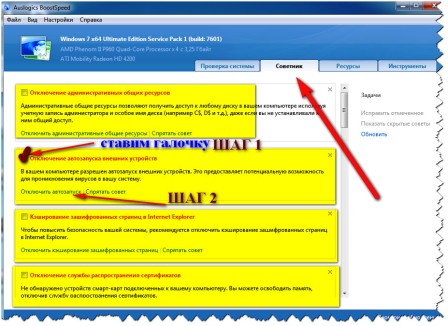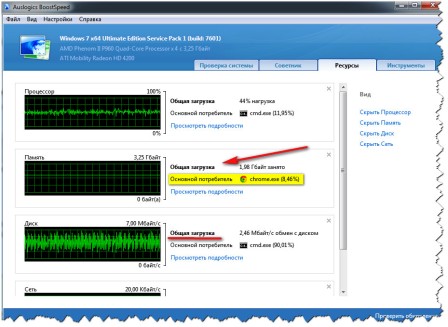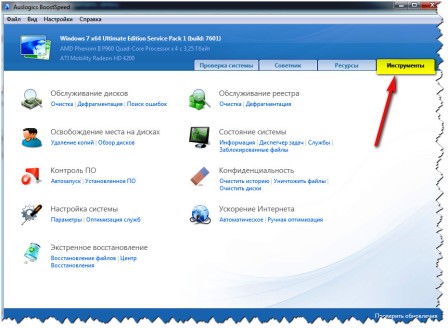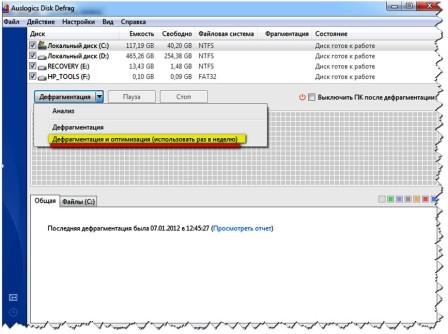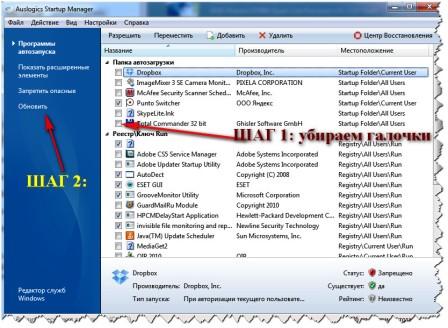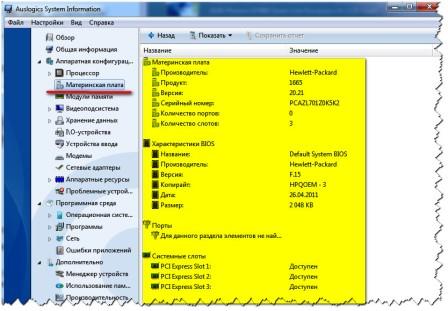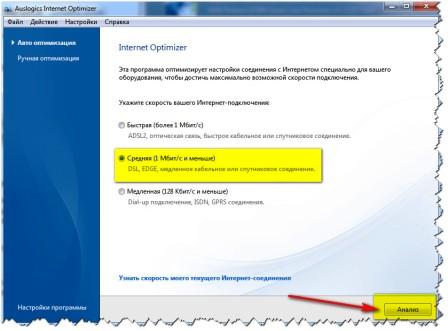Диск содержит ошибки
При сканировании Disk Doktor пишет что диск C содержит ошибки но при исправлении и глубоком исправлении все равно пишет диск содержит ошибки. Другие программы Auslogics пишут что все диски впорядке. Это ошибка программы или что ?
Спасибо за Ваше обращение на наш форум, Sergey72.
Для полного понимания данной ошибки, пожалуйста, откройте вкладки “SMART” и “См. детали” как показано на скриншоте ниже и вышлите нам скриншоты отображаемых ошибок.
Если в данных окнах ошибки не отображаются, пожалуйста, пришлите также лог с системной информацией.
Для получения данного лога, нажмите Windows + R и введите MSINFO32 в диалоговом окне, нажмите OK. После того, как отчет будет сформирован, нажмите Файл => Экспорт.
Полученную информацию Вы можете отправить нашей Службе поддержки на электронный адрес support@auslogics.com.
Заранее спасибо!
В странице см.детали пишет что диск содержит ошибки а в S.M.A.R.T. в графе статус везде стоит Ок. Лог в службу поддержки выслал.
Сергей, спасибо за предоставленную информацию!
На основании полученных данных можно сделать вывод, что ошибка связана не с диском, а с файловой системой.
Для устранения данной ошибки мы рекомендуем выполнить команду chkdsk C: /F /R в командной строке.
Если у Вас появятся дополнительные вопросы, пожалуйста, обращайтесь, мы всегда рады Вам помочь.
Выполнял программуchkdsk C: /F /R проверка диска только системно. Все равно в Auslogics при проверке диска C пишет диск содержит ошибки.
Сергей, спасибо за Ваше обращение.
Мы передали предоставленные Вами данные в отдел разработки и постараемся разобраться с данным вопросом в ближайшее время. Благодарим Вас за предоставленную информацию и приносим извинения за временные неудобства.
Если у Вас появятся дополнительные вопросы, пожалуйста, обращайтесь!
Сергей, спасибо за Ваше обращение.
Мы передали предоставленные Вами данные в отдел разработки и постараемся разобраться с данным вопросом в ближайшее время. Благодарим Вас за предоставленную информацию и приносим извинения за временные неудобства.
Если у Вас появятся дополнительные вопросы, пожалуйста, обращайтесь!
Выполнял программуchkdsk C: /F /R проверка диска только системно. Все равно в Auslogics при проверке диска C пишет диск содержит ошибки.
Сергей, спасибо за предоставленную информацию!
На основании полученных данных можно сделать вывод, что ошибка связана не с диском, а с файловой системой.
Для устранения данной ошибки мы рекомендуем выполнить команду chkdsk C: /F /R в командной строке.
Если у Вас появятся дополнительные вопросы, пожалуйста, обращайтесь, мы всегда рады Вам помочь.
В странице см.детали пишет что диск содержит ошибки а в S.M.A.R.T. в графе статус везде стоит Ок. Лог в службу поддержки выслал.
Спасибо за Ваше обращение на наш форум, Sergey72.
Для полного понимания данной ошибки, пожалуйста, откройте вкладки “SMART” и “См. детали” как показано на скриншоте ниже и вышлите нам скриншоты отображаемых ошибок.
Если в данных окнах ошибки не отображаются, пожалуйста, пришлите также лог с системной информацией.
Для получения данного лога, нажмите Windows + R и введите MSINFO32 в диалоговом окне, нажмите OK. После того, как отчет будет сформирован, нажмите Файл => Экспорт.
Полученную информацию Вы можете отправить нашей Службе поддержки на электронный адрес support@auslogics.com.
Заранее спасибо!
To add an answer,
you must log in account
Don’t have account? Sign Up!
Содержание
- Windows обнаружила ошибки на этом диске, которые необходимо исправить [Fix]
- Как я могу исправить найденные Windows ошибки на этом диске, которые нужно исправить ошибку?
- 1. Проверьте диск
- 2. Используйте PowerShell
- 3. Проверка безопасности и обслуживания
- 4. Использование вашего установочного диска
- Перезапустите, чтобы исправить ошибки диска в Windows 10
- Перезагрузка для восстановления диска появляется ошибка после перезагрузки компьютера
- Решено: перезагрузка для устранения ошибок диска
- Решение 1. Перезагрузите компьютер
- Решение 2. Запустите SFC Scan
- Решение 3: Запустите CHKDSK
- Решение 4: Запустите DISM
- Решение 5. Запустите восстановление системы в безопасном режиме
- Решение 6. Запустите автоматическое восстановление
- Как исправить ошибки на жестком диске
- Способ 1
- Способ 2
- Перезагрузите, чтобы устранить ошибки диска в Windows 10 — что делать?
- Причины ошибки
- Регулярные ошибки диска
- «Windows обнаружила неполадки жесткого диска» — как исправить?
- Содержание:
- Возможные причины ошибки
- Как исправить ошибку «Windows обнаружила неполадки жесткого диска»?
- Проверка диска chkdsk
- Оценка состояния носителя
- Проверка и исправление системных файлов
- Как убрать сообщение об ошибке «Windows обнаружила неполадки жесткого диска»?
- Что делать, если в результате ошибки были утеряны файлы?
- Часто задаваемые вопросы
Windows обнаружила ошибки на этом диске, которые необходимо исправить [Fix]
Жесткие диски подвержены случайным сбоям, которые могут привести к полному отказу жесткого диска и, как следствие, к дорогостоящей потере данных. К счастью, современные жесткие диски имеют встроенные самопроверки и интеллектуальные механизмы предотвращения сбоев, которые выдают предупреждения каждый раз, когда обнаруживают, что ваш диск находится в опасности.
Как я могу исправить найденные Windows ошибки на этом диске, которые нужно исправить ошибку?
1. Проверьте диск
Chkdsk (Check Disk in full) – утилита командной строки, используемая в операционных системах DOS и Windows для проверки метаданных файловых систем и общего состояния жестких дисков вашей системы. Он перечисляет и автоматически исправляет существующие ошибки диска. Попробуйте запустить операцию chkdsk.
Параметр f указывает утилите исправлять найденные ошибки, а r советует обнаруживать и восстанавливать все поврежденные сектора. И наконец, x говорит, что ваш жесткий диск должен быть размонтирован, чтобы начать упражнение.
Вы также можете запустить проверку ошибок из графического интерфейса пользователя следующим образом.
2. Используйте PowerShell
Windows 10 PowerShell – это еще один основанный на задачах язык командной строки и сценариев, разработанный для помощи системному администрированию, включая выполнение процедур обслуживания жесткого диска. Вы также можете использовать его для проверки вашего диска и устранения возможных ошибок.
3. Проверка безопасности и обслуживания
Раздел «Безопасность и обслуживание Windows 10» информирует вас о проблемах, влияющих на общее состояние вашего компьютера. Таким образом, он может помочь вам определить проблемы с аппаратным и программным обеспечением жесткого диска, пока ваш компьютер загружается.
Все проблемы, касающиеся вашего жесткого диска, будут перечислены здесь.
4. Использование вашего установочного диска
Подождите, пока он запустится, и перезагрузите компьютер после завершения сканирования.
Источник
Перезапустите, чтобы исправить ошибки диска в Windows 10
Перезагрузка для восстановления диска появляется ошибка после перезагрузки компьютера
Сегодня в отчете Windows будет показано, как исправить ошибку уведомления Перезагрузить, чтобы исправить ошибки диска (важно) для Windows 10.
«Перезагрузка для исправления ошибок диска Windows 10» может быть связана с проблемами жесткого диска, сбоями обновлений и даже раздутым реестром Windows. Поэтому вам нужно попробовать любое из перечисленных решений, чтобы решить эту проблему.
Решено: перезагрузка для устранения ошибок диска
Решение 1. Перезагрузите компьютер
Первый применимый обходной путь в решении проблемы «перезагрузка для исправления ошибок диска Windows 10» – перезагрузка компьютера.
В некоторых случаях это может решить проблему «перезагрузка для исправления ошибок диска Windows 10». Однако, если это не решит проблему на ПК с Windows 10, вы можете перейти к другим обходным путям,
Решение 2. Запустите SFC Scan
SFC также может использоваться для исправления ошибок привода. Вот как запустить сканирование SFC:
– СВЯЗАННЫЕ: 14 лучших жестких дисков для ПК с Windows 10
Решение 3: Запустите CHKDSK
В связи с тем, что проблема «перезагрузка для устранения ошибок диска Windows 10» является ошибкой, связанной с диском, CHKDSK также можно использовать для ее устранения. Процесс CHKDSK устраняет связанные с диском ошибки на вашем ПК.
Вот как выполнить CHKDSK:
– ЧИТАЙТЕ ТАКЖЕ : Полное исправление: Windows 10 не распознает переносной жесткий диск
Кроме того, вы можете запустить CHKDSK из окна проводника. Для этого выполните следующие действия:
Решение 4: Запустите DISM
DISM (Deployment Image Servicing and Management) – это инструмент, который используется для сканирования и решения проблем с поврежденными системными файлами, которые могут вызвать проблему с «перезагрузкой для исправления ошибок диска Windows 10».
Вот как запустить DISM в Windows:
Обязательно замените путь C: RepairSourceWindows на вашем DVD или USB.
Решение 5. Запустите восстановление системы в безопасном режиме
Восстановление Windows до некоторой точки, прежде чем появится сообщение «Перезагрузка для устранения ошибок диска», также может решить проблему.
Однако это работает только при восстановлении Windows до точки, предшествующей появлению сообщения об ошибке.
Выполните следующие шаги, чтобы запустить восстановление системы в безопасном режиме:
Решение 6. Запустите автоматическое восстановление
Автоматическое восстановление применимо при устранении проблемы «перезагрузка для исправления ошибок диска Windows 10». Однако для этого вам необходимо иметь загрузочный установочный DVD-диск Windows.
Вот как это сделать:
В заключение мы надеемся, что это поможет вам решить проблему «перезагрузки и исправления ошибок диска (Важно) в Windows 10».
Если вам нужна дополнительная помощь по адресуемой проблеме, напишите нам комментарий ниже.
Источник
Как исправить ошибки
на жестком диске
Каждый пользователь компьютера рано или поздно сталкивается с ситуацией, когда определенный жесткий диск, флешка или другое запоминающее устройство начинает работать нестабильно. При попытке получить доступ к хранящимся на нем файлам, компьютер сообщает о наличии на устройстве ошибок.
Причиной этому может стать неправильное отключение носителя от компьютера, внезапное исчезновение напряжения в сети электропитания, перезагрузка компьютера кнопкой «Reset» на системном блоке и др.
В большинстве случаев, проблема решается штатными средствами Windows. Установка дополнительного программного обеспечения не требуется.
Существует несколько способов исправления ошибок на запоминающих устройствах.
Способ 1
Суть способа состоит в запуске проверки носителя через интерфейс Windows с последующим исправлением обнаруженных ошибок.
1. Открыть раздел «Компьютер» («Мой компьютер», «Этот компьютер»), щелкнуть правой кнопкой мышки по значку «проблемного» запоминающего устройства и в открывшемся контекстном меню выбрать пункт «Свойства».
2. В открывшемся окне перейти на вкладку «Сервис» и нажать кнопку «Проверить» (или «Выполнить проверку»).
3. В следующем окне отметить галочками пункты «Автоматически исправлять системные ошибки» и «Проверять и исправлять поврежденные сектора» (если такие пункты имеются), после чего нажать кнопку начала проверки и дождаться его завершения.
При попытке исправления ошибок на системном диске (обычно это Диск С:) компьютер, скорее всего, предложит произвести проверку при следующей перезагрузке.
Если это произошло, нужно согласиться с предложением компьютера (нажать кнопку «Да»), закрыть все программы и перезагрузить компьютер.
Во время перезагрузки автоматически произойдет проверка и исправления ошибок на диске.
Способ 2
Способ предусматривает запуск и использование утилиты chkdsk, встроенной в операционную систему Windows, через командную строку.
1. Открыть раздел «Компьютер» и посмотреть букву «проблемного» запоминающего устройства;
2. Запустить командную строку от имени администратора.
С этой целью необходимо щелкнуть по соответствующему пункту в меню «Пуск». Подробнее о запуске командной строки от имени администратора читайте здесь.
Важно. В этой команде после chkdsk вместо буквы z необходимо поставить букву запоминающего устройства, на котором нужно исправить ошибки.
После этого закрываем все программы и перезагружаем компьютер. Во время перезагрузки автоматически произойдёт проверка диска и исправление на нем имеющихся ошибок.
Источник
Перезагрузите, чтобы устранить ошибки диска в Windows 10 — что делать?
Автор: admin · 19 декабря, 2020
В определенных ситуация на компьютере с установленной системой Windows 10 появляется уведомление о необходимости перегрузить ПК в связи с ошибкой диска.
Особого понимания проблемы нет, не понятно, что вызывает эту ошибку и как поступить, чтобы исправить положение.
Причины ошибки
Если на ПК или другом устройстве возникло уведомление Перезагрузите, чтобы устранить ошибки диска, то по мнению системы появились неполадки диском или его разделами, которые обусловлены файловой системой.
Ситуация может возникать при определенных обстоятельствах:
Эти два варианта не свидетельствуют о том, что устройство потеряло работоспособность. Система просто замечает изменение структуры разметки диска. Чаще всего перезагрузка компьютера решает все проблемы, уведомление после этого не должно появляться.
Но иногда спустя какое-то время пользователь опять видит упомянутое сообщение с требованием перезагрузки системы. Для устранения неполадок имеет смысл произвести в ручном режиме проверку файловой системы.
Для выполнения проверки следует воспользоваться командной строкой. Запустить ее несложно.
Рисунок 2 показывает, что нужно сделать, чтобы использовать командную строку от лица администратора.
Вводится команда в командную строку
Если происходит проверка диска С:, она выполняется после перезагрузки устройства.
После проделанной манипуляции придется проверить другие жесткие диски и их разделы. Для этого в команде указывается буква соответствующего носителя информации.
В результате проделанных действий ошибки должны быть ликвидированы. В случае успеха больше уведомлений о необходимости перезапуска системы не возникнет.
Но спустя какое-то время они могут возникать снова. Причем, пользователь не предпринимает никаких действий, которые могут их вызывать.
Регулярные ошибки диска
Причиной регулярного требования перезагрузки компьютера в связи с ошибками на диске может быть следствием ряда причин:
Источник
«Windows обнаружила неполадки жесткого диска» — как исправить?
Сегодня мы рассмотрим причины и методы исправления ошибки «Windows обнаружила неполадки жесткого диска», приводящей к критическим неполадкам с системой.
Содержание:
Ошибка «Windows обнаружила неполадки жесткого диска» является достаточно серьезным сигналом, который свидетельствует о неполадках в работе системы или жесткого диска. Данная ошибка может возникать с некоторой периодичностью, что значительно снижает удобство использования компьютером. Помимо этого, после ошибки может возникать «мертвое» зависание ПК, синий экран или другие проблемы.
Если пользователь хотя бы раз увидел подобную ошибку, следует немедленно обезопасить себя и произвести резервное копирование всей важной информации на другой носитель. Если под рукой ничего не оказалось, следует загрузить резервные копии в любой облачный сервис. Такие меры предосторожности обусловлены тем, что появление ошибки говорит о возможной поломке жесткого диска.
Возможные причины ошибки
Ошибка «Windows обнаружила неполадки жесткого диска» может быть вызвана целым списком причин, в который входят:
Как исправить ошибку «Windows обнаружила неполадки жесткого диска»?
Вне зависимости от причины возникновения ошибки, следует обязательно сделать резервные копии важной информации, после чего можно приступать к различным манипуляциям, способных решить проблему.
Не перезагружайте компьютер при возникновении ошибки, поскольку возможно система не сможет запуститься в следующий раз! Стоит отметить, что в некоторых случаях ошибка может возникать при сильном износе или неисправности жесткого диска. В таком случае ошибку можно исправить лишь с помощью замены накопителя на новый.
Проверка диска chkdsk
Поскольку ошибка может быть вызвана проблемным жестким диском, первым делом следует проверить диск встроенной утилитой для проверки дисков chkdsk.
Для ёё активации необходимо:
Шаг 1. Нажать правой кнопкой мыши по «Пуск» и выбрать пункт «Windows PowerShell (администратор)» или «Командная строка (администратор)».
Шаг 2. В открывшемся окне следует ввести команду «chkdsk C: /f» и Enter (вместо диска C может быть любой другой. Если установлен один диск, разбитый на логические разделы, следует провести проверку для всех отдельных разделов). В некоторых случаях система попросит подтвердить действие буквой Y.
После выполнения данных действий система автоматически проверит диск и попробует исправить его проблемы.
Более детально узнать про команду chkdsk можно в статье «Команда CHKDSK».
Оценка состояния носителя
Чтобы исключить проблему с накопителем следует воспользоваться утилитами для оценки состояния накопителя. Для этого следует получить и самостоятельно проанализировать показания SMART. Проверка и получение показаний, зачастую, выполняются при помощи сторонних программ.
Одной из самых популярных является утилита для проверки дисков Victoria. В статье «Как протестировать и исправить жесткий диск используя бесплатную программу Victoria» Вы сможете найти детальное описание работы программы, а также способы исправления ошибок, удаления плохих секторов и других манипуляций, которые позволят вернуть накопителю работоспособность.
Проверка и исправление системных файлов
Возможно причина ошибки кроется в системных файлах, неправильная работы которых вызывает проблемы.
Что проверить и исправить это, следует также открыть командную строку, подобно первому способу, и ввести команду «sfc /scannow».
Проверка системных файлов может занимать значительное время. Результат станет доступен после проверки, поэтому рекомендуем внимательно ознакомиться с текстом, который выдаст утилита sfc. Если в тексте проверки будет обнаружено, что программа не может восстановить некоторые файлы, это может говорить о серьезных логических неполадках или поражении системы.
Пример сообщения после проверки, при котором системные файлы работают корректно:
Если присутствует сообщение, о невозможности исправления, в таком случае лучшим выходом станет переустановка операционной системы.
Как убрать сообщение об ошибке «Windows обнаружила неполадки жесткого диска»?
Если причиной ошибки стал выходящий из строя жесткий диск с плохими показателями SMART, избавиться от ошибки можно, но стоит понимать, что такое действие не является исправлением проблемы, а просто маскирует её.
Также следует помнить, что диск с замаскированным сообщением об ошибке может выйти из строя в любую минуту, поэтому рекомендуем не хранить на таком носителе важную информацию или сделать резервные копии данных.
Для отключения сообщения об ошибке следует:
Шаг 1. Нажимаем правой кнопкой мыши по «Пуск», выбираем пункт «Выполнить», в открывшемся окне вводим команду «gpedit.msc» и нажимаем «Ок».
Шаг 2. Переходим по пути: «Конфигурация компьютера», «Административные шаблоны», «Система», «Диагностика», «Диагностика диска». В последнем каталоге следует найти раздел «Диагностика диска. Настроить пользовательский текст оповещения» и дважды кликнуть по нему.
Шаг 3. В открывшемся окне выбираем «Отключено» и подтверждаем действие кнопкой «Применить».
После этого уведомление больше не будет демонстрироваться системой.
Что делать, если в результате ошибки были утеряны файлы?
Проблемы с жестким диском являются частой причиной утери ценной информации, которая храниться на компьютере, поэтому к любым сообщениям с ошибками винчестера следует относиться со всей серьезностью. Мы настоятельно рекомендуем создавать резервные копии важных файлов при любых подозрениях неисправности накопителя. Странные звуки, заторможенная работа, ошибки, «мертвые зависания» при копировании или считывании информации – все это лишь небольшая часть симптомов, свидетельствующих о скорой поломке.
Если в ходе работы Вы заметили, что некоторые важные данные исчезли или не сохранились, рекомендуем воспользоваться специальной утилитой для восстановления данных с проблемных жестких дисков RS Partition Recovery.
Данная программа сможет вернуть все возможные для восстановления данные даже в самых трудных случаях. Для быстрой работы RS Partition Recovery не требуется мощных ресурсов компьютера, поэтому программа отлично справляется с восстановлением любых файлов даже на офисных системах и слабых нетбуках. Отметим, что RS Partition Recovery сможет вернуть данные после форматирования, случайного удаления, проблем с физическим или программным состоянием накопителя, уничтожения вирусами и т.д.
Помимо этого, RS Partition Recovery превосходно подходит для восстановления файлов с флешек, HDD и SSD жестких дисков, карт памяти и любых других носителей. Это позволяет получить максимально широкий спектр применения для самых различных ситуаций.
Часто задаваемые вопросы
Это сильно зависит от емкости вашего жесткого диска и производительности вашего компьютера. В основном, большинство операций восстановления жесткого диска можно выполнить примерно за 3-12 часов для жесткого диска объемом 1 ТБ в обычных условиях.
Если файл не открывается, это означает, что файл был поврежден или испорчен до восстановления.
Используйте функцию «Предварительного просмотра» для оценки качества восстанавливаемого файла.
Когда вы пытаетесь получить доступ к диску, то получаете сообщение диск «X: не доступен». или «Вам нужно отформатировать раздел на диске X:», структура каталога вашего диска может быть повреждена. В большинстве случаев данные, вероятно, все еще остаются доступными. Просто запустите программу для восстановления данных и отсканируйте нужный раздел, чтобы вернуть их.
Пожалуйста, используйте бесплатные версии программ, с которыми вы можете проанализировать носитель и просмотреть файлы, доступные для восстановления.
Сохранить их можно после регистрации программы – повторное сканирование для этого не потребуется.
Источник
|
2 / 2 / 0 Регистрация: 06.06.2013 Сообщений: 146 |
|
|
1 |
|
|
16.08.2015, 03:00. Показов 1206. Ответов 7
И так , как обычно включил сканер Auslogics BoostSpeed и он выдал 5 неисправимых ошибок , да еще и Critical. Просканировал отдельно жесткий диск и пишет Disc has Errors . (диск С) кто-нибудь подскажет , в чем проблема и что это может быть ? странно ,откуда вообще взялись эти ошибки…сканирую комп часто. Миниатюры
0 |
|
4040 / 2505 / 301 Регистрация: 22.04.2012 Сообщений: 10,745 Записей в блоге: 2 |
|
|
16.08.2015, 06:28 |
2 |
|
Покажите SMART из CrystalDiskInfo.
0 |
|
2 / 2 / 0 Регистрация: 06.06.2013 Сообщений: 146 |
|
|
16.08.2015, 13:33 [ТС] |
3 |
|
tetraganopterus, Миниатюры
0 |
|
Заблокирован |
|
|
16.08.2015, 13:45 |
4 |
|
Хотел создать флэшку, Какую? На сайте есть инсталятор и портэйбл версия — последняя просто распаковывается и запускается.
0 |
|
2 / 2 / 0 Регистрация: 06.06.2013 Сообщений: 146 |
|
|
16.08.2015, 16:57 [ТС] |
5 |
|
9285_4, tetraganopterus, Вот проблема Миниатюры
0 |
|
4040 / 2505 / 301 Регистрация: 22.04.2012 Сообщений: 10,745 Записей в блоге: 2 |
|
|
16.08.2015, 17:19 |
6 |
|
Вот проблема Это виктория,а не кристал диск.Нужно отключить все харды,кроме проверяемого и переключить канал в IDE.
0 |
|
2 / 2 / 0 Регистрация: 06.06.2013 Сообщений: 146 |
|
|
16.08.2015, 17:35 [ТС] |
7 |
|
tetraganopterus, Миниатюры
0 |
|
4040 / 2505 / 301 Регистрация: 22.04.2012 Сообщений: 10,745 Записей в блоге: 2 |
|
|
16.08.2015, 17:39 |
8 |
|
Диск нормальный,абсолютно.
0 |
Иногда пользователи сталкиваются с проблемой, когда программа Auslogic disk defrag не может найти объединение пустого пространства на жестком диске. В этой статье мы попытаемся выяснить, в чем может быть проблема и как ее можно решить.
Что такое объединение пустого пространства?
Объединение пустого пространства – это процедура, при которой незанятые участки на жестком диске объединяются в один свободный блок. Это позволяет уменьшить фрагментацию диска и улучшить производительность компьютера.
Почему Auslogic disk defrag не может найти объединение пустого пространства?
Существует несколько возможных причин, по которым Auslogic disk defrag не может найти объединение пустого пространства на вашем жестком диске:
- Недостаточно свободного места: Если на жестком диске недостаточно свободного места для объединения пустого пространства, программа не сможет выполнить эту операцию. Убедитесь, что на вашем жестком диске есть достаточно свободного места для данной операции.
- Файловая система: Если файловая система вашего жесткого диска не поддерживает объединение пустого пространства, Auslogic disk defrag не сможет выполнить эту операцию. Обычно это не проблема для NTFS-файловых систем, но может быть проблема для других файловых систем, таких как FAT32 или exFAT.
- Защищенные файлы: Некоторые файлы или папки на вашем жестком диске могут быть защищены операционной системой, и Auslogic disk defrag не сможет выполнить операцию объединения пустого пространства, потому что не имеет доступа к этим файлам.
- Ошибки диска: Если ваш жесткий диск содержит ошибки, Auslogic disk defrag не сможет выполнить операцию объединения пустого пространства. Попробуйте запустить инструмент проверки диска Windows, чтобы исправить проблемы на вашем жестком диске.
Как решить проблему?
Если Auslogic disk defrag не может найти объединение пустого пространства на вашем жестком диске, попробуйте выполнить следующие действия:
- Проверьте, достаточно ли свободного места на вашем жестком диске для объединения пустого пространства. Если места недостаточно, освободите некоторое пространство или используйте внешний накопитель.
- Убедитесь, что файловая система вашего жесткого диска поддерживает объединение пустого пространства.
- Проверьте, нет ли защищенных файлов или папок на вашем жестком диске, которые могут мешать Auslogic disk defrag выполнить операцию объединения пустого пространства.
- Запустите инструмент проверки диска Windows, чтобы исправить проблемы на вашем жестком диске.
Заключение
Auslogic disk defrag – это полезная программа, которая может помочь вам уменьшить фрагментацию диска и улучшить производительность компьютера. Если вы столкнулись с проблемой, когда программа не может найти объединение пустого пространства на вашем жестком диске, следует попробовать установить и исправить проблемы в соответствии с вышеизложенными советами.
- Что видите? Будет сегодня вечером? Сергей 08.09.1983
- Что делать, если тебе нравится мальчик, но ты ему нет? Как узнать, что ты нравишься мальчику? Любовь.
- Что нужно для того чтобы объявить импичмент Путину? Реально ли это?
- Упала самооценка, что мне делать?
- Как правильно тренЯ или тренА?
- Не сказать «НЕТ»… ЧЁ страшно стало??
- Черный чокер «Летучая мышь» от MonkeyPlace
- Утяжка на пенис и мошонку: Cock Ring with 1.5» Ball Stretcher and Optional Weight Ring
Если у вас есть компьютер, то вы наверняка сталкивались с ошибками в работе системы. В таких случаях многие пользователи прибегают к использованию программ для оптимизации работы операционной системы. Одной из таких программ является Auslogics BoostSpeed.
Однако, не всегда этот вариант является решением проблемы. Иногда установка этой программы может привести к еще большему количеству ошибок. Как выявить и исправить подобные проблемы?
В данной статье вы узнаете, почему Auslogics BoostSpeed не всегда способен исправить ошибки и какие способы поиска и исправления ошибок достаточно эффективны. Будьте готовы узнать все тонкости процесса, и не забывайте делать бэкапы важных данных до любых изменений в системе!
Содержание
- Ошибка не идентифицирована
- Необходимость ручного вмешательства
- Ресурсы компьютера
Ошибка не идентифицирована
Часто вы можете столкнуться с ситуацией, когда Auslogics BoostSpeed не может исправить ошибку на вашем компьютере. Одна из причин этого — это то, что программа не может найти корень проблемы. Некоторые ошибки связаны с конфликтующими программами, отсутствием необходимых файлов или неправильной работой системы. Если вы не можете устранить ошибку с помощью Auslogics BoostSpeed, то нужно начать с поиска корня проблемы.
Для начала можно воспользоваться встроенным в Windows инструментом «Диспетчер задач». Он может помочь выявить приложения, которые работают в данный момент на компьютере и могут вызывать неисправности. Если вы нашли приложение, которое возможно вызывает проблему, вы можете его закрыть и проверить, исправилась ли ошибка.
Если вы все еще не можете идентифицировать проблему, то вам, скорее всего, потребуется помощь специалиста. Он выполнит глубокое сканирование компьютера и найдет проблему. Auologics BoostSpeed также может помочь в этом процессе, показав детальную информацию об ошибках и неисправностях, которые были выявлены.
Важно понимать, что Auslogics BoostSpeed — это не универсальное решение для всех видов ошибок. Если программа не помогает в исправлении проблемы, не отчаивайтесь. Вам нужно помнить, что каждый случай уникален, и требует его собственного решения. Обратитесь к профессионалам, чтобы получить помощь в решении проблемы.
Необходимость ручного вмешательства
К сожалению, даже самые продвинутые программы, такие как Auslogics BoostSpeed могут не справиться со всеми ошибками и проблемами в системе компьютера. В таких случаях необходимо применить ручное вмешательство со стороны пользователя.
Ошибки, которые не удается исправить с помощью специальных программ, могут иметь различные причины. Например, это может быть связано с повреждением некоторых системных файлов, несовместимостью установленных программ или отсутствием необходимых обновлений операционной системы.
Одним из способов решения таких проблем является проверка и восстановление поврежденных файлов при помощи командной строки или специальных утилит, доступных в интернете. Также может потребоваться обновление или переустановка драйверов для устранения несовместимости.
Кроме того, возможно потребуется удаление некоторых программ, которые могут быть причиной возникновения ошибок. Необходимо также проанализировать состояние жесткого диска, проверить его на наличие ошибок и неисправностей.
В некоторых случаях, обратившись к специалисту, можно решить проблему отсутствия необходимых обновлений операционной системы, устранить ошибки в реестре или произвести более глубокую диагностику состояния компьютера.
Таким образом, не следует полагаться на автоматические программы, как Auslogics BoostSpeed, и необходимо вовремя замечать появление проблем и ошибок в системе, чтобы применять ручное вмешательство и обеспечивать более стабильную работу компьютера.
Ресурсы компьютера
Ресурсы компьютера — это напряжение, пропускная способность, процессорное время, память и т.д. Все эти ресурсы нужны для того, чтобы приложения работали правильно.
Пропускная способность — это скорость, с которой данные могут передвигаться между устройствами. Если устройства не могут передвигать данные быстро, приложения могут работать медленно.
Процессорное время — это время, которое требуется процессору для выполнения задания. Если процессор не может обрабатывать задания быстро, приложения могут работать медленно.
Память — это место, где приложения сохраняют данные. Если в компьютере недостаточно памяти, приложения могут работать медленно или даже перестать работать вовсе.
Чтобы оптимизировать использование ресурсов компьютера, можно использовать программы, такие как Auslogics BoostSpeed. Они помогают удалить временные файлы, ускорить процесс работающих приложений, очистить реестр и многое другое.
Всем привет, друзья мои!
Auslogics Boostspeed – самая мощная программа для ускорения работы компьютера! Это, пожалуй, самая важная и нужная программа для быстродействия компьютера.
Эту программу мне скинул знакомый программист и показал, как с помощью нее оптимизировать работу компьютера, т.е. значительно увеличить скорость его работы и избавить от лишнего хлама. В течении 2-х недель я проверил полезность auslogics boostspeed и решил поделиться этой полезной прогой со своими коллегами, потому что многие забывают о профилактике своего интеллектуального дружка, а это ведет к его торможению и периодическим «глюкам».
Итак, приступим к знакомству с программой Auslogics BoostSpeed. Начну с того, что эта программа должна быть у каждого, уважающего свой компьютер человека.
Скачали? Отлично! Теперь устанавливаем (версия уже зарегистрированная, никаких ключей вводить не надо) и двигаемся дальше…
Как ускорить и оптимизировать работу компьютера?
Меню программы выглядит вот так:
В нем имеют 4 вкладки (подменю), с которыми мы будем работать.
Проверка системы.
В этом разделе программы мы проверяем компьютер на наличие ошибок в реестре и дисках, избавляемся от бесполезных файлов и исправляем имеющиеся «косячки». Понятно объяснил?:) Скажу честно, всей технической терминологии не знаю и уверен на 99,9%, что Вы тоже, поэтому говорю как можно проще. Главное не теория, а практика и результат!
Чтобы проверить систему и исправить ошибки, необходимо поставить все галочки в левой колонке, в самом центре нажать на кнопку с выпадающем меню и выбрать пункт «проверить и исправить».
После этого программа auslogics boostspeed начинает делать мощную профилактическую работу, а на экране Вы должны видеть такое окно:
Ошибки исправили, «косячки» все устранили. Хорошо! Переходим к следующему разделу.
Программа для ускорения работы компьютера
Советник.
Тут все намного проще. Чтобы запустить в работу эту функцию нужно просто нажать на вкладку «Советник» и программа auslogics boostspeed выдаст советы по оптимизации и ускорению работы вашего компьютера. Эти советы на скриншоте выделены желтым цветом. Если Вы хотите, к примеру, отключить «автозапуск внешних устройств» (кстати, советую всем отключить — это препятствует проникновению вирусов с флешки), то просто ставите галочку в самом начале совета и нажмите «отключить автозапуск».
Вот и все! 2 простых шага и дело в шляпе Остальные советы читайте внимательно и уже принимайте решение: что отключать, а что нет. Допустим, у Вас пока нет факса, тогда можно смело «отключить факс-службу». Отсутствует смарт-карта? Тоже «отключаем службу смарт-карты». Каждый раз, когда Вы нажимаете на «Мой компьютер» для просмотра папок, Windows автоматически выполняет поиск сетевых файлов и принтеров. Это вызывает задержку в отображении файлов и их иконок. Если в вашей сети не используются сетевые принтеры и сетевые папки, то «отключение службы автоматического поиска сетевых файлов и принтеров» увеличит скорость просмотра файлов и папок в «Проводнике». Понятно, уважаемый коллега? Думаю, понятно
Эта программа для ускорения работы компьютера не так уж сложна.
Ресурсы.
В этой вкладке Вы ничего изменить не сможете. Здесь отображается 4 основных ресурса, на которые идет нагрузка: процессор, память, диск и сеть. Зачем это надо? Когда компьютер начинает «подтормаживать», то можно открыть программу auslogics boostspeed и посмотреть какая программа и на какой ресурс дает сильную нагрузку.
Так, посмотрели. И что дальше? А дальше просто отключаем ту программу, которая в данный момент не используется и мешает нормально работать.
==>> Еще одна программа для ускорения работы компьютера <<==
Разобрались? Переходим к последнему разделу.
Инструменты.
Это, пожалуй, самый важное подменю в этой программе. На скриншоте мы видим, что в нашем распоряжении есть 9 мощных инструментов:
Теперь по порядку о каждом:
1). Обслуживание дисков. В этом инструменте имеется 3 кнопки: очистка, дефрагментация и поиск ошибок.
— очистка позволяет найти и удалить с компьютера файловый мусор, занимающий бесполезное пространство и ухудшающий производительность системы.
— дефрагментация раскладывает все файлы на нужные места и освобождает дополнительное пространство на диске. ВНИМАНИЕ! Когда будете делать дефрагментацию, то в выпадающем меню выберите «Дефрагментация и оптимизация»
— поиск ошибок можете не использовать, если проделали очистку и дефрагментацию.
2). Обслуживание реестра. Здесь тоже имеются кнопки «дефрагментация» и «очистка».
— очистка реестра повышает стабильность и производительность работы компьютера.
— дефрагментация реестра также способствует повышению производительности и ускорению работы компьютера.
Чтобы правильно выполнить операции, всегда выбирайте функцию «сканировать и исправить». В этом случае программа auslogics boostspeed не только найдет, но исправит все ошибки.
3). Освобождение места на дисках. С помощью этого инструмента Вы сможете удалить все не нужные копии документов и файлов, которые имеются на Вашем компьютере. Только будьте осторожны! Если у Вас, например, имеются копии какой-то картинки с разными размерами (под разные цели), то лучше их переименовать, чтобы при запуске данной функции они не удалились.
4). Консоль ПО. Здесь нас интересует функция «Автозапуск». Данный инструмент значительно ускорит загрузку при включении компьютера.
Действуем так, как показано на скриншоте: убираем галочку и нажимаем обновить.
5). Настройка системы. Скажу прямо: «Без специалистов туда не лезьте!» Возможно, как сам разберусь, то сделаю видео-урок. А пока переходим к следующему разделу.
6). Экстренное восстановление. Эта функция поможет восстановить случайно удаленные файлы и документы как на компьютере, так и на флешках и цифровых носителях. Очень полезная функция! Когда-нибудь точно пригодится:)
7). Состояние системы. Этот инструмент дает подробную информацию о текущем состоянии системы и каждом отдельном элементе. Нажимаете на кнопку «Информация» и в левой панеле выбираете устройство, о котором хотели получить подробную информацию
Также здесь можно запустить «диспетчер задач» и посмотреть, какие программы и службы работают в данный момент.
8). Конфиденциальность. А вы знаете, что когда удаляются файлы и очищается корзина их все равно можно восстановить? Конечно, знаете!:) Ведь пару строчек выше есть функция «экстренное восстановление», которая позволяет это сделать. НО!!! Если с помощью функции «Конфиденциальность» почистить систему, то уже никакое «экстренное восстановление» не поможет. Вы удалите эти файлы навсегда! Зачем это надо? Чтоб ФСБ не нашли на Вашем компе план по захвату мира
Как ускорить работу интернета?
9). Ускорение интернета. О! А это уже интереснее. Что правда можно ускорить интернет с помощью программы auslogics boostspeed? Правда
Для этого нажимаем на вкладку «Автоматическое», выбираем скорость интернета (тип соединения) и нажимаем кнопку «Анализ»
После того, как программа сделала анализ возможного ускорения, нажимаем кнопку «Оптимизировать». Все! Наслаждаемся оптимизированной работой Вашего браузера.
Программа для ускорения работы компьютера
Фух! Вроде все рассказал. Устали? Я сам устал 5 часов писал эту статью! Зато многим она здорово поможет оптимизировать и ускорить работу компьютера, потому что — это самая лучшая программа для ускорения работы компьютера.
Рекомендую также прочитать статью «О вреде готовых решений или как собрать ОФИГИТЕЛЬНО МОЩНЫЙ компьютер самостоятельно?»
P.S. Старался для Вас изо всех сил, поэтому, если не трудно, поделитесь этой статьей в социальных сетях со своими друзьями и не забудьте подписаться на обновления блога.
P.P.S. По многочисленным просьбам своих читателей записал бесплатный видео-курс «Создай свой сайт за один день». В нем я раскрыл секреты того, как создать свой сайт и зарабатывать на нем. Кликните на картинку, чтобы получить видео-уроки.
P.P.P.S. Буду очень Вам благодарен, если кликните по кнопочкам и поделитесь с друзьями этой статьей в социальных сетях.
Диск содержит ошибки
При сканировании Disk Doktor пишет что диск C содержит ошибки но при исправлении и глубоком исправлении все равно пишет диск содержит ошибки. Другие программы Auslogics пишут что все диски впорядке. Это ошибка программы или что ?
Спасибо за Ваше обращение на наш форум, Sergey72.
Для полного понимания данной ошибки, пожалуйста, откройте вкладки “SMART” и “См. детали” как показано на скриншоте ниже и вышлите нам скриншоты отображаемых ошибок.
Если в данных окнах ошибки не отображаются, пожалуйста, пришлите также лог с системной информацией.
Для получения данного лога, нажмите Windows + R и введите MSINFO32 в диалоговом окне, нажмите OK. После того, как отчет будет сформирован, нажмите Файл => Экспорт.
Полученную информацию Вы можете отправить нашей Службе поддержки на электронный адрес support@auslogics.com.
Заранее спасибо!
В странице см.детали пишет что диск содержит ошибки а в S.M.A.R.T. в графе статус везде стоит Ок. Лог в службу поддержки выслал.
Сергей, спасибо за предоставленную информацию!
На основании полученных данных можно сделать вывод, что ошибка связана не с диском, а с файловой системой.
Для устранения данной ошибки мы рекомендуем выполнить команду chkdsk C: /F /R в командной строке.
Если у Вас появятся дополнительные вопросы, пожалуйста, обращайтесь, мы всегда рады Вам помочь.
Выполнял программуchkdsk C: /F /R проверка диска только системно. Все равно в Auslogics при проверке диска C пишет диск содержит ошибки.
Сергей, спасибо за Ваше обращение.
Мы передали предоставленные Вами данные в отдел разработки и постараемся разобраться с данным вопросом в ближайшее время. Благодарим Вас за предоставленную информацию и приносим извинения за временные неудобства.
Если у Вас появятся дополнительные вопросы, пожалуйста, обращайтесь!
Сергей, спасибо за Ваше обращение.
Мы передали предоставленные Вами данные в отдел разработки и постараемся разобраться с данным вопросом в ближайшее время. Благодарим Вас за предоставленную информацию и приносим извинения за временные неудобства.
Если у Вас появятся дополнительные вопросы, пожалуйста, обращайтесь!
Выполнял программуchkdsk C: /F /R проверка диска только системно. Все равно в Auslogics при проверке диска C пишет диск содержит ошибки.
Сергей, спасибо за предоставленную информацию!
На основании полученных данных можно сделать вывод, что ошибка связана не с диском, а с файловой системой.
Для устранения данной ошибки мы рекомендуем выполнить команду chkdsk C: /F /R в командной строке.
Если у Вас появятся дополнительные вопросы, пожалуйста, обращайтесь, мы всегда рады Вам помочь.
В странице см.детали пишет что диск содержит ошибки а в S.M.A.R.T. в графе статус везде стоит Ок. Лог в службу поддержки выслал.
Спасибо за Ваше обращение на наш форум, Sergey72.
Для полного понимания данной ошибки, пожалуйста, откройте вкладки “SMART” и “См. детали” как показано на скриншоте ниже и вышлите нам скриншоты отображаемых ошибок.
Если в данных окнах ошибки не отображаются, пожалуйста, пришлите также лог с системной информацией.
Для получения данного лога, нажмите Windows + R и введите MSINFO32 в диалоговом окне, нажмите OK. После того, как отчет будет сформирован, нажмите Файл => Экспорт.
Полученную информацию Вы можете отправить нашей Службе поддержки на электронный адрес support@auslogics.com.
Заранее спасибо!
To add an answer,
you must log in account
Don’t have account? Sign Up!