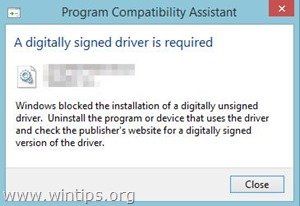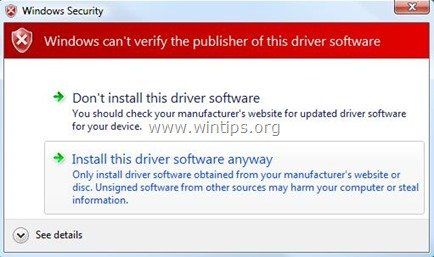Windows 10 64bits, latest version, ran as administrator..
Tried to route everyhing, nothing works… some say «pending» in parentesis some gives me the error:
Error code 0x0…05: Access denied. Router functionality not available…
Any workaround?
Is this project dead?
I’m getting this as well on Windows 10 64-Bit:
Interestingly, the program is able to route it’s own output but not any other program.
I made an exemption in Windows Defender just in case that was interfering, but no change.
Verified this is a permissions issue on Windows 10. Running the program as with System privileges allows it to work as intended.
Steps for test/workaround:
Prerequisites:
- Get PSEXEC (set of windows command line admin tools from MS/Sysinternals). Download and extract the zip.
Test:
- Launch and Administrative Powershell
- In powershell run
<path to psexec.exe> -i -d -s <path to audio router.exe>. On my system this looks like:
After this Audio router.exe is running interactively on the current account with System privileges:
Doesn’t work for me…. Does the routed app need administrator privileges too ?
The only time I seem to get this error is when trying to re-route Firefox (v56.0).
I have same trouble.
I found solution. Run «Audio Router.exe» With compatibility Windows 8 and Administrator right.
Have a fun
So im on windows 7, and had a similar issue as stated here. however, I noticed that Firefox was listed 3 times even though it was only running once. Then i remembered that Firefox now opens several instances of itself in order to complete more tasks at once.
However, i did also run as admin (even though i keep UAC off in windows) and put compatibility mode on windows 7 (even though im running windows 7) lol, Just trying to give u my data 
Having the same problem, I’m on Windows 10. Running as admin or compatibility mode with Windows 7 or 8 don’t change anything. Used this years ago on both Windows 7 and Windows 8 and it worked without much trouble. Now I get this and this: #121
Last Commit now over 4 years ago. This Project is dead 
Guys just go search sound settings on your windows 10 scroll and click on last option u can route there itself
Содержание
- Вывод звука на разные аудиоустройства
- Способ 1: Один источник звука
- Способ 2: Разные источники звука
- Заключение
- Вопросы и ответы
Организация досуга с использованием компьютера в основном заключается в просмотре фильмов и сериалов, прослушивании музыки и играх. ПК способен не только демонстрировать контент на своем мониторе или воспроизводить музыку на своих колонках, но и стать мультимедийной станцией с подключенным к нему периферийным оборудованием, например, телевизором или домашним кинотеатром. В таких ситуациях часто возникает вопрос с разделением звука между разными устройствами. В этой статье мы разберем способы «разведения» звукового сигнала.
Вывод звука на разные аудиоустройства
Существует два варианта разделения звука. В первом случае мы будем получать сигнал из одного источника и выводить его одновременно на несколько аудиоустройств. Во втором – из разных, к примеру, из браузера и плеера, причем каждый девайс будет воспроизводить свой контент.
Способ 1: Один источник звука
Данный способ подойдет в тех случаях, когда необходимо прослушивать текущую аудиодорожку сразу на нескольких устройствах. Это могут быть любые подключенные к компьютеру колонки, наушники и прочее. Рекомендации сработают, даже если используются разные звуковые карты – внутренняя и внешняя. Для осуществления задуманного нам понадобится программа с названием Virtual Audio Cable.
Скачать Virtual Audio Cable
Рекомендуется устанавливать софт в ту папку, которую предлагает инсталлятор, то есть путь лучше не менять. Это поможет избежать ошибок в работе.
После установки софта в нашей системе появится дополнительный аудиодевайс «Line 1».
Читайте также: Транслируем музыку в TeamSpeak
- Открываем папку с установленной программой по адресу
C:Program FilesVirtual Audio CableНаходим файл audiorepeater.exe и запускаем его.
- В открывшемся окне репитера в качестве входного устройства выбираем «Line 1».
- Выходным назначаем тот девайс, с которого планируется воспроизводить звук, пусть это будут колонки компьютера.
- Далее нам необходимо создать еще один репитер тем же способом, что и первый, то есть запустить файл audiorepeater.exe еще раз. Здесь мы также выбираем «Line 1» для входящего сигнала, а для воспроизведения определяем другое устройство, например, телевизор или наушники.
- Вызываем строку «Выполнить» (Windows + R) и пишем команду
mmsys.cpl
- На вкладке «Воспроизведение» кликаем по «Line 1» и делаем его устройством по умолчанию.
Читайте также: Настраиваем звук на компьютере
- Возвращаемся к репитерам и в каждом окне нажимаем кнопку «Start». Теперь мы можем слышать звук одновременно в разных динамиках.
Способ 2: Разные источники звука
В этом случае мы выведем звуковой сигнал из двух источников на разные устройства. Для примера возьмем браузер с музыкой и плеер, на котором включим фильм. В качестве плеера выступит VLC Media Player.
Для выполнения данной операции нам также понадобится специальный софт – Audio Router, представляющий собой стандартный микшер громкости Windows, но с расширенным функционалом.
Скачать Audio Router
При загрузке обратите внимание, что на странице присутствуют две версии – для 32-х и 64-битных систем.
- Поскольку программа не требует установки, то копируем файлы из полученного архива в подготовленную заранее папку.
- Запускаем файл Audio Router.exe и видим все аудиоустройства, имеющиеся в системе, а также источники звука. Обратите внимание, что для того, чтобы источник появился в интерфейсе, необходимо запустить соответствующую программу – плеер или браузер.
- Дальше все предельно просто. Выбираем, например, плеер и кликаем по значку с треугольником. Переходим к пункту «Route».
- В выпадающем списке ищем необходимый девайс (телевизор) и жмем ОК.
- То же самое проделываем и для браузера, но на этот раз выбираем другое аудиоустройство.
Таким образом мы получим желаемый результат – на телевизор будет выведен звук из VLC Media Player, а музыка из браузера будет транслироваться на любой другой выбранный девайс – наушники или колонки компьютера. Для того чтобы вернуться к стандартным настройкам, достаточно выбрать в списке «Default Audio Device». Не забудьте, что эту процедуру нужно провести два раза, то есть для обоих источников сигнала.

Заключение
«Разводка» звука на разные устройства – не такая уж и сложная задача, если в этом помогают специальные программы. Если вам часто требуется использовать для воспроизведения не только одни лишь компьютерные колонки, то стоит задуматься о том, чтобы «прописать» софт, о котором шла речь, в своем ПК на постоянной основе.
PT BR Ver. = Esse problema do codigo 0x000…241 deve ser a mudança de codigos de certos programas, ou seja a versão dele (programa) não seja compativel ao Audio Router: Audio Router muito desatualizado
quando seu Audio Router parar de funcionar: Não reconhecer nenhum programa tente baixar de novo do zero, certos programas não vão continuar funcionando mas spotify e discord vão voltar sem duvidas// isso é principalmente se você baixou de algum lugar não o original!
vou tentar colocar o link : https://github.com/audiorouterdev/audio-router O download vai estar no arquivo Readme.md
En. Version = This code 0x000…241 problem must be the change of codes of certain programs, that is, the version of it (program) is not compatible with the Audio Router: Audio Router very outdated
when your Audio Router stops working: It doesn’t recognize any programs try to download again from scratch, certain programs will not continue to work but spotify and discord will come back // this is mainly if you downloaded from somewhere not the original one!
I will try to put the link : https://github.com/audiorouterdev/audio-router The download will be in the Readme.md file
Have a question about this project? Sign up for a free GitHub account to open an issue and contact its maintainers and the community.
- Pick a username
- Email Address
- Password
By clicking “Sign up for GitHub”, you agree to our terms of service and
privacy statement. We’ll occasionally send you account related emails.
Already on GitHub?
Sign in
to your account
Содержание
- Ошибка при обновлении до Windows Storage Server 2016 или Windows Server 2016: Windows не удается проверить цифровую подпись для этого файла
- Симптомы
- Причина
- [РЕШЕНО] Как исправить ошибки, связанные с 00000241.query
- Часто задаваемые вопросы по быстрому устранению неполадок, связанных с 00000241.query
- Вопрос: Что такое 00000241.query?
- Вопрос: Почему у меня возникают ошибки, связанные с 00000241.query?
- Вопрос: Когда возникают ошибки, связанные с 00000241.query?
- Вопрос: Как исправить ошибки, связанные с 00000241.query?
- Вопрос: Быстрый способ устранения проблем, связанных с 00000241.query
- Быстрые ссылки
- Другие известные версии файлов
- Спасибо, ваш файл запроса был получен.
- Распространенные сообщения об ошибках в 00000241.query
- Причины ошибок в файле 00000241.query
- Как исправить ошибки в 00000241.query
- Шаг 1: Исправить записи реестра, связанные с Microsoft Windows
- Шаг 2: Проведите полное сканирование вашего компьютера на вредоносное ПО
- Шаг 3: Очистить систему от мусора (временных файлов и папок) с помощью очистки диска (cleanmgr)
- Шаг 4: Обновите драйверы устройств на вашем компьютере
- Шаг 5: Используйте Восстановление системы Windows, чтобы «Отменить» последние изменения в системе
- Шаг 6: Удалите и установите заново программу Microsoft Windows, связанную с 00000241.query
- Шаг 7: Запустите проверку системных файлов Windows («sfc /scannow»)
- Шаг 8: Установите все доступные обновления Windows
- Шаг 9: Произведите чистую установку Windows
- Файлы, связанные с 00000241.query
- Файлы QUERY, связанные с 00000241.query
- Проблема с 00000241.query все еще не устранена?
Ошибка при обновлении до Windows Storage Server 2016 или Windows Server 2016: Windows не удается проверить цифровую подпись для этого файла
В этой статье приводится обходное решение проблемы, из-за которой при обновлении до Windows Storage Server 2016 или Windows Server 2016 возникает ошибка (Windows не удается проверить цифровую подпись для этого файла).
Исходная версия продукта: Windows Server 2019, Windows Server 2016, Windows Server 2012 R2
Исходный номер КБ: 3193460
Симптомы
При попытке обновить систему до Windows Storage Server 2016 или Windows Server 2016 процесс не удается завершиться на 95 %, и вы получите следующее сообщение об ошибке:
Произошли следующие ошибки:
Windows не может проверить цифровую подпись для этого файла. Недавнее изменение оборудования или программного обеспечения могло привести к неправильной установке файла, подписанного неправильно или поврежденного, или к вредоносному ПРОГРАММНОму обеспечению, который может стать неизвестным источником. Во время автоматической установки произошла ошибка. Узлы необходимо настроить вручную.
Эта проблема возникает при следующих условиях:
- Windows Storage Server 2012 R2 обновляется до Windows Storage Server 2016 или Windows Server 2012 R2 до Windows Server 2016.
- В исходной системе установлена функция OOBE устройства OEM.
Причина
Эта проблема возникает из-за того, что некоторые системы OEM погрузки вместе с пользовательским обновлением при OOBE. Это обновление OOBE устанавливается с помощью службы управления образами и образами развертывания (DISM) и имеет специальную операцию переименования, которая заменяет основную функцию OOBE. Эта замена вызывает ошибку цифровой подписи.
[РЕШЕНО] Как исправить ошибки, связанные с 00000241.query
Повреждение, отсутствие или удаление файлов 00000241.query может привести к ошибкам Microsoft Windows. Как правило, любую проблему, связанную с файлом QUERY, можно решить посредством замены файла на новую копию. Помимо прочего, в качестве общей меры по профилактике и очистке мы рекомендуем использовать очиститель реестра для очистки любых недопустимых записей файлов, расширений файлов QUERY или разделов реестра, что позволит предотвратить появление связанных с ними сообщений об ошибках.
Наша коллекция файлов 00000241.query для %%os%% представлена в списках ниже. В настоящее время в нашей безе отсутствуют некоторые файлы 00000241.query, однако вы можете получить их по запросу, нажав на кнопку Request (Запрос) рядом с соответствующей версией файла. Если вы не можете найти нужную версию файла в нашей базе данных, вы также можете обратиться за дополнительной помощью к Microsoft Corporation.
Размещение вновь загруженного файла 00000241.query в правильном каталоге (в месте расположения исходного файла), скорее всего, решит проблему, однако, чтобы однозначно в этом убедиться, следует выполнить проверку. Чтобы убедиться в том, что удалось решить проблему, попробуйте запустить Microsoft Windows, и посмотреть выведется ли ошибка.
| 00000241.query Описание файла | |
|---|---|
| Расширение файла: | QUERY |
| Тип приложения: | |
| Последнее программное обеспечение: | Microsoft Windows |
| Версия выпуска: | 5.1.2600.5512 |
| Разработчик: | Microsoft Corporation |
| Характеристики файла | |
|---|---|
| Имя файла: | 00000241.query Запрос |
| Размер (в байтах): | 3050 |
| SHA-1: | 796e8d80e66a6c379ace4e01d3a75ffff81891ee |
| MD5: | fa5c809bdfedc853c9521693e1fb7355 |
| CRC32: |
Часто задаваемые вопросы по быстрому устранению неполадок, связанных с 00000241.query
Вопрос: Что такое 00000241.query?
00000241.query — это QUERY файл, который был разработан Microsoft Corporation для Microsoft Windows.
Вопрос: Почему у меня возникают ошибки, связанные с 00000241.query?
Проблемы QUERY, связанные с 00000241.query, как правило, возникают в результате отсутствия или повреждения файлов, главным образом в результате заражения вирусом / вредоносным ПО.
Вопрос: Когда возникают ошибки, связанные с 00000241.query?
Включение компьютера, запуск Microsoft Windows или использование соответствующей функции программного обеспечения может привести к возникновению ошибок, связанных с 00000241.query.
Вопрос: Как исправить ошибки, связанные с 00000241.query?
Полное устранение неполадок, связанных с 00000241.query, осуществляется в несколько этапов. Следуйте нашим кратким инструкциям по устранению неполадок, представленным ниже, или используйте более подробное руководство, представленное далее в настоящей статье.
Вопрос: Быстрый способ устранения проблем, связанных с 00000241.query
Большим преимуществом использования Windows является то, что компания Microsoft включила в него несколько отличных инструментов для диагностики, которые также помогут вам решить подобные проблемы, связанные с 00000241.query. Все необходимые для выполнения действия включены в настоящее краткое пособие по устранению неполадок.
Выполните проверку вашего ПК на наличие вредоносных файлов, которые могли повредить 00000241.query, выполнив сканирование компьютера с помощью программы обеспечения безопасности, такой как Windows Defender (Защитник Windows).
Убедитесь в отсутствии недействительных записей реестра вручную с помощью regedit или выполните автоматическое сканирование реестра Windows на наличие недопустимых записей и ссылок на пути к файлам 00000241.query.
Скачайте новую копию файла 00000241.query и поместите его в исходное местоположение файла.
Удаление и повторная установка Microsoft Windows заменит 00000241.query на новую версию оригинальной копии.
Используемое программное обеспечение:
Время для выполнения: 5 минут
Совместима с Windows XP, Vista, 7, 8 и 10
Идентификатор статьи: 1266440
Быстрые ссылки
Другие известные версии файлов
Выберите версию ОС
Выберите программное обеспечение
Отображение результатов для:
| Имя файла | Идентификатор файла (контрольная сумма MD5) | Размер файла | Загрузить | ||||||||||||||||
|---|---|---|---|---|---|---|---|---|---|---|---|---|---|---|---|---|---|---|---|
| + 00000241.query | fa5c809bdfedc853c9521693e1fb7355 | 2.98 KB | Запрос | ||||||||||||||||
|
Спасибо, ваш файл запроса был получен.
Распространенные сообщения об ошибках в 00000241.query
Наиболее распространенные ошибки 00000241.query, которые могут возникнуть на компьютере под управлением Windows, перечислены ниже:
- «Ошибка в файле 00000241.query.»
- «Отсутствует файл 00000241.query.»
- «00000241.query не найден.»
- «Не удалось загрузить 00000241.query.»
- «Не удалось зарегистрировать 00000241.query.»
- «Ошибка выполнения: 00000241.query.»
- «Ошибка загрузки 00000241.query.»
Такие сообщения об ошибках QUERY могут появляться в процессе установки программы, когда запущена программа, связанная с 00000241.query (например, Microsoft Windows), при запуске или завершении работы Windows, или даже при установке операционной системы Windows. Отслеживание момента появления ошибки 00000241.query является важной информацией при устранении проблемы.
Причины ошибок в файле 00000241.query
Проблемы 00000241.query могут быть отнесены к поврежденным или отсутствующим файлам, содержащим ошибки записям реестра, связанным с 00000241.query, или к вирусам / вредоносному ПО.
Более конкретно, данные ошибки 00000241.query могут быть вызваны следующими причинами:
- Поврежденные ключи реестра Windows, связанные с 00000241.query / Microsoft Windows.
- Вирус или вредоносное ПО, которые повредили файл 00000241.query или связанные с Microsoft Windows программные файлы.
- Другая программа злонамеренно или по ошибке удалила файлы, связанные с 00000241.query.
- Другая программа находится в конфликте с Microsoft Windows и его общими файлами ссылок.
- Поврежденная загрузка или неполная установка программного обеспечения Microsoft Windows.
Как исправить ошибки в 00000241.query
Ниже описана последовательность действий по устранению ошибок, призванная решить проблемы 00000241.query. Данная последовательность приведена в порядке от простого к сложному и от менее затратного по времени к более затратному, поэтому мы настоятельно рекомендуем следовать данной инструкции по порядку, чтобы избежать ненужных затрат времени и усилий.
Пожалуйста, учтите: Нажмите на изображение [ 

Шаг 1: Исправить записи реестра, связанные с Microsoft Windows
Иногда ошибки 00000241.query и другие системные ошибки QUERY могут быть связаны с проблемами в реестре Windows. Несколько программ может использовать файл 00000241.query, но когда эти программы удалены или изменены, иногда остаются «осиротевшие» (ошибочные) записи реестра QUERY.
В принципе, это означает, что в то время как фактическая путь к файлу мог быть изменен, его неправильное бывшее расположение до сих пор записано в реестре Windows. Когда Windows пытается найти файл по этой некорректной ссылке (на расположение файлов на вашем компьютере), может возникнуть ошибка 00000241.query. Кроме того, заражение вредоносным ПО могло повредить записи реестра, связанные с Microsoft Windows. Таким образом, эти поврежденные записи реестра QUERY необходимо исправить, чтобы устранить проблему в корне.
Редактирование реестра Windows вручную с целью удаления содержащих ошибки ключей 00000241.query не рекомендуется, если вы не являетесь специалистом по обслуживанию ПК. Ошибки, допущенные при редактировании реестра, могут привести к неработоспособности вашего ПК и нанести непоправимый ущерб вашей операционной системе. На самом деле, даже одна запятая, поставленная не в том месте, может воспрепятствовать загрузке компьютера!
В силу данного риска для упрощения процесса рекомендуется использовать программу для очистки реестра ОС. Программа для очистки реестра автоматизирует процесс поиска недопустимых записей реестра, отсутствующих ссылок на файлы (например, вызывающих ошибку 00000241.query) и неработающих ссылок в реестре. Перед каждым сканированием автоматически создается резервная копия с возможностью отмены любых изменений одним щелчком мыши, что обеспечивает защиту от возможности повреждения ПК.
Будучи серебряным партнером Microsoft, мы предоставляем программное обеспечение, которое поможет вам устранить следующие проблемы:
Предупреждение: Если вы не являетесь опытным пользователем ПК, мы НЕ рекомендуем редактирование реестра Windows вручную. Некорректное использование Редактора реестра может привести к серьезным проблемам и потребовать переустановки Windows. Мы не гарантируем, что неполадки, являющиеся результатом неправильного использования Редактора реестра, могут быть устранены. Вы пользуетесь Редактором реестра на свой страх и риск.
Перед тем, как вручную восстанавливать реестр Windows, необходимо создать резервную копию, экспортировав часть реестра, связанную с 00000241.query (например, Microsoft Windows):
- Нажмите на кнопку Начать.
- Введите «command» в строке поиска. ПОКА НЕ НАЖИМАЙТЕENTER!
- Удерживая клавиши CTRL-Shift на клавиатуре, нажмите ENTER.
- Будет выведено диалоговое окно для доступа.
- Нажмите Да.
- Черный ящик открывается мигающим курсором.
- Введите «regedit» и нажмите ENTER.
- В Редакторе реестра выберите ключ, связанный с 00000241.query (например, Microsoft Windows), для которого требуется создать резервную копию.
- В меню Файл выберите Экспорт.
- В списке Сохранить в выберите папку, в которую вы хотите сохранить резервную копию ключа Microsoft Windows.
- В поле Имя файла введите название файла резервной копии, например «Microsoft Windows резервная копия».
- Убедитесь, что в поле Диапазон экспорта выбрано значение Выбранная ветвь.
- Нажмите Сохранить.
- Файл будет сохранен с расширением .reg.
- Теперь у вас есть резервная копия записи реестра, связанной с 00000241.query.
Следующие шаги при ручном редактировании реестра не будут описаны в данной статье, так как с большой вероятностью могут привести к повреждению вашей системы. Если вы хотите получить больше информации о редактировании реестра вручную, пожалуйста, ознакомьтесь со ссылками ниже.
Мы не несем никакой ответственности за результаты действий, совершенных по инструкции, приведенной ниже — вы выполняете эти задачи на свой страх и риск.
Шаг 2: Проведите полное сканирование вашего компьютера на вредоносное ПО
Есть вероятность, что ошибка 00000241.query может быть связана с заражением вашего компьютера вредоносным ПО. Эти вредоносные злоумышленники могут повредить или даже удалить файлы, связанные с QUERY. Кроме того, существует возможность, что ошибка 00000241.query связана с компонентом самой вредоносной программы.
Совет: Если у вас еще не установлены средства для защиты от вредоносного ПО, мы настоятельно рекомендуем использовать Emsisoft Anti-Malware (скачать). В отличие от других защитных программ, данная программа предлагает гарантию удаления вредоносного ПО.
Шаг 3: Очистить систему от мусора (временных файлов и папок) с помощью очистки диска (cleanmgr)
Со временем ваш компьютер накапливает ненужные файлы в связи с обычным интернет-серфингом и повседневным использованием компьютера. Если такие ненужные файлы иногда не удалять, они могут привести к снижению быстродействия Microsoft Windows или к ошибке 00000241.query, возможно вследствие конфликтов файлов или перегрузки жесткого диска. Удаление таких временных файлов при помощи утилиты Очистка диска может не только устранить ошибку 00000241.query, но и существенно повысить быстродействие вашего компьютера.
Совет: Хотя утилита Очистки диска является прекрасным встроенным инструментом, она удаляет не все временные файлы с вашего компьютера. Другие часто используемые программы, такие как Microsoft Office, Firefox, Chrome, Live Messenger, а также сотни других программ не поддаются очистке при помощи программы Очистка диска (включая некоторые программы Microsoft Corporation).
В силу недостатков менеджера очистки диска Windows (cleanmgr) мы настоятельно рекомендуем выполнять очистку вашего компьютера с помощью специального программного обеспечения для очистки жесткого диска / защиты конфиденциальности.
Будучи серебряным партнером Microsoft, мы предоставляем программное обеспечение для очистки временных файлов:
Как запустить Очистку диска (cleanmgr) (Windows XP, Vista, 7, 8 и 10):
- Нажмите на кнопку Начать.
- Введите «command» в строке поиска. ПОКА НЕ НАЖИМАЙТЕENTER!
- Удерживая клавиши CTRL-Shift на клавиатуре, нажмите ENTER.
- Будет выведено диалоговое окно для доступа.
- Нажмите Да.
- Черный ящик открывается мигающим курсором.
- Введите «cleanmgr» и нажмите ENTER.
- Программа Очистка диска приступит к подсчету занятого места на диске, которое вы можете освободить.
- Будет открыто диалоговое окно Очистка диска, содержащее флажки, которые вы можете выбрать. В большинстве случаев категория «Временные файлы» занимает большую часть дискового пространства.
- Установите флажки напротив категорий, которые вы хотите использовать для очистки диска, и нажмите OK.
Шаг 4: Обновите драйверы устройств на вашем компьютере
Ошибки 00000241.query могут быть связаны с повреждением или устареванием драйверов устройств. Драйверы с легкостью могут работать сегодня и перестать работать завтра по целому ряду причин. Хорошая новость состоит в том, что чаще всего вы можете обновить драйверы устройства, чтобы устранить проблему с QUERY.
Вы можете потратить неоправданно много сил на поиск необходимого драйвера 00000241.query для вашего аппаратного устройства, даже если вы будете искать на веб-сайте самого Microsoft Corporation или связанного производителя. Даже при наличии опыта поиска, загрузки и обновления драйверов вручную, данный процесс все равно может оказаться крайне трудоёмким и чрезвычайно раздражающим. Установка неверного драйвера или просто несовместимой версии нужного драйвера может усугубить имеющиеся проблемы.
В силу времязатратности и сложности процесса обновления драйверов мы настоятельно рекомендуем использовать программное обеспечение для обновления драйверов. Средство обновления драйверов обеспечивает установку правильных версий драйверов для вашего оборудования, а также создает резервную копию ваших текущих драйверов перед внесением любых изменений. Сохранение резервной копии драйвера обеспечивает уверенность в том, что вы можете откатить любой драйвер до предыдущей версии (при необходимости).
Будучи серебряным партнером Microsoft, мы предоставляем программное обеспечение, которое поможет вам обновить следующие драйверы:
Пожалуйста, учтите: Ваш файл 00000241.query может и не быть связан с проблемами в драйверах устройств, но всегда полезно убедиться, что на вашем компьютере установлены новейшие версии драйверов оборудования, чтобы максимизировать производительность вашего ПК.
Шаг 5: Используйте Восстановление системы Windows, чтобы «Отменить» последние изменения в системе
Восстановление системы Windows позволяет вашему компьютеру «отправиться в прошлое», чтобы исправить проблемы 00000241.query. Восстановление системы может вернуть системные файлы и программы на вашем компьютере к тому времени, когда все работало нормально. Это потенциально может помочь вам избежать головной боли от устранения ошибок, связанных с QUERY.
Пожалуйста, учтите: использование восстановления системы не повлияет на ваши документы, изображения или другие данные.
Чтобы использовать Восстановление системы (Windows XP, Vista, 7, 8 и 10):
- Нажмите на кнопку Начать.
- В строке поиска введите «Восстановление системы» и нажмите ENTER.
- В окне результатов нажмите Восстановление системы.
- Введите пароль администратора (при появлении запроса).
- Следуйте инструкциям Мастера для выбора точки восстановления.
- Восстановить ваш компьютер.
Шаг 6: Удалите и установите заново программу Microsoft Windows, связанную с 00000241.query
Если ошибка 00000241.query связана с определённой программой, то её можно решить посредством переустановки программного обеспечения Microsoft Windows.
Инструкции для Windows 7 и Windows Vista:
- Откройте «Программы и компоненты», нажав на кнопку Пуск.
- Нажмите Панель управления в меню справа.
- Нажмите Программы.
- Нажмите Программы и компоненты.
- Найдите Microsoft Windows в столбце Имя.
- Нажмите на запись Microsoft Windows.
- Нажмите на кнопку Удалить в верхней ленте меню.
- Следуйте инструкциям на экране для завершения удаления Microsoft Windows.
Инструкции для Windows XP:
- Откройте «Программы и компоненты», нажав на кнопку Пуск.
- Нажмите Панель управления.
- Нажмите Установка и удаление программ.
- Найдите Microsoft Windows в списке Установленные программы.
- Нажмите на запись Microsoft Windows.
- Нажмите на кнопку Удалить справа.
- Следуйте инструкциям на экране для завершения удаления Microsoft Windows.
Инструкции для Windows 8:
- Установите указатель мыши в левой нижней части экрана для показа изображения меню Пуск.
- Щелкните правой кнопкой мыши для вызова Контекстного меню Пуск.
- Нажмите Программы и компоненты.
- Найдите Microsoft Windows в столбце Имя.
- Нажмите на запись Microsoft Windows.
- Нажмите Удалить/изменить в верхней ленте меню.
- Следуйте инструкциям на экране для завершения удаления Microsoft Windows.
После того, как вы успешно удалили программу, связанную с 00000241.query (например, Microsoft Windows), заново установите данную программу, следуя инструкции Microsoft Corporation.
Совет: Если вы абсолютно уверены, что ошибка QUERY связана с определенной программой Microsoft Corporation, удаление и повторная установка программы, связанной с 00000241.query с большой вероятностью решит вашу проблему.
Шаг 7: Запустите проверку системных файлов Windows («sfc /scannow»)
Проверка системных файлов представляет собой удобный инструмент, включаемый в состав Windows, который позволяет просканировать и восстановить поврежденные системные файлы Windows (включая те, которые имеют отношение к 00000241.query). Если утилита проверки системных файлов обнаружила проблему в QUERY или другом важном системном файле, она предпримет попытку заменить проблемные файлы автоматически.
Чтобы запустить проверку системных файлов (Windows XP, Vista, 7, 8 и 10):
- Нажмите на кнопку Начать.
- Введите «command» в строке поиска. ПОКА НЕ НАЖИМАЙТЕENTER!
- Удерживая клавиши CTRL-Shift на клавиатуре, нажмите ENTER.
- Будет выведено диалоговое окно для доступа.
- Нажмите Да.
- Черный ящик открывается мигающим курсором.
- Введите «sfc /scannow» и нажмите ENTER.
- Проверка системных файлов начнет сканирование на наличие проблем 00000241.query и других системных файлов (проявите терпение — проверка может занять длительное время).
- Следуйте командам на экране.
Шаг 8: Установите все доступные обновления Windows
Microsoft постоянно обновляет и улучшает системные файлы Windows, связанные с 00000241.query. Иногда для решения проблемы QUERY нужно просто напросто обновить Windows при помощи последнего пакета обновлений или другого патча, которые Microsoft выпускает на постоянной основе.
Чтобы проверить наличие обновлений Windows (Windows XP, Vista, 7, 8 и 10):
- Нажмите на кнопку Начать.
- Введите «update» в строке поиска и нажмите ENTER.
- Будет открыто диалоговое окно Обновление Windows.
- Если имеются доступные обновления, нажмите на кнопку Установить обновления.
Шаг 9: Произведите чистую установку Windows
Предупреждение: Мы должны подчеркнуть, что переустановка Windows займет очень много времени и является слишком сложной задачей, чтобы решить проблемы 00000241.query. Во избежание потери данных вы должны быть уверены, что вы создали резервные копии всех важных документов, изображений, программ установки программного обеспечения и других персональных данных перед началом процесса. Если вы сейчас е создаете резервные копии данных, вам стоит немедленно заняться этим (скачать рекомендованное решение для резервного копирования [MyPCBackup]), чтобы защитить себя от безвозвратной потери данных.
Данный шаг — последний вариант в попытке решить проблему, связанную с 00000241.query. При переустановке Windows все файлы с вашего жёсткого диска будут удалены, и вы сможете начать работу с абсолютно с новой системой. Кроме того, чистая установка Windows также позволит быстро удалить весь «мусор», накопившийся в ходе повседневного использования компьютера.
Пожалуйста, учтите: Если проблема 00000241.query не устранена после чистой установки Windows, это означает, что проблема QUERY ОБЯЗАТЕЛЬНО связана с аппаратным обеспечением. В таком случае, вам, вероятно, придется заменить соответствующее оборудование, вызывающее ошибку 00000241.query.
Файлы, связанные с 00000241.query
Файлы QUERY, связанные с 00000241.query
| Имя файла | Описание | Программное обеспечение (версия) | Размер файла (в байтах) |
|---|---|---|---|
| 00000035.query | Microsoft Windows 5.1.2600.5512 | 1000 | |
| 00000217.query | Microsoft Windows 5.1.2600.5512 | 306 | |
| 00000263.query | Microsoft Windows 5.1.2600.5512 | 3234 |
Проблема с 00000241.query все еще не устранена?
Обращайтесь к нам в любое время в социальных сетях для получения дополнительной помощи:
Об авторе: Джей Гитер (Jay Geater) является президентом и генеральным директором корпорации Solvusoft — глобальной компании, занимающейся программным обеспечением и уделяющей основное внимание новаторским сервисным программам. Он всю жизнь страстно увлекался компьютерами и любит все, связанное с компьютерами, программным обеспечением и новыми технологиями.
Отобразить файлы QUERY в алфавитном порядке:
Вы загружаете пробное программное обеспечение. Подписка на один год стоимостью $39,95 необходима для разблокировки всех функций приложения. Подписка обновляется автоматически по завершению (Узнать больше). Нажав на кнопку «Начать загрузку» и установив «Софт»», я подтверждаю, что прочитал(а) и согласен(на) с Пользовательским соглашением и Политикой конфиденциальности Solvusoft.
Содержание
- Audio router error code 0x00000241 системе windows не удается проверить цифровую подпись этого файла
- Как отключить принудительное использование подписи драйверов в Windows 8.1, Windows 8, Windows 7, Windows Server 2008 или Windows Vista.
- Шаг 1. Войдите в меню дополнительных параметров.
- Шаг 1. Отключите безопасную загрузку в BIOS.
- Шаг 2. Измените загрузчик Windows.
- Причины ошибки
- Исправление ошибки 0xc0000428 при запуске Windows 10
- Однократное отключение проверки подлинности цифровой подписи
- Удаление проблемного файла
- Отключение проверки идентификатора драйверов на постоянной основе
- Восстановление при загрузке
- Ошибка 0xc0000428 при установке Windows 10
- Как установить драйвер без цифровой подписи
- Способ 1: Временное отключение проверки
- Способ 2: Редактор групповой политики
- Способ 3: Командная строка
Audio router error code 0x00000241 системе windows не удается проверить цифровую подпись этого файла
Что делать если вы столкнулись с проблемой «Системе Windows не удается проверить цифровую подпись этого файла»? Давайте разбираться, чем могла быть вызвана эта ситуация.
Данная ситуация, возникает тогда включена обязательная проверка подписи драйверов. Не будем вдаваться для чего это нужно, но иногда это может сыграть с вами злую шутку. Поэтому можно смело отключать данную функцию.
Делается это следующим образом:
Зажимаем клавишу Shift и перезагружаем ваш компьютер.
После перезагрузки компьтера, пройдите по следующему пути: «Диагностика» — «Дополнительные параметры» — «Параметры загрузки» и нажмите кнопку «Перезагрузить».
После перезагрузки появится меню с различными параметрами, которые будут использоваться в этот раз в операционной системе Windows.
Нажимаем на клавишу 7 – отключить обязательную проверку цифровой подписи драйверов.
Готово! Ваша программа, игра или приложение теперь будет запускаться без ошибки «Системе Windows не удается проверить цифровую подпись этого файла».
Таким образом мы разобрались, ка устранить ошибку «Системе Windows не удается проверить цифровую подпись этого файла» Если статья была для вас полезной, то не забывайте чаще заходить к нам на сайт!
Цифровые подписи гарантируют, что издателю программного обеспечения или поставщику оборудования доверяют и проверяют Microsoft. Но в реальной жизни издатели и поставщики не всегда могут заплатить Microsoft за проверку всех своих продуктов, или Microsoft не может проверить все драйверы или программы, которые публикуются каждый день. Но это становится проблемой в случае, если у вас есть старое неподписанное легитимное программное обеспечение или драйвер, и вы хотите установить или загрузить его на свой компьютер, потому что ОС не позволяет ему работать или загружаться.
Для устранения ошибок установки драйвера с цифровой подписью выполните следующие действия:
Как отключить принудительное использование подписи драйверов в Windows 8.1, Windows 8, Windows 7, Windows Server 2008 или Windows Vista.
Внимание: Имейте в виду, что отключение принудительного применения подписи драйверов является угрозой безопасности, и вы должны отключать его только в том случае, если уверены, что драйвер или программа, которые вы хотите установить и запустить, являются доверенными и законными.
Решение 1. Отключите подпись драйвера один раз.
Решение 2. Полностью отключите подпись водителя.
Решение 1. Отключите подпись драйвера один раз. *
* Заметка: Используйте это решение, чтобы отключить принудительное применение подписи драйвера, чтобы установить неподписанный драйвер (например, ваш старый драйвер принтера).
Шаг 1. Войдите в меню дополнительных параметров.
Windows 7 перспектива
Чтобы войти в меню «Дополнительные параметры» в ОС Windows 7 и Vista:
Windows 10, 8 8,1
Для входа в меню «Дополнительные параметры» в Windows 10, 8.1 8 ОС:
1. Щелкните правой кнопкой мыши на Windows Начало кнопка и выберите Завершение работы или выход.
2. Нажмите а также ДЕРЖАТЬ вниз по СДВИГ ключ, а затем нажмите Перезапуск.
Обычно установка должна быть выполнена без ошибок сейчас. Имейте в виду, что после перезапуска принудительное применение подписи драйверов будет снова включено, чтобы избежать угроз безопасности. Если вы хотите, чтобы принудительное использование подписи драйверов всегда было отключено, вы должны применить решение 2.
Решение 2. Полностью отключите подпись водителя. *
*Заметка: Используйте это решение, только если вы хотите, чтобы принудительное использование подписи драйверов всегда отключалось. (например, если вы всегда хотите запустить старое законное программное обеспечение).
В этом решении мы собираемся изменить параметры загрузчика Windows с помощью инструмента BCDEDIT.
Шаг 1. Отключите безопасную загрузку в BIOS.
1. Включите компьютер и запустите настройки BIOS SETUP.
2. В BIOS отключить Безопасная загрузка вариант. (настройка обычно находится в Безопасность раздел или в Параметры загрузки раздел)
Шаг 2. Измените загрузчик Windows.
1. Щелкните правой кнопкой мыши на Windows Начало кнопка и выбратьКомандная строка (администратор)».
- bcdedit / установить тестирование на
4. Закройте окно командной строки и перезапуск твой компьютер.
Отныне вы сможете без проблем устанавливать или запускать любой неподписанный драйвер или программу.
Как включить проверку подписи драйверов.
- bcdedit / установить отключение тестов
3. Закройте окно командной строки и перезапуск твой компьютер.
4. Установите неподписанный драйвер. *
* Примечание. Если вы все еще не можете установить неподписанные драйверы, выполните следующие действия.
1. Откройте командную строку с правами администратора и введите следующую команду:
- bcdedit / установить nointegritychecks ON
2. Перезапуск твой компьютер
3. Установите неподписанный драйвер.
Чтобы снова включить подпись драйвера устройства, снова введите: bcdedit / установить nointegritychecks OFF
Причины ошибки
Возникает BSOD ошибка 0xc0000428 спонтанно, часто на завершающем этапе установки Windows и при загрузке компонентов системы. В этом чаще всего виновен файл oem-drv64.sys, препятствующий процедуре ввиду отсутствия цифровой подписи, которую проверяет ОС. Иногда корректной установке может помешать неправильно заданный в BIOS режим, тогда его нужно будет поменять. Настройки могут слетать, что затем приводит ПК в состояние ошибки, код 0xc0000428. Кроме того, сбой может возникать, когда на компьютере стоит две операционные системы.
Ошибка 0xc0000428 может быть спровоцирована такими факторами:
- Попытка инсталляции нелегальной версии Windows.
- На одном из драйверов отсутствует цифровая подпись.
- Установка неподписанных драйверов на виртуальные машины, эмулирующие операционную систему.
- Отсутствие или повреждение драйвера, несоответствие версии ОС.
- Использование готовых .reg-файлов, позволяющих вносить изменения в реестр зависимо от внутреннего кода (твики реестра).
- Повреждение загрузчика.
От причины, по которой возникла ошибка 0xc0000428, напрямую зависит способ устранения проблемы. Поскольку знакомство с данным сбоем, как и с любым подобным, ничего хорошего не сулит, и проигнорировать его не получится, вопрос нужно решать путём выяснения и устранения источника этого явления.
Исправление ошибки 0xc0000428 при запуске Windows 10
Однократное отключение проверки подлинности цифровой подписи
- Перезагружаем систему любым способом и жмём F8 до появления окна с выбором режима загрузки. Если это ноутбук, может потребоваться одновременное нажатие клавиш Fn+F
- Выбираем строчку «Отключение обязательной проверки подписи драйверов» или «Disable Driver Signature Enforcement» и нажимаем «Enter».
Выбор варианта загрузки Windows
Шаги по устранению проблемы на Windows 10 и 8:
- Для доступа к параметрам загрузки жмём F8 или, если у вас ноутбук, Fn+F
- Выбираем пункт 7 – «Отключить обязательную проверку подписи драйверов», для чего нажимает клавишу F7 или Fn+F Также можно нажимать 7 в верхнем ряду цифр.
Удаление проблемного файла
Далее следует удалить с жёсткого диска драйвер, создавший неприятность:
- Перезагружаем ПК и идём в параметры загрузки (F8).
- Жмём «Безопасный режим».
- Следуем по указанному в информации, сопровождающей ошибку, адресу (обычно это windowssystem32drivers) и удаляем драйвер oem-drvsys.
Потребуется перезагрузка, после чего система запросит восстановление средствами Windows, и активация ОС. Если в сведениях об ошибке был указан другой файл, нужно найти и установить подходящий драйвер. При удалении драйвера oem-drv64.sys бывают нередкими проблемы с активацией системы, реже с пуском, поэтому может потребоваться отключить проверку цифровой подписи в принципе.
*После старта также нужно будет обратиться к редактору реестра (вызываем консоль «Выполнить», удерживая клавиши Win+R, вводим команду regedit) и удалить
HKEY_LOCAL_MACHINESYSTEMCurrentControlSetservicesoem-drv64.
Отключение проверки идентификатора драйверов на постоянной основе
С этой целью часто применяют сторонний софт, но можно также осуществить процедуру вручную:
- Запускаем командную строку на правах администратора.
- В ней прописываемexe /set nointegritychecks on.
- Перезагружаем компьютер, затем идём в BIOS/UEFU.
- Здесь отключаем опцию Secure Boot, если она включена (переводим в положение Disabled).
Отключение обязательной проверки подписи драйверов
Восстановление при загрузке
Все вышеописанные действия эффективны, когда речь не идёт о повреждении загрузчика системы. Если проблема не была решена, восстановление загрузчика Windows можно выполнить, применив загрузочную флешку с соответствующей версией ОС или диск, для чего нажать внизу справа «Восстановление системы», выбрать из меню «Выбор действия», «Поиск и устранение неисправностей», затем переходим в «Дополнительные параметры» и жмём «Восстановление при загрузке».
Как альтернативный вариант можно прибегнуть к возврату к созданной ранее точке восстановления Windows. Если таковые имеются, их можно найти в параметрах, загрузившись с флешки с ОС и нажав «Восстановление системы», после чего перейдя по меню. Того же эффекта можно добиться, используя командную строку с правами администратора, в консоли потребуется ввести команду rstrui.
Ошибка 0xc0000428 при установке Windows 10
Вывод ошибки 0xc0000428 во время загрузки Виндовс
Все вышеизложенные способы устранения сбоя с кодом 0xc0000428 при установке Windows эффективны в тех или иных ситуациях, при этом иногда, например, при невозможности установить причину явления или необходимости повторной записи образа, решение вопроса может занять немало времени. Как правило, после устранения проблема больше не возникает.
Иногда при установке абсолютно любого драйвера могут возникнуть проблемы. Одной из них является проблема с проверкой цифровой подписи драйвера. Дело в том, что по умолчанию можно инсталлировать только то ПО, которое имеет подпись. Причем эта подпись должна быть в обязательном порядке проверена компанией Microsoft и иметь соответствующий сертификат. Если такая подпись отсутствует, система просто напросто не позволит инсталлировать такое ПО. В данной статье мы расскажем вам о том, как обойти такое ограничение.
Как установить драйвер без цифровой подписи
В некоторых случаях даже самый проверенный драйвер может оказаться без соответствующей подписи. Но это не значит, что ПО вредоносное или плохое. Чаще всего от проблем с цифровой подписью страдают владельцы Windows 7. В последующих версиях ОС этот вопрос возникает гораздо реже. Выявить проблему с подписью можно по следующим симптомам:
Способ 1: Временное отключение проверки
Для вашего удобства мы разделим этот способ на две части. В первом случаем мы расскажем о том, как применить данный способ, если у вас установлена Windows 7 или ниже. Второй вариант подойдет лишь обладателям Windows 8, 8.1 и 10.
Если у вас Windows 7 или ниже
Если у вас Windows 8, 8.1 или 10
Независимо от того, какая у вас операционная система, этот способ имеет недостатки. После очередной перезагрузки системы, проверка подписей снова запустится. В некоторых случаях это может привести к блокировке работы драйверов, которые были инсталлированы без соответствующих подписей. Если такое произошло, вам следует отключить проверку насовсем. В этом вам помогут дальнейшие способы.
Способ 2: Редактор групповой политики
Этот способ позволит вам отключить проверку подписей навсегда (или до того момента, как вы сами ее активируете). После этого вы сможете спокойно инсталлировать и пользоваться софтом, который не имеет соответствующего сертификата. В любом случае, этот процесс можно обратить и включить проверку подписи обратно. Так что бояться вам нечего. Кроме того, этот способ подойдет владельцам любой ОС.
Способ 3: Командная строка
Этот способ весьма прост в использовании, но имеет свои недостатки, о которых мы расскажем в конце.
bcdedit.exe -set loadoptions DISABLE_INTEGRITY_CHECKS
bcdedit.exe -set TESTSIGNING ON
Обратим ваше внимание, что этот способ иногда приходится проделывать в безопасном режиме. Как запустить систему в безопасном режиме, вы можете узнать на примере нашего специального урока.
Воспользовавшись одним из предложенных способов, вы избавитесь от проблемы инсталляции сторонних драйверов. Если у вас возникли трудности с выполнением каких-либо действий, пишите об этом в комментариях к статье. Будем совместно решать возникшие трудности.
Мы рады, что смогли помочь Вам в решении проблемы.
Отблагодарите автора, поделитесь статьей в социальных сетях.
Опишите, что у вас не получилось. Наши специалисты постараются ответить максимально быстро.
Источник
Содержание
- Audio router error code 0x00000241 системе windows не удается проверить цифровую подпись этого файла
- Как отключить принудительное использование подписи драйверов в Windows 8.1, Windows 8, Windows 7, Windows Server 2008 или Windows Vista.
- Шаг 1. Войдите в меню дополнительных параметров.
- Шаг 1. Отключите безопасную загрузку в BIOS.
- Шаг 2. Измените загрузчик Windows.
- Причины ошибки
- Исправление ошибки 0xc0000428 при запуске Windows 10
- Однократное отключение проверки подлинности цифровой подписи
- Удаление проблемного файла
- Отключение проверки идентификатора драйверов на постоянной основе
- Восстановление при загрузке
- Ошибка 0xc0000428 при установке Windows 10
- Как установить драйвер без цифровой подписи
- Способ 1: Временное отключение проверки
- Способ 2: Редактор групповой политики
- Способ 3: Командная строка
Что делать если вы столкнулись с проблемой «Системе Windows не удается проверить цифровую подпись этого файла»? Давайте разбираться, чем могла быть вызвана эта ситуация.
Данная ситуация, возникает тогда включена обязательная проверка подписи драйверов. Не будем вдаваться для чего это нужно, но иногда это может сыграть с вами злую шутку. Поэтому можно смело отключать данную функцию.
Делается это следующим образом:
Зажимаем клавишу Shift и перезагружаем ваш компьютер.
После перезагрузки компьтера, пройдите по следующему пути: «Диагностика» — «Дополнительные параметры» — «Параметры загрузки» и нажмите кнопку «Перезагрузить».
После перезагрузки появится меню с различными параметрами, которые будут использоваться в этот раз в операционной системе Windows.
Нажимаем на клавишу 7 – отключить обязательную проверку цифровой подписи драйверов.
Готово! Ваша программа, игра или приложение теперь будет запускаться без ошибки «Системе Windows не удается проверить цифровую подпись этого файла».
Таким образом мы разобрались, ка устранить ошибку «Системе Windows не удается проверить цифровую подпись этого файла» Если статья была для вас полезной, то не забывайте чаще заходить к нам на сайт!
Цифровые подписи гарантируют, что издателю программного обеспечения или поставщику оборудования доверяют и проверяют Microsoft. Но в реальной жизни издатели и поставщики не всегда могут заплатить Microsoft за проверку всех своих продуктов, или Microsoft не может проверить все драйверы или программы, которые публикуются каждый день. Но это становится проблемой в случае, если у вас есть старое неподписанное легитимное программное обеспечение или драйвер, и вы хотите установить или загрузить его на свой компьютер, потому что ОС не позволяет ему работать или загружаться.
Для устранения ошибок установки драйвера с цифровой подписью выполните следующие действия:
Как отключить принудительное использование подписи драйверов в Windows 8.1, Windows 8, Windows 7, Windows Server 2008 или Windows Vista.
Внимание: Имейте в виду, что отключение принудительного применения подписи драйверов является угрозой безопасности, и вы должны отключать его только в том случае, если уверены, что драйвер или программа, которые вы хотите установить и запустить, являются доверенными и законными.
Решение 1. Отключите подпись драйвера один раз.
Решение 2. Полностью отключите подпись водителя.
Решение 1. Отключите подпись драйвера один раз. *
* Заметка: Используйте это решение, чтобы отключить принудительное применение подписи драйвера, чтобы установить неподписанный драйвер (например, ваш старый драйвер принтера).
Шаг 1. Войдите в меню дополнительных параметров.
Windows 7 перспектива
Чтобы войти в меню «Дополнительные параметры» в ОС Windows 7 и Vista:
Windows 10, 8 8,1
Для входа в меню «Дополнительные параметры» в Windows 10, 8.1 8 ОС:
1. Щелкните правой кнопкой мыши на Windows Начало кнопка и выберите Завершение работы или выход.
2. Нажмите а также ДЕРЖАТЬ вниз по СДВИГ ключ, а затем нажмите Перезапуск.
Обычно установка должна быть выполнена без ошибок сейчас. Имейте в виду, что после перезапуска принудительное применение подписи драйверов будет снова включено, чтобы избежать угроз безопасности. Если вы хотите, чтобы принудительное использование подписи драйверов всегда было отключено, вы должны применить решение 2.
Решение 2. Полностью отключите подпись водителя. *
*Заметка: Используйте это решение, только если вы хотите, чтобы принудительное использование подписи драйверов всегда отключалось. (например, если вы всегда хотите запустить старое законное программное обеспечение).
В этом решении мы собираемся изменить параметры загрузчика Windows с помощью инструмента BCDEDIT.
Шаг 1. Отключите безопасную загрузку в BIOS.
1. Включите компьютер и запустите настройки BIOS SETUP.
2. В BIOS отключить Безопасная загрузка вариант. (настройка обычно находится в Безопасность раздел или в Параметры загрузки раздел)
Шаг 2. Измените загрузчик Windows.
1. Щелкните правой кнопкой мыши на Windows Начало кнопка и выбратьКомандная строка (администратор)».
- bcdedit / установить тестирование на
4. Закройте окно командной строки и перезапуск твой компьютер.
Отныне вы сможете без проблем устанавливать или запускать любой неподписанный драйвер или программу.
Как включить проверку подписи драйверов.
- bcdedit / установить отключение тестов
3. Закройте окно командной строки и перезапуск твой компьютер.
4. Установите неподписанный драйвер. *
* Примечание. Если вы все еще не можете установить неподписанные драйверы, выполните следующие действия.
1. Откройте командную строку с правами администратора и введите следующую команду:
- bcdedit / установить nointegritychecks ON
2. Перезапуск твой компьютер
3. Установите неподписанный драйвер.
Чтобы снова включить подпись драйвера устройства, снова введите: bcdedit / установить nointegritychecks OFF
Причины ошибки
Возникает BSOD ошибка 0xc0000428 спонтанно, часто на завершающем этапе установки Windows и при загрузке компонентов системы. В этом чаще всего виновен файл oem-drv64.sys, препятствующий процедуре ввиду отсутствия цифровой подписи, которую проверяет ОС. Иногда корректной установке может помешать неправильно заданный в BIOS режим, тогда его нужно будет поменять. Настройки могут слетать, что затем приводит ПК в состояние ошибки, код 0xc0000428. Кроме того, сбой может возникать, когда на компьютере стоит две операционные системы.
Ошибка 0xc0000428 может быть спровоцирована такими факторами:
- Попытка инсталляции нелегальной версии Windows.
- На одном из драйверов отсутствует цифровая подпись.
- Установка неподписанных драйверов на виртуальные машины, эмулирующие операционную систему.
- Отсутствие или повреждение драйвера, несоответствие версии ОС.
- Использование готовых .reg-файлов, позволяющих вносить изменения в реестр зависимо от внутреннего кода (твики реестра).
- Повреждение загрузчика.
От причины, по которой возникла ошибка 0xc0000428, напрямую зависит способ устранения проблемы. Поскольку знакомство с данным сбоем, как и с любым подобным, ничего хорошего не сулит, и проигнорировать его не получится, вопрос нужно решать путём выяснения и устранения источника этого явления.
Исправление ошибки 0xc0000428 при запуске Windows 10
Однократное отключение проверки подлинности цифровой подписи
- Перезагружаем систему любым способом и жмём F8 до появления окна с выбором режима загрузки. Если это ноутбук, может потребоваться одновременное нажатие клавиш Fn+F
- Выбираем строчку «Отключение обязательной проверки подписи драйверов» или «Disable Driver Signature Enforcement» и нажимаем «Enter».
Выбор варианта загрузки Windows
Шаги по устранению проблемы на Windows 10 и 8:
- Для доступа к параметрам загрузки жмём F8 или, если у вас ноутбук, Fn+F
- Выбираем пункт 7 – «Отключить обязательную проверку подписи драйверов», для чего нажимает клавишу F7 или Fn+F Также можно нажимать 7 в верхнем ряду цифр.
Удаление проблемного файла
Далее следует удалить с жёсткого диска драйвер, создавший неприятность:
- Перезагружаем ПК и идём в параметры загрузки (F8).
- Жмём «Безопасный режим».
- Следуем по указанному в информации, сопровождающей ошибку, адресу (обычно это windowssystem32drivers) и удаляем драйвер oem-drvsys.
Потребуется перезагрузка, после чего система запросит восстановление средствами Windows, и активация ОС. Если в сведениях об ошибке был указан другой файл, нужно найти и установить подходящий драйвер. При удалении драйвера oem-drv64.sys бывают нередкими проблемы с активацией системы, реже с пуском, поэтому может потребоваться отключить проверку цифровой подписи в принципе.
*После старта также нужно будет обратиться к редактору реестра (вызываем консоль «Выполнить», удерживая клавиши Win+R, вводим команду regedit) и удалить
HKEY_LOCAL_MACHINESYSTEMCurrentControlSetservicesoem-drv64.
Отключение проверки идентификатора драйверов на постоянной основе
С этой целью часто применяют сторонний софт, но можно также осуществить процедуру вручную:
- Запускаем командную строку на правах администратора.
- В ней прописываемexe /set nointegritychecks on.
- Перезагружаем компьютер, затем идём в BIOS/UEFU.
- Здесь отключаем опцию Secure Boot, если она включена (переводим в положение Disabled).
Отключение обязательной проверки подписи драйверов
Восстановление при загрузке
Все вышеописанные действия эффективны, когда речь не идёт о повреждении загрузчика системы. Если проблема не была решена, восстановление загрузчика Windows можно выполнить, применив загрузочную флешку с соответствующей версией ОС или диск, для чего нажать внизу справа «Восстановление системы», выбрать из меню «Выбор действия», «Поиск и устранение неисправностей», затем переходим в «Дополнительные параметры» и жмём «Восстановление при загрузке».
Как альтернативный вариант можно прибегнуть к возврату к созданной ранее точке восстановления Windows. Если таковые имеются, их можно найти в параметрах, загрузившись с флешки с ОС и нажав «Восстановление системы», после чего перейдя по меню. Того же эффекта можно добиться, используя командную строку с правами администратора, в консоли потребуется ввести команду rstrui.
Ошибка 0xc0000428 при установке Windows 10
Вывод ошибки 0xc0000428 во время загрузки Виндовс
Все вышеизложенные способы устранения сбоя с кодом 0xc0000428 при установке Windows эффективны в тех или иных ситуациях, при этом иногда, например, при невозможности установить причину явления или необходимости повторной записи образа, решение вопроса может занять немало времени. Как правило, после устранения проблема больше не возникает.
Иногда при установке абсолютно любого драйвера могут возникнуть проблемы. Одной из них является проблема с проверкой цифровой подписи драйвера. Дело в том, что по умолчанию можно инсталлировать только то ПО, которое имеет подпись. Причем эта подпись должна быть в обязательном порядке проверена компанией Microsoft и иметь соответствующий сертификат. Если такая подпись отсутствует, система просто напросто не позволит инсталлировать такое ПО. В данной статье мы расскажем вам о том, как обойти такое ограничение.
Как установить драйвер без цифровой подписи
В некоторых случаях даже самый проверенный драйвер может оказаться без соответствующей подписи. Но это не значит, что ПО вредоносное или плохое. Чаще всего от проблем с цифровой подписью страдают владельцы Windows 7. В последующих версиях ОС этот вопрос возникает гораздо реже. Выявить проблему с подписью можно по следующим симптомам:
Способ 1: Временное отключение проверки
Для вашего удобства мы разделим этот способ на две части. В первом случаем мы расскажем о том, как применить данный способ, если у вас установлена Windows 7 или ниже. Второй вариант подойдет лишь обладателям Windows 8, 8.1 и 10.
Если у вас Windows 7 или ниже
Если у вас Windows 8, 8.1 или 10
Независимо от того, какая у вас операционная система, этот способ имеет недостатки. После очередной перезагрузки системы, проверка подписей снова запустится. В некоторых случаях это может привести к блокировке работы драйверов, которые были инсталлированы без соответствующих подписей. Если такое произошло, вам следует отключить проверку насовсем. В этом вам помогут дальнейшие способы.
Способ 2: Редактор групповой политики
Этот способ позволит вам отключить проверку подписей навсегда (или до того момента, как вы сами ее активируете). После этого вы сможете спокойно инсталлировать и пользоваться софтом, который не имеет соответствующего сертификата. В любом случае, этот процесс можно обратить и включить проверку подписи обратно. Так что бояться вам нечего. Кроме того, этот способ подойдет владельцам любой ОС.
Способ 3: Командная строка
Этот способ весьма прост в использовании, но имеет свои недостатки, о которых мы расскажем в конце.
bcdedit.exe -set loadoptions DISABLE_INTEGRITY_CHECKS
bcdedit.exe -set TESTSIGNING ON
Обратим ваше внимание, что этот способ иногда приходится проделывать в безопасном режиме. Как запустить систему в безопасном режиме, вы можете узнать на примере нашего специального урока.
Воспользовавшись одним из предложенных способов, вы избавитесь от проблемы инсталляции сторонних драйверов. Если у вас возникли трудности с выполнением каких-либо действий, пишите об этом в комментариях к статье. Будем совместно решать возникшие трудности.
Мы рады, что смогли помочь Вам в решении проблемы.
Отблагодарите автора, поделитесь статьей в социальных сетях.
Опишите, что у вас не получилось. Наши специалисты постараются ответить максимально быстро.
Источник
Содержание
- Ошибка при обновлении до Windows Storage Server 2016 или Windows Server 2016: Windows не удается проверить цифровую подпись для этого файла
- Симптомы
- Причина
- [РЕШЕНО] Как исправить ошибки, связанные с 00000241.query
- Часто задаваемые вопросы по быстрому устранению неполадок, связанных с 00000241.query
- Вопрос: Что такое 00000241.query?
- Вопрос: Почему у меня возникают ошибки, связанные с 00000241.query?
- Вопрос: Когда возникают ошибки, связанные с 00000241.query?
- Вопрос: Как исправить ошибки, связанные с 00000241.query?
- Вопрос: Быстрый способ устранения проблем, связанных с 00000241.query
- Быстрые ссылки
- Другие известные версии файлов
- Спасибо, ваш файл запроса был получен.
- Распространенные сообщения об ошибках в 00000241.query
- Причины ошибок в файле 00000241.query
- Как исправить ошибки в 00000241.query
- Шаг 1: Исправить записи реестра, связанные с Microsoft Windows
- Шаг 2: Проведите полное сканирование вашего компьютера на вредоносное ПО
- Шаг 3: Очистить систему от мусора (временных файлов и папок) с помощью очистки диска (cleanmgr)
- Шаг 4: Обновите драйверы устройств на вашем компьютере
- Шаг 5: Используйте Восстановление системы Windows, чтобы «Отменить» последние изменения в системе
- Шаг 6: Удалите и установите заново программу Microsoft Windows, связанную с 00000241.query
- Шаг 7: Запустите проверку системных файлов Windows («sfc /scannow»)
- Шаг 8: Установите все доступные обновления Windows
- Шаг 9: Произведите чистую установку Windows
- Файлы, связанные с 00000241.query
- Файлы QUERY, связанные с 00000241.query
- Проблема с 00000241.query все еще не устранена?
Ошибка при обновлении до Windows Storage Server 2016 или Windows Server 2016: Windows не удается проверить цифровую подпись для этого файла
В этой статье приводится обходное решение проблемы, из-за которой при обновлении до Windows Storage Server 2016 или Windows Server 2016 возникает ошибка (Windows не удается проверить цифровую подпись для этого файла).
Исходная версия продукта: Windows Server 2019, Windows Server 2016, Windows Server 2012 R2
Исходный номер КБ: 3193460
Симптомы
При попытке обновить систему до Windows Storage Server 2016 или Windows Server 2016 процесс не удается завершиться на 95 %, и вы получите следующее сообщение об ошибке:
Произошли следующие ошибки:
Windows не может проверить цифровую подпись для этого файла. Недавнее изменение оборудования или программного обеспечения могло привести к неправильной установке файла, подписанного неправильно или поврежденного, или к вредоносному ПРОГРАММНОму обеспечению, который может стать неизвестным источником. Во время автоматической установки произошла ошибка. Узлы необходимо настроить вручную.
Эта проблема возникает при следующих условиях:
- Windows Storage Server 2012 R2 обновляется до Windows Storage Server 2016 или Windows Server 2012 R2 до Windows Server 2016.
- В исходной системе установлена функция OOBE устройства OEM.
Причина
Эта проблема возникает из-за того, что некоторые системы OEM погрузки вместе с пользовательским обновлением при OOBE. Это обновление OOBE устанавливается с помощью службы управления образами и образами развертывания (DISM) и имеет специальную операцию переименования, которая заменяет основную функцию OOBE. Эта замена вызывает ошибку цифровой подписи.
[РЕШЕНО] Как исправить ошибки, связанные с 00000241.query
Повреждение, отсутствие или удаление файлов 00000241.query может привести к ошибкам Microsoft Windows. Как правило, любую проблему, связанную с файлом QUERY, можно решить посредством замены файла на новую копию. Помимо прочего, в качестве общей меры по профилактике и очистке мы рекомендуем использовать очиститель реестра для очистки любых недопустимых записей файлов, расширений файлов QUERY или разделов реестра, что позволит предотвратить появление связанных с ними сообщений об ошибках.
Наша коллекция файлов 00000241.query для %%os%% представлена в списках ниже. В настоящее время в нашей безе отсутствуют некоторые файлы 00000241.query, однако вы можете получить их по запросу, нажав на кнопку Request (Запрос) рядом с соответствующей версией файла. Если вы не можете найти нужную версию файла в нашей базе данных, вы также можете обратиться за дополнительной помощью к Microsoft Corporation.
Размещение вновь загруженного файла 00000241.query в правильном каталоге (в месте расположения исходного файла), скорее всего, решит проблему, однако, чтобы однозначно в этом убедиться, следует выполнить проверку. Чтобы убедиться в том, что удалось решить проблему, попробуйте запустить Microsoft Windows, и посмотреть выведется ли ошибка.
| 00000241.query Описание файла | |
|---|---|
| Расширение файла: | QUERY |
| Тип приложения: | |
| Последнее программное обеспечение: | Microsoft Windows |
| Версия выпуска: | 5.1.2600.5512 |
| Разработчик: | Microsoft Corporation |
| Характеристики файла | |
|---|---|
| Имя файла: | 00000241.query Запрос |
| Размер (в байтах): | 3050 |
| SHA-1: | 796e8d80e66a6c379ace4e01d3a75ffff81891ee |
| MD5: | fa5c809bdfedc853c9521693e1fb7355 |
| CRC32: |
Часто задаваемые вопросы по быстрому устранению неполадок, связанных с 00000241.query
Вопрос: Что такое 00000241.query?
00000241.query — это QUERY файл, который был разработан Microsoft Corporation для Microsoft Windows.
Вопрос: Почему у меня возникают ошибки, связанные с 00000241.query?
Проблемы QUERY, связанные с 00000241.query, как правило, возникают в результате отсутствия или повреждения файлов, главным образом в результате заражения вирусом / вредоносным ПО.
Вопрос: Когда возникают ошибки, связанные с 00000241.query?
Включение компьютера, запуск Microsoft Windows или использование соответствующей функции программного обеспечения может привести к возникновению ошибок, связанных с 00000241.query.
Вопрос: Как исправить ошибки, связанные с 00000241.query?
Полное устранение неполадок, связанных с 00000241.query, осуществляется в несколько этапов. Следуйте нашим кратким инструкциям по устранению неполадок, представленным ниже, или используйте более подробное руководство, представленное далее в настоящей статье.
Вопрос: Быстрый способ устранения проблем, связанных с 00000241.query
Большим преимуществом использования Windows является то, что компания Microsoft включила в него несколько отличных инструментов для диагностики, которые также помогут вам решить подобные проблемы, связанные с 00000241.query. Все необходимые для выполнения действия включены в настоящее краткое пособие по устранению неполадок.
Выполните проверку вашего ПК на наличие вредоносных файлов, которые могли повредить 00000241.query, выполнив сканирование компьютера с помощью программы обеспечения безопасности, такой как Windows Defender (Защитник Windows).
Убедитесь в отсутствии недействительных записей реестра вручную с помощью regedit или выполните автоматическое сканирование реестра Windows на наличие недопустимых записей и ссылок на пути к файлам 00000241.query.
Скачайте новую копию файла 00000241.query и поместите его в исходное местоположение файла.
Удаление и повторная установка Microsoft Windows заменит 00000241.query на новую версию оригинальной копии.
Используемое программное обеспечение:
Время для выполнения: 5 минут
Совместима с Windows XP, Vista, 7, 8 и 10
Идентификатор статьи: 1266440
Быстрые ссылки
Другие известные версии файлов
Выберите версию ОС
Выберите программное обеспечение
Отображение результатов для:
| Имя файла | Идентификатор файла (контрольная сумма MD5) | Размер файла | Загрузить | ||||||||||||||||
|---|---|---|---|---|---|---|---|---|---|---|---|---|---|---|---|---|---|---|---|
| + 00000241.query | fa5c809bdfedc853c9521693e1fb7355 | 2.98 KB | Запрос | ||||||||||||||||
|
Спасибо, ваш файл запроса был получен.
Распространенные сообщения об ошибках в 00000241.query
Наиболее распространенные ошибки 00000241.query, которые могут возникнуть на компьютере под управлением Windows, перечислены ниже:
- «Ошибка в файле 00000241.query.»
- «Отсутствует файл 00000241.query.»
- «00000241.query не найден.»
- «Не удалось загрузить 00000241.query.»
- «Не удалось зарегистрировать 00000241.query.»
- «Ошибка выполнения: 00000241.query.»
- «Ошибка загрузки 00000241.query.»
Такие сообщения об ошибках QUERY могут появляться в процессе установки программы, когда запущена программа, связанная с 00000241.query (например, Microsoft Windows), при запуске или завершении работы Windows, или даже при установке операционной системы Windows. Отслеживание момента появления ошибки 00000241.query является важной информацией при устранении проблемы.
Причины ошибок в файле 00000241.query
Проблемы 00000241.query могут быть отнесены к поврежденным или отсутствующим файлам, содержащим ошибки записям реестра, связанным с 00000241.query, или к вирусам / вредоносному ПО.
Более конкретно, данные ошибки 00000241.query могут быть вызваны следующими причинами:
- Поврежденные ключи реестра Windows, связанные с 00000241.query / Microsoft Windows.
- Вирус или вредоносное ПО, которые повредили файл 00000241.query или связанные с Microsoft Windows программные файлы.
- Другая программа злонамеренно или по ошибке удалила файлы, связанные с 00000241.query.
- Другая программа находится в конфликте с Microsoft Windows и его общими файлами ссылок.
- Поврежденная загрузка или неполная установка программного обеспечения Microsoft Windows.
Как исправить ошибки в 00000241.query
Ниже описана последовательность действий по устранению ошибок, призванная решить проблемы 00000241.query. Данная последовательность приведена в порядке от простого к сложному и от менее затратного по времени к более затратному, поэтому мы настоятельно рекомендуем следовать данной инструкции по порядку, чтобы избежать ненужных затрат времени и усилий.
Пожалуйста, учтите: Нажмите на изображение [ 

Шаг 1: Исправить записи реестра, связанные с Microsoft Windows
Иногда ошибки 00000241.query и другие системные ошибки QUERY могут быть связаны с проблемами в реестре Windows. Несколько программ может использовать файл 00000241.query, но когда эти программы удалены или изменены, иногда остаются «осиротевшие» (ошибочные) записи реестра QUERY.
В принципе, это означает, что в то время как фактическая путь к файлу мог быть изменен, его неправильное бывшее расположение до сих пор записано в реестре Windows. Когда Windows пытается найти файл по этой некорректной ссылке (на расположение файлов на вашем компьютере), может возникнуть ошибка 00000241.query. Кроме того, заражение вредоносным ПО могло повредить записи реестра, связанные с Microsoft Windows. Таким образом, эти поврежденные записи реестра QUERY необходимо исправить, чтобы устранить проблему в корне.
Редактирование реестра Windows вручную с целью удаления содержащих ошибки ключей 00000241.query не рекомендуется, если вы не являетесь специалистом по обслуживанию ПК. Ошибки, допущенные при редактировании реестра, могут привести к неработоспособности вашего ПК и нанести непоправимый ущерб вашей операционной системе. На самом деле, даже одна запятая, поставленная не в том месте, может воспрепятствовать загрузке компьютера!
В силу данного риска для упрощения процесса рекомендуется использовать программу для очистки реестра ОС. Программа для очистки реестра автоматизирует процесс поиска недопустимых записей реестра, отсутствующих ссылок на файлы (например, вызывающих ошибку 00000241.query) и неработающих ссылок в реестре. Перед каждым сканированием автоматически создается резервная копия с возможностью отмены любых изменений одним щелчком мыши, что обеспечивает защиту от возможности повреждения ПК.
Будучи серебряным партнером Microsoft, мы предоставляем программное обеспечение, которое поможет вам устранить следующие проблемы:
Предупреждение: Если вы не являетесь опытным пользователем ПК, мы НЕ рекомендуем редактирование реестра Windows вручную. Некорректное использование Редактора реестра может привести к серьезным проблемам и потребовать переустановки Windows. Мы не гарантируем, что неполадки, являющиеся результатом неправильного использования Редактора реестра, могут быть устранены. Вы пользуетесь Редактором реестра на свой страх и риск.
Перед тем, как вручную восстанавливать реестр Windows, необходимо создать резервную копию, экспортировав часть реестра, связанную с 00000241.query (например, Microsoft Windows):
- Нажмите на кнопку Начать.
- Введите «command» в строке поиска. ПОКА НЕ НАЖИМАЙТЕENTER!
- Удерживая клавиши CTRL-Shift на клавиатуре, нажмите ENTER.
- Будет выведено диалоговое окно для доступа.
- Нажмите Да.
- Черный ящик открывается мигающим курсором.
- Введите «regedit» и нажмите ENTER.
- В Редакторе реестра выберите ключ, связанный с 00000241.query (например, Microsoft Windows), для которого требуется создать резервную копию.
- В меню Файл выберите Экспорт.
- В списке Сохранить в выберите папку, в которую вы хотите сохранить резервную копию ключа Microsoft Windows.
- В поле Имя файла введите название файла резервной копии, например «Microsoft Windows резервная копия».
- Убедитесь, что в поле Диапазон экспорта выбрано значение Выбранная ветвь.
- Нажмите Сохранить.
- Файл будет сохранен с расширением .reg.
- Теперь у вас есть резервная копия записи реестра, связанной с 00000241.query.
Следующие шаги при ручном редактировании реестра не будут описаны в данной статье, так как с большой вероятностью могут привести к повреждению вашей системы. Если вы хотите получить больше информации о редактировании реестра вручную, пожалуйста, ознакомьтесь со ссылками ниже.
Мы не несем никакой ответственности за результаты действий, совершенных по инструкции, приведенной ниже — вы выполняете эти задачи на свой страх и риск.
Шаг 2: Проведите полное сканирование вашего компьютера на вредоносное ПО
Есть вероятность, что ошибка 00000241.query может быть связана с заражением вашего компьютера вредоносным ПО. Эти вредоносные злоумышленники могут повредить или даже удалить файлы, связанные с QUERY. Кроме того, существует возможность, что ошибка 00000241.query связана с компонентом самой вредоносной программы.
Совет: Если у вас еще не установлены средства для защиты от вредоносного ПО, мы настоятельно рекомендуем использовать Emsisoft Anti-Malware (скачать). В отличие от других защитных программ, данная программа предлагает гарантию удаления вредоносного ПО.
Шаг 3: Очистить систему от мусора (временных файлов и папок) с помощью очистки диска (cleanmgr)
Со временем ваш компьютер накапливает ненужные файлы в связи с обычным интернет-серфингом и повседневным использованием компьютера. Если такие ненужные файлы иногда не удалять, они могут привести к снижению быстродействия Microsoft Windows или к ошибке 00000241.query, возможно вследствие конфликтов файлов или перегрузки жесткого диска. Удаление таких временных файлов при помощи утилиты Очистка диска может не только устранить ошибку 00000241.query, но и существенно повысить быстродействие вашего компьютера.
Совет: Хотя утилита Очистки диска является прекрасным встроенным инструментом, она удаляет не все временные файлы с вашего компьютера. Другие часто используемые программы, такие как Microsoft Office, Firefox, Chrome, Live Messenger, а также сотни других программ не поддаются очистке при помощи программы Очистка диска (включая некоторые программы Microsoft Corporation).
В силу недостатков менеджера очистки диска Windows (cleanmgr) мы настоятельно рекомендуем выполнять очистку вашего компьютера с помощью специального программного обеспечения для очистки жесткого диска / защиты конфиденциальности.
Будучи серебряным партнером Microsoft, мы предоставляем программное обеспечение для очистки временных файлов:
Как запустить Очистку диска (cleanmgr) (Windows XP, Vista, 7, 8 и 10):
- Нажмите на кнопку Начать.
- Введите «command» в строке поиска. ПОКА НЕ НАЖИМАЙТЕENTER!
- Удерживая клавиши CTRL-Shift на клавиатуре, нажмите ENTER.
- Будет выведено диалоговое окно для доступа.
- Нажмите Да.
- Черный ящик открывается мигающим курсором.
- Введите «cleanmgr» и нажмите ENTER.
- Программа Очистка диска приступит к подсчету занятого места на диске, которое вы можете освободить.
- Будет открыто диалоговое окно Очистка диска, содержащее флажки, которые вы можете выбрать. В большинстве случаев категория «Временные файлы» занимает большую часть дискового пространства.
- Установите флажки напротив категорий, которые вы хотите использовать для очистки диска, и нажмите OK.
Шаг 4: Обновите драйверы устройств на вашем компьютере
Ошибки 00000241.query могут быть связаны с повреждением или устареванием драйверов устройств. Драйверы с легкостью могут работать сегодня и перестать работать завтра по целому ряду причин. Хорошая новость состоит в том, что чаще всего вы можете обновить драйверы устройства, чтобы устранить проблему с QUERY.
Вы можете потратить неоправданно много сил на поиск необходимого драйвера 00000241.query для вашего аппаратного устройства, даже если вы будете искать на веб-сайте самого Microsoft Corporation или связанного производителя. Даже при наличии опыта поиска, загрузки и обновления драйверов вручную, данный процесс все равно может оказаться крайне трудоёмким и чрезвычайно раздражающим. Установка неверного драйвера или просто несовместимой версии нужного драйвера может усугубить имеющиеся проблемы.
В силу времязатратности и сложности процесса обновления драйверов мы настоятельно рекомендуем использовать программное обеспечение для обновления драйверов. Средство обновления драйверов обеспечивает установку правильных версий драйверов для вашего оборудования, а также создает резервную копию ваших текущих драйверов перед внесением любых изменений. Сохранение резервной копии драйвера обеспечивает уверенность в том, что вы можете откатить любой драйвер до предыдущей версии (при необходимости).
Будучи серебряным партнером Microsoft, мы предоставляем программное обеспечение, которое поможет вам обновить следующие драйверы:
Пожалуйста, учтите: Ваш файл 00000241.query может и не быть связан с проблемами в драйверах устройств, но всегда полезно убедиться, что на вашем компьютере установлены новейшие версии драйверов оборудования, чтобы максимизировать производительность вашего ПК.
Шаг 5: Используйте Восстановление системы Windows, чтобы «Отменить» последние изменения в системе
Восстановление системы Windows позволяет вашему компьютеру «отправиться в прошлое», чтобы исправить проблемы 00000241.query. Восстановление системы может вернуть системные файлы и программы на вашем компьютере к тому времени, когда все работало нормально. Это потенциально может помочь вам избежать головной боли от устранения ошибок, связанных с QUERY.
Пожалуйста, учтите: использование восстановления системы не повлияет на ваши документы, изображения или другие данные.
Чтобы использовать Восстановление системы (Windows XP, Vista, 7, 8 и 10):
- Нажмите на кнопку Начать.
- В строке поиска введите «Восстановление системы» и нажмите ENTER.
- В окне результатов нажмите Восстановление системы.
- Введите пароль администратора (при появлении запроса).
- Следуйте инструкциям Мастера для выбора точки восстановления.
- Восстановить ваш компьютер.
Шаг 6: Удалите и установите заново программу Microsoft Windows, связанную с 00000241.query
Если ошибка 00000241.query связана с определённой программой, то её можно решить посредством переустановки программного обеспечения Microsoft Windows.
Инструкции для Windows 7 и Windows Vista:
- Откройте «Программы и компоненты», нажав на кнопку Пуск.
- Нажмите Панель управления в меню справа.
- Нажмите Программы.
- Нажмите Программы и компоненты.
- Найдите Microsoft Windows в столбце Имя.
- Нажмите на запись Microsoft Windows.
- Нажмите на кнопку Удалить в верхней ленте меню.
- Следуйте инструкциям на экране для завершения удаления Microsoft Windows.
Инструкции для Windows XP:
- Откройте «Программы и компоненты», нажав на кнопку Пуск.
- Нажмите Панель управления.
- Нажмите Установка и удаление программ.
- Найдите Microsoft Windows в списке Установленные программы.
- Нажмите на запись Microsoft Windows.
- Нажмите на кнопку Удалить справа.
- Следуйте инструкциям на экране для завершения удаления Microsoft Windows.
Инструкции для Windows 8:
- Установите указатель мыши в левой нижней части экрана для показа изображения меню Пуск.
- Щелкните правой кнопкой мыши для вызова Контекстного меню Пуск.
- Нажмите Программы и компоненты.
- Найдите Microsoft Windows в столбце Имя.
- Нажмите на запись Microsoft Windows.
- Нажмите Удалить/изменить в верхней ленте меню.
- Следуйте инструкциям на экране для завершения удаления Microsoft Windows.
После того, как вы успешно удалили программу, связанную с 00000241.query (например, Microsoft Windows), заново установите данную программу, следуя инструкции Microsoft Corporation.
Совет: Если вы абсолютно уверены, что ошибка QUERY связана с определенной программой Microsoft Corporation, удаление и повторная установка программы, связанной с 00000241.query с большой вероятностью решит вашу проблему.
Шаг 7: Запустите проверку системных файлов Windows («sfc /scannow»)
Проверка системных файлов представляет собой удобный инструмент, включаемый в состав Windows, который позволяет просканировать и восстановить поврежденные системные файлы Windows (включая те, которые имеют отношение к 00000241.query). Если утилита проверки системных файлов обнаружила проблему в QUERY или другом важном системном файле, она предпримет попытку заменить проблемные файлы автоматически.
Чтобы запустить проверку системных файлов (Windows XP, Vista, 7, 8 и 10):
- Нажмите на кнопку Начать.
- Введите «command» в строке поиска. ПОКА НЕ НАЖИМАЙТЕENTER!
- Удерживая клавиши CTRL-Shift на клавиатуре, нажмите ENTER.
- Будет выведено диалоговое окно для доступа.
- Нажмите Да.
- Черный ящик открывается мигающим курсором.
- Введите «sfc /scannow» и нажмите ENTER.
- Проверка системных файлов начнет сканирование на наличие проблем 00000241.query и других системных файлов (проявите терпение — проверка может занять длительное время).
- Следуйте командам на экране.
Шаг 8: Установите все доступные обновления Windows
Microsoft постоянно обновляет и улучшает системные файлы Windows, связанные с 00000241.query. Иногда для решения проблемы QUERY нужно просто напросто обновить Windows при помощи последнего пакета обновлений или другого патча, которые Microsoft выпускает на постоянной основе.
Чтобы проверить наличие обновлений Windows (Windows XP, Vista, 7, 8 и 10):
- Нажмите на кнопку Начать.
- Введите «update» в строке поиска и нажмите ENTER.
- Будет открыто диалоговое окно Обновление Windows.
- Если имеются доступные обновления, нажмите на кнопку Установить обновления.
Шаг 9: Произведите чистую установку Windows
Предупреждение: Мы должны подчеркнуть, что переустановка Windows займет очень много времени и является слишком сложной задачей, чтобы решить проблемы 00000241.query. Во избежание потери данных вы должны быть уверены, что вы создали резервные копии всех важных документов, изображений, программ установки программного обеспечения и других персональных данных перед началом процесса. Если вы сейчас е создаете резервные копии данных, вам стоит немедленно заняться этим (скачать рекомендованное решение для резервного копирования [MyPCBackup]), чтобы защитить себя от безвозвратной потери данных.
Данный шаг — последний вариант в попытке решить проблему, связанную с 00000241.query. При переустановке Windows все файлы с вашего жёсткого диска будут удалены, и вы сможете начать работу с абсолютно с новой системой. Кроме того, чистая установка Windows также позволит быстро удалить весь «мусор», накопившийся в ходе повседневного использования компьютера.
Пожалуйста, учтите: Если проблема 00000241.query не устранена после чистой установки Windows, это означает, что проблема QUERY ОБЯЗАТЕЛЬНО связана с аппаратным обеспечением. В таком случае, вам, вероятно, придется заменить соответствующее оборудование, вызывающее ошибку 00000241.query.
Файлы, связанные с 00000241.query
Файлы QUERY, связанные с 00000241.query
| Имя файла | Описание | Программное обеспечение (версия) | Размер файла (в байтах) |
|---|---|---|---|
| 00000035.query | Microsoft Windows 5.1.2600.5512 | 1000 | |
| 00000217.query | Microsoft Windows 5.1.2600.5512 | 306 | |
| 00000263.query | Microsoft Windows 5.1.2600.5512 | 3234 |
Проблема с 00000241.query все еще не устранена?
Обращайтесь к нам в любое время в социальных сетях для получения дополнительной помощи:
Об авторе: Джей Гитер (Jay Geater) является президентом и генеральным директором корпорации Solvusoft — глобальной компании, занимающейся программным обеспечением и уделяющей основное внимание новаторским сервисным программам. Он всю жизнь страстно увлекался компьютерами и любит все, связанное с компьютерами, программным обеспечением и новыми технологиями.
Отобразить файлы QUERY в алфавитном порядке:
Вы загружаете пробное программное обеспечение. Подписка на один год стоимостью $39,95 необходима для разблокировки всех функций приложения. Подписка обновляется автоматически по завершению (Узнать больше). Нажав на кнопку «Начать загрузку» и установив «Софт»», я подтверждаю, что прочитал(а) и согласен(на) с Пользовательским соглашением и Политикой конфиденциальности Solvusoft.
Содержание
- Ошибка при обновлении до Windows Storage Server 2016 или Windows Server 2016: Windows не удается проверить цифровую подпись для этого файла
- Симптомы
- Причина
- [РЕШЕНО] Как исправить ошибки, связанные с 00000241.query
- Часто задаваемые вопросы по быстрому устранению неполадок, связанных с 00000241.query
- Вопрос: Что такое 00000241.query?
- Вопрос: Почему у меня возникают ошибки, связанные с 00000241.query?
- Вопрос: Когда возникают ошибки, связанные с 00000241.query?
- Вопрос: Как исправить ошибки, связанные с 00000241.query?
- Вопрос: Быстрый способ устранения проблем, связанных с 00000241.query
- Быстрые ссылки
- Другие известные версии файлов
- Спасибо, ваш файл запроса был получен.
- Распространенные сообщения об ошибках в 00000241.query
- Причины ошибок в файле 00000241.query
- Как исправить ошибки в 00000241.query
- Шаг 1: Исправить записи реестра, связанные с Microsoft Windows
- Шаг 2: Проведите полное сканирование вашего компьютера на вредоносное ПО
- Шаг 3: Очистить систему от мусора (временных файлов и папок) с помощью очистки диска (cleanmgr)
- Шаг 4: Обновите драйверы устройств на вашем компьютере
- Шаг 5: Используйте Восстановление системы Windows, чтобы «Отменить» последние изменения в системе
- Шаг 6: Удалите и установите заново программу Microsoft Windows, связанную с 00000241.query
- Шаг 7: Запустите проверку системных файлов Windows («sfc /scannow»)
- Шаг 8: Установите все доступные обновления Windows
- Шаг 9: Произведите чистую установку Windows
- Файлы, связанные с 00000241.query
- Файлы QUERY, связанные с 00000241.query
- Проблема с 00000241.query все еще не устранена?
Ошибка при обновлении до Windows Storage Server 2016 или Windows Server 2016: Windows не удается проверить цифровую подпись для этого файла
В этой статье приводится обходное решение проблемы, из-за которой при обновлении до Windows Storage Server 2016 или Windows Server 2016 возникает ошибка (Windows не удается проверить цифровую подпись для этого файла).
Исходная версия продукта: Windows Server 2019, Windows Server 2016, Windows Server 2012 R2
Исходный номер КБ: 3193460
Симптомы
При попытке обновить систему до Windows Storage Server 2016 или Windows Server 2016 процесс не удается завершиться на 95 %, и вы получите следующее сообщение об ошибке:
Произошли следующие ошибки:
Windows не может проверить цифровую подпись для этого файла. Недавнее изменение оборудования или программного обеспечения могло привести к неправильной установке файла, подписанного неправильно или поврежденного, или к вредоносному ПРОГРАММНОму обеспечению, который может стать неизвестным источником. Во время автоматической установки произошла ошибка. Узлы необходимо настроить вручную.
Эта проблема возникает при следующих условиях:
- Windows Storage Server 2012 R2 обновляется до Windows Storage Server 2016 или Windows Server 2012 R2 до Windows Server 2016.
- В исходной системе установлена функция OOBE устройства OEM.
Причина
Эта проблема возникает из-за того, что некоторые системы OEM погрузки вместе с пользовательским обновлением при OOBE. Это обновление OOBE устанавливается с помощью службы управления образами и образами развертывания (DISM) и имеет специальную операцию переименования, которая заменяет основную функцию OOBE. Эта замена вызывает ошибку цифровой подписи.
[РЕШЕНО] Как исправить ошибки, связанные с 00000241.query
Повреждение, отсутствие или удаление файлов 00000241.query может привести к ошибкам Microsoft Windows. Как правило, любую проблему, связанную с файлом QUERY, можно решить посредством замены файла на новую копию. Помимо прочего, в качестве общей меры по профилактике и очистке мы рекомендуем использовать очиститель реестра для очистки любых недопустимых записей файлов, расширений файлов QUERY или разделов реестра, что позволит предотвратить появление связанных с ними сообщений об ошибках.
Наша коллекция файлов 00000241.query для %%os%% представлена в списках ниже. В настоящее время в нашей безе отсутствуют некоторые файлы 00000241.query, однако вы можете получить их по запросу, нажав на кнопку Request (Запрос) рядом с соответствующей версией файла. Если вы не можете найти нужную версию файла в нашей базе данных, вы также можете обратиться за дополнительной помощью к Microsoft Corporation.
Размещение вновь загруженного файла 00000241.query в правильном каталоге (в месте расположения исходного файла), скорее всего, решит проблему, однако, чтобы однозначно в этом убедиться, следует выполнить проверку. Чтобы убедиться в том, что удалось решить проблему, попробуйте запустить Microsoft Windows, и посмотреть выведется ли ошибка.
| 00000241.query Описание файла | |
|---|---|
| Расширение файла: | QUERY |
| Тип приложения: | |
| Последнее программное обеспечение: | Microsoft Windows |
| Версия выпуска: | 5.1.2600.5512 |
| Разработчик: | Microsoft Corporation |
| Характеристики файла | |
|---|---|
| Имя файла: | 00000241.query Запрос |
| Размер (в байтах): | 3050 |
| SHA-1: | 796e8d80e66a6c379ace4e01d3a75ffff81891ee |
| MD5: | fa5c809bdfedc853c9521693e1fb7355 |
| CRC32: |
Часто задаваемые вопросы по быстрому устранению неполадок, связанных с 00000241.query
Вопрос: Что такое 00000241.query?
00000241.query — это QUERY файл, который был разработан Microsoft Corporation для Microsoft Windows.
Вопрос: Почему у меня возникают ошибки, связанные с 00000241.query?
Проблемы QUERY, связанные с 00000241.query, как правило, возникают в результате отсутствия или повреждения файлов, главным образом в результате заражения вирусом / вредоносным ПО.
Вопрос: Когда возникают ошибки, связанные с 00000241.query?
Включение компьютера, запуск Microsoft Windows или использование соответствующей функции программного обеспечения может привести к возникновению ошибок, связанных с 00000241.query.
Вопрос: Как исправить ошибки, связанные с 00000241.query?
Полное устранение неполадок, связанных с 00000241.query, осуществляется в несколько этапов. Следуйте нашим кратким инструкциям по устранению неполадок, представленным ниже, или используйте более подробное руководство, представленное далее в настоящей статье.
Вопрос: Быстрый способ устранения проблем, связанных с 00000241.query
Большим преимуществом использования Windows является то, что компания Microsoft включила в него несколько отличных инструментов для диагностики, которые также помогут вам решить подобные проблемы, связанные с 00000241.query. Все необходимые для выполнения действия включены в настоящее краткое пособие по устранению неполадок.
Выполните проверку вашего ПК на наличие вредоносных файлов, которые могли повредить 00000241.query, выполнив сканирование компьютера с помощью программы обеспечения безопасности, такой как Windows Defender (Защитник Windows).
Убедитесь в отсутствии недействительных записей реестра вручную с помощью regedit или выполните автоматическое сканирование реестра Windows на наличие недопустимых записей и ссылок на пути к файлам 00000241.query.
Скачайте новую копию файла 00000241.query и поместите его в исходное местоположение файла.
Удаление и повторная установка Microsoft Windows заменит 00000241.query на новую версию оригинальной копии.
Используемое программное обеспечение:
Время для выполнения: 5 минут
Совместима с Windows XP, Vista, 7, 8 и 10
Идентификатор статьи: 1266440
Быстрые ссылки
Другие известные версии файлов
Выберите версию ОС
Выберите программное обеспечение
Отображение результатов для:
| Имя файла | Идентификатор файла (контрольная сумма MD5) | Размер файла | Загрузить | ||||||||||||||||
|---|---|---|---|---|---|---|---|---|---|---|---|---|---|---|---|---|---|---|---|
| + 00000241.query | fa5c809bdfedc853c9521693e1fb7355 | 2.98 KB | Запрос | ||||||||||||||||
|
Спасибо, ваш файл запроса был получен.
Распространенные сообщения об ошибках в 00000241.query
Наиболее распространенные ошибки 00000241.query, которые могут возникнуть на компьютере под управлением Windows, перечислены ниже:
- «Ошибка в файле 00000241.query.»
- «Отсутствует файл 00000241.query.»
- «00000241.query не найден.»
- «Не удалось загрузить 00000241.query.»
- «Не удалось зарегистрировать 00000241.query.»
- «Ошибка выполнения: 00000241.query.»
- «Ошибка загрузки 00000241.query.»
Такие сообщения об ошибках QUERY могут появляться в процессе установки программы, когда запущена программа, связанная с 00000241.query (например, Microsoft Windows), при запуске или завершении работы Windows, или даже при установке операционной системы Windows. Отслеживание момента появления ошибки 00000241.query является важной информацией при устранении проблемы.
Причины ошибок в файле 00000241.query
Проблемы 00000241.query могут быть отнесены к поврежденным или отсутствующим файлам, содержащим ошибки записям реестра, связанным с 00000241.query, или к вирусам / вредоносному ПО.
Более конкретно, данные ошибки 00000241.query могут быть вызваны следующими причинами:
- Поврежденные ключи реестра Windows, связанные с 00000241.query / Microsoft Windows.
- Вирус или вредоносное ПО, которые повредили файл 00000241.query или связанные с Microsoft Windows программные файлы.
- Другая программа злонамеренно или по ошибке удалила файлы, связанные с 00000241.query.
- Другая программа находится в конфликте с Microsoft Windows и его общими файлами ссылок.
- Поврежденная загрузка или неполная установка программного обеспечения Microsoft Windows.
Как исправить ошибки в 00000241.query
Ниже описана последовательность действий по устранению ошибок, призванная решить проблемы 00000241.query. Данная последовательность приведена в порядке от простого к сложному и от менее затратного по времени к более затратному, поэтому мы настоятельно рекомендуем следовать данной инструкции по порядку, чтобы избежать ненужных затрат времени и усилий.
Пожалуйста, учтите: Нажмите на изображение [ 

Шаг 1: Исправить записи реестра, связанные с Microsoft Windows
Иногда ошибки 00000241.query и другие системные ошибки QUERY могут быть связаны с проблемами в реестре Windows. Несколько программ может использовать файл 00000241.query, но когда эти программы удалены или изменены, иногда остаются «осиротевшие» (ошибочные) записи реестра QUERY.
В принципе, это означает, что в то время как фактическая путь к файлу мог быть изменен, его неправильное бывшее расположение до сих пор записано в реестре Windows. Когда Windows пытается найти файл по этой некорректной ссылке (на расположение файлов на вашем компьютере), может возникнуть ошибка 00000241.query. Кроме того, заражение вредоносным ПО могло повредить записи реестра, связанные с Microsoft Windows. Таким образом, эти поврежденные записи реестра QUERY необходимо исправить, чтобы устранить проблему в корне.
Редактирование реестра Windows вручную с целью удаления содержащих ошибки ключей 00000241.query не рекомендуется, если вы не являетесь специалистом по обслуживанию ПК. Ошибки, допущенные при редактировании реестра, могут привести к неработоспособности вашего ПК и нанести непоправимый ущерб вашей операционной системе. На самом деле, даже одна запятая, поставленная не в том месте, может воспрепятствовать загрузке компьютера!
В силу данного риска для упрощения процесса рекомендуется использовать программу для очистки реестра ОС. Программа для очистки реестра автоматизирует процесс поиска недопустимых записей реестра, отсутствующих ссылок на файлы (например, вызывающих ошибку 00000241.query) и неработающих ссылок в реестре. Перед каждым сканированием автоматически создается резервная копия с возможностью отмены любых изменений одним щелчком мыши, что обеспечивает защиту от возможности повреждения ПК.
Будучи серебряным партнером Microsoft, мы предоставляем программное обеспечение, которое поможет вам устранить следующие проблемы:
Предупреждение: Если вы не являетесь опытным пользователем ПК, мы НЕ рекомендуем редактирование реестра Windows вручную. Некорректное использование Редактора реестра может привести к серьезным проблемам и потребовать переустановки Windows. Мы не гарантируем, что неполадки, являющиеся результатом неправильного использования Редактора реестра, могут быть устранены. Вы пользуетесь Редактором реестра на свой страх и риск.
Перед тем, как вручную восстанавливать реестр Windows, необходимо создать резервную копию, экспортировав часть реестра, связанную с 00000241.query (например, Microsoft Windows):
- Нажмите на кнопку Начать.
- Введите «command» в строке поиска. ПОКА НЕ НАЖИМАЙТЕENTER!
- Удерживая клавиши CTRL-Shift на клавиатуре, нажмите ENTER.
- Будет выведено диалоговое окно для доступа.
- Нажмите Да.
- Черный ящик открывается мигающим курсором.
- Введите «regedit» и нажмите ENTER.
- В Редакторе реестра выберите ключ, связанный с 00000241.query (например, Microsoft Windows), для которого требуется создать резервную копию.
- В меню Файл выберите Экспорт.
- В списке Сохранить в выберите папку, в которую вы хотите сохранить резервную копию ключа Microsoft Windows.
- В поле Имя файла введите название файла резервной копии, например «Microsoft Windows резервная копия».
- Убедитесь, что в поле Диапазон экспорта выбрано значение Выбранная ветвь.
- Нажмите Сохранить.
- Файл будет сохранен с расширением .reg.
- Теперь у вас есть резервная копия записи реестра, связанной с 00000241.query.
Следующие шаги при ручном редактировании реестра не будут описаны в данной статье, так как с большой вероятностью могут привести к повреждению вашей системы. Если вы хотите получить больше информации о редактировании реестра вручную, пожалуйста, ознакомьтесь со ссылками ниже.
Мы не несем никакой ответственности за результаты действий, совершенных по инструкции, приведенной ниже — вы выполняете эти задачи на свой страх и риск.
Шаг 2: Проведите полное сканирование вашего компьютера на вредоносное ПО
Есть вероятность, что ошибка 00000241.query может быть связана с заражением вашего компьютера вредоносным ПО. Эти вредоносные злоумышленники могут повредить или даже удалить файлы, связанные с QUERY. Кроме того, существует возможность, что ошибка 00000241.query связана с компонентом самой вредоносной программы.
Совет: Если у вас еще не установлены средства для защиты от вредоносного ПО, мы настоятельно рекомендуем использовать Emsisoft Anti-Malware (скачать). В отличие от других защитных программ, данная программа предлагает гарантию удаления вредоносного ПО.
Шаг 3: Очистить систему от мусора (временных файлов и папок) с помощью очистки диска (cleanmgr)
Со временем ваш компьютер накапливает ненужные файлы в связи с обычным интернет-серфингом и повседневным использованием компьютера. Если такие ненужные файлы иногда не удалять, они могут привести к снижению быстродействия Microsoft Windows или к ошибке 00000241.query, возможно вследствие конфликтов файлов или перегрузки жесткого диска. Удаление таких временных файлов при помощи утилиты Очистка диска может не только устранить ошибку 00000241.query, но и существенно повысить быстродействие вашего компьютера.
Совет: Хотя утилита Очистки диска является прекрасным встроенным инструментом, она удаляет не все временные файлы с вашего компьютера. Другие часто используемые программы, такие как Microsoft Office, Firefox, Chrome, Live Messenger, а также сотни других программ не поддаются очистке при помощи программы Очистка диска (включая некоторые программы Microsoft Corporation).
В силу недостатков менеджера очистки диска Windows (cleanmgr) мы настоятельно рекомендуем выполнять очистку вашего компьютера с помощью специального программного обеспечения для очистки жесткого диска / защиты конфиденциальности.
Будучи серебряным партнером Microsoft, мы предоставляем программное обеспечение для очистки временных файлов:
Как запустить Очистку диска (cleanmgr) (Windows XP, Vista, 7, 8 и 10):
- Нажмите на кнопку Начать.
- Введите «command» в строке поиска. ПОКА НЕ НАЖИМАЙТЕENTER!
- Удерживая клавиши CTRL-Shift на клавиатуре, нажмите ENTER.
- Будет выведено диалоговое окно для доступа.
- Нажмите Да.
- Черный ящик открывается мигающим курсором.
- Введите «cleanmgr» и нажмите ENTER.
- Программа Очистка диска приступит к подсчету занятого места на диске, которое вы можете освободить.
- Будет открыто диалоговое окно Очистка диска, содержащее флажки, которые вы можете выбрать. В большинстве случаев категория «Временные файлы» занимает большую часть дискового пространства.
- Установите флажки напротив категорий, которые вы хотите использовать для очистки диска, и нажмите OK.
Шаг 4: Обновите драйверы устройств на вашем компьютере
Ошибки 00000241.query могут быть связаны с повреждением или устареванием драйверов устройств. Драйверы с легкостью могут работать сегодня и перестать работать завтра по целому ряду причин. Хорошая новость состоит в том, что чаще всего вы можете обновить драйверы устройства, чтобы устранить проблему с QUERY.
Вы можете потратить неоправданно много сил на поиск необходимого драйвера 00000241.query для вашего аппаратного устройства, даже если вы будете искать на веб-сайте самого Microsoft Corporation или связанного производителя. Даже при наличии опыта поиска, загрузки и обновления драйверов вручную, данный процесс все равно может оказаться крайне трудоёмким и чрезвычайно раздражающим. Установка неверного драйвера или просто несовместимой версии нужного драйвера может усугубить имеющиеся проблемы.
В силу времязатратности и сложности процесса обновления драйверов мы настоятельно рекомендуем использовать программное обеспечение для обновления драйверов. Средство обновления драйверов обеспечивает установку правильных версий драйверов для вашего оборудования, а также создает резервную копию ваших текущих драйверов перед внесением любых изменений. Сохранение резервной копии драйвера обеспечивает уверенность в том, что вы можете откатить любой драйвер до предыдущей версии (при необходимости).
Будучи серебряным партнером Microsoft, мы предоставляем программное обеспечение, которое поможет вам обновить следующие драйверы:
Пожалуйста, учтите: Ваш файл 00000241.query может и не быть связан с проблемами в драйверах устройств, но всегда полезно убедиться, что на вашем компьютере установлены новейшие версии драйверов оборудования, чтобы максимизировать производительность вашего ПК.
Шаг 5: Используйте Восстановление системы Windows, чтобы «Отменить» последние изменения в системе
Восстановление системы Windows позволяет вашему компьютеру «отправиться в прошлое», чтобы исправить проблемы 00000241.query. Восстановление системы может вернуть системные файлы и программы на вашем компьютере к тому времени, когда все работало нормально. Это потенциально может помочь вам избежать головной боли от устранения ошибок, связанных с QUERY.
Пожалуйста, учтите: использование восстановления системы не повлияет на ваши документы, изображения или другие данные.
Чтобы использовать Восстановление системы (Windows XP, Vista, 7, 8 и 10):
- Нажмите на кнопку Начать.
- В строке поиска введите «Восстановление системы» и нажмите ENTER.
- В окне результатов нажмите Восстановление системы.
- Введите пароль администратора (при появлении запроса).
- Следуйте инструкциям Мастера для выбора точки восстановления.
- Восстановить ваш компьютер.
Шаг 6: Удалите и установите заново программу Microsoft Windows, связанную с 00000241.query
Если ошибка 00000241.query связана с определённой программой, то её можно решить посредством переустановки программного обеспечения Microsoft Windows.
Инструкции для Windows 7 и Windows Vista:
- Откройте «Программы и компоненты», нажав на кнопку Пуск.
- Нажмите Панель управления в меню справа.
- Нажмите Программы.
- Нажмите Программы и компоненты.
- Найдите Microsoft Windows в столбце Имя.
- Нажмите на запись Microsoft Windows.
- Нажмите на кнопку Удалить в верхней ленте меню.
- Следуйте инструкциям на экране для завершения удаления Microsoft Windows.
Инструкции для Windows XP:
- Откройте «Программы и компоненты», нажав на кнопку Пуск.
- Нажмите Панель управления.
- Нажмите Установка и удаление программ.
- Найдите Microsoft Windows в списке Установленные программы.
- Нажмите на запись Microsoft Windows.
- Нажмите на кнопку Удалить справа.
- Следуйте инструкциям на экране для завершения удаления Microsoft Windows.
Инструкции для Windows 8:
- Установите указатель мыши в левой нижней части экрана для показа изображения меню Пуск.
- Щелкните правой кнопкой мыши для вызова Контекстного меню Пуск.
- Нажмите Программы и компоненты.
- Найдите Microsoft Windows в столбце Имя.
- Нажмите на запись Microsoft Windows.
- Нажмите Удалить/изменить в верхней ленте меню.
- Следуйте инструкциям на экране для завершения удаления Microsoft Windows.
После того, как вы успешно удалили программу, связанную с 00000241.query (например, Microsoft Windows), заново установите данную программу, следуя инструкции Microsoft Corporation.
Совет: Если вы абсолютно уверены, что ошибка QUERY связана с определенной программой Microsoft Corporation, удаление и повторная установка программы, связанной с 00000241.query с большой вероятностью решит вашу проблему.
Шаг 7: Запустите проверку системных файлов Windows («sfc /scannow»)
Проверка системных файлов представляет собой удобный инструмент, включаемый в состав Windows, который позволяет просканировать и восстановить поврежденные системные файлы Windows (включая те, которые имеют отношение к 00000241.query). Если утилита проверки системных файлов обнаружила проблему в QUERY или другом важном системном файле, она предпримет попытку заменить проблемные файлы автоматически.
Чтобы запустить проверку системных файлов (Windows XP, Vista, 7, 8 и 10):
- Нажмите на кнопку Начать.
- Введите «command» в строке поиска. ПОКА НЕ НАЖИМАЙТЕENTER!
- Удерживая клавиши CTRL-Shift на клавиатуре, нажмите ENTER.
- Будет выведено диалоговое окно для доступа.
- Нажмите Да.
- Черный ящик открывается мигающим курсором.
- Введите «sfc /scannow» и нажмите ENTER.
- Проверка системных файлов начнет сканирование на наличие проблем 00000241.query и других системных файлов (проявите терпение — проверка может занять длительное время).
- Следуйте командам на экране.
Шаг 8: Установите все доступные обновления Windows
Microsoft постоянно обновляет и улучшает системные файлы Windows, связанные с 00000241.query. Иногда для решения проблемы QUERY нужно просто напросто обновить Windows при помощи последнего пакета обновлений или другого патча, которые Microsoft выпускает на постоянной основе.
Чтобы проверить наличие обновлений Windows (Windows XP, Vista, 7, 8 и 10):
- Нажмите на кнопку Начать.
- Введите «update» в строке поиска и нажмите ENTER.
- Будет открыто диалоговое окно Обновление Windows.
- Если имеются доступные обновления, нажмите на кнопку Установить обновления.
Шаг 9: Произведите чистую установку Windows
Предупреждение: Мы должны подчеркнуть, что переустановка Windows займет очень много времени и является слишком сложной задачей, чтобы решить проблемы 00000241.query. Во избежание потери данных вы должны быть уверены, что вы создали резервные копии всех важных документов, изображений, программ установки программного обеспечения и других персональных данных перед началом процесса. Если вы сейчас е создаете резервные копии данных, вам стоит немедленно заняться этим (скачать рекомендованное решение для резервного копирования [MyPCBackup]), чтобы защитить себя от безвозвратной потери данных.
Данный шаг — последний вариант в попытке решить проблему, связанную с 00000241.query. При переустановке Windows все файлы с вашего жёсткого диска будут удалены, и вы сможете начать работу с абсолютно с новой системой. Кроме того, чистая установка Windows также позволит быстро удалить весь «мусор», накопившийся в ходе повседневного использования компьютера.
Пожалуйста, учтите: Если проблема 00000241.query не устранена после чистой установки Windows, это означает, что проблема QUERY ОБЯЗАТЕЛЬНО связана с аппаратным обеспечением. В таком случае, вам, вероятно, придется заменить соответствующее оборудование, вызывающее ошибку 00000241.query.
Файлы, связанные с 00000241.query
Файлы QUERY, связанные с 00000241.query
| Имя файла | Описание | Программное обеспечение (версия) | Размер файла (в байтах) |
|---|---|---|---|
| 00000035.query | Microsoft Windows 5.1.2600.5512 | 1000 | |
| 00000217.query | Microsoft Windows 5.1.2600.5512 | 306 | |
| 00000263.query | Microsoft Windows 5.1.2600.5512 | 3234 |
Проблема с 00000241.query все еще не устранена?
Обращайтесь к нам в любое время в социальных сетях для получения дополнительной помощи:
Об авторе: Джей Гитер (Jay Geater) является президентом и генеральным директором корпорации Solvusoft — глобальной компании, занимающейся программным обеспечением и уделяющей основное внимание новаторским сервисным программам. Он всю жизнь страстно увлекался компьютерами и любит все, связанное с компьютерами, программным обеспечением и новыми технологиями.
Отобразить файлы QUERY в алфавитном порядке:
Вы загружаете пробное программное обеспечение. Подписка на один год стоимостью $39,95 необходима для разблокировки всех функций приложения. Подписка обновляется автоматически по завершению (Узнать больше). Нажав на кнопку «Начать загрузку» и установив «Софт»», я подтверждаю, что прочитал(а) и согласен(на) с Пользовательским соглашением и Политикой конфиденциальности Solvusoft.
Содержание
- Audio router error code 0x00000241 системе windows не удается проверить цифровую подпись этого файла
- Как отключить принудительное использование подписи драйверов в Windows 8.1, Windows 8, Windows 7, Windows Server 2008 или Windows Vista.
- Шаг 1. Войдите в меню дополнительных параметров.
- Шаг 1. Отключите безопасную загрузку в BIOS.
- Шаг 2. Измените загрузчик Windows.
- Причины ошибки
- Исправление ошибки 0xc0000428 при запуске Windows 10
- Однократное отключение проверки подлинности цифровой подписи
- Удаление проблемного файла
- Отключение проверки идентификатора драйверов на постоянной основе
- Восстановление при загрузке
- Ошибка 0xc0000428 при установке Windows 10
- Как установить драйвер без цифровой подписи
- Способ 1: Временное отключение проверки
- Способ 2: Редактор групповой политики
- Способ 3: Командная строка
Audio router error code 0x00000241 системе windows не удается проверить цифровую подпись этого файла
Что делать если вы столкнулись с проблемой «Системе Windows не удается проверить цифровую подпись этого файла»? Давайте разбираться, чем могла быть вызвана эта ситуация.
Данная ситуация, возникает тогда включена обязательная проверка подписи драйверов. Не будем вдаваться для чего это нужно, но иногда это может сыграть с вами злую шутку. Поэтому можно смело отключать данную функцию.
Делается это следующим образом:
Зажимаем клавишу Shift и перезагружаем ваш компьютер.
После перезагрузки компьтера, пройдите по следующему пути: «Диагностика» — «Дополнительные параметры» — «Параметры загрузки» и нажмите кнопку «Перезагрузить».
После перезагрузки появится меню с различными параметрами, которые будут использоваться в этот раз в операционной системе Windows.
Нажимаем на клавишу 7 – отключить обязательную проверку цифровой подписи драйверов.
Готово! Ваша программа, игра или приложение теперь будет запускаться без ошибки «Системе Windows не удается проверить цифровую подпись этого файла».
Таким образом мы разобрались, ка устранить ошибку «Системе Windows не удается проверить цифровую подпись этого файла» Если статья была для вас полезной, то не забывайте чаще заходить к нам на сайт!
Цифровые подписи гарантируют, что издателю программного обеспечения или поставщику оборудования доверяют и проверяют Microsoft. Но в реальной жизни издатели и поставщики не всегда могут заплатить Microsoft за проверку всех своих продуктов, или Microsoft не может проверить все драйверы или программы, которые публикуются каждый день. Но это становится проблемой в случае, если у вас есть старое неподписанное легитимное программное обеспечение или драйвер, и вы хотите установить или загрузить его на свой компьютер, потому что ОС не позволяет ему работать или загружаться.
Для устранения ошибок установки драйвера с цифровой подписью выполните следующие действия:
Как отключить принудительное использование подписи драйверов в Windows 8.1, Windows 8, Windows 7, Windows Server 2008 или Windows Vista.
Внимание: Имейте в виду, что отключение принудительного применения подписи драйверов является угрозой безопасности, и вы должны отключать его только в том случае, если уверены, что драйвер или программа, которые вы хотите установить и запустить, являются доверенными и законными.
Решение 1. Отключите подпись драйвера один раз.
Решение 2. Полностью отключите подпись водителя.
Решение 1. Отключите подпись драйвера один раз. *
* Заметка: Используйте это решение, чтобы отключить принудительное применение подписи драйвера, чтобы установить неподписанный драйвер (например, ваш старый драйвер принтера).
Шаг 1. Войдите в меню дополнительных параметров.
Windows 7 перспектива
Чтобы войти в меню «Дополнительные параметры» в ОС Windows 7 и Vista:
Windows 10, 8 8,1
Для входа в меню «Дополнительные параметры» в Windows 10, 8.1 8 ОС:
1. Щелкните правой кнопкой мыши на Windows Начало кнопка и выберите Завершение работы или выход.
2. Нажмите а также ДЕРЖАТЬ вниз по СДВИГ ключ, а затем нажмите Перезапуск.
Обычно установка должна быть выполнена без ошибок сейчас. Имейте в виду, что после перезапуска принудительное применение подписи драйверов будет снова включено, чтобы избежать угроз безопасности. Если вы хотите, чтобы принудительное использование подписи драйверов всегда было отключено, вы должны применить решение 2.
Решение 2. Полностью отключите подпись водителя. *
*Заметка: Используйте это решение, только если вы хотите, чтобы принудительное использование подписи драйверов всегда отключалось. (например, если вы всегда хотите запустить старое законное программное обеспечение).
В этом решении мы собираемся изменить параметры загрузчика Windows с помощью инструмента BCDEDIT.
Шаг 1. Отключите безопасную загрузку в BIOS.
1. Включите компьютер и запустите настройки BIOS SETUP.
2. В BIOS отключить Безопасная загрузка вариант. (настройка обычно находится в Безопасность раздел или в Параметры загрузки раздел)
Шаг 2. Измените загрузчик Windows.
1. Щелкните правой кнопкой мыши на Windows Начало кнопка и выбратьКомандная строка (администратор)».
- bcdedit / установить тестирование на
4. Закройте окно командной строки и перезапуск твой компьютер.
Отныне вы сможете без проблем устанавливать или запускать любой неподписанный драйвер или программу.
Как включить проверку подписи драйверов.
- bcdedit / установить отключение тестов
3. Закройте окно командной строки и перезапуск твой компьютер.
4. Установите неподписанный драйвер. *
* Примечание. Если вы все еще не можете установить неподписанные драйверы, выполните следующие действия.
1. Откройте командную строку с правами администратора и введите следующую команду:
- bcdedit / установить nointegritychecks ON
2. Перезапуск твой компьютер
3. Установите неподписанный драйвер.
Чтобы снова включить подпись драйвера устройства, снова введите: bcdedit / установить nointegritychecks OFF
Причины ошибки
Возникает BSOD ошибка 0xc0000428 спонтанно, часто на завершающем этапе установки Windows и при загрузке компонентов системы. В этом чаще всего виновен файл oem-drv64.sys, препятствующий процедуре ввиду отсутствия цифровой подписи, которую проверяет ОС. Иногда корректной установке может помешать неправильно заданный в BIOS режим, тогда его нужно будет поменять. Настройки могут слетать, что затем приводит ПК в состояние ошибки, код 0xc0000428. Кроме того, сбой может возникать, когда на компьютере стоит две операционные системы.
Ошибка 0xc0000428 может быть спровоцирована такими факторами:
- Попытка инсталляции нелегальной версии Windows.
- На одном из драйверов отсутствует цифровая подпись.
- Установка неподписанных драйверов на виртуальные машины, эмулирующие операционную систему.
- Отсутствие или повреждение драйвера, несоответствие версии ОС.
- Использование готовых .reg-файлов, позволяющих вносить изменения в реестр зависимо от внутреннего кода (твики реестра).
- Повреждение загрузчика.
От причины, по которой возникла ошибка 0xc0000428, напрямую зависит способ устранения проблемы. Поскольку знакомство с данным сбоем, как и с любым подобным, ничего хорошего не сулит, и проигнорировать его не получится, вопрос нужно решать путём выяснения и устранения источника этого явления.
Исправление ошибки 0xc0000428 при запуске Windows 10
Однократное отключение проверки подлинности цифровой подписи
- Перезагружаем систему любым способом и жмём F8 до появления окна с выбором режима загрузки. Если это ноутбук, может потребоваться одновременное нажатие клавиш Fn+F
- Выбираем строчку «Отключение обязательной проверки подписи драйверов» или «Disable Driver Signature Enforcement» и нажимаем «Enter».
Выбор варианта загрузки Windows
Шаги по устранению проблемы на Windows 10 и 8:
- Для доступа к параметрам загрузки жмём F8 или, если у вас ноутбук, Fn+F
- Выбираем пункт 7 – «Отключить обязательную проверку подписи драйверов», для чего нажимает клавишу F7 или Fn+F Также можно нажимать 7 в верхнем ряду цифр.
Удаление проблемного файла
Далее следует удалить с жёсткого диска драйвер, создавший неприятность:
- Перезагружаем ПК и идём в параметры загрузки (F8).
- Жмём «Безопасный режим».
- Следуем по указанному в информации, сопровождающей ошибку, адресу (обычно это windowssystem32drivers) и удаляем драйвер oem-drvsys.
Потребуется перезагрузка, после чего система запросит восстановление средствами Windows, и активация ОС. Если в сведениях об ошибке был указан другой файл, нужно найти и установить подходящий драйвер. При удалении драйвера oem-drv64.sys бывают нередкими проблемы с активацией системы, реже с пуском, поэтому может потребоваться отключить проверку цифровой подписи в принципе.
*После старта также нужно будет обратиться к редактору реестра (вызываем консоль «Выполнить», удерживая клавиши Win+R, вводим команду regedit) и удалить
HKEY_LOCAL_MACHINESYSTEMCurrentControlSetservicesoem-drv64.
Отключение проверки идентификатора драйверов на постоянной основе
С этой целью часто применяют сторонний софт, но можно также осуществить процедуру вручную:
- Запускаем командную строку на правах администратора.
- В ней прописываемexe /set nointegritychecks on.
- Перезагружаем компьютер, затем идём в BIOS/UEFU.
- Здесь отключаем опцию Secure Boot, если она включена (переводим в положение Disabled).
Отключение обязательной проверки подписи драйверов
Восстановление при загрузке
Все вышеописанные действия эффективны, когда речь не идёт о повреждении загрузчика системы. Если проблема не была решена, восстановление загрузчика Windows можно выполнить, применив загрузочную флешку с соответствующей версией ОС или диск, для чего нажать внизу справа «Восстановление системы», выбрать из меню «Выбор действия», «Поиск и устранение неисправностей», затем переходим в «Дополнительные параметры» и жмём «Восстановление при загрузке».
Как альтернативный вариант можно прибегнуть к возврату к созданной ранее точке восстановления Windows. Если таковые имеются, их можно найти в параметрах, загрузившись с флешки с ОС и нажав «Восстановление системы», после чего перейдя по меню. Того же эффекта можно добиться, используя командную строку с правами администратора, в консоли потребуется ввести команду rstrui.
Ошибка 0xc0000428 при установке Windows 10
Вывод ошибки 0xc0000428 во время загрузки Виндовс
Все вышеизложенные способы устранения сбоя с кодом 0xc0000428 при установке Windows эффективны в тех или иных ситуациях, при этом иногда, например, при невозможности установить причину явления или необходимости повторной записи образа, решение вопроса может занять немало времени. Как правило, после устранения проблема больше не возникает.
Иногда при установке абсолютно любого драйвера могут возникнуть проблемы. Одной из них является проблема с проверкой цифровой подписи драйвера. Дело в том, что по умолчанию можно инсталлировать только то ПО, которое имеет подпись. Причем эта подпись должна быть в обязательном порядке проверена компанией Microsoft и иметь соответствующий сертификат. Если такая подпись отсутствует, система просто напросто не позволит инсталлировать такое ПО. В данной статье мы расскажем вам о том, как обойти такое ограничение.
Как установить драйвер без цифровой подписи
В некоторых случаях даже самый проверенный драйвер может оказаться без соответствующей подписи. Но это не значит, что ПО вредоносное или плохое. Чаще всего от проблем с цифровой подписью страдают владельцы Windows 7. В последующих версиях ОС этот вопрос возникает гораздо реже. Выявить проблему с подписью можно по следующим симптомам:
Способ 1: Временное отключение проверки
Для вашего удобства мы разделим этот способ на две части. В первом случаем мы расскажем о том, как применить данный способ, если у вас установлена Windows 7 или ниже. Второй вариант подойдет лишь обладателям Windows 8, 8.1 и 10.
Если у вас Windows 7 или ниже
Если у вас Windows 8, 8.1 или 10
Независимо от того, какая у вас операционная система, этот способ имеет недостатки. После очередной перезагрузки системы, проверка подписей снова запустится. В некоторых случаях это может привести к блокировке работы драйверов, которые были инсталлированы без соответствующих подписей. Если такое произошло, вам следует отключить проверку насовсем. В этом вам помогут дальнейшие способы.
Способ 2: Редактор групповой политики
Этот способ позволит вам отключить проверку подписей навсегда (или до того момента, как вы сами ее активируете). После этого вы сможете спокойно инсталлировать и пользоваться софтом, который не имеет соответствующего сертификата. В любом случае, этот процесс можно обратить и включить проверку подписи обратно. Так что бояться вам нечего. Кроме того, этот способ подойдет владельцам любой ОС.
Способ 3: Командная строка
Этот способ весьма прост в использовании, но имеет свои недостатки, о которых мы расскажем в конце.
bcdedit.exe -set loadoptions DISABLE_INTEGRITY_CHECKS
bcdedit.exe -set TESTSIGNING ON
Обратим ваше внимание, что этот способ иногда приходится проделывать в безопасном режиме. Как запустить систему в безопасном режиме, вы можете узнать на примере нашего специального урока.
Воспользовавшись одним из предложенных способов, вы избавитесь от проблемы инсталляции сторонних драйверов. Если у вас возникли трудности с выполнением каких-либо действий, пишите об этом в комментариях к статье. Будем совместно решать возникшие трудности.
Мы рады, что смогли помочь Вам в решении проблемы.
Отблагодарите автора, поделитесь статьей в социальных сетях.
Опишите, что у вас не получилось. Наши специалисты постараются ответить максимально быстро.
Источник
Содержание
- Исправление ошибки 0xc0000428 при запуске или установке Windows
- Причины ошибки
- Исправление ошибки 0xc0000428 при запуске Windows 10
- Однократное отключение проверки подлинности цифровой подписи
- Удаление проблемного файла
- Отключение проверки идентификатора драйверов на постоянной основе
- Восстановление при загрузке
- Ошибка 0xc0000428 при установке Windows 10
- [РЕШЕНО] Как исправить ошибки, связанные с 00000241.query
- Часто задаваемые вопросы по быстрому устранению неполадок, связанных с 00000241.query
- Вопрос: Что такое 00000241.query?
- Вопрос: Почему у меня возникают ошибки, связанные с 00000241.query?
- Вопрос: Когда возникают ошибки, связанные с 00000241.query?
- Вопрос: Как исправить ошибки, связанные с 00000241.query?
- Вопрос: Быстрый способ устранения проблем, связанных с 00000241.query
- Быстрые ссылки
- Другие известные версии файлов
- Спасибо, ваш файл запроса был получен.
- Распространенные сообщения об ошибках в 00000241.query
- Причины ошибок в файле 00000241.query
- Как исправить ошибки в 00000241.query
- Шаг 1: Исправить записи реестра, связанные с Microsoft Windows
- Шаг 2: Проведите полное сканирование вашего компьютера на вредоносное ПО
- Шаг 3: Очистить систему от мусора (временных файлов и папок) с помощью очистки диска (cleanmgr)
- Шаг 4: Обновите драйверы устройств на вашем компьютере
- Шаг 5: Используйте Восстановление системы Windows, чтобы «Отменить» последние изменения в системе
- Шаг 6: Удалите и установите заново программу Microsoft Windows, связанную с 00000241.query
- Шаг 7: Запустите проверку системных файлов Windows («sfc /scannow»)
- Шаг 8: Установите все доступные обновления Windows
- Шаг 9: Произведите чистую установку Windows
- Файлы, связанные с 00000241.query
- Файлы QUERY, связанные с 00000241.query
- Проблема с 00000241.query все еще не устранена?
- Видео
Исправление ошибки 0xc0000428 при запуске или установке Windows
Пользователи ОС Windows знакомы с различными видами ошибок, в том числе критических, вследствие которых возникают знаменитые чёрные и синие «экраны смерти». Неполадки могут появляться при старте системы, во время работы, обновления или на разных этапах установки и могут быть вызваны программным либо аппаратным сбоем, при этом в большинстве случаев проблема легко решаема без привлечения к процессу специалистов. Сообщение, сопровождающееся кодом ошибки, отчасти помогает определить природу сбоя и устранить неисправность, хотя не всегда текст, описывающий ошибку достаточно информативен.
Например, нередко при запуске или установке Windows 7, 8, 10 возникает ошибка с кодом 0xc0000428, препятствующая дальнейшим действиям. Иногда сообщение даже указывает на проблемный файл и его расположение, а в сведениях о произошедшей ошибке можно увидеть пояснение к ней – «Системе не удаётся проверить цифровую подпись этого файла» или другую информацию. Когда сбойный файл не указывается, решение задачи усложняется. Почему появляется проблема и как от неё избавиться мы и рассмотрим.
Причины ошибки
Возникает BSOD ошибка 0xc0000428 спонтанно, часто на завершающем этапе установки Windows и при загрузке компонентов системы. В этом чаще всего виновен файл oem-drv64.sys, препятствующий процедуре ввиду отсутствия цифровой подписи, которую проверяет ОС. Иногда корректной установке может помешать неправильно заданный в BIOS режим, тогда его нужно будет поменять. Настройки могут слетать, что затем приводит ПК в состояние ошибки, код 0xc0000428. Кроме того, сбой может возникать, когда на компьютере стоит две операционные системы.
Ошибка 0xc0000428 может быть спровоцирована такими факторами:
От причины, по которой возникла ошибка 0xc0000428, напрямую зависит способ устранения проблемы. Поскольку знакомство с данным сбоем, как и с любым подобным, ничего хорошего не сулит, и проигнорировать его не получится, вопрос нужно решать путём выяснения и устранения источника этого явления.
Исправление ошибки 0xc0000428 при запуске Windows 10
Если проблема состоит в том, что в загрузке имеется элемент, не имеющий цифровой подписи, что проверяется системой, информация об этом появится в сообщении. Проверку идентификатора драйверов при загрузке Windows 7, 8, 10 можно отключить однократно или на всё последующее время работы системы, что часто помогает решить проблему. Иногда пользователь также видит и сведения о местонахождении некорректного системного файла, так что сбой можно устранить и путём его удаления. Таким образом, есть несколько вариантов устранения неисправности.
Однократное отключение проверки подлинности цифровой подписи
Рассмотрим сначала, как исправить ошибку 0xc0000428 при запуске Windows 7:
Выбор варианта загрузки Windows
Шаги по устранению проблемы на Windows 10 и 8:
Удаление проблемного файла
Далее следует удалить с жёсткого диска драйвер, создавший неприятность:
Потребуется перезагрузка, после чего система запросит восстановление средствами Windows, и активация ОС. Если в сведениях об ошибке был указан другой файл, нужно найти и установить подходящий драйвер. При удалении драйвера oem-drv64.sys бывают нередкими проблемы с активацией системы, реже с пуском, поэтому может потребоваться отключить проверку цифровой подписи в принципе.
*После старта также нужно будет обратиться к редактору реестра (вызываем консоль «Выполнить», удерживая клавиши Win+R, вводим команду regedit) и удалить
HKEY_LOCAL_MACHINESYSTEMCurrentControlSetservicesoem-drv64.
Отключение проверки идентификатора драйверов на постоянной основе
С этой целью часто применяют сторонний софт, но можно также осуществить процедуру вручную:
Отключение обязательной проверки подписи драйверов
Восстановление при загрузке
Все вышеописанные действия эффективны, когда речь не идёт о повреждении загрузчика системы. Если проблема не была решена, восстановление загрузчика Windows можно выполнить, применив загрузочную флешку с соответствующей версией ОС или диск, для чего нажать внизу справа «Восстановление системы», выбрать из меню «Выбор действия», «Поиск и устранение неисправностей», затем переходим в «Дополнительные параметры» и жмём «Восстановление при загрузке».
Как альтернативный вариант можно прибегнуть к возврату к созданной ранее точке восстановления Windows. Если таковые имеются, их можно найти в параметрах, загрузившись с флешки с ОС и нажав «Восстановление системы», после чего перейдя по меню. Того же эффекта можно добиться, используя командную строку с правами администратора, в консоли потребуется ввести команду rstrui.
Ошибка 0xc0000428 при установке Windows 10
Причины, почему система не устанавливается и на одном из этапов процесса появляется BSOD, могут быть разными. От провоцирующего фактора, в результате которого возникла ошибка 0xc0000428 при установке ОС Windows 10, напрямую зависит, какой из способов будет эффективен. Если сбой сопровождается сообщением с указанием сбойного элемента, который не проходит проверку цифровой подписи, инструкция по устранению проблемы та же, что и в предыдущем случае, когда система не запускается. Когда же источник неприятности неизвестен, придётся его искать.
Вывод ошибки 0xc0000428 во время загрузки Виндовс
Варианты, как исправить сбой с кодом 0xc0000428 при установке Windows 10:
Все вышеизложенные способы устранения сбоя с кодом 0xc0000428 при установке Windows эффективны в тех или иных ситуациях, при этом иногда, например, при невозможности установить причину явления или необходимости повторной записи образа, решение вопроса может занять немало времени. Как правило, после устранения проблема больше не возникает.
Источник
[РЕШЕНО] Как исправить ошибки, связанные с 00000241.query
Повреждение, отсутствие или удаление файлов 00000241.query может привести к ошибкам Microsoft Windows. Как правило, любую проблему, связанную с файлом QUERY, можно решить посредством замены файла на новую копию. Помимо прочего, в качестве общей меры по профилактике и очистке мы рекомендуем использовать очиститель реестра для очистки любых недопустимых записей файлов, расширений файлов QUERY или разделов реестра, что позволит предотвратить появление связанных с ними сообщений об ошибках.
Наша коллекция файлов 00000241.query для %%os%% представлена в списках ниже. В настоящее время в нашей безе отсутствуют некоторые файлы 00000241.query, однако вы можете получить их по запросу, нажав на кнопку Request (Запрос) рядом с соответствующей версией файла. Если вы не можете найти нужную версию файла в нашей базе данных, вы также можете обратиться за дополнительной помощью к Microsoft Corporation.
Размещение вновь загруженного файла 00000241.query в правильном каталоге (в месте расположения исходного файла), скорее всего, решит проблему, однако, чтобы однозначно в этом убедиться, следует выполнить проверку. Чтобы убедиться в том, что удалось решить проблему, попробуйте запустить Microsoft Windows, и посмотреть выведется ли ошибка.
| 00000241.query Описание файла | |
|---|---|
| Расширение файла: | QUERY |
| Тип приложения: | |
| Последнее программное обеспечение: | Microsoft Windows |
| Версия выпуска: | 5.1.2600.5512 |
| Разработчик: | Microsoft Corporation |
| Характеристики файла | |
|---|---|
| Имя файла: | 00000241.query Запрос |
| Размер (в байтах): | 3050 |
| SHA-1: | 796e8d80e66a6c379ace4e01d3a75ffff81891ee |
| MD5: | fa5c809bdfedc853c9521693e1fb7355 |
| CRC32: |
Часто задаваемые вопросы по быстрому устранению неполадок, связанных с 00000241.query
Вопрос: Что такое 00000241.query?
00000241.query — это QUERY файл, который был разработан Microsoft Corporation для Microsoft Windows.
Вопрос: Почему у меня возникают ошибки, связанные с 00000241.query?
Проблемы QUERY, связанные с 00000241.query, как правило, возникают в результате отсутствия или повреждения файлов, главным образом в результате заражения вирусом / вредоносным ПО.
Вопрос: Когда возникают ошибки, связанные с 00000241.query?
Включение компьютера, запуск Microsoft Windows или использование соответствующей функции программного обеспечения может привести к возникновению ошибок, связанных с 00000241.query.
Вопрос: Как исправить ошибки, связанные с 00000241.query?
Полное устранение неполадок, связанных с 00000241.query, осуществляется в несколько этапов. Следуйте нашим кратким инструкциям по устранению неполадок, представленным ниже, или используйте более подробное руководство, представленное далее в настоящей статье.
Вопрос: Быстрый способ устранения проблем, связанных с 00000241.query
Большим преимуществом использования Windows является то, что компания Microsoft включила в него несколько отличных инструментов для диагностики, которые также помогут вам решить подобные проблемы, связанные с 00000241.query. Все необходимые для выполнения действия включены в настоящее краткое пособие по устранению неполадок.
Выполните проверку вашего ПК на наличие вредоносных файлов, которые могли повредить 00000241.query, выполнив сканирование компьютера с помощью программы обеспечения безопасности, такой как Windows Defender (Защитник Windows).
Убедитесь в отсутствии недействительных записей реестра вручную с помощью regedit или выполните автоматическое сканирование реестра Windows на наличие недопустимых записей и ссылок на пути к файлам 00000241.query.
Скачайте новую копию файла 00000241.query и поместите его в исходное местоположение файла.
Удаление и повторная установка Microsoft Windows заменит 00000241.query на новую версию оригинальной копии.
Используемое программное обеспечение:
Время для выполнения: 5 минут
Совместима с Windows XP, Vista, 7, 8 и 10
Идентификатор статьи: 1266440
Быстрые ссылки
Другие известные версии файлов
Выберите версию ОС
Выберите программное обеспечение
Отображение результатов для:
| Имя файла | Идентификатор файла (контрольная сумма MD5) | Размер файла | Загрузить | ||||||||||||||||
|---|---|---|---|---|---|---|---|---|---|---|---|---|---|---|---|---|---|---|---|
| + 00000241.query | fa5c809bdfedc853c9521693e1fb7355 | 2.98 KB | Запрос | ||||||||||||||||
|
Спасибо, ваш файл запроса был получен.
Распространенные сообщения об ошибках в 00000241.query
Наиболее распространенные ошибки 00000241.query, которые могут возникнуть на компьютере под управлением Windows, перечислены ниже:
Такие сообщения об ошибках QUERY могут появляться в процессе установки программы, когда запущена программа, связанная с 00000241.query (например, Microsoft Windows), при запуске или завершении работы Windows, или даже при установке операционной системы Windows. Отслеживание момента появления ошибки 00000241.query является важной информацией при устранении проблемы.
Причины ошибок в файле 00000241.query
Проблемы 00000241.query могут быть отнесены к поврежденным или отсутствующим файлам, содержащим ошибки записям реестра, связанным с 00000241.query, или к вирусам / вредоносному ПО.
Более конкретно, данные ошибки 00000241.query могут быть вызваны следующими причинами:
Как исправить ошибки в 00000241.query
Ниже описана последовательность действий по устранению ошибок, призванная решить проблемы 00000241.query. Данная последовательность приведена в порядке от простого к сложному и от менее затратного по времени к более затратному, поэтому мы настоятельно рекомендуем следовать данной инструкции по порядку, чтобы избежать ненужных затрат времени и усилий.
Шаг 1: Исправить записи реестра, связанные с Microsoft Windows
Иногда ошибки 00000241.query и другие системные ошибки QUERY могут быть связаны с проблемами в реестре Windows. Несколько программ может использовать файл 00000241.query, но когда эти программы удалены или изменены, иногда остаются «осиротевшие» (ошибочные) записи реестра QUERY.
В принципе, это означает, что в то время как фактическая путь к файлу мог быть изменен, его неправильное бывшее расположение до сих пор записано в реестре Windows. Когда Windows пытается найти файл по этой некорректной ссылке (на расположение файлов на вашем компьютере), может возникнуть ошибка 00000241.query. Кроме того, заражение вредоносным ПО могло повредить записи реестра, связанные с Microsoft Windows. Таким образом, эти поврежденные записи реестра QUERY необходимо исправить, чтобы устранить проблему в корне.
Редактирование реестра Windows вручную с целью удаления содержащих ошибки ключей 00000241.query не рекомендуется, если вы не являетесь специалистом по обслуживанию ПК. Ошибки, допущенные при редактировании реестра, могут привести к неработоспособности вашего ПК и нанести непоправимый ущерб вашей операционной системе. На самом деле, даже одна запятая, поставленная не в том месте, может воспрепятствовать загрузке компьютера!
В силу данного риска для упрощения процесса рекомендуется использовать программу для очистки реестра ОС. Программа для очистки реестра автоматизирует процесс поиска недопустимых записей реестра, отсутствующих ссылок на файлы (например, вызывающих ошибку 00000241.query) и неработающих ссылок в реестре. Перед каждым сканированием автоматически создается резервная копия с возможностью отмены любых изменений одним щелчком мыши, что обеспечивает защиту от возможности повреждения ПК.
Будучи серебряным партнером Microsoft, мы предоставляем программное обеспечение, которое поможет вам устранить следующие проблемы:
Предупреждение: Если вы не являетесь опытным пользователем ПК, мы НЕ рекомендуем редактирование реестра Windows вручную. Некорректное использование Редактора реестра может привести к серьезным проблемам и потребовать переустановки Windows. Мы не гарантируем, что неполадки, являющиеся результатом неправильного использования Редактора реестра, могут быть устранены. Вы пользуетесь Редактором реестра на свой страх и риск.
Перед тем, как вручную восстанавливать реестр Windows, необходимо создать резервную копию, экспортировав часть реестра, связанную с 00000241.query (например, Microsoft Windows):
Следующие шаги при ручном редактировании реестра не будут описаны в данной статье, так как с большой вероятностью могут привести к повреждению вашей системы. Если вы хотите получить больше информации о редактировании реестра вручную, пожалуйста, ознакомьтесь со ссылками ниже.
Шаг 2: Проведите полное сканирование вашего компьютера на вредоносное ПО
Есть вероятность, что ошибка 00000241.query может быть связана с заражением вашего компьютера вредоносным ПО. Эти вредоносные злоумышленники могут повредить или даже удалить файлы, связанные с QUERY. Кроме того, существует возможность, что ошибка 00000241.query связана с компонентом самой вредоносной программы.
Совет: Если у вас еще не установлены средства для защиты от вредоносного ПО, мы настоятельно рекомендуем использовать Emsisoft Anti-Malware (скачать). В отличие от других защитных программ, данная программа предлагает гарантию удаления вредоносного ПО.
Шаг 3: Очистить систему от мусора (временных файлов и папок) с помощью очистки диска (cleanmgr)
Со временем ваш компьютер накапливает ненужные файлы в связи с обычным интернет-серфингом и повседневным использованием компьютера. Если такие ненужные файлы иногда не удалять, они могут привести к снижению быстродействия Microsoft Windows или к ошибке 00000241.query, возможно вследствие конфликтов файлов или перегрузки жесткого диска. Удаление таких временных файлов при помощи утилиты Очистка диска может не только устранить ошибку 00000241.query, но и существенно повысить быстродействие вашего компьютера.
Совет: Хотя утилита Очистки диска является прекрасным встроенным инструментом, она удаляет не все временные файлы с вашего компьютера. Другие часто используемые программы, такие как Microsoft Office, Firefox, Chrome, Live Messenger, а также сотни других программ не поддаются очистке при помощи программы Очистка диска (включая некоторые программы Microsoft Corporation).
В силу недостатков менеджера очистки диска Windows (cleanmgr) мы настоятельно рекомендуем выполнять очистку вашего компьютера с помощью специального программного обеспечения для очистки жесткого диска / защиты конфиденциальности.
Будучи серебряным партнером Microsoft, мы предоставляем программное обеспечение для очистки временных файлов:
Как запустить Очистку диска (cleanmgr) (Windows XP, Vista, 7, 8 и 10):
Шаг 4: Обновите драйверы устройств на вашем компьютере
Ошибки 00000241.query могут быть связаны с повреждением или устареванием драйверов устройств. Драйверы с легкостью могут работать сегодня и перестать работать завтра по целому ряду причин. Хорошая новость состоит в том, что чаще всего вы можете обновить драйверы устройства, чтобы устранить проблему с QUERY.
Вы можете потратить неоправданно много сил на поиск необходимого драйвера 00000241.query для вашего аппаратного устройства, даже если вы будете искать на веб-сайте самого Microsoft Corporation или связанного производителя. Даже при наличии опыта поиска, загрузки и обновления драйверов вручную, данный процесс все равно может оказаться крайне трудоёмким и чрезвычайно раздражающим. Установка неверного драйвера или просто несовместимой версии нужного драйвера может усугубить имеющиеся проблемы.
В силу времязатратности и сложности процесса обновления драйверов мы настоятельно рекомендуем использовать программное обеспечение для обновления драйверов. Средство обновления драйверов обеспечивает установку правильных версий драйверов для вашего оборудования, а также создает резервную копию ваших текущих драйверов перед внесением любых изменений. Сохранение резервной копии драйвера обеспечивает уверенность в том, что вы можете откатить любой драйвер до предыдущей версии (при необходимости).
Будучи серебряным партнером Microsoft, мы предоставляем программное обеспечение, которое поможет вам обновить следующие драйверы:
Пожалуйста, учтите: Ваш файл 00000241.query может и не быть связан с проблемами в драйверах устройств, но всегда полезно убедиться, что на вашем компьютере установлены новейшие версии драйверов оборудования, чтобы максимизировать производительность вашего ПК.
Шаг 5: Используйте Восстановление системы Windows, чтобы «Отменить» последние изменения в системе
Восстановление системы Windows позволяет вашему компьютеру «отправиться в прошлое», чтобы исправить проблемы 00000241.query. Восстановление системы может вернуть системные файлы и программы на вашем компьютере к тому времени, когда все работало нормально. Это потенциально может помочь вам избежать головной боли от устранения ошибок, связанных с QUERY.
Пожалуйста, учтите: использование восстановления системы не повлияет на ваши документы, изображения или другие данные.
Чтобы использовать Восстановление системы (Windows XP, Vista, 7, 8 и 10):
Шаг 6: Удалите и установите заново программу Microsoft Windows, связанную с 00000241.query
Если ошибка 00000241.query связана с определённой программой, то её можно решить посредством переустановки программного обеспечения Microsoft Windows.
Инструкции для Windows 7 и Windows Vista:
Инструкции для Windows XP:
Инструкции для Windows 8:
После того, как вы успешно удалили программу, связанную с 00000241.query (например, Microsoft Windows), заново установите данную программу, следуя инструкции Microsoft Corporation.
Совет: Если вы абсолютно уверены, что ошибка QUERY связана с определенной программой Microsoft Corporation, удаление и повторная установка программы, связанной с 00000241.query с большой вероятностью решит вашу проблему.
Шаг 7: Запустите проверку системных файлов Windows («sfc /scannow»)
Проверка системных файлов представляет собой удобный инструмент, включаемый в состав Windows, который позволяет просканировать и восстановить поврежденные системные файлы Windows (включая те, которые имеют отношение к 00000241.query). Если утилита проверки системных файлов обнаружила проблему в QUERY или другом важном системном файле, она предпримет попытку заменить проблемные файлы автоматически.
Чтобы запустить проверку системных файлов (Windows XP, Vista, 7, 8 и 10):
Шаг 8: Установите все доступные обновления Windows
Microsoft постоянно обновляет и улучшает системные файлы Windows, связанные с 00000241.query. Иногда для решения проблемы QUERY нужно просто напросто обновить Windows при помощи последнего пакета обновлений или другого патча, которые Microsoft выпускает на постоянной основе.
Чтобы проверить наличие обновлений Windows (Windows XP, Vista, 7, 8 и 10):
Шаг 9: Произведите чистую установку Windows
Предупреждение: Мы должны подчеркнуть, что переустановка Windows займет очень много времени и является слишком сложной задачей, чтобы решить проблемы 00000241.query. Во избежание потери данных вы должны быть уверены, что вы создали резервные копии всех важных документов, изображений, программ установки программного обеспечения и других персональных данных перед началом процесса. Если вы сейчас е создаете резервные копии данных, вам стоит немедленно заняться этим (скачать рекомендованное решение для резервного копирования [MyPCBackup]), чтобы защитить себя от безвозвратной потери данных.
Данный шаг — последний вариант в попытке решить проблему, связанную с 00000241.query. При переустановке Windows все файлы с вашего жёсткого диска будут удалены, и вы сможете начать работу с абсолютно с новой системой. Кроме того, чистая установка Windows также позволит быстро удалить весь «мусор», накопившийся в ходе повседневного использования компьютера.
Пожалуйста, учтите: Если проблема 00000241.query не устранена после чистой установки Windows, это означает, что проблема QUERY ОБЯЗАТЕЛЬНО связана с аппаратным обеспечением. В таком случае, вам, вероятно, придется заменить соответствующее оборудование, вызывающее ошибку 00000241.query.
Файлы, связанные с 00000241.query
Файлы QUERY, связанные с 00000241.query
| Имя файла | Описание | Программное обеспечение (версия) | Размер файла (в байтах) |
|---|---|---|---|
| 00000035.query | Microsoft Windows 5.1.2600.5512 | 1000 | |
| 00000217.query | Microsoft Windows 5.1.2600.5512 | 306 | |
| 00000263.query | Microsoft Windows 5.1.2600.5512 | 3234 |
Проблема с 00000241.query все еще не устранена?
Обращайтесь к нам в любое время в социальных сетях для получения дополнительной помощи:
Об авторе: Джей Гитер (Jay Geater) является президентом и генеральным директором корпорации Solvusoft — глобальной компании, занимающейся программным обеспечением и уделяющей основное внимание новаторским сервисным программам. Он всю жизнь страстно увлекался компьютерами и любит все, связанное с компьютерами, программным обеспечением и новыми технологиями.
Отобразить файлы QUERY в алфавитном порядке:
Источник
Видео
ArcheAge — не удается проверить цифровую подпись этого файла
ОШИБКА ЦИФРОВОЙ ПОДПИСИ ФАЙЛА? НЕ БЕДА!
Отключение цифровой подписи драйвера. Как отключить цифровую подпись драйвера. Windows 7. Способ №1.
Решение проблемы при запуске Windows 0xc000428(sfsync.sys)
Отключение проверки цифровой подписи драйверов Windows 7 x64
Код 52 Не удается проверить цифровую подпись драйверов — как исправить
Отключение проверки цифровой подписи драйверов в Windows 7/8/10 (32bit/64bit)…
Как отключить проверку цифровой подписи драйвера в Windows 10, 8 или 7 🛑✔️💻
Как отключить проверку цифровой подписи драйверов
Запуск этого устройства невозможен (Код 10)?
Содержание
- Вывод звука на разные аудиоустройства
- Способ 1: Один источник звука
- Способ 2: Разные источники звука
- Заключение
- Вопросы и ответы
Организация досуга с использованием компьютера в основном заключается в просмотре фильмов и сериалов, прослушивании музыки и играх. ПК способен не только демонстрировать контент на своем мониторе или воспроизводить музыку на своих колонках, но и стать мультимедийной станцией с подключенным к нему периферийным оборудованием, например, телевизором или домашним кинотеатром. В таких ситуациях часто возникает вопрос с разделением звука между разными устройствами. В этой статье мы разберем способы «разведения» звукового сигнала.
Вывод звука на разные аудиоустройства
Существует два варианта разделения звука. В первом случае мы будем получать сигнал из одного источника и выводить его одновременно на несколько аудиоустройств. Во втором – из разных, к примеру, из браузера и плеера, причем каждый девайс будет воспроизводить свой контент.
Способ 1: Один источник звука
Данный способ подойдет в тех случаях, когда необходимо прослушивать текущую аудиодорожку сразу на нескольких устройствах. Это могут быть любые подключенные к компьютеру колонки, наушники и прочее. Рекомендации сработают, даже если используются разные звуковые карты – внутренняя и внешняя. Для осуществления задуманного нам понадобится программа с названием Virtual Audio Cable.
Скачать Virtual Audio Cable
Рекомендуется устанавливать софт в ту папку, которую предлагает инсталлятор, то есть путь лучше не менять. Это поможет избежать ошибок в работе.
После установки софта в нашей системе появится дополнительный аудиодевайс «Line 1».
Читайте также: Транслируем музыку в TeamSpeak
- Открываем папку с установленной программой по адресу
C:Program FilesVirtual Audio CableНаходим файл audiorepeater.exe и запускаем его.
- В открывшемся окне репитера в качестве входного устройства выбираем «Line 1».
- Выходным назначаем тот девайс, с которого планируется воспроизводить звук, пусть это будут колонки компьютера.
- Далее нам необходимо создать еще один репитер тем же способом, что и первый, то есть запустить файл audiorepeater.exe еще раз. Здесь мы также выбираем «Line 1» для входящего сигнала, а для воспроизведения определяем другое устройство, например, телевизор или наушники.
- Вызываем строку «Выполнить» (Windows + R) и пишем команду
mmsys.cpl
- На вкладке «Воспроизведение» кликаем по «Line 1» и делаем его устройством по умолчанию.
Читайте также: Настраиваем звук на компьютере
- Возвращаемся к репитерам и в каждом окне нажимаем кнопку «Start». Теперь мы можем слышать звук одновременно в разных динамиках.
Способ 2: Разные источники звука
В этом случае мы выведем звуковой сигнал из двух источников на разные устройства. Для примера возьмем браузер с музыкой и плеер, на котором включим фильм. В качестве плеера выступит VLC Media Player.
Для выполнения данной операции нам также понадобится специальный софт – Audio Router, представляющий собой стандартный микшер громкости Windows, но с расширенным функционалом.
Скачать Audio Router
При загрузке обратите внимание, что на странице присутствуют две версии – для 32-х и 64-битных систем.
- Поскольку программа не требует установки, то копируем файлы из полученного архива в подготовленную заранее папку.
- Запускаем файл Audio Router.exe и видим все аудиоустройства, имеющиеся в системе, а также источники звука. Обратите внимание, что для того, чтобы источник появился в интерфейсе, необходимо запустить соответствующую программу – плеер или браузер.
- Дальше все предельно просто. Выбираем, например, плеер и кликаем по значку с треугольником. Переходим к пункту «Route».
- В выпадающем списке ищем необходимый девайс (телевизор) и жмем ОК.
- То же самое проделываем и для браузера, но на этот раз выбираем другое аудиоустройство.
Таким образом мы получим желаемый результат – на телевизор будет выведен звук из VLC Media Player, а музыка из браузера будет транслироваться на любой другой выбранный девайс – наушники или колонки компьютера. Для того чтобы вернуться к стандартным настройкам, достаточно выбрать в списке «Default Audio Device». Не забудьте, что эту процедуру нужно провести два раза, то есть для обоих источников сигнала.

Заключение
«Разводка» звука на разные устройства – не такая уж и сложная задача, если в этом помогают специальные программы. Если вам часто требуется использовать для воспроизведения не только одни лишь компьютерные колонки, то стоит задуматься о том, чтобы «прописать» софт, о котором шла речь, в своем ПК на постоянной основе.
Содержание
- Ошибка при обновлении до Windows Storage Server 2016 или Windows Server 2016: Windows не удается проверить цифровую подпись для этого файла
- Симптомы
- Причина
- [РЕШЕНО] Как исправить ошибки, связанные с 00000241.query
- Часто задаваемые вопросы по быстрому устранению неполадок, связанных с 00000241.query
- Вопрос: Что такое 00000241.query?
- Вопрос: Почему у меня возникают ошибки, связанные с 00000241.query?
- Вопрос: Когда возникают ошибки, связанные с 00000241.query?
- Вопрос: Как исправить ошибки, связанные с 00000241.query?
- Вопрос: Быстрый способ устранения проблем, связанных с 00000241.query
- Быстрые ссылки
- Другие известные версии файлов
- Спасибо, ваш файл запроса был получен.
- Распространенные сообщения об ошибках в 00000241.query
- Причины ошибок в файле 00000241.query
- Как исправить ошибки в 00000241.query
- Шаг 1: Исправить записи реестра, связанные с Microsoft Windows
- Шаг 2: Проведите полное сканирование вашего компьютера на вредоносное ПО
- Шаг 3: Очистить систему от мусора (временных файлов и папок) с помощью очистки диска (cleanmgr)
- Шаг 4: Обновите драйверы устройств на вашем компьютере
- Шаг 5: Используйте Восстановление системы Windows, чтобы «Отменить» последние изменения в системе
- Шаг 6: Удалите и установите заново программу Microsoft Windows, связанную с 00000241.query
- Шаг 7: Запустите проверку системных файлов Windows («sfc /scannow»)
- Шаг 8: Установите все доступные обновления Windows
- Шаг 9: Произведите чистую установку Windows
- Файлы, связанные с 00000241.query
- Файлы QUERY, связанные с 00000241.query
- Проблема с 00000241.query все еще не устранена?
Ошибка при обновлении до Windows Storage Server 2016 или Windows Server 2016: Windows не удается проверить цифровую подпись для этого файла
В этой статье приводится обходное решение проблемы, из-за которой при обновлении до Windows Storage Server 2016 или Windows Server 2016 возникает ошибка (Windows не удается проверить цифровую подпись для этого файла).
Исходная версия продукта: Windows Server 2019, Windows Server 2016, Windows Server 2012 R2
Исходный номер КБ: 3193460
Симптомы
При попытке обновить систему до Windows Storage Server 2016 или Windows Server 2016 процесс не удается завершиться на 95 %, и вы получите следующее сообщение об ошибке:
Произошли следующие ошибки:
Windows не может проверить цифровую подпись для этого файла. Недавнее изменение оборудования или программного обеспечения могло привести к неправильной установке файла, подписанного неправильно или поврежденного, или к вредоносному ПРОГРАММНОму обеспечению, который может стать неизвестным источником. Во время автоматической установки произошла ошибка. Узлы необходимо настроить вручную.
Эта проблема возникает при следующих условиях:
- Windows Storage Server 2012 R2 обновляется до Windows Storage Server 2016 или Windows Server 2012 R2 до Windows Server 2016.
- В исходной системе установлена функция OOBE устройства OEM.
Причина
Эта проблема возникает из-за того, что некоторые системы OEM погрузки вместе с пользовательским обновлением при OOBE. Это обновление OOBE устанавливается с помощью службы управления образами и образами развертывания (DISM) и имеет специальную операцию переименования, которая заменяет основную функцию OOBE. Эта замена вызывает ошибку цифровой подписи.
[РЕШЕНО] Как исправить ошибки, связанные с 00000241.query
Повреждение, отсутствие или удаление файлов 00000241.query может привести к ошибкам Microsoft Windows. Как правило, любую проблему, связанную с файлом QUERY, можно решить посредством замены файла на новую копию. Помимо прочего, в качестве общей меры по профилактике и очистке мы рекомендуем использовать очиститель реестра для очистки любых недопустимых записей файлов, расширений файлов QUERY или разделов реестра, что позволит предотвратить появление связанных с ними сообщений об ошибках.
Наша коллекция файлов 00000241.query для %%os%% представлена в списках ниже. В настоящее время в нашей безе отсутствуют некоторые файлы 00000241.query, однако вы можете получить их по запросу, нажав на кнопку Request (Запрос) рядом с соответствующей версией файла. Если вы не можете найти нужную версию файла в нашей базе данных, вы также можете обратиться за дополнительной помощью к Microsoft Corporation.
Размещение вновь загруженного файла 00000241.query в правильном каталоге (в месте расположения исходного файла), скорее всего, решит проблему, однако, чтобы однозначно в этом убедиться, следует выполнить проверку. Чтобы убедиться в том, что удалось решить проблему, попробуйте запустить Microsoft Windows, и посмотреть выведется ли ошибка.
| 00000241.query Описание файла | |
|---|---|
| Расширение файла: | QUERY |
| Тип приложения: | |
| Последнее программное обеспечение: | Microsoft Windows |
| Версия выпуска: | 5.1.2600.5512 |
| Разработчик: | Microsoft Corporation |
| Характеристики файла | |
|---|---|
| Имя файла: | 00000241.query Запрос |
| Размер (в байтах): | 3050 |
| SHA-1: | 796e8d80e66a6c379ace4e01d3a75ffff81891ee |
| MD5: | fa5c809bdfedc853c9521693e1fb7355 |
| CRC32: |
Часто задаваемые вопросы по быстрому устранению неполадок, связанных с 00000241.query
Вопрос: Что такое 00000241.query?
00000241.query — это QUERY файл, который был разработан Microsoft Corporation для Microsoft Windows.
Вопрос: Почему у меня возникают ошибки, связанные с 00000241.query?
Проблемы QUERY, связанные с 00000241.query, как правило, возникают в результате отсутствия или повреждения файлов, главным образом в результате заражения вирусом / вредоносным ПО.
Вопрос: Когда возникают ошибки, связанные с 00000241.query?
Включение компьютера, запуск Microsoft Windows или использование соответствующей функции программного обеспечения может привести к возникновению ошибок, связанных с 00000241.query.
Вопрос: Как исправить ошибки, связанные с 00000241.query?
Полное устранение неполадок, связанных с 00000241.query, осуществляется в несколько этапов. Следуйте нашим кратким инструкциям по устранению неполадок, представленным ниже, или используйте более подробное руководство, представленное далее в настоящей статье.
Вопрос: Быстрый способ устранения проблем, связанных с 00000241.query
Большим преимуществом использования Windows является то, что компания Microsoft включила в него несколько отличных инструментов для диагностики, которые также помогут вам решить подобные проблемы, связанные с 00000241.query. Все необходимые для выполнения действия включены в настоящее краткое пособие по устранению неполадок.
Выполните проверку вашего ПК на наличие вредоносных файлов, которые могли повредить 00000241.query, выполнив сканирование компьютера с помощью программы обеспечения безопасности, такой как Windows Defender (Защитник Windows).
Убедитесь в отсутствии недействительных записей реестра вручную с помощью regedit или выполните автоматическое сканирование реестра Windows на наличие недопустимых записей и ссылок на пути к файлам 00000241.query.
Скачайте новую копию файла 00000241.query и поместите его в исходное местоположение файла.
Удаление и повторная установка Microsoft Windows заменит 00000241.query на новую версию оригинальной копии.
Используемое программное обеспечение:
Время для выполнения: 5 минут
Совместима с Windows XP, Vista, 7, 8 и 10
Идентификатор статьи: 1266440
Быстрые ссылки
Другие известные версии файлов
Выберите версию ОС
Выберите программное обеспечение
Отображение результатов для:
| Имя файла | Идентификатор файла (контрольная сумма MD5) | Размер файла | Загрузить | ||||||||||||||||
|---|---|---|---|---|---|---|---|---|---|---|---|---|---|---|---|---|---|---|---|
| + 00000241.query | fa5c809bdfedc853c9521693e1fb7355 | 2.98 KB | Запрос | ||||||||||||||||
|
Спасибо, ваш файл запроса был получен.
Распространенные сообщения об ошибках в 00000241.query
Наиболее распространенные ошибки 00000241.query, которые могут возникнуть на компьютере под управлением Windows, перечислены ниже:
- «Ошибка в файле 00000241.query.»
- «Отсутствует файл 00000241.query.»
- «00000241.query не найден.»
- «Не удалось загрузить 00000241.query.»
- «Не удалось зарегистрировать 00000241.query.»
- «Ошибка выполнения: 00000241.query.»
- «Ошибка загрузки 00000241.query.»
Такие сообщения об ошибках QUERY могут появляться в процессе установки программы, когда запущена программа, связанная с 00000241.query (например, Microsoft Windows), при запуске или завершении работы Windows, или даже при установке операционной системы Windows. Отслеживание момента появления ошибки 00000241.query является важной информацией при устранении проблемы.
Причины ошибок в файле 00000241.query
Проблемы 00000241.query могут быть отнесены к поврежденным или отсутствующим файлам, содержащим ошибки записям реестра, связанным с 00000241.query, или к вирусам / вредоносному ПО.
Более конкретно, данные ошибки 00000241.query могут быть вызваны следующими причинами:
- Поврежденные ключи реестра Windows, связанные с 00000241.query / Microsoft Windows.
- Вирус или вредоносное ПО, которые повредили файл 00000241.query или связанные с Microsoft Windows программные файлы.
- Другая программа злонамеренно или по ошибке удалила файлы, связанные с 00000241.query.
- Другая программа находится в конфликте с Microsoft Windows и его общими файлами ссылок.
- Поврежденная загрузка или неполная установка программного обеспечения Microsoft Windows.
Как исправить ошибки в 00000241.query
Ниже описана последовательность действий по устранению ошибок, призванная решить проблемы 00000241.query. Данная последовательность приведена в порядке от простого к сложному и от менее затратного по времени к более затратному, поэтому мы настоятельно рекомендуем следовать данной инструкции по порядку, чтобы избежать ненужных затрат времени и усилий.
Пожалуйста, учтите: Нажмите на изображение [ 

Шаг 1: Исправить записи реестра, связанные с Microsoft Windows
Иногда ошибки 00000241.query и другие системные ошибки QUERY могут быть связаны с проблемами в реестре Windows. Несколько программ может использовать файл 00000241.query, но когда эти программы удалены или изменены, иногда остаются «осиротевшие» (ошибочные) записи реестра QUERY.
В принципе, это означает, что в то время как фактическая путь к файлу мог быть изменен, его неправильное бывшее расположение до сих пор записано в реестре Windows. Когда Windows пытается найти файл по этой некорректной ссылке (на расположение файлов на вашем компьютере), может возникнуть ошибка 00000241.query. Кроме того, заражение вредоносным ПО могло повредить записи реестра, связанные с Microsoft Windows. Таким образом, эти поврежденные записи реестра QUERY необходимо исправить, чтобы устранить проблему в корне.
Редактирование реестра Windows вручную с целью удаления содержащих ошибки ключей 00000241.query не рекомендуется, если вы не являетесь специалистом по обслуживанию ПК. Ошибки, допущенные при редактировании реестра, могут привести к неработоспособности вашего ПК и нанести непоправимый ущерб вашей операционной системе. На самом деле, даже одна запятая, поставленная не в том месте, может воспрепятствовать загрузке компьютера!
В силу данного риска для упрощения процесса рекомендуется использовать программу для очистки реестра ОС. Программа для очистки реестра автоматизирует процесс поиска недопустимых записей реестра, отсутствующих ссылок на файлы (например, вызывающих ошибку 00000241.query) и неработающих ссылок в реестре. Перед каждым сканированием автоматически создается резервная копия с возможностью отмены любых изменений одним щелчком мыши, что обеспечивает защиту от возможности повреждения ПК.
Будучи серебряным партнером Microsoft, мы предоставляем программное обеспечение, которое поможет вам устранить следующие проблемы:
Предупреждение: Если вы не являетесь опытным пользователем ПК, мы НЕ рекомендуем редактирование реестра Windows вручную. Некорректное использование Редактора реестра может привести к серьезным проблемам и потребовать переустановки Windows. Мы не гарантируем, что неполадки, являющиеся результатом неправильного использования Редактора реестра, могут быть устранены. Вы пользуетесь Редактором реестра на свой страх и риск.
Перед тем, как вручную восстанавливать реестр Windows, необходимо создать резервную копию, экспортировав часть реестра, связанную с 00000241.query (например, Microsoft Windows):
- Нажмите на кнопку Начать.
- Введите «command» в строке поиска. ПОКА НЕ НАЖИМАЙТЕENTER!
- Удерживая клавиши CTRL-Shift на клавиатуре, нажмите ENTER.
- Будет выведено диалоговое окно для доступа.
- Нажмите Да.
- Черный ящик открывается мигающим курсором.
- Введите «regedit» и нажмите ENTER.
- В Редакторе реестра выберите ключ, связанный с 00000241.query (например, Microsoft Windows), для которого требуется создать резервную копию.
- В меню Файл выберите Экспорт.
- В списке Сохранить в выберите папку, в которую вы хотите сохранить резервную копию ключа Microsoft Windows.
- В поле Имя файла введите название файла резервной копии, например «Microsoft Windows резервная копия».
- Убедитесь, что в поле Диапазон экспорта выбрано значение Выбранная ветвь.
- Нажмите Сохранить.
- Файл будет сохранен с расширением .reg.
- Теперь у вас есть резервная копия записи реестра, связанной с 00000241.query.
Следующие шаги при ручном редактировании реестра не будут описаны в данной статье, так как с большой вероятностью могут привести к повреждению вашей системы. Если вы хотите получить больше информации о редактировании реестра вручную, пожалуйста, ознакомьтесь со ссылками ниже.
Мы не несем никакой ответственности за результаты действий, совершенных по инструкции, приведенной ниже — вы выполняете эти задачи на свой страх и риск.
Шаг 2: Проведите полное сканирование вашего компьютера на вредоносное ПО
Есть вероятность, что ошибка 00000241.query может быть связана с заражением вашего компьютера вредоносным ПО. Эти вредоносные злоумышленники могут повредить или даже удалить файлы, связанные с QUERY. Кроме того, существует возможность, что ошибка 00000241.query связана с компонентом самой вредоносной программы.
Совет: Если у вас еще не установлены средства для защиты от вредоносного ПО, мы настоятельно рекомендуем использовать Emsisoft Anti-Malware (скачать). В отличие от других защитных программ, данная программа предлагает гарантию удаления вредоносного ПО.
Шаг 3: Очистить систему от мусора (временных файлов и папок) с помощью очистки диска (cleanmgr)
Со временем ваш компьютер накапливает ненужные файлы в связи с обычным интернет-серфингом и повседневным использованием компьютера. Если такие ненужные файлы иногда не удалять, они могут привести к снижению быстродействия Microsoft Windows или к ошибке 00000241.query, возможно вследствие конфликтов файлов или перегрузки жесткого диска. Удаление таких временных файлов при помощи утилиты Очистка диска может не только устранить ошибку 00000241.query, но и существенно повысить быстродействие вашего компьютера.
Совет: Хотя утилита Очистки диска является прекрасным встроенным инструментом, она удаляет не все временные файлы с вашего компьютера. Другие часто используемые программы, такие как Microsoft Office, Firefox, Chrome, Live Messenger, а также сотни других программ не поддаются очистке при помощи программы Очистка диска (включая некоторые программы Microsoft Corporation).
В силу недостатков менеджера очистки диска Windows (cleanmgr) мы настоятельно рекомендуем выполнять очистку вашего компьютера с помощью специального программного обеспечения для очистки жесткого диска / защиты конфиденциальности.
Будучи серебряным партнером Microsoft, мы предоставляем программное обеспечение для очистки временных файлов:
Как запустить Очистку диска (cleanmgr) (Windows XP, Vista, 7, 8 и 10):
- Нажмите на кнопку Начать.
- Введите «command» в строке поиска. ПОКА НЕ НАЖИМАЙТЕENTER!
- Удерживая клавиши CTRL-Shift на клавиатуре, нажмите ENTER.
- Будет выведено диалоговое окно для доступа.
- Нажмите Да.
- Черный ящик открывается мигающим курсором.
- Введите «cleanmgr» и нажмите ENTER.
- Программа Очистка диска приступит к подсчету занятого места на диске, которое вы можете освободить.
- Будет открыто диалоговое окно Очистка диска, содержащее флажки, которые вы можете выбрать. В большинстве случаев категория «Временные файлы» занимает большую часть дискового пространства.
- Установите флажки напротив категорий, которые вы хотите использовать для очистки диска, и нажмите OK.
Шаг 4: Обновите драйверы устройств на вашем компьютере
Ошибки 00000241.query могут быть связаны с повреждением или устареванием драйверов устройств. Драйверы с легкостью могут работать сегодня и перестать работать завтра по целому ряду причин. Хорошая новость состоит в том, что чаще всего вы можете обновить драйверы устройства, чтобы устранить проблему с QUERY.
Вы можете потратить неоправданно много сил на поиск необходимого драйвера 00000241.query для вашего аппаратного устройства, даже если вы будете искать на веб-сайте самого Microsoft Corporation или связанного производителя. Даже при наличии опыта поиска, загрузки и обновления драйверов вручную, данный процесс все равно может оказаться крайне трудоёмким и чрезвычайно раздражающим. Установка неверного драйвера или просто несовместимой версии нужного драйвера может усугубить имеющиеся проблемы.
В силу времязатратности и сложности процесса обновления драйверов мы настоятельно рекомендуем использовать программное обеспечение для обновления драйверов. Средство обновления драйверов обеспечивает установку правильных версий драйверов для вашего оборудования, а также создает резервную копию ваших текущих драйверов перед внесением любых изменений. Сохранение резервной копии драйвера обеспечивает уверенность в том, что вы можете откатить любой драйвер до предыдущей версии (при необходимости).
Будучи серебряным партнером Microsoft, мы предоставляем программное обеспечение, которое поможет вам обновить следующие драйверы:
Пожалуйста, учтите: Ваш файл 00000241.query может и не быть связан с проблемами в драйверах устройств, но всегда полезно убедиться, что на вашем компьютере установлены новейшие версии драйверов оборудования, чтобы максимизировать производительность вашего ПК.
Шаг 5: Используйте Восстановление системы Windows, чтобы «Отменить» последние изменения в системе
Восстановление системы Windows позволяет вашему компьютеру «отправиться в прошлое», чтобы исправить проблемы 00000241.query. Восстановление системы может вернуть системные файлы и программы на вашем компьютере к тому времени, когда все работало нормально. Это потенциально может помочь вам избежать головной боли от устранения ошибок, связанных с QUERY.
Пожалуйста, учтите: использование восстановления системы не повлияет на ваши документы, изображения или другие данные.
Чтобы использовать Восстановление системы (Windows XP, Vista, 7, 8 и 10):
- Нажмите на кнопку Начать.
- В строке поиска введите «Восстановление системы» и нажмите ENTER.
- В окне результатов нажмите Восстановление системы.
- Введите пароль администратора (при появлении запроса).
- Следуйте инструкциям Мастера для выбора точки восстановления.
- Восстановить ваш компьютер.
Шаг 6: Удалите и установите заново программу Microsoft Windows, связанную с 00000241.query
Если ошибка 00000241.query связана с определённой программой, то её можно решить посредством переустановки программного обеспечения Microsoft Windows.
Инструкции для Windows 7 и Windows Vista:
- Откройте «Программы и компоненты», нажав на кнопку Пуск.
- Нажмите Панель управления в меню справа.
- Нажмите Программы.
- Нажмите Программы и компоненты.
- Найдите Microsoft Windows в столбце Имя.
- Нажмите на запись Microsoft Windows.
- Нажмите на кнопку Удалить в верхней ленте меню.
- Следуйте инструкциям на экране для завершения удаления Microsoft Windows.
Инструкции для Windows XP:
- Откройте «Программы и компоненты», нажав на кнопку Пуск.
- Нажмите Панель управления.
- Нажмите Установка и удаление программ.
- Найдите Microsoft Windows в списке Установленные программы.
- Нажмите на запись Microsoft Windows.
- Нажмите на кнопку Удалить справа.
- Следуйте инструкциям на экране для завершения удаления Microsoft Windows.
Инструкции для Windows 8:
- Установите указатель мыши в левой нижней части экрана для показа изображения меню Пуск.
- Щелкните правой кнопкой мыши для вызова Контекстного меню Пуск.
- Нажмите Программы и компоненты.
- Найдите Microsoft Windows в столбце Имя.
- Нажмите на запись Microsoft Windows.
- Нажмите Удалить/изменить в верхней ленте меню.
- Следуйте инструкциям на экране для завершения удаления Microsoft Windows.
После того, как вы успешно удалили программу, связанную с 00000241.query (например, Microsoft Windows), заново установите данную программу, следуя инструкции Microsoft Corporation.
Совет: Если вы абсолютно уверены, что ошибка QUERY связана с определенной программой Microsoft Corporation, удаление и повторная установка программы, связанной с 00000241.query с большой вероятностью решит вашу проблему.
Шаг 7: Запустите проверку системных файлов Windows («sfc /scannow»)
Проверка системных файлов представляет собой удобный инструмент, включаемый в состав Windows, который позволяет просканировать и восстановить поврежденные системные файлы Windows (включая те, которые имеют отношение к 00000241.query). Если утилита проверки системных файлов обнаружила проблему в QUERY или другом важном системном файле, она предпримет попытку заменить проблемные файлы автоматически.
Чтобы запустить проверку системных файлов (Windows XP, Vista, 7, 8 и 10):
- Нажмите на кнопку Начать.
- Введите «command» в строке поиска. ПОКА НЕ НАЖИМАЙТЕENTER!
- Удерживая клавиши CTRL-Shift на клавиатуре, нажмите ENTER.
- Будет выведено диалоговое окно для доступа.
- Нажмите Да.
- Черный ящик открывается мигающим курсором.
- Введите «sfc /scannow» и нажмите ENTER.
- Проверка системных файлов начнет сканирование на наличие проблем 00000241.query и других системных файлов (проявите терпение — проверка может занять длительное время).
- Следуйте командам на экране.
Шаг 8: Установите все доступные обновления Windows
Microsoft постоянно обновляет и улучшает системные файлы Windows, связанные с 00000241.query. Иногда для решения проблемы QUERY нужно просто напросто обновить Windows при помощи последнего пакета обновлений или другого патча, которые Microsoft выпускает на постоянной основе.
Чтобы проверить наличие обновлений Windows (Windows XP, Vista, 7, 8 и 10):
- Нажмите на кнопку Начать.
- Введите «update» в строке поиска и нажмите ENTER.
- Будет открыто диалоговое окно Обновление Windows.
- Если имеются доступные обновления, нажмите на кнопку Установить обновления.
Шаг 9: Произведите чистую установку Windows
Предупреждение: Мы должны подчеркнуть, что переустановка Windows займет очень много времени и является слишком сложной задачей, чтобы решить проблемы 00000241.query. Во избежание потери данных вы должны быть уверены, что вы создали резервные копии всех важных документов, изображений, программ установки программного обеспечения и других персональных данных перед началом процесса. Если вы сейчас е создаете резервные копии данных, вам стоит немедленно заняться этим (скачать рекомендованное решение для резервного копирования [MyPCBackup]), чтобы защитить себя от безвозвратной потери данных.
Данный шаг — последний вариант в попытке решить проблему, связанную с 00000241.query. При переустановке Windows все файлы с вашего жёсткого диска будут удалены, и вы сможете начать работу с абсолютно с новой системой. Кроме того, чистая установка Windows также позволит быстро удалить весь «мусор», накопившийся в ходе повседневного использования компьютера.
Пожалуйста, учтите: Если проблема 00000241.query не устранена после чистой установки Windows, это означает, что проблема QUERY ОБЯЗАТЕЛЬНО связана с аппаратным обеспечением. В таком случае, вам, вероятно, придется заменить соответствующее оборудование, вызывающее ошибку 00000241.query.
Файлы, связанные с 00000241.query
Файлы QUERY, связанные с 00000241.query
| Имя файла | Описание | Программное обеспечение (версия) | Размер файла (в байтах) |
|---|---|---|---|
| 00000035.query | Microsoft Windows 5.1.2600.5512 | 1000 | |
| 00000217.query | Microsoft Windows 5.1.2600.5512 | 306 | |
| 00000263.query | Microsoft Windows 5.1.2600.5512 | 3234 |
Проблема с 00000241.query все еще не устранена?
Обращайтесь к нам в любое время в социальных сетях для получения дополнительной помощи:
Об авторе: Джей Гитер (Jay Geater) является президентом и генеральным директором корпорации Solvusoft — глобальной компании, занимающейся программным обеспечением и уделяющей основное внимание новаторским сервисным программам. Он всю жизнь страстно увлекался компьютерами и любит все, связанное с компьютерами, программным обеспечением и новыми технологиями.
Отобразить файлы QUERY в алфавитном порядке:
Вы загружаете пробное программное обеспечение. Подписка на один год стоимостью $39,95 необходима для разблокировки всех функций приложения. Подписка обновляется автоматически по завершению (Узнать больше). Нажав на кнопку «Начать загрузку» и установив «Софт»», я подтверждаю, что прочитал(а) и согласен(на) с Пользовательским соглашением и Политикой конфиденциальности Solvusoft.
Open
Simisioma
opened this issue 2 years ago
•
2 comments
We need the hero to come back and keep this little app up to date, since it is the simplest and the most amazing script I’ve ever had.
and I have and an error too, that’s why I need him.
I decided to get it at work, so I can play music on my speaker in the background when talking on the virtual phone.
sadly it does not recognise and let me route any apps in main view.
When I change it to other view (list) double click opens the rerouting box, but when I try to reroute it says
«error code 0x00000005: Access is denied. Router functionality not available.»
I did run it as administrator.
Any other ideas? can you please help me?
Win10 has an build feature doing exactly what audio-router was for: #145
Did you already tried this?
Win10 has an build feature doing exactly what audio-router was for: #145
Did you already tried this?
Unfortunetly, win10 cannot duplicate the sound