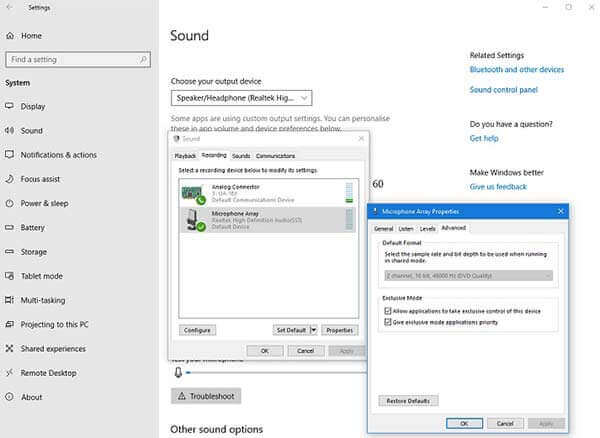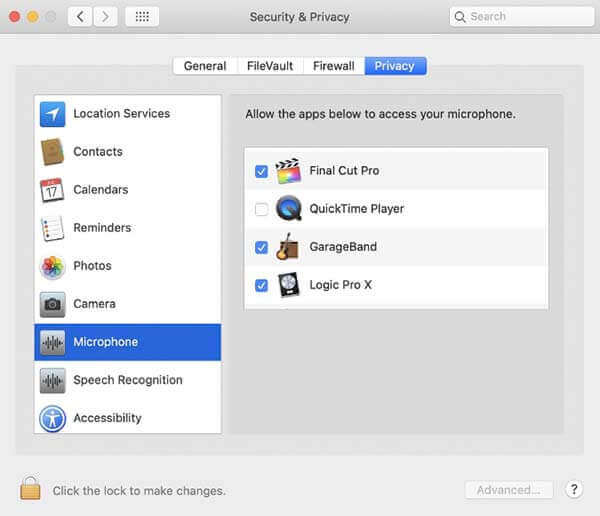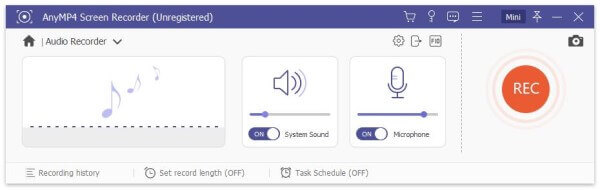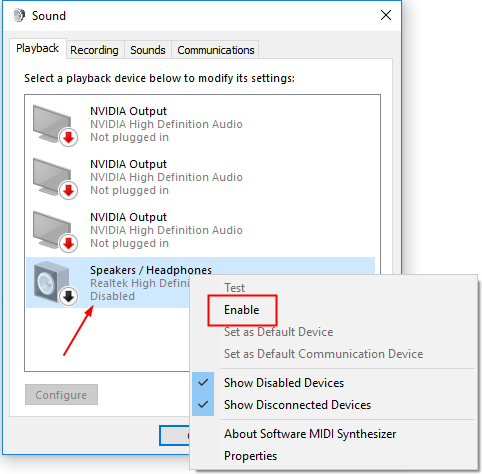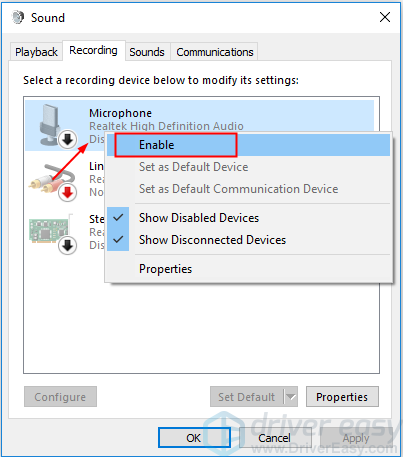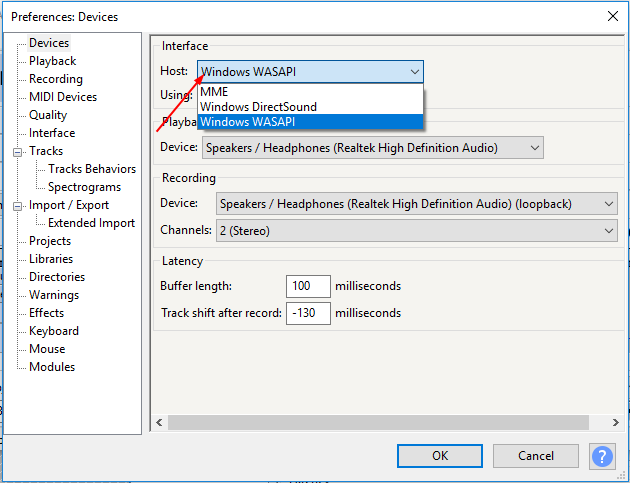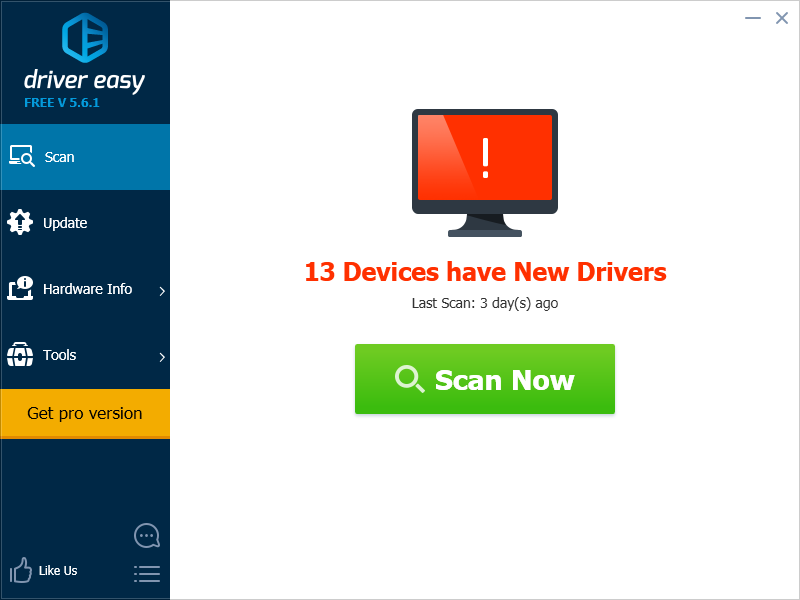This page lists Audacity error codes and provides some troubleshooting steps on how to fix them.
If your issue isn’t listed here, or the troubleshooting steps aren’t working for you, feel free to ask in our communities:
Error opening sound device
Error opening sound device
This error indicates a problem with the hardware used for playback, whether it is permissions, drivers, connections, or if you ask the device to do something it cannot do. You can attempt the following steps to resolve it.
Error opening recording device
Error opening recording device
This error indicates a problem with the hardware used for recording, whether it is permissions, drivers, connections, or if you ask the device to do something it cannot do. You can attempt the following steps to resolve it.
Error code 11, error code 13, error code 101, «Audacity failed to read a file in C:», «Failed to Open Database File»
Error code 11, error code 13, error code 101, «Audacity failed to read a file in C:», «Failed to Open Database File»
These errors may occur when the project you’re trying to open is in a read-only location. Make sure Audacity has write access to the folder the file is located in, or move the project file to a different location.
These errors may also occur when attempting to load a damaged .aup3 project file. Damaged project files can be recovered as described in the following article.
Error -9996 Invalid Device Error
Error -9996 Invalid Device Error
This error indicates that the device that’s being attempted to use is not valid, for example:
-
The device has a faulty or loose connection
-
The device itself is faulty or not a real audio device.
This error can also occur when you are trying to record a number of channels that is not supported in the current configuration
This error can also occur when using Audacity on Windows with Windows WASAPI as the Host if the selected recording device is being used exclusively by another application. Some applications that could make use of the recording device exclusively are ASIO4ALL, Voicemod (when configured to do so) or Voicemeeter (when configured to do so).
You can attempt to fix this issue with the following methods:
-
Use a different USB port and USB cable. This will resolve the issue if the fault was in the cable.
-
Use a different audio host. Sometimes WASAPI works when MME doesn’t, sometimes it’s the other way round.
-
Use a different number of channels. For example, some Realtek only work when recording in Mono, while some others only work in Stereo when recording a (loopback) stream.
Error -9997 Invalid Sample Rate
Error -9997 Invalid Sample Rate
This error can indicate an unsupported sample rate.
This error can also occur when using Audacity on Windows to record a track while listening another existing track (also known as overdubbing) with Windows WASAPI as the Host if the sample rate of the recording device is different than the sample rate of the playback device.
This error can also occur when you are trying to record a number of channels that is not supported in the current configuration.
-
Double-check that both your OS settings and the Audacity project rate are set to a supported sample rate (usually 44100 Hz or 48000 Hz).
-
Use a different audio host. Sometimes WASAPI works when MME doesn’t, sometimes it’s the other way round.
-
Use a different number of channels. For example, some Realtek only work when recording in Mono, while some others only work in Stereo when recording a (loopback) stream.
-
Use the same playback device that you use as a recording device, especially when recording desktop audio.
Error -9999 Unanticipated Host Error
Error -9999 Unanticipated Host Error
This error means «something is wrong», most commonly
-
A lost connection to a USB audio device
-
Missing microphone permissions from the operating system.
-
Your device is unable to playback other tracks while recording.
-
This most commonly happens if you’re trying to record at a different sample rate than the device’s playback rate. Making sure the sample rate matches in both the Windows Settings and Audacity’s Audio Setup -> Audio Settings may fix this.
-
Turning off Overdub via Transport -> Transport Options may fix this.
-
Audacity did not recognize the type of this file
Audacity did not recognize the type of this file
This error occurs when the file you’re trying to open has no decoder available. You can attempt the following things to fix it:
-
Install FFMPEG. FFMPEG allows you to open most kinds of media files. Read more: Installing FFmpeg
-
Check if the file you’re trying to open actually is what it says on the tin. For example, some lower-quality programs name any audio file
*.mp3, regardless of whether it actually is an MP3 file. Read more: Can’t open an MP3 file -
Check if your file is an actual audio file. Some files which are used to output audio in certain programs don’t actually contain sound themselves, but are instructions for for the program to make some sounds. Try to see if the program used to create the file has an export button. If not, you can also try recording desktop audio while playing back the file in another program. Read more: Recording desktop audio
-
Check if you have accidentally created custom import rules. In Edit -> Preferences -> Extended Import (on macOS: Audacity -> Preferences -> Extended Import), make sure that you have not created any custom rules. If there are any rules, you can safely delete the rules.
-
Import the audio as RAW. This only works on uncompressed audio. You can do so via File -> Import -> Import raw data…
Unable to open, exception code 0xc0000005
Unable to open, exception code 0xc0000005
This is caused by a corrupted audacity.cfg file, such as when upgrading from Audacity 3.1.3 to Audacity 3.2. You can solve this issue by upgrading to Audacity 3.2.1.
This is caused by missing
realtime effects
. You can replace any missing effects from the effects sidebar.
Audacity currently looks for plugins in absolute paths. This means that if you open a project that was created on a different computer, Audacity will continue to check for the plugins in the exact same locations as they were on the old computer.
The Audacity IPC server failed to initialize
The Audacity IPC server failed to initialize
If you are on a low-end machine, this may be caused by insufficient resources, specifically memory.
This also can happen if you assign yourself a static IP in the hosts file. If that’s the case, simply commenting out the assignment may solve this.
Error code=12 : «cannot allocate memory» (macOS)
Error code=12 : «cannot allocate memory» (macOS)
This is caused by an unexpected system state. Specifically, macOS typically allows allocation of 32 instances of shared memory, out of which Audacity requires one to start. However, other apps on your computer may have filled up these allocations, in which case Audacity cannot start.
Rebooting the computer generally resolves it.
You also can edit the macOS kernel to allow for more shared memory, but this is a very technical process. Essentially, shmni needs to be increased, and potentially shmall needs to be as well.
This thread
may have further instructions.
Как исправить Audacity, не записывающуюся на вашем компьютере с Windows или Mac
Audacity — это бесплатный аудиорекордер с открытым исходным кодом для пользователей Windows и Mac. Вы можете использовать Audacity для записи и редактирования звуковых дорожек за одну остановку. Встроенный многодорожечный аудиоредактор является мощным. Вот почему Audacity так популярен среди бесплатных программ для записи звука. Тем не менее, по-прежнему много жалоб на то, что Audacity не записывает. Audacity не может распознать подключенное аудиоустройство, или при записи звука с помощью Audacity появляется ровная линия. Чтобы устранить неполадки, связанные с тем, что Audacity не начинает запись, вы можете сделать так, как показано в следующих абзацах.
- Часть 1: Как исправить Audacity, не записывающуюся в Windows
- Часть 2: Как исправить Audacity, не записывающуюся на Mac
- Часть 3: Альтернативы Audacity — Запись звука с компьютера и микрофона
- Часть 4: часто задаваемые вопросы Audacity Not Recording
Часть 1: Как исправить Audacity, не записывающуюся в Windows
Когда вы впервые используете Audacity для записи звука, вы можете получить уведомление «Ошибка при открытии звукового устройства». Подключенный внешний микрофон недоступен. Чтобы исправить отсутствие записи Audacity в Windows 10 и более ранних версиях, вы можете изменить Аудио Хост в MME, MME — это настройки Audacity по умолчанию для Audacity Панель инструментов устройства, Все аудиоустройства совместимы с Audacity MME.
Если этот метод не работает, вы можете сделать так, как показано ниже в Audacity, не записывающем в руководстве по устранению неполадок Windows 10.
Шаг 1
Выйдите из Audacity. Затем снова откройте Audacity на своем компьютере.
Шаг 2
Щелкните правой кнопкой мыши по Динамик значок через системные часы. Позже выберите Звуки последующей запись.
Шаг 3
Открытые Параметры Windows. Выберите Система. Нажмите Звук на левой панели. Затем нажмите Панель управления звуком.
Шаг 4
В Звук всплывающее окно, перейдите в запись Вкладка. Выберите устройство, на котором вы хотите записывать звук.
Шаг 5
Укажите расширенные функции. щелчок OK сохранить изменения. Позже вы можете перезаписать звук с помощью Audacity в Windows.
Чтобы исправить, что Audacity не записывает в Windows 8, Windows 7 и более ранних версиях, вы можете выбрать Оборудование и звук вместо этого на левой панели звука.
Часть 2: Как исправить Audacity, не записывающуюся на Mac
Проблема Audacity с отсутствием записи звука на Mac Mojave и Catalina вызвана настройками конфиденциальности Apple. Все записывающие устройства подвержены влиянию. Чтобы записывать звук с Audacity на Mac, вам необходимо вручную настроить параметры конфиденциальности.
Шаг 1
Выберите Системные настройки из Apple выпадающее меню.
Шаг 2
Нажмите Безопасность и конфиденциальность, Позже выберите Конфиденциальность.
Шаг 3
Выберите Микрофон в левой панели.
Шаг 4
Установите флажок перед дерзость применение. Таким образом, Audacity может записывать звук с микрофона на Mac.
Кроме того, вы можете открыть окно терминала Mac и вставить команду open /Applications/Audacity.app/Contents/MacOS/Audacity. Позже вернитесь к Audacity. Вы можете обнаружить, что Audacity не работает или проблема с записью решена успешно.
По сравнению с профессиональными диктофонами Audacity имеет более сложный интерфейс. Если вы ищете простой в использовании и мощный аудиорекордер, вы можете взглянуть на Blu-ray Master Бесплатный онлайн-аудиорекордер, Это альтернатива Audacity, которая может бесплатно записывать HD-аудио онлайн. Вы можете записывать не только системный звук, но и звук с микрофона одновременно. Позже вы можете сохранять аудиозаписи в формате MP3.
Если вы хотите получить более профессиональные возможности записи, вы можете перейти на Мастер записи экрана Blu-ray. Здесь вы можете запланировать аудиозапись с указанием даты, времени и продолжительности записи. Таким образом, программа автоматически запустится и прекратит запись звука на вашем компьютере с Windows или Mac. Кроме того, вы можете использовать встроенный аудио-триммер для предварительного просмотра и обрезки файла аудиозаписи.
- 1. Создавайте аудиозаписи в формате HD без потери качества.
- 2. Используйте горячие клавиши для запуска, приостановки, возобновления и остановки записи звука.
- 3. Сохраняйте аудиозаписи в форматах MP3, WMA, AAC, M4A и т. Д.
- 4. Получите аппаратное ускорение для записи звука с компьютера или микрофона без задержек.
- 5. Чистый, хорошо продуманный и интуитивно понятный интерфейс.
Шаг 1
Бесплатно загрузите и установите Blu-ray Master Screen Recorder. Чтобы записать звук из-за того, что Audacity не записывает, выберите опцию Audio Recorder.
Шаг 2
Установите источник входного звука. Вы можете записывать звук из браузера, программы, микрофона и др.
Шаг 3
Нажмите REC чтобы начать запись звука. Когда вы закончите запись звука, нажмите Play в предварительный просмотр окно для предварительного прослушивания. Наконец, нажмите Save. экспортировать файл аудиозаписи.
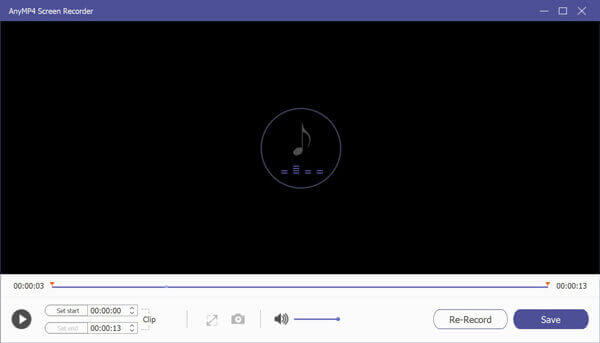
Часть 4: часто задаваемые вопросы Audacity Not Recording
Как исправить задержку записи Audacity?
Если в файле записи есть задержка или эхо, вы можете снять флажок Прохождение программного обеспечения, Просто выберите Транспорт последующей Варианты транспорта в Audacity.
Есть ли ограничение по времени записи в Audacity?
Не существует фиксированного максимального ограничения по времени для записи звука Audacity. это в основном зависит от качества звука на выходе и доступного дисковода.
Как убрать тишину из аудиозаписи в Audacity?
Если ваша аудиозапись длится несколько часов, вы можете удалить тишину с помощью встроенных функций. Выберите всю запись с помощью мыши в Audacity. выберите Обрезать тишину из эффект меню. использование Мин. Продолжительность, Максимальная продолжительность и Порог тишины для обнаружения и удаления тишины из аудиозаписи Audacity. Вы можете использовать сжатие тишины, чтобы определить удаленную тишину. Наконец, нажмите OK для сохранения изменений.
Вы можете использовать вышеуказанные методы, чтобы с легкостью исправить Audacity, не записывающуюся на вашем компьютере с Windows или Mac. Если вас не устраивает производительность Audacity или проблемы с записью Audacity все еще существуют, вы можете использовать новый диктофон. Просто скачайте бесплатно Blu-ray Master Screen Recorder, чтобы попробовать. Вы можете получить доступ ко всем функциям в его бесплатной пробной версии. Или вы можете быстро записать звук с помощью бесплатного онлайн-диктофона в формате MP3.
Более Чтение
Захват изображения не показывает фотографии или все фотографии? Как это исправить?
Вы сталкивались с тем, что при захвате изображений не отображаются фотографии или все фотографии на iPhone? Этот пост покажет вам полные решения для исправления захвата изображения, не распознающего проблему iPhone.
Как записать игровой процесс на Xbox One на час или даже дольше
Вот 5 способов записать игровой процесс на Xbox One за последние 30 секунд, 1 минуту, 5 минут, 10 минут, 1 час или даже дольше. Таким образом, вы можете гибко записывать игровой процесс Xbox One.
Как сделать снимок экрана в FaceTime на iPhone, iPad и Mac
Эта статья представляет собой пошаговое руководство по созданию скриншотов в FaceTime. Вы можете делать снимки экрана и живые фотографии в FaceTime, чтобы сохранить важные моменты.
Почему мой скриншот не работает на Mac — вот лучшие методы, которые вы должны знать
Что делать, если вы не сделали снимок экрана на своем Mac? Просто узнайте больше о 6 лучших решениях для исправления скриншота, не работающего на Mac, из статьи.
Audacity is a popular and free-to-use digital audio editor and recording application. But while using it on Windows PC, users have reported coming across Audacity Error opening recording device, 9999 Unanticipated host error. If you face this issue, then this post will help you.
The problem occurs while trying to record something on Windows PC. Thankfully, like any other issue, it can be eliminated as well with some simple fixes. Let’s check them out one-by-one.
What causes Audacity Error code 9999 Unanticipated host error?
Audacity throws Error code 9999 Unanticipated host error while trying to record something on the application. There are multiple reasons behind the culprit. Some of the most common ones are listed below.
- The problem in the question will occur if Audacity is not allowed to access the Microphone.
- If any other audio recording application is running in your system’s background, you will most likely face the problem.
- Different third-party anti-virus programs can interfere with the smooth functioning of Audacity and cause problems.
Now that you have prior knowledge of different reasons causing the issue let’s check out how to fix them.
Here are all the effective solutions to try to get rid of Audacity Error code 9999 Unanticipated host error.
- Restart the application
- Allow the application to access Microphone
- Close similar applications
- Set the Microphone as the default device
- Disable third-party antivirus software
- Troubleshoot in Clean Boot
Now, let’s check out all these fixes in detail.
1] Restart the application
Before trying any of the below technical solutions, the first step you should take is to restart the application. As it turns out, for most users, the problem resulted from a temporary glitch and was fixed upon restarting the application. So, restart Audacity and check if it fixes the problem. If yes, you are good to go. But in case the problem continues, try the next solution on the list.
See: Fix Audacity FFmpeg error on Windows PC
2] Allow the application to access Microphone
As mentioned, one of the primary reasons behind the problem in question is that you haven’t allowed Audacity to access the system microphone. You will have to allow Audacity to access the Microphone to fix the problem. Below are the steps you need to follow to fix the problem.
- Open Settings by pressing Windows + I shortcut key.
- Click on the Privacy & security options present on the left panel of the screen.
- Click on Microphone.
- In the following window, enable the toggle present next to Microphone access.
That’s it. Now reboot your Windows PC and launch Audacity. Check if you are still encountering the error message while trying to record.
See: Fix Audacity FFmpeg error on Windows PC
3] Close similar applications
Another primary reason behind the problem is the similar running applications in the background. As it turns out, different applications with Audacity-like functionalities running in the background can cause the issue in question. You will have to close all such applications to fix the problem.
To be very precise, the problem results from applications like Skype, Zoom, or Google Meet. So, open the Task Manager > Right-click on Audacity-like applications > Click on End task from the context menu. Once the process is complete, launch the application and check if the problem continues. If yes, try the next solution on the list.
4] Set the Microphone as the default device
The next solution on the list is to set the Microphone as the default device. Below are the steps to do it.
- Open Settings.
- Navigate to System > Sound > More sound settings.
- Switch to the Recording tab.
- Select the Microphone.
- Click on the Set Default option.
- Click on Apply > OK.
Launch the application and check if the problem is solved.
5] Disable third-party antivirus software
Different third-party anti-virus programs can interfere with the smooth functioning of Audacity and cause the problem in question. As a solution, disable any such application installed on your system and check if it solves the problem. If yes, then you know what is causing the issue. From the next time, temporarily disable such application before running Audacity.
Read: How to split and merge Audio files using Audacity in Windows
6] Troubleshoot in Clean Boot
If none of the steps were helpful, you could consider troubleshooting in clean boot. The system boots up with a pre-selected minimal set of drivers and startup programs in the clean boot state. So, troubleshoot in Clean Boot and check if it fixes the problem.
How do I fix unanticipated host on Audacity?
One of the best ways to eliminate an anticipated host error on Audacity is to rescan the Audio Devices. You can do it by opening Audacity> Clicking on Transport, and then Rescan Audio Devices. Wait until the process is complete and check if it fixes the problem. If not, you will have to recheck the Audacity settings.
Read Next: Reduce or Remove Background Noise using Audacity for Windows PC
Содержание
- 1 Решение 1. Убедитесь, что внешнее звуковое устройство подключено (только для настольных компьютеров)
- 2
Решение 2. Убедитесь, что внешнее звуковое устройство включено - 3 Решение 3. Убедитесь, что настройки аудиоустройства в Audacity настроены правильно
- 4 Решение 4. Отключите программное проигрывание ввода в Audacity
- 5 Решение 5. Обновите аудиодрайвер
- 6 Решение 6. Перезапустите службу Windows Audio Endpoint Builder.
ИСПРАВЛЕНИЕ: Ошибка открытия звукового устройства. Пожалуйста, проверьте настройки записывающего устройства и частоту дискретизации проекта.
Если вы получили ошибку «Ошибка при открытии звукового устройства”, Используя Audacity для записи звука, не беспокойтесь. Вы можете исправить ошибку, следуя простым инструкциям ниже.
Сайт Audacity предоставил советы по устранению этой проблемы. Но, похоже, не очень легко следовать инструкциям. Если вы попробовали решения на их веб-сайте, но ошибка не исчезла, попробуйте шесть решений в этом посте.
Есть шесть решений для вас, чтобы попытаться исправить эту ошибку. Возможно, вам не придется пробовать их все. Просто пройдите вниз по началу списка, пока не найдете тот, который подходит именно вам.
- Убедитесь, что внешнее звуковое устройство подключено (только на рабочем столе)
- Убедитесь, что внешнее звуковое устройство включено
- Убедитесь, что настройки аудиоустройства в Audacity настроены правильно
- Отключить прохождение программного обеспечения в Audacity
- Обновите аудио драйвер
- Перезапустите службу Windows Audio Endpoint Builder.
Решение 1. Убедитесь, что внешнее звуковое устройство подключено (только для настольных компьютеров)
Если вы используете настольный компьютер, убедитесь, что устройство, которое вы используете для прослушивания звука, например внешние динамики, подключено.
Если вы подключили внешнее звуковое устройство к компьютеру, убедитесь, что они распознаются вашим компьютером.
Как проверить: Если в системном трее отображается красный значок с кружком в виде значка динамика, это означает, что внешнее звуковое устройство (например, ваши динамики или микрофон) не подключено к компьютеру. В этом случае отключите устройство и подключите его снова. После этого, если проблема все еще существует, см. Шаги в Решение 2 проверить, не отключено ли устройство.
Решение 2. Убедитесь, что внешнее звуковое устройство включено
Если внешние динамики или микрофон отключены, ошибка «Ошибка открытия звукового устройства. Попробуйте изменить аудио хост, записывающее устройство и частоту дискретизации проекта» Поэтому, когда вы получаете эту ошибку, проверьте, не отключено ли устройство. Если он отключен, включите его вручную.
Выполните следующие действия, чтобы проверить, не отключены ли динамики:
1) Щелкните правой кнопкой мыши значок динамика на панели задач и выберите Устройства воспроизведения.
2) Если вы видите, что динамики отключены, щелкните правой кнопкой мыши на элементе, а затем выберите включить. Если вы видите, что колонки включены, пропустите этот шаг.
Если вы используете ноутбук, Вы также должны проверить, если микрофон устройство отключено.
Следуй этим шагам:
1) Щелкните правой кнопкой мыши значок динамика на панели задач и выберите Записывающие устройства.
2) Если вы видите, что микрофон отключен, щелкните правой кнопкой мыши на элементе, затем выберите включить. Если вы видите, что микрофон включен, пропустите этот шаг.
Решение 3. Убедитесь, что настройки аудиоустройства в Audacity настроены правильно
Эта ошибка может быть вызвана неправильными настройками аудиоустройства в Audacity. Поэтому проверьте и убедитесь, что настройки аудиоустройства в Audacity настроены правильно.
Следуй этим шагам:
1) Открыть дерзость.
2) Нажмите редактировать в строке меню и выберите предпочтения.
3) Нажмите приборы.
3) Убедитесь, что хозяин поле установлено в Windows WASAPI.
После того, как вы установите для хоста Windows WASAPI, вы увидите значения поля «Устройство» в разделе «Воспроизведение», а устройство в разделе «Запись» автоматически изменится.
5) Нажмите Хорошо кнопка.
6) Проверьте, можете ли вы успешно записать.
Решение 4. Отключите программное проигрывание ввода в Audacity
Программное обеспечение Playthrough не должно быть включено при записи звука. Если он включен, возможно, возникнет ошибка «Ошибка открытия звукового устройства».
Выполните следующие шаги, чтобы проверить, проверен ли Software Playthrough. И снимите флажок, если вам нужно.
1) Открыть дерзость.
2) Нажмите редактировать в строке меню и выберите предпочтения.
3) Нажмите запись.
4) В разделе Прохождение, если вы видите Программное обеспечение Прохождение ввода проверено, снимите флажок Затем нажмите Хорошо кнопка. Если нет, пропустите это решение, а затем попробуйте другие решения.
Решение 5. Обновите аудиодрайвер
Если установленный аудиодрайвер устарел, он может не поддерживать функцию записи Audacity. Чтобы исправить ошибку, вы можете попробовать обновить аудио драйвер.
Вы можете обновить аудио драйвер вручную. Просто перейдите на веб-сайт производителя вашего ПК или веб-сайт производителя звуковой карты, чтобы проверить и загрузить последнюю версию аудиодрайвера. Если у вас нет времени, терпения или навыков работы с компьютером для обновления драйвера вручную, вы можете сделать это автоматически с помощью Driver Easy.
Driver Easy автоматически распознает вашу систему и найдет для нее правильные драйверы. Вам не нужно точно знать, на какой системе работает ваш компьютер, вам не нужно рисковать загрузкой и установкой неправильного драйвера, и вам не нужно беспокоиться об ошибках при установке.
Вы можете автоматически обновить драйверы с помощью БЕСПЛАТНОЙ или Профессиональной версии Driver Easy. Но в версии Pro это займет всего 2 клика (и вы получите полную поддержку и 30-дневную гарантию возврата денег):
1) Скачать и установите Driver Easy.
2) Запустите Driver Easy и нажмите Сканировать сейчас. Driver Easy проверит ваш компьютер и обнаружит проблемы с драйверами.
3) Нажмите Обновить Кнопка рядом с помеченным звуковым драйвером для автоматической загрузки и установки правильной версии этого драйвера (вы можете сделать это с БЕСПЛАТНОЙ версией).
Или нажмите Обновить все для автоматической загрузки и установки правильной версии всех драйверов, которые отсутствуют или устарели в вашей системе (для этого требуется версия Pro — вам будет предложено выполнить обновление при нажатии кнопки «Обновить все»).
4) После обновления драйвера проверьте, можете ли вы успешно записать звук.
Решение 6. Перезапустите службу Windows Audio Endpoint Builder.
Если служба Windows Audio Endpoint Builder не работает должным образом, эта ошибка возникнет. Поэтому перезапустите службу Windows Audio Endpoint Builder, чтобы попытаться устранить проблему «Ошибка открытия звукового устройства».
Следуйте инструкциям ниже:
1) На клавиатуре нажмите Win + R (Клавиша с логотипом Windows и клавиша R) одновременно, чтобы вызвать окно запуска.
2) Тип services.msc и нажмите Войти открыть окно Сервисы.
3) Нажмите Конструктор конечных точек Windows Audio, затем нажмите Запустить снова. Следуйте инструкциям на экране.
4) Проверьте, можете ли вы успешно выполнить запись.
Надеемся, что приведенные выше решения помогут вам решить проблему. Если у вас есть какие-либо вопросы, пожалуйста, не стесняйтесь оставлять свои комментарии. Я хотел бы услышать о любых идеях или предложениях.
Когда дело доходит до сведения или вырезания ваших любимых треков или записи чего-либо, Audacity всегда находится в верхней части списка вариантов. Этот бесплатный аудиоредактор обычно работает довольно хорошо, но иногда при попытке что-то записать или редактировании существующей дорожки Audacity может не работать или выдает сообщение об ошибке « Ошибка при открытии звукового устройства. Попробуйте изменить хост аудио, записывающее устройство и частоту дискретизации проекта »на экране. Вы не сможете ничего записывать (и/или воспроизводить), если не решите эту проблему вручную.
Временные решения –
1. Просто закройте Audacity и перезапустите его. Обычно это должно решить проблему.
2. Если проблема возникла впервые, перезапустите систему, а затем проверьте Audacity.
3. Убедитесь, что аудиоустройство или микрофон правильно подключены к системе. Отключите его от машины и снова подключите.
Решения для ошибок аудиоустройства в Audacity
Содержание
Исправление 1. Включите аудиоустройство
Вы должны включить аудиоустройство в вашей системе.
1. Сначала нажмите одновременно клавиши Windows + R .
2. Затем введите « mmsys.cpl » и нажмите клавишу Enter .
Откроется панель «Звук».
3. Когда откроется звук, перейдите на вкладку « Воспроизведение ».
4. Здесь вы найдете список аудиоустройств в вашей системе.
5. Просто щелкните правой кнопкой мыши любое пустое место и убедитесь, что отметили оба поля « Показать отключенные устройства » и « Показать отключенные устройства . ».
Это покажет вам список скрытых устройств.
6. Если вы видите, что ваше аудиоустройство выделено серым цветом и заимствует черную стрелку (⬇), оно отключено.
7. Теперь просто нажмите правой кнопкой мыши на отключенное аудиоустройство и нажмите « Включить ».
8. Теперь, чтобы успешно применить изменение, нажмите « OK ».
После того, как вы это сделаете, закройте и перезапустите приложение Audacity в вашей системе.
Проверьте, можете ли вы использовать аудиоустройство в Audacity.
Исправление 2-Установите устройство по умолчанию
Если включение устройства не работает, попробуйте установить устройство по умолчанию.
1. Убедитесь, что приложение Audacity закрыто.
2. Сначала нажмите одновременно клавиши Windows + R .
3. Затем введите « mmsys.cpl » и нажмите « ОК ».
Откроется панель «Звук».
4. Вы уже должны быть на вкладке « Воспроизведение ».
5. Здесь щелкните правой кнопкой мыши аудиоустройство, которое вы используете в настоящее время, и нажмите « Установить как устройство по умолчанию ».
6. Затем нажмите « ОК », чтобы сохранить настройки.
7. Откройте приложение Audacity и проверьте, работает ли оно. Если это не работает, просто нажмите « Изменить » в строке меню.
8. Затем нажмите « Настройки… ».
9. Затем нажмите « Устройства ».
10. В настройках воспроизведения проверьте, установлено ли для параметра «Устройство:» аудиоустройство, для которого установлены настройки по умолчанию.
11. Когда вы закончите, нажмите « ОК ».
Просто перезапустите приложение Audacity. Проверьте, работает ли это.
Решение для ошибок микрофона в Audacity
Если вы столкнулись с проблемой при попытке записать трек в приложении Audacity, выполните следующие действия. эти исправления.
Исправление 1. Включите микрофон и установите его по умолчанию
1. Перед тем, как попробовать это решение, убедитесь, что приложение Audacity полностью закрыто.
2. Сначала щелкните правой кнопкой мыши значок Windows и нажмите « Выполнить ».
3. Затем введите « mmsys.cpl » и нажмите Enter .
4. Теперь перейдите на вкладку « Записи ».
5. Затем щелкните правой кнопкой мыши записывающее устройство и нажмите « Включить », чтобы включить устройство в вашей системе.
6. После включения микрофона нажмите на него правой кнопкой мыши и выберите « Установить как устройство по умолчанию ».
7. После включения устройства нажмите « ОК ».
7. Теперь откройте приложение Audacity.
8. Затем проверьте, можете ли вы записывать звук с помощью приложения Audacity.
9. Если это не сработает, нажмите « Изменить » в строке меню, а затем нажмите « Настройки… ».
10. Когда откроется окно «Настройки: устройства», перейдите к разделу « Устройства » на левой панели.
11. После этого с правой стороны убедитесь, что «Микрофон» установлен на устройство, которое вы установили по умолчанию.
12. Когда вы закончите, нажмите « ОК ».
Теперь закройте и перезапустите приложение Audacity. Проверьте, работает ли это для вас.
Исправление 2-Соответствие формату аудиозахвата
Эта проблема может возникнуть при возникновении спора между микрофоном и приложением Audacity.
Шаг 1
1. Сначала откройте окно”Выполнить”, нажав одновременно клавиши Windows + R .
2. Затем снова введите « mmsys.cpl » и нажмите « ОК ».
3. Когда откроется панель «Звук», перейдите в раздел « Запись ».
4. Затем щелкните правой кнопкой мыши приложение «Микрофон» и выберите « Свойства ».
5. Теперь перейдите в раздел «Формат по умолчанию».
6. Затем запишите « Формат по умолчанию ». Особенно обратите внимание на частоту дискретизации .
[
В нашем случае это-
2 канала, 16 бит, 48000 Гц (DVD Качество)
Итак, частота дискретизации составляет 48000 Гц .
]
Когда вы закончите, вы можете закрыть это окно звука.
Шаг 2
1. Теперь откройте приложение Audacity.
2. Затем нажмите « Изменить » в строке меню.
3. После этого нажмите « Настройки… «.
4. Теперь нажмите « Качество » слева.
5. После этого в разделе «Выборка» нажмите на « Частота дискретизации по умолчанию: » и установите ее на частоту дискретизации, которую вы заметили ранее.
Например, у нас есть установите его на « 48000 Гц », как мы уже отмечали ранее.
6. Затем нажмите « ОК », чтобы сохранить настройки.
Как только вы закончите, попробуйте что-нибудь записать. У вас снова появится возможность использовать микрофон для захвата звука.
Общие решения
Эти решения будут работать как для звука, так и для проблем, связанных с микрофоном.
Исправить 1-Установите настройки хоста на Windows WASAPI
Есть еще один параметр, который вы можете переключить, чтобы решить эту проблему.
1. Сначала откройте Audacity.
2. Затем нажмите одновременно клавиши Ctrl + P , чтобы открыть панель настроек.
3. Теперь нажмите на настройки « Устройства » на левой панели.
4. Затем нажмите « Хост: » и выберите « Windows WASAPI » из раскрывающегося списка.
Вы увидите «Воспроизведение» и Настройки записи были изменены автоматически.
5. Затем нажмите « ОК », чтобы сохранить настройки.
Попробуйте что-нибудь записать или отредактировать трек. Проверьте, работает ли это для вас.
Исправление 2-Включите устройства из диспетчера устройств
Если устройства отключены из самого диспетчера устройств, вы не сможете правильно использовать Audacity.
1. Прежде чем что-либо делать, убедитесь, что вы закрыли приложение Audacity.
2. Затем нажмите одновременно клавиши Windows + X .
3. Затем нажмите « Диспетчер устройств ».
4. В окне диспетчера устройств разверните раздел «Звуковые, видео и игровые контроллеры , чтобы просмотреть все аудиоустройства.
5. Отключенное аудиоустройство помечено маленькой черной стрелкой с его названием.
6. Просто щелкните устройство правой кнопкой мыши и выберите « Включить устройство ».
Устройство должно быть включено в течение нескольких секунд.
7. Теперь, следуя тому же пути, проверьте, есть ли отключенный микрофон. Если есть, включите его.
Выполнив все эти шаги, откройте приложение Audacity.
Теперь проверьте, можете ли вы записать или воспроизвести трек в нем. Это должно решить проблему.
Исправление 3. Перезапустите службу Audio Endpoint Builder.
Перезапуск службы Windows Audio Endpoint Builder обычно сбрасывает все службы, связанные с Windows Audio.
<р> 1. Сначала нажмите одновременно клавиши Windows + R .
2. Затем введите services.msc и нажмите Enter , чтобы открыть службы.
3. Когда откроется окно «Службы», перейдите к службе « Windows Audio Endpoint Builder ».
4. Затем нажмите правой кнопкой мыши службу и нажмите « Перезапустить », чтобы перезапустить службу.
[Если вы заметили, что параметр «Перезагрузить» выделен серым цветом, то в самый раз-щелкните службу и нажмите « Пуск », чтобы запустить службу. ]
После перезапуска службы закройте окно”Службы”. Откройте приложение Audacity и проверьте, работает ли это.
Исправление 4-Удалите и переустановите проблемное устройство
Если у вас ничего не работает, попробуйте удалить и переустановить аудио/микрофон драйвер.
1. Сначала введите « Диспетчер устройств » в поле поиска.
2. Затем нажмите « Диспетчер устройств », чтобы получить к нему доступ.
3. В окне диспетчера устройств разверните раздел «Звуковые, видео и игровые устройства ».
4. Здесь щелкните правой кнопкой мыши проблемный драйвер и нажмите « Удалить устройство ».
5. Просто нажмите « Удалить » еще раз, чтобы подтвердить свой шаг.
Это приведет к удалению проблемного аудиодрайвера из вашей системы.
Как только вы закончите, закройте окно диспетчера устройств и перезагрузите компьютер только один раз.
При перезагрузке Windows переустановит звуковой драйвер в вашей системе. Когда вы окажетесь на рабочем столе, откройте приложение Audacity и проверьте его.
В случае, если вы не видите аудиоустройство в своей системе, просто выполните следующие действия:
1. Сначала запустите Диспетчер устройств.
2. Затем нажмите « Действие » в строке меню, а затем нажмите « Сканировать на предмет изменений оборудования ».
Теперь вы увидите аудиодрайвер, который вы удалили.
3. Теперь разверните раскрывающийся список «Звуковые, видео и игровые устройства ».
4. Затем щелкните правой кнопкой мыши аудиодрайвер и нажмите « Обновить драйвер ».
5. После этого нажмите « Поиск драйверов на моем компьютере ».
6. Затем нажмите « Я выберу из списка доступных драйверов на моем компьютере ».
7. Затем нажмите на аудиодрайвер, чтобы выбрать его.
8. После этого нажмите « Далее », чтобы продолжить установку.
Наконец, когда вы закончите, закройте Диспетчер устройств.
Протестируйте Audacity приложение еще раз. Ваша проблема должна быть решена.

Самбит-инженер-механик по квалификации, который любит писать о Windows 10 и решениях самых необычных возможных проблем.