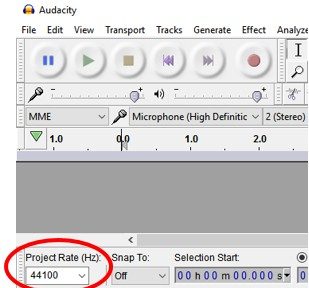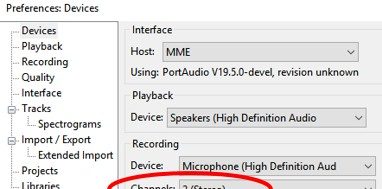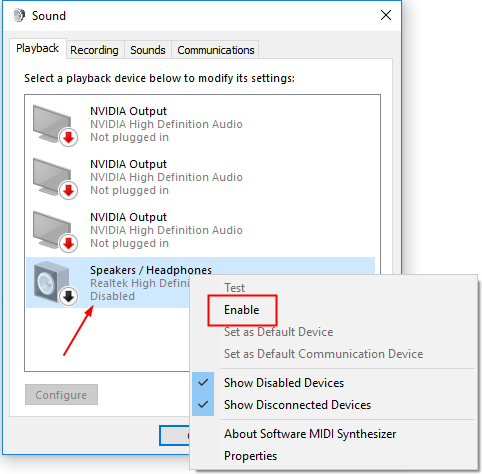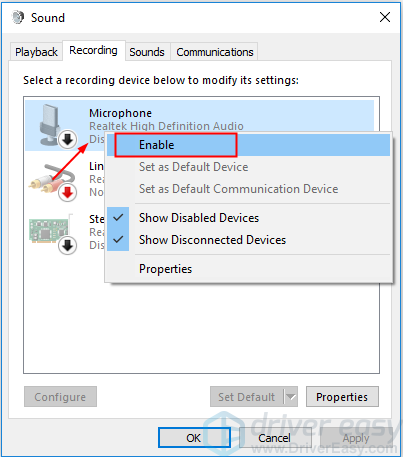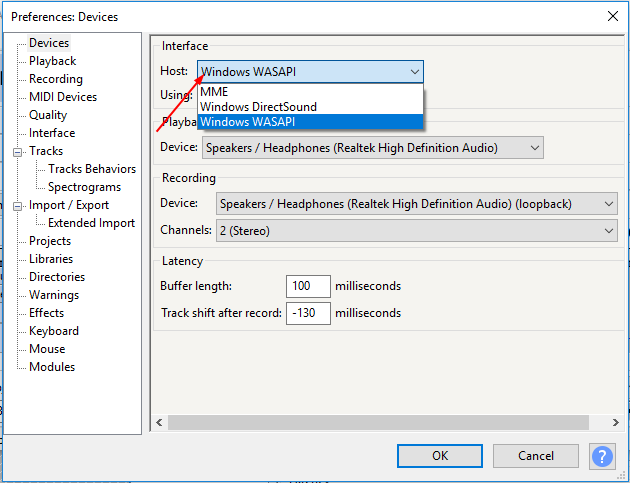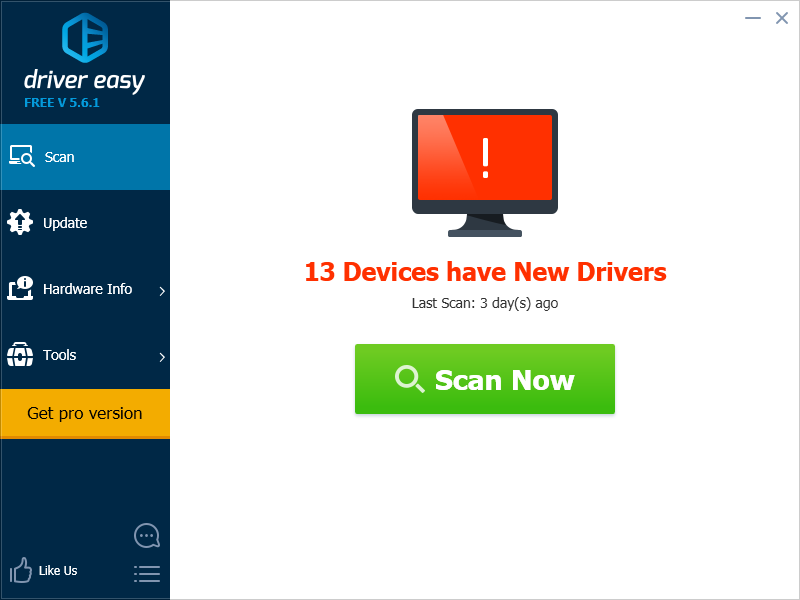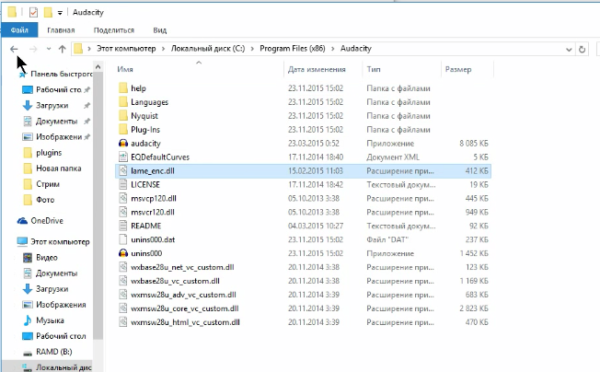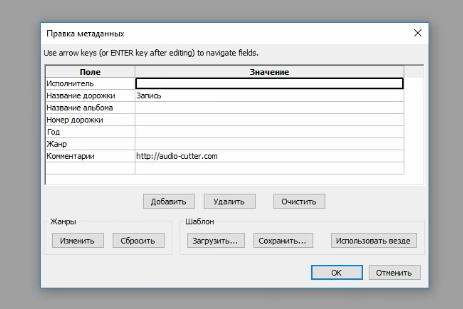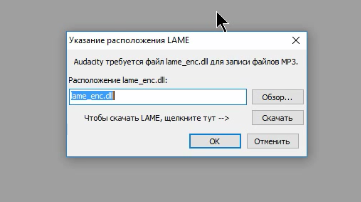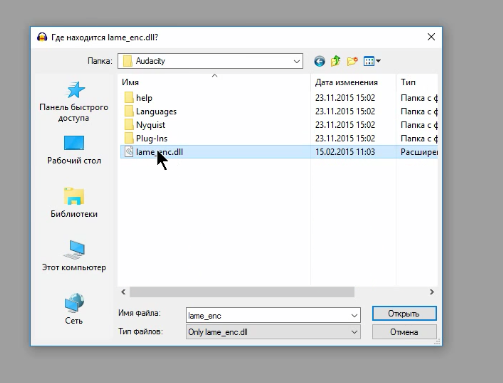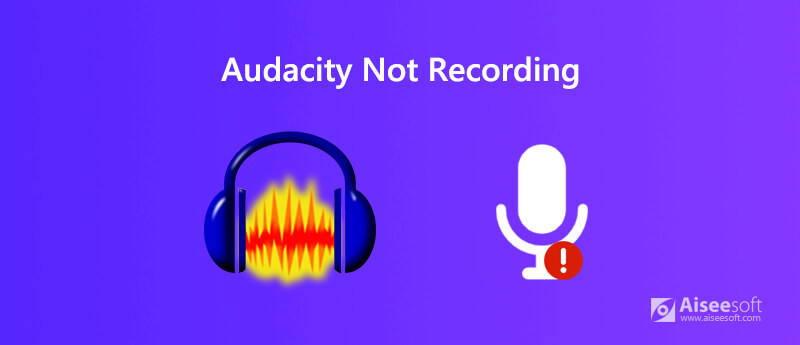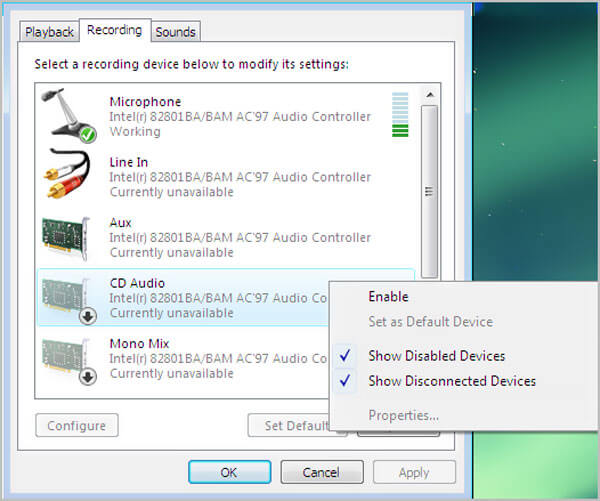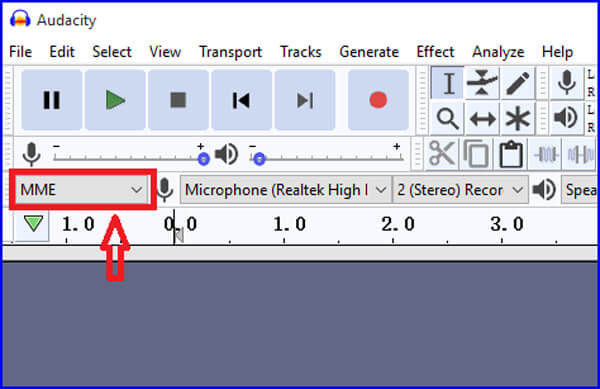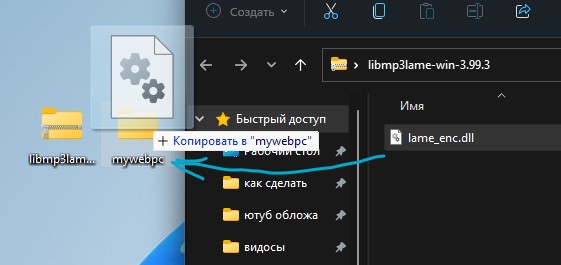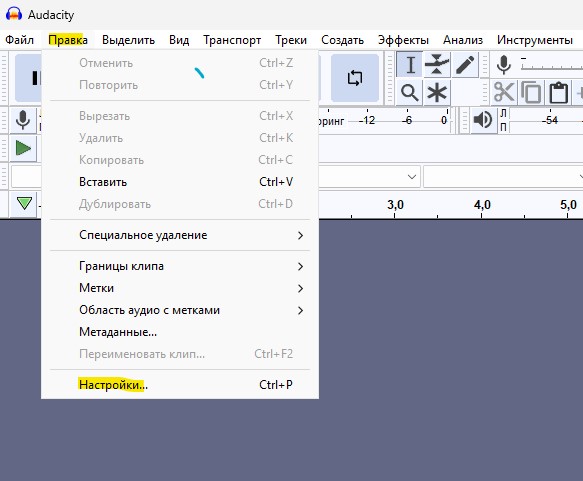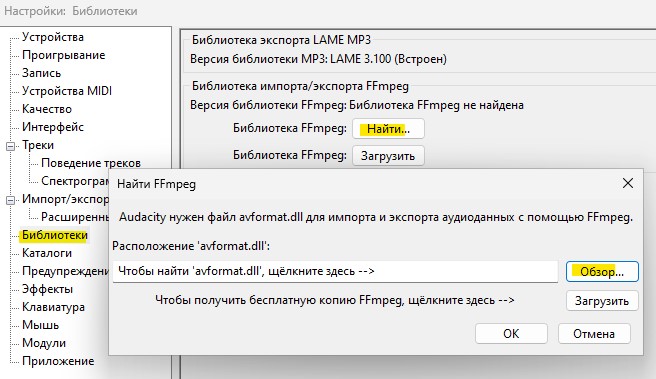Get the Reddit app
Scan this QR code to download the app now
Or check it out in the app stores
Go to audacity
r/audacity
r/audacity
This subreddit exists for sharing information of or pertaining to the program Audacity.
Members
Online
•
by
[deleted]
Solution for error code 9985 device in unavailable?
help
Содержание
- 1 Пользователи Windows 10
- 2 Проверьте отключенные устройства
- 3 Дополнительные варианты устранения неполадок
Эта проблема обычно возникает, когда нет доступных записывающих устройств. Например, если вы нажмете «Редактировать», «Настройки» и в разделе «Устройства» не будет доступных вариантов для выбора в раскрывающемся списке «Устройство записи».
Ошибка также может возникнуть, если Audacity настроен на использование частоты дискретизации для записи, которую звуковая карта на вашем компьютере не поддерживает. Audacity может также пытаться записать больше каналов, чем поддерживает звуковая карта.
Чтобы исправить эту ошибку, попробуйте выполнить следующие действия по порядку.
Пользователи Windows 10
Если у вас есть компьютер с Windows 10, вам может потребоваться изменить настройки конфиденциальности, чтобы программное обеспечение могло получить доступ и использовать микрофон на вашем компьютере.
- Нажмите Пуск, введите конфиденциальность и нажмите Enter, чтобы получить доступ к настройкам конфиденциальности.
- В окне «Настройки» на левой навигационной панели в разделе «Права доступа к приложению» выберите параметр «Микрофон».
- В разделе «Разрешить приложениям доступ к вашему микрофону» установите переключатель в положение «Вкл.».
- В разделе Выберите, какие приложения могут получить доступ к вашему микрофону, найдите Audacity и установите переключатель в положение «Вкл.», Чтобы разрешить Audacity использовать микрофон на вашем компьютере.
Выполнив описанные выше действия, попробуйте выполнить запись в Audacity, чтобы убедиться, что проблема решена.
Если проблема не устранена, перейдите к следующему разделу устранения неполадок ниже.
Проверьте отключенные устройства
Иногда звуковые устройства могут быть отключены случайно или из-за проблемы в Windows. Проверка на наличие отключенных звуковых устройств и включение любых обнаруженных устройств может помочь решить проблему в Audacity.
Заметка
Эти шаги предназначены только для операционной системы Microsoft Windows.
- Закройте программу Audacity.
- Доступ к панели управления.
- Откройте опцию Звук.
- Нажмите на вкладку Запись.
- Щелкните правой кнопкой мыши в любом месте поля, в котором перечислены устройства, и выберите параметр «Показать отключенные устройства», чтобы рядом с ним был установлен флажок.
- Это отображает любое устройство, которое отключено на компьютере. Если новые устройства не найдены, вероятно, что-то не так с звуковой картой или драйверами звуковой карты. Мы рекомендуем переустановить драйверы звуковой карты или загрузить и установить последние версии драйверов для вашей звуковой карты.
- Если отображается новое устройство, щелкните правой кнопкой мыши новое устройство (устройства) и выберите Свойства.
- В раскрывающемся меню «Использование устройства» выберите параметр «Использовать это устройство (включить)».
- Нажимайте ОК, пока все остальные окна не закроются.
Выполнив описанные выше действия, попробуйте выполнить запись в Audacity, чтобы убедиться, что проблема решена.
Если проблема не устранена, перейдите к следующему разделу устранения неполадок ниже.
Дополнительные варианты устранения неполадок
Если вы по-прежнему получаете сообщение об ошибке, попробуйте следующие варианты устранения неполадок по порядку.
- В Audacity проверьте используемую частоту дискретизации. Он отображается в левом нижнем углу окна программы Audacity, помеченный как «Скорость проекта (Гц)». 44100 Гц и 48000 Гц — две наиболее часто используемые частоты дискретизации, поддерживаемые большинством звуковых карт. Если используется другая частота дискретизации, попробуйте изменить на 44100 или 48000, чтобы проверить, работает ли она для записи.
- Большинство стандартных звуковых карт поддерживают 1 или 2 канала для аудио. Если Audacity пытается записать больше каналов, это может вызвать ошибку. В строке меню Audacity вверху нажмите «Правка»> «Настройки» и в разделе «Устройства» убедитесь, что для параметра «Каналы» установлено значение 1 или 2.
- Возможно, звуковая карта на вашем компьютере не работает должным образом или Audacity не может ее обнаружить. Попробуйте извлечь звуковую карту и снова установить ее в компьютер, перезагрузить компьютер после его удаления и после установки. Проверьте с Audacity после переустановки звуковой карты, чтобы увидеть, если ошибка устранена или она не устранена.
- Попробуйте удалить Audacity, затем загрузите и установите последнюю версию Audacity, чтобы исправить возможные повреждения или ошибки с программным обеспечением Audacity, установленным на вашем компьютере.
- Замените звуковую карту на новую. Если звуковая карта встроена в материнскую плату (встроенную звуковую карту), вам необходимо установить новую звуковую карту и отключить встроенную звуковую карту, выполнив доступ к BIOS.

If you got error “Error opening sound device” while using Audacity to record sound, don’t worry. You can fix the error by following the simple instructions below.
Audacity website has provided tips to fix this issue. But it seems not very easy to follow through the instructions. If you’ve tried the solutions on their website but the error persists, try the six solutions in this post.
There are six solutions for you to try to fix this error. You may not have to try them all. Just work your way down at the top of the list until you find the one that works for you.
- Ensure the external sound device is plugged in (desktop only)
- Ensure the external sound device is enabled
- Ensure audio device settings in Audacity are configured correctly
- Turn off Software Playthrough in Audacity
- Update the audio driver
- Restart the Windows Audio Endpoint Builder service
Solution 1: Ensure the external sound device is plugged in (desktop only)
If you’re using a desktop computer, ensure the device you use to listen to the sound such as external speakers, is plugged in.
If you’ve plugged the external sound device into the computer, ensure they are recognized by your computer.
How to check: In the system tray, if you see a red x with circle icon the speaker icon, it indicates the external sound device (for example, your speakers or your microphone) is not connected to the computer. In this case, unplug the device then replug it. After that, if the issue is still there, refer the steps in Solution 2 to check if the device is disabled.
Solution 2: Ensure the external sound device is enabled
If the external speakers or microphone is disabled, error “Error open sound device. Try changing the audio host, recording device and the project sample rate” would occur. So when you get this error, check if the device is disabled. If it’s disabled, enable it manually.
Follow steps below to check if the speakers are disabled:
1) Right-click on the speaker icon in the system tray, and select Playback devices.
2) If you see the Speakers disabled, right-click on the item, then select Enable. If you see the Speakers enabled, skip this step.
If you’re using a laptop computer, you also need to check if the microphone device is disabled.
Follow these steps:
1) Right-click on the speaker icon in the system tray, and select Recording devices.
2) If you see the Microphone disabled, right-click on the item, then select Enable. If you see the Microphone enabled, skip this step.
Solution 3: Ensure audio device settings in Audacity are configured correctly
This error can be caused by incorrect audio device settings in Audacity. So check and ensure the audio device settings in Audacity are configured correctly.
Follow these steps:
1) Open Audacity.
2) Click Edit in the menu bar and select Preferences.
3) Click Devices.
3) Ensure the Host field set to Windows WASAPI.
After you set the Host to Windows WASAPI, you’ll see the values of Device field under Playback and the Device under Recording change automatically.
5) Click the OK button.
6) Check to see if you can record successfully.
Solution 4: Turn off Software Playthrough of input in Audacity
Software Playthrough should not be enabled when you record sound. If it’s enabled, error “Error opening sound device” will probably occur.
Follow below steps to check if Software Playthrough is checked. And uncheck it if you need.
1) Open Audacity.
2) Click Edit in the menu bar and select Preferences.
3) Click Recording.
4) Under Playthrough, if you see Software Playthrough of input is checked, uncheck it. Then click the OK button. If not, skip this solution then try other solutions.
Solution 5: Update the audio driver
If the installed audio driver is outdated, it may not support the Audacity record feature. To fix the error, you can try to update the audio driver.
You can update the audio driver manually. Just go to your PC manufacturer’s website or the sound card manufacturer’s website to check for and download the latest audio driver. If you don’t have the time, patience or computer skills to update the driver manually, you can do it automatically with Driver Easy.
Driver Easy will automatically recognize your system and find the correct drivers for it. You don’t need to know exactly what system your computer is running, you don’t need to risk downloading and installing the wrong driver, and you don’t need to worry about making a mistake when installing.
You can update your drivers automatically with either the FREE or the Pro version of Driver Easy. But with the Pro version it takes just 2 clicks (and you get full support and a 30-day money back guarantee):
1) Download and install Driver Easy.
2) Run Driver Easy and click Scan Now. Driver Easy will then scan your computer and detect any problem drivers.
3) Click the Update button next to a flagged audio driver to automatically download and install the correct version of this driver (you can do this with the FREE version).
Or click Update All to automatically download and install the correct version of all the drivers that are missing or out of date on your system (this requires the Pro version – you’ll be prompted to upgrade when you click Update All).
4) After updating the driver, check to see if you can record sound successfully.
Solution 6: Restart the Windows Audio Endpoint Builder service
If Windows Audio Endpoint Builder service is not running properly, this error would occur. So restart the Windows Audio Endpoint Builder service to try to fix the “Error opening sound device “ issue.
Follow steps below:
1) On your keyboard, press the Win+R (Windows logo key and R key) at the same time to invoke the run box.
2) Type services.msc and press Enter to open the Services window.
3) Click Windows Audio Endpoint Builder, then click Restart. The follow the on-screen instructions.
4) Check to see if you can record successfully.
Hopefully the solutions above help you resolve the problem. If you have any questions, please feel free to leave your comments. I’d love to hear of any ideas or suggestions.
11
11 people found this helpful
Вы, наверное, уже знаете о возможностях, которые может предложить Audacity, и о том, насколько она хороша для виртуальной студийной программы. С его помощью вы можете воспроизводить, записывать и редактировать все типы музыкальных файлов. Это также позволяет вам выполнять довольно сложные задачи с вашими музыкальными файлами.
Также смотрите нашу статью Как убрать эхо в Audacity
Добавьте тот факт, что это абсолютно бесплатно, и вы можете понять, почему некоторые ошибки и проблемы могут возникать здесь и там. Одной из повторяющихся проблем с Audacity является «Ошибка открытия звукового устройства». Если вы получили эту ошибку в прошлом, вы не одиноки.
К счастью для вас, эта статья расскажет обо всех причинах этой ошибки и, что более важно, о путях постоянного решения этой проблемы.
Почему вы получаете Audacity Error Ошибка открытия звукового устройства
Когда вы получите это сообщение, вам будет предложено просмотреть настройки устройства воспроизведения или записи и частоту дискретизации проектов Audacity. Если сообщение указывает, что проблема связана с записывающим устройством, это означает, что проблема связана с вашей ОС, настройками записи вашего звукового устройства или самой Audacity.
В случае, если устройство воспроизведения является виновником, вам следует изучить параметры воспроизведения. Оба эти сообщения могут быть связаны с проблемами со звуковым устройством или драйвером. Возможно, вы даже указываете устройству выполнить действие, выходящее за его пределы.
Это включает в себя запись на большем количестве каналов, чем позволяет ваше устройство, или использование устройства для наложения (воспроизведение дорожки и запись другого поверх нее), когда оно может выполнять только одно действие за раз (воспроизведение или запись).
Самая большая причина для записи ошибок устройства в Windows — это когда некоторые из ваших входов звукового устройства не реагируют на Audacity. Проще говоря, это означает, что он не позволит Audacity начать запись.
Исправлена ошибка открытия звукового устройства
1. Проверьте ваше внешнее звуковое устройство
Убедитесь, что ваш компьютер распознает подключенное звуковое устройство, например наушники или динамики. Звучит глупо, но сначала проверьте, правильно ли подключены кабели. Затем посмотрите, распознает ли ваш компьютер ваше устройство, посмотрев в системный трей.
Если вы видите красный X на вашем аудиоустройстве, попробуйте отключить устройство и подключить его снова. Если ошибка не устранена, откройте «Устройства воспроизведения», щелкнув правой кнопкой мыши значок динамика, расположенный на панели задач.
Убедитесь, что ваши колонки / наушники включены. Если у вас есть ноутбук, вы должны включить микрофон. Щелкните правой кнопкой мыши значок динамика на панели задач, выберите «Звук» и перейдите к «Запись». Щелкните правой кнопкой мыши микрофон и включите его.
2. Проверьте свои аудио драйверы
Вы можете получить эту ошибку в Audacity, если ваш драйвер не обновлен. Решение обновляет ваш драйвер вручную или с помощью стороннего программного обеспечения. Загрузка драйверов вручную может занять много времени и усилий, поэтому может быть лучше использовать программное обеспечение, разработанное специально для вас.
Driver easy приходит на ум для легкой автоматической загрузки драйверов. Нажмите на ссылку, чтобы скачать его, и вы можете получить ваши драйверы бесплатно. Установка этой программы проста, просто следуйте инструкциям. Когда вы откроете его, нажмите «Сканировать сейчас» в главном окне.
Если аудиодрайвер устарел, вы можете нажать «Обновить» рядом с ним, и вы получите его в кратчайшие сроки. Попробуйте использовать Audacity после обновления аудиодрайвера, чтобы проверить, сохраняется ли проблема.
3. Проблема может быть в смелости
Когда вы записываете звук, вы не должны включать Software Playthrough в Audacity. Это может быть причиной ошибки. Вот как вы можете отключить это.
Запустите Audacity и нажмите Edit в верхнем левом углу. Выберите «Настройки», а затем «Запись». Вверху, прямо под Playthrough, вы должны увидеть флажок, который следует снять и подтвердить нажатием OK.
Вам также следует проверить настройки аудиоустройства, чтобы увидеть, правильно ли они настроены. Сделайте следующее.
Запустите Audacity и снова выберите Edit в верхнем углу. Теперь выберите «Настройки», затем «Устройства». Раздел Хост должен быть Windows WASAPI. Если это не так, установите его в WASAPI. Подтвердите свой выбор с помощью OK, чтобы закончить.
Теперь ты это видишь, теперь ты не видишь
Если вы правильно выполнили эти шаги, сообщение об ошибке при открытии звукового устройства должно перестать появляться в Audacity. Эти исправления работали на вас? Вы все еще получаете ошибку? Дайте нам знать об этом в комментариях.
Запись звука с микрофона — процесс не настолько сложный как может показаться на первый взгляд. Вполне реально в домашних условиях с помощью компьютера записывать голос в MP3 или в любом другом формате.
В этой статье речь пойдет о записи звука с микрофона с помощью бесплатного аудиоредектора Audacity.
Хочу сразу отметить, что эти знания будут полезны больше для создания аудиокниг или подкастов, нежели для профессиональной записи вокала. Хотя возможен и такой вариант. Но я, всё таки, рекомендую пользоваться для этой цели более функциональными программами, такими как Adobe Audition.
Запись звука с микрофона в Audacity происходит следующим образом.
Для начала необходимо подключить микрофон к вашей аудиокарте. Есть несколько вариантов подключения в зависимости от звуковой карты и микрофона, но это уже тема отдельной статьи. В самом простом и дешевом варианте миниджек микрофона подключается в гнездо звуковой карты MIC IN (обычно розового цвета).
Audacity Fix Error Opeaning Recording Device || Audacity Comman Setting
Далее, запускаем программу.
Перед записью рекомендую настроить Audacity. Для этого заходим в меню Правка / Настроить… или нажимаем комбинацию Ctrl+P.
Откроется окно с настройками программы. На что обратить внимание?
Во-первых на вкладке Audio I / O выберите устройство воспроизведения и записи и определитесь с режимом записи (моно или стерео).
Во-вторых настройте качество записи. Чем выше качество, тем больше нагрузка на процессор и оперативную память. Для записи подкаста оптимальным вариантом, на мой взгляд, будет частота дискретизации 44100 Гц и размер сэмпла 16 бит.
Можете так же обратить внимание на настройки экспорта и вкладку Интерфейс, где можно настроить минимальный диапазон отображения волновой формы в Децибелах. Я рекомендую поставить галочку напротив параметра -120 дБ (предел слышимости человеческого уха).
Перейдём непосредственно к процессу записи звука с микрофона.
Под главным меню программы Audacity располагается контрольная панель, на которой имеются клавиши: Приостановить , Воспроизвести , Остановить , Перейти к началу дорожки , Перейти к концу дорожки и Записать .
Нажимая на клавишу Записать мы активизируем процесс записи. После этого всё, что мы скажем в микрофон будет записано в программу. Записанный звук будет отображаться в виде спектрограммы на аудиодорожке Audacity. Слева от спектрограммы можно отрегулировать громкость записи и панораму. Таким не хитрым образом мы можем записать несколько дорожек и прослушать их вместе.
Fix Error Opening Recording Device In Audacity
С помощью клавиши Соло можем прослушать только выбранную дорожку, а кнопка Тихо включает режим мьютирования (отключение выбранной дорожки).
Как и в любом редакторе мы можем разрезать и склеивать дорожки как нам будет угодно, а также использовать дополнительные эффекты и обработки.
После всех вышеизложенных действий нам необходимо экспортировать готовую дорожку в MP3 или какой-нибудь другой аудио формат. Для этого заходим в меню Файл и выбираем один из вариантов Экспортировать в … (MP3, WAV, OGG). Хочу отметить, что для экспорта в MP3 вам понадобится установить на компьютер файл lame_enc.dll и указать программе путь к нему.
В случае если вы планируете продолжить работу над записью немного позже, то вам пригодиться функция сохранения проекта. Для этого в меню Файл выберите пункт Сохранить проект или Сохранить проект как… Файл проекта будет сохранён в родном формате программы AUP.
Вот и все основные тонкости записи звука с микрофона в программе Audacity.
Запись звука с микрофона в Audacity отлично подойдет для несложных операций по созданию своих подкастов и аудиокниг.
ИСПРАВЛЕНИЕ: Ошибка открытия звукового устройства. Пожалуйста, проверьте настройки записывающего устройства и частоту дискретизации проекта.
Если вы получили ошибку «Ошибка при открытии звукового устройства”, Используя Audacity для записи звука, не беспокойтесь. Вы можете исправить ошибку, следуя простым инструкциям ниже.
Сайт Audacity предоставил советы по устранению этой проблемы. Но, похоже, не очень легко следовать инструкциям. Если вы попробовали решения на их веб-сайте, но ошибка не исчезла, попробуйте шесть решений в этом посте.
Есть шесть решений для вас, чтобы попытаться исправить эту ошибку. Возможно, вам не придется пробовать их все. Просто пройдите вниз по началу списка, пока не найдете тот, который подходит именно вам.
- Убедитесь, что внешнее звуковое устройство подключено (только на рабочем столе)
- Убедитесь, что внешнее звуковое устройство включено
- Убедитесь, что настройки аудиоустройства в Audacity настроены правильно
- Отключить прохождение программного обеспечения в Audacity
- Обновите аудио драйвер
- Перезапустите службу Windows Audio Endpoint Builder.
Решение 1. Убедитесь, что внешнее звуковое устройство подключено (только для настольных компьютеров)
Если вы используете настольный компьютер, убедитесь, что устройство, которое вы используете для прослушивания звука, например внешние динамики, подключено.
Если вы подключили внешнее звуковое устройство к компьютеру, убедитесь, что они распознаются вашим компьютером.
Как проверить: Если в системном трее отображается красный значок с кружком в виде значка динамика, это означает, что внешнее звуковое устройство (например, ваши динамики или микрофон) не подключено к компьютеру. В этом случае отключите устройство и подключите его снова. После этого, если проблема все еще существует, см. Шаги в Решение 2 проверить, не отключено ли устройство.
Решение 2. Убедитесь, что внешнее звуковое устройство включено
Если внешние динамики или микрофон отключены, ошибка «Ошибка открытия звукового устройства. Попробуйте изменить аудио хост, записывающее устройство и частоту дискретизации проекта» Поэтому, когда вы получаете эту ошибку, проверьте, не отключено ли устройство. Если он отключен, включите его вручную.
Выполните следующие действия, чтобы проверить, не отключены ли динамики:
1) Щелкните правой кнопкой мыши значок динамика на панели задач и выберите Устройства воспроизведения.
2) Если вы видите, что динамики отключены, щелкните правой кнопкой мыши на элементе, а затем выберите включить. Если вы видите, что колонки включены, пропустите этот шаг.
Если вы используете ноутбук, Вы также должны проверить, если микрофон устройство отключено.
Следуй этим шагам:
1) Щелкните правой кнопкой мыши значок динамика на панели задач и выберите Записывающие устройства.
2) Если вы видите, что микрофон отключен, щелкните правой кнопкой мыши на элементе, затем выберите включить. Если вы видите, что микрофон включен, пропустите этот шаг.
Эта ошибка может быть вызвана неправильными настройками аудиоустройства в Audacity. Поэтому проверьте и убедитесь, что настройки аудиоустройства в Audacity настроены правильно.
Следуй этим шагам:
1) Открыть дерзость.
2) Нажмите редактировать в строке меню и выберите предпочтения.
3) Нажмите приборы.
3) Убедитесь, что хозяин поле установлено в Windows WASAPI.
После того, как вы установите для хоста Windows WASAPI, вы увидите значения поля «Устройство» в разделе «Воспроизведение», а устройство в разделе «Запись» автоматически изменится.
5) Нажмите Хорошо кнопка.
6) Проверьте, можете ли вы успешно записать.
Решение 4. Отключите программное проигрывание ввода в Audacity
Программное обеспечение Playthrough не должно быть включено при записи звука. Если он включен, возможно, возникнет ошибка «Ошибка открытия звукового устройства».
Выполните следующие шаги, чтобы проверить, проверен ли Software Playthrough. И снимите флажок, если вам нужно.
1) Открыть дерзость.
2) Нажмите редактировать в строке меню и выберите предпочтения.
3) Нажмите запись.
4) В разделе Прохождение, если вы видите Программное обеспечение Прохождение ввода проверено, снимите флажок Затем нажмите Хорошо кнопка. Если нет, пропустите это решение, а затем попробуйте другие решения.
Решение 5. Обновите аудиодрайвер
Если установленный аудиодрайвер устарел, он может не поддерживать функцию записи Audacity. Чтобы исправить ошибку, вы можете попробовать обновить аудио драйвер.
Вы можете обновить аудио драйвер вручную. Просто перейдите на веб-сайт производителя вашего ПК или веб-сайт производителя звуковой карты, чтобы проверить и загрузить последнюю версию аудиодрайвера. Если у вас нет времени, терпения или навыков работы с компьютером для обновления драйвера вручную, вы можете сделать это автоматически с помощью Driver Easy.
Driver Easy автоматически распознает вашу систему и найдет для нее правильные драйверы. Вам не нужно точно знать, на какой системе работает ваш компьютер, вам не нужно рисковать загрузкой и установкой неправильного драйвера, и вам не нужно беспокоиться об ошибках при установке.
Вы можете автоматически обновить драйверы с помощью БЕСПЛАТНОЙ или Профессиональной версии Driver Easy. Но в версии Pro это займет всего 2 клика (и вы получите полную поддержку и 30-дневную гарантию возврата денег):
1) Скачать и установите Driver Easy.
2) Запустите Driver Easy и нажмите Сканировать сейчас. Driver Easy проверит ваш компьютер и обнаружит проблемы с драйверами.
3) Нажмите Обновить Кнопка рядом с помеченным звуковым драйвером для автоматической загрузки и установки правильной версии этого драйвера (вы можете сделать это с БЕСПЛАТНОЙ версией).
Или нажмите Обновить все для автоматической загрузки и установки правильной версии всех драйверов, которые отсутствуют или устарели в вашей системе (для этого требуется версия Pro — вам будет предложено выполнить обновление при нажатии кнопки «Обновить все»).
4) После обновления драйвера проверьте, можете ли вы успешно записать звук.
Решение 6. Перезапустите службу Windows Audio Endpoint Builder.
Если служба Windows Audio Endpoint Builder не работает должным образом, эта ошибка возникнет. Поэтому перезапустите службу Windows Audio Endpoint Builder, чтобы попытаться устранить проблему «Ошибка открытия звукового устройства».
Следуйте инструкциям ниже:
1) На клавиатуре нажмите Win + R (Клавиша с логотипом Windows и клавиша R) одновременно, чтобы вызвать окно запуска.
2) Тип services.msc и нажмите Войти открыть окно Сервисы.
3) Нажмите Конструктор конечных точек Windows Audio, затем нажмите Запустить снова. Следуйте инструкциям на экране.
4) Проверьте, можете ли вы успешно выполнить запись.
Надеемся, что приведенные выше решения помогут вам решить проблему. Если у вас есть какие-либо вопросы, пожалуйста, не стесняйтесь оставлять свои комментарии. Я хотел бы услышать о любых идеях или предложениях.
Если не разбираетесь, как в Audacity записать звук с микрофона, то советуем изучить эту статью. Многие знают, что с помощь данного аудиоредактора можно озвучивать книги, создавать аудиоуроки или записывать голосовые комментарии. Но как это сделать понимают не все. Поскольку можно Audacity скачать на русском, вам будет легче разобраться в его функциях.
Подготовка к записи
Первым делом подключите в специальный разъём наушники. В большинстве случаев это гнездо имеет розовый цвет. Затем заходим в «Параметры» приложения и выбираем «Устройства». Далее выполните некоторые настройки:
- Возле пункта «Канал» ставим «1 (Моно)».
- Во вкладке «Качество» выбираем частоту дискретизации 11025 Гц.
- В разделе «Интерфейс» ставим -120 Дб.
Теперь запускаем софт и проверяем, чтобы был установлен микрофон и наушники, которые вы будете задействовать.
Приступаем к записи
На панели инструментов есть кнопки, но вам понадобятся только три из них:
- Кнопка с красной точкой запускает запись (Старт).
- Если хотите передохнуть, воспользуйтесь кнопкой с двумя линиями (Пауза).
- Когда нужно закончить запись, кликните на кнопку с квадратиком (Стоп).
Источник: soo-voi.ru
Библиотека lame enc dll скачать для Audacity
Библиотека Lame Encoder предназначена для сжатия цифрового звука в формат mp3, и очень часто пользователи установившие себе программу Audacity хотят сохранить свои звуковые файлы именно в формате MP3. Ниже мы дадим советы по установке файлов библиотеки lame enc dll, а также ссылки на их скачивание.
Как установить библиотеку Lame Encoder для Audacity
Итак первым делом когда вы захотите сохранить ваш звуковой файл в формате MP3, если сам редактор установлен с официального источника, то скорее всего вы получите такое предупреждение:
В данном окне говориться что на вашем компьютере не установлена библиотека Lame Encoder, и вам необходима ее скачать (ниже представлена последняя версия).
Cкачать библиотеку Lame Encoder для Audacity
Скачать lame enc.dll 32bit для windows
Скачать lame enc.dll 64bit для windows
Обратите внимание что файл «lame enc.dll» должен строго соответствовать установленной версии программы Audacity и вашей операционной системы. После того как вы убедились что все нормально и скачали необходимый файл в соответствии с разрядностью ОС. Поместите файл lame_enc.dll в корневую папку (см. фото) с ранее установленной программой Audacity.
После проделанных действий, перезагрузите ваш компьютер. После перезагрузке проверьте работоспособность библиотеки Lame Encoder, для этого попробуйте сохранить какой либо звуковой файл в редакторе Audacity в формате mp3.
Программа сообщит о том, что для сохранение нужно указать путь, по которому она может получить доступ к файлу библиотеки кодировщика.
Ищете необходимый файл в папке с программой в которую вы его сами сохраняли на шаге выше.
Сразу после выбора нужного файла в том месте, где он был предварительно сохранен, начнется процедура сохранения аудио.
В дальнейшем повторять поиск не придется, поскольку программа запомнит его месторасположение и будет использовать кодировщик автоматически.
Источник: audacity-pro.ru
3 простых способа исправить Audacity, не записывая проблему [решено]
Вы можете быть знакомы с дерзость если вам часто нужно записывать онлайн музыку, лекции, трансляцию, голосовой чат и т. д. Audacity — многодорожечный аудио редактор и рекордер с открытым исходным кодом. Он совместим с Mac, Windows и Linux. Audacity содержит множество мощных функций для захвата и редактирования аудио. Он обеспечивает высококачественный способ записи звука через микрофон / микшер и оцифровки записей.
Тем не менее, многие люди, особенно пользователи Mac, жаловались на Audacity не запись вопрос в интернете. Похоже, распространенная проблема, что вы получаете ровную линию и нет звука при записи на Mac. Некоторые пользователи Windows также сообщили об аналогичной ошибке. Здесь, в этом посте, мы расскажем вам 3 эффективных решения, чтобы исправить Audacity не записывает аудио вопрос.
- Часть 1. Включите устройство записи, чтобы исправить Audacity не запись
- Часть 2. Установите Audio Host и частоту дискретизации, чтобы исправить Audacity не запись
- Часть 3. Получить альтернативу Audio Recorder, чтобы исправить Audacity Not Recording
- Часть 4. Часто задаваемые вопросы Audacity Not Recording
Часть 1. Включите устройство записи, чтобы исправить Audacity не запись
Audacity не запись Проблема в основном возникает, когда нет доступных записывающих устройств. Если в Устройстве записи нет доступных опций, Audacity не будет записывать звук для вас. Поэтому, когда вы сталкиваетесь с тем, что Audacity не записывает звук на компьютере Mac или Windows, вы должны сначала проверить и включить записывающие устройства.
Шаг 1 Убедитесь, что Audacity работает, и щелкните правой кнопкой мыши на Динамик значок в системном трее. Здесь вы можете увидеть Записывающие устройства вариант, нажмите на него. Здесь вы также можете открыть Звук опция в Audacity, чтобы попасть в окно «Устройства записи».
Шаг 2 Перейдите на вкладку «Запись», а затем щелкните правой кнопкой мыши в окне. На этом этапе вам необходимо проверить Показать отключенные устройства и Показать отсоединенные устройства .
Шаг 3 При этом в окне будет отображаться несколько устройств. Вы можете выбрать и включить их для аудиозаписи Audacity. После этого вы можете перезапустить Audacity, а затем попробовать записать звук на вашем компьютере.
Часть 2. Установите Audio Host и частоту дискретизации, чтобы исправить Audacity не запись
Audacity не записывает проблему также может возникнуть, когда Audacity настроен на использование частоты дискретизации или аудио хоста. Поэтому вы должны проверить эти настройки, чтобы решить проблему.
Когда вы сталкиваетесь с ситуацией, когда Audacity не записывает, вам нужно проверить настройки аудио-хоста. Аудио-хост по умолчанию для Audacity: MME, MME — это сокращение от Multimedia Extensions, которое гарантирует возможность ввода и записи любых аудиоисточников на компьютере. Здесь вы должны убедиться, что вы используете аудио-хост MME.
Если Audacity использует частоту дискретизации, которая не поддерживается звуковой картой вашего компьютера, он будет записывать аудиофайл без звука. В этом случае вам нужно проверить частоту дискретизации в Audacity. Вы можете увидеть Скорость проекта (Гц) вариант в левом нижнем углу. Предлагаются две частоты дискретизации: 44100 Гц и 48000 Гц.
Это наиболее часто используемые частоты дискретизации, которые могут поддерживаться большинством звуковых карт. Вы можете переключить эти две частоты дискретизации, чтобы устранить проблему отсутствия записи.
Часть 3. Получить альтернативу Audio Recorder, чтобы исправить Audacity Not Recording
Если проблема с записью Audacity не устранена, вам нужно переключиться на более качественный аудио-рекордер. Здесь мы настоятельно рекомендуем мощный Screen Recorder для вас, чтобы записать любой звук на вашем компьютере. Он имеет возможность захватывать как видео, так и аудио с оригинальным изображением и качеством звука.
- Запишите любой звук на Mac / Windows PC с высоким качеством звука.
- Захват компьютерного звука с системной звуковой карты и микрофона / динамика.
- Мощные функции редактирования для лучшего редактирования захваченного аудио и видео файла.
- Захват экрана компьютера / веб-камеры, запись звука и снимки экрана.
- Запись онлайн музыки, видео, 2D / 3D геймплея, веб-камеры, видео / аудио звонки и многое другое.
- Усовершенствованная технология кодирования HD-видео в реальном времени и ускорения.
Шаг 1 Дважды нажмите кнопку загрузки выше и следуйте инструкциям, чтобы бесплатно установить и запустить эту альтернативу Audacity на вашем Mac или Windows PC.
Шаг 2 Когда вы доберетесь до домашнего окна, вы можете выбрать Audio Recorder функция записи любого звука на вашем компьютере.
Шаг 3 Когда вы входите в основной интерфейс Audio Recorder, вы можете выбрать источник аудиозаписи, системную звуковую карту, микрофон или оба в соответствии с вашими потребностями.
Шаг 4 Теперь вы можете просто нажать на REC кнопку, чтобы начать процесс записи звука. Вам предоставляется полный контроль над записью. Когда вы хотите закончить запись звука, вы можете нажать Stop кнопку.
Шаг 5 Этот аудио-рекордер оснащен встроенным медиаплеером для просмотра записанного аудиофайла. На этом этапе вы также можете обрезать запись и сохранить только необходимую часть. Когда вы удовлетворены результатом, вы можете нажать Сохраните кнопка, чтобы сохранить захваченное аудио.
Заливка аудиозаписи будет автоматически сохранена в формате MP3. Если вы хотите вывести его в других аудиоформатах, таких как AAC, M4A, FLAC, WMA и др., Вы можете перейти в окно настроек, чтобы изменить его. Помимо аудиозаписи, эта альтернатива Audacity также позволяет записывать онлайн-видео, записывать видео / аудиозвонки, сохранять содержимое онлайн-встреч и многое другое. Просто скачайте его бесплатно и попробуйте.
Часть 4. Часто задаваемые вопросы Audacity Not Recording
Вопрос 1. Как записать голос с микрофона с помощью Audacity?
Чтобы записать свой собственный голос с помощью Audacity, вы должны убедиться, что ваш микрофон подключен и включен. Затем перейдите в настройки Audacity и включите настройки микрофона. После этого вы можете начать запись голоса через микрофон.
Вопрос 2. Есть ли онлайн-инструмент для захвата компьютерного звука?
Вы должны знать, что в Интернете имеется большое количество инструментов для записи экрана и аудио, и многие из них являются онлайн-рекордерами. Вы можете попробовать настоятельно рекомендуется бесплатный онлайн аудио рекордер чтобы помочь вам захватить любой звук на вашем компьютере.
Вопрос 3. Почему моя запись задерживается на Audacity?
Различные причины могут привести к задержке аудиозаписи в Audacity. Audacity запишет звук вашего компьютера на дорожку, как только звук поступит в компьютер. Вы можете перезапустить Audacity или обновить программное обеспечение для решения проблемы. Если проблема все еще существует, вы должны проверить, используете ли вы функцию задержки записи.
Будет очень раздражающим, если Audacity выведет записывающий файл без звука. Когда вы сталкиваетесь с Audacity не запись проблема, вы можете использовать 3 решения выше, чтобы исправить это. Вы можете оставить нам сообщение в комментарии, если у вас остались какие-либо вопросы по поводу аудиозаписи Audacity.
Что вы думаете об этом посте.
Рейтинг: 4.8 / 5 (на основе голосов 76) Подпишитесь на нас в
Более Чтение
Оставьте свой комментарий и присоединяйтесь к нашему обсуждению
Проблемы с записью экрана
Screen Recorder
Aiseesoft Screen Recorder — лучшее программное обеспечение для записи экрана, позволяющее захватывать любые действия, такие как онлайн-видео, звонки с веб-камеры, игра на Windows / Mac.
Источник: ru.aiseesoft.com
Скачать lame_enc.dll и исправить ошибку в Audacity
При конвертировании медиафайлов в MP3 в различных медиа программах как Audacity может возникнуть ошибка, что файл lame_enc.dll отсутствует.
Программе Audacity нужна библиотека LAME для кодирования, что означает Lame Aint MP3 Encoder, и ошибка возникает из-за отсутствующего файла lame_enc.dll в системе Windows 11/10/7.
Скачать lame_enc.dll и внедрить в Audacity
1. Перейдите на сайт https://lame.buanzo.org/#lamewindl и загрузите libmp3lame-win-3.99.3.zip в котором будет библиотека lame_enc.dll.
2. Откройте скаченный ZIP, создайте новую папку, и перетащите или скопируйте файл lame_enc.dll в новую созданную папку.
3. Откройте программу Audacity и нажмите на вкладку Правка, после чего выберите Настройки.
4. Перейдите справа к пункту Библиотека, а справа найти Найти. В новом окне нажмите Обзор и укажите путь к файлу lame_enc.dll. Не забываем перезагрузить Windows.
Установка lame_enc.dll в Windows
1. Если ошибка звучит, что запуск программы невозможен, так как отсутствует lame_enc.dll, то перейдите на сайт https://sourceforge.net/projects/lame/files/lame/ и скачайте нажав на зеленую кнопку.
2. Распакуйте архив и скопируйте файл в C:WindowsSysWOW64. Перезагрузите ПК и проверьте устранена ли ошибку.
Обновить звуковые драйвера
Нажмите Win+X и выберите Диспетчер устройств. Далее обновите Звуковые, игровые и видеоустройства.
Проверка целостности системы
Запустите командную строку от имени администратора и введите команду, которая проверит и исправить поврежденные системные файлы, если таковы имеются.
Смотрите еще:
- Скачать Libcef.dll и исправить ошибку в Windows 11/10
- Скачать Vulkan-1.dll и исправить ошибку в Windows 11/10
- Ошибка the dynamic library rld.dll — Как исправить?
- Скачать msvcp140_1.dll и исправить ошибку в Windows 11/10
- Скачать MSVCR80.dll и исправить ошибку в Windows 11/10
Источник: mywebpc.ru
Audacity для Windows
Audacity — это бесплатный и простой в использовании звуковой редактор с широким набором профессиональных возможностей.
AV Voice Changer Diamond — приложение, которое изменит ваш голос и позволит заговорить по-другому.
mp3DirectCut — небольшой бесплатный инструмент для работы с MP3 файлами, с помощью которого можно.
Wave Editor — простой в использовании аудиоредактор, с помощью которого можно в считанные.
Бесплатное приложение, которое функционирует как программный микшерный пульт, способный.
С помощью данной программы вы можете до неузнаваемости изменить свой голос, применив.
Отзывы о программе Audacity
Вик про Audacity 3.2.1 [06-11-2022]
Отличная программа! В ютубе есть уроки. Да и без них можно легко разобраться.
| | Ответить
Irinia про Audacity 3.1.2 [06-12-2021]
А это нормально, что после установки этой программы, она не отображается в разделе «Программы и компоненты» ? Меня смущает, что я не смогу её удалить через панель управления. При установке насторожило, что нет подписи издателя, но на этом сайте дают результаты проверки этой программы. Вобщем вопрос — что теперь делать с этой прогой? Действительно ли можно этим пользоваться и как правильно удалять? Название файла mp3DC234.exe
13 | 9 | Ответить
ghostas про Audacity 3.0.3 [07-08-2021]
Гооосподи. Конченая прога. В свое время провел в FL-ке не одну сотню часов, сейчас зашел просто сделать нарезку из трека, FL-ку качать и ломать долго, но походу придется.. Интерфейс здесь просто ублюдошный. Я не могу выставить воспроизведение с конкретного момента, это как? А если и могу, то почему я должен 20 минут разбираться как это сделать.
Короче мой выбор старушка FL, а вы сами решайте.
3 | 8 | Ответить
Михаил про Audacity 2.4.2 [23-10-2020]
Хорошая, доступная программа.
Сегодня выдаёт ошибку открытия устройств записи. Код ошибки: O Success
5 | 27 | Ответить
Михаил про Audacity 2.4.2 [23-10-2020]
Всё было хорошо! Сейчас при записи выдает -» Ошибка открытия устройств записи: O Succes Что это?
4 | 16 | Ответить
Источник: www.softportal.com