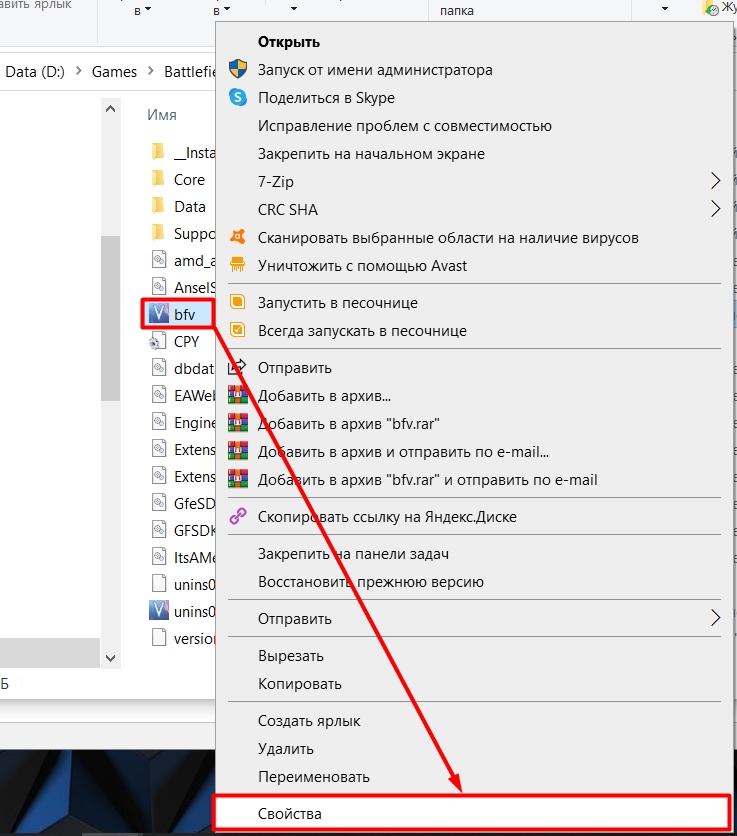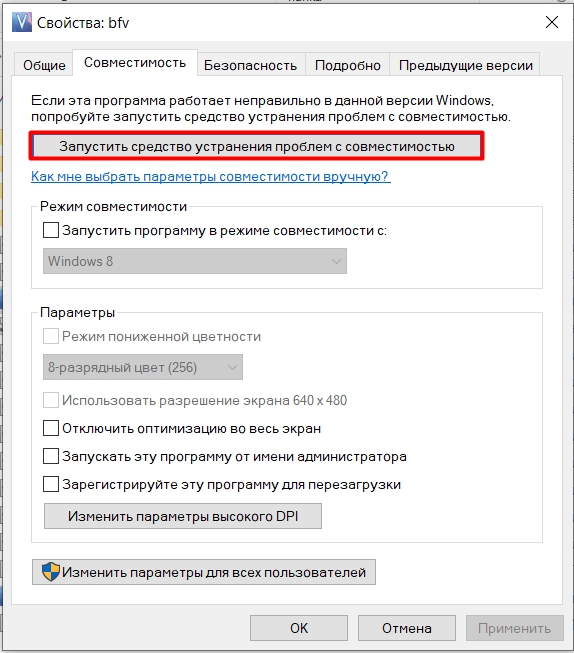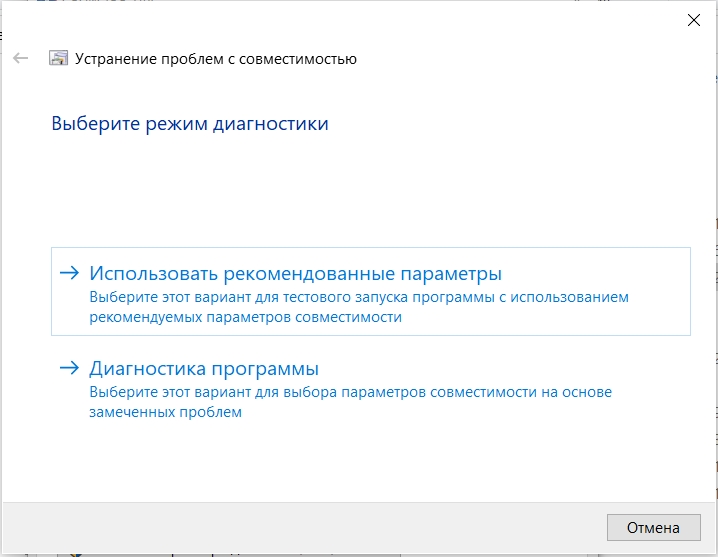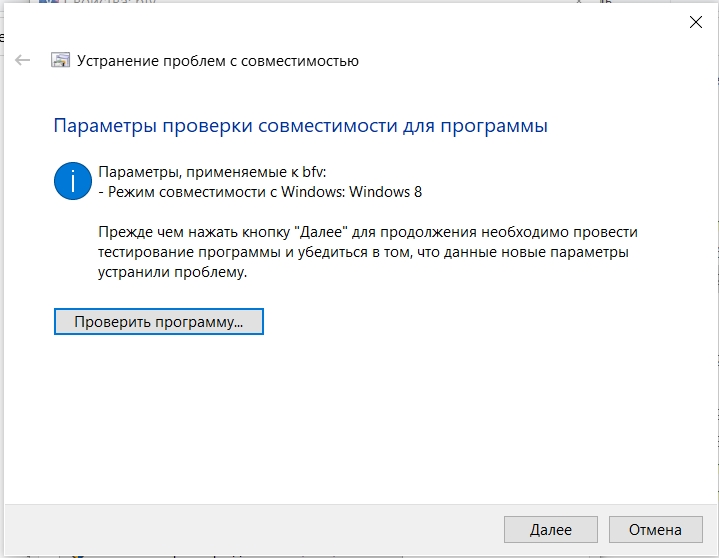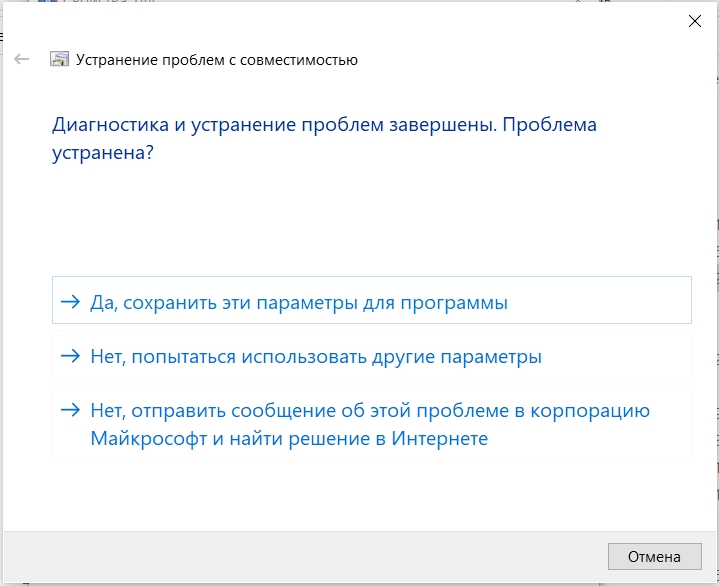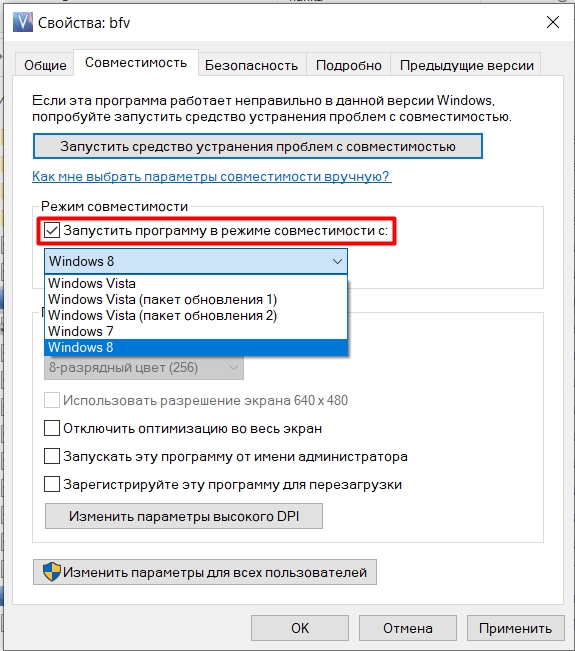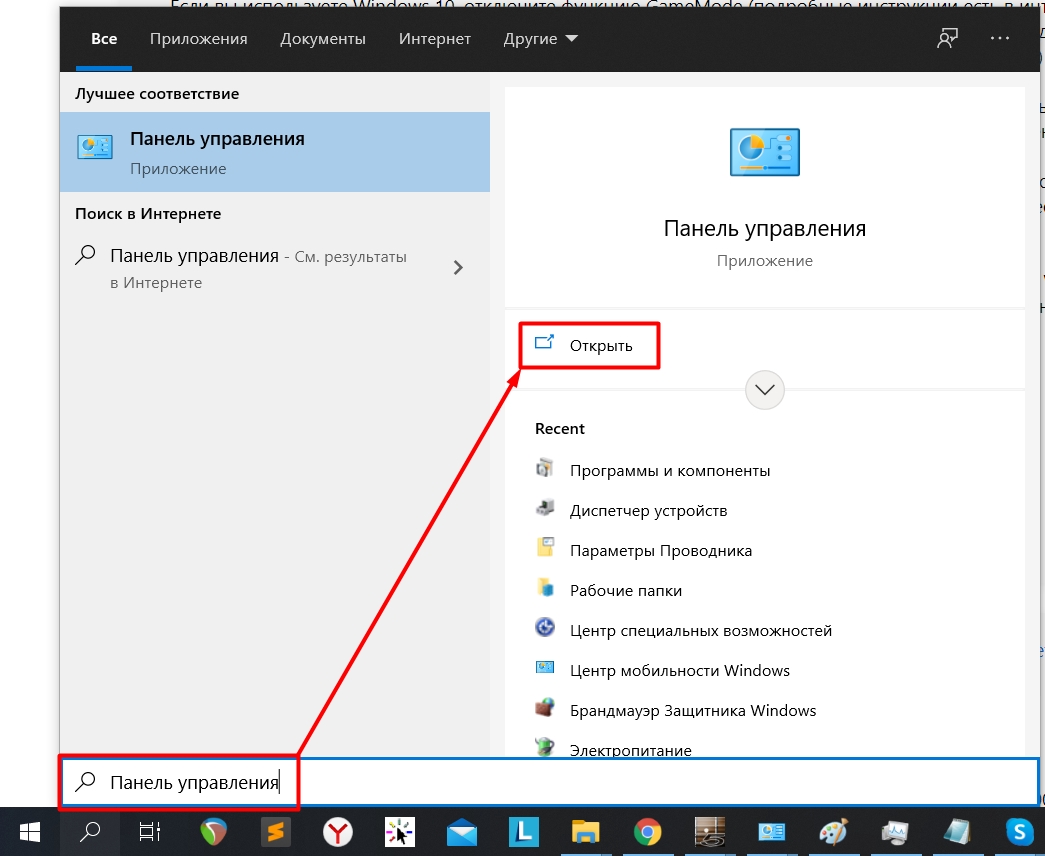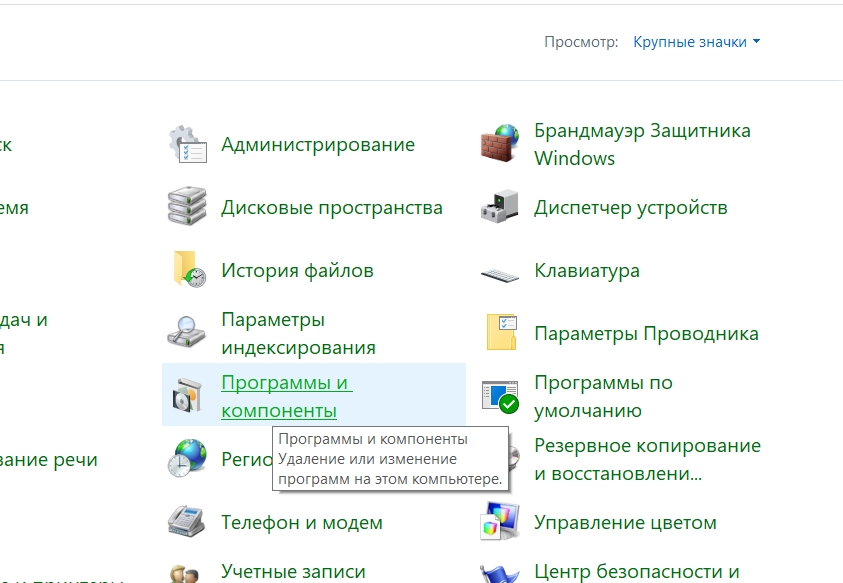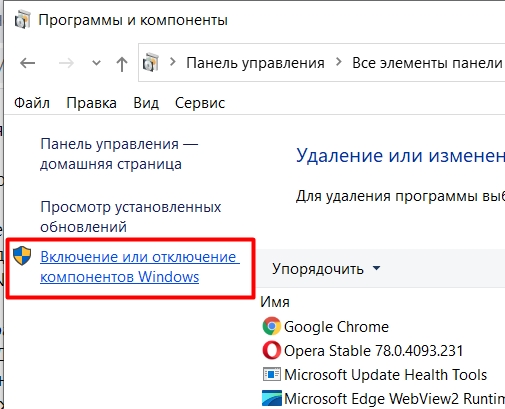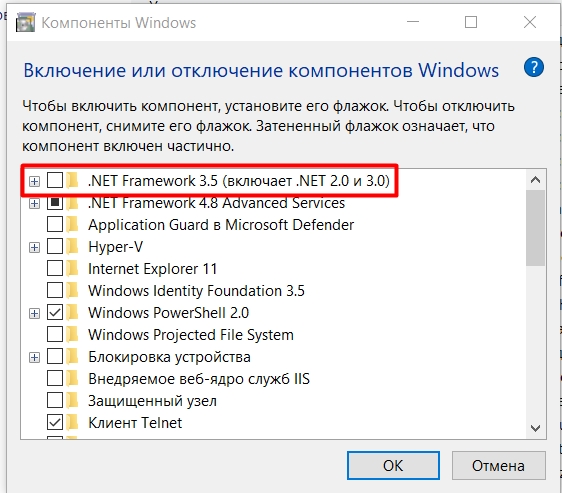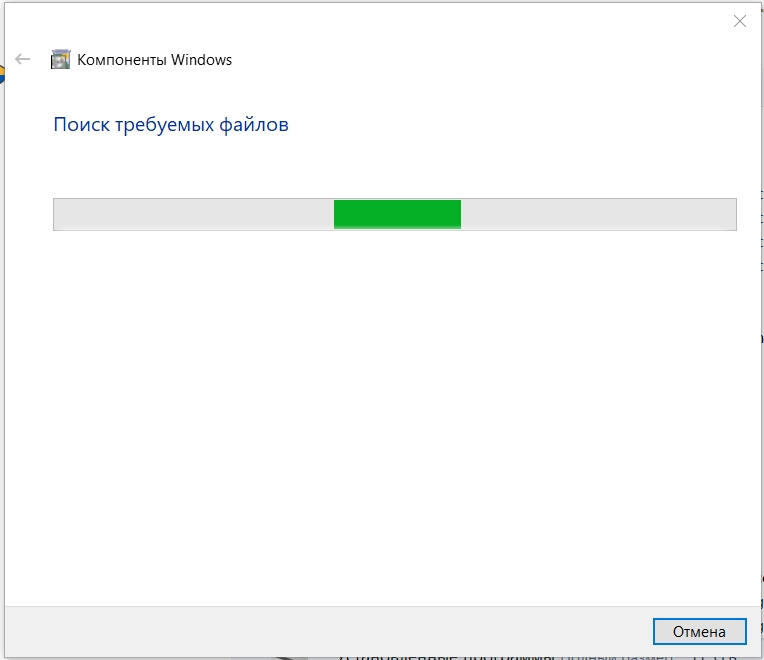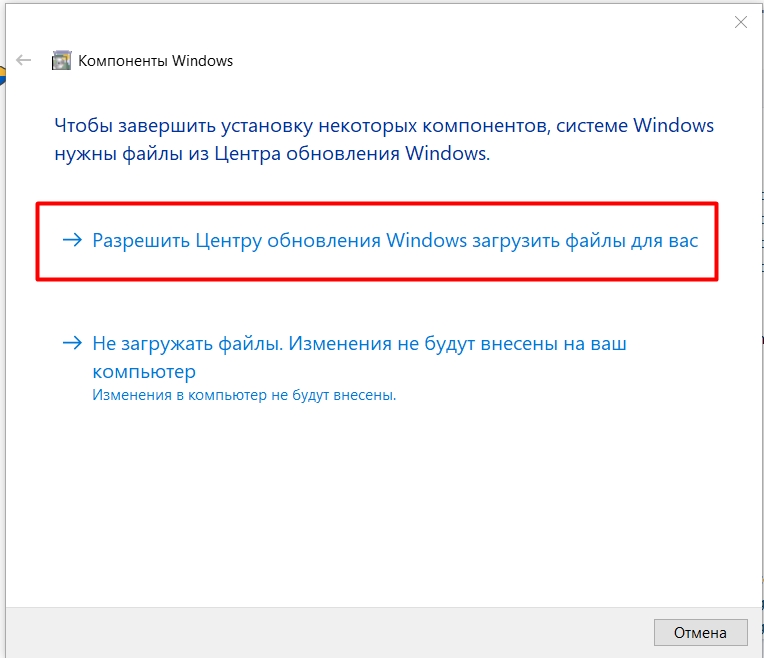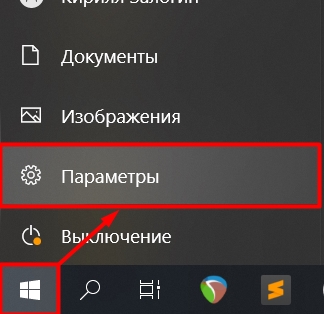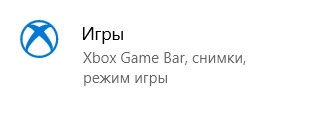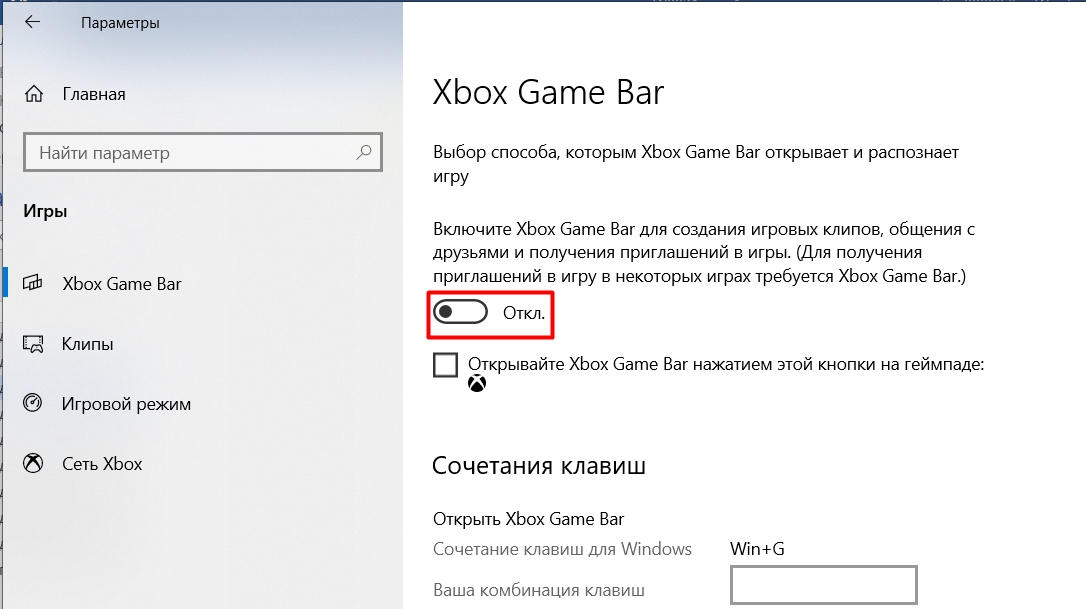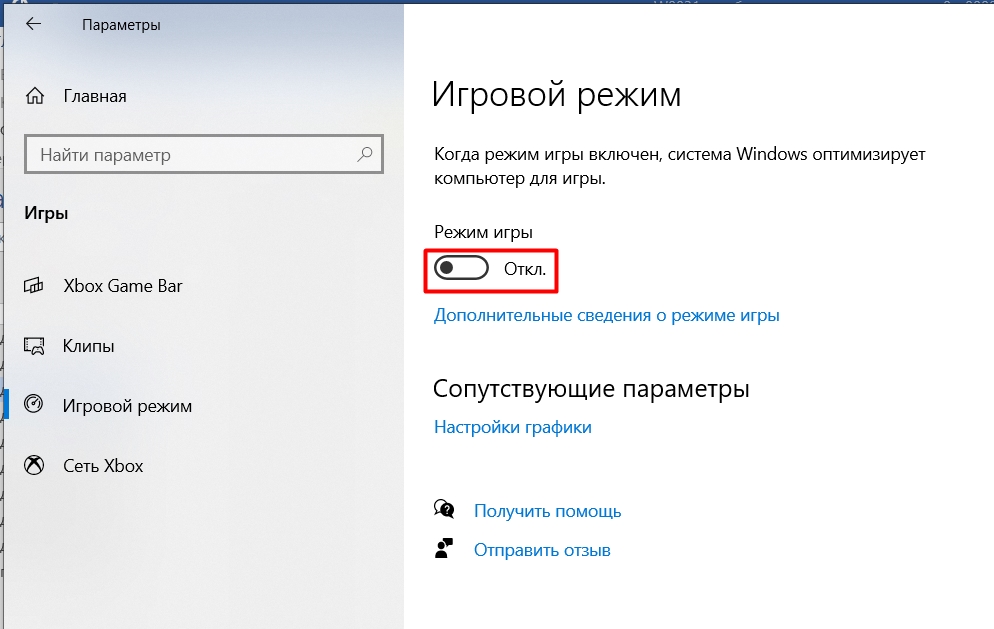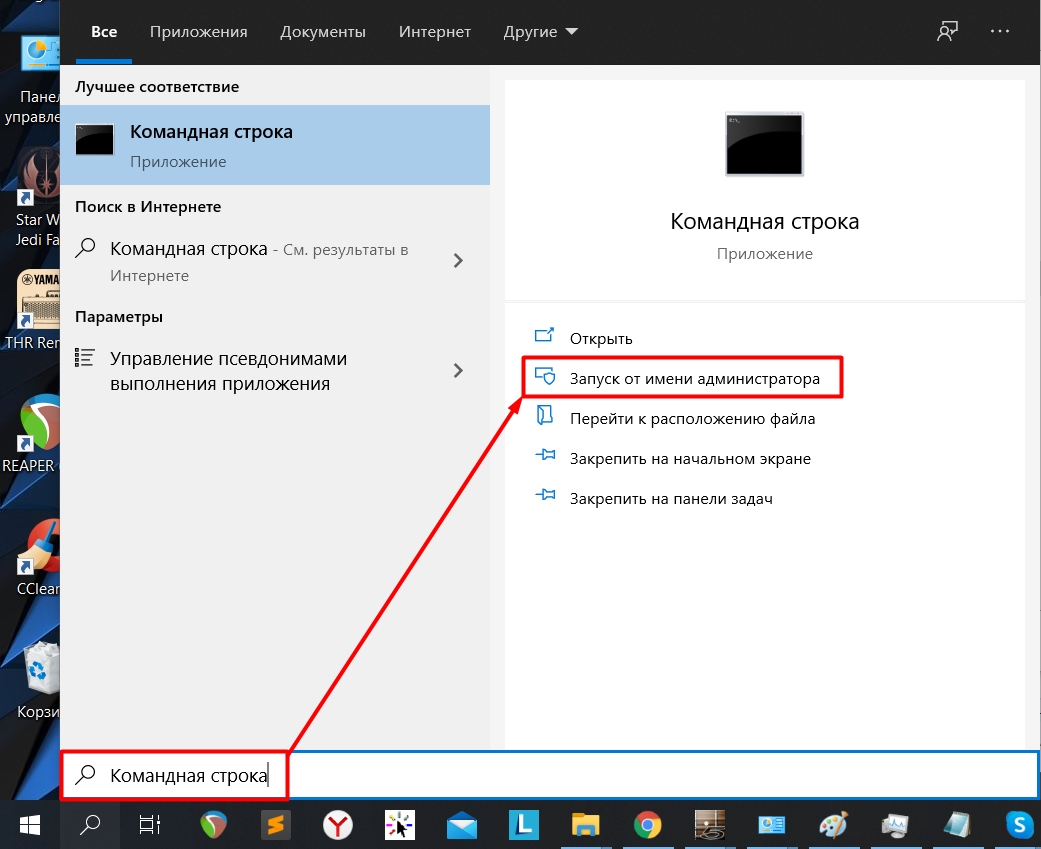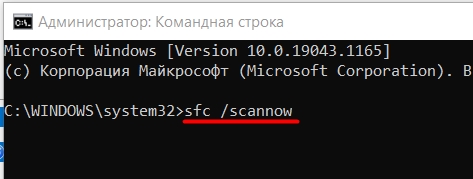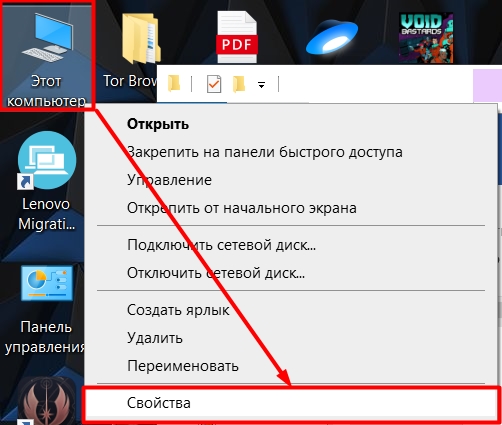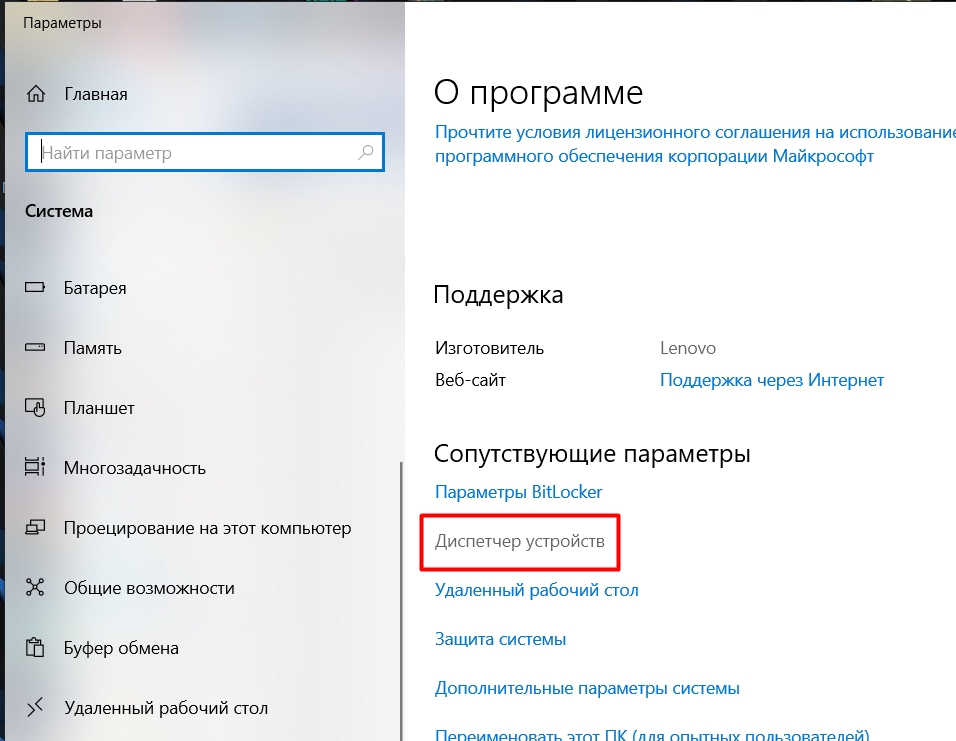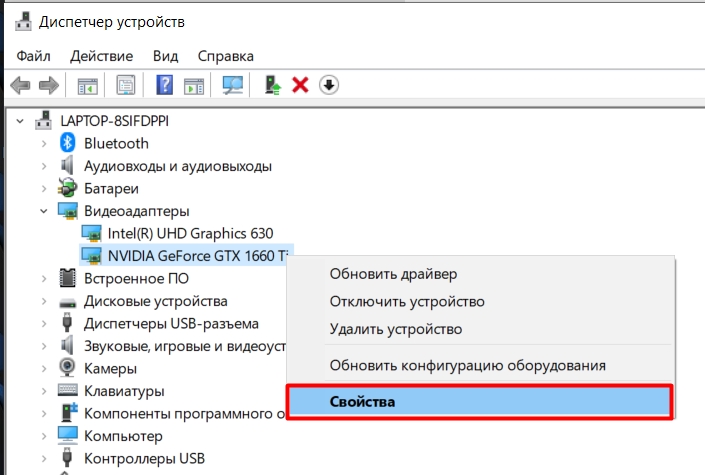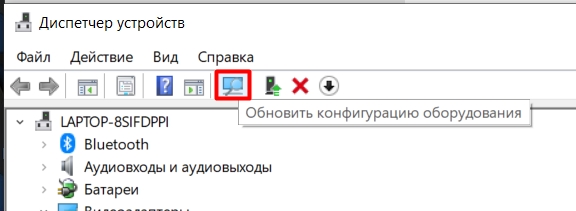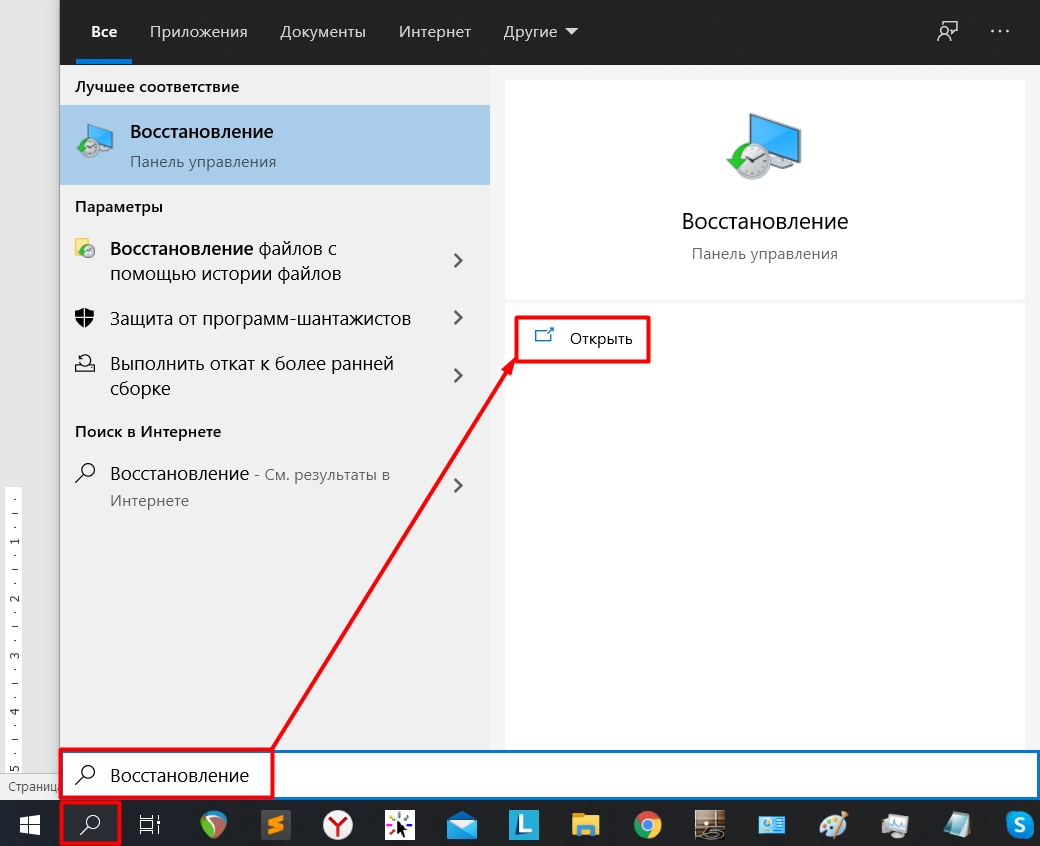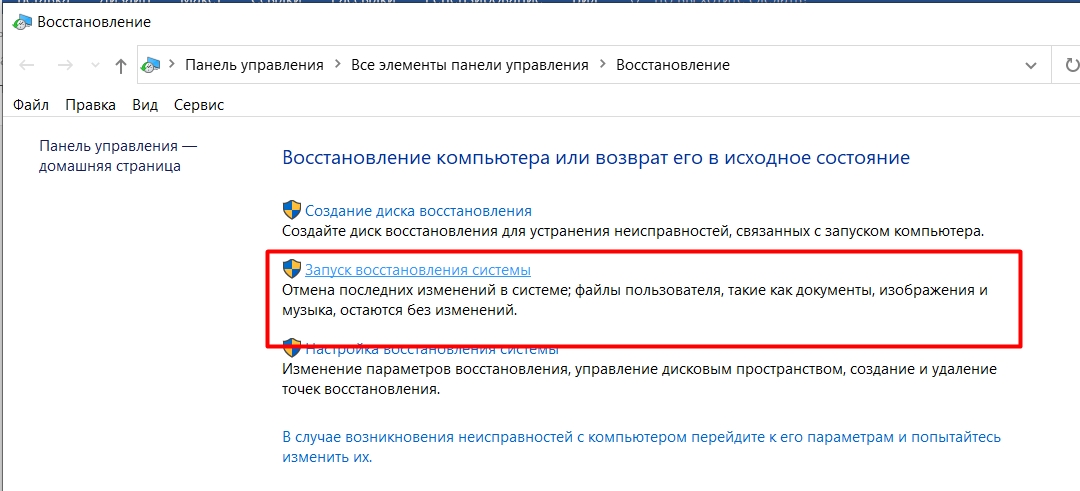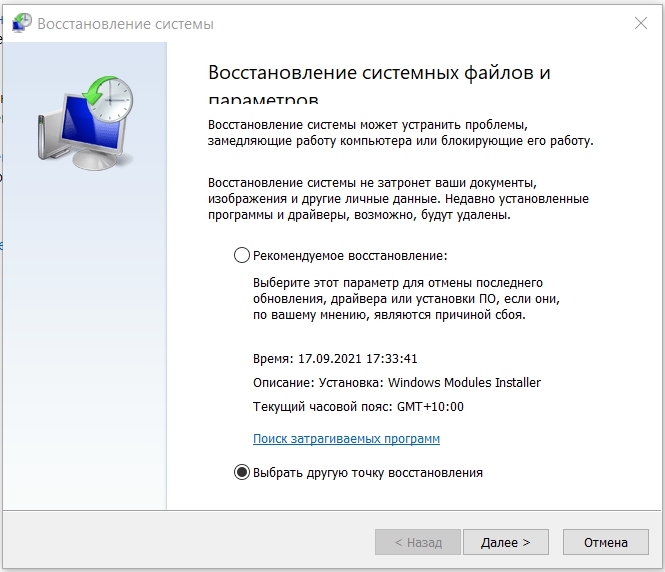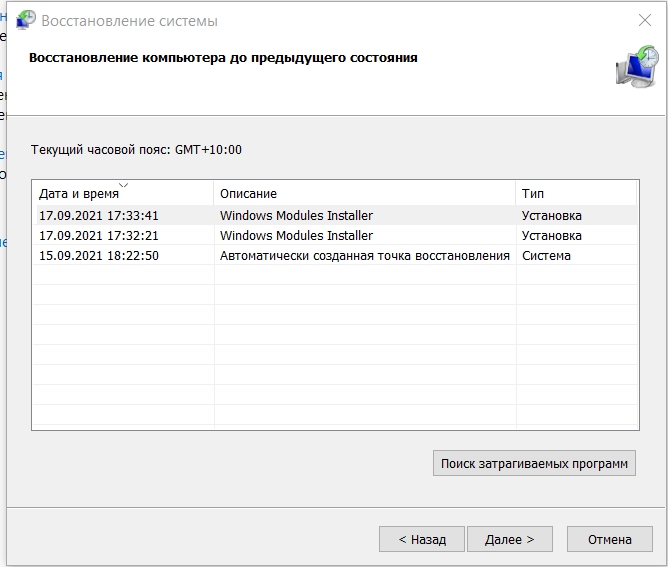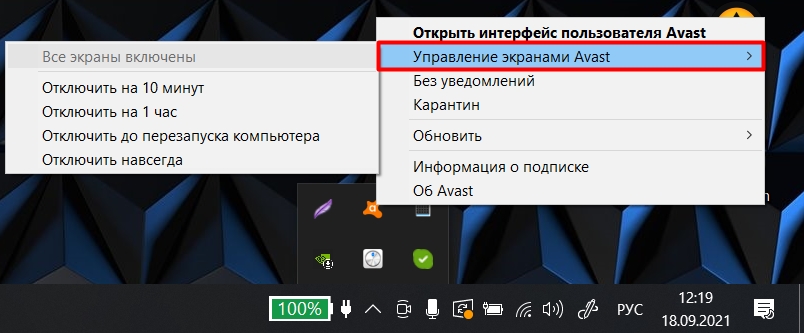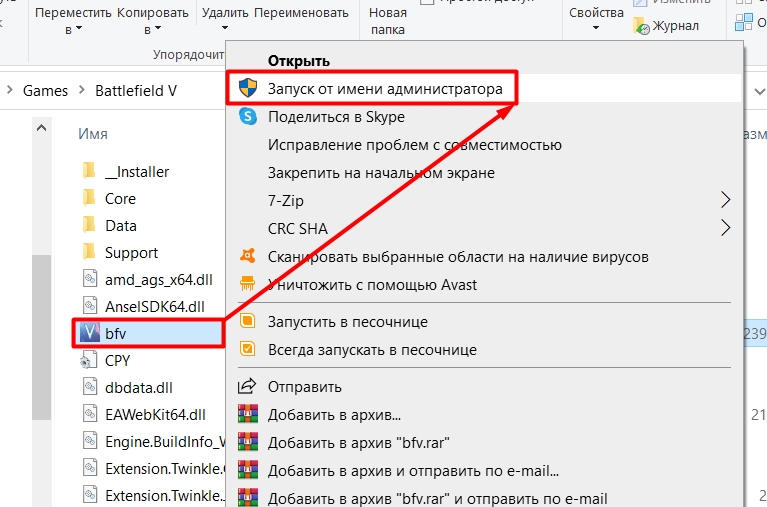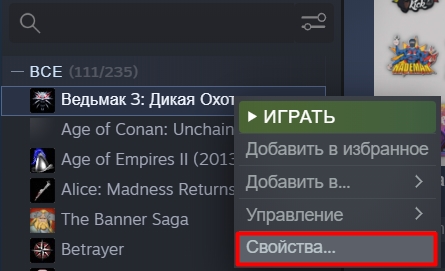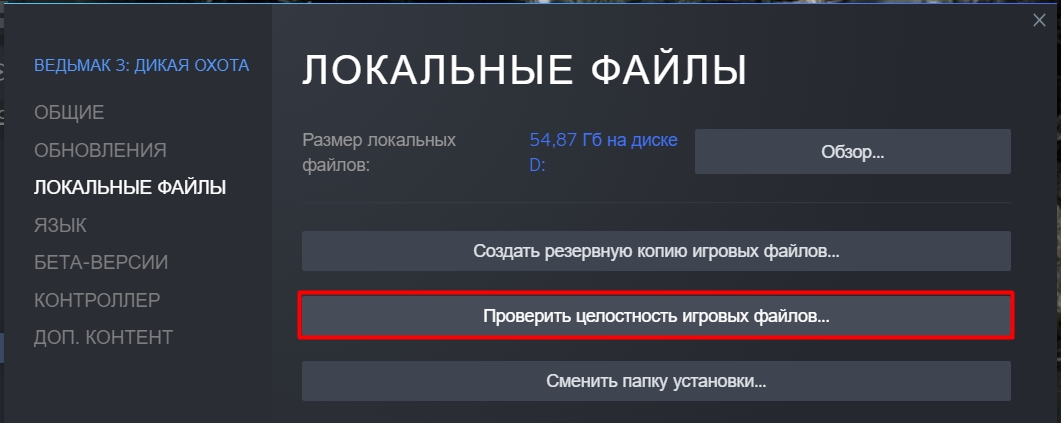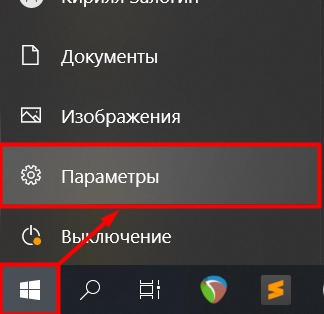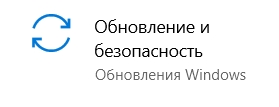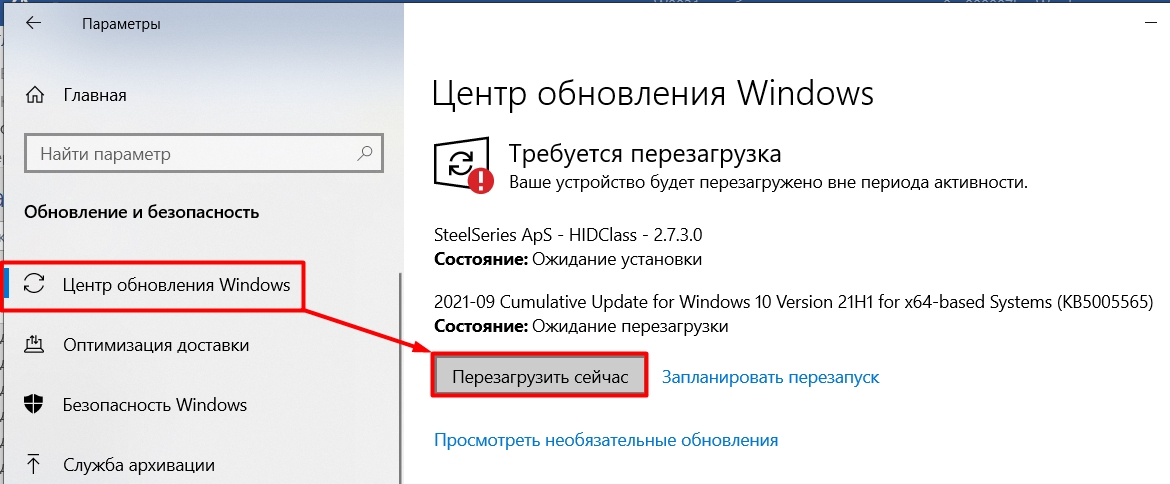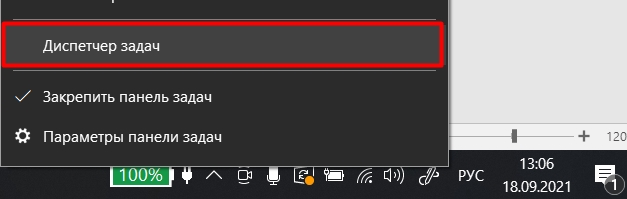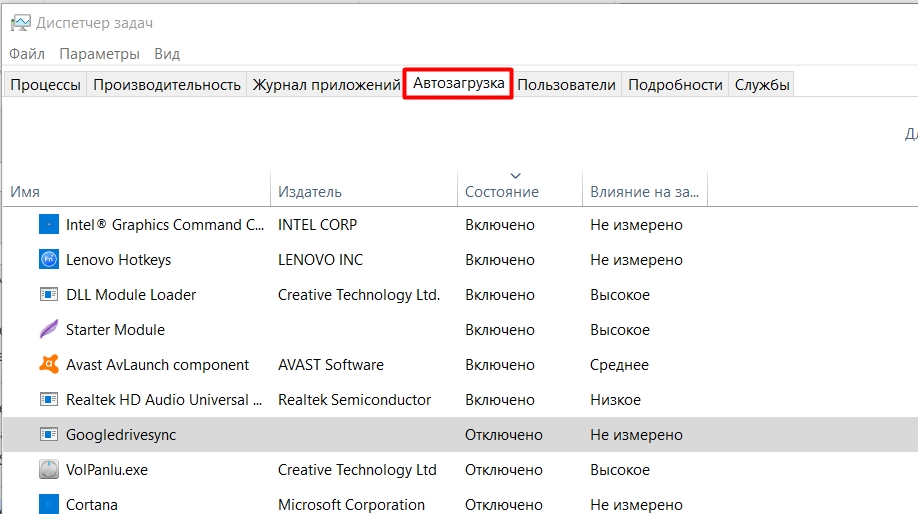Содержание
- Методы ликвидации ошибки
- Способ 1: Предоставление административных прав
- Способ 2: Установка компонентов
- Вопросы и ответы
При активации приложений на компьютере пользователь может столкнуться с ошибкой, сопровождающейся кодом 0xc000007b. Давайте разберемся в её причинах и в способах устранения на ПК под управлением Виндовс 7.
Читайте также: Как исправить ошибку 0xc00000e9 при загрузке Windows 7
Методы ликвидации ошибки
0xc000007b возникает, как правило, при невозможности ОС обеспечить условия для запуска приложения, которое пользователь пытается активировать. Общей причиной данной проблемы является отсутствие или повреждение одной из библиотек DLL. Прежде всего, это касается файлов следующих компонентов:
- Visual C++;
- DirectX;
- Net Framework;
- драйвер видеокарты (чаще всего nVidia).
Непосредственной же причиной отсутствия определенного файла DLL, что приводит к ошибке 0xc000007b, может быть масса факторов:
- Отсутствие актуальной и работоспособной версии соответствующего компонента системы или драйвера;
- Повреждение системных файлов;
- Недостаток прав;
- Вирусное заражение ПК;
- Блокировка со стороны антивируса;
- Использование пиратских программ или сборок Windows;
- Сбой системных параметров вследствие аварийного завершения работы.
Прежде чем переходить к более специфическим вариантам устранения проблемы, нужно провести общее сканирование ПК на вирусы.
Урок: Проверка системы на вирусы без установки антивируса
После этого обязательно проведите проверку системы на целостность её файлов с последующим восстановлением поврежденных элементов в случае их выявления.
Урок: Проверка целостности системных файлов в Виндовс 7
Если это не помогло, на время отключите антивирус и проверьте, остались ли проблема после его деактивации. Если ошибка не появляется, активируйте антивирус и добавьте в его настройках соответствующую программу в доверенные, при условии что вы уверены в ней.
Урок: Как отключить антивирус
Кроме того, ошибка может возникать при использовании нелицензионных версий программ или пиратских сборок Windows. Поэтому рекомендуем всегда использовать только легальное ПО.
Далее мы подробно поговорим о наиболее эффективных способах устранения изучаемой неполадки.
Способ 1: Предоставление административных прав
Одной из причин, почему программа не получает доступ к нужной библиотеке DLL, является отсутствие у неё соответствующих полномочий. В таком случае нужно попробовать запустить ПО от лица администратора и, возможно, это решит все проблемы с ошибкой. Главным условием для того, чтобы сработал нижеописанный алгоритм действий, является вход в систему под учетной записью с административными правами.
- Щелкните правой кнопкой мышки (ПКМ) по исполняемому файлу или ярлыку проблемного ПО. В отобразившемся перечне выберите вариант запуска с полномочиями администратора.
- Если у вас не отключен UAC, подтвердите запуск приложения в окошке контроля учетных записей, нажав кнопку «Да».
- Если проблема с 0xc000007b действительно состояла в отсутствии необходимых полномочий, приложение должно запуститься без проблем.
Но указанные выше действия каждый раз производить для запуска программы не очень удобно, особенно если вы планируете пользоваться ей довольно часто. Тогда более разумно произвести нехитрые настройки, после которых приложение будет запускаться привычным способом – двойным кликом левой кнопки мыши по его исполняемому файлу или ярлыку.
- Щелкните ПКМ по ярлыку приложения или его исполняемому файлу. Выберите пункт «Свойства».
- В отобразившемся окошке свойств переместитесь в раздел «Совместимость».
- В блоке «Уровень прав» установите отметку в чекбокс напротив пункта обязательного выполнения приложения от лица администратора, а затем кликните «Применить» и «OK».
- Теперь приложение по умолчанию будет активироваться с административными правами, что предотвратит появление изучаемой нами ошибки. Также можно ещё больше упростить запуск программы, отключив подтверждение активации в окне UAC. Как это сделать, рассказано в нашем отдельном уроке. Хотя в целях безопасности мы все-таки не рекомендуем деактивировать окно контроля учетных записей.
Урок: Как отключить контроль учетных записей пользователей в Windows 7
Способ 2: Установка компонентов
Чаще всего причиной 0xc000007b является отсутствие определенного компонента системы или же наличие его неактуальной либо поврежденной версии. Тогда необходимо произвести установку/переустановку проблемного комплектующего.
Прежде всего, нужно переустановить драйвер видеокарты, так как новые программы (особенно игры) требуют дополнений, которые отсутствуют у старых компонентов. Наиболее часто проблема с ошибкой 0xc000007b встречается у тех юзеров, которые используют графический адаптер nVidia.
- Скачайте обновленную версию драйвера на официальном сайте производителя и загрузите на компьютер.
- Кликните «Пуск» и перейдите в «Панель управления».
- Откройте раздел «Система и безопасность».
- Запустите «Диспетчер устройств».
- В окне открывшейся оснастки перейдите в раздел «Видеоадаптеры».
- Щелкните по наименованию видеокарты, через которую отображается графика на вашем ПК.
- Откройте вкладку «Драйвер» в окне свойств адаптера.
- Щелкните по кнопке «Удалить».
- Затем в открывшемся окне поставьте отметку напротив пункта «Удалить…» и подтвердите свои действия, нажав «OK».
- После завершения деинсталляции запустите ранее скачанный с официальной веб-страницы установочный файл драйвера. Произведите процедуру установки, руководствуясь советами, отображаемыми на экране.
- По завершении инсталляции произведите перезагрузку системы и проверьте, стала ли запускаться проблемная программа после выполнения вышеуказанных процедур.
Урок:
Как обновить драйвер видеокарты NVIDIA
Как обновить драйвера видеокарты AMD Radeon
Как обновить драйвера на Виндовс 7
Возможной причиной ошибки является использование устаревшей версии DirectX, которую не поддерживает запускаемая программа, или же наличие в этом компоненте поврежденных файлов DLL. Тогда рекомендуется произвести полную его переустановку. Для этого перед выполнением основных манипуляций предварительно скачайте его последнюю актуальную для Виндовс 7 версию с сайта Майкрософт.
Скачать DirectX
- После загрузки актуальной версии DirectX на компьютер откройте «Проводник» и введите в его адресную строку следующий адрес:
C:\Windows\System32Щелкните по стрелке справа от этой строки.
- После перехода в папку «System32», если объекты расположены в ней не в алфавитном порядке, перестройте их, щелкнув по наименованию колонки «Имя». Затем отыщите файлы, начиная с «d3dx9_24.dll» и завершая «d3dx9_43.dll». Выделите их все и щелкните по выделению ПКМ. В открывшемся меню выберите «Удалить».
- При необходимости подтвердите согласие на удаление в диалоговом окне. Если некоторые файлы удаляться не будут, так как они задействованы в работе системы, пропускайте их. Если вы используете 64-битную систему, точно такую же операцию нужно будет провести и в каталоге по следующему адресу:
C:\Windows\SysWOW64 - После того как все вышеуказанные объекты удалены, запустите ранее скачанный установщик DirectX и следуйте рекомендациям, отображающимся в нем. После завершения установки перезагрузите ПК и проверьте наличие ошибки путем запуска проблемной программы.
При этом следует учесть, что Виндовс 7 поддерживает только версии до DirectX 11 включительно. Если программа для запуска требует более новый вариант данного компонента, то на этой операционной системе её активировать никак не получится.
Урок: Как обновить DirectX до последней версии
Также вероятной причиной проблемы с ошибкой 0xc000007b может служить отсутствие необходимой версии или некорректная установка Visual C++. В таком случае необходимо произвести инсталляцию недостающих компонентов или их переустановку.
- Прежде всего нужно проверить, какие версии Visual C++ у вас уже установлены. Для этого запустите «Панель управления» и перейдите в раздел «Программы».
- Затем переместитесь по пункту «Программы и компоненты».
- В списке программ при необходимости выстройте все элементы в алфавитной последовательности, нажав по наименованию поля «Имя». После этого отыщите все объекты, название которых начинается с «Microsoft Visual C++…». Это будет сделать просто, так как они находятся рядом при условии алфавитного расположения. Внимательно изучите версию каждого из них. В перечне должны присутствовать релизы следующих годов:
- 2005;
- 2008;
- 2010;
- 2012;
- 2013;
- 2017 (или 2015).
Если вы используете 64-битную ОС, у вас должны быть установлены все версии Visual C++ не только для неё, но и для 32-битной системы. При отсутствии одной или нескольких из вышеперечисленных версий необходимо скачать недостающие варианты с сайта Майкрософт и инсталлировать их, придерживаясь рекомендаций установщика.
Скачать Microsoft Visual C++
- Запустите загруженный инсталлятор и в первом же открывшемся окне примите лицензионное соглашение, установив отметку в соответствующий чекбокс. Нажмите кнопку «Установить».
- Запустится процесс установки.
- После его завершения в окне отобразится соответствующая информация. Для выхода из установщика жмите «Закрыть».
Для того чтобы инсталляция Visual C++ прошла без проблем, на ПК должны быть установлены последние обновления Виндовс 7.
Урок:
Установка обновлений Windows 7 вручную
Как включить автоматическое обновление на Windows 7
Кроме того, если вы подозреваете, что одна или несколько версий Visual C++, размещенных на вашем ПК, повреждена, необходимо перед установкой корректных вариантов деинсталлировать старое ПО данного типа.
- Для этого выделите соответствующий элемент в окне «Программы и компоненты» и нажмите «Удалить».
- Затем подтвердите свое намерение в диалоговом окне, нажав «Да». После этого будет запущен процесс деинсталляции. Данную процедуру нужно произвести со всеми элементами Visual C++, а затем установить все корректные версии данного ПО актуальные для Виндовс 7 вашей разрядности, как было описано выше. После перезагрузки ПК проверьте наличие ошибки путем запуска проблемного приложения.
Для устранения ошибки 0xc000007b важно, чтобы на вашем ПК была инсталлирована последняя версия NET Framework. Это обусловлено тем, что при использовании старой версии некоторые новые программы не смогут найти нужный для них вариант файла DLL. Такое положение вещей будет создавать изучаемые нами проблемы при их запуске.
- Номер текущей версии NET Framework, установленной на вашем компьютере, можно также узнать из окна «Программы и компоненты».
Урок: Как узнать версию .NET Framework
- Далее вам следует перейти на страницу загрузки данного компонента на сайте Майкрософт и узнать его актуальную версию. Если она отличается от той, которая установлена на вашем ПК, требуется загрузить последний вариант и инсталлировать его. Тем более это нужно сделать, если указанный компонент вообще отсутствует на компьютере.
Скачать Microsoft .NET Framework
- После запуска инсталляционного файла будет выполнена его разархивация.
- В отобразившемся после этого окне нужно принять лицензионное соглашение, установив галочку в единственный чекбокс. Затем можно приступать к процедуре инсталляции, нажав кнопку «Установить».
- Будет запущен процесс установки. После его завершения можно проверять проблемную программу на работоспособность.
Урок:
Как обновить .NET Framework
Почему не устанавливается .NET Framework 4
Хотя причиной ошибки 0xc000007b при запуске ПО практически всегда является недоступность библиотек DLL нескольких компонентов для определенной программы, привести к такой ситуации может довольно большой перечень факторов. Мы, прежде всего, рекомендуем провести общее сканирование системы на вирусы и целостность файлов. Это в любом случае не помешает. Также нелишним будет временно отключить антивирус и проверить работу приложения. Далее попробуйте запустить ПО с административными полномочиями. Если ничего из этого не помогло, тогда следует проверить наличие определенных компонентов в системе, их актуальность и корректность установки. При необходимости их следует инсталлировать или переустановить.
Краткая аннотация
В подавляющем большинстве случаев, причиной появления ошибки 0xc000007b являются:
- Запуск приложения неподходящей разрядности (32/64-bit)
Скачайте версию приложения, совместимую с Вашей ОС. Если у Вас установлена 32-разрядная ОС, используйте только 32-разрядные дистрибутивы. В случае, если у Вас 64-разрядная версия ОС, попробуйте использовать обе версии приложения: и 32-разрядную, и 64-разрядную. - Повреждение библиотек Visual C++, DirectX или .NET Framework
Необходимо переустановить данные библиотеки: для 32-разрядной ОС только 32-разрядные дистрибутивы, а для 64-разрядной ОС – и 32-разрядные дистрибутивы, и 64-разрядные. - При запуске игр или приложений, использующих отрисовку графики (растровые, векторные, 3D и видео-редакторы) – обновление или переустановка драйвера GPU
Иногда приложения, использующие мощности видеоадаптера, несовместимы с работой с определённой версией драйвера GPU. Рекомендуем обновить драйвер видеоадаптера с «чистой» установкой, то есть удалением предыдущей версии драйвера и установкой новой.
Для дополнительной информации читайте полный текст статьи.
Среди причин, из-за которых данная ошибка может проявляться:
- Несовместимость разрядности программы и ОС
- Несовместимость программы или игры и версии Windows
- Ограничение доступа к компонентам, необходимым для запуска программы
- Повреждение необходимых для работы программы библиотек
- Повреждение файлов программы
- Повреждение файлов операционной системы
- Ограничение запуска антивирусным программным обеспечением
- Повреждение файлов драйверов или конфликт драйверов с программой
- Продвинутый способ: Диагностика ошибки программой Dependency Walker
Несовместимость разрядности
Для начала стоит вкратце и совсем немного углубиться в дебри низкоуровневой работы компьютера. Процессор обрабатывает команды от операционной системы с помощью так называемых «машинных слов» определённой длины. На момент написания статьи, в подавляющем большинстве процессоров реализована поддержка машинных слов длиной 64 бита, однако всё ещё встречаются процессоры с поддержкой только 32-битных машинных слов.
Windows использует два типа разрядности ОС: 32 бита (32-bit или x86) и 64 бита (64-bit, x64, x86_64). Современное программное обеспечение так же создаётся под определённую разрядность операционной системы, и в современном мире разработчики зачастую создают два дистрибутива программы: и под 32 бита, и под 64.
Исходя из написанного выше, можно понять, что программы и игры, написанные под 64-разрядную ОС запустятся только на 64-разрядной ОС и не запустятся на 32-разрядной версии Windows. С 32-разрядными программами дела обстоят немного иначе: такие программы запустятся как на 32-разрядной системе (так как изначально и написаны под 32-разрядную систему), но также она запустится и на 64-разрядной системе, правда с использованием встроенной в 64-разрядные редакции Windows подсистемы WoW64 (Windows on Windows 64-bit), позволяющей запускать такие приложения.
Итогом данного экскурса становится вывод: если у Вас установлена 32-разрядная система, Вы сможете запустить 32-разрядное приложение, но не сможете запустить 64-разрядное приложение. Если у Вас установлена 64-разрядная система, то Вы сможете запустить 64-разрядное приложение и в 99% случаев сможете запустить 32-разрядное приложение.
«Почему 99%?». Дело в том, что WoW64 хоть и практически всегда подходит для запуска 32-битных приложений в 64-битных системах, однако встречаются случаи индивидуальной несовместимости программы и подсистемы WoW64. Как правило, это затрагивает узкоспециализированное программное обеспечение или совсем старые игры. Обусловлено это специфически реализованными алгоритмами внутри программы или игры и отсутствием поддержки таких алгоритмов со стороны подсистемы WoW64.
Для того, чтобы узнать, какой разрядности у Вас установлена система, необходимо зайти в свойства компьютера. В Windows 10 это делается через приложение «Параметры», раздел «Система», подраздел «О программе». В графе «Тип системы» указано, какой разрядности ОС у Вас установлена, и какой разрядности процессор установлен в ПК.

В других версиях ОС (но и в Windows 10 также можно) можно узнать, нажав правой кнопкой мыши по пустому месту в окне «Мой компьютер», «Компьютер» или «Этот компьютер», после чего – «Свойства»:


Также данное окно можно открыть нажатием комбинации клавиш на клавиатуре: Windows+Pause/Break.
Узнать разрядность программы или игры можно, поискав данную информацию на сайте разработчика, на установочном носителе или в сторонник источниках в Интернете.
Так же стоит заметить, что совместимость совсем старых 16-битных и 8-битных приложений вовсе не предусмотрена в ОС Windows.
Что же делать, если произошла несовместимость разрядности? Вариант лишь один: использовать эмулятор или виртуальную машину с необходимыми параметрами. В данном случае на Вашем компьютере запустится ещё один, виртуальный компьютер. С большой долей вероятности это поможет Вам запустить необходимое приложение.
Несовместимость программы с версией ОС
Данный конфликт возникает в том случае, если программа или игра была создана для одной версии операционной системы, а попытка запуска происходит на другой версии ОС Windows. Например, игра или программа была выпущена под Windows XP или Windows 7, а попытка запуска происходит на Windows 8 или 10.
В данном случае можно попытаться запустить программу с помощью режима совместимости. Для этого нажмите правой кнопкой мыши на ярлык или исполняемый файл программы, после чего нажмите на «Свойства»:

Перейдите на вкладку «Совместимость», установите галочку на «Запустить программу в режиме совместимости с:», выберите в выпадающем списке необходимую версию Windows и нажмите «ОК». Попробуйте запустить программу.

В списке будут указаны версии Windows, выпущенные до той, которая установлена у Вас. То есть в Windows 7 список будет состоять из версий Windows 2000, Windows XP; в Windows 8 к ним добавится Windows Vista и 7. Так же и с Windows 10, однако она не поддерживает совместимость с Windows XP и более старыми версиями Windows.
Также стоит понимать, что чем старее версия, в режиме совместимости с которой Вы пытаетесь запустить приложение, тем меньше шанс, что данное приложение запустится.
В случае, если Вы попробовали несколько режимов совместимости, но это не привело к работоспособности необходимой программы или игры, можно попробовать запустить средство устранения проблем с совместимостью с помощью одноимённой кнопки на панели «Совместимость» в свойствах программы.
В случае, если это не помогло, остаётся лишь один вариант: виртуальная машина или эмулятор.
Ограничение доступа к компонентам, необходимым для запуска программы
Данный вариант часто встречается, если программа была установлена в режиме Администратора компьютера, но текущий запуск программы происходит с правами Пользователя. В таком случае программа просто не может получить доступа к данным, необходимым для её работы, так как операционная система не даёт их считывать или изменять.
В этом случае попробуйте нажать по необходимой программе правой кнопкой мыши, после чего нажать «Запуск от имени администратора»:

В случае появления окна Контроля учётных записей (User account control) с запросом: «Разрешить этому приложения вносить изменения на вашем устройстве?» – согласитесь, нажав кнопку «Да» и проверьте работу программы.

В случае, если программа запустилась и работает корректно, чтобы каждый раз не нажимать «Запуск от имени администратора», Вы можете перейти в свойства исполняемого файла (или ярлыка), раздел «Совместимость», и установить галочку на «Запускать эту программу от имени администратора», после чего нажать «ОК».

Повреждение необходимых для работы программы библиотек
Данная проблема является самой распространённой причиной возникновения ошибки 0xc000007b, поэтому рекомендуем уделить этому разделу как можно больше внимания.
Большинство программ, созданных для Windows, используют для своей работы три типа библиотек:
- Microsoft Visual C++
- DirectX
- Microsoft .NET Framework
Иногда, при установке других программ, эти библиотеки устанавливаются автоматически, при этом заменяя старые файлы уже установленных библиотек. Однако встречаются случаи, когда файлы этих библиотек в установочном пакете повреждены или были некорректно установлены. В этом случае лучшим решением будет их переустановка.
Перед переустановкой библиотек необходимо вручную удалить старые версии библиотек Visual C++ в Панели управления, далее «Программы и компоненты».

После удаления перезагрузите компьютер.
Далее необходимо зайти в папку C:\Windows и с помощью поля поиска найти в данной папке и подпапке C:\Windows\SysWOW64следующие файлы и удалить их, если имеются:
- msvcr*0.dll
- msvcp*0.dll
- d3dx9_42.dll
- D3DCompiler_42.dll
В первых двух файлах вместо звёздочки может быть числа от 1 и выше (до обозначения актуальной для данной ОС версии Visual C++), то есть «msvcr20.dll», «msvcr80.dll», «msvcr110.dll» и так далее.
Если файлы не удаляются из-за ошибки «Этот файл открыт в другой программе» – необходимо загрузить операционную систему в безопасном режиме, после чего удалить эти файлы.
Далее переходим к установке библиотек.
-
Microsoft Visual C++
Visual C++ можно скачать бесплатно с официального сайта Microsoft по этой ссылке:
https://support.microsoft.com/ru-ru/topic/последние-поддерживаемые-версии-visual-c-для-скачивания-2647da03-1eea-4433-9aff-95f26a218cc0Скачайте установочные файлы по ссылкам на странице и запустите их, после чего следуйте инструкциям установщика.
Также обратите внимание: для 32-разрядных систем необходимо устанавливать версии, имеющие в названии x86 или x32, а для 64-разрядных – обе версии: и x86/x32, и x64, так как 64-разрядные библиотеки используются для запуска 64-разрядных приложений, а 32-разрядные – для запуска 32-разрядных приложений с помощью подсистемы SysWOW64.
Установить все пакеты (включая старые, которые Microsoft перестал распространять в свободном доступе) разом можно, скачав пакет «All-in-one» от разработчика W1zzard из TechPowerUp:
https://www.techpowerup.com/download/visual-c-redistributable-runtime-package-all-in-one/Скачайте архив, обязательно распакуйте его и запустите от имени администратора файл
install_all.bat, после чего дождитесь появления в окне Командной строки сообщения «Installation completed successfully».После установки перезагрузите компьютер.
-
DirectX можно скачать с страницы на официальном сайте Microsoft:
https://www.microsoft.com/ru-ru/download/details.aspx?id=35
Данный вариант актуален для систем Windows 7 и более старых версий, но этот пакет можно установить и на Windows 10, не дожидаясь его автоматической установки с обновлениями.Помимо этого, Windows 8 и старше автоматически устанавливают и обновляют DirectX при обновлении операционной системы. Чтобы проверить актуальность обновлений системы, в том числе DirectX, перейдите в приложение «Параметры», далее «Обновление и безопасность», далее «Центр обновления Windows», после чего нажмите на кнопку «Проверить наличие обновлений». В случае, если обновления будут найдены, начнётся скачивание и фоновая установка обновлений.
Так же обновления могут быть в том же окне, в разделе «Доступно необязательное исправление». В случае, если такие обновления есть, нажмите «Загрузить и установить».
-
Microsoft .NET Framework
Скачать Microsoft .NET Framework можно из раздела DotNet официального сайта Microsoft:
https://dotnet.microsoft.com/download/dotnet-frameworkНа данной странице выберите версию, которую хотите скачать, и перейдите на страницу выбора типа скачиваемого файла. Выбирайте версии из столбца «Run apps – Runtime». В строке «Web installer» указывается ссылка на файл, который автоматически скачает версию подходящей локализации. В строке «Offline installer» указывается ссылка на установочные пакеты, который впоследствии можно будет использовать для установки данной версии .NET Framework без доступа к Интернету. В строке «Language packs» указываются ссылки на установочные пакеты с конкретной локализацией установщика.
Обратите внимание: скачивать нужно все доступные версии, так как неизвестно, на какой из версий .NET Framework создана необходимая Вам программа.
Узнать о совместимости версий .NET Framework и версий операционных систем можно по ссылке:
https://docs.microsoft.com/ru-ru/dotnet/framework/migration-guide/versions-and-dependenciesТакже, если Вы устанавливаете старое приложение или игру, стоит уделить внимание версиям 2.0-3.5. В Windows 10 эти версии .NET Framework уже встроены, но отключены. Чтобы включить их, перейдите в Панель управления, далее «Программы и компоненты», далее «Включение или отключение компонентов Windows», найдите в списке «.NET Framework 3.5 (включает .NET 2.0 и 3.0)», установите галочку на этом пункте и нажмите «ОК», после чего дождитесь завершения установки компонента.
Повреждение файлов программы или игры
Виновником ошибки 0xc000007b может быть и повреждённые или недостающие файлы программы или игры. Вариантов, как могли повредиться файлы, много:
- Ошибка при создании дистрибутива (относится, по большей части, к файлам, распространяемым через Torrent)
- Ошибки в процессе скачивания файла установки или ошибки чтения файлов с устройства хранения данных (например, в случае повреждения CD/DVD-диска)
- Отмена установки программы, из-за чего часть файлов не распаковалась в необходимые каталоги
- Ошибка в процессе установки
- Недостаток прав для правильной установки
- Некорректное обновление или ошибка установки обновления приложения
- Подмена файлов нежелательным программным обеспечением или ручная подмена файлов, например, при активации нелицензионной копии программы
- Ошибка сохранения и последующего чтения данных в процессе работы программы из-за ошибки в алгоритме работы программы
- Аппаратная ошибка
В любом случае, первым делом необходимо переустановить нерабочую программу/игру и попробовать запустить её снова. Кроме того, хорошим вариантом будет получение файла установки из другого источника (например, попробовать другой диск или скачать файл установки с другого сайта). Если Вы скачиваете программу с сайта разработчика, попробуйте скачать чуть более старую версию из архива версий – возможно, эта ошибка возникает только в новой версии.
В случае, если переустановка не помогла, рекомендуем проверить аппаратное обеспечение на корректность работы. В частности, рекомендуем проверить работу жёсткого диска/SSD (например, тестами через Victoria или MHDD) и работу оперативной памяти (встроенной утилитой «Средство устранения неполадок оперативной памяти»/«Средство проверки памяти Windows» или MemTest).
Повреждение файлов операционной системы
Со временем, работа операционной системы становится нестабильной из-за накопления ошибок в её работе. Это так же может являться причиной появления ошибки 0xc000007b. Для того, чтобы проверить систему на наличие ошибок и устранить их, необходимо открыть Командную строку от имени администратора. Самый простой способ сделать это в Windows 10:
- Откройте Диспетчер задач
- Нажмите «Файл»
- Нажмите «Запустить новую задачу»
- В открывшемся окне «Создание задачи», в поле «Открыть» введите «cmd»
- Поставьте галочку «Создать задачу с правами администратора»
- Нажмите «ОК»
После запуска командной строки введите следующие команды:
sfc /scannow
Данная команда проверяет целостность системных файлов и заменяет повреждённые файлыdism /online /cleanup-image /restorehealth
Данная команда проверяет целостность компонентов системыchkdsk %systemdrive% /f /r
Данная команда проверит системный раздел на наличие ошибок. После ввода команды подтвердите проверку диска при следующем запуске системы вводом буквы «Y» и нажатием Enter, после чего перезагрузите компьютер.
Либо введите следующую команду и дождитесь перезагрузки ПК:
sfc /scannow & dism /online /cleanup-image /restorehealth & echo y | chkdsk %systemdrive% /f /r & shutdown /r /f /t 5
Ограничение запуска антивирусным программным обеспечением
Так как выбор антивирусного программного обеспечения весьма обширен, а базы сигнатур вирусов у каждого антивируса немного отличаются, может случиться так, что антивирус, установленный на Вашем компьютере, ошибочно блокирует запуск или чтение файла, необходимого для запуска программы, принимая его за потенциально опасный.
Обычно в данном случае антивирус сигнализирует о том, что нашёл угрозу, и в интерфейсе антивируса можно увидеть, какой именно файл ему не понравился. Рекомендуем проверить данный файл с помощью бесплатного сервиса https://www.virustotal.com, и в случае, если данный файл помечен как вирус только при проверке одним антивирусом (что скорее всего означает ошибочное срабатывание), можно добавить файл в исключения антивируса и попытаться запустить программу вновь.
Однако может случиться и такое, что антивирус блокирует файл скрыто, без показа каких-либо уведомлений. В данном случае можно временно отключить все функции антивируса и проверить, не он ли является виной появления ошибки.
Также обратите внимание: если у Вас установлена Windows 10 и Вы не устанавливали стороннее антивирусное ПО, то по умолчанию в Вашей системе включен «Защитник Windows» – встроенный антивирус от Microsoft. Чтобы перейти в его настройки, запустите приложение «Параметры», далее «Обновление и безопасность», далее «Безопасность Windows» и нажмите на кнопку «Открыть службу “Безопасность Windows”».

Повреждение файлов драйверов
Следующая часто встречающаяся проблема – проблема с файлами драйверов или их несовместимость с запускаемой программой. В подавляющем большинстве случаев ошибка 0xc000007b при запуске игр возникает из-за ошибок драйвера видеокарты. Основных причин проблем с драйвером видеокарты две:
- Повреждение файлов драйверов в процессе эксплуатации компьютера
При установке драйвера на видеоадаптер, установщик вносит определённые изменения в работу системы. В будущем другие программы или обновления ОС могут видоизменить внесённые установщиком изменения, из-за чего некоторые программы могут некорректно работать с данными изменениями. - Несовместимость драйвера и запускаемой программы
Бывает и такое, что определённая программа корректно работает только с новыми версиями драйвера, и может выдавать ошибку 0xc000007b при попытке запуска программы с устаревшим драйвером. А бывает и наоборот: например, старая игра может запуститься на версии драйвера до какой-то определённой устаревшей версии, но не может запуститься на новой версии драйвера.
Обусловлено это тем, что из версии в версию алгоритмы работы драйвера меняются и оптимизируются. Некоторые функции удаляют как устаревшие, а новые функции добавляют.
В данном случае мы рекомендуем:
- Обновить драйвер видеоадаптера
- Драйверы видеокарт Nvidia обновляются через программу Geforce Experience, которая устанавливается при первой установке драйвера видеокарты.
Также драйвер можно скачать и установить в ручном режиме с официального сайта Nvidia: https://www.nvidia.ru/Download/index.aspx?lang=ru - Драйверы видеокарт AMD/ATI обновляются через программу AMD Radeon Settings, которая также устанавливается при первой установке драйвера видеокарты.
И так же драйвер можно взять на официальном сайте AMD: https://www.amd.com/ru/support - Драйвер на встроенную в процессор (APU) графику Intel можно скачать с официального сайта Intel: https://www.intel.ru/content/www/ru/ru/support/articles/000005629/graphics.html
- Драйвер на встроенную в процессор (APU) графику AMD можно скачать с официального сайта AMD: https://www.amd.com/ru/support
Не забудьте перезагрузить ПК после обновления видеодрайвера.
- Драйверы видеокарт Nvidia обновляются через программу Geforce Experience, которая устанавливается при первой установке драйвера видеокарты.
- В случае, если обновление завершилось неудачно или обновление не помогло, попробуйте выполнить чистую установку драйвера, предварительно удалив старую версию драйвера.
Если ошибка 0xc000007b возникает при попытке запуска старой игры, обновление может не помочь, так как может быть нужен именно старый драйвер видеокарты. Для этого необходимо найти информацию, какая последняя версия драйвера видеокарты поддерживается конкретной игрой, после чего в архиве на сайте производителя видеоадаптера найти подходящую версию и установить её, предварительно удалив более новую версию драйвера.
В случае, если обновление (или откат) драйвера видеоадаптера не помог, рекомендуем обновить все драйверы. Скачать их можно с сайта производителя оборудования или установить пакетными установщиками драйверов (Driver Booster, DriverHub, DriverPack, Driver Genius и подобные).
Диагностика ошибки программой Dependency Walker
Как показывает практика, в большинстве случаев данная ошибка возникает тогда, когда определённый файл из библиотеки, необходимой для запуска, повреждён или отсутствует. Для определения, какой именно файл мешает запуску программы с ошибкой 0xc000007b, нам поможет программа Dependency Walker. Скачать её можно здесь: https://www.dependencywalker.com. Необходимо скачать файл для той разрядности системы, которая установлена у Вас.
- Распакуйте скачанный архив в любое место и запустите файл
depends.exe. - В открывшемся окне программы нажмите «File», далее «Open»
- Выберите исполняемый файл или ярлык на исполняемый файл программы, при запуске которой возникает ошибка 0xc000007b
- Подождите инициализации исполняемого файла
-
При появлении ошибки проигнорируйте её и нажмите «ОК»
- Нам необходима следующая часть интерфейса программы, в которой отображаются загружаемые модули:
Ошибки файлов, имена которых начинаются на API- и EXT- можно игнорировать.Обратите внимание на столбец «CPU»: в нашем случае, у файла MSVCR100.dll значение «x86» окрашено в красный. Это означает, что в каталоге находится файл неподходящей разрядности, он загружается, но не может быть использован для работы.
В Вашем случае проблемным файлом может оказаться любой иной файл: смотрите в список загружаемых модулей и ищите проблемные значения.
- Нажмите на клавиатуре F9 для показа полных путей к файлам, чтобы знать, где именно лежит повреждённый файл.
- Далее необходимо найти в Интернете подходящий файл и заменить им повреждённый, после чего перезагрузить компьютер и попытаться запустить программу вновь.
Стоит сразу внести несколько пояснений:
- Файлы, имена которых начинаются на MSVC
Данные файлы принадлежат к библиотекам пакетов Microsoft Visual C++. Узнать, к какой версии Visual C++ относится конкретный файл можно, перейдя в свойства данного файла (ПКМ — Properties), в раздел «Подробно»
-
Файлы, имена которых начинаются на DX
Чаще всего данные файлы относятся к DirectX. Загрузка обновления DirectX может решить проблему. - В случае, если у Вас установлена 64-разрядная система, то проблемный файл в каталоге
C:\Windowsбудет означать, что Вам необходимо устанавливать 64-разрядный дистрибутив программы. Если же указан каталогC:\Windows\SysWOW64– устанавливать следует 32-разрядный дистрибутив. А для верности лучше переустановить оба.
Ошибка 0xc000007b в Windows означает, что приложение не смогло запуститься из-за некоторых проблем с библиотеками, которые он требует для корректной работы.
Эта ошибка может возникать по нескольким причинам, включая:
- Неполадки в системных файлах, затребованных приложением.
- Несовместимость между версией Windows и приложением.
- Недостаток прав доступа к файлам для приложения.
- Неправильно установленные драйверы устройств.
Способы устранения ошибки 0xc000007b в Windows варьируются в зависимости от ее причины. Ниже приведены несколько наиболее распространенных методов.
Приведём наиболее простые и доступные для любого пользователя способы устранения рассматриваемой ошибки.
Проверка наличия обновления системных файлов
Чтобы проверить, имеются ли обновления для вашей версии Windows 10, следует:
- Нажать “Пуск” и выбрать “Настройки” (шестерёнка).
- Выбрать “Обновление и безопасность”.
- Нажать “Проверить наличие обновлений”.
- Windows 10 проверит возможность обновления и при наличии таковой, сам скачает и установит требуемые файлы.
- После завершения установки обновлений, перезагрузить компьютер, изменения вступят в силу.
Запуск исполняемого файла в режиме совместимости
Для запуска исполняемого файла в режиме совместимости с ранней редакцией Windows, необходимо:
- Нажать правой кнопкой на файле и выбрать раздел “Свойства”.
- В новом окне перейти на вкладку “Совместимость”.
- В разделе “Режим совместимости” отметить пункт “Запустить программу в режиме совместимости” и выбрать необходимую версию ОС Windows из выпадающего списка.
- Нажать “Применить” и затем “ОК”.
- Запустить приложение.
Теперь приложение будет запущено в режиме совместимости с выбранной редакцией Windows. Обычно этого достаточно для решения проблем совместимости с ранними версиями ОС.
Проверка прав доступа для приложения
Существует несколько способов проверить права доступа для приложения:
- Использование утилиты командной строки ls для просмотра свойств файлов. Например, чтобы просмотреть права доступа к файлу sample.txt, следует выполнить команду: ls -l sample.txt. Результатом будет список прав доступа к файлу.
- Графический интерфейс файлового менеджера. Следует открыть файловый менеджер и найти требуемый файл. Щелкнуть по нему правой кнопкой и выбрать “Свойства” или “Информация о файле”. В новом окне будет указаны текущие права доступа.
- Ошибка 0xc000007b может быть устранена с помощью специального приложения для администрирования прав доступа, такого как ACL Tools или FileZilla. Эти приложения позволяют просмотреть и изменить права доступа не только для отдельных файлов, но и для целых папок и директорий.
- Разработчики приложений могут проверить права доступа программно, используя системный вызов. В Windows 10 для этого используется функция GetFileSecurity().
Хит!
790,0 ₽
Хит!
850,0 ₽
Скидка -86%Хит!
850,0 ₽
Скидка -88%Хит!
900,0 ₽
Обновление драйверов
Драйверы можно обновить следующим образом:
- Использовать утилиту Windows Update: Она автоматически проверит, нужны ли системе какие-либо обновления, и предоставит возможность их установить.
- Использовать официальные сайты изготовителей устройств. Они, часто предлагают свои собственные утилиты обновления драйверов своих устройств. Их можно скачать бесплатно и использовать для обновления.
- Использовать сторонние утилиты и онлайн сервисы. Существует множество сторонних программ и сервисов, которые могут помочь обновить драйверы. Большинство из них бесплатны, но есть и платные. Как правило, хорошие результаты даёт обновление с помощью бесплатного онлайн сервиса SamLab.
Независимо от способа, выбранного для устранения ошибки 0xc000007b, перед началом работ рекомендуется создать точку восстановления системы, если вдруг что-то пойдет не так.
ВОПРОС! Здравствуйте. Такая проблема – при запуске программы вылезает окошко с текстом: Ошибка при запуске приложения (0xc000007b). Пожалуйста, помогите!
БЫСТРЫЙ ОТВЕТ! Ошибка возникает по нескольким причинам:
- Совместимость с операционной системой. Например, игра была выпущена во времена Windows XP, а вы хотите её запустить на Windows 7 или 10.
- У вас установлены библиотеки Microsoft Visual C++, NET.Framework или DirectX не той версии, что нужно для запуска этой программы. Например, она была сделана на версии Microsoft Visual C++ 2008 года, а у вас на компьютере установлена Microsoft Visual C++ 2019 (они не совместимы).
- Программа требует работы с правами администратора.
- Запуск какой-то библиотеки блокируется антивирусом.
- Есть поломка в системных файлах.
- Проблема совместимости библиотек в установленной игре или программе.
Все эти причины, а также решения я подробно описал ниже. Если проблема после всех вариантов и способов останется – пишите в комментариях, помогу чем смогу.
Содержание
- Метод 1: Режим совместимости
- Метод 2: Системные библиотеки
- Метод 3: Отключение GameMode в Windows 10
- Метод 4: Поиск и исправление ошибок с помощью командной строки
- Метод 5: Ошибка драйвера
- Метод 6: Восстановление ОС
- Метод 7: Отключение экрана антивируса
- Метод 8: Запуск с правами администратора
- Метод 9: Решение в Steam
- Метод 10: Обновление Windows
- Метод 11: Отключение автозагрузки
- Метод 12: Использовать Dependency Walker
- Ничего не помогло
- Задать вопрос автору статьи
Метод 1: Режим совместимости
Иногда ошибка может возникать, если игра просто не предназначена для вашей операционной системы. Например, она была выпущена в далекие бородатые времена Windows 7 или даже XP. В своем время у меня была такая ошибка при запуске на десятке игры «Magic & Mayhem», которая даже на 7-ке запускалась с трудом. Но решается эта проблема достаточно просто – мы запустим режим совместимости.
- Кликните правой кнопкой по ярлыку или лучше по файлу, который запускает игру или программу, и в открывшемся меню зайдите в «Свойства».
- На «десятке» есть кнопка «Запустить средство устранения проблем с совместимостью» – кликните по ней.
- В окне выбираем «Использовать рекомендованные параметры».
- Система постарается сама подобрать рекомендованные параметры запуска и выберет нужную ОС. Кликаем «Проверить программу» – если все прошло гладко, то она запустится. Если нет, то нажимаем «Далее».
- Если игра или прога запустилась, то выбираем «Да», если нет, то жмем второй вариант.
- Можно тоже самое сделать и в ручном режиме. В свойствах выбираем галочку «Запустить программу в режиме совместимости с» и ниже выбираем нужную ОС. Еще пару слов – если вы хотите запустить игру или программу, которая была выпущена во времена XP или Windows 95, то на десятке это будет сделать проблематично, так как данных пунктов тут просто нет, но они есть в той же самой семерке. В любом случае пробуем все предложенные варианты.
- Если это не помогает, то пробуем установить все галочки ниже.
Метод 2: Системные библиотеки
Чаще всего проблема возникает из-за отсутствия нужной версии библиотек Microsoft Visual C++, NET.Framework или DirectX. Особенно часто подобное возникает на свежеустановленных системах при запуске кривых сборок игр, скаченных с торрентов. Вы сейчас скажете: но ведь у меня уже все установлено?! – да, но дело в том, что чаще всего по умолчанию устанавливается последняя версия подобных библиотек. Например, у вас установлена Visual Studio 2019-го года, но она отличается от Visual Studio 2012-го. И программы, которые были выпущены и сделаны под флагом VS 2012, не запустятся из-под VS 2019 – классно да? – вот это вам и совместимость.
Обычно в таком случае при установке игры или программы по умолчанию ставятся нужные библиотеки, но если вы скачали странную сборку, то хитрый пират мог и забыть её туда запихнуть. И как итог – игра или программа не запускается.
Что же нам делать? – правильно, вам нужно вручную установить нужную библиотеку. Лучше всего загуглить по данной версии программы или игры – какие версии Microsoft Visual C++, NET.Framework и DirectX использовались при создании. Начните с Microsoft Visual C++ и если прога откажется запускаться, то уже приступайте к установке NET.Framework и DirectX.
Если же данную информацию найти невозможно, в первую очередь скачиваем и устанавливаем ВСЕ версии Microsoft Visual C++, начиная с самого начала 2008 года – вот ссылка на все версии. Еще раз уточню, что нужно установить ВСЕ ВЕРСИИ!
После этого проверяем, запускается ли приложение. Если это не помогает, то уже ставим NET.Framework – переходим по ссылке. После установки NET.Framework ошибка может остаться из-за того, что в Windows даже старые версии 3,5 просто выключены. Давайте это исправим:
- Зайдите в «Панель управления».
- Находим раздел «Программы и компоненты».
- Нажимаем «Включение и отключение компонентов Windows».
- Если «Net Framework 3.5» не включен, нажмите по нему и кликните «ОК».
- Ждем систему.
- Разрешаем установку.
DirectX устанавливаем с помощью автономного пакета, который можно скачать с официального сайта Microsoft.
Метод 3: Отключение GameMode в Windows 10
В десятке есть так называемый игровой режим, который по идее должен оптимизировать все игры, но как он это делает? – никто не знает. Поэтому от греха подальше лучше его выключить.
- Переходим в «Пуск» – «Параметры».
- «Игры».
- Заходим в «Xbox Game Bar» и отключаем его.
- То же самое делаем и с игровым режимом.
Метод 4: Поиск и исправление ошибок с помощью командной строки
Возможно, есть проблема в некоторых системных файлах операционной системы. Запустите консоль с правами администратора.
Прописываем команду:
sfc /scannow
Жмем Enter и ждем пока процедура закончится.
Метод 5: Ошибка драйвера
Очень часто ошибка возникает из-за кривого или поломанного драйвера видеокарты. Поэтому для начала зайдите на официальный сайт и скачайте нужный драйвер для вашей видюхи.
- AMD
- NVIDIA
Проще всего установить к себе на комп программу, которая автоматически определит и установит к вам нужные дрова. Но можно загрузить ПО вручную, вбив точное название по критериям поиска. Если вы не знаете, как узнать название вашей видеокарты, то читаем эту инструкцию.
Есть еще один способ. Можно попробовать переустановить драйвер через «Диспетчер устройств»:
- Чтобы туда попасть, кликните правой кнопкой мыши по «Компьютеру» и зайдите в «Свойства».
- Находим и переходим в «Диспетчер устройств».
- Правой кнопкой по игровой видеокарте и в «Свойства».
- Смотрите, ранее драйвер мог установиться вручную, или быть может вы его устанавливали, поэтому можно попробовать его «Откатить» до предыдущей версии. Если же эта кнопка не подсвечена, или откат не помог, то нажимаем «Удалить устройство».
- После этого, будучи подключенным к интернету, жмем по кнопке «Обновить конфигурацию оборудования» – драйвера автоматом установятся через сервера Microsoft.
Метод 6: Восстановление ОС
Если проблема появилась недавно, а программа или игра, которая выдает ошибку, запускалась нормально, то есть вероятность в поломке некоторых системных файлов операционной системы. Дабы не гадать, что именно сломалось, мы выполним восстановление ОС:
- В поиск Windows вбейте слово «Восстановление» и откройте данный раздел. В Windows 7 – открываем «Пуск» – «Панель управления» и уже там находим пункт с этим названием.
- «Запуск восстановления системы».
- Система может сама предложить вам готовую точку восстановления, но я рекомендую выбрать точку вручную
- Я обычно выбираю самую раннюю ТВ, но вы можете опираться на дату, а также на установленные ранее программы, возможно, именно они стали причиной проблемы.
- В процессе восстановления компьютер будет один раз перезагружен.
Метод 7: Отключение экрана антивируса
Попробуйте выключить защиту антивирусной программы и запустить программу – кликните правой кнопкой по значку антивируса в трее, далее найдите раздел защиты и отключите её.
Если у вас нет антивирусной программы, то значит работает встроенный Брандмауэр или защитник – отключите его. Если вы не знаете, как это сделать – читаем эту инструкцию.
Метод 8: Запуск с правами администратора
У моего знакомого данная проблема возникала при запуске программы Epic Games Store. Можно попробовать запустить проблемное приложение с правами администратора. Кликаем правой кнопкой мыши по ярлыку или exe-файлу и выбираем «Запуск от имени администратора».
Метод 9: Решение в Steam
Подобная ошибка у меня возникала даже с лицензионными играми, скаченными с Steam. Скорее всего есть проблема с целостностью файлов. При этом влиять на скаченные файлы и ломать их может обычный антивирусник – поэтому пока его отключите.
После этого нажмите правой кнопкой по игре и зайдите в «Свойства».
Перейдите в раздел «Локальные файлы» и нажмите по кнопке «Проверить целостность игровых файлов».
Если после процедуры ошибка возникает вновь – удалите игру и установите её заново. В этот момент ни в коем случае не включайте антивирусник. Сможете его включить только после полной установки и скачки игры.
Метод 10: Обновление Windows
Как ни странно, но это тоже может помочь. Ошибка может возникать из-за проблем с операционной системой, а решить их может только сам разработчик. В 2020 году на форумах было полно постов с данной ошибкой, а как оказалось вина была именно в Windows.
- «Пуск» – «Параметры».
- Пункт «Обновление и безопасность».
- Переходим в «Центр обновления Windows», проверяем и загружаем все последние обновы.
Это касается и Windows 7 – «Пуск» – «Панель управления» – «Центр обновления Windows» – далее устанавливаем все возможные обновы. Помните, что «семерка» уже давно не поддерживается и если ошибка останется, то целесообразно обновить компьютер до Windows 10.
Метод 11: Отключение автозагрузки
Есть вероятность, что какая-то программа работает и мешает запуску. Зайдите в «Диспетчер задач». В «десятке» достаточно нажать ПКМ по нижней полоске.
В Windows 7 нужно нажать на клавишам:
+ R
И прописать команду:
msconfig
Перейдите в «Автозагрузку» и отключите ВСЕ ПРОГРАММЫ (даже антивирус). После этого перезагрузите компьютер и попробуйте запустить проблемное ПО. Если это решит проблему, уже ищите, что может влиять на запуск из программ в автозагрузке.
Метод 12: Использовать Dependency Walker
Dependency Walker – это программа, которая помогает выявить причину, из-за чего у вас не запускается программа (по любой причине). Например, проблема может крыться в битности определенных файлов установленной программы. Например, у вас 32-х битная система, а программа установилась и использует библиотеки для 64-х бит. Или есть проблема с совместимостью некоторых библиотек, которые работают как с программой, так и с ОС.
Видеоинструкцию по использованию программки вы можете глянуть в видео ниже.
Ничего не помогло
Если ошибка возникает вновь, то делаем ряд профилактических мер:
- Проверяем компьютер антивирусной программой со свежими базами.
- Полностью чистим компьютер от мусора – об этом подробно написано тут.
- Если вы ранее что-то устанавливали, то можно попробовать удалить эту программу.
- Если вы скачивали программу с сомнительного источника, то можно попробовать найти другую сборку на другом ресурсе.
- Если вы перед установкой Windows, скачивали непонятную сборку с Йо-хо-хо сайтов, то быть может проблема в ней. Я советую использовать стандартный установщик – более подробно об этом написано тут. Поэтому если это так, то я бы на вашем месте переустановил нормальную версию «Окон».
- Опять же, ошибка может возникать не по вине компьютера, системы или вас самих, возможно сама программа и есть ошибка – попробуйте удалить и полностью её переустановить.
Если остались вопросы – пишите в комментариях.
На чтение 5 мин Опубликовано
Одна из самых популярных проблем, с которой сталкиваются любители репаков и пираток — это «ошибка при запуске приложения 0xc000007b». Этот баг может выскакивать при установке или первом запуске игр и программ в операционной системе Windows (7, 8, 10). В статье мы без лишних слов покажем — как исправляется эта ошибка и какие моменты вам нужно предусмотреть.
Содержание
- Оптимизация вашей Windows
- Проверяем редисты Visual C++
- Дополнительные советы — если не помогло
Оптимизация вашей Windows
Начните с оптимизации вашей Windows — это крайне необходимая мера. Многие игнорируют эти советы и превращают свою систему в «захламленную мусорку», в которой невозможно отыскать настоящий источник разнообразных ошибок, включая проблему 0xc000007b. Особенно это касается владельцев семерки. Первым делом выполните следующее:
- Если ваша Windows является не активированной — её нужно в обязательном порядке активировать через программку типа KMSAuto Net и KMSAuto Lite. Важно — на момент активации отключите полностью антивирус.
- Удалите ненужные игры и программки. Освободите до 10 Гб места на системном диске.
- Пробегитесь по системе антивирусными сканерами типа KVRT, MalwareBytes, Dr.Web CureIt!. Проверку лучше выполнять 2-3 раза — постоянно перезагружая компьютер. Тем самым вы исключите влияние любых зловредов на системные файлы и сторонние программы.
- Установите в систему чистилку CCleaner — это не реклама софта, программка действительно одна из лучших в своем роде. С её помощью выполните две опции — «Очистка» и «Реестр». Это две важные опции, которые приведут в порядок ваш реестр, удалив из него ненужные «мусорные» записи.
Оптимизация Windows через CCleaner - В том же CCleaner пройдите в раздел «Инструменты» → вкладка «Запуск». Там почистите автозагрузку от сторонних программ, служб и процессов.
- После этого обязательно оптимизируйте систему: поставьте последние KB-апдейты для Windows через Центр Обновлений. Если установка будет блокироваться — пробуйте в ручную скачать и поставить «накопительные пакеты обновлений». В случае с Windows 7 взять их можно из официального источника. Это важный момент (особенно для семерки) — не игнорируйте его.
Только после этого можете приступить к основным решениям проблемы. Еще раз повторюсь — если ваша система заброшена с момента установки, обязательно займитесь оптимизацией.
Проверяем редисты Visual C++
Чаще всего ошибка 0xc000007b связана с отсутствием необходимых редистов Visual C++. Откройте опцию удаления программ и проверьте что бы у вас стояли все версии редистов: 2005, 2008, 2010, 2012, 2013 и 2015. Кстати, вместо 2015 может стоять 2017 — это взаимозаменяемые редисты и присутствовать может только одна версия.
- Многие владельцы Windows с разрядностью x64 устанавливают только редисты с разрядностью x64 из-за чего появляются проблемы с совместимостью. Запомните: в системах с разрядностью x64 нужно ставить Microsoft Visual C++ двух версий: x64 и x86. Скачать их можно на официальной странице.
- Наиболее действенным решением остается: удалить все версии Visual C (всех годов) → перезапустить Windows → поставить их заново. Что бы не мучиться с отдельной установкой — воспользуйтесь общим паком редистов, в котором вшиты Visual C++ (всех годов и всех разрядностей).
В системе Windows x64 должны стоять все редисты обеих разрядностей
Такое обновление редистов в большинстве случаев решает ошибку 0xc000007b, но возможны и особо тяжелые случаи, связанные с криворукостью создателей репаков. Об этом и поговорим далее.
Дополнительные советы — если не помогло
Бывает и такое — какой-нибудь программист выкатывает свой super-repack популярной игры со вшитой таблеткой. Люди начинают качать его и поголовно получают сбой 0xc000007b. После этого начинаются поиски и установка всех необходимых компонентов в Windows. И когда уже ничего не помогает — пользователь обращает особое внимание на сам инсталл игры. Возможно сама игра просто не оптимизирована? Что бы исключить этот момент, нужно сделать следующее:
- Чаще всего ошибка 0xc000007b выскакивает при попытке установить пиратские версии программ и игр. Скачайте вашу пиратскую игру заново. На момент скачивания полностью отключите все экраны антивируса. Есть вероятность, что в момент установки антивирус распознает ваш «кряк» или «таблетку» как потенциально вредоносное ПО и блокирует его. Не нужно играть с добавлением папок игры в исключения антивируса — просто отключите ваш антивирус на момент установки.
- Попробуйте сменить папку установки, создав папку с минимальным путем (сразу в корне диска). Естественно — только латиница в названиях папок.
- Пробуйте запустить проблемный софт из-под администратора (практически никогда не помогает).
- Установите другой архиватор, выбирайте более стабильные и проверенные программки 7zip, WinRAR и другие. Если создатель репака перестарался со сжатием — проблемы могут припрятаться и в этом месте.
- По умолчанию в системах уже стоит .NET Framework 4.5 (его хватает для большинства игр) — в любом случае установите дополнительный пакет версии 4.7. Возможно именно его не хватает игре.
- В играх практически всегда идет нужный пакет DirectX. Однако попробуйте поставить его вручную. Вообще проверьте, что бы ваша видеокарта поддерживала запрашиваемый игрой DirectX. Имейте ввиду — если директикс устанавливается, это не значит что он поддерживается. Проверить можно через: комбинация клавиш Win+R → вбиваете туда dxdiag → далее откройте вкладку «Экран», где правее будет пункт «Уровни функций».
Проверьте что бы DirectX шел на вашей видеокарте
Если ничего не помогает — удаляйте этот инстал игры (программы) и ищите другую её версию. Можете написать попутно разработчику — чтобы внимательно проверил свой репак на совместимость в вашей версией Windows.
Евгений Краснов
Являюсь администратором и постоянным автором данного интернет-ресурса. Мой сайт запущен с целью поиска оптимальных решений по тем или иным проблемам, с которыми сталкиваются пользователи интернета. Являюсь экспертом в области it-технологий, мобильных приложений и функционирования онлайн-сервисов. Достаточно сильно углублен в тематику банковских переводов и защиты платежей.