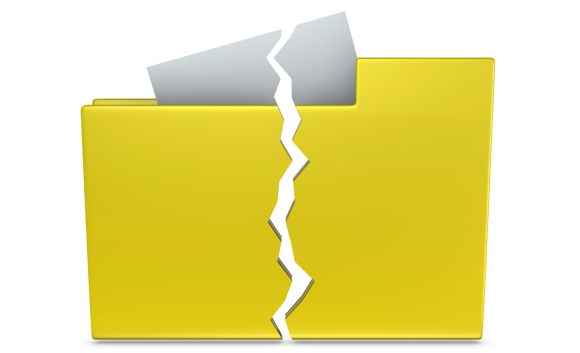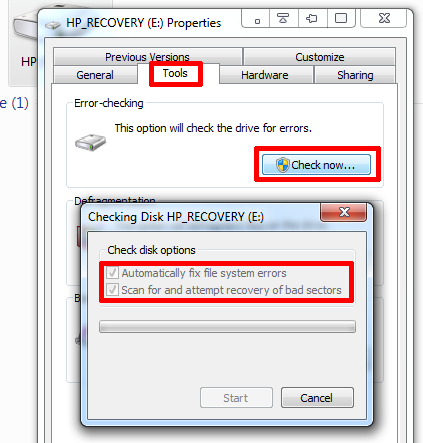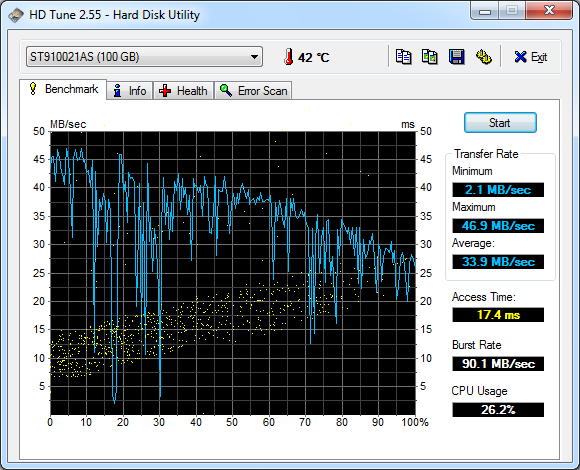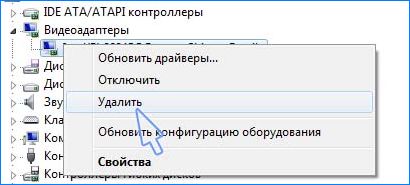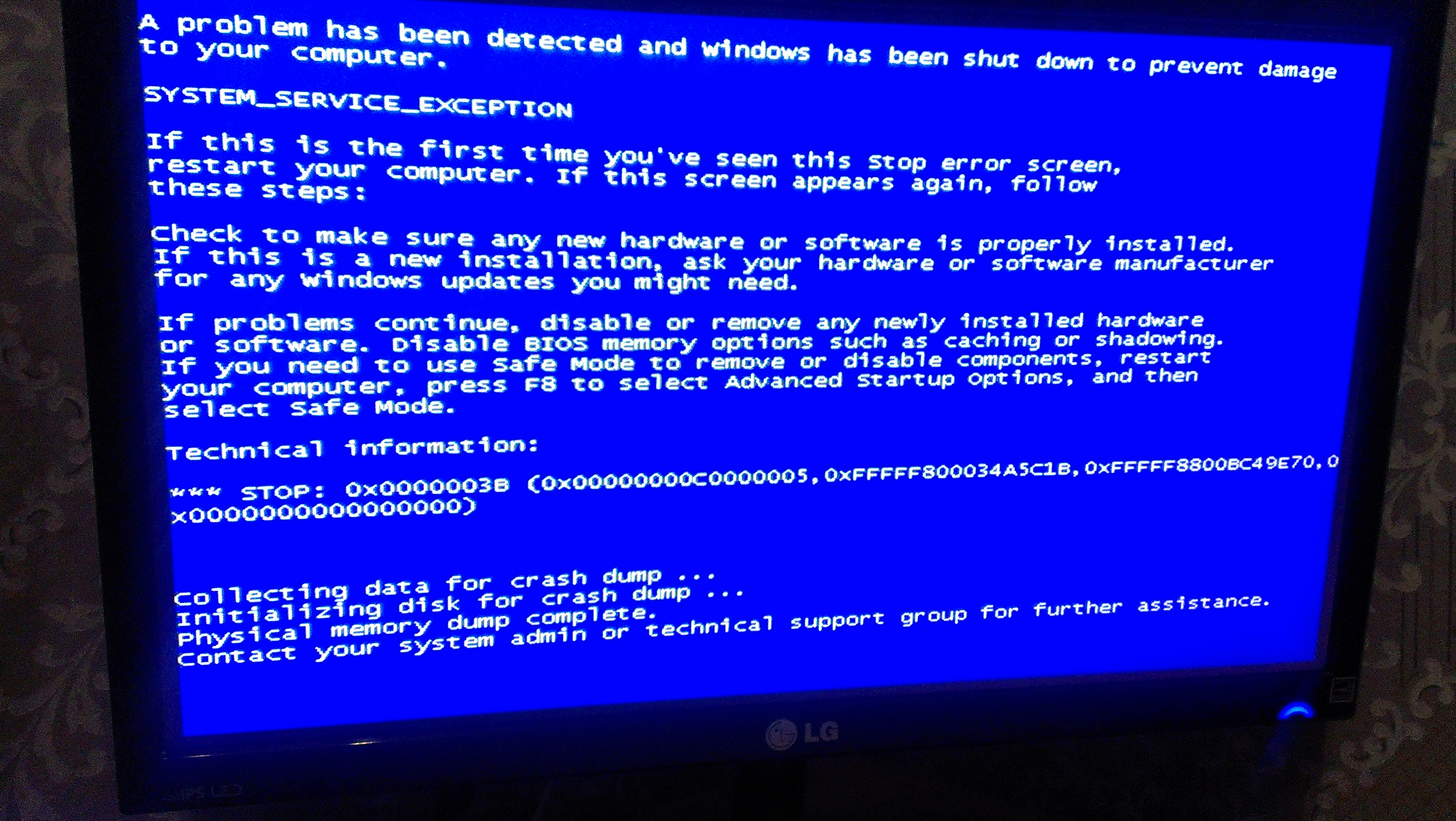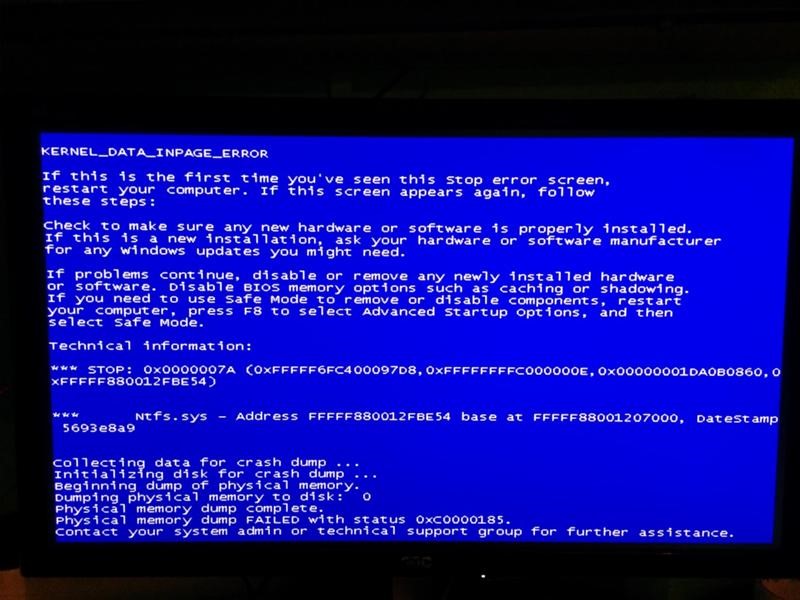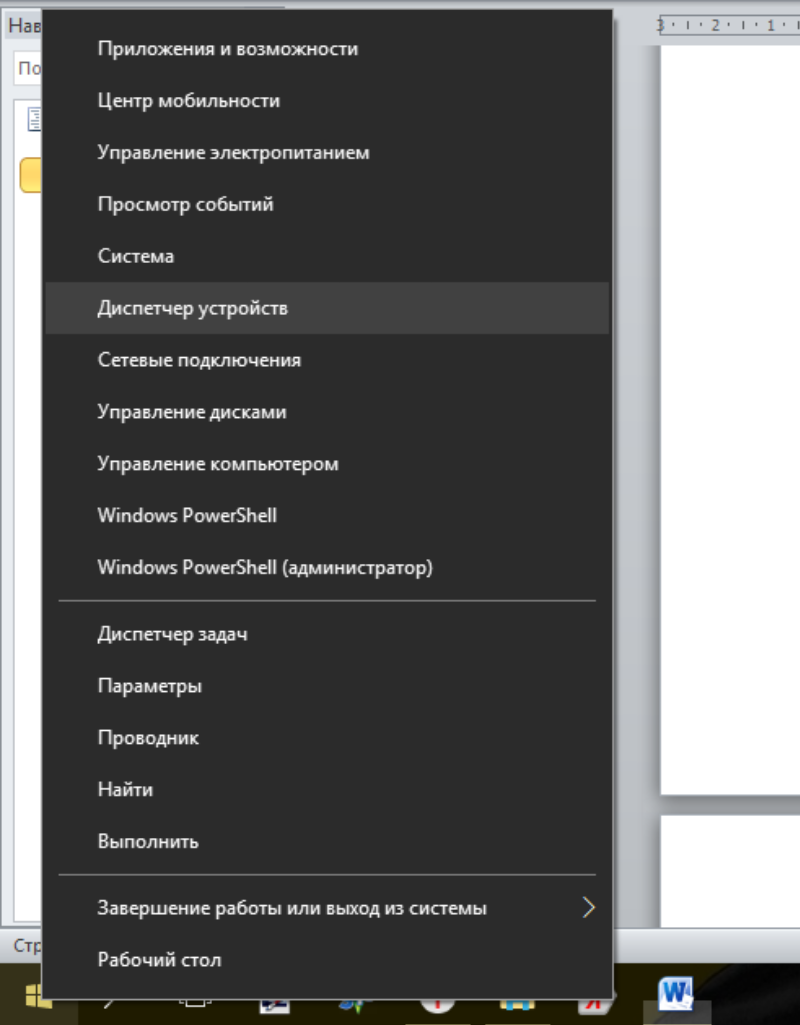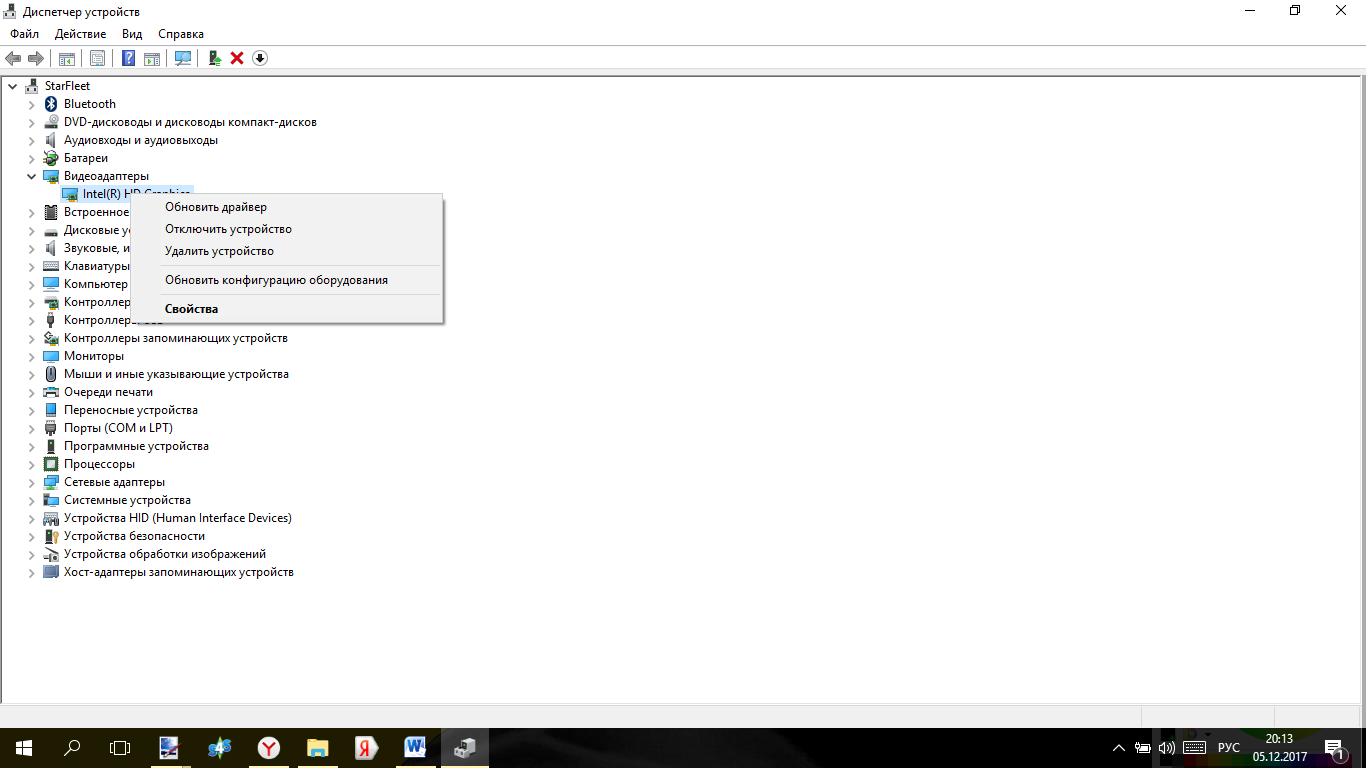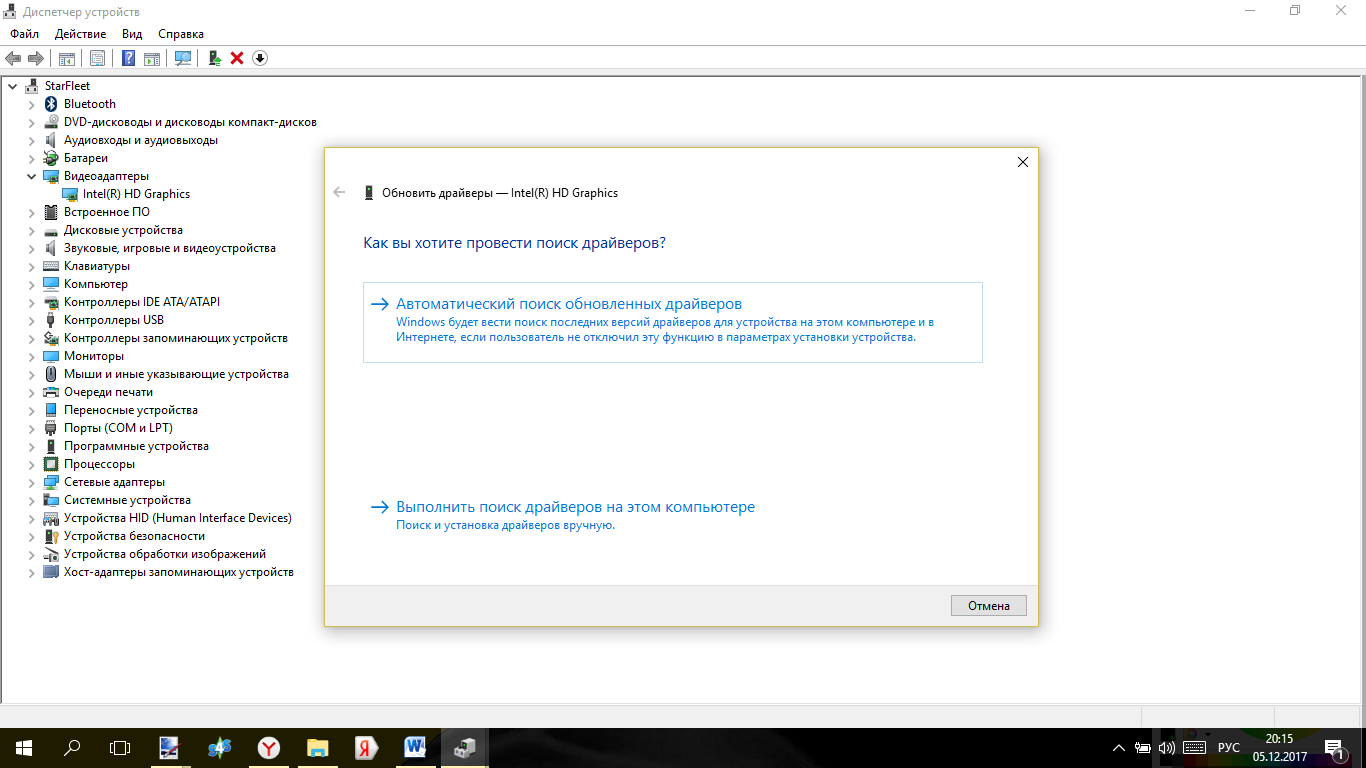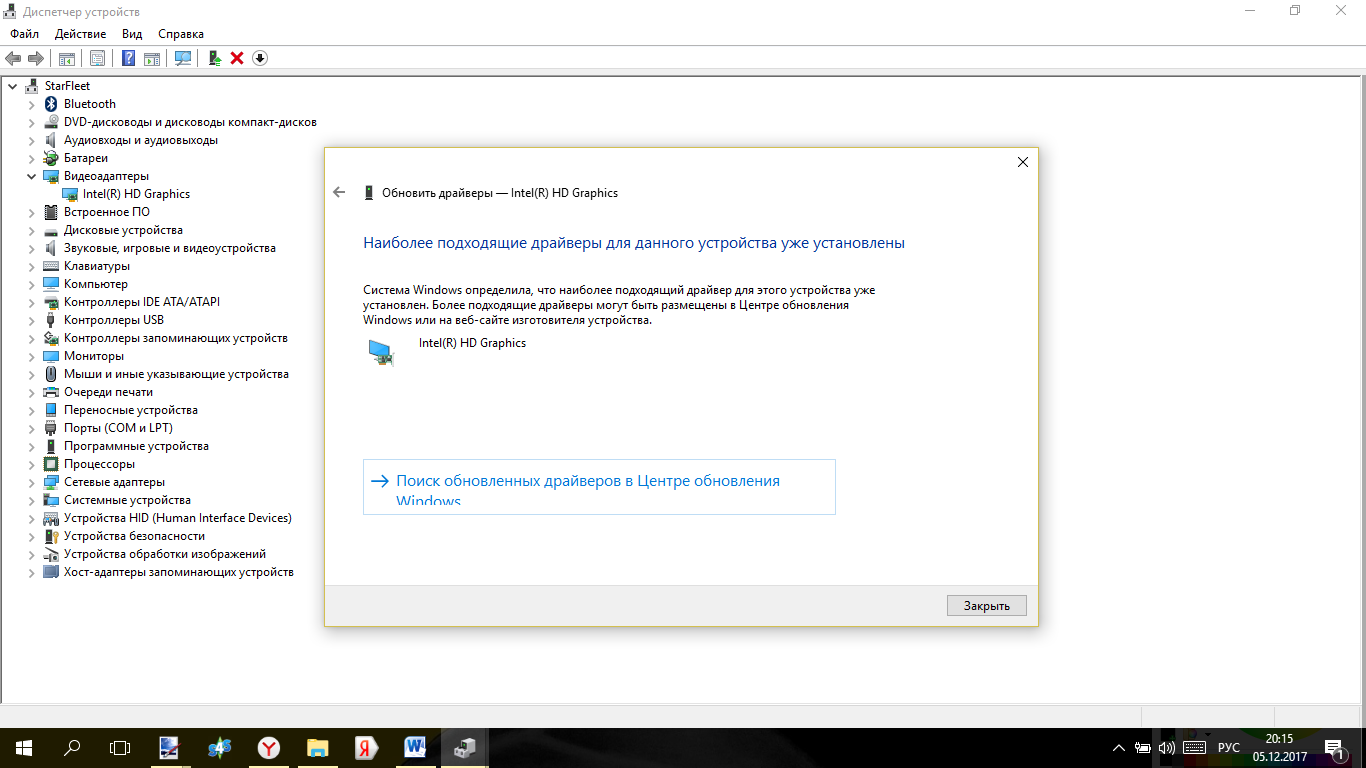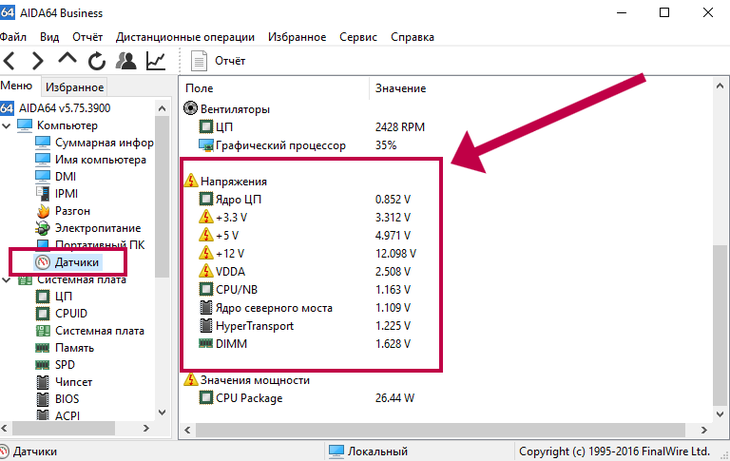Как правило, синий экран с ошибкой atikmpag sys появляется в результате поврежденных системных файлов Windows 10, 7 или из-за неисправности видеокарты. Но бывают и другие причины, их все мы разберем немного ниже.
Данный сбой чем-то напоминает другие проблемы, связанные с файлом «atikmdag sys», кодом «stop 0x00000116» и «video tdr failure». Конкретно первые два файла относятся к драйверу видеокарты «AMD Radeon», который по разным причинам мог выйти из строя. Остальные коды также сигнализируют о проблеме на стороне видеосистемы.
Если Windows не загружается, то все последующие действия необходимо выполнять через безопасный режим или с помощью LiveCD.
Содержание статьи
- Переустановка драйвера
- Откат драйвера
- Восстановление поврежденных файлов
- Проверка оперативной памяти (ОЗУ)
- Работоспособность блока питания
- Устранение разгона комплектующих
- Проверка жесткого диска
- Обновление Windows
- Проверка на вирусы
- Неверные записи реестра
- Фоновые программы
- Понижение частот монитора
- Другие варианты
- Комментарии пользователей
Переустановка драйвера
В первую очередь воспользуйтесь специальной программой для удаления старых драйверов видеокарты.
А затем:
- Скачайте актуальную версию ПО с официального сайта «AMD» для графической карты. При выборе ПО обращайте внимание на его версию, желательно устанавливать ПО той же даты выпуска, что и видеоплата. Также убедитесь, что версия и разрядность используемой ОС Windows совместима с этим приложением.
- Установите ПО, и перезагрузите компьютер.
Это решит проблему, если она заключалась в неисправности драйверов.
Иногда помогает, наоборот, установка самой последней версии ПО. Поэтому рекомендуется проверить оба способа.
Откат драйвера
Бывает, что ошибка stop 0x00000116 с файлом atikmpag sys появляется после неудачного обновления драйверов видеоплаты. В таком случае поможет их откат.
Как это сделать в Windows 10 и 7:
- Вызываем «Диспетчер устройств», разворачиваем раздел «Видеоадаптеры», правой мышкой жмем по видеоустройству и заходим в «Свойства».
- Перемещаемся во вкладку «Драйвер» и щелкаем по кнопке «Откатить».
- Подтверждаем операцию.
После окончания процедуры выполняем перезагрузку ПК.
Восстановление поврежденных файлов
Также исправить положение помогает восстановление поврежденных файлов системы. Подробную инструкцию по ее выполнению вы можете найти в отдельной статье.
Единственным дополнением к ней станет использование встроенной утилиты диагностики «DISM». Она доступна только пользователям Windows 10 и 8. Для ее запуска потребуется доступ в интернет.
Как ее запустить:
- Открываем командную строку.
- Вводим — DISM /Online /Cleanup-Image /RestoreHealth и жмем «Enter». После этого начнется автоматическое скачивание и установка системных файлов с официальных серверов «Microsoft».
- По окончанию процедуры перезагрузите ПК.
Проверьте результат.
Проверка оперативной памяти (ОЗУ)
На моей практике бывали случаи несовместимости между оперативной памятью, видеокартой и материнской платой. Для этого характерно появление синего экрана сразу же при загрузке компьютера. При этом могут появляться совсем разные ошибки, в числе которых «atikmpag sys» и «0x00000116».
Поэтому рекомендуется проверить этот момент.
- Воспользуйтесь документацией к материнской плате и найдите раздел, в котором описана совместимость с комплектующими. Убедитесь, что установленное железо полностью совместимо.
- При наличии двух разных модулей ОЗУ, выньте один и проверьте работоспособность устройства. При необходимости повторите эту процедуру с другим модулем.
- Отсоедините видеокарту и проверьте, будет ли компьютер загружаться без нее. Если да, то возможно неисправна материнская плата или видеоплаты, либо они несовместимы друг с другом.
Дополнительно проведите тестирование памяти утилитой «Memtest86+» или встроенным в Windows 10 и 8 приложением.
Работоспособность блока питания
Блок питания «БП» может причастен к появлению различных сбоев. Особенно если мощность недостаточна или он неисправен.
Диагностика «БП» проводится разными способами. Самый простой из них, с которым справится даже обычный домашний пользователь заключается в использовании утилиты «AIDA64». Поэтому скачиваем ее и запускаем.
- Открываем меню «Компьютер — Датчики». Смотрим на раздел «Напряжения». У всех линий «3.3, 5, 12 V» должно быть соответствующее напряжение (не ниже этих значений). Если в вашем случае напряжение по «5 V» линии составляет «4.8», то проблема с питанием явно есть. Рекомендуется заменить блок питания или отнести его в сервисный центр для более детальной и точной диагностики с помощью специального оборудования.
Важно понимать, что датчики не всегда могут работать исправно. Поэтому идеальным вариантом станет использование «БП тестера» или «Мультиметра».
Устранение разгона комплектующих
Если до возникновения синего экрана с ошибкой atikmpag sys вы осуществляли разгон комплектующих, то скорее всего это и вызвало неисправность. В таком случае следует вернуть настройки к первоначальному состоянию.
Для этого:
- Нужно сбросить параметры биос. Войдите в настройки и воспользуйтесь опцией сброса с названием «Load optimized defaults» или аналогичным. Сохраните изменения и перезапустите ПК.
- Другой способ сброса биоса – вынуть батарейку и через несколько секунд вставить ее обратно. Это нужно проводить при выключенном от сети компьютере.
- Сбросить разгон видеокарты поможет специальная утилита «Msi Afterburner» или любая аналогичная.
После выполнения вышеперечисленных действий устройство должно заработать в прежнем режиме.
Проверка жесткого диска
Если ОС Windows установлена на жестком диске, то вам обязательно нужно его проверить. Даже незначительное количество ошибок или сбойных секторов могут полностью вывести систему из строя.
Для проведения диагностики воспользуйтесь приложением «MHDD» или «Victoria». Подробные инструкции к ним вы найдете в соответствующих статьях.
Обновление Windows
Также устранить синий экран atikmpag sys помогает установка последних пакетов обновлений Windows 10.
Процедура выполняется следующим образом:
- С помощью правого щелчка мыши по иконке «Пуск» заходим в «Параметры».
- Открываем раздел «Обновление и безопасность».
- Жмем по кнопке проверки и устанавливаем их.
- После перезагрузки устройства проверяем результат.
Иногда наоборот ошибка появляется после установки обновлений, тогда их нужно удалить. Сделать это можно через раздел «Программы и компоненты».
- Нажми сочетание клавиш «WIN+R», введите «control» и щелкните «Ок».
- Зайдите в раздел «Программы и компоненты».
- Нажмите по пункту «Просмотр установленных обновлений».
- Отметьте последний установленный софт и нажмите «Удалить».
После перезапуска системы все должно заработать.
Проверка на вирусы
Не стоит забывать о возможном заражении системы вирусами. Как известно, они не только крадут или удаляют важные данные, но и заменяют их заведомо вредоносными. Что влечет за собой появление различных сбоев.
Поэтому для исправления ошибки atikmpag sys нужно провести сканирование ноутбука или ПК на наличие угроз. Это рекомендуется делать даже в том случае, когда установлен комплексный антивирус. Ведь ни одно средство защиты не способно защищать устройство на 100%.
Использование дополнительных антивирусных программ позволит повысить безопасность ПК в разы.
Неверные записи реестра
Вызывать сбой способны неверные записи реестра и системный мусор, состоящий из кэша и прочих временных файлов.
Исправить положение поможет утилита «Ccleaner».
- Войдите во вкладку «Очистка» и выполните ее.
- Во вкладке «Реестр» нажмите по кнопке поиска и нажмите «Исправить выбранное».
- Утилита предложит сделать резервную копию, соглашаемся, нажав «Да» и указав место для сохранения.
Закройте приложение и перезапустите ноутбук.
Фоновые программы
Возможно, видеокарта не успевает обрабатывать запросы от большого количества программ или игр, работающих в фоновом режиме, и вызывает синий экран. Для устранения сбоя atikmpag sys нужно закрыть или удалить лишние приложения и проверить результат.
Понижение частот монитора
Для обладателей игровых мониторов с частотой выше 70 Гц решением может стать понижение частоты обновления.
Для этого:
- Нажмите правой мышкой по пустой области рабочего стола и откройте «Параметры экрана».
- Войдите в раздел «Дополнительные параметры дисплея».
- Далее в «Свойства видеоадаптера».
- Переместитесь во вкладку «Монитор».
- Уменьшите частоту экрана до стандартного значения «60 Гц» и нажмите «Ок».
Проблема должна быть решена.
Другие варианты
Если ничего из вышеперечисленного не помогло, то попробуйте сделать следующее:
- Используйте чистый запуск Windows, чтобы найти конфликтующее приложение или службу.
- Проверьте температуру видеокарты и процессора. При необходимости проведите обслуживание компьютера или ноутбука.
- Если материнская плата оснащена дополнительным разъемом PCI-Express, то переставьте видеоадаптер в него.
- Проверьте исправность видеокарты.
- Убедитесь, что дополнительно подключенное оборудование совместимо с Windows 10 или 7.
Бывает, что не помогает вообще ничего. Тогда для разрешения ситуации с синим экраном atikmpag sys потребуется более детальная диагностика всех комплектующих.
На чтение 7 мин Просмотров 1.5к. Опубликовано
Video_tdr_failure (atikmpag.sys) – это ошибка синего экрана, вызванная неисправным, несовместимым или поврежденным графическим драйвером. Пользователи сталкиваются с этой ошибкой после обновления их системы или после обновления драйверов. Хорошо, что этот BSOD предоставляет вам имя файла, запускающего BSOD, которое указывает, откуда возникла проблема. Как бы то ни было, это быстрый поиск в Google, который покажет, откуда оно взялось. Однако эта статья относится к atikmpag.sys , который является драйвером AMD .
Эта ошибка обычно возникает, если Windows запускает автоматическое обновление, или если вы вручную обновили драйверы графики, или если вы только что обновили предыдущую версию до Windows 8 или 10. Во всех случаях это драйвер, и это то, что мы будем устранять в этом руководстве.
Если вы не можете для входа в Windows из-за этой ошибки или если ошибка постоянно прерывается во время входа в систему, тогда лучше всего загрузиться в безопасном режиме, в котором загружается базовый графический драйвер с минимальной нагрузкой. Вы можете просмотреть шаги по загрузке Windows в безопасном режиме (здесь) и Windows 8 (здесь).
Содержание
- Восстановить поврежденные системные файлы
- Используйте более старую версию драйверов AMD
- Замените ATIKMPAG.SYS
- Метод 4: обновить интегрированную графику и AMD драйверы
- Метод 5: Понижение до 120 Гц
- Метод 6: изменить загрузку Bios Режим для UEFI
Восстановить поврежденные системные файлы
Загрузите и запустите Restoro для сканирования поврежденных файлов из здесь , если обнаружено, что файлы повреждены и отсутствуют, восстановите их, а затем проверьте, устраняет ли он проблему, если нет, перейдите к Решениям, перечисленным ниже .
Используйте более старую версию драйверов AMD
Последние версии драйверов не всегда лучший вариант. В этом случае они могут быть причиной данной ошибки. Но мы можем использовать более старую версию драйвера AMD, которая не вызывала эту проблему.
- Для этого удерживайте клавишу Windows и нажмите R . Введите devmgmt.msc и нажмите Enter .
- Дважды щелкните «Видеоадаптеры» и щелкните правой кнопкой мыши свой видеоадаптер AMD . Нажмите Обновить программное обеспечение драйвера . Нажмите Найти на моем компьютере драйверы .
- Затем нажмите Разрешите мне выбрать из списка драйверов устройств на моем компьютере .
- В разделе «Модель» выберите более старую версию вашего драйвера AMD. Дата версии будет написана напротив всех. Затем нажмите Далее . Перезагрузите систему и проверьте, сохраняется ли проблема. Затем нам нужно отключить автоматическое обновление Microsoft снова.
- Для Windows 10 – загрузите Microsoft update Hider с этого ссылка на сайт. Запустить его. Для Windows 8/8. 1, Перейдите в Панель управления -> Обновления Windows -> Необязательные/ожидающие обновления -> Вправо -щелкните и выберите Скрыть .
- Снимите флажок с драйверов для вашей карты AMD, которые нужно установить. Перезагрузите и проверьте. Если ошибка не исчезла, продолжите замену
Замените ATIKMPAG.SYS
В этом решении мы заменим рассматриваемый файл atikmpag.sys новым. Если в результате ошибки вы получаете файл atikmdag.sys, а затем просто замените все файлы с именем atikmpag ниже на atikmdag.
- Удерживайте Windows Key и Нажмите R . В диалоговом окне запуска введите
C: Windows System32
- Найдите файл с именем atikmpag.sys и переименуйте его в atikmpag.sys.bak .
- Затем нажмите Windows Key и Снова нажмите R . В диалоговом окне запуска введите C: и нажмите OK.
- Найдите папку с именем ATI. В ATI там будет файл с именем atikmpag.sy_ . Вы можете выполнить поиск, введя его имя в поле поиска.
- Найдя его, скопируйте этот файл на свой рабочий стол .
- Удерживая клавишу Windows , нажмите X . Щелкните Командная строка (администратор) .
- В черном окне введите chdir desktop и нажмите Enter. .
- Теперь введите
expand.exe atikmdag.sy_ atikmdag.sys
ИЛИ
expand -r atikmdag.sy_atikmdag.sys
- Нажмите Enter . После выполнения команды скопируйте только что созданный atikmdag.sys с рабочего стола и вставьте его в
- Перезагрузите систему, чтобы проверить, появляется ли проблема сейчас. .
- Если это по-прежнему не сработает, попробуйте этот метод еще раз после чистой установки. Чтобы выполнить чистую установку, вам сначала необходимо полностью удалить существующие драйверы с помощью утилиты DDU отсюда
Метод 4: обновить интегрированную графику и AMD драйверы
С появлением Windows 8.1/10 возникла масса проблем. Драйверы – самые важные и затронутые. Ваш графический процессор AMD может вызывать эту проблему самостоятельно или вместе со встроенным графическим процессором на вашей материнской плате. Интегрированный графический процессор – это графический процессор, встроенный в вашу материнскую плату.
- Во-первых, нам нужно удалить текущие установленные драйверы. После входа в систему удерживайте клавишу Windows и нажмите R . Введите devmgmt.. msc и нажмите Enter на левой панели.
- Дважды щелкните Адаптеры дисплея.
- Щелкните правой кнопкой мыши на вашем драйвере видеокарты , отобразив его имя.
- Щелкните правой кнопкой мыши на своем адаптере и выберите Удалить .
- Установите флажок Удалить программное обеспечение драйвера для этого устройства и нажмите OK.
- Повторите процесс, если у вас установлено более двух видеоадаптеров.
- Если у вас есть AMD Catalyst ™ Control Center , его тоже придется удалить. Удерживая клавишу Windows , нажмите R . В диалоговом окне запуска введите appwiz.cpl и нажмите Enter .
- В списке программ найдите AMD Catalyst ™ Control Center . Щелкните его правой кнопкой мыши и выберите Удалить . Следуйте инструкциям на экране, чтобы удалить его.
- Чтобы получить последние версии встроенных драйверов Intel для вашей системы, вы можете использовать их автоматизированный инструмент для проверки наличия последних обновлений драйверов. Загрузите инструмент отсюда. Запустите его.
- Следуйте инструкциям на экране, чтобы установить инструмент. После установки нажмите кнопку «Запустить», чтобы запустить инструмент.
- Нажмите Начать сканирование . Он начнет поиск драйверов.
- После сканирования он покажет вам все устаревшие или неустановленные драйверы. Нажмите «Установить», чтобы начать их загрузку. После загрузки нажмите Установить , чтобы начать их установку.
- После установки может потребоваться перезагрузка .
- Чтобы обновить драйверы вручную, сначала вам нужно знать название модели вашей системы. Для этого, удерживая клавишу Windows , нажмите R . Введите msinfo32 и нажмите Enter . Ваша модель будет рядом с Модель системы и также запишите тип системы , который будет либо x64 для 64-разрядной версии, либо x86 для 32-разрядной версии.
- Оказавшись на веб-странице, перейдите на страницу своей модели, указав модель своей системы, а также загрузите и установите графические/видео драйверы для вашей операционной системы (Windows 10).
- Чтобы загрузить Утилита автоматического обнаружения AMD , щелкните здесь. Загрузите файл и запустите его.
- Он автоматически обнаружит оборудование AMD для вашей операционной системы. Следуйте инструкциям на экране, чтобы загрузить и установить драйверы.
- Чтобы вручную получить последние версии драйверов, перейдите по адресу http://support.amd.com/en-us/download.
- Прокрутите вниз до Выбрать драйвер вручную .
- На шаге 1 выберите Графика для рабочего стола , если вы используете настольный компьютер, и графику для ноутбука , если вы используете ноутбук. .
- Выберите серию графического процессора и его точное название модели на шагах 2 и 3 соответственно.
- Выберите 64-разрядную или 32-разрядную версию Windows 10 в соответствии с тем, что вы отметили ранее в Шаг 2. Затем нажмите Показать результаты .
Метод 5: Понижение до 120 Гц
Герц является мерой частота обновления монитора. Иногда, даже если ваш монитор поддерживает 144 Гц, он может столкнуться с проблемами при работе с этой частотой обновления. Поэтому всегда рекомендуется попробовать понизить частоту обновления до 120 Гц и проверить, сохраняется ли проблема. Для этого:
- Вправо – щелкните в любом месте рабочего стола и выберите « Дисплей Настройки «.
- Нажмите на « Advanced Display Настройки ».
- Выберите « Дисплей Адаптер Свойства для дисплея 1 »и щелкните вкладку« Монитор »во всплывающем окне.
- Нажмите на раскрывающееся меню « Частота обновления экрана » и выберите « 120 Гц . ».
- Нажмите на« Применить », а затем на« ОК «.
В результатах нажмите scro Спуститесь вниз и нажмите Загрузить напротив Catalyst Software Suite , чтобы начать загрузку драйверов и программного обеспечения для управления. После загрузки запустите файл и следуйте инструкциям на экране , чтобы установить их.
Метод 6: изменить загрузку Bios Режим для UEFI
В некоторых случаях вы могли выбрать неправильный режим запуска в BIOS, из-за чего эта проблема возникает на вашем компьютере. Поэтому перезагрузите компьютер и, в зависимости от производителя вашей платы, нажмите клавишу «DEL» или «F12», чтобы загрузиться в Bios, в Bios измените режим загрузки на UEFI и сохраните изменения. Выйдите из BIOS после сохранения изменений и проверьте, устраняет ли это проблему.
Sound like you C: Drive is may be going bad. Here is a website that mentions five signs of a failing Hard drive: 5 Signs Your Hard Drive Lifetime Is Ending (And What to Do) :
Copied the FIve signs from above link:
1. Slowing Down Computer, Frequent Freezes, Blue Screen Of Death
These are very unspecific signs that can be caused by a million different things. However, regardless of what the issue behind these symptoms is, it is recommended that you immediately make a backup. If these problems occur after a fresh installations or in Windows Safe Mode, it is almost certain that it is due to bad hardware, and possibly a failing hard drive.
How To Start In Windows Safe Mode & Its Uses How To Start In Windows Safe Mode & Its UsesThe Windows operating system is a complex structure that hosts a lot of processes. As you add and remove hardware and software, problems or conflicts can occur, and in some cases it can become very…READ MORE
2. Corrupted Data
If you’re beginning to find files that fail to open and are corrupted even though they saved without errors or if files suddenly disappear, you should get worried. While again this could be due to a multitude of issues, it is also a typical sign for a gradual hard drive failure.
3. Accumulation Of Bad Sectors
Bad sectors are areas of the hard drive that do not maintain data integrity. They are automatically masked by the operating system and thus hard to identify, especially if large amounts of the disk are currently in use. If you actually run into bad sectors, however, that certainly is a bad sign.
You can run a manual disk check to identify errors that Windows has not spotted, yet. In Windows 7, go to > Start > Computer and right-click on the disk or partition you wish to check. Select > Properties, in the window that opens switch to the > Tools tab and click > Check now… In the Checking Disk window place a checkmark next to > Automatically fix file system errors and > Scan for an attempt recovery of bad sectors.
Windows will also check for bad sectors, when you perform a full format or chkdsk command.
How to Format a USB Drive & Why You Would Need To How to Format a USB Drive & Why You Would Need ToFormatting a USB drive is no different than formatting any other drive. But how often have you actually formatted a drive and did you ever wonder what the various options mean?READ MORE
4. Strange Sounds
When you hear strange noises coming from your hard drive, it may be too late already. A repetitive sound also known as the click of death is caused by the head as it is trying to write data and recovers from errors in doing so. Grinding or screeching noises indicate that parts of the hardware, for example the bearings or spindle motor, are failing.
5. S.M.A.R.T. Data
There are tools that aim to predict hard drive failure by reading the S.M.A.R.T. (Self-Monitoring, Analysis and Reporting Technology) data that is recorded by the operating system. Unfortunately, like most other methods listed above, S.M.A.R.T. is notoriously unreliable in predicting hard drive failure and the catastrophe will often happen before the warning of S.M.A.R.T. kicks in. If you have a working hard drive, however, and would like to have a look at its S.M.A.R.T. data, check out our article on tools to predict and prevent hard drive failure.
Video_tdr_failure (atikmpag.sys) – ошибка синего экрана, вызванная несовместимым или поврежденным графическим драйвером. С ней можно столкнуться после обновления системы или драйверов. К счастью, на синем экране (BSOD) отображается имя файла, из-за которого он возникает и указывает на источник проблемы. В этой статье подробнее узнаем о файле atikmpag.sys, который предназначен для управления графическими устройствами AMD.
Эта ошибка обычно появляется после автоматического обновления операционной системы, или когда обновили драйвер видеокарты вручную, или после перехода на Windows 8.1 / 10 из предыдущей версии. Все случаи указывают на проблему с драйверами.
Если не можете загрузить Windows из-за ошибки или загрузка постоянно прерывается во время входа в систему, то используйте безопасный режим, в котором графический адаптер запускается с минимальными настройками.
Возврат к предыдущей версии драйверов AMD
Источником отображения video_tdr_failure (atikmpag.sys) на синем экране могут быть обновленные драйвера AMD. Поэтому попробуйте воспользоваться предыдущими, при которых ошибка не появлялась. Для этого, удерживая клавишу Win нажмите R, наберите devmgmt.msc и запустите ее нажатием на Enter.
Двойным кликом разверните вкладку «Видеоадаптеры» и кликните правой кнопкой мыши на видеокарте AMD. Затем нажмите «Обновить драйверы». Перейдите на вкладку «Выполните поиск драйверов на этом компьютере вручную».
В следующем окне нужно выбрать драйвер из списка уже установленных. Дата версии будет указана против них, выберите предыдущий и нажмите Далее.
Перезагрузите компьютер и проверьте, возникает ли ошибка Video_tdr_failure (atikmpag.sys).
Затем нужно скрыть последующую загрузку нежелательного обновления. Для этого воспользуемся средством устранения неполадок wushowshide.diagcab, которое можно скачать на сайте Майкрософта.
Если синий экран все еще появляется, приступайте к замене atikmpag.sys.
В этом решении попробуем обновить файл atikmpag.sys. Для этого переименуем все файлы с именем atikmpag на atikmdag.
- Удерживая клавишу Windows кликните на R, в диалоговом окне наберите C:\Windows\System32.
- Найдите файл с именем atikmpag.sys и переименуйте него на atikmpag.sys.bak.
- На системном диске С:\ найдите папку ATI. В этой папке должен быть файл «atikmpag.sy_». Чтобы быстро найти, введите это имя в поле поиска.
- Затем скопируйте его на рабочий стол. Нажмите сочетание клавиш Win + X, и выберите пункт меню «Командная строка (администратор)».
- В черной консоли наберите chdir desktop и кликните на Enter.
- Теперь наберите следующую команду и подтвердите на Enter ее выполнение: expand.exe atikmpag.sy_ atikmpag.sys
- После завершения скопируйте вновь созданный atikmpag.sys с рабочего стола и вставьте в C:\Windows\System32.
Перезагрузите компьютер и посмотрите, блокирует ли дальнейшую загрузку синий экран с ошибкой video_tdr_failure. Если BSOD по-прежнему возникает, повторите этот способ после выполнения чистой установки. Чтобы ее сделать, сначала нужно полностью удалить установленные драйверы утилитой DDU.
Обновление интегрированной графики AMD
С приходом Windows 8.1 / 10 возникало много проблем. Чаще всего они были связаны с драйверами. В нашем случае графический процессор AMD может вызвать синий экран с ошибкой video_tdr_failure (atikmpag.sys) самостоятельно или вместе со встроенным видео ядром на материнской плате.
- Во-первых, нужно удалить установленные драйверы. Для этого нажатием клавиш Win + R выведите на экран диалоговое окно, впишите команду devmgmt.msc и выполните ее на ОК для входа в «Диспетчер устройств».
- Разверните вкладку Видеоадаптеры, кликните на установленной видеокарте и выберите «Удалить».
- Повторите процедуру, если установлено от двух видеокарт в компьютере.
- Если установлен центр управления AMD Catalyst, его также нужно удалить. Для этого совместным нажатием Win + R выведите на экран окно «Выполнить», впишите команду appwiz.cpl и подтвердите ее запуск на Enter.
- В отобразившемся списке программ найдите Центр управления AMD Catalyst. Кликните на нем правой кнопкой мыши и выберите «Удалить». Следуйте инструкциям на экране до полного удаления программы.
- Затем можно загрузить утилиту автоматического обнаружения графики на странице www.amd.com/ru/support.
Второй способ – загрузить драйвера вручную. Чтобы узнать модель видеокарты, откройте окно «Выполнить» нажатием на Win + R, введите msinfo32 и подтвердите выполнение на Enter. Затем перейдите по пути «Компоненты – Дисплей» и найдите тип адаптера.
Когда известна модель видеокарты, для загрузки программного обеспечения перейдите на страницу поддержки www.amd.com/ru/support.
В поле «Search for your product» укажите модель GPU и нажмите «Отправить». Разверните вкладку в соответствии с версией операционной системы, установленной на вашем компьютере.
Отобразится новая и предыдущая версии драйверов, а также утилита автоматического обнаружения графики.
Выберите последнюю версию программного обеспечения (Radeon Software) и нажмите кнопку «Скачать». После запустите файл и следуйте инструкциям на экране до завершения установки.
Проверьте, устранена ли ошибка синего экрана video_tdr_failure (atikmpag.sys).
Некоторое количество ошибок, которые могут возникать в операционной системе, сопровождаются появлением синего экрана смерти – это, обычно, свидетельствует о том, что произошла критическая ошибка, после которой нормальное функционирование системы невозможно.
Такие ошибки, зачастую, имеют определенные коды, с помощью которых можно понять, в каком именно компоненте компьютера или операционки произошел сбой.
В данной статье будет рассказано, почему появляется ошибка atikmpag sys, синий экран и код 0x00000116, и как исправить данный сбой.
Содержание:
Особенности
Синий экран смерти может появиться на разных этапах функционирования системы – как при загрузке ее, так и в ходе сеанса пользования компьютером.
Они возникает тогда, когда сбой, произошедший в программе или компоненте, оборудовании, не может быть автоматически самостоятельно устранен системой, и приводит к критическому сбою.
В этом случае решением является перезагрузить компьютер, обычно, после этого система возобновляет нормальное функционирование.
Но сбой при этом может достаточно скоро произойти повторно, так как не всегда он имеет случайный характер.
Если дело в каком-либо компоненте, который работает не стабильно, то синий экран будет появляться каждый раз, когда будет запущен этот компонент.
Интересно, что система, обычно, стабильно запускается после сбоев такого типа, так что переустановки ее не требуется, хотя устранить неполадку необходимо, так как она мешает нормальному функционированию.
Ошибка такого типа может возникнуть у пользователей любой версии операционной системы.
Однако в операционной системе Windows 10 синий экран смерти не содержит кода ошибки и конкретного указания на ее тип, потому, такое уведомление может появляться исключительно на операционных системах Windows 7, 8, 8.1.
<Рис. 1 Синий экран>
к содержанию ↑
Причины
Что бы разобраться в причинах, по которым происходит сбой, сопровождаемый таким уведомлением, важно упомянуть, что возникает он исключительно на тех ПК, которые собраны на базе устройств AMD.
При этом, как и было сказано выше, операционная система значения не имеет. Ошибка такого плана возникает только при сбоях в работе компонентов от этого производителя.
Причем, в подавляющем большинстве случаев неполадка случается именно по причине некорректной работы видеокарты.
Вероятность ее возникновения и содержание уведомления не зависят ни от типа графического устройства, ни от модели карты.
Такую проблему возможно решить самостоятельно.
Важно! Если вы не имеете достаточно познаний для этого, то лучше обратиться в сервисный центр.

<Рис. 2 Перезапуск>
к содержанию ↑
Проверка системного блока
Ошибки такого, а также некоторых других типов, способны возникать в результате загрязнения компьютера.
Пылевые наслоения достаточно часто становятся причиной сбоев в работе аппаратных компонентов.
Особенно это вероятно для ноутбуков.
Потому сначала необходимо проверить системный блок на предмет загрязнений.
Для этого отключите системный блок от сети, отключите от него колонки, монитор и иное оборудование, открутите соединяющие шурупы снаружи корпуса и снимите защитный пластиковый кожух.
После этого очистите от пыли все «внутренности» вашего устройства.
Если загрязнение очень сильное, то возможно, что есть необходимость в замене охлаждающей системы, а также термопасты.
Кулер может нормально не функционировать.
Это достаточно сложно, и лучше доверить данный процесс профессионалам.
Если же речь идет о ноутбуке, то процесс может быть гораздо более сложным.
Связано это с особенностями расположения компонентов в корпусе устройства.
Так как изначальным приоритетом при проектировании любого ноутбука является компактность, то все компоненты в них имеют малый размер и расположены близко друг к другу:
- Отключите устройства от сети и выключите его;
- Выньте батарею, если конструкция это предусматривает;
- Подготовьте техническую документацию устройства для того, чтобы понимать, где именно расположен тот или иной компонент;
- Закройте устройство и переверните его вверх основанием;
- Открутите шурупы, крепящие крышку, и снимите ее;
- Очистите от пыли видимые участки системы;
- Если вы уверены в своих силах и знаниях, то руководствуясь технической документацией, поочередно отключите и очистите все компоненты системы от пыли, а затем подключите их обратно.
Когда речь идет о ноутбуках, прибегать к самостоятельному устранению проблемы таким образом не рекомендуется.
<Рис. 3 Загрязнения>
к содержанию ↑
Программные неполадки
Но достаточно часто такая проблема может и не быть сопряжена с аппаратной частью вашего компьютера.
В некоторых случаях речь идет о программных сбоях в системе, которые достаточно просто можно устранить.
Если возникает такая проблема, то в большинстве случаев необходимо обновить или переустановить драйвера устройства видеоадаптера, то есть видеокарты.
Для этого необходимо запустить Диспетчер устройств.
1На операционной системе Windows 10, 8, 8.1 сделать это можно, щелкнув правой кнопкой мыши по значку Пуск, и выбрав в открывшемся меню Диспетчер устройств;
2В более старых версиях операционной системы вам потребуется щелкнуть правой кнопкой мыши на нижней панели на мониторе и также выбрать Диспетчер устройств;
<Рис. 4 Запуск Диспетчера>
3Откроется список устройств, в котором вам необходимо найти пункт Видеоадаптеры и кликнуть на стрелку слева от него;
<Рис. 5 Видеоадаптеры>
4Развернется список устройств, в котором вам нужно выбрать то, для которого вы хотите обновить или заменить драйвера;
5Кликните по нему правой кнопкой мыши и в открывшемся меню нажмите на пункт Обновить драйвера;
<Рис. 6 Меню>
6Система предложит вам выбрать предпочтительный тип поиска обновлений – выбирайте Автоматический;
<Рис. 7 Поиск драйверов>
7После того, как поиск драйверов будет завершен, появится список найденных материалов – в нем вам нужно кликнуть по рекомендованной версии и дождаться окончания процесса установки;
8Если рекомендованных драйверов не найдено или они уже установлены, система сообщит и об этом;
<Рис. 8 Обновление>
9После окончания процесса установки, перезагрузите компьютер – больше проблем с видеокартой возникать не должно.
Если и после этого ошибка возникает, то необходимо искать иные пути ее решения.
к содержанию ↑
Энергопитание
Еще одна причина, по которой может возникать данная проблема – управление энергопитанием.
Если блок питания не распределяет достаточной мощности на видеокарту, то возникает синий экран с уведомлением такого содержания.
Происходит это, в большинстве случаев, потому, что сам блок питания не обладает достаточной мощностью.
В сервисах работоспособность блока проверяют просто – его демонтируют из системы и проверяют напряжение на клеммах.
В домашних условиях можно сделать это с помощью программ, предназначенных для диагностики.
1Запустите на своем ПК программу Aida64;
2В левой части окна в меню выбирайте раздел Датчики;
3В разделе Напряжения в правой части экрана обратите внимание на заявленные значения мощностей.
<Рис. 9 Блок питания>
Воспользуйтесь технической документацией вашего устройства для того, чтобы сравнить заявленные номинальные показания с реальными.
Если разница перед ними достаточно значительная, то рекомендуется провести замену блока питания.