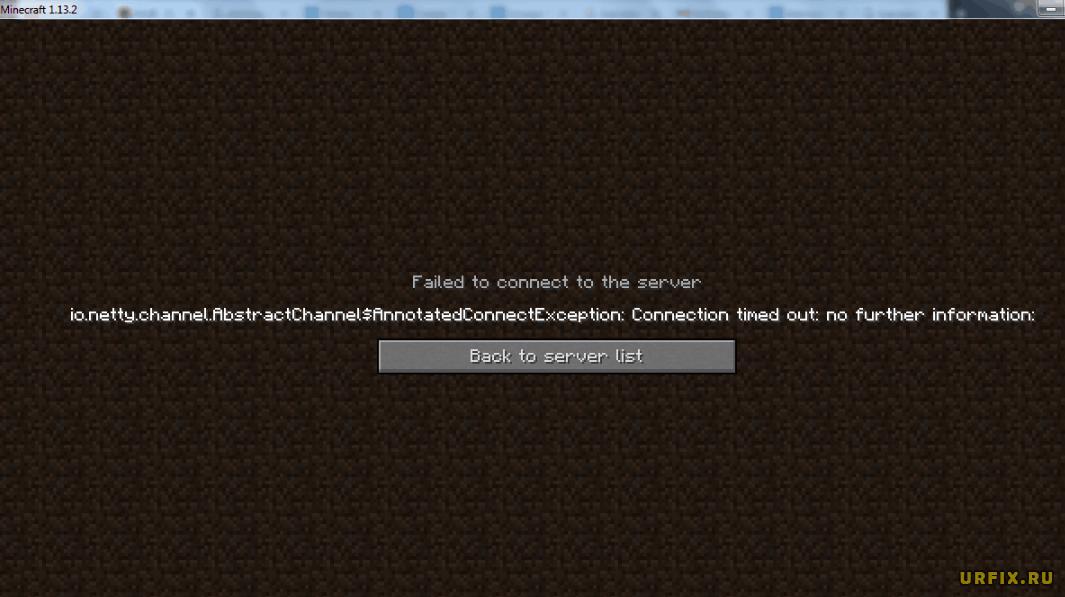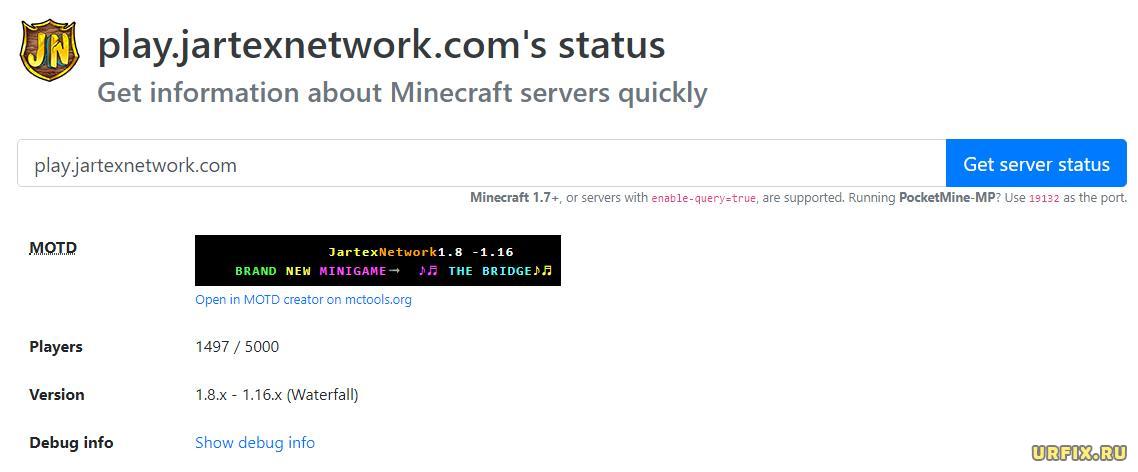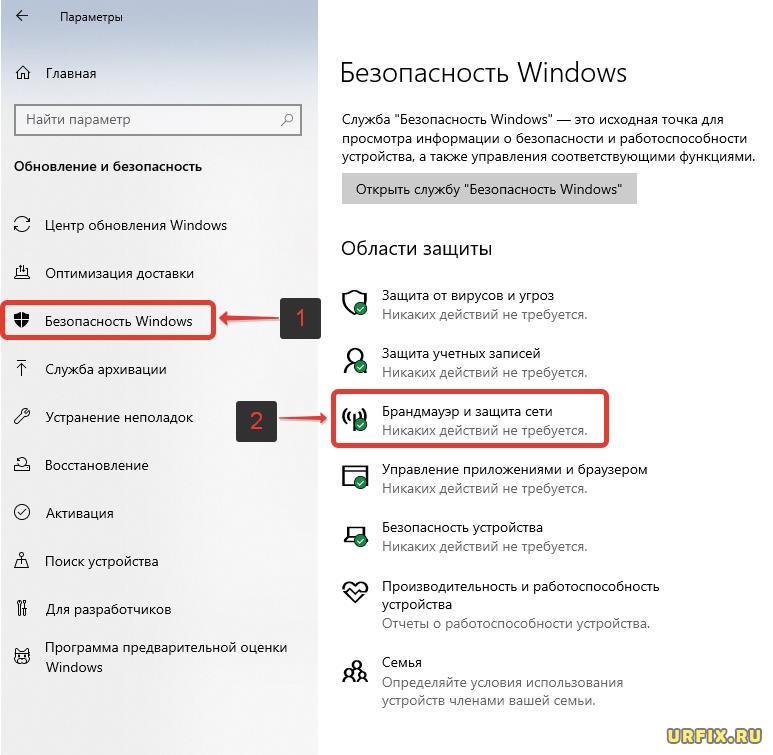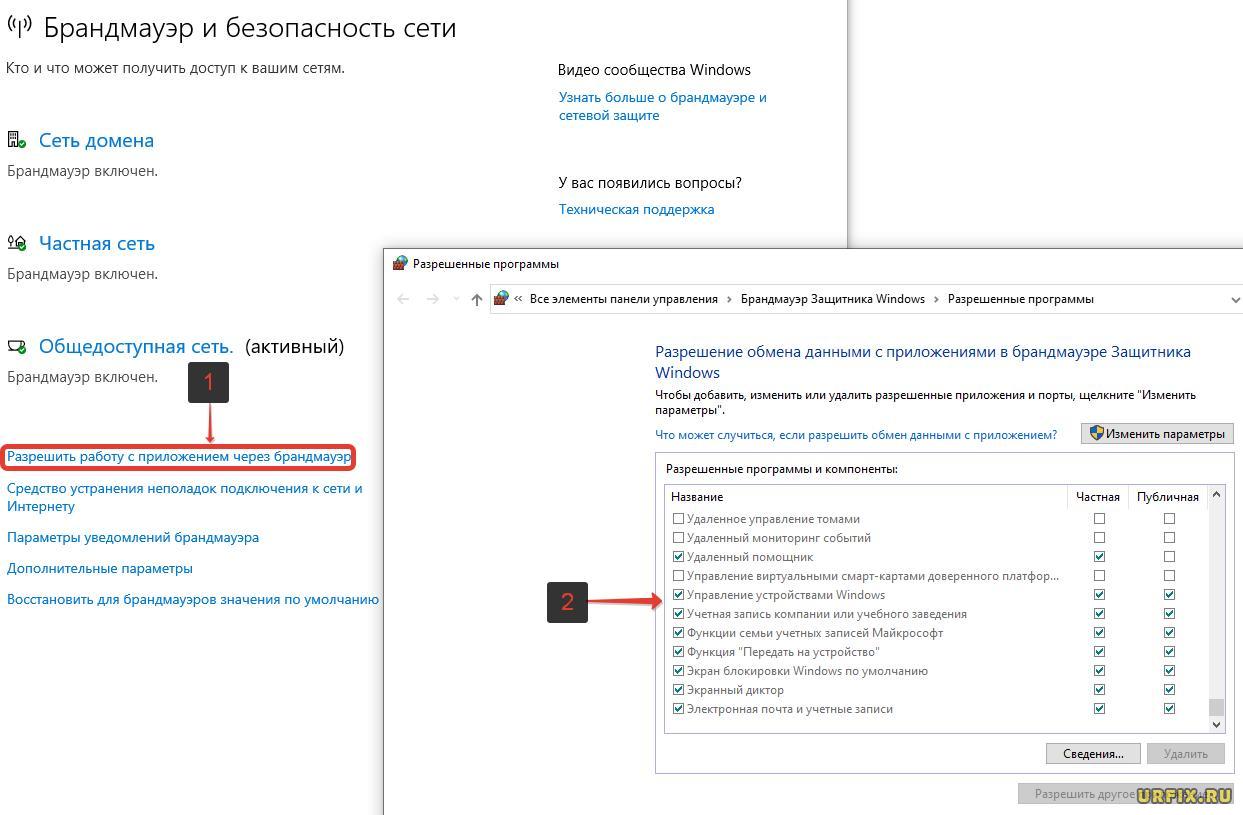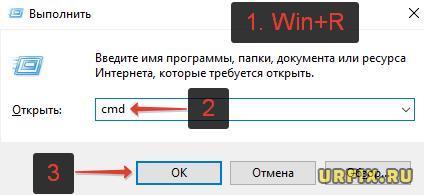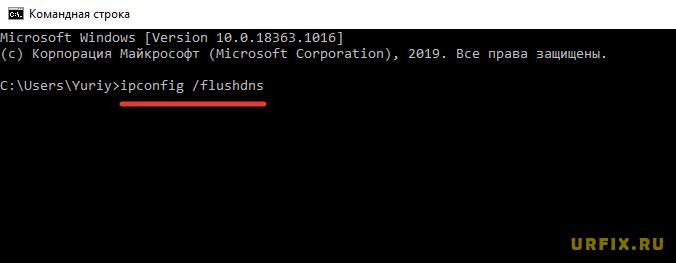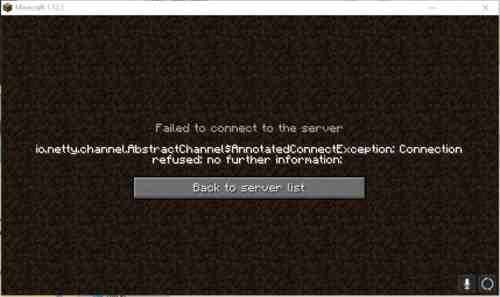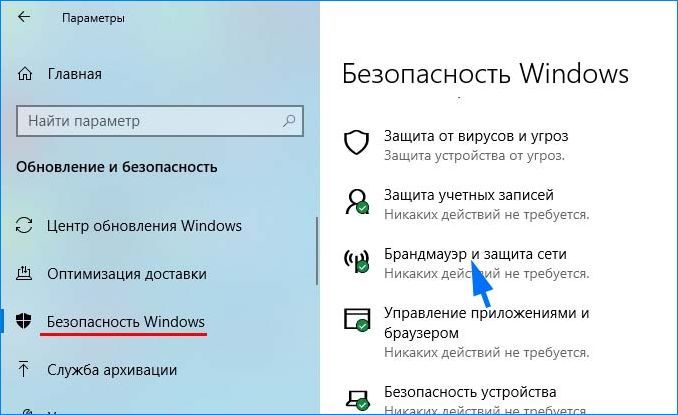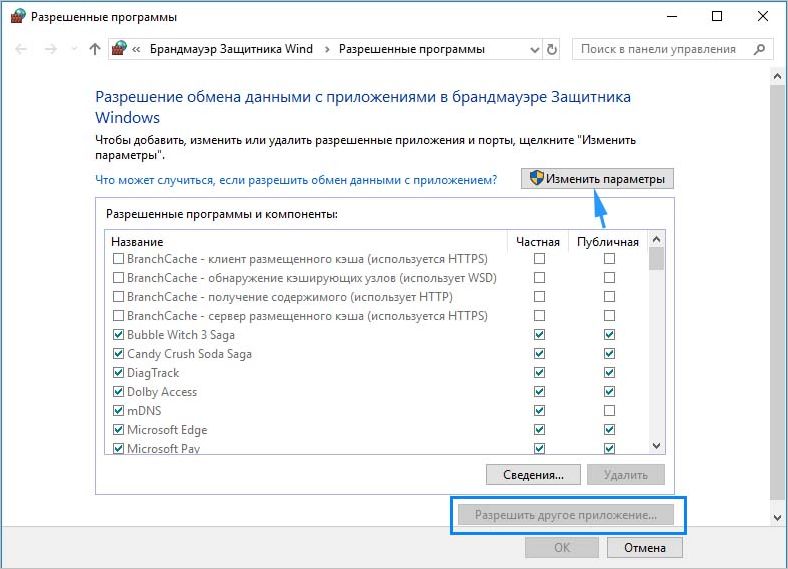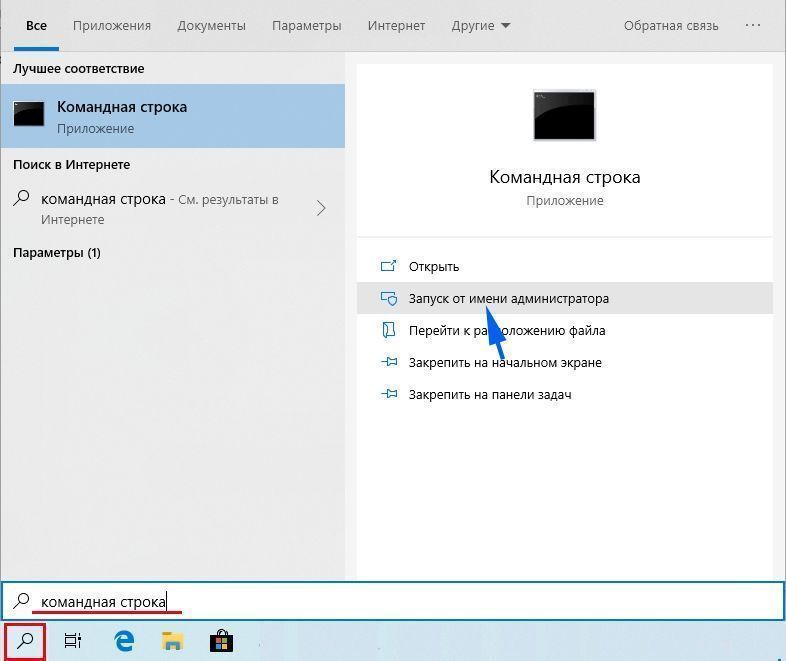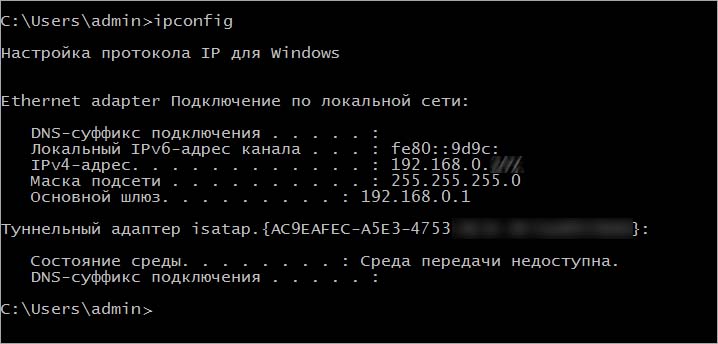При попытке соединения с сервером Майнкрафт пользователь может стукнуться с появлением ошибки Failed to connect to the server — io.netty.channel.abstractchannel$annotatedconnectexception:
- Connection timed out: no further information
- Connection refused: no further information
И единственной кнопкой «Back to server list», которая возвращает к списку серверов.
В этой статье рассмотрим, что это за ошибка io.netty.channel.AbstractChannel$AnnotatedConnectException в Майнкрафт и что делать, чтобы ее исправить.
Что за ошибка io.netty.channel.AbstractChannel$AnnotatedConnectException при подключении к серверу Майнкрафт
Ошибка «Failed to connect to the server | io.netty.channel.AbstractChannel$AnnotatedConnectException» указывает на неудачную попытку подключения к игровому серверу Майнкрафт. А текст после нее указывает на детальную информацию:
- Connection timed out – время подключения вышло. Это значит, что было выполнено множество попыток соединения с сервером, но все они были безуспешными.
- Connection refused – подключение отклонено. Это говорит о том, что возникла какая-то конкретная причина, по которой сервер отклонил подключение.
Почему появляется ошибка io.netty.channel.AbstractChannel$AnnotatedConnectException при подключении к серверу Майнкрафт
Причинами, по которым происходит ошибка io.netty.channel.AbstractChannel$AnnotatedConnectException, могут стать различные факторы, среди которых:
- Проблема с DNS-серверами;
- Проблемы в работе игрового сервера;
- Неисправность файловой системы игры;
- Неверно указанный игровой порт;
- VPN или Firewall;
- Конфликт с антивирусными программами;
- Проблема в работе роутера;
- Некорректная версия Майнкрафт.
Ошибка io.netty.channel.AbstractChannel$AnnotatedConnectException Майнкрафт: как исправить
Рассмотрим детально пошаговую инструкцию по исправлению ошибки io.netty.channel.AbstractChannel$AnnotatedConnectException при подключении к серверу Minecraft.
Проверка работоспособности сервера
Прежде всего следует убедиться в работоспособности сервера. Для этого можно воспользоваться одним из специализированных онлайн-сервисов. Например, mcsrvstat.us. Необходимо перейти по ссылке и вбить IP-адрес сервера в соответствующую строку. Если сервер работает нормально, то сайт выдаст информацию о количестве игроков.
Если появляется сообщение «Could not get the server status…», то причина появления ошибки заключает в некорректной работе сервера. Необходимо просто подождать, пока она нормализуется.
Перезагрузка компьютера
Первым, что сделает делать, если возникает ошибка io.netty.channel.AbstractChannel$AnnotatedConnectException – перезагрузить ПК. Банальная перезагрузка компьютера в большинстве случае помогает устранить возникающие ошибки. Не следует пренебрегать данным советом.
Отключение антивируса, брандмауэра, VPN, Proxy
Непосредственно перед попыткой подключения к серверу стоит полностью отключить антивирусную программу и брандмауэр Windows. Если помогло, то в таком случае нужно включить их снова, зайти в настройки антивируса и брандмауэра и добавить папку с игрой в исключения. Инструкция для разных антивирусов индивидуальная, а для брандмауэра следует сделать следующее:
- Открыть меню «Пуск»;
- Перейти в параметры системы;
- Зайти в раздел «Обновления и безопасность»;
- Выбрать пункт «Безопасность Windows» в левом навигационном меню;
- Зайти в подраздел «Брандмауэр и защита сети»;
- Выбрать пункт «Разрешить работу с приложением через брандмауэр»;
- Найти в списке Майнкрафт и его компоненты и отметить их галочками, после чего нажать кнопку «ОК».
Также нужно отключить все программы, которые выполняют подмену или сокрытие IP-адреса: VPN, Proxy, если таковые имеются. В частности, отказаться от использования софта наподобие Hamachi.
Очистка кэша DNS
Также следует выполнить очистку кэша DNS. Для этого нужно:
- Открыть командную строку от имени администратора. Сделать это можно из меню «Пуск» или воспользовавшись встроенным поиском операционной системы. Также можно запустить приложение «Выполнить» с помощью сочетания горячих клавиш Win+R, куда следует ввести в строку команду cmd.
Пользователи Windows 10 могут использовать Windows PowerShell вместо командной строки; - Ввести команду ipconfig /flushdns в командную строку и нажать клавишу Enter.
Перезагрузка роутера
Стоит сделать перезагрузку сетевого оборудования. Необходимо выключить роутер, полностью отключив его от электросети и подождать минимум 1 минуту, прежде чем включить его снова.
Редактирование правил перенаправления адресов и портов
Некорректно установленные правила обработки адресов и портов в настройках маршрутизатора могут стать причиной возникновения ошибки. Для ее устранения нужно зайти в настройки роутера. Для этого нужно вбить в адресную строку браузера IP: http://192.168.0.1 или http://192.168.1.1. Ввести логин и пароль. Стандартные логин и пароль: admin admin. Необходимо зайти в раздел настроек безопасности и удалить существующие правила.
Устранение проблемы с файловой системой игры
Достаточно часто причиной, почему происходит ошибка io.netty.channel.AbstractChannel$AnnotatedConnectException становится проблема файловой системы игры:
- Поврежденные файлы;
- Некорректная версия Майнкрафт;
- Некорректные моды.
Лучшим решением является полное удаление игры с помощью мастера установки и удаления программ Windows. После чего нужно скачать и установить игру заново. Желательно из другого источника.
Если желания скачивать всю игру заново нет, то можно попробовать упрощенный вариант, который заключается в удалении папки сервера, расположенной в папке с игрой. После чего необходимо заново скачать лаунчер и выполнить проверку целостности файлов.
Использование VPN
В некоторых случаях использование VPN может стать не причиной, а – решением проблемы. Можно попробовать использовать программу Hamachi для создания VPN-сети. И подключаться к серверу через нее.
Очистка и оптимизация ПК
Не лишним будет сделать очистку и оптимизацию ПК. Для этого отлично подойдет программа CCleaner.
Не нашли ответ? Тогда воспользуйтесь формой поиска:
Ошибка «Io.Netty.Channel.ConnectTimeoutException» обычно появляется, когда пользователи Minecraft пытаются подключиться к обычному серверу или серверу Realm. Эта проблема возникает исключительно на ПК и, как сообщается, возникает в Windows 7, Windows 8.1 и Windows 10.
После изучения этого кода ошибки Minecraft выяснилось, что эта проблема может быть вызвана несколькими разными виновниками:
- Несогласованность IP / TCP. Одной из наиболее распространенных причин, которые могут в конечном итоге вызвать эту проблему, является несогласованность IP или CP, вызванная вашим маршрутизатором. В этом случае вы сможете решить эту проблему, выполнив простую перезагрузку маршрутизатора или сбросив настройки в более серьезных обстоятельствах.
- JRE заблокирован Защитником Windows. Если вы используете собственный Защитник Windows для защиты от заражения вредоносными программами, возможно, вы видите эту ошибку после того, как среда выполнения Java заблокирована для связи с сервером Minecraft из-за ложного срабатывания. В этом случае вы можете либо занести JRE в белый список, либо отключить защиту в реальном времени, чтобы решить проблему.
- JRE заблокирован сторонним антивирусным ПО. Эта проблема также может возникать со сторонним антивирусом, например Avast, Comodo или McAfee. В этом случае вы можете либо отключить защиту своего антивируса в реальном времени, либо удалить его все вместе, чтобы исключить потенциальное вмешательство в Minecraft.
- Несоответствие номера порта. Также возможно, что вы столкнулись с этой проблемой в случае, когда номер порта вашего клиента не совпадает с номером порта сервера. В этом случае вы можете решить проблему, получив правильный порт из сценария запуска, а затем используя опцию Direct Connect для успешного подключения.
- Несогласованный DNS по умолчанию. Если вы используете ISP второго уровня, скорее всего, вы также можете увидеть эту ошибку из-за несогласованности DNS. Если этот сценарий применим, вы сможете решить проблему, переключившись на значения DNS, предоставленные Google.
Метод 1: перезапуск или сброс маршрутизатора
Как сообщили несколько затронутых пользователей, эта проблема также может возникать из-за несогласованности сети, чему способствует несогласованность IP / TCP, коренящаяся в вашем маршрутизаторе.
Если этот сценарий применим, вы сможете решить эту проблему, выполнив простую перезагрузку. Это приведет к обновлению IP и DNS, которые в настоящее время использует ваш компьютер, и очистке всех временных пакетов данных.
Для того, чтобы пойти на сброс маршрутизатора, просто включите Off маршрутизатора с помощью кнопки On / Off на задней панели сетевого устройства или просто физически отсоединить кабель питания. После этого подождите не менее 30 секунд, чтобы убедиться, что силовые конденсаторы полностью разряжены.
Демонстрация перезагрузки роутераПо прошествии этого периода времени включите маршрутизатор, дождитесь восстановления доступа к Интернету, затем запустите Minecraft, чтобы проверить, возникает ли ошибка при попытке подключиться к размещенному миру.
Если проблема все еще сохраняется, следующим шагом должен быть сброс маршрутизатора. Вы можете сделать это, используя острый предмет, нажав и удерживая кнопку сброса на задней панели роутера.
Сброс маршрутизатораПримечание. Имейте в виду, что эта процедура сбросит настройки маршрутизатора до заводских. Это переопределит любые пользовательские настройки, перенаправленные порты или заблокированные устройства. В некоторых случаях он также может очистить учетные данные интернет- провайдера, которые маршрутизатор использует для облегчения подключения к Интернету.
Если вы готовы выполнить сброс маршрутизатора, нажмите и удерживайте кнопку «Сброс», пока не увидите, что все светодиоды на передней панели мигают одновременно. Как только это произойдет, отпустите кнопку «Сброс» и восстановите подключение к Интернету.
Проверьте, решена ли проблема, снова открыв Minecraft. Если та же ошибка io.netty.channel все еще возникает, перейдите к следующему потенциальному исправлению ниже.
Метод 2: внесение Java JRE в белый список в Защитнике Windows (если применимо)
Как оказалось, одна из наиболее распространенных причин, которая в конечном итоге вызывает ошибку io.netty.channel из-за ложного срабатывания антивируса Защитника Windows или стороннего эквивалента. Как сообщали некоторые затронутые пользователи, Защитник Windows или сторонний пакет могут в конечном итоге заблокировать JRE (Java Runtime Environment) от взаимодействия с внешними серверами.
Имейте в виду, что среда Java абсолютно необходима для Minecraft, и подключение к другим игрокам будет невозможно, пока вы не убедитесь, что JRE не блокируется вашим антивирусом.
Если вы используете собственный пакет безопасности (Защитник Windows), вы можете решить эту проблему двумя разными способами:
- A. Отключение постоянной защиты
- Б. Внесение JRE и JDK в белый список в Защитнике Windows
Отключение защиты в режиме реального времени — это более быстрая процедура, которая позволит вам определить, действительно ли эта проблема вызвана каким-либо антивирусным вмешательством (подруководство A). Но если вы хотите , чтобы решить эту проблему навсегда, перейти непосредственно к югу от направляющей B.
A. Отключение постоянной защиты
- Открывает Выполнить диалоговое окно, нажав Win Key + R. Затем введите ms-settings: windowsdefender и нажмите Enter, чтобы открыть окно Центра безопасности Защитника Windows.
Диалог запуска: ms-settings: windowsdefender
- Как только вы войдете в меню безопасности Windows, используйте меню слева, чтобы выбрать Защита от вирусов и угроз.
Доступ к защите от вирусов и угроз
- В меню защиты от вирусов и угроз нажмите Управление настройками (в разделе Настройки защиты от вирусов и угроз).
Управление настройками Защитника Windows
- Когда вы перейдете ко второму экрану, снимите флажок, связанный с защитой в реальном времени, чтобы убедиться, что он отключен.
Отключение защиты в реальном времени в Защитнике Windows
- После того, как вам удастся отключить защиту в реальном времени, вернитесь в начальное меню безопасности Windows (в правый раздел) и нажмите Брандмауэр и защита сети.
Доступ к настройкам межсетевого экрана и защиты сети
- Как только вы перейдете к следующему экрану, кликните сеть, к которой вы в данный момент подключены, затем прокрутите вниз до меню настроек и отключите переключатель, связанный с брандмауэром Защитника Windows.
Отключение компонента брандмауэра Защитника Windows
- После того, как вам удастся отключить Защитник Windows и брандмауэр Windows, вернитесь в Minecraft и повторите действие, которое ранее вызывало ошибку «io.netty.channel».
Б. Внесение JRE в белый список в Защитнике Windows
- Нажмите клавишу Win + R, чтобы открыть диалоговое окно «Выполнить». Затем введите control firewall.cpl, чтобы открыть интерфейс классификационного брандмауэра Windows.
Доступ к брандмауэру Защитника Windows
- Внутри брандмауэра Защитника Windows используйте меню слева, чтобы выбрать Разрешить приложение или функцию через брандмауэр Защитника Windows.
Разрешение приложения или функции через Защитник Windows
- На следующем экране нажмите кнопку «Изменить настройки», затем нажмите «Да» в разделе «Управление учетными записями пользователей» (UAC), чтобы предоставить доступ администратора.
Изменение настроек разрешенных элементов в брандмауэре Windows
- После получения полного доступа прокрутите список разрешенных элементов и посмотрите, есть ли уже среда выполнения Java в списке разрешенных приложений. Если это не так, нажмите «Разрешить другое приложение», затем нажмите «Обзор», перейдите в следующее место и внесите Java.exe в белый список :
C: Program Files Java 'Версия Java bin
- После того, как вы успешно загрузили двоичный файл Java (TM) Platform SE, нажмите «Добавить», чтобы поместить элемент в список разрешенных приложений.
Загрузка двоичного файла Java Platform SE в список разрешенных элементов
- Затем убедитесь, что установлены флажки Private и Public, связанные с двоичным кодом Java (TM) Platform SE, затем сохраните изменения, нажав Ok.
Разрешение среды Java внутри брандмауэра Windows
- Как только среда Java будет успешно занесена в белый список, запустите Minecraft еще раз и посмотрите, решена ли проблема.
Если вы все еще видите ошибку такого же типа в Minecraft при попытке присоединиться к онлайн-игре или разместить ее, перейдите к следующему потенциальному исправлению ниже.
Метод 3: отключение / удаление стороннего Security Suite (если применимо)
Тот факт, что вы используете сторонний пакет, не означает, что ошибка io.netty.channel на самом деле не создается вашим пакетом безопасности. В некоторых случаях JRE (Java Runtime Environment) блокируется от связи с сервером Minecraft из-за ложного срабатывания.
Если этот сценарий применим, ваша первая попытка определить, является ли сторонний антивирус вызывает проблему, должна состоять в том, чтобы отключить защиту в реальном времени перед запуском Minecraft.
Несмотря на то, что процедура будет отличаться, в большинстве случаев вы сможете отключить защиту в реальном времени прямо с помощью значка на панели задач.
Кликните значок антивируса на панели задач и выберите «Отключить».Как только вы это сделаете, повторите действие в Minecraft, которое ранее вызывало проблему. Если проблема перестает возникать, пока ваш сторонний пакет отключен, вы сможете решить проблему, добавив JRE и основной исполняемый файл Minecraft в белый список.
Примечание. Действия по внесению элемента в белый список в стороннем антивирусном ПО будут отличаться в зависимости от того, какой продукт безопасности вы используете. Поищите в Интернете конкретные шаги.
Однако вы также можете применить радикальный подход и полностью удалить чрезмерно защищенный пакет. Вот краткое руководство о том, как это сделать, и убедитесь, что вы не оставляете никаких остаточных файлов, которые могут вызвать такое же поведение:
- Нажмите клавишу Win + R, чтобы открыть диалоговое окно «Выполнить». Затем введите appwiz.cpl и нажмите Enter, чтобы открыть меню «Программы и файлы».
Открытие программ и функций
- Затем, войдя в меню «Программы и файлы», прокрутите список установленных приложений до конца и найдите инструмент безопасности, который вы хотите удалить.
- Когда вам удастся найти его, кликните его правой кнопкой мыши и выберите «Удалить» из появившегося контекстного меню.
Удаление Avast Secure Browser
- Как только вы окажетесь на экране удаления, следуйте инструкциям на экране, чтобы завершить удаление пакета интрузивной безопасности.
Примечание: если вы хотите быть более тщательным и убедиться, что вы не оставляете после себя каких-либо файлов, оставшихся от недавно удаленного AV, запустите специализированный деинсталлятор, специфичный для инструмента, который вы только что удалили. - Откройте Minecraft и попробуйте подключиться еще раз, чтобы увидеть, устранена ли ошибка.
Если тот же код ошибки все еще возникает, перейдите к следующему потенциальному исправлению ниже.
Метод 4: соответствие номера порта сервера
Как оказалось, еще одна распространенная причина, которая может в конечном итоге вызвать ошибку io.netty.channel, — это случай, когда номер порта вашего клиента не совпадает с номером порта сервера.
Если этот сценарий применим, вы сможете решить проблему, открыв сценарий запуска и получив реальный порт сервера Minecraft , а затем используя опцию Direct Connect для подключения с использованием правильного порта. Многие затронутые пользователи подтвердили, что эта операция была единственным, что позволило им решить проблему.
Следуйте приведенным ниже инструкциям, чтобы убедиться, что номер порта сервера совпадает с портом, к которому вы подключаетесь:
- После того, как вы получите ошибку io.netty.channel, откройте сценарий запуска и найдите следующую строку: Запуск сервера Minecraft на * XXXX *- Затем запишите порт сервера (XXXX).
Получение правильного порта для вашего сервера Minecraft
- После того, как вы успешно получили правильный порт, вернитесь к клиенту Minecraft, нажмите Direct Connect и измените порт (номер после localhost :), чтобы отразить правильный порт, который вы только что получили на шаге 1.
Правильный локальный хост в Minecraft
- Посмотрите, успешно ли установлено соединение без появления той же ошибки io.netty.channel.
Если проблема не устранена, перейдите к следующему потенциальному исправлению ниже.
Метод 5: переход на DNS от Google
Если ни одно из перечисленных выше возможных исправлений не помогло вам, возможно, вы столкнулись с этой проблемой из-за несогласованной системы доменных имен по умолчанию . Эта проблема обычно возникает у интернет- провайдеров уровня 2.
К счастью, многие затронутые пользователи подтвердили, что проблема была полностью решена после того, как они перешли на DNS, предоставленный Google. Это исправление решит большинство проблем, вызванных несогласованностью DNS.
Если вы все еще видите DNS по умолчанию, следуйте приведенным ниже инструкциям, чтобы переключиться на Google DNS, и посмотрите, разрешит ли это ошибку io.netty.channel:
- Открывает Выполнить диалоговое окно, нажав Win Key + R. Затем введите ncpa.cpl и нажмите Enter, чтобы открыть меню «Сетевые подключения».
- В меню «Сетевое подключение» кликните правой кнопкой мыши сеть, к которой вы в данный момент подключены, и выберите «Свойства» в контекстном меню.
Примечание. Если вы подключены через кабель, кликните правой кнопкой мыши Ethernet (Подключение по локальной сети). Если вы в настоящее время используете беспроводное соединение, кликните правой кнопкой мыши Wi-Fi (беспроводное сетевое соединение). - На экране «Свойства» кликните вкладку «Сеть» в горизонтальном меню вверху.
- Затем перейдите в раздел «Это соединение использует следующий модуль», выберите «Протокол Интернета версии 4 (TCP / IPv4)» и нажмите кнопку «Свойства» ниже.
- Затем нажмите Общие и выберите переключатель, связанный с Использовать следующий адрес DNS-сервера, и замените Предпочтительный DNS-сервер и Альтернативный DNS-сервер следующими адресами:
8.8.8.8 8.8.4.4
- Как только вам удастся соответствующим образом изменить два значения, выполните шаги 3 и 4 еще раз, чтобы перейти на Google DNS для IPv6:
2001: 4860: 4860 :: 8888 2001: 4860: 4860 :: 8844
- Сохраните изменения, которые вы только что внесли, затем перезагрузите компьютер и запустите Minecraft после завершения следующего запуска, чтобы увидеть, решена ли проблема.
Мало что так расстраивает, как появление кодов ошибок, особенно когда вы не знаете, в чем может быть проблема.
Содержание
- Что за ошибка: io.netty.channel.abstractchannel $ annotatedconnectexception
- Какое решение этой ошибки?
- Если это чужой сервер
- Разрешения межсетевого экрана
- Если это ваш собственный сервер
- Перенаправление вашей сети
- Заключение
Что за ошибка: io.netty.channel.abstractchannel $ annotatedconnectexception
Проще говоря, это ошибка подключения, когда компьютер, на котором вы находитесь, пытается установить соединение с выбранным вами сервером Minecraft, и это соединение не удается либо из-за того, что сервер, к которому вы подключаетесь, каким-то образом не распознает ваш запрос, либо не получает сигнал. обратно в Minecraft.
Какое решение этой ошибки?
Давайте начнем решать эту проблему с некоторых основных решений, которые работают практически при любой ошибке. Не пропускайте их, если вы еще не пробовали их, потому что это самые простые решения, которые занимают минимум времени!
• Перезапустите Minecraft.
• Перезагрузите компьютер.
• Включите и снова включите маршрутизатор: выключите его на минуту и снова включите.
Если это не помогло, пора попробовать более сложные шаги.
Чтобы начать решать эту проблему, нам нужно сначала выяснить, какой путь нам нужно выбрать, и это зависит от того, кто запускает сервер, к которому вы пытаетесь подключиться, будь то ваш собственный сервер или чей-то еще.
Если это чужой сервер
Если это чужой сервер, вы начинаете с проверки, можете ли вы подключиться к другим серверам. Если вы можете подключиться к другим серверам, проблема, скорее всего, не на вашей стороне, а проблема с этим конкретным сервером. Узнайте у людей, которые его запускают, есть ли какие-либо технические трудности.
Если проблема возникает при подключении к нескольким разным серверам, скорее всего, проблема на вашей стороне и, скорее всего, связана с вашими разрешениями брандмауэра. Прочтите приведенные ниже инструкции, чтобы решить проблему.
Разрешения межсетевого экрана
Вот шаги, которые вы предпринимаете, чтобы исправить разрешения вашего брандмауэра, которые, вероятно, вызывают ошибку в Minecraft.
- Перейдите в панель поиска Windows, введите «Безопасность Windows» и выберите его, когда оно появится.
- На открывшейся странице выберите раздел «Межсетевой экран и защита сети».
- На следующей странице выберите текст «Разрешить приложение через брандмауэр».
- На открывшейся странице выберите «Изменить настройки», как показано на рисунке ниже, и нажмите «Да» в окне предупреждения.
- Теперь посмотрите дальше вниз по странице, где вы теперь сможете взаимодействовать с ранее выделенным серым цветом «Разрешить другое приложение».
- Появится небольшое всплывающее окно с кнопкой «Обзор…», выберите ее и перейдите в то место, где у вас установлен Minecraft.
- В папке Minecraft выберите файл MinecraftLauncher и нажмите «Открыть».
- Нам нужно будет повторить описанные выше шаги, и на этот раз перейдите туда, где у вас установлен сервер Minecraft, перейдите в папку «MinecraftServer», выберите в ней оба исполняемых файла Java и откройте их.
- Наконец, мы останемся на странице «Изменить настройки», но на этот раз прокрутите список разрешенных приложений и функций, пока не увидите записи с пометкой «Java (TM) Platform SE binary». Здесь мы помечаем все галочки как минимум на «Частный» и «Общедоступный», если мы запускаем сервер и хотим, чтобы люди подключались извне нашей сети.
- Снова запустите Minecraft и проверьте, есть ли у вас доступ к серверу.
Если это ваш собственный сервер
Если это ваш сервер и вы не можете к нему подключиться, первое решение — проверить, запустили ли вы сервер, прежде чем пытаться подключиться к нему. Иногда это простые вещи!
Если ваш сервер работает, то решение, скорее всего, будет одним из следующих двух:
- Ваш брандмауэр блокирует ваш доступ.
- Вам необходимо перенаправить вашу сеть.
Способ решения проблемы 1 одинаков как для вашего собственного сервера, так и для серверов других людей. Мы перечислили шаги, которые вы можете предпринять, выше под заголовком «Разрешения брандмауэра».
Если вариант 1 не решил вашу проблему, возможно, проблема заключается в варианте 2: перенаправление портов в вашей сети.
Поскольку это проблема вашего маршрутизатора, и каждый маршрутизатор имеет свой пользовательский интерфейс, трудно описать точные шаги, которые необходимо предпринять. Поэтому мы будем придерживаться общих инструкций, которые помогут вам решить проблему.
Перенаправление вашей сети
Вот шаги, которые вы предпринимаете для перенаправления вашей сети, чтобы помочь вам исправить ошибку Minecraft.
- Войдите в свой роутер. Если вы ранее не вводили для этого имя устройства, имя пользователя или пароль, вы, вероятно, можете найти их на наклейке в нижней части маршрутизатора или в документах, которые вы получили вместе с маршрутизатором.
- Перейдите в раздел «Перенаправление портов». Это также может называться «Виртуальный сервер». Возможно, вам придется заглянуть в раздел «Дополнительно».
- Теперь вы должны быть на странице, где вы можете ввести имя устройства, порт, IP-адрес и возможность выбрать протокол.
- Заполните эти поля соответствующей информацией, просмотрев информацию на своем компьютере. Для протокола обычно выбирается TCP / UDP или оба варианта.
- Для завершения нажмите «Применить» или «Сохранить».
- Снова запустите Minecraft и проверьте, есть ли у вас доступ к вашему серверу.
Заключение
Надеюсь, эти решения помогли вам исправить ошибку io.netty.channel.abstractchannel $ annotatedconnectexception и вернуться к игре в Minecraft. В противном случае вы можете посетить форум Minecraft, чтобы найти дополнительную информацию.
Are you getting the following error notification every time you try to access your Minecraft game:
“Failed to connect to server. io.netty.channel.AbstractChannel $AnnotatedConnectException: Connection timed out.“
Most Minecraft gamers must have faced this issue at least once while trying to connect the game server but ended up getting a n error notification as mentioned above. So, let’s check what is this error, why does it occur followed by all the feasible solutions to beat the error.
io.netty.channel in Minecraft is basically a “Connection Timed Out” issue, in case you fail to connect your device to the game server. Though there are many reasons behind the occurrence of Minecraft error, the primary one is the issue with Common IP Connectivity. The others are discussed in detail below.
Why does the Minecraft Exception Error keep appearing?
Sometimes your PC’s OS version is the reason fixing which can subside the Connection Timed Out Error. This will also fix the other common problems caused from any software glitch.
Inaccurate IP port is a reason why the io.netty.channel.abstractchannel Minecraft error often occurs. Therefore, make sure to attach the IP address with the accurate port for forwarding establishing a successful connection with the client server. It rarely happens that the IP keeps changing with time and a number of users get linked with the same IP address. Other reasons behind the error include; server blocked by Windows Firewall, Unstable software app, and outdated JAVA software.
Solutions to fix the Minecraft Error
The io.netty.channel.AbstractChannel$AnnotatedConnectException error in Minecraft might not be limited to only one game server but all the servers. Thereby, the players might be denied access to the gaming server. That is why we have compiled a list of troubleshooting procedures and tips to resolve the connection timed out error:
1. Resetting Internet
Sometimes the internet gets stuck in the middle of a flawless connection that’s why we see the timed out errorin windows and mac. In that case, simply disconnect the internet connectivity cord and reinitialize the network settings followed by the DNS cache through the router power cycling.
Here is how to do that:
- Disconnect the power cable from the router.
- After 5 minutes, reconnect the cord to the internet router
As you get the internet access, try to connect with the Minecraft game server and ensure whether the Connection Timed Out error still persists or not.
2. Add Exceptions to Firewall Settings in Minecraft Folder
Adding exceptions to the settings of Windows Firewall can fix the io.netty.channel.connecttimeoutexception connection timed out error. As Windows Firewall and VPN sometimes restricts user access to the Minecraft game server, some exceptions are added to subside the connection refused error.
Here is how:
- Hit the Windows search bar and browse the Updates & Security option
- Next, browse to Windows Security located on the left side of the screen and choose Firewall & Network Protection option
- Go down and hit the Allow another App via the Firewall option
- Then hit the Change Settings option and choose Yes
- Again, choose Allow another app
- Now navigate to the folder of installation directory and select the executable launcher
- Repeat the last two steps once more. But this time, navigate to the directory folder within which the Minecraft servers are installed
- Access Maxwell through the Minecraft servers folder
- Repeat the procedure and allow the Java executables present within the folder
- Repeat the fourth procedure and then instead of hitting Allow another app, just move down to the Java Platform SE Binary list
- Allow Java Platform SE Binary options both through the Public and Private
- Go to the Minecraft launcher and check if the error still persists
3. Add IP Address and Choose Correct Working Port
Using a dynamic IP address and port can result in Minecraft connection refused error. Therefore, modify the IP address, then include it to Minecraft Launcher to resolve minecraft.io error.
Here is how to carry out the whole process:
4. Use a Reliable Source for VPN Connection
Sometimes, the Windows Firewall restricts Minecraft servers and that is when the server connection issue occurs as you try to gain the game access. Same case is with VPN (Virtual Private Network). Frequent change if servers using VPN perhaps restrict access of the Host server.
So, make sure to use a Reliable VPN source that does not restrict Minecraft game server access.
5. Upgrade Java Software
Minecraft demands the updated JAVA version for its(game’s) proper functioning. In order to connect the game server with the backdated version of Java software will cause the missing elements to create conflict with Minecraft. Consequently, the following message will be notified on the screen:
“java.net.connectexception connection refused no further information.“
The above error is quite prevalent on Windows, typically on Windows 10 OS. An account of Learn to Mod is required for joining a Minecraft server. The Java.net connectexception minecraft error is displayed only to those users who don’t have a Learn To Mod account. However, this issue can be resolved through a simple update of the JAVA software to its recent version.
6. Reinstall Minecraft
Sometimes corrupted gaming data can result in the connection timed out error in Minecraft. If that is the case with you as well, uninstall the Minecraft software and reinstall it.
In order to do that:
- Uninstall Minecraft by navigating to the Control Panel option
- Then go to Uninstall a Program and select Uninstall Minecraft.
Note: Make sure to install the latest Minecraft version and then try connecting to your game server, thereby resolving the io netty channel abstractchannel annotatedconnectexception localhost error.
7. Reset the Router/Modem
Router resetting is the simplest of all the solutions mentioned here. Sometimes the router or modem is responsible for the Minecraft error. Therefore, before starting with the game, check the internet connectivity prior to establishing connection with the game server.
Try powering off your Router for a couple of minutes and power back on to restart your Router. If that doesn’t work then reset all the settings of your router and set it up freshly. Try to connect to a server after resetting the router.
8. Checking ISP Network Access
Check the network access of your Internet Service Provider (ISP). Sometimes the ISP restricts the network access to certain domains, thereby blocking you to gain access to the game. Therefore, make sure to talk to your ISP to confirm the internet access has not been blocked from their end.
Moreover, you must try altering the source of the internet connection, i.e., shifting to your phone’s 3G data network, just to check if that works out in fixing the Minecraft server connection error. If it works out, that means the issue is with your internet access blocked by ISP and so, you should shift to some other network or change the ISP.
Conclusion
If you are still not able to fix “io.netty.channel.abstractchannel$annotatedconnectexception” error, we recommend fixing your LAN (Local Area Network) card (if there is any fault) and check if the error is then resolved.
Запуск Minecraft может быть прерван ошибкой «io.netty.channel.AbstractChannel AnnotatedConnectException: Connection refused: no further information», которая возникает на этапе подключения к серверу. Узнаем, что предшествует появлению этой ошибки и способы ее исправления.
Чем вызвана ошибка?
Если при запуске Майнкрафт на экране видим ошибку «io.netty.channel.AbstractChannel AnnotatedConnectException», из-за которой игре отказано в подключении, то она может произойти по следующим причинам:
- Подключение к серверу заблокировано брандмауэром Windows. Чтобы этого избежать, нужно добавить в список исключений каталог с игрой и файлы Java.
- Проблема может возникнуть после обновления Minecraft до последней версии, когда в системе используется устаревшая версия Java. В результате это может привести к конфликту с определенными компонентами игры и препятствовать подключению к серверу.
- В фоновом режиме работает программное обеспечение, которое не совместимо с Майнкрафт, и вызывает ошибку при соединении с сервером.
Перед применением решений перезагрузите роутер. Возможно, ошибка возникла из-за ошибочной сетевой конфигурации или повреждения кэша DNS. Отключите кабель питания роутера и подождите 2-3 минуты, прежде чем подключить устройство к электросети. Когда подключение к интернету будет установлено, попробуйте запустить игру.
Кроме того, найдите по запросу в интернете список приложений, которые несовместимы с определенными компонентами Minecraft, и удалите их, если они присутствуют на компьютере.
Добавление исключения в Брандмауэр
Во многих случаях подключение к серверу Minecraft блокируется брандмауэром Windows, что в конечном итоге приводит к ошибке «io.netty.channel.AbstractChannel AnnotatedConnectException». Поэтому попробуйте добавить исключение для некоторых исполняемых файлов из папки Minecraft, которым требуется доступ в интернет.
Разверните меню Пуск и щелкните на значок шестеренки, чтобы открыть системные Параметры, либо просто нажмите Win + I. Перейдите в раздел «Обновления и безопасность».
Откройте вкладку «Безопасность Windows» и перейдите в раздел «Брандмауэр и защита сети».
Выберите опцию «Разрешить работу с приложением через Брандмауэр».
Кликните на кнопку «Изменить параметры» и подтвердите это запрос нажатием на кнопку «Да».
Затем выберите «Разрешить другое приложение» и кликните на кнопку «Обзор». Перейдите в папку Minecraft и выберите исполняемый файл.
Повторите указанные действия еще раз. Перейдите в папку, в которой установлены серверы Minecraft. Откройте папку Maxwell – MinecraftServer. Установите разрешения обоим исполняемым файлам Java внутри этой папки таким же образом.
Теперь найдите в списке все опции «Java Platform SE Binary» и отметьте флажками для частной и публичной сети.
После применения изменений запустите Minecraft и посмотрите, прерывается ли этот процесс ошибкой «io.netty.channel.AbstractChannel AnnotatedConnectException».
Добавление IP-адреса и порта
Если для доступа в интернет используется динамический IP-адрес, он будет меняться каждые пару дней. Поэтому проверьте IP-адрес и порт для игры и добавьте его в лаунчер Minecraft.
Откройте командную строку с помощью поиска Windows, предоставив ей доступ администратора.
В консоли выполните команду ipconfig и запишите IPv4-адрес.
Затем перейдите в папку Minecraft Servers – Maxwell (с набором случайных чисел) – MinecraftServer и откройте текстовый документ «Server Properties».
Найдите в нем и запишите значение строки «Server Port», например, «25565».
Затем запустите Minecraft и перейдите к опции «Play Multiplayer». Выберите сервер и кликните на «Edit» (Редактировать).
Теперь в поле Address укажите IPv4-адрес и номер порта, например, «XXX.XXX.X.X:25565»
Кликните на Done (Готово), затем на кнопку Refresh (Обновить). Проверьте, прерывается ли запуск Minecraft ошибкой.
Проверка фильтрации портов
Иногда проблема может возникнуть в результате случайной фильтрации пользователем требуемых портов. Несмотря на то, что переадресация портов правильно настроена, фильтрация автоматически обнуляет ее, что приводит к указанной ошибке. Проверьте сетевые конфигурации роутера и локальной машины и убедитесь, что фильтрация портов не включена.
Among 90 Million players, 20% of people cannot connect to Minecraft servers. Reports show that they fail to connect to the server because of a time-out error.
I have also been through this situation, man! But, with a hefty 9 hours of non-stop research, I came up with the seven easiest steps to fix the Minecraft io.netty error message.
What does io.netty.channel.abstractchannel$annotatedconnectexception mean?
Io.netty.channel in Minecraft is a Connection Timed Out Error where you cannot connect to a game server due to lack of connection between the host and the server. The leading cause for the error is the Common IP Connectivity issue.
Keep Reading, As I will demonstrate to you why Minecraft fails to connect to the server and how to fix io.netty.channel.abstractchannel annotatedconnectexception connection immediately.
Connection timed out is not limited to a single server. If you tried to join the multiplayer server, you will most often see the error message. As I have mentioned earlier, the root cause behind the io netty.channel error is the IP Connectivity issue.
A couple of other causes include Backdated JAVA program, server blocking by the Windows Firewall, and Unstable Software.
Due to the wrong IP of the port, io.netty.channel.abstractchannel Minecraft error can be triggered in no time. It is seen that the IP address attached with the correct port is used for forwarding your connection to the client server. In rare cases, the IP changes from time to time, and multiple users might get connected within the same IP.
In the beginning, it may seem complicated to you. But, keep reading as you can fix Minecraft’s abstract channel error in minutes without any confusion.
Here are the steps to fix minecraft io.netty.channel.abstractchannel$annotatedconnectexception connection refused error:
1. Add Exceptions to Firewall Settings in Minecraft Folder
Adding exceptions in Firewall settings is the best option for fixing io.netty.channel.connecttimeoutexception connection timed out. As I have mentioned earlier, VPN and Windows Firewall sometimes block you from accessing the Minecraft game server. Add some exceptions in the Firewall to avoid abstractchannel annotatedconnectexception connection refused error.
Also, check out my complete Minecraft biomes list to explore the unknown. You can quickly find any biomes using the Minecraft Biome Finder. You can see biomes, jungle temples, slime chunks, spawn chunks, buried treasures, etc. with different colors on the map.
Here are the steps to add exceptions to Firewall Settings:
Now, you can open the Minecraft launcher to see if the error is solved or not.
Point to be Noted: Due to LAN issues, Minecraft Lan io.netty.channel.abstractchannel$annotatedconnectexception disconnection can occur. Check out our separate post to fix Lan not working in Minecraft.
2. Delete Unstable Software
There is some unstable software, which after installing it on your computer will conflict with the game. You can check the list of the software that isn’t compatible with the Minecraft game on many websites.
You should remove false plugins and add 100% authenticated plugins only.
One of the incompatible software is the Virtual Ethernet with Hamachi. In this case, it would be wise enough to disable or delete the software.
Open Command prompt and type ipconfig. Find a configuration named Virtual Ethernet Connection with Hamachi. Note down the Addresses and go to the search panel to delete Virtual Ethernet Software with Hamachi.
Add your IP and port number to the server and solve Minecraft ionetty issue. If you are trying to play with your friends, you can set up a Hamachi server too.
3. Add IP Address and Select the Suitable Working Port
Add your IP and port number to the Minecraft servers. Minecraft connection refused issues will occur if the IP address and port you are using are dynamic in nature. Change your IP address and add it to the Minecraft Launcher in order to deal with minecraft.io error. I recommend using the port forwarding method. You can also check your IP configuration from the command prompt.
Here are the steps to add an IP Address and select the suitable working port:
- Run the Command Prompt as Administrator.
- Type the command ipconfig and note down your IPV4 Address.
- Browse to Minecraft Servers folder > Maxwell (Minecraft Server folder) > Minecraft Server at the same time and open Server Properties text document.
- Note down the Server Port and open up Minecraft and go to the Play Multiplayer option.
- Select the server you want to join and select Edit.
- Type the IPv4 address and click Done. Connect to a server using this IPv4 address.
- Refresh to apply changes.
NB: You can use the Minecraft Resolver tool as well to repair Minecraft out of memory problems.
4. Reset Your Internet Router
Resetting the router is the most straightforward solution. If your Internet Modem/router causes problems then you are most likely to notice Minecraft error. You should always check your internet connection before trying to connect to the server.
Try powering off your Router by pressing the reset button for a couple of minutes and power back on to restart your Router. If that doesn’t work then reset all the settings of your router and set it up freshly. Try to connect to a server after resetting the router.
Remember: Poor internet connection hampers the data exchange between the server and the host. Also, The game server you are trying to connect needs to be in the same region.
Did you know? You can use the Command Block to execute the commands in Minecraft.
5. Use a Trusted VPN Connection Source
It is possible that Minecraft is banned in your region. Windows Firewall sometimes blocks Minecraft servers and for this reason, you will not be able to connect to the server. The same goes for VPN. Changing servers frequently using VPNs may block the Host server.
You can try using trusted VPN apps that don’t block your Minecraft game server. Simply change settings of the region to overcome io.netty.channel.connecttimeoutexception timed out error.
6. Update Java software
Minecraft requires the latest version of JAVA in order to work properly. You can’t use backdated java software. If you are trying to connect to the server with outdated Java, the missing elements will conflict with Minecraft. As a result, you will see java.net.connectexception connection refused no further information.
Java.net.connectexception connection timed out no further information error is seen on windows 10 more specifically. A Learn to Mod account is necessary to join a Minecraft server. Java.net connectexception minecraft error means that you do not have any Learn To Mod account. It can be fixed by updating the JAVA software to its current latest version.
7. Reinstall Minecraft
This error can occur on both single-player and multiplayer servers. Use a trusted VPN to get rid of the Abstract Channel Error.
Sometimes your Game data is seen corrupted and it causes you a lot of problems like Minecraft disconnection error. Uninstalling Minecraft and simply giving it a fresh installation will help all the Minecraft players.
To uninstall Minecraft, you need to navigate to Control Panel> Uninstall a Program> select Minecraft to uninstall.
Get the latest version of Minecraft and try to connect to the game server to fix io netty channel abstractchannel annotatedconnectexception.
Why does it say IO Netty channel AbstractChannel AnnotatedConnectException?
Minecraft says io netty annotated error because of a lack of connection between host PC and the server. Basically, Minecraft can’t connect with the server due to unwanted traffic off networks. Try the Port forwarding method to get rid of the disconnection problem.
Port forwarding is necessary because your Home routers use NAT which isolates the home network from the Internet. If you want you can also fix your LAN card. Apart from that, if you have any antivirus installed, I would suggest you whitelist Minecraft. JRE Blocked by Antivirus can cause a serious issue leading to this problem.
Quickly check out how to deal with a Minecraft server not allowing friends to connect.
Final Thoughts
Connection refused: no further information error is a big problem for Minecraft fans. If you are able to fix failed to connect to server error once, then you will never face this error again. In case, if none of the above steps worked for you then I would suggest you fix your LAN card to see if this error vanishes or not.
Запуск Minecraft может быть прерван ошибкой «io.netty.channel.AbstractChannel AnnotatedConnectException: Connection refused: no further information», которая возникает на этапе подключения к серверу. Узнаем, что предшествует появлению этой ошибки и способы ее исправления.
Чем вызвана ошибка?
Если при запуске Майнкрафт на экране видим ошибку «io.netty.channel.AbstractChannel AnnotatedConnectException», из-за которой игре отказано в подключении, то она может произойти по следующим причинам:
- Подключение к серверу заблокировано брандмауэром Windows. Чтобы этого избежать, нужно добавить в список исключений каталог с игрой и файлы Java.
- Проблема может возникнуть после обновления Minecraft до последней версии, когда в системе используется устаревшая версия Java. В результате это может привести к конфликту с определенными компонентами игры и препятствовать подключению к серверу.
- В фоновом режиме работает программное обеспечение, которое не совместимо с Майнкрафт, и вызывает ошибку при соединении с сервером.
Перед применением решений перезагрузите роутер. Возможно, ошибка возникла из-за ошибочной сетевой конфигурации или повреждения кэша DNS. Отключите кабель питания роутера и подождите 2-3 минуты, прежде чем подключить устройство к электросети. Когда подключение к интернету будет установлено, попробуйте запустить игру.
Кроме того, найдите по запросу в интернете список приложений, которые несовместимы с определенными компонентами Minecraft, и удалите их, если они присутствуют на компьютере.
Добавление исключения в Брандмауэр
Во многих случаях подключение к серверу Minecraft блокируется брандмауэром Windows, что в конечном итоге приводит к ошибке «io.netty.channel.AbstractChannel AnnotatedConnectException». Поэтому попробуйте добавить исключение для некоторых исполняемых файлов из папки Minecraft, которым требуется доступ в интернет.
Разверните меню Пуск и щелкните на значок шестеренки, чтобы открыть системные Параметры, либо просто нажмите Win + I. Перейдите в раздел «Обновления и безопасность».
Откройте вкладку «Безопасность Windows» и перейдите в раздел «Брандмауэр и защита сети».
Выберите опцию «Разрешить работу с приложением через Брандмауэр».
Кликните на кнопку «Изменить параметры» и подтвердите это запрос нажатием на кнопку «Да».
Затем выберите «Разрешить другое приложение» и кликните на кнопку «Обзор». Перейдите в папку Minecraft и выберите исполняемый файл.
Повторите указанные действия еще раз. Перейдите в папку, в которой установлены серверы Minecraft. Откройте папку Maxwell – MinecraftServer. Установите разрешения обоим исполняемым файлам Java внутри этой папки таким же образом.
Теперь найдите в списке все опции «Java Platform SE Binary» и отметьте флажками для частной и публичной сети.
После применения изменений запустите Minecraft и посмотрите, прерывается ли этот процесс ошибкой «io.netty.channel.AbstractChannel AnnotatedConnectException».
Добавление IP-адреса и порта
Если для доступа в интернет используется динамический IP-адрес, он будет меняться каждые пару дней. Поэтому проверьте IP-адрес и порт для игры и добавьте его в лаунчер Minecraft.
Откройте командную строку с помощью поиска Windows, предоставив ей доступ администратора.
В консоли выполните команду ipconfig и запишите IPv4-адрес.
Затем перейдите в папку Minecraft Servers – Maxwell (с набором случайных чисел) – MinecraftServer и откройте текстовый документ «Server Properties».
Найдите в нем и запишите значение строки «Server Port», например, «25565».
Затем запустите Minecraft и перейдите к опции «Play Multiplayer». Выберите сервер и кликните на «Edit» (Редактировать).
Теперь в поле Address укажите IPv4-адрес и номер порта, например, «XXX.XXX.X.X:25565»
Кликните на Done (Готово), затем на кнопку Refresh (Обновить). Проверьте, прерывается ли запуск Minecraft ошибкой.
Проверка фильтрации портов
Иногда проблема может возникнуть в результате случайной фильтрации пользователем требуемых портов. Несмотря на то, что переадресация портов правильно настроена, фильтрация автоматически обнуляет ее, что приводит к указанной ошибке. Проверьте сетевые конфигурации роутера и локальной машины и убедитесь, что фильтрация портов не включена.
Io.netty.channel.AbstractChannel$AnnotatedConnectException connection timed out в игре Майнкрафт считается достаточно распространенной проблемой. Чтобы справиться с ней, необходимо установить провоцирующий фактор появления сбоя. К нему приводят проблемы в работе DNS-серверов, использование устаревшей версии игры, применение VPN или Firewall и многие другие причины.
Содержание
- Что это за ошибка
- Ошибка: определение и причины возникновения
- Способы исправления
- Проверка состояния сервера для устранения ошибки
- Перезагрузка компьютера как способ решение проблемы
- Конфликты с антивирусом, брандмауэром и VPN: решение проблемы
- Очистка кэша DNS
- Перезагрузка роутера
- Настройка правил перенаправления адресов и портов
- Проблемы с файловой системой: решение проблемы
- Использование VPN для устранения ошибки
- Очистка и оптимизация компьютера
Что это за ошибка
Появление данной ошибки свидетельствует о неудачной попытке подключения к игровому серверу Minecraft. Текстовая информация, которая присутствует после фразы «io.netty.channel.AbstractChannel$AnnotatedConnectException», свидетельствует о причинах проблем:
- Connection timed out – говорит о том, что время подключения вышло. Это означает, что совершалось много попыток подключиться к серверу, однако все они завершились неудачно.
- Connection refused – говорит об отклонении подключения. Это свидетельствует о появлении определенной причины, по которой сервер отклонил подключение.
Ошибка: определение и причины возникновения
Если при загрузке игрового софта появляется ошибка, которая препятствует подключению, важно установить провоцирующий фактор. Среди наиболее распространенных причин стоит выделить следующее:
- проблема в работе DNS-серверов;
- нарушения функций игрового сервера;
- неполадки в работе файловой системы софта;
- использование VPN или Firewall;
- неверное указание игрового порта;
- конфликт с антивирусным софтом;
- неполадки в работе роутера;
- неправильная версия игры.
Способы исправления
Чтобы справиться с проблемой, можно предпринять самые разные меры. Одним из вариантов считается установка и обновление Java. Для этого рекомендуется выполнить следующие действия:
- Зайти в «Панель управления». Это можно сделать через поисковую строку на панели задач.
- В правом верхнем углу написать «Java» и загрузить компонент.
- Перейти в раздел «Update» и в нижней части экрана нажать на пункт «Update Now».
- Кликнуть на пункт «Aplly» и нажать на строку «Ок». После этого рекомендуется выполнить перезагрузку устройства.
Если в панели управления отсутствует «Java», рекомендуется загрузить его и установить с официального портала.
Еще одним способом устранения сбоя считается сброс параметров роутера. При выключении модема будет назначен другой IP-адрес, поскольку провайдеры используют динамический вариант. Потому рекомендуется сделать следующее:
- Отключить устройство.
- Выключить модем из розетки и подождать несколько минут.
- Включить устройство обратно и попытаться подключиться к серверу.
Еще одним решением проблем станет добавление IP и порта. Чтобы добиться нужных результатов, рекомендуется выполнить следующие действия:
- Запустить командную строку от имени админа.
- Ввести команду «ipconfig».
- Записать или запомнить IPV4 адрес.
- Перейти в каталог с серверами «Maxwell» и выбрать «MinecraftServer».
- Найти текстовый документ «Server Properties» и открыть его.
- Записать порт сервера. Как правило, используется «25565», однако возможны и другие варианты.
- Перейти к опции «Играть в многопользовательский режим».
- Выбрать сервер и кликнуть на пункт «Редактировать».
- Указать адрес IPV4 и порт. Если в меню присутствует одна строчка, в качестве примера стоит привести такой вариант «192.168.1.16:25565». При наличии двух раздельных колонок IP и Порт, то их стоит вводить по отдельности.
Также для устранения неполадок можно удалить несовместимое программное обеспечение. В случае установки стороннего антивируса его нужно полностью удалить и проверить, осталась ли ошибка. К тому же рекомендуется деинсталлировать все программы по защите сети.
Проверка состояния сервера для устранения ошибки
Для начала стоит удостовериться в корректной работе сервера. Для этого рекомендуется прибегнуть к одному из специализированных онлайн-ресурсов. В качестве примера стоит привести mcsrvstat.us. Для применения платформы рекомендуется перейти по ссылке и ввести IP-адрес сервера в нужную строку. При нормальной работе сервера он выдаст сведения о числе игроков.
При появлении уведомления «Could not get the server status…» можно сделать вывод, что причиной появления проблем считаются неполадки в работе сервера. В такой ситуации стоит немного подождать нормализации ситуации.
Перезагрузка компьютера как способ решение проблемы
При появлении рассматриваемой ошибки стоит сразу перезагрузить устройство. Это считается самым простым вариантом решения проблемы. Обычный перезапуск ПК помогает в большинстве случаев устранить ошибки, которые появляются.
Конфликты с антивирусом, брандмауэром и VPN: решение проблемы
Перед попыткой подключиться к серверу стоит отключить антивирус и брандмауэр операционной системы. Если это дало результаты, рекомендуется опять подключить программное обеспечение и перейти в его настройки. После чего стоит добавить каталог с игрой в исключения. Конкретная последовательность действий зависит от вида антивируса. Для брандмауэра рекомендуется выполнить следующие действия:
- Перейти в меню «Пуск».
- Зайти в параметры системы.
- Выбрать меню «Обновления и безопасность».
- Кликнуть на пункт «Безопасность Windows». Он располагается в левом навигационном меню.
- Перейти в раздел «Брандмауэр и защита сети».
- Кликнуть на пункт «Разрешить работу с приложением через брандмауэр».
- Отыскать в перечне игру Minecraft и ее компоненты и отметить их галочками. После этого рекомендуется нажать на пункт «Ок».
Помимо этого, рекомендуется отключить все программы, которые подменяют или скрывают IP-адрес. К ним, в частности, относят VPN и Proxy.
Очистка кэша DNS
Эффективным методом решения проблемы считается очистка кэша DNS. Чтобы получить нужные результаты, рекомендуется выполнить ряд действий. Для начала стоит запустить командную строку от имени админа. Это можно сделать из меню «Пуск» или прибегнуть к встроенному поиску операционной системы. Также допустимо загрузить приложение «Выполнить». Для этого стоит нажать на комбинацию горячих клавиш «Win + R». После чего рекомендуется ввести в строку команду «cmd».
Перезагрузка роутера
Действенным методом устранения проблем считается перезагрузка сетевого оборудования. При этом рекомендуется отключить роутер от сети и подождать не меньше минуты. После чего его можно подключить опять.
Настройка правил перенаправления адресов и портов
К появлению ошибки часто приводят неверно установленные правила обработки адресов и портов в настройках маршрутизатора. Чтобы справиться с проблемой, рекомендуется перейти в настройки роутера. Для этого рекомендуется ввести в адресную строку браузера IP. Это может быть «http://192.168.0.1» или «http://192.168.1.1».
Также стоит указать логин и пароль. Стандартным вариантом станет «admin» и «admin». После этого рекомендуется перейти в меню настроек безопасности и убрать имеющиеся правила.
Проблемы с файловой системой: решение проблемы
Распространенной причиной возникновения ошибки считается повреждение файлов, некорректные моды и устаревшая версия игры. Оптимальным решением в такой ситуации станет полное удаление приложения через мастер установки. Также необходимо удалить программы операционной системы. После чего софт требуется скачать и установить снова. Лучше всего использовать для этого другой источник.
Если не хочется заново скачивать игру, можно прибегнуть к упрощенному варианту. Он подразумевает удаление каталога сервера, который находится в папке с софтом. После этого рекомендуется опять скачать лаунчер и проверить целостность файлов.
Использование VPN для устранения ошибки
Иногда VPN можно использовать для решения проблем. Для этого стоит воспользоваться программой Hamachi. Она поможет создать VPN-сеть. Ее можно применять для подключения к серверу.
Очистка и оптимизация компьютера
Хорошим вариантом решения проблемы считается очистка и оптимизация устройства. Для этого стоит прибегнуть к программе CCleaner.
Появление рассматриваемой ошибки может быть связано с различными факторами. В зависимости от конкретной причины стоит искать варианты решения проблем.
Нашли опечатку? Выделите текст и нажмите Ctrl + Enter
Ошибка «Io.Netty.Channel.ConnectTimeoutException» обычно появляется, когда пользователи Minecraft пытаются подключиться к обычному серверу или серверу Realm. Эта проблема возникает исключительно на ПК и, как сообщается, возникает в Windows 7, Windows 8.1 и Windows 10.
После изучения этого кода ошибки Minecraft выяснилось, что эта проблема может быть вызвана несколькими разными виновниками:
- Несогласованность IP / TCP. Одной из наиболее распространенных причин, которые могут в конечном итоге вызвать эту проблему, является несогласованность IP или CP, вызванная вашим маршрутизатором. В этом случае вы сможете решить эту проблему, выполнив простую перезагрузку маршрутизатора или сбросив настройки в более серьезных обстоятельствах.
- JRE заблокирован Защитником Windows. Если вы используете собственный Защитник Windows для защиты от заражения вредоносными программами, возможно, вы видите эту ошибку после того, как среда выполнения Java заблокирована для связи с сервером Minecraft из-за ложного срабатывания. В этом случае вы можете либо занести JRE в белый список, либо отключить защиту в реальном времени, чтобы решить проблему.
- JRE заблокирован сторонним антивирусным ПО. Эта проблема также может возникать со сторонним антивирусом, например Avast, Comodo или McAfee. В этом случае вы можете либо отключить защиту своего антивируса в реальном времени, либо удалить его все вместе, чтобы исключить потенциальное вмешательство в Minecraft.
- Несоответствие номера порта. Также возможно, что вы столкнулись с этой проблемой в случае, когда номер порта вашего клиента не совпадает с номером порта сервера. В этом случае вы можете решить проблему, получив правильный порт из сценария запуска, а затем используя опцию Direct Connect для успешного подключения.
- Несогласованный DNS по умолчанию. Если вы используете ISP второго уровня, скорее всего, вы также можете увидеть эту ошибку из-за несогласованности DNS. Если этот сценарий применим, вы сможете решить проблему, переключившись на значения DNS, предоставленные Google.
Метод 1: перезапуск или сброс маршрутизатора
Как сообщили несколько затронутых пользователей, эта проблема также может возникать из-за несогласованности сети, чему способствует несогласованность IP / TCP, коренящаяся в вашем маршрутизаторе.
Если этот сценарий применим, вы сможете решить эту проблему, выполнив простую перезагрузку. Это приведет к обновлению IP и DNS, которые в настоящее время использует ваш компьютер, и очистке всех временных пакетов данных.
Для того, чтобы пойти на сброс маршрутизатора, просто включите Off маршрутизатора с помощью кнопки On / Off на задней панели сетевого устройства или просто физически отсоединить кабель питания. После этого подождите не менее 30 секунд, чтобы убедиться, что силовые конденсаторы полностью разряжены.
Демонстрация перезагрузки роутераПо прошествии этого периода времени включите маршрутизатор, дождитесь восстановления доступа к Интернету, затем запустите Minecraft, чтобы проверить, возникает ли ошибка при попытке подключиться к размещенному миру.
Если проблема все еще сохраняется, следующим шагом должен быть сброс маршрутизатора. Вы можете сделать это, используя острый предмет, нажав и удерживая кнопку сброса на задней панели роутера.
Сброс маршрутизатораПримечание. Имейте в виду, что эта процедура сбросит настройки маршрутизатора до заводских. Это переопределит любые пользовательские настройки, перенаправленные порты или заблокированные устройства. В некоторых случаях он также может очистить учетные данные интернет- провайдера, которые маршрутизатор использует для облегчения подключения к Интернету.
Если вы готовы выполнить сброс маршрутизатора, нажмите и удерживайте кнопку «Сброс», пока не увидите, что все светодиоды на передней панели мигают одновременно. Как только это произойдет, отпустите кнопку «Сброс» и восстановите подключение к Интернету.
Проверьте, решена ли проблема, снова открыв Minecraft. Если та же ошибка io.netty.channel все еще возникает, перейдите к следующему потенциальному исправлению ниже.
Метод 2: внесение Java JRE в белый список в Защитнике Windows (если применимо)
Как оказалось, одна из наиболее распространенных причин, которая в конечном итоге вызывает ошибку io.netty.channel из-за ложного срабатывания антивируса Защитника Windows или стороннего эквивалента. Как сообщали некоторые затронутые пользователи, Защитник Windows или сторонний пакет могут в конечном итоге заблокировать JRE (Java Runtime Environment) от взаимодействия с внешними серверами.
Имейте в виду, что среда Java абсолютно необходима для Minecraft, и подключение к другим игрокам будет невозможно, пока вы не убедитесь, что JRE не блокируется вашим антивирусом.
Если вы используете собственный пакет безопасности (Защитник Windows), вы можете решить эту проблему двумя разными способами:
- A. Отключение постоянной защиты
- Б. Внесение JRE и JDK в белый список в Защитнике Windows
Отключение защиты в режиме реального времени — это более быстрая процедура, которая позволит вам определить, действительно ли эта проблема вызвана каким-либо антивирусным вмешательством (подруководство A). Но если вы хотите , чтобы решить эту проблему навсегда, перейти непосредственно к югу от направляющей B.
A. Отключение постоянной защиты
- Открывает Выполнить диалоговое окно, нажав Win Key + R. Затем введите ms-settings: windowsdefender и нажмите Enter, чтобы открыть окно Центра безопасности Защитника Windows.
Диалог запуска: ms-settings: windowsdefender
- Как только вы войдете в меню безопасности Windows, используйте меню слева, чтобы выбрать Защита от вирусов и угроз.
Доступ к защите от вирусов и угроз
- В меню защиты от вирусов и угроз нажмите Управление настройками (в разделе Настройки защиты от вирусов и угроз).
Управление настройками Защитника Windows
- Когда вы перейдете ко второму экрану, снимите флажок, связанный с защитой в реальном времени, чтобы убедиться, что он отключен.
Отключение защиты в реальном времени в Защитнике Windows
- После того, как вам удастся отключить защиту в реальном времени, вернитесь в начальное меню безопасности Windows (в правый раздел) и нажмите Брандмауэр и защита сети.
Доступ к настройкам межсетевого экрана и защиты сети
- Как только вы перейдете к следующему экрану, кликните сеть, к которой вы в данный момент подключены, затем прокрутите вниз до меню настроек и отключите переключатель, связанный с брандмауэром Защитника Windows.
Отключение компонента брандмауэра Защитника Windows
- После того, как вам удастся отключить Защитник Windows и брандмауэр Windows, вернитесь в Minecraft и повторите действие, которое ранее вызывало ошибку «io.netty.channel».
Б. Внесение JRE в белый список в Защитнике Windows
- Нажмите клавишу Win + R, чтобы открыть диалоговое окно «Выполнить». Затем введите control firewall.cpl, чтобы открыть интерфейс классификационного брандмауэра Windows.
Доступ к брандмауэру Защитника Windows
- Внутри брандмауэра Защитника Windows используйте меню слева, чтобы выбрать Разрешить приложение или функцию через брандмауэр Защитника Windows.
Разрешение приложения или функции через Защитник Windows
- На следующем экране нажмите кнопку «Изменить настройки», затем нажмите «Да» в разделе «Управление учетными записями пользователей» (UAC), чтобы предоставить доступ администратора.
Изменение настроек разрешенных элементов в брандмауэре Windows
- После получения полного доступа прокрутите список разрешенных элементов и посмотрите, есть ли уже среда выполнения Java в списке разрешенных приложений. Если это не так, нажмите «Разрешить другое приложение», затем нажмите «Обзор», перейдите в следующее место и внесите Java.exe в белый список :
C: Program Files Java 'Версия Java bin
- После того, как вы успешно загрузили двоичный файл Java (TM) Platform SE, нажмите «Добавить», чтобы поместить элемент в список разрешенных приложений.
Загрузка двоичного файла Java Platform SE в список разрешенных элементов
- Затем убедитесь, что установлены флажки Private и Public, связанные с двоичным кодом Java (TM) Platform SE, затем сохраните изменения, нажав Ok.
Разрешение среды Java внутри брандмауэра Windows
- Как только среда Java будет успешно занесена в белый список, запустите Minecraft еще раз и посмотрите, решена ли проблема.
Если вы все еще видите ошибку такого же типа в Minecraft при попытке присоединиться к онлайн-игре или разместить ее, перейдите к следующему потенциальному исправлению ниже.
Метод 3: отключение / удаление стороннего Security Suite (если применимо)
Тот факт, что вы используете сторонний пакет, не означает, что ошибка io.netty.channel на самом деле не создается вашим пакетом безопасности. В некоторых случаях JRE (Java Runtime Environment) блокируется от связи с сервером Minecraft из-за ложного срабатывания.
Если этот сценарий применим, ваша первая попытка определить, является ли сторонний антивирус вызывает проблему, должна состоять в том, чтобы отключить защиту в реальном времени перед запуском Minecraft.
Несмотря на то, что процедура будет отличаться, в большинстве случаев вы сможете отключить защиту в реальном времени прямо с помощью значка на панели задач.
Кликните значок антивируса на панели задач и выберите «Отключить».Как только вы это сделаете, повторите действие в Minecraft, которое ранее вызывало проблему. Если проблема перестает возникать, пока ваш сторонний пакет отключен, вы сможете решить проблему, добавив JRE и основной исполняемый файл Minecraft в белый список.
Примечание. Действия по внесению элемента в белый список в стороннем антивирусном ПО будут отличаться в зависимости от того, какой продукт безопасности вы используете. Поищите в Интернете конкретные шаги.
Однако вы также можете применить радикальный подход и полностью удалить чрезмерно защищенный пакет. Вот краткое руководство о том, как это сделать, и убедитесь, что вы не оставляете никаких остаточных файлов, которые могут вызвать такое же поведение:
- Нажмите клавишу Win + R, чтобы открыть диалоговое окно «Выполнить». Затем введите appwiz.cpl и нажмите Enter, чтобы открыть меню «Программы и файлы».
Открытие программ и функций
- Затем, войдя в меню «Программы и файлы», прокрутите список установленных приложений до конца и найдите инструмент безопасности, который вы хотите удалить.
- Когда вам удастся найти его, кликните его правой кнопкой мыши и выберите «Удалить» из появившегося контекстного меню.
Удаление Avast Secure Browser
- Как только вы окажетесь на экране удаления, следуйте инструкциям на экране, чтобы завершить удаление пакета интрузивной безопасности.
Примечание: если вы хотите быть более тщательным и убедиться, что вы не оставляете после себя каких-либо файлов, оставшихся от недавно удаленного AV, запустите специализированный деинсталлятор, специфичный для инструмента, который вы только что удалили. - Откройте Minecraft и попробуйте подключиться еще раз, чтобы увидеть, устранена ли ошибка.
Если тот же код ошибки все еще возникает, перейдите к следующему потенциальному исправлению ниже.
Метод 4: соответствие номера порта сервера
Как оказалось, еще одна распространенная причина, которая может в конечном итоге вызвать ошибку io.netty.channel, — это случай, когда номер порта вашего клиента не совпадает с номером порта сервера.
Если этот сценарий применим, вы сможете решить проблему, открыв сценарий запуска и получив реальный порт сервера Minecraft , а затем используя опцию Direct Connect для подключения с использованием правильного порта. Многие затронутые пользователи подтвердили, что эта операция была единственным, что позволило им решить проблему.
Следуйте приведенным ниже инструкциям, чтобы убедиться, что номер порта сервера совпадает с портом, к которому вы подключаетесь:
- После того, как вы получите ошибку io.netty.channel, откройте сценарий запуска и найдите следующую строку: Запуск сервера Minecraft на * XXXX *- Затем запишите порт сервера (XXXX).
Получение правильного порта для вашего сервера Minecraft
- После того, как вы успешно получили правильный порт, вернитесь к клиенту Minecraft, нажмите Direct Connect и измените порт (номер после localhost :), чтобы отразить правильный порт, который вы только что получили на шаге 1.
Правильный локальный хост в Minecraft
- Посмотрите, успешно ли установлено соединение без появления той же ошибки io.netty.channel.
Если проблема не устранена, перейдите к следующему потенциальному исправлению ниже.
Метод 5: переход на DNS от Google
Если ни одно из перечисленных выше возможных исправлений не помогло вам, возможно, вы столкнулись с этой проблемой из-за несогласованной системы доменных имен по умолчанию . Эта проблема обычно возникает у интернет- провайдеров уровня 2.
К счастью, многие затронутые пользователи подтвердили, что проблема была полностью решена после того, как они перешли на DNS, предоставленный Google. Это исправление решит большинство проблем, вызванных несогласованностью DNS.
Если вы все еще видите DNS по умолчанию, следуйте приведенным ниже инструкциям, чтобы переключиться на Google DNS, и посмотрите, разрешит ли это ошибку io.netty.channel:
- Открывает Выполнить диалоговое окно, нажав Win Key + R. Затем введите ncpa.cpl и нажмите Enter, чтобы открыть меню «Сетевые подключения».
- В меню «Сетевое подключение» кликните правой кнопкой мыши сеть, к которой вы в данный момент подключены, и выберите «Свойства» в контекстном меню.
Примечание. Если вы подключены через кабель, кликните правой кнопкой мыши Ethernet (Подключение по локальной сети). Если вы в настоящее время используете беспроводное соединение, кликните правой кнопкой мыши Wi-Fi (беспроводное сетевое соединение). - На экране «Свойства» кликните вкладку «Сеть» в горизонтальном меню вверху.
- Затем перейдите в раздел «Это соединение использует следующий модуль», выберите «Протокол Интернета версии 4 (TCP / IPv4)» и нажмите кнопку «Свойства» ниже.
- Затем нажмите Общие и выберите переключатель, связанный с Использовать следующий адрес DNS-сервера, и замените Предпочтительный DNS-сервер и Альтернативный DNS-сервер следующими адресами:
8.8.8.8 8.8.4.4
- Как только вам удастся соответствующим образом изменить два значения, выполните шаги 3 и 4 еще раз, чтобы перейти на Google DNS для IPv6:
2001: 4860: 4860 :: 8888 2001: 4860: 4860 :: 8844
- Сохраните изменения, которые вы только что внесли, затем перезагрузите компьютер и запустите Minecraft после завершения следующего запуска, чтобы увидеть, решена ли проблема.