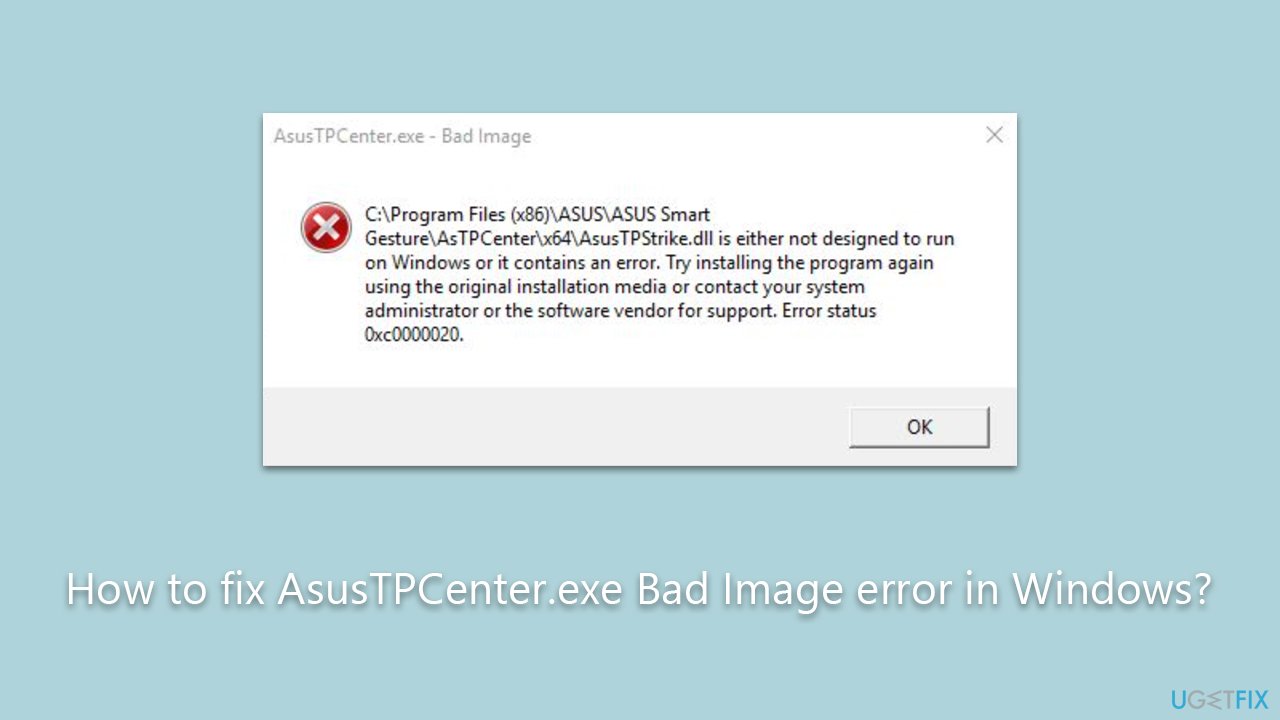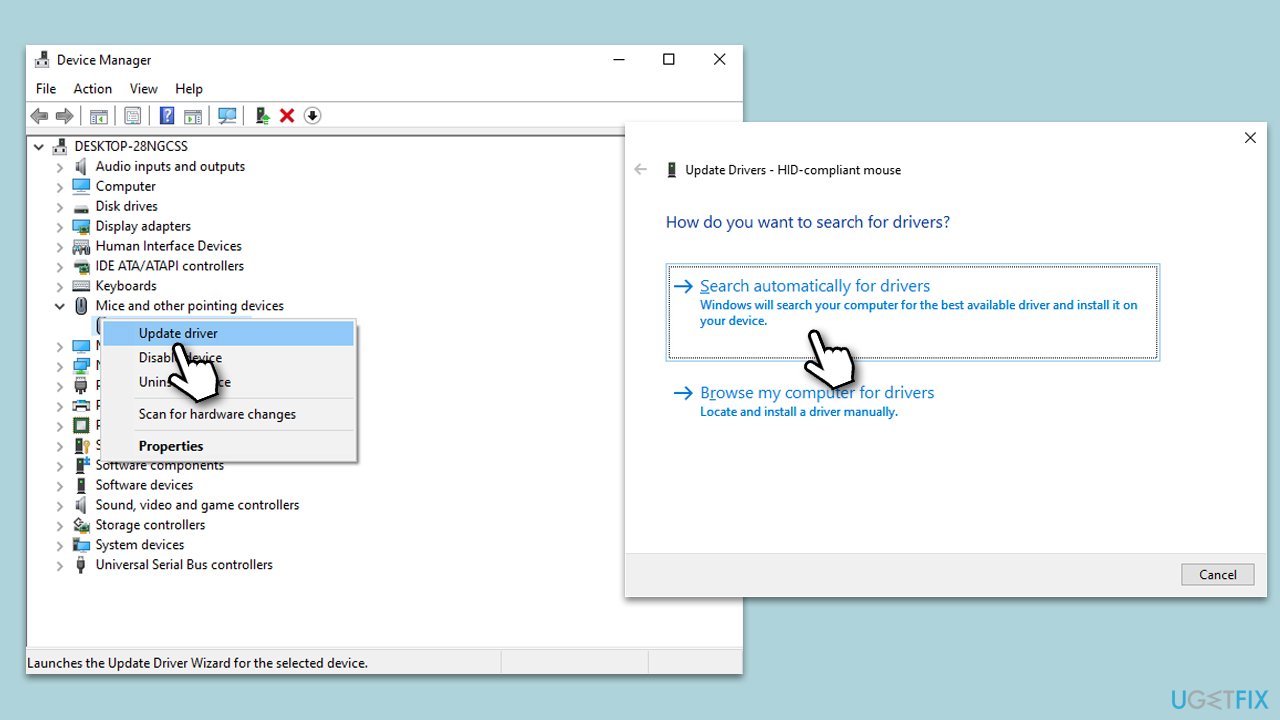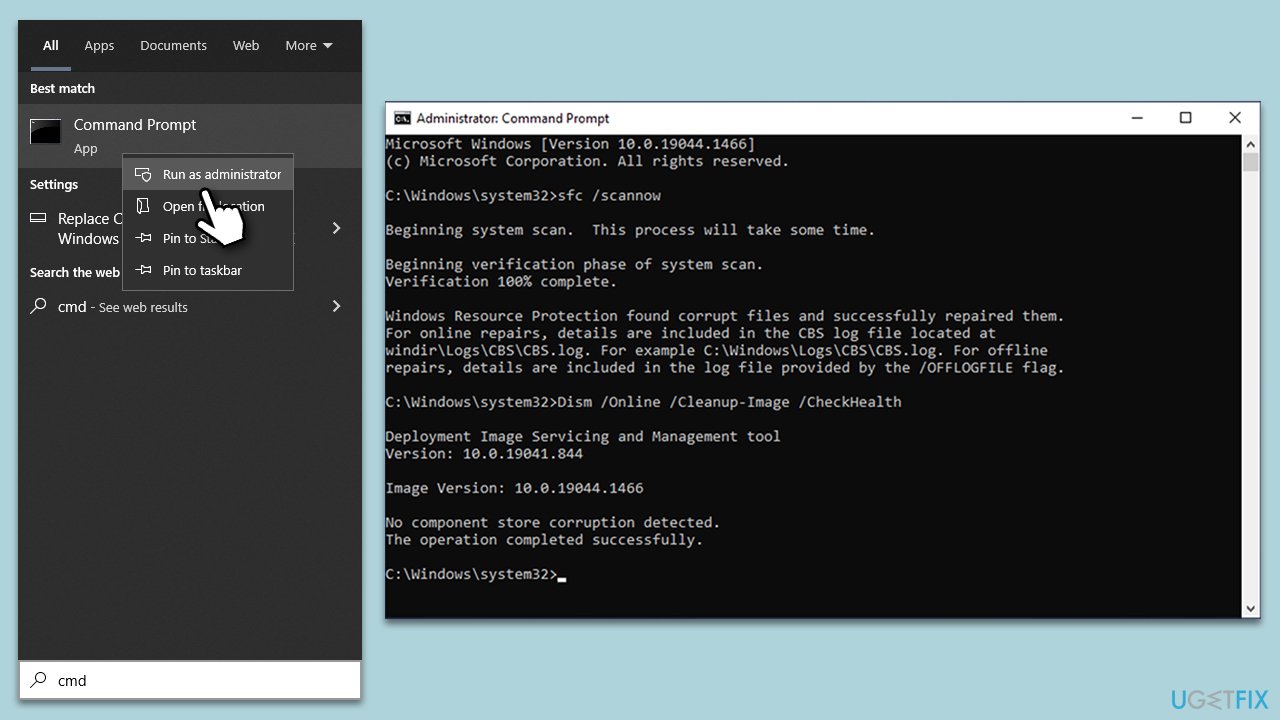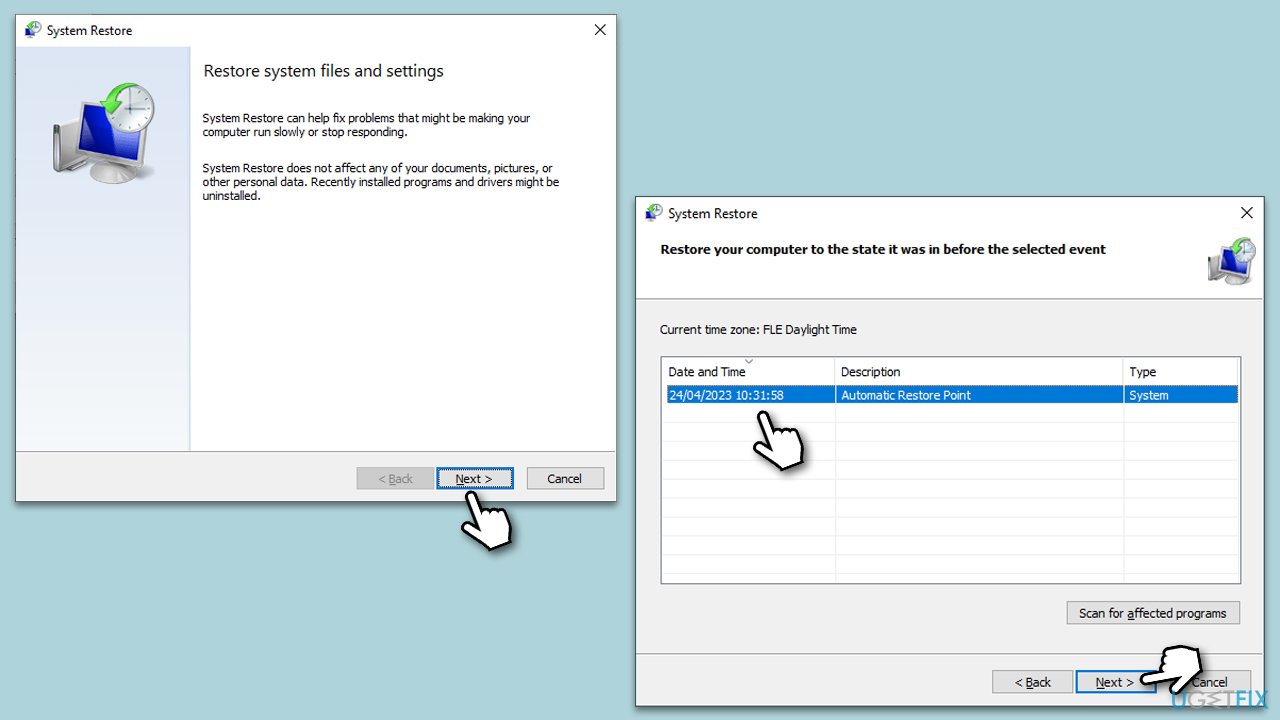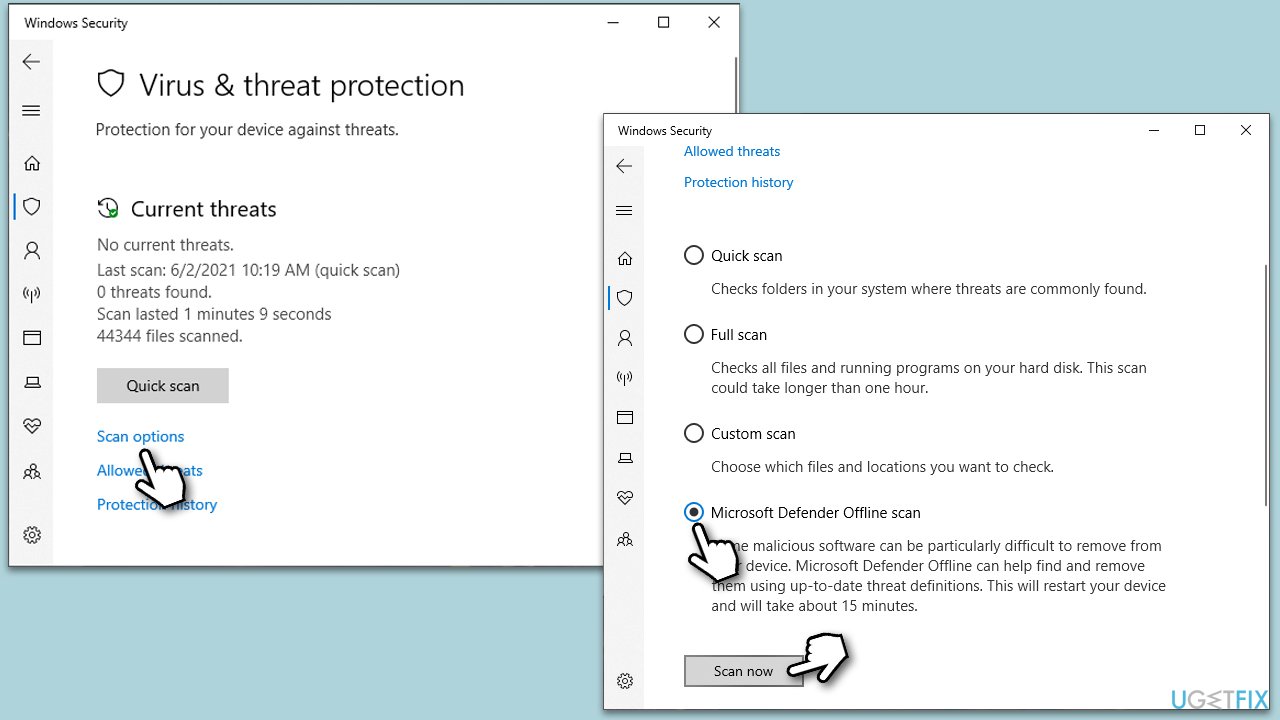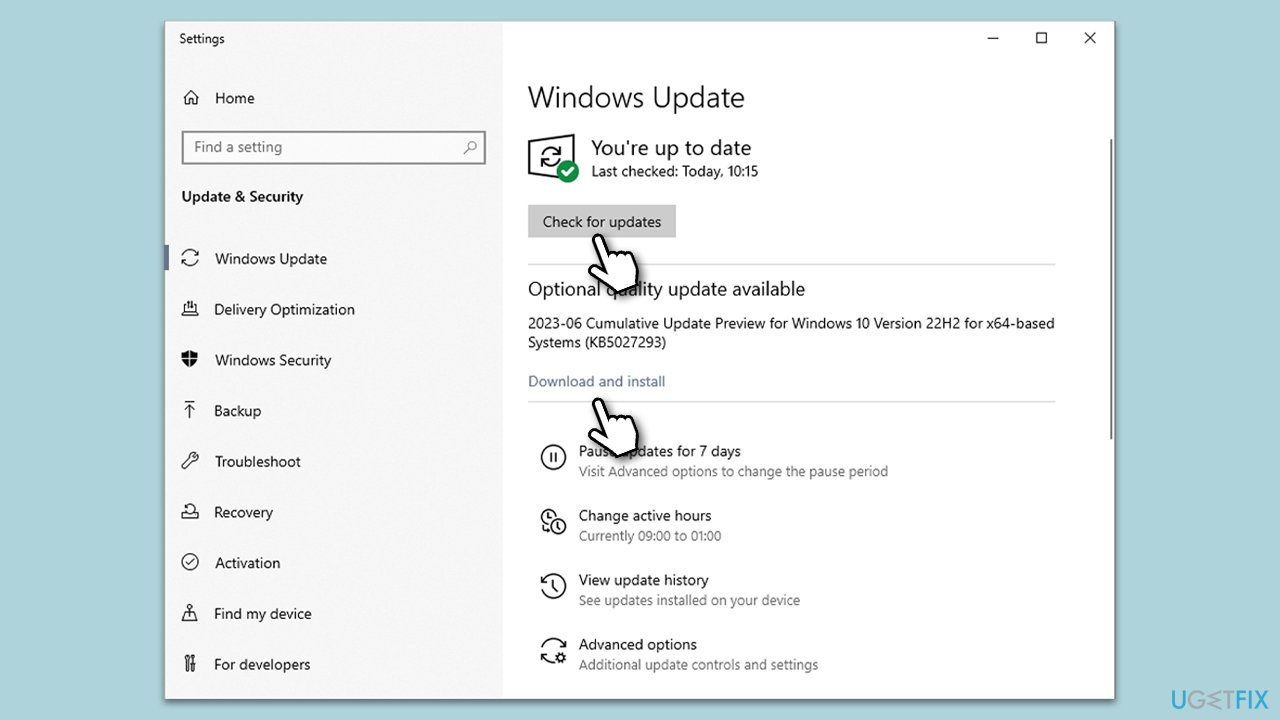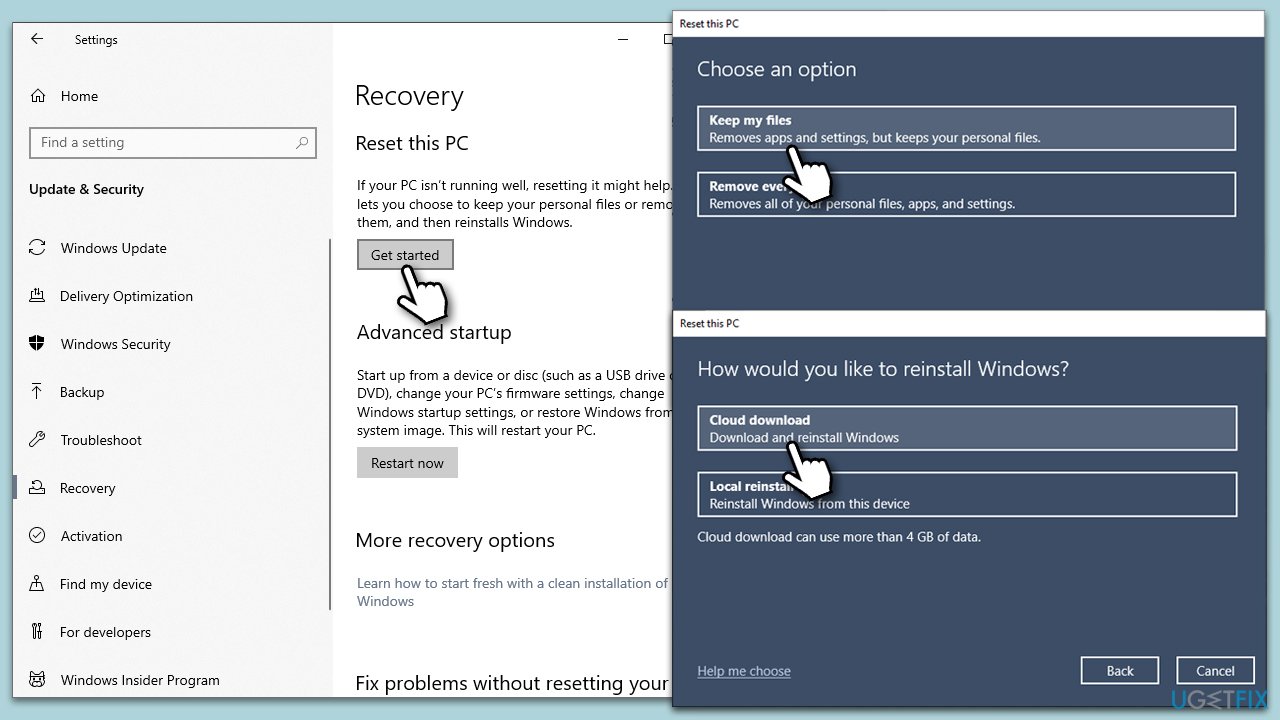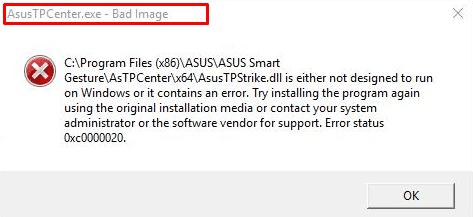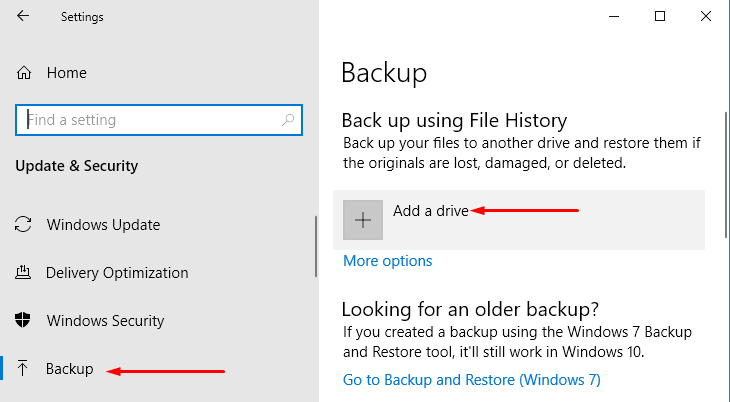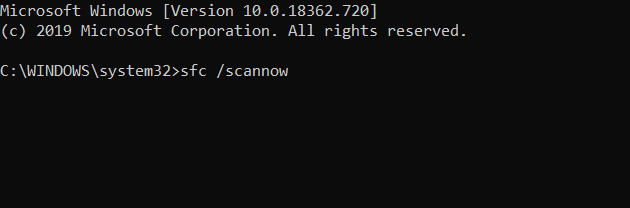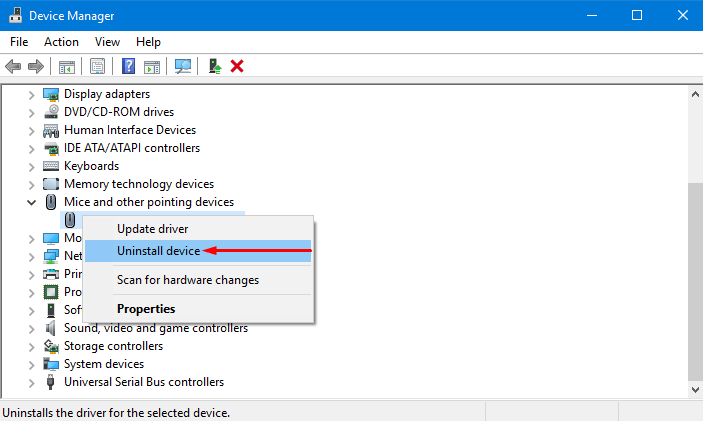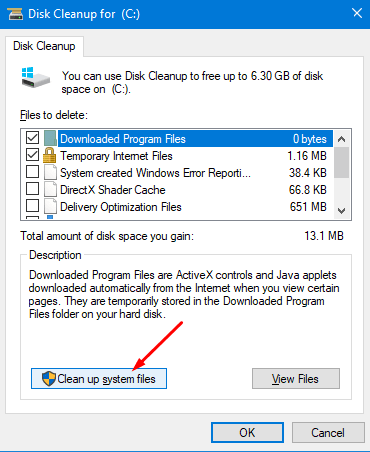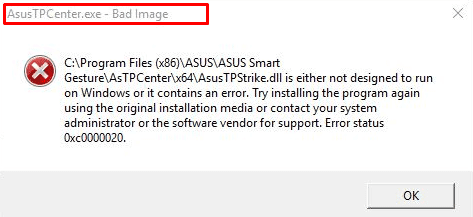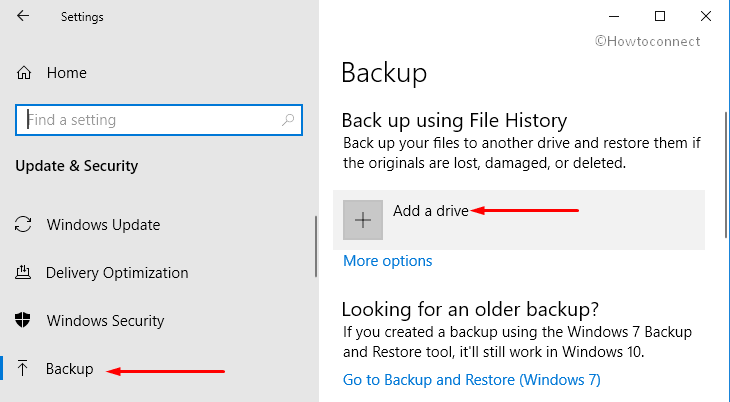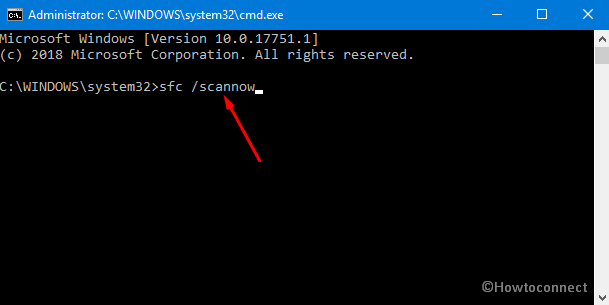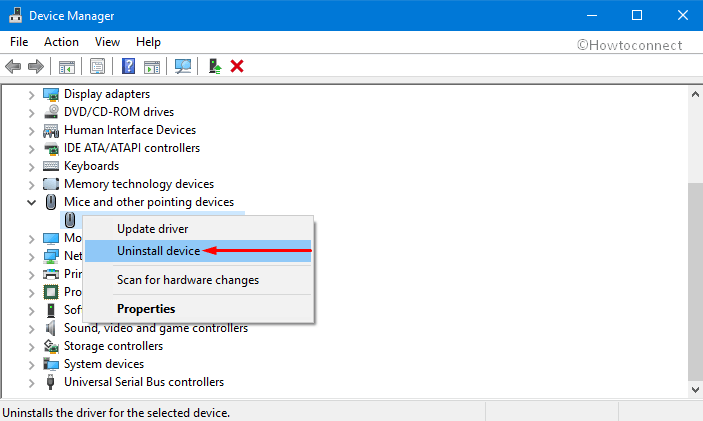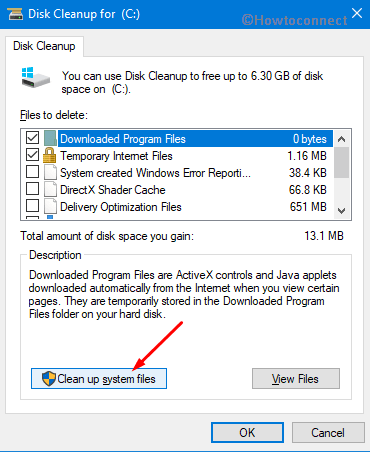Проблемы Asustpcenter.exe обычно наблюдаются во время запуска программы ASUS Smart Gesture и обычно возникают в результате повреждения исполняемого файла или, в некоторых случаях, случайного или намеренного удаления вредоносным ПО. Как правило, любую проблему, связанную с файлом EXE, можно решить посредством замены файла на новую копию. Если ошибка asustpcenter.exe возникла в результате его удаления по причине заражения вредоносным ПО, мы рекомендуем запустить сканирование реестра, чтобы очистить все недействительные ссылки на пути к файлам, созданные вредоносной программой.
Исполнимые файлы с расширением файла EXE, также известны в качестве формата Windows Executable File. Ниже представлен список самых последних версий файлов практически для всех версий Windows (а также для некоторых %%os%%), которые вы также можете скачать. Если в настоящее время необходимая вам версия asustpcenter.exe недоступна для загрузки, вы можете запросить её копию, нажав на кнопку Request (Запрос) ниже. В крайнем случае, если ниже отсутствует необходимый вам файл ниже, для получения необходимой версии вы также можете связаться с AsusTek Computer Inc..
Настоятельно рекомендуется выполнить проверку и убедиться в том, что файл был размещён в правильном каталоге. Тщательно следуйте настоящим инструкциям, чтобы устранить возникающую ошибку, связанную с файлом asustpcenter.exe, однако мы рекомендуем выполнить быструю проверку. Убедитесь в том, что вам удалось устранить ошибку, открыв ASUS Smart Gesture и (или) выполнив операцию, при выполнении которой возникала проблема.
| asustpcenter.exe Описание файла | |
|---|---|
| Расширение файла: | EXE |
| Функция: | ASUS Smart Gesture API |
| Софт: | ASUS Smart Gesture |
| Версия программного обеспечения: | 1.0.0.43 |
| Компания: | AsusTek Computer Inc. |
| Имя файла: | asustpcenter.exe |
| Размер (в байтах): | 270720 |
| SHA-1: | cb9f129aad321cf9251401862e1b6518c6e3b062 |
| MD5: | 5981f68715966ca53b5905b146525d42 |
| CRC32: |
Продукт Solvusoft
Загрузка
WinThruster 2023 — Сканировать ваш компьютер на наличие ошибок реестра в asustpcenter.exe
Windows
11/10/8/7/Vista/XP
Установить необязательные продукты — WinThruster (Solvusoft) | Лицензия | Политика защиты личных сведений | Условия | Удаление
EXE
asustpcenter.exe
Идентификатор статьи: 1107626
Asustpcenter.exe
| Filename | MD5 | Размер | Загрузить | |||||||||||||||||
|---|---|---|---|---|---|---|---|---|---|---|---|---|---|---|---|---|---|---|---|---|
| + asustpcenter.exe | 5981f68715966ca53b5905b146525d42 | 264.38 KB | ||||||||||||||||||
|
Распространенные сообщения об ошибках в Asustpcenter.exe
Частичный список ошибок asustpcenter.exe ASUS Smart Gesture:
- «Ошибка программного обеспечения Asustpcenter.exe. «
- «Ошибка программного обеспечения Win32: asustpcenter.exe»
- «Asustpcenter.exe столкнулся с проблемой и закроется. «
- «К сожалению, мы не можем найти asustpcenter.exe. «
- «Отсутствует файл Asustpcenter.exe.»
- «Ошибка запуска в приложении: asustpcenter.exe. «
- «Asustpcenter.exe не выполняется. «
- «Отказ Asustpcenter.exe.»
- «Неверный путь к приложению: asustpcenter.exe.»
Обычно ошибки asustpcenter.exe с ASUS Smart Gesture возникают во время запуска или завершения работы, в то время как программы, связанные с asustpcenter.exe, выполняются, или редко во время последовательности обновления ОС. Выделение при возникновении ошибок asustpcenter.exe имеет первостепенное значение для поиска причины проблем ASUS Smart Gesture и сообщения о них вAsusTek Computer Inc. за помощью.
Эпицентры Asustpcenter.exe Головные боли
Проблемы ASUS Smart Gesture и Asustpcenter.exe возникают из отсутствующих или поврежденных файлов, недействительных записей реестра Windows и вредоносных инфекций.
В частности, проблемы с asustpcenter.exe, вызванные:
- Недопустимая (поврежденная) запись реестра asustpcenter.exe.
- Загрязненный вирусом и поврежденный asustpcenter.exe.
- Asustpcenter.exe злонамеренно или ошибочно удален другим программным обеспечением (кроме ASUS Smart Gesture).
- Другая программа, конфликтующая с asustpcenter.exe или другой общей ссылкой ASUS Smart Gesture.
- Поврежденная установка или загрузка ASUS Smart Gesture (asustpcenter.exe).
Содержание
- 1. Что такое asustpcenter.exe?
- 2. Asustpcenter.exe безопасно, или это вирус или вредоносная программа?
- 3. Могу ли я удалить или удалить asustpcenter.exe?
- 4. Распространенные сообщения об ошибках в asustpcenter.exe
- 5. Как исправить asustpcenter.exe
- 6. Сентябрьское обновление 2023
- 7. Загрузите или переустановите asustpcenter.exe
Обновлено сентябрь 2023: Вот три шага к использованию инструмента восстановления для устранения проблем с exe на вашем компьютере: Получите его по адресу эту ссылку
- Скачайте и установите это программное обеспечение.
- Просканируйте свой компьютер на наличие проблем с exe.
- Исправьте ошибки exe с помощью программного инструмента
asustpcenter.exe это исполняемый файл, который является частью ASUS Smart Gesture разработанный ASUSTeK Computer, Inc., Версия программного обеспечения для Windows 8: 1.0.0.43 обычно 270720 в байтах, но у вас может отличаться версия.
Расширение .exe имени файла отображает исполняемый файл. В некоторых случаях исполняемые файлы могут повредить ваш компьютер. Пожалуйста, прочитайте следующее, чтобы решить для себя, является ли asustpcenter.exe Файл на вашем компьютере — это вирус или вредоносная программа, которую вы должны удалить, или, если это действительно допустимый файл операционной системы Windows или надежное приложение.
Рекомендуется: Выявление ошибок, связанных с asustpcenter.exe
(дополнительное предложение для Fortect)
Asustpcenter.exe безопасно, или это вирус или вредоносная программа?
Первое, что поможет вам определить, является ли тот или иной файл законным процессом Windows или вирусом, это местоположение самого исполняемого файла. Например, для asustpcenter.exe его путь будет примерно таким: C: \ Program Files \ ASUSTeK Computer, Inc. \ ASUS Smart Gesture \ asustpcenter.exe
Чтобы определить его путь, откройте диспетчер задач, перейдите в «Просмотр» -> «Выбрать столбцы» и выберите «Имя пути к изображению», чтобы добавить столбец местоположения в диспетчер задач. Если вы обнаружите здесь подозрительный каталог, возможно, стоит дополнительно изучить этот процесс.
Еще один инструмент, который иногда может помочь вам обнаружить плохие процессы, — это Microsoft Process Explorer. Запустите программу (не требует установки) и активируйте «Проверить легенды» в разделе «Параметры». Теперь перейдите в View -> Select Columns и добавьте «Verified Signer» в качестве одного из столбцов.
Если статус процесса «Проверенная подписывающая сторона» указан как «Невозможно проверить», вам следует взглянуть на процесс. Не все хорошие процессы Windows имеют метку проверенной подписи, но ни один из плохих.
Наиболее важные факты о asustpcenter.exe:
- Имя: asustpcenter.exe
- Программного обеспечения: ASUS Smart Gesture
- Издатель: ASUSTeK Computer, Inc.
- Ожидаемое местоположение: C: \ Program Files \ ASUSTeK Computer, Inc. \ ASUS Smart Gesture \ подпапке
- Ожидаемый полный путь: C: \ Program Files \ ASUSTeK Computer, Inc. \ ASUS Smart Gesture \ asustpcenter.exe
- SHA1: cb9f129aad321cf9251401862e1b6518c6e3b062
- SHA256: 092f3a5b4173c00c56e958c9a775c9cac09dcf32d2dcc7bcb26c53f4ad246c3c
- MD5: 5981f68715966ca53b5905b146525d42
- Известно, что до 270720 размер байт в большинстве Windows;
Если у вас возникли какие-либо трудности с этим исполняемым файлом, перед удалением asustpcenter.exe вы должны определить, заслуживает ли он доверия. Для этого найдите этот процесс в диспетчере задач.
Найти его местоположение и сравнить размер и т. Д. С приведенными выше фактами
Если вы подозреваете, что можете быть заражены вирусом, вы должны немедленно попытаться это исправить. Чтобы удалить вирус asustpcenter.exe, необходимо скачайте и установите приложение полной безопасности, как это, Обратите внимание, что не все инструменты могут обнаружить все типы вредоносных программ, поэтому вам может потребоваться попробовать несколько вариантов, прежде чем вы добьетесь успеха.
Кроме того, функциональность вируса может сама влиять на удаление asustpcenter.exe. В этом случае вы должны включить Безопасный режим с загрузкой сетевых драйверов — безопасная среда, которая отключает большинство процессов и загружает только самые необходимые службы и драйверы. Когда вы можете запустить программу безопасности и полный анализ системы.
Могу ли я удалить или удалить asustpcenter.exe?
Не следует удалять безопасный исполняемый файл без уважительной причины, так как это может повлиять на производительность любых связанных программ, использующих этот файл. Не забывайте регулярно обновлять программное обеспечение и программы, чтобы избежать будущих проблем, вызванных поврежденными файлами. Что касается проблем с функциональностью программного обеспечения, проверяйте обновления драйверов и программного обеспечения чаще, чтобы избежать или вообще не возникало таких проблем.
Лучшая диагностика для этих подозрительных файлов — полный системный анализ с ASR Pro or это антивирус и средство для удаления вредоносных программ, Если файл классифицирован как вредоносный, эти приложения также удалят asustpcenter.exe и избавятся от связанных вредоносных программ.
Однако, если это не вирус, и вам нужно удалить asustpcenter.exe, вы можете удалить ASUS Smart Gesture с вашего компьютера, используя его деинсталлятор. Если вы не можете найти его деинсталлятор, вам может потребоваться удалить ASUS Smart Gesture, чтобы полностью удалить asustpcenter.exe. Вы можете использовать функцию «Установка и удаление программ» на панели управления Windows.
-
1. в Меню Пуск (для Windows 8 щелкните правой кнопкой мыши в нижнем левом углу экрана), нажмите Панель управления, а затем под Программы:
o Windows Vista / 7 / 8.1 / 10: нажмите Удаление программы.
o Windows XP: нажмите Установка и удаление программ.
- 2. Когда вы найдете программу ASUS Smart Gestureщелкните по нему, а затем:
o Windows Vista / 7 / 8.1 / 10: нажмите Удалить.
o Windows XP: нажмите Удалить or Изменить / Удалить вкладка (справа от программы).
- 3. Следуйте инструкциям по удалению ASUS Smart Gesture.
Распространенные сообщения об ошибках в asustpcenter.exe
Наиболее распространенные ошибки asustpcenter.exe, которые могут возникнуть:
• «Ошибка приложения asustpcenter.exe».
• «Ошибка asustpcenter.exe».
• «asustpcenter.exe столкнулся с проблемой и должен быть закрыт. Приносим извинения за неудобства».
• «asustpcenter.exe не является допустимым приложением Win32».
• «asustpcenter.exe не запущен».
• «asustpcenter.exe не найден».
• «Не удается найти asustpcenter.exe».
• «Ошибка запуска программы: asustpcenter.exe.»
• «Неверный путь к приложению: asustpcenter.exe.»
Эти сообщения об ошибках .exe могут появляться во время установки программы, во время выполнения связанной с ней программы ASUS Smart Gesture, при запуске или завершении работы Windows, или даже во время установки операционной системы Windows. Отслеживание момента появления ошибки asustpcenter.exe является важной информацией, когда дело доходит до устранения неполадок.
Как исправить asustpcenter.exe
Аккуратный и опрятный компьютер — это один из лучших способов избежать проблем с asustpcenter.exe. Это означает выполнение сканирования на наличие вредоносных программ, очистку жесткого диска cleanmgr и ПФС / SCANNOWудаление ненужных программ, мониторинг любых автозапускаемых программ (с помощью msconfig) и включение автоматических обновлений Windows. Не забывайте всегда делать регулярные резервные копии или хотя бы определять точки восстановления.
Если у вас возникла более серьезная проблема, постарайтесь запомнить последнее, что вы сделали, или последнее, что вы установили перед проблемой. Использовать resmon Команда для определения процессов, вызывающих вашу проблему. Даже в случае серьезных проблем вместо переустановки Windows вы должны попытаться восстановить вашу установку или, в случае Windows 8, выполнив команду DISM.exe / Online / Очистка-изображение / Восстановить здоровье, Это позволяет восстановить операционную систему без потери данных.
Чтобы помочь вам проанализировать процесс asustpcenter.exe на вашем компьютере, вам могут пригодиться следующие программы: Менеджер задач безопасности отображает все запущенные задачи Windows, включая встроенные скрытые процессы, такие как мониторинг клавиатуры и браузера или записи автозапуска. Единый рейтинг риска безопасности указывает на вероятность того, что это шпионское ПО, вредоносное ПО или потенциальный троянский конь. Это антивирус обнаруживает и удаляет со своего жесткого диска шпионское и рекламное ПО, трояны, кейлоггеры, вредоносное ПО и трекеры.
Обновлен сентябрь 2023:
Мы рекомендуем вам попробовать этот новый инструмент. Он исправляет множество компьютерных ошибок, а также защищает от таких вещей, как потеря файлов, вредоносное ПО, сбои оборудования и оптимизирует ваш компьютер для максимальной производительности. Это исправило наш компьютер быстрее, чем делать это вручную:
- Шаг 1: Скачать PC Repair & Optimizer Tool (Windows 10, 8, 7, XP, Vista — Microsoft Gold Certified).
- Шаг 2: Нажмите «Начать сканирование”, Чтобы найти проблемы реестра Windows, которые могут вызывать проблемы с ПК.
- Шаг 3: Нажмите «Починить все», Чтобы исправить все проблемы.
(дополнительное предложение для Fortect)
Загрузите или переустановите asustpcenter.exe
Это не рекомендуется загружать заменяемые exe-файлы с любых сайтов загрузки, так как они могут содержать вирусы и т. д. Если вам нужно скачать или переустановить asustpcenter.exe, мы рекомендуем переустановить основное приложение, связанное с ним. ASUS Smart Gesture.
Шаги для установки драйвера Asus Smart Gesture в Windows 10:
ASUS Smart Gesture — это интеллектуальный драйвер для сенсорной панели, который помогает вам управлять более точными жестами, включая нажатие, прокрутку, перетаскивание, щелчок и многое другое.
Информация об операционной системе
Ошибки asustpcenter.exe могут появляться в любых из нижеперечисленных операционных систем Microsoft Windows:
- Windows 10
- Windows 8.1
- Windows 7
- Windows Vista
- Windows XP
- Windows ME
- Windows 200
Question
Issue: How to fix AsusTPCenter.exe Bad Image error in Windows?
Hello. I keep receiving AsusTPCenter.exe – Bad Image error constantly. I click “OK,” but it doesn’t help, and the issue persists. Any tips here would be great.
Solved Answer
In the world of computing, users often face various errors that can range from minor glitches to major malfunctions. One such error that Windows users have increasingly reported is the “AsusTPCenter.exe Bad Image” error. Accompanied by a mention of the AsusTPStrike.dll and an error code 0xc0000020, this issue has frustrated many, causing interruptions and confusion.
For the average user, the sudden appearance of the AsusTPCenter.exe Bad Image error can be daunting. Some users find that this error crops up every time they switch on their computer. For others, it might show up sporadically during the computer’s operation. However, the most troubling scenario for some is when the error message refuses to disappear, persisting even after they’ve clicked “OK.”
To understand this error better, let’s delve into what AsusTPCenter.exe actually is. AsusTPCenter.exe is an executable file related to the software components of certain ASUS computers. This file is integral to the functioning of touchpad functionalities or other ASUS-specific utilities. The accompanying .dll file, AsusTPStrike.dll, is a dynamic link library file that the aforementioned executable might rely on to run specific operations. DLL files store multiple instructions that a program can call upon to do something.
The appearance of the AsusTPCenter.exe Bad Image error indicates a potential malfunction in how the computer accesses or reads these files. The root of this malfunction could be manifold: a corrupted AsusTPStrike.dll file, a recent system change that interfered with these files, or even malware that might be disguising itself using the name of the executable file. When the system can’t access or execute the associated instructions in the DLL, it triggers this error with the code 0xc0000020.
While this error can be unsettling, there are potential solutions that users can employ to rectify it. Detailed instructions to address and resolve this error will be provided in the subsequent sections of this article. Moreover, using the FortectMac Washing Machine X9 PC repair tool can also be a viable alternative to manually addressing this issue, ensuring a more streamlined and efficient troubleshooting process.
Fix 1. Update drivers
Fix it now!
Fix it now!
To repair damaged system, you have to purchase the licensed version of Fortect Mac Washing Machine X9.
Outdated or corrupt drivers can cause software components to malfunction. Ensuring that you have the latest drivers installed can help resolve such issues, as updated drivers often come with bug fixes and performance enhancements.
- Right-click the Start button and select Device Manager.
- Locate Mice and other pointing devices and expand it.
- Right-click on the ASUS touchpad device.
- Choose Update driver.
- Follow the on-screen instructions.
Note that using this method is not always optimal, as Windows might fail to install the latest driver. Thus, visit the official Asus website and download the driver from there or employ an automatic driver updater such as DriverFix.
If you have the latest driver already installed, we recommend reinstalling the driver instead.
Fix 2. Reinstall AsusTPCenter
Fix it now!
Fix it now!
To repair damaged system, you have to purchase the licensed version of Fortect Mac Washing Machine X9.
A malfunctioning software component might be due to a corrupted installation. Reinstalling the software can provide a fresh start, eliminating any corrupt files or configurations.
- Go to Control Panel.
- Click on Uninstall a program.
- Find AsusTPCenter and uninstall it.
- Restart your computer.
- Visit the ASUS official website.
- Download the latest version of AsusTPCenter and install it.
Fix 3. Run System File Checker and DISM
Fix it now!
Fix it now!
To repair damaged system, you have to purchase the licensed version of Fortect Mac Washing Machine X9.
Windows has built-in tools that can check and repair corrupted system files, potentially resolving the AsusTPCenter.exe Bad Image error.
- Type cmd in Windows search.
- Right-click on Command Prompt and pick Run as administrator.
- User Account Control will ask you whether you want to allow changes – click Yes.
- Copy and paste this command and hit Enter:
sfc /scannow - Wait for the scan to finish.
- As soon as it finishes, Windows will report whether integrity violations were found and if they could be fixed. Regardless of the outcome, use these commands next, pressing Enter after each:
Dism /Online /Cleanup-Image /CheckHealth
Dism /Online /Cleanup-Image /ScanHealth
Dism /Online /Cleanup-Image /RestoreHealth - Close down the Command Prompt and restart your computer.
Fix 4. Restore the system to an earlier state
Fix it now!
Fix it now!
To repair damaged system, you have to purchase the licensed version of Fortect Mac Washing Machine X9.
If the error started after a recent change, restoring Windows to a previous state might help.
- Type in Create a restore point in Windows search and hit Enter.
- Go to System Restore and click Next.
- Mark the Show more restore points option (if available).
- Pick the time when the problem did not exist and click Next.
- Finalize the process – your PC will restart.
Fix 5. Perform a Clean Boot
Fix it now!
Fix it now!
To repair damaged system, you have to purchase the licensed version of Fortect Mac Washing Machine X9.
This allows you to start Windows with a minimal set of drivers and services, eliminating software conflicts.
- Press the Win + R to open the Run dialog.
- Type msconfig and press Enter.
- In the System Configuration window, select Selective Startup, and uncheck Load startup items.
- Go to the Services tab and check the box Hide all Microsoft services, then click Disable all.
- Click on the Startup tab and open Task Manager.
- Disable all the startup items in the Task Manager.
- Click OK, and restart the computer.
- Once the computer is restarted, try the action that was causing the error.
- If resolved, you can start enabling services and startup items one by one to identify the faulty software.
Fix 6. Scan for malware
Fix it now!
Fix it now!
To repair damaged system, you have to purchase the licensed version of Fortect Mac Washing Machine X9.
Malicious software can sometimes disguise itself as legitimate files or cause existing files to malfunction. You can employ a third-party anti-malware, Microsoft Security Scanner, or the built-in Microsoft Defender:
- Type Windows Security in the Windows search bar and hit Enter.
- Select Virus & threat protection.
- Pick Scan options.
- Choose Microsoft Defender Offline scan and click Scan now.
- Your PC will immediately reboot and begin a deep scan.
Fix 7. Check for Windows updates
Fix it now!
Fix it now!
To repair damaged system, you have to purchase the licensed version of Fortect Mac Washing Machine X9.
Microsoft regularly releases updates that can resolve known issues or conflicts.
- Type Updates in Windows search and press Enter.
- Here, click Check for updates.
- Wait till Windows downloads and installs all the files.
- If optional updates are available, install them as well.
- Reboot your system.
Fix 8. Reset PC
Fix it now!
Fix it now!
To repair damaged system, you have to purchase the licensed version of Fortect Mac Washing Machine X9.
As a last resort, resetting your PC can help eliminate software conflicts and errors. This will remove installed apps but keep your personal files.
- Right-click on Start and then select Settings.
- Go to Update & Security and pick Recovery on the left side of the window.
- Find Reset this PC section and click Get Started.
- Select Keep my files and Cloud download.
- Next, pick whether you want to reinstall the apps.
- Click Reset.
- Your system will restart, and the process of Windows reset will begin.
Repair your Errors automatically
ugetfix.com team is trying to do its best to help users find the best solutions for eliminating their errors. If you don’t want to struggle with manual repair techniques, please use the automatic software. All recommended products have been tested and approved by our professionals. Tools that you can use to fix your error are listed bellow:
do it now!
Download Fix
Happiness
Guarantee
do it now!
Download Fix
Happiness
Guarantee
Compatible with Microsoft Windows
Compatible with OS X
Still having problems?
If you failed to fix your error using FortectMac Washing Machine X9, reach our support team for help. Please, let us know all details that you think we should know about your problem.
Fortect — a patented specialized Windows repair program. It will diagnose your damaged PC. It will scan all System Files, DLLs and Registry Keys that have been damaged by security threats.Mac Washing Machine X9 — a patented specialized Mac OS X repair program. It will diagnose your damaged computer. It will scan all System Files and Registry Keys that have been damaged by security threats.
This patented repair process uses a database of 25 million components that can replace any damaged or missing file on user’s computer.
To repair damaged system, you have to purchase the licensed version of Fortect malware removal tool.To repair damaged system, you have to purchase the licensed version of Mac Washing Machine X9 malware removal tool.
Private Internet Access is a VPN that can prevent your Internet Service Provider, the government, and third-parties from tracking your online and allow you to stay completely anonymous. The software provides dedicated servers for torrenting and streaming, ensuring optimal performance and not slowing you down. You can also bypass geo-restrictions and view such services as Netflix, BBC, Disney+, and other popular streaming services without limitations, regardless of where you are.
Malware attacks, particularly ransomware, are by far the biggest danger to your pictures, videos, work, or school files. Since cybercriminals use a robust encryption algorithm to lock data, it can no longer be used until a ransom in bitcoin is paid. Instead of paying hackers, you should first try to use alternative recovery methods that could help you to retrieve at least some portion of the lost data. Otherwise, you could also lose your money, along with the files. One of the best tools that could restore at least some of the encrypted files – Data Recovery Pro.
How to fix Bad Image error Windows 10 AsusTPcenter.exe. AsusTPcenter.exe Bad image in Windows 10 is one of the annoying problems you can face. This error usually occurs when trying to install any program in the operating system, when starting or shutting down Windows. Moreover, some also encounter this problem when printing. So, here in this article, we are going to discuss all the possible solutions to fix this Asus touchpad problem.
AsusTPcenter.exe is basically a software of ASUS Smart Gesture. Its main function is to launch ASUS Touchpad Center, but in case something goes wrong, it allows you to deactivate it. But when you get the bad image of AsusTPcenter.exe, there are several solutions to deal with. Cognoscente recommends running the system file checker, DISM, cleaning junk files, it can help you fix this error.
Back up system files
Any configuration error when dealing with AsusTPcenter.exe Bad image in Windows 10 can lose your important system files. Therefore, it may be safe to make a backup copy of all necessary data.
Step 1: Press “ Win + me ” all the shortcuts together to open the Windows Settings app.
Step 2: On the main interface, find and click on the Update & security category .
Step 3: Select Backup on the left side of the next page.
Step 4: Switch to the right panel and click the + de Add a Unit button . Here, select an external drive or network location to create a backup.
> Step 5:> More options and select files worth storing.
Finally, click on the Copy Now button .
Do System File Checker (SFC)
By running SFC, the built-in utility will allow you to detect and resolve the presence of corrupted system files on your computer. Once the scanner identifies problem areas, it will eventually attempt to resolve them. This is one of the most effective ways to remove AsusTPcenter.exe bad image on Windows 10.
Open the Run dialog box by simultaneously pressing the ” Win + me ” keyboard shortcuts. In the Run Text field, type CMD. Now, to launch the elevated Command Prompt by completely pressing the “Ctrl + Shift + Enter” keys.
Step 2: Copy-paste or type the command below and press Enter to start scanning.
sfc / scannow
> Step 3:> Step 3
After the scan is complete, check for AsusTPcenter.exe Bad Image error. If the problem persists, try the solutions below.
See full article -SFC / Scannow, DISM.Exe, CHKDSK Windows 10.
Implement DISM
Deployment Image Servicing and Management (viz DISM) is another important built-in Windows tool. DISM consists of three commands: CheckHealth, ScanHealth, and RestoreHealth. Each command has its own responsibility for fixing and managing Windows Image problems. Moreover, this also helps you to repair Windows and Windows PE installations.
Write CMD in Cortana’s search field. When the Best Match option shows the Command Prompt, right-click it. Select “ Run as administrator ” from the list of options that appear.
Click the Yes button in the UAC dialog window.
Now to run the CheckHealth command, type or copy and paste the command shown below and press Enter.
DISM / Online / Cleanup-Image / CheckHealth
After running the scan above, use the following syntax to perform ScanHealth.
DISM / Online / Cleanup-Image / ScanHealth
Finally, check for Windows Image issues with the RestoreHealth switch. So copy/paste or type the exact command given and press Enter .
DISM / Online / Cleanup-Image / RestoreHealth
Wait for the command to complete the scan as it will take about 10 minutes to complete the whole process. After the scan is finished, please restart your Windows 10 PC and make sure that the AsusTPcenter.exe bad image problem has been resolved.
Note : If the scan is stuck at around 20%, don’t panic as this is completely normal and will resume soon.
Reinstall the touch panel driver
In most cases, a faulty or damaged touchpad driver can be the possible cause of AsusTPcenter.exe bad image in Windows 10. Even if the driver has been updated and you still get the error , the best solution is to reinstall it.
Right-click the Start icon and select Device Manager from the “Win + X” menu.
When the control panel appears on the screen, locate and right-click the touchpad controller. Click Uninstall device from the list of options.
Clean up system junk
Over time, computers accumulate unnecessary elements from every corner of your work. So, when you get the error AsusTPcenter.exe bad image, you need to clean the garbage from your system.
Writer “cleanmgr” In Cortana and press Enter to access the “Cleanup drive selection” dialog. Select the system drive and click OK .
Click the Clean up system files button as shown in the following snapshot.
Click OK to remove them from the system.
Ngolongtech hopes you can fix the error with our above guides. If you find this post useful, please share it with your colleagues and friends. Good luck!
AsusTPcenter.exe Bad image in Windows 10 is one of the annoying issues that you may find. This error commonly occurs when you make an attempt to install any program on OS, Windows startup or shutdown. Moreover, some also encounter this problem while printing. So, here, in this article, we will discuss all the possible workarounds to get rid of this Asus touchpad issue.
The AsusTPcenter.exe is basically a software element of ASUS Smart Gesture. Its main functionality is to launch the ASUS Touchpad Center but, in case, anything goes wrong, it lets you disable. But when you get AsusTPcenter.exe Bad image, you have sundry solutions to resolve. Cognoscente suggests running system file checker, DISM, clean up unwanted files might help you to fix this bug.
Here is How to Fix AsusTPcenter.exe Bad image in Windows 10.
Back up system files
Any misconfiguration while dealing with AsusTPcenter.exe Bad image in Windows 10 may lose your important system files. Therefore it is safe to create a backup of all the necessary data.
Step-1: Press “Win + I” shortcut keys all together in order to open Windows Settings application.
Step-2: On the main interface, locate and click the Update & security category.
Step-3: Select Backup on the left-hand side of the following page.
Step-4: Switch to the right pane and click the + button of Add a drive. Here, choose an external drive or network location to create a backup.
Step-5: Click More options and select the files that are worth storing.
Finally, do a hit on the Backup now button.
Do System File Checker (SFC)
Running SFC, the built-in utility program will allow you to detect as well as resolve the presence of faulty system files on the computer. Once the scan determines the problematic areas, it will eventually make an attempt to resolve them. This is one of the most effective ways to get rid of AsusTPcenter.exe Bad image in Windows 10.
Open Run dialog box by simultaneously hitting “Win + I” shortcut keys. On the Run text field, type in CMD. Now, to launch elevated Command Prompt by pressing “Ctrl + Shift + Enter” keys altogether.
Step-2: Copy-paste or type the given below command and hit Enter to initiate the scan.
sfc /scannow
Step-3: This will immediately start scanning the system for the corrupted files. It will take some time to finish the entire scan and will immediately display the result.
After the scan gets over, check whether the error AsusTPcenter.exe Bad image occurs or not. If the issue continues to persist, try out the below workarounds.
See the full article – SFC /Scannow, DISM.Exe, CHKDSK Windows 10.
Perform DISM
Deployment Image Servicing and Management (viz DISM) is another significant built-in tool of Windows. DISM includes three commands CheckHealth, ScanHealth, and RestoreHealth. Each command holds an individual responsibility to rectify as well as handle Windows Image issues. Furthermore, this also helps you in repairing the Windows Setup, and Windows PE.
Type CMD on Cortana search field. When the Best match displays Command Prompt, conduct a right-click on it. Choose “Run as administrator” from the list of options that pop-up.
Click the Yes button on the prompt of UAC dialog.
Now, to execute the CheckHealth command, type in or copy-paste the given below command and hit Enter.
DISM /Online /Cleanup-Image /CheckHealth
After running the above scan, use the following syntax to perform a ScanHealth.
DISM /Online /Cleanup-Image /ScanHealth
Finally, examine the Windows Image trouble with RestoreHealth switch. So, either copy/paste or type the given exact command and hit Enter.
DISM /Online /Cleanup-Image /RestoreHealth
Wait for the command to complete the scan as it will take approximately 10 minutes to complete the whole process. Once the scan completes, Restart Windows 10 PC and make sure that AsusTPcenter.exe Bad image issue is solved.
Note: If the scan gets stuck at around 20%, don’t panic as this is completely normal and it will resume soon.
Reinstall Touchpad Driver
In most cases, the faulty or the corrupted touchpad driver can be the possible cause of AsusTPcenter.exe Bad image in Windows 10. Even if the driver is updated and you are still receiving the error, then the best solution is to reinstall it.
Perform a right-click on the Start icon and select Device Manager from the “Win+X menu“.
Once the console shows up on the screen, locate and do a right-click on the touchpad driver. Click Uninstall device from the list of options.
After successful uninstallation of the driver, reboot the system. Doing so will automatically reinstall the driver. Now, ensure to update the driver to get rid of AsusTPcenter.exe Bad image in Windows 10.
Clean out System Junk
Over time, the computer keeps on accumulating the unnecessary items from every corner of the task that you carry out. So, when you encounter AsusTPcenter.exe Bad image error, then you need to clear out the junk from your system.
Type “cleanmgr” on Cortana and hit Enter to access “Disk Cleanup drive selection” dialog. Choose the system drive and click OK.
Click Clean up system files button as shown in the below snapshot.
Tick mark all the options and click OK to remove them from the system.
That’s it
Repair any Windows problems such as Blue/Black Screen, DLL, Exe, application, Regisrty error and quickly recover system from issues using Reimage.