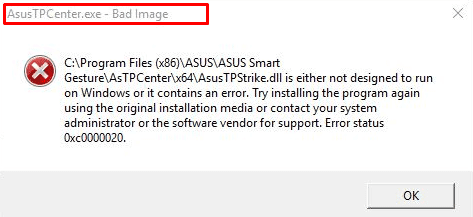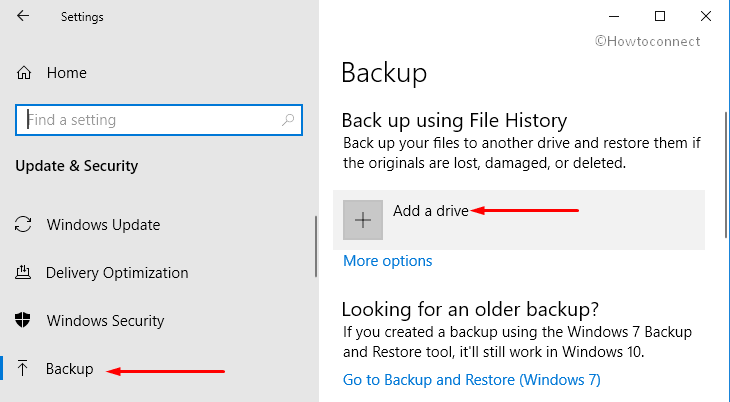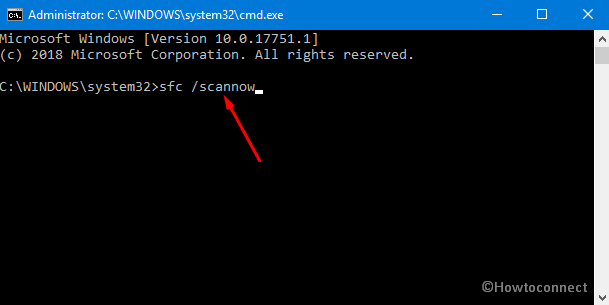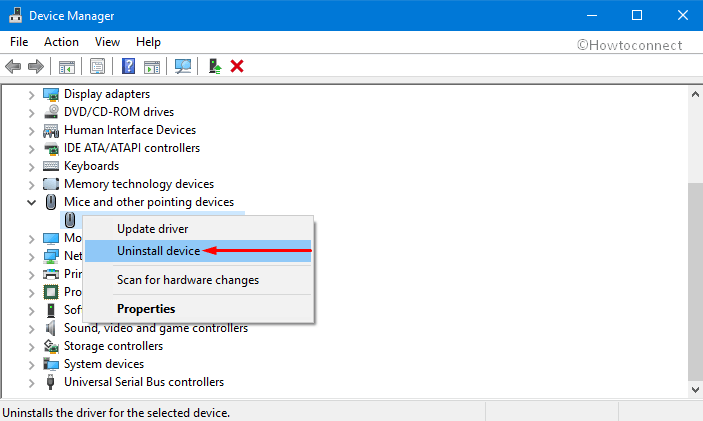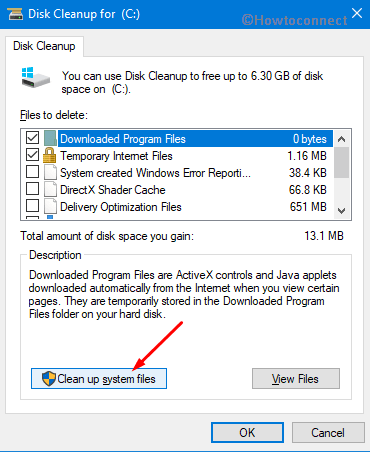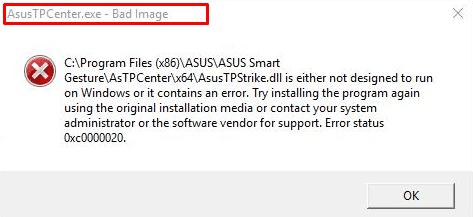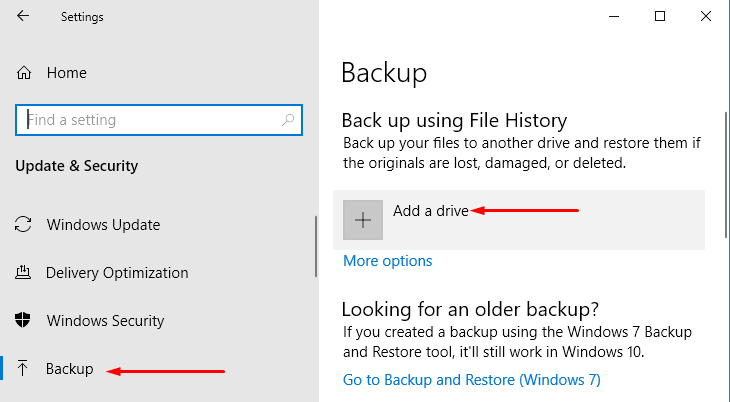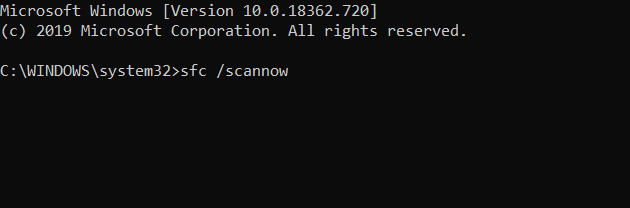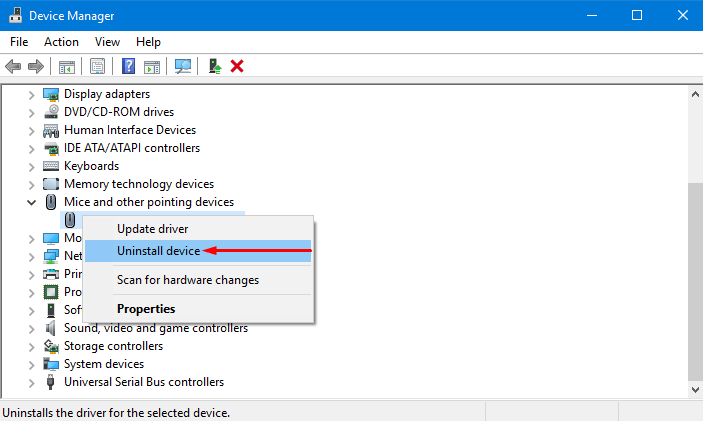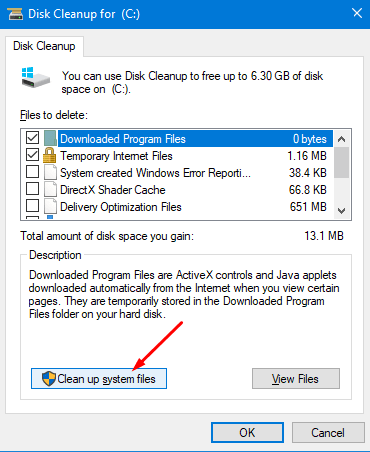AsusTPcenter.exe Bad image in Windows 10 is one of the annoying issues that you may find. This error commonly occurs when you make an attempt to install any program on OS, Windows startup or shutdown. Moreover, some also encounter this problem while printing. So, here, in this article, we will discuss all the possible workarounds to get rid of this Asus touchpad issue.
The AsusTPcenter.exe is basically a software element of ASUS Smart Gesture. Its main functionality is to launch the ASUS Touchpad Center but, in case, anything goes wrong, it lets you disable. But when you get AsusTPcenter.exe Bad image, you have sundry solutions to resolve. Cognoscente suggests running system file checker, DISM, clean up unwanted files might help you to fix this bug.
Here is How to Fix AsusTPcenter.exe Bad image in Windows 10.
Back up system files
Any misconfiguration while dealing with AsusTPcenter.exe Bad image in Windows 10 may lose your important system files. Therefore it is safe to create a backup of all the necessary data.
Step-1: Press “Win + I” shortcut keys all together in order to open Windows Settings application.
Step-2: On the main interface, locate and click the Update & security category.
Step-3: Select Backup on the left-hand side of the following page.
Step-4: Switch to the right pane and click the + button of Add a drive. Here, choose an external drive or network location to create a backup.
Step-5: Click More options and select the files that are worth storing.
Finally, do a hit on the Backup now button.
Do System File Checker (SFC)
Running SFC, the built-in utility program will allow you to detect as well as resolve the presence of faulty system files on the computer. Once the scan determines the problematic areas, it will eventually make an attempt to resolve them. This is one of the most effective ways to get rid of AsusTPcenter.exe Bad image in Windows 10.
Open Run dialog box by simultaneously hitting “Win + I” shortcut keys. On the Run text field, type in CMD. Now, to launch elevated Command Prompt by pressing “Ctrl + Shift + Enter” keys altogether.
Step-2: Copy-paste or type the given below command and hit Enter to initiate the scan.
sfc /scannow
Step-3: This will immediately start scanning the system for the corrupted files. It will take some time to finish the entire scan and will immediately display the result.
After the scan gets over, check whether the error AsusTPcenter.exe Bad image occurs or not. If the issue continues to persist, try out the below workarounds.
See the full article – SFC /Scannow, DISM.Exe, CHKDSK Windows 10.
Perform DISM
Deployment Image Servicing and Management (viz DISM) is another significant built-in tool of Windows. DISM includes three commands CheckHealth, ScanHealth, and RestoreHealth. Each command holds an individual responsibility to rectify as well as handle Windows Image issues. Furthermore, this also helps you in repairing the Windows Setup, and Windows PE.
Type CMD on Cortana search field. When the Best match displays Command Prompt, conduct a right-click on it. Choose “Run as administrator” from the list of options that pop-up.
Click the Yes button on the prompt of UAC dialog.
Now, to execute the CheckHealth command, type in or copy-paste the given below command and hit Enter.
DISM /Online /Cleanup-Image /CheckHealth
After running the above scan, use the following syntax to perform a ScanHealth.
DISM /Online /Cleanup-Image /ScanHealth
Finally, examine the Windows Image trouble with RestoreHealth switch. So, either copy/paste or type the given exact command and hit Enter.
DISM /Online /Cleanup-Image /RestoreHealth
Wait for the command to complete the scan as it will take approximately 10 minutes to complete the whole process. Once the scan completes, Restart Windows 10 PC and make sure that AsusTPcenter.exe Bad image issue is solved.
Note: If the scan gets stuck at around 20%, don’t panic as this is completely normal and it will resume soon.
Reinstall Touchpad Driver
In most cases, the faulty or the corrupted touchpad driver can be the possible cause of AsusTPcenter.exe Bad image in Windows 10. Even if the driver is updated and you are still receiving the error, then the best solution is to reinstall it.
Perform a right-click on the Start icon and select Device Manager from the “Win+X menu“.
Once the console shows up on the screen, locate and do a right-click on the touchpad driver. Click Uninstall device from the list of options.
After successful uninstallation of the driver, reboot the system. Doing so will automatically reinstall the driver. Now, ensure to update the driver to get rid of AsusTPcenter.exe Bad image in Windows 10.
Clean out System Junk
Over time, the computer keeps on accumulating the unnecessary items from every corner of the task that you carry out. So, when you encounter AsusTPcenter.exe Bad image error, then you need to clear out the junk from your system.
Type “cleanmgr” on Cortana and hit Enter to access “Disk Cleanup drive selection” dialog. Choose the system drive and click OK.
Click Clean up system files button as shown in the below snapshot.
Tick mark all the options and click OK to remove them from the system.
That’s it
Repair any Windows problems such as Blue/Black Screen, DLL, Exe, application, Regisrty error and quickly recover system from issues using Reimage.
Содержание
- Методы исправления ошибки 0x0000012D: VOLSNAP_OVERLAPPED_TABLE_ACCESS
- Обзор способов по исправлению BSOD 0x0000012D: VOLSNAP OVERLAPPED TABLE ACCESS
- Ошибка при запуске приложения 0xc000012d windows 10
- Устраняем ошибку Werfault.exe
- Определяем суть неисправности
- Удаление вирусов
- Исправляем уже внесенные ошибки
- Ошибка 0xc000012f на Windows 7/8/10: причины и методы решения
- Исправляем ошибку 0xc000012f
- Метод №1 Очистка диска от мусорных файлов
- Метод №2 Запуск утилиты SFC
- Метод №3 Переустановка утилиты
- Метод №4 Удаление кумулятивного обновления Windows 10
- Метод №5 Использование точки восстановления Windows
- Как исправить ошибку 0xc000012f и 0xc0000020 Bad Image в Windows 11/10
- 1. Проверка и восстановление системных файлов
- 2. Microsoft Visual C++ Redistributable
- 3. Удалить патч обновления
- 4. Драйвер видеокарты
- 5. Очистка ненужных файлов
- 6. NET Framework
- Ошибка с кодом 0xc000012f: почему появляется и как её исправить
- Причины ошибки 0xc000012f в «десятке»
- Методы устранения ошибки
- Очистить диск от мусорных файлов
- Проверить ПК на вирусы
- Восстановление системных файлов в «Командной строке»
- Деинсталлировать и заново установить проблемную утилиту
- Удалить кумулятивный апдейт Windows 10 под номером KB2879017
- Перерегистрировать библиотеки в ОС
- Обновить Visual C++
- Использовать точки восстановления Windows
- Видео: как устранить ошибку 0xc000012f
Методы исправления ошибки 0x0000012D: VOLSNAP_OVERLAPPED_TABLE_ACCESS
BSOD или синий экран смерти VOLSNAP_OVERLAPPED_TABLE_ACCESS с цифровым кодом 0x0000012D появляется на различных сборках Windows по причине того, что драйвер Volsnap попытался получить доступ к общей таблице из различных потоков. В результате возник BSOD 0x0000012D: VOLSNAP_OVERLAPPED_TABLE_ACCESS. Появляется такая неполадка при запуске игры или после её обновления. В редких случаях такая ошибка появляется после обновления самой операционной системы. На зарубежных форумах пользователи также указывают, что ошибка 0x0000012D возникала на их ПК при нехватке памяти и при повреждении HDD и ОЗУ.
Обзор способов по исправлению BSOD 0x0000012D: VOLSNAP OVERLAPPED TABLE ACCESS
Если на вашем компьютере возникла ошибка 0x0000012D VOLSNAP_OVERLAPPED_TABLE_ACCESS, то в первую очередь необходимо проверить Windows 7 не целостность системных файлов. Для этого запускаем командную строку с правами Администратора и вводим sfc /scannow.
Запустится сканирование системы. Если в обычном режиме исправить ошибку не удалось, можно подключить к ПК Live CD и в командной строке попробовать следующие команды:
Если восстановить файл volsnap.sys этими командами не удалось, стоит проверить жесткий диск на целостность. Для этого нужно открыть командную строку с правами Администратора и ввести chkdsk /?, и прописать далее chkdsk C: /r /f /x, где место С указать свою букву диска с Windows 7.
Для более глубокой проверки накопителя на целостность структуры понадобиться программа Victoria HDD или MHDD. Эти программы смогут определить, есть ли на вашем диске повреждённые сектора. Если таковы имеются, то диск нужно заменить или программно отсечь часть диска, подвинув Windows.
Также нужно обратить внимание, при запуске какого софта появляется синий экран смерти VOLSNAP_OVERLAPPED_TABLE_ACCESS с кодом 0x0000012D. Возможно, программа обновилась и во время обновления было нестабильное подключение к сети, файлы программы были повреждены. Не стоит исключать и установку несовместимых компонентов. В данном случае нужно заново скачать клиент игры или установочный файл программы и запустить их с правами Администратора и в режиме совместимости. Для этого нужно нажать на установочным файле софта правой кнопкой мыши и выбрать «Свойства», вкладка «Совместимость». Здесь ставим отметки «Запустить с правами Администратора» и «Запустить в режиме совместимости с …» и указываем версию ОС.
Если после установки софта и перезагрузки ПК ошибка 0x0000012D VOLSNAP_OVERLAPPED_TABLE_ACCESS не исчезла, то причина может крыться в недостатке памяти. Для начала пробуем увеличить файл подкачки. Для этого выполняем следующие действия:
Если и увеличение файла подкачки не помогло решить проблему, то стоит проверить Windows 7 на вирусы, просканировать оперативную память и попробовать восстановить операционную систему через контрольную точку.
Источник
Ошибка при запуске приложения 0xc000012d windows 10
Из-за пиратских сборок у пользователей могут возникать сбои в работе Windows: «Werfault.exe — Ошибка приложения». Такие уведомления могут постоянно появляться на Рабочем столе и не всегда лечатся перезагрузкой. Также причиной появления ошибки могут стать битые файлы в системе. Дальше мы расскажем что это такое Werfault.exe как устранить ошибку связанную с ней.
Werfault.exe — это системная служба от компании Microsoft. Его задачей является сбор всей информации по возникающим сбоям в системе. Полученные данные формируются в специальный отчет, который впоследствии может быть отослан в службу поддержки Microsoft. Почему может? Данные действия требуют участие пользователя, только ему решать, отправлять отчет или нет.
Устраняем ошибку Werfault.exe
Определяем суть неисправности
Данный способ точно поможет понять, проблема носит системную проблему или ее создает сторонняя программа. Все автозагрузки будут отключены, и запуститься «чистый» Windows, если уведомление о сбое не будет появляться, тогда проблема в стороннем приложении и наоборот.
Удаление вирусов
Исправляем уже внесенные ошибки
Если ошибка стала появляться с определенного момента, стоит выполнить удаление последних обновлений Windows. Найти их и провести откат поможет пример этого видео. Отыщите в списке последние апдейты Виндовс (ориентируйтесь по дате) и уберите их.
Источник
Ошибка 0xc000012f на Windows 7/8/10: причины и методы решения
0xc000012f – это ошибка, которая проявляет себя во время запуска или установки какого-то программного обеспечения. Страдают этой проблемой в основном пользователи операционных систем Windows 8 и Windows 10. В сообщении ошибки вы можете увидеть следующую информацию:
Программа “************” не предназначена для выполнения в Windows или содержит ошибку. Попробуйте установить программу еще раз с исходного установочного носителя либо обратитесь к системному администратору или поставщику программного обеспечения за поддержкой. Состояние ошибки 0xc000012f. [Заметка: на месте звездочек будет указана директория элемента, который начал работать со сбоем]
Каковы же причины появления ошибки 0xc000012f с вышеуказанным сообщением? Как и в большинстве случаев, нет какой-то одной причины. Например, данную проблему могли вызвать некорректные настройки системы, поврежденные записи Реестра Windows, сбой при запуске программы, фрагментированные файлы и прочее.
Рассмотрев сообщение ошибки 0xc000012f и ее возможные причины появления, давайте перейдем к ее решению.
Исправляем ошибку 0xc000012f
Метод №1 Очистка диска от мусорных файлов
Возможно, на вашем диске скопились огромные кучи ненужных файлов, которые более не используются системой или вами, но именно они могли стать катализатором для появления оговоренной ошибки. Чтобы удалить мусорные файлы с диска, вам требуется сделать следующее:
Выполнив очистку всех разделов диска, снова попробуйте запустить программу, которая ранее выдавала ошибку 0xc000012f. Возможно, среди ненужных для системы файлов находился элемент, который вызывал некий конфликт.
Метод №2 Запуск утилиты SFC
SFC является полезной системной утилитой, которая может проводить сканирование и исправление файлов системы. Как уже было указано, повреждения системных файлов могли стать причиной появления рассматриваемой в этой статье проблемы. Для запуска SFC сделайте следующее:
Снова попробуйте запустить проблемную утилиту, из-за которой появляется ошибка 0xc000012f. Если нет, то давайте двигаться дальше.
Метод №3 Переустановка утилиты
Если вы так и не смогли избавиться от этой ошибки, то, возможно, следует прислушаться к совету сообщения и попробовать переустановить запускаемую программу. Вероятно, файлы программы были повреждены вследствие каких-то действий в системе. Ее переустановка может исправить ситуацию, так что почему бы и не попробовать.
Заметка: можете выполнять этот метод самым последним, если запускаемое программное обеспечение занимает слишком много времени для переустановки.
Так или иначе у нас еще осталась парочка методов, которые могут исправить ситуацию с ошибкой 0xc000012f.
Метод №4 Удаление кумулятивного обновления Windows 10
Некоторые специалисты утверждают, что ошибка 0xc000012f может появляться вследствие установки обновления под номером KB2879017. Следуя из этого, вам требуется выполнить удаление этого обновления.
Метод №5 Использование точки восстановления Windows
Если ничего из вышеуказанного не помогло в решении ошибки 0xc000012f, то пришло время воспользоваться тяжелой артиллерией, а если точнее – восстановлением системы. Для этой ошибки не нужно использовать диск восстановления, мы воспользуемся обычной точкой восстановления Windows.
Обычно, ОС Windows создает точки восстановления автоматически после установление какого-то программного обеспечения. Так что в вашем случае это, наверняка, не проблема.
После выполнения восстановления системы, ошибка 0xc000012f должна определенно решена.
Источник
Как исправить ошибку 0xc000012f и 0xc0000020 Bad Image в Windows 11/10
При запуске некоторых игр и программ как Chrome или Office в Windows 11 и Windows 10 вы можете столкнуться с ошибкой Bad Image, которая поясняет, что «Программа (путь к программе) не предназначена для выполнения в Windows или содержит ошибку» и указывает на код 0xc000012f или 0xc0000020.
Самое печальное в этой ошибке, что виновником её могут быть разные компоненты как повреждение системных файлов, указывающие на библиотеки atiglpxx.dll и atiuxpag.dll, которые относятся к драйверам видеокарты, Framework или DirectX. Давайте разберем, как исправить ошибку Bad Image 0xc000012f или 0xc0000020 в Windows 11/10.
1. Проверка и восстановление системных файлов
Запустите командную строку от имени администратора и введите две команды по очереди:
2. Microsoft Visual C++ Redistributable
Если в сообщении об ошибке присутствует названия файлов как msvcr или msvcp, то проблема в Visual C++ Redistributable. В данном случае, у вас он просто не установлен, установлен не правильно или перепутана разрядность. К примеру, у меня ошибка указала на файл msvcr110.dll и он отсутствовал в системе. Если посмотреть свойства этого файла на другом ПК, то можно обнаружить, что он является компонентом Visual C++ Redistributable 2012, который нужно скачать и установить.
Для начало откройте «удаление программ» нажав Win+R и введя appwiz.cpl или зайдите через панель управления. Посмотрите свои версии Visual C++ Redistributable, которые должны быть установлены по две разрядности (x86) и (x64). Также, выделите нажатием мыши Visual C++ Redistributable и нажмите сверху «Изменить«, после чего в новом окне нажать на Repair (Исправить), чтобы восстановить компонент по умолчанию и исправить ошибки установщика. Если не знаете какой, то проделайте исправление со всеми.
Примечание: Если ошибка указывает на другую программу как Office, то попробуйте восстановить через установщик. Изменить > Repair (Исправить).
Если они в принципе отсутствуют или не хватает какой-либо разрядности, то их нужно скачать с официального сайта microsoft. Перед установкой новой версии, удалите старые, если они имеются.
Важно: Обратите внимание перед загрузкой. Вы должны скачать две версии x64 и x86, и установить их.
3. Удалить патч обновления
В частности ошибка Bad Image с кодом 0xc000012f известна из-за проблемы накопительного обновления безопасности для IE 10 систем Windows 8 x64 (KB2936068). В других случаях, если вы столкнулись с ошибкой после обновления Windows 11/10, то нужно удалить этот патч.
Откройте «Параметры» > «Обновления и безопасность» > справа «Центр обновления Windows» > «Просмотре журнала обновлений» > «Удалить обновления«. В новом окне определите по дате патч, после какого начало показываться ошибка, и удалите его.
4. Драйвер видеокарты
Если в сообщение об ошибке указаны файлы atiglpxx.dll и atiuxpag.dll, то это связано с драйверами видеокарты. Нужно полностью и правильно удалить их и скачать заново. Обратитесь ниже к руководству для правильного удаления видео драйвера.
5. Очистка ненужных файлов
Windows может забиваться ненужными и остаточными файлами, которые могут мешать работе системе, играм и программам. Нажмите Win+R и введите cleanmgr, чтобы запустить очистку диска. Ниже полное руководству по очистке диска от ненужных файлов:
6. NET Framework
Источник
Ошибка с кодом 0xc000012f: почему появляется и как её исправить
Часто во время открытия какой-либо утилиты (как сторонней, так и стандартной от производителя «Майкрософт») либо в процессе её инсталляции может возникнуть ошибка с кодом 0xc000012f. Почему она может появиться и можно ли её убрать в «Виндовс» 10 без переустановки программы, которую система советует провести в уведомлении об ошибке?
Причины ошибки 0xc000012f в «десятке»
Сообщение об ошибке с номером 0xc000012f может появляться по таким причинам:
Методы устранения ошибки
Для решения проблемы с кодом 0xc000012f пользователь может применить различные методы, но так как определить вот так сразу, что послужило причиной неполадки, практически невозможно, используйте методы последовательно.
Очистить диск от мусорных файлов
В «операционки» «Виндовс» уже предусмотрена утилита для очистки жёстких дисков от скопившегося на них «мусора». Мы расскажем об удаление ненужных файлов на примере этого встроенного приложения, однако вы также вправе воспользоваться сторонним софтом, например, CCleaner от Piriform. Эта утилита может также удалять программы, чистить реестр от ошибок и прочее. Перейдём к чистке с помощью стандартного приложения:
Проверить ПК на вирусы
Чтобы быть уверенным, что это не вирусы вызвали данную проблему, проведите тут же сканирование. В принципе нет разницы в том, какой антивирус использовать. Самое важное — запускать проверку с помощью обновлённого ПО, которое имеет все актуальные базы с существующими вирусами. Вы можете использовать Avast, McAfee, Kaspersky и даже портативную защитную утилиту по типу Dr.Web CureIt. Мы опишем сканирование на примере классического антивируса Windows Defender, изначально встроенного в систему:
Восстановление системных файлов в «Командной строке»
Система «Виндовс» может сама себя излечить — с помощью специальных формул, запущенных в «Командной строке». Их желательно выполнять после проверки девайса на наличие вирусов, так как чаще всего именно они и являются причиной повреждений файлов «операционки»:
Деинсталлировать и заново установить проблемную утилиту
Если предыдущие методы не помогли, следуйте совету из сообщения об ошибке — переустановите утилиту либо драйвер, с которым возникла неполадка. Сначала удалите установочный файл или саму программу (если она ранее всё же была установлена), чтобы убрать с ПК повреждённые файлы приложения. Затем загрузите заново инсталлятор с официального сайта. При этом рекомендуется скачать его из другого места либо просто воспользоваться другой версией программы.
Если ваше приложение слишком объёмное, например, если это ресурсоёмкая видеоигра, попробуйте сначала выполнить действия, описанные в разделах ниже, а если они не дадут результат, вернуться всё же к переустановке утилиты.
Удалить ранее установленную проблемную утилиту можно через окно «Параметры»:
Вы также можете удалить программу через раздел «Программы и компоненты», который можно открыть через «Панель управления». Однако самый эффективный метод удаления — через сторонний деинсталлятор, который убирает все остаточные файлы, после основного удаления. К примеру, вы можете использовать Revo Uninstaller — приложение, у которого есть бесплатная функциональная версия. После деинсталляции проведите повторную установку и проверьте, была ли решена проблема.
Удалить кумулятивный апдейт Windows 10 под номером KB2879017
Чтобы избавиться от апдейта с таким кодом, сделайте следующее:
Перерегистрировать библиотеки в ОС
Для запуска повторной регистрации выполните следующие действия:
Обновить Visual C++
Для запуска некоторых утилит, разработанных в среде Visual Studio, может не хватать определённых компонентов. Достать их можно через повторную установку пакета Visual C++ для Visual Studio:
Использовать точки восстановления Windows
Если ничего из вышеперечисленного не сработало у вас, запустите откат «операционки» до одной из точек восстановления, ранее созданных системой или вами:
Если откат и переустановка программы не помогли, обратитесь к разработчику утилиты через обратную связь на официальном сайте, чтобы получить дополнительные советы по решению проблемы.
Видео: как устранить ошибку 0xc000012f
Ошибку с кодом 0xc000012f можно легко устранить. Начните с очистки диска от «мусорных» файлов, вирусов и восстановления важных системных документов в «Командной строке». Перерегистрируйте библиотеку «операционки», обновите компоненты систем Visual C++ и Net Framework. Если у вас присутствует в системе пакет обновлений KB2879017, удалите его через окно «Параметры». В качестве последних мер можно применить переустановку проблемной утилиты и откат до точки восстановления.
Источник
Содержание
- Исправление ошибки с кодом 0xc000012f в Windows 10
- Как убрать ошибку 0xc000012f в Windows 10
- Способ 1: Переустановка проблемного приложения
- Способ 2: Очистка системы от мусорных файлов
- Способ 3: Деинсталляция обновления KB2879017
- Способ 4: Проверка и восстановление системных файлов
- Способ 5: Использование точки восстановления
- Заключение
- 0xC000012D ошибка и сопутствующие ей проблемы
- Как исправить ошибку Bad Image 0xc000012f в Windows 10
- Причины появления ошибки при запуске приложений
- Как исправить ошибку 0xc000012f в Windows 10
- Переустановка программы
- Удаление обновления KB2879017
- Восстановление системных файлов через утилиту SFC
- Очистка мусорных файлов на диске C
- Обновление пакета Microsoft Visual C++ Redistributable
- Установка .NET Framework
- Инсталляция последней версии драйвера на видеокарту
- Удаление вирусов
- Восстановление системы через контрольную точку
- Заключение
Исправление ошибки с кодом 0xc000012f в Windows 10
Как убрать ошибку 0xc000012f в Windows 10
Эта неполадка, как и многие другие, не имеет конкретной причины. Самым вероятным её источником является либо сама программа, либо наличие мусорных файлов на жестком диске. Кроме того, есть сообщения, что появление ошибки вызывает некорректно установившееся обновление или сбои в работе системных компонентов. Соответственно, существует несколько методов ее устранения.
Способ 1: Переустановка проблемного приложения
Так как чаще всего рассматриваемый сбой происходит вследствие неполадок с конкретной программой, её переустановка будет эффективным решением проблемы.
- Удалите проблемный софт любым подходящим методом. Мы рекомендуем использовать стороннее решение, например, Revo Uninstaller: эта программа заодно подчищает «хвосты» в системном реестре, которые нередко и представляют собой источник сбоя.

Урок: Как пользоваться Revo Uninstaller
По окончании инсталляции перезагрузите компьютер и пробуйте запускать проблемную программу. Если ошибка всё равно появляется – читайте далее.
Способ 2: Очистка системы от мусорных файлов
Все без исключения операционные системы в процессе работы так или иначе генерируют временные данные, которые не всегда очищаются корректно. Иногда наличие таких данных приводит к появлению ошибок, в том числе и с кодом 0xc000012f. Важно своевременно очищать дисковое пространство от подобного мусора, и в этом вам поможет руководство по ссылке ниже.
Способ 3: Деинсталляция обновления KB2879017
Кумулятивный апдейт Windows 10 под индексом KB2879017 порой приводит к появлению рассматриваемой неполадки, поэтому стоит попробовать удалить этот компонент. Алгоритм действий следующий:
- Вызовите «Параметры» с помощью клавиш Win+I, затем перейдите в раздел «Обновления и безопасность».
Кликните по пункту «Центр обновления Windows», а затем по ссылке «Просмотр журнала обновлений».
Используйте строку «Поиска» в верхней правой части окна управления обновлениями, в который введите индекс проблемного компонента. Если он отсутствует, переходите к другим методам, если апдейт найден – выделите его, нажмите на кнопку «Удалить» и подтвердите действие.
Способ 4: Проверка и восстановление системных файлов
Если вместе с ошибкой 0xc000012f появляются и другие предупреждения, возможной причиной являются сбои в системных файлах. Для разрешения этой ситуации следует воспользоваться средством проверки компонентов системы – более подробно об этом рассказано в отдельном руководстве.
Способ 5: Использование точки восстановления
Более простой, но и более радикальной альтернативой предыдущему методу будет использование точки восстановления Виндовс. Такой подход особенно эффективен, если ошибка возникла впервые, и пользователь после этого не предпринимал никаких иных действий. Впрочем, надо понимать, что откат приведёт к удалению всех изменений в системе, внесенных с момента создания точки восстановления.
Заключение
Как видим, решений у рассматриваемой проблемы существует несколько, причём большинство из них универсальные, то есть использовать их можно вне зависимости от причины её появления.
В любой момент работы компьютера может случится такая проблема. Windows переходит в самое минимальное разрешения, браузеры закрываются, 3D игра в этот момент работает, но на экране уже не отображается, показывается рабочий стол, но игра откликается. На экране выскакивает ошибка:
Оперативной памяти установлено 16 Гб. Во время ошибки память нагружалась не более 9 Гб.
Так же временами выскакивает сообщения: невозможно загрузить видеодрайвер. Так же временами экран становится черным и все!
А теперь опишу конфигурацию и все что было мной предпринято.
| Процессор | Intel Core i5-7600K |
| Материнская плата | ASRock H110M-DGS R3.0 |
| ОЗУ | Team Group 16GB Kit (8GBx2) |
| SSD | SSD 2.5 120GB Team L5 Lite |
| Видеокарта | Gigabyte GeForce GTX 1070 WINDFORCE |
| Блок питания | aerocool kcas 750w |
Виндовс была создана мастером создания установочной Windows с оффициального сайта.
Последнии обновления были скачаны.
Теперь то что я делал:
нашел описание ошибки:
ERROR 0XC000012D: STATUS_COMMITMENT_LIMIT.This error is due to Your system is low on virtual memory. To ensure that Windows runs properly increase the size of your virtual memory paging file. For more information see Help..The default facility code.
Подумал что ошибка в оперативной памяти. Выполнил Средство проверки памяти Windows, ошибок нет.
Сделал 3 теста memtest86 по 12 часов каждый. Два теста я сделал вставляя по одной планке оперативной памяти, и третий тест с двумя. Ошибок не найдено.
Далее проверил свой ssd с помощью программы victoria. Ошибок небыло.
Далее выполнял стандартный совет:
Так же выполнял проверку: CHKDSK C: /F /R.
Переустанавливал Windows 3 раза
Пробовал отключать файл подкачки, выстанавливать ему вручную от 1024 до 32768 Мб памяти, а так же делал его автоматическим. Эффект один и тот же, в любой момент может все рухнуть.
Как исправить ошибку Bad Image 0xc000012f в Windows 10
Ошибка 0xc000012f в Windows 10 появляется по причине отсутствия или повреждения системных файлов, отвечающих за корректную инициализацию программного обеспечения. Возникает зачастую при запуске многофункциональных программ большого объема и игр. Исправить проблему можно посредством установки динамических библиотек или восстановления данных на диске C.
Причины появления ошибки при запуске приложений
Ошибка Bad Image 0xc000012f или 0xc000012d в Windows 10 происходит по причинам, которые напрямую относятся к системным файлам или данным, запускающегося приложения:
- Большой объем скопившихся временных файлов.
- Некорректная работа динамических библиотек, связанных с инициализацией программ.
- Повреждение файлов на системном диске.
- Установка обновления под кодовым названием KB2879017.
- Влияние вредоносного программного обеспечения, которое повредило или изменило данные операционной системы (ОС).
- Неполадки в работе файлов приложения.
Важно! Все случаи касаются исключительно программного комплекса, соответственно, исправить проблему можно самостоятельно, не обращаясь за помощью к специалистам.
Как исправить ошибку 0xc000012f в Windows 10
Решением проблемы может послужить устранение вышеописанных причин появления. Применяются девять способов, каждый из которых направлен на восстановление данных, необходимых для работы программного обеспечения.
Переустановка программы
Если ошибка касается исключительно одного приложения, следует выполнить переустановку. Для этого можно воспользоваться штатным средством. Пошаговое руководство:
- Перейти в параметры системы через меню « Пуск » или посредством комбинации Win + I .
- Открыть раздел « Приложения ».
- Находясь на вкладке « Приложения и возможности », выбрать проблемную программу, нажать кнопку Удалить .
- При появлении окна деинсталлятора следовать инструкции Мастера.
После следует выполнить повторную установку проблемной программы.
Обратите внимание! Некоторые приложения не работают, если на пути к корневой директории программы находятся русские буквы.
Удаление обновления KB2879017
После установки обновления KB2879017 у некоторых пользователей отмечаются проблемы с запуском софта. Если ошибка появилась вскоре после инсталляции апдейтов, следует удалить соответствующие.
- Перейти в параметры системы.
- Открыть раздел « Обновление и безопасность ».
- На вкладке « Центр обновления Windows » кликнуть по пункту « Просмотр журнала обновлений ».
- Перейти по гиперссылке « Удалить обновления ».
- В появившемся окне отыскать в списке апдейт с кодовым названием KB2879017, выделить и нажать Удалить .
Для применения изменений необходимо перезапустить компьютер.
Восстановление системных файлов через утилиту SFC
В процессе эксплуатации компьютера системные файлы могут повредиться под влиянием сторонних программ или по неосторожности пользователя. Для восстановления необходимо применить штатную консольную утилиту System File Checker .
- Кликнуть правой кнопкой мыши (ПКМ) по меню « Пуск », выбрать опцию « PowerShell (администратор) ».
- Подтвердить запуск оболочки во всплывающем диалоговом окне.
- В меню консоли ввести команду sfc/ scannow , нажать Enter .
После окончания проверки сканирования системных ресурсов при обнаружении несоответствий будет выполнено автоматическое восстановление.
Обратите внимание! В случае невозможности нормализации работы появится соответствующее сообщение — следует воспользоваться другим методом для решения проблемы.
Очистка мусорных файлов на диске C
При долгой работе за компьютером на диске C скапливаются мусорные файлы, большая часть которых состоит из набора временных данных. В составе ОС есть специальные инструменты для очистки лишней информации на винчестере.
- Запустить окно параметров, перейти в раздел « Система ».
- Развернуть вкладку « Память » и кликнуть по пункту « Временные файлы ».
- Дождаться окончания сканирования дискового пространства, поставить отметки напротив всех пунктов и кликнуть Удалить файлы .
Обратите внимание! Перед очисткой нужно убедиться, что в папке « Загрузки » нет важных данных.
Обновление пакета Microsoft Visual C++ Redistributable
Для корректного функционирования большинства программ необходимы динамические библиотеки из пакета Microsoft Visual C++ . Следует выполнить обновление этого компонента.
- Перейти на официальную страницу загрузки данных.
- Поочередно скачать инсталляторы всех доступных версий на компьютер.
- Выполнить установку, соблюдая хронологическую последовательность, ссылаясь на год релиза.
После завершения процедуры рекомендуется перезапустить компьютер, чтобы новые библиотеки работали корректно.
Установка .NET Framework
Компонент .NET Framework тоже содержит динамические библиотеки, требующиеся для инициализации приложений в ОС. Рекомендуется инсталлировать последнюю версию пакета, чтобы устранить ошибку 0xc000012f.
- Перейти на официальный ресурс приложения.
- Выбрать предпочитаемый язык из списка и кликнуть по кнопке Скачать .
- Запустить установщик и следовать инструкциям Мастера.
После завершения операции требуется перезапустить компьютер, чтобы система обнаружила новые библиотеки.
Инсталляция последней версии драйвера на видеокарту
Для корректной работы большинства программ выделяются ресурсы видеокарты, поэтому рекомендуется обновить драйверы этого оборудования. Необходимо перейти на официальный сайт производителя, указать модель и выполнить загрузку инсталлятора.
В качестве альтернативы можно воспользоваться встроенным средством ОС:
- Кликнуть ПКМ по меню « Пуск », выбрать опцию « Диспетчер устройств ».
- В новом окне раскрыть ветку « Видеоадаптеры » и вызвать контекстное меню находящегося там устройства. Нажать по пункту « Свойства ».
- Перейти на вкладку « Драйвер » и щелкнуть по кнопке Обновить драйвер .
- Нажать по пункту « Автоматический поиск драйверов ».
После этого система автоматически просканирует конфигурацию компьютера и подберет из внутренней базы соответствующий драйвер.
Для выполнения поставленной задачи можно использовать специализированное программное обеспечение, например, Driver Booster. Руководство по использованию:
- Запустить приложение, нажать на кнопку Пуск .
- Дождаться окончания процедуры и в списке найденного аппаратного комплекса выделить все позиции.
- Кликнуть по кнопке Обновить все .
Приложение автоматически выполнит загрузку и инсталляцию драйверов для всех компонентов компьютера.
Удаление вирусов
Повреждение системных файлов, по причине чего появляется ошибка 0xc000012f, может произойти из-за воздействия вредоносного кода. Чтобы устранить неисправность, необходимо выполнить проверку системы антивирусной программой. Рекомендуется воспользоваться портативной утилитой Dr.Web CureIt!.
- Запустить программу, нажать кнопку Начать проверку .
- Дождаться завершения операции.
- Следовать рекомендациям приложения.
Важно! Встроенным средством для устранения вирусной угрозы пользоваться не рекомендуется.
Восстановление системы через контрольную точку
Если в ОС создавались точки восстановления, когда ошибки еще не было, можно выполнить откат к тому состоянию, что устранит проблему. Для этого необходимо:
- В поисковой строке ввести запрос « Восстановление », нажать по одноименному элементу в результатах.
- Перейти по гиперссылке « Запуск восстановления системы ».
- При необходимости установить переключатель в положение « Выбрать другую точку восстановления », кликнуть Далее .
- Выбрать из списка слепок системы, который был сделан до появления неполадки, щелкнуть по кнопке Далее .
- Подтвердить начало процедуры нажатием Готово .
Запустится процесс отката, в течение которого компьютер может несколько раз перезапуститься.
Заключение
Неопытным пользователям для устранения ошибки рекомендуется выполнить переустановку проблемной программы, удалить последние обновления, проверить систему на наличие вирусов и очистить диск C от мусорных файлов. Работа в консоли и инсталляция дополнительного программного обеспечения требует определенных знаний. Производить восстановление через контрольную точку следует в крайнем случае, когда остальные методы не помогли.
В этой статье поговорим об ошибке приложения werfault exe (0xc000012d), которая постоянно мешает пользователям Windows 10 и 7, постоянно появляясь на экране. Подробно разберем, что это такое, почему она появляется и как ее устранить.
Содержание статьи
- Что такое werfault.exe
- Что делать, если система не загружается
- Способ – 1 (не требует установочного диска)
- Способ – 2 (требуется загрузочный диск или флешка)
- Сканирование системы
- Проверка драйверов
- Сканирование на вирусы и очистка
- Проверка памяти
- Отключаем создание отчетов
- Чистый запуск
- Еще несколько вариантов
- Видео по теме
- Комментарии пользователей
Это процесс (приложение), которое по умолчанию присутствует в системе. Он собирает данные обо всех ошибках Windows и создает отчет, который можно отправить в службу поддержки Microsoft.
Отправлять отчет или нет, каждый решает отдельно. В автоматическом режиме это не происходит.
Что делать, если система не загружается
Если ОС не грузится, вы видите черный экран или компьютер автоматически перезагружается, то сначала нужно запустить ОС одним из способов ниже.
Способ – 1 (не требует установочного диска)
- При включении ПК нажимайте «F8» до появления окна с вариантами запуска.
- Выберите «Последнюю удачную конфигурацию», «Безопасный режим» или «Исправление неисправностей».
- Дождитесь полной загрузки и после этого переходите к пунктам устранения неполадки.
Способ – 2 (требуется загрузочный диск или флешка)
- Создайте загрузочный накопитель с операционкой (также можно использовать сборки «WinPE» или LiveCD).
- Загрузите ОС или через пункт «Восстановление», доступный из меню установки запустите командную строку и начните выполнять действия, изложенные ниже.
Сканирование системы
В первую очередь стоит убедиться, что нет сбоев на стороне файловой системы и не повреждены другие важные файлы.
- Открываем командную строку. Желательно с правами администратора.
- Ниже предоставлю список команд, которые нужно ввести в консоль. После каждой необходимо нажимать «Enter», ждать ее завершения и только потом вводить новую.
dism /online /cleanup-image /restorehealth
sfc /scannow
chkdsk C: /f /r – где «C» это буква диска с операционкой. Может потребоваться добавить операцию в расписание. Для этого введите «Y» и перезапустите ПК.
Проверка драйверов
Удостоверьтесь, что драйвера находятся в актуальном состоянии. Сделать это можно через специальные утилиты. При необходимости выполните обновление.
Отдавать предпочтение следует драйверам чипсета и обновлять их желательно вручную. Посмотреть версию ПО можно через «Диспетчер устройств» в разделе «Системные устройства», зайдя в свойства объекта.
После этого перейдите на официальный сайт материнской платы или ноутбука (если у вас ноутбук) и скачайте актуальную версию ПО оттуда.
Сканирование на вирусы и очистка
Многие вредоносные программы любят маскироваться по системные объекты, надеясь вызвать доверие у пользователя. Поэтому не помешает выполнить проверку ПК на вирусы несколькими утилитами, это повысит точность процедуры.
Особенно актуально в том случае, если процесс werfault exe создает нагрузку на процессор, диск или потребляет значительный объем оперативной памяти. Нагрузку можно посмотреть через диспетчер задач в разделе «Процессы» используя комбинацию «CTRL + SHIFT+ ESC».
По окончании процедуры желательно очистить систему утилитой CCleaner или похожей.
Проверка памяти
Не стоит исключать нестабильную работу оперативной памяти. Желательно это проверить. Есть два способа.
- Универсальный. Подходит для всех типов систем. Сканирование выполняется программой «Memtest86». Скачать ее можно с официального сайта.
- Работает только в Windows 10 и 8. Нажмите «WIN + S» для открытия окна поиска и введите слово «памяти». Запустите средство проверки и выберите первый пункт с пометной «рекомендуется». Сканирование начнется автоматически после перезагрузки компьютера.
При нахождении ошибок выньте память, пройдитесь по контактам ластиком и вставьте обратно. Если это не поможет, то замените неисправную планку.
Отключаем создание отчетов
Попробуйте отключить службу, отвечающую за создание отчетов об ошибках Windows. Иногда это помогает исправить ситуацию.
- Нажмите «WIN + R» и введите services.msc.
- В списке найдите «Службу регистрации ошибок Windows с именем WerSvc или Werfault exe» (иногда имеет похожие названия) и откройте «Свойства».
- Измените тип запуска с ручного на отключено и кликните «Ок».
Перезапустите компьютер.
Чистый запуск
Возможен конфликт между установленными приложениями. Давайте исключим этот момент запустив ОС без лишних утилит.
- Щелкаем «WIN + R» и вводим msconfig.
- Открываем «Службы» и скрываем стандартные компоненты Microsoft.
- Убираем галочки со всех объектов.
- Повторяем процедуру в разделе «Автозагрузка».
- Перезагружаемся.
Еще несколько вариантов
Вот еще несколько способов, которые могут помочь устранить ошибку.
- Установите свежие обновления ОС.
- Постарайтесь вспомнить, какие утилиты были установлены до появления сбоя и удалите их. Чаще всего неполадку вызывает антивирус «AVG».
- Проверьте состояние жесткого диска.
- Откатите ОС к предыдущему состоянию. Нажмите «WIN + R» и напишите rstrui.exe. Далее следуйте указаниям мастера.
- Пользователям Windows 10 доступна еще одна опция – возвращение к первоначальному состоянию. Найти ее можно через поисковую строку «WIN + S».
Пишите в комментариях, если ничего не помогло, будем исправлять проблему вместе.
Видео по теме
In recent days, there have been several Windows user comments asking about how to fix error 0xc000012d. Apparently, error 0xc000012d has been affecting user experience, and most users do not know how to work around it.
In this article, you’ll learn what the issue is and how to fix error 0xc000012d.
The easiest way to fix error 0xc000012d is through an automatic fixing tool, such as the Outbyte PC Repair software. It will scan your PC system for errors and repair all the broken or malfunctioning Windows system elements automatically.
What Is Error 0xc000012d?
Error 0xc000012d may occur under different circumstances, which includes during:
- Windows Update
- Windows start-up
- Windows shutdown
- The opening of an application
For example, when you try to launch an application in Windows, you may receive the error 0xc000012d message, after which the application quits automatically. The common 0xc000012d error indicates that…
“The application was unable to start correctly (0x000012d). Click OK to close the application.”
Simply put, error 0xc000012d means that the application you’re opening has failed to initialize or start properly. If you see this error, it is important to try and fix it so you can continue using your PC without any glitch.
What Causes the 0xc000012d Error?
Error 0xc000012d is usually an indication of your PC system’s malfunction, caused by different elements, such as:
- Failed or incorrect application installation
- An uninstallation that left invalid registry entries in your Windows system
- Improper Windows shutdown, or restart/reboot, for example, because of a power failure
- Corrupted Windows registry
- Malware or virus attack
- System misconfiguration
Does the situation you’ve encountered match the above? Regardless of what causes error 0xc000012d on your PC, it will affect your Windows experience and can cause further damage to your PC. You need to fix it immediately.
Preliminary Workarounds
Sometimes, simple PC issues may cause Windows errors, such as error 0xc000012d. Use these simple workarounds to fix the error and continue using your PC.
- Restart your PC using the normal process, then try again to open the application.
- Use a quality antivirus to scan your PC for malware or viruses. Try again to open the application and see if the problem has been solved.
How to Fix Error 0xc000012d in Windows10
Use the following detailed fixing solutions to correct Error 0xc000012d on your PC:
Fix #1: Uninstall Any Recently Installed App
Sometimes, the problem is occurring because of a failed or incorrect Windows application installation. Try uninstalling the application and see if the error is fixed. To uninstall a recently installed application:
- Right-click the Start menu.
- Click Apps and Features.
- In the list of programs, locate the recently installed app and click it.
- Click Uninstall
Follow the same process for all recently installed applications on your PC.
Fix #2: Temporarily Disable Third-Party Antivirus
If you are running a third-party antivirus on your PC, it may be causing error 0xc000012d. Some AV programs are sensitive and can flag false positives.
Additionally, if after scanning your PC due to a prompt, you didn’t find any malware, the AV tool might be buggy. If you disable the AV software, you may be lucky to continue running the application causing the error.
Disabling the third party antivirus or Windows Defender can also help resolve error code 0x80246007, Windows error 0x80004005, as well as many other Windows update errors.
Fix #3: Run the Windows App Troubleshooter
Windows 10 has a built-in application troubleshooter that can help you fix application-related errors. To run the Windows App Troubleshooter.
- Press Win + S.
- In the search box, type
Control Panel. - In Control Panel, click on the drop-down arrow at the right-hand side and select “Large icons”.
- In the list of items, locate and select Troubleshooting.
- On the left pane, click “View all”.
- On the list of items, locate and click the application you’re trying to run.
- Click the advanced link.
- Click Next and check the “Apply repairs automatically” box.
This process will enable automatic troubleshooting of the app you’re trying to run. Follow the on-screen instructions to complete the troubleshooting process. Restart your PC to see if the error is fixed.
Fix #4: Run SFC
One of the main causes of 0xc000012d error is corrupted Windows system files. You can fix it by running an SFC (System File Checker) scan through the Command Prompt. SFC is a Windows built-in utility that can help repair corrupted or failing system files. To run the SFC scan utility:
- Press Win + S.
- In the search box, type
cmdto open the Command Prompt. - If you’re using Windows 10, click “Run as administrator” (this may be different in other Windows OS versions where you may need to right-click cmd and select “Run as administrator”).
- Once the Command Prompt opens, type (or copy-paste)
sfc /scannow. Make sure there is space between “c” and the forward-slash (/) then press Enter.
Wait for a few moments for the SFC tool to scan and repair your computer. Once you are done scanning your PC, restart it and try again to run the application.
Fix #5: Update Windows
Sometimes, the error occurs because of outdated Windows drivers. The old Windows drivers may be incompatible with the application you’re trying to run and cause the error. You can fix this error by updating your Windows operating system.
The advantage of updating Windows is that Windows updates generally come with bug-fixing patches. To update Windows, first, ensure you have a strong internet connection, then carry out the following:
- Click the Windows button, then click Settings.
- Go to Update & Security.
- Depending on your Windows Update situation, you will either click “Download updates”, or “Check for updates”.
Let Windows check for, download, and install all the available updates. The process may take some time, so you may need to be patient. After installing the available updates, restart your PC, then try again to run the application.
How to fix Bad Image error Windows 10 AsusTPcenter.exe. AsusTPcenter.exe Bad image in Windows 10 is one of the annoying problems you can face. This error usually occurs when trying to install any program in the operating system, when starting or shutting down Windows. Moreover, some also encounter this problem when printing. So, here in this article, we are going to discuss all the possible solutions to fix this Asus touchpad problem.
AsusTPcenter.exe is basically a software of ASUS Smart Gesture. Its main function is to launch ASUS Touchpad Center, but in case something goes wrong, it allows you to deactivate it. But when you get the bad image of AsusTPcenter.exe, there are several solutions to deal with. Cognoscente recommends running the system file checker, DISM, cleaning junk files, it can help you fix this error.
Back up system files
Any configuration error when dealing with AsusTPcenter.exe Bad image in Windows 10 can lose your important system files. Therefore, it may be safe to make a backup copy of all necessary data.
Step 1: Press “ Win + me ” all the shortcuts together to open the Windows Settings app.
Step 2: On the main interface, find and click on the Update & security category .
Step 3: Select Backup on the left side of the next page.
Step 4: Switch to the right panel and click the + de Add a Unit button . Here, select an external drive or network location to create a backup.
> Step 5:> More options and select files worth storing.
Finally, click on the Copy Now button .
Do System File Checker (SFC)
By running SFC, the built-in utility will allow you to detect and resolve the presence of corrupted system files on your computer. Once the scanner identifies problem areas, it will eventually attempt to resolve them. This is one of the most effective ways to remove AsusTPcenter.exe bad image on Windows 10.
Open the Run dialog box by simultaneously pressing the ” Win + me ” keyboard shortcuts. In the Run Text field, type CMD. Now, to launch the elevated Command Prompt by completely pressing the “Ctrl + Shift + Enter” keys.
Step 2: Copy-paste or type the command below and press Enter to start scanning.
sfc / scannow
> Step 3:> Step 3
After the scan is complete, check for AsusTPcenter.exe Bad Image error. If the problem persists, try the solutions below.
See full article -SFC / Scannow, DISM.Exe, CHKDSK Windows 10.
Implement DISM
Deployment Image Servicing and Management (viz DISM) is another important built-in Windows tool. DISM consists of three commands: CheckHealth, ScanHealth, and RestoreHealth. Each command has its own responsibility for fixing and managing Windows Image problems. Moreover, this also helps you to repair Windows and Windows PE installations.
Write CMD in Cortana’s search field. When the Best Match option shows the Command Prompt, right-click it. Select “ Run as administrator ” from the list of options that appear.
Click the Yes button in the UAC dialog window.
Now to run the CheckHealth command, type or copy and paste the command shown below and press Enter.
DISM / Online / Cleanup-Image / CheckHealth
After running the scan above, use the following syntax to perform ScanHealth.
DISM / Online / Cleanup-Image / ScanHealth
Finally, check for Windows Image issues with the RestoreHealth switch. So copy/paste or type the exact command given and press Enter .
DISM / Online / Cleanup-Image / RestoreHealth
Wait for the command to complete the scan as it will take about 10 minutes to complete the whole process. After the scan is finished, please restart your Windows 10 PC and make sure that the AsusTPcenter.exe bad image problem has been resolved.
Note : If the scan is stuck at around 20%, don’t panic as this is completely normal and will resume soon.
Reinstall the touch panel driver
In most cases, a faulty or damaged touchpad driver can be the possible cause of AsusTPcenter.exe bad image in Windows 10. Even if the driver has been updated and you still get the error , the best solution is to reinstall it.
Right-click the Start icon and select Device Manager from the “Win + X” menu.
When the control panel appears on the screen, locate and right-click the touchpad controller. Click Uninstall device from the list of options.
Clean up system junk
Over time, computers accumulate unnecessary elements from every corner of your work. So, when you get the error AsusTPcenter.exe bad image, you need to clean the garbage from your system.
Writer “cleanmgr” In Cortana and press Enter to access the “Cleanup drive selection” dialog. Select the system drive and click OK .
Click the Clean up system files button as shown in the following snapshot.
Click OK to remove them from the system.
Ngolongtech hopes you can fix the error with our above guides. If you find this post useful, please share it with your colleagues and friends. Good luck!
Содержание
- 1. Что такое asustpcenter.exe?
- 2. Asustpcenter.exe безопасно, или это вирус или вредоносная программа?
- 3. Могу ли я удалить или удалить asustpcenter.exe?
- 4. Распространенные сообщения об ошибках в asustpcenter.exe
- 5. Как исправить asustpcenter.exe
- 6. Сентябрьское обновление 2023
- 7. Загрузите или переустановите asustpcenter.exe
Обновлено сентябрь 2023: Вот три шага к использованию инструмента восстановления для устранения проблем с exe на вашем компьютере: Получите его по адресу эту ссылку
- Скачайте и установите это программное обеспечение.
- Просканируйте свой компьютер на наличие проблем с exe.
- Исправьте ошибки exe с помощью программного инструмента
asustpcenter.exe это исполняемый файл, который является частью ASUS Smart Gesture разработанный ASUSTeK Computer, Inc., Версия программного обеспечения для Windows 8: 1.0.0.43 обычно 270720 в байтах, но у вас может отличаться версия.
Расширение .exe имени файла отображает исполняемый файл. В некоторых случаях исполняемые файлы могут повредить ваш компьютер. Пожалуйста, прочитайте следующее, чтобы решить для себя, является ли asustpcenter.exe Файл на вашем компьютере — это вирус или вредоносная программа, которую вы должны удалить, или, если это действительно допустимый файл операционной системы Windows или надежное приложение.
Рекомендуется: Выявление ошибок, связанных с asustpcenter.exe
(дополнительное предложение для Fortect)
Asustpcenter.exe безопасно, или это вирус или вредоносная программа?
Первое, что поможет вам определить, является ли тот или иной файл законным процессом Windows или вирусом, это местоположение самого исполняемого файла. Например, для asustpcenter.exe его путь будет примерно таким: C: \ Program Files \ ASUSTeK Computer, Inc. \ ASUS Smart Gesture \ asustpcenter.exe
Чтобы определить его путь, откройте диспетчер задач, перейдите в «Просмотр» -> «Выбрать столбцы» и выберите «Имя пути к изображению», чтобы добавить столбец местоположения в диспетчер задач. Если вы обнаружите здесь подозрительный каталог, возможно, стоит дополнительно изучить этот процесс.
Еще один инструмент, который иногда может помочь вам обнаружить плохие процессы, — это Microsoft Process Explorer. Запустите программу (не требует установки) и активируйте «Проверить легенды» в разделе «Параметры». Теперь перейдите в View -> Select Columns и добавьте «Verified Signer» в качестве одного из столбцов.
Если статус процесса «Проверенная подписывающая сторона» указан как «Невозможно проверить», вам следует взглянуть на процесс. Не все хорошие процессы Windows имеют метку проверенной подписи, но ни один из плохих.
Наиболее важные факты о asustpcenter.exe:
- Имя: asustpcenter.exe
- Программного обеспечения: ASUS Smart Gesture
- Издатель: ASUSTeK Computer, Inc.
- Ожидаемое местоположение: C: \ Program Files \ ASUSTeK Computer, Inc. \ ASUS Smart Gesture \ подпапке
- Ожидаемый полный путь: C: \ Program Files \ ASUSTeK Computer, Inc. \ ASUS Smart Gesture \ asustpcenter.exe
- SHA1: cb9f129aad321cf9251401862e1b6518c6e3b062
- SHA256: 092f3a5b4173c00c56e958c9a775c9cac09dcf32d2dcc7bcb26c53f4ad246c3c
- MD5: 5981f68715966ca53b5905b146525d42
- Известно, что до 270720 размер байт в большинстве Windows;
Если у вас возникли какие-либо трудности с этим исполняемым файлом, перед удалением asustpcenter.exe вы должны определить, заслуживает ли он доверия. Для этого найдите этот процесс в диспетчере задач.
Найти его местоположение и сравнить размер и т. Д. С приведенными выше фактами
Если вы подозреваете, что можете быть заражены вирусом, вы должны немедленно попытаться это исправить. Чтобы удалить вирус asustpcenter.exe, необходимо скачайте и установите приложение полной безопасности, как это, Обратите внимание, что не все инструменты могут обнаружить все типы вредоносных программ, поэтому вам может потребоваться попробовать несколько вариантов, прежде чем вы добьетесь успеха.
Кроме того, функциональность вируса может сама влиять на удаление asustpcenter.exe. В этом случае вы должны включить Безопасный режим с загрузкой сетевых драйверов — безопасная среда, которая отключает большинство процессов и загружает только самые необходимые службы и драйверы. Когда вы можете запустить программу безопасности и полный анализ системы.
Могу ли я удалить или удалить asustpcenter.exe?
Не следует удалять безопасный исполняемый файл без уважительной причины, так как это может повлиять на производительность любых связанных программ, использующих этот файл. Не забывайте регулярно обновлять программное обеспечение и программы, чтобы избежать будущих проблем, вызванных поврежденными файлами. Что касается проблем с функциональностью программного обеспечения, проверяйте обновления драйверов и программного обеспечения чаще, чтобы избежать или вообще не возникало таких проблем.
Лучшая диагностика для этих подозрительных файлов — полный системный анализ с ASR Pro or это антивирус и средство для удаления вредоносных программ, Если файл классифицирован как вредоносный, эти приложения также удалят asustpcenter.exe и избавятся от связанных вредоносных программ.
Однако, если это не вирус, и вам нужно удалить asustpcenter.exe, вы можете удалить ASUS Smart Gesture с вашего компьютера, используя его деинсталлятор. Если вы не можете найти его деинсталлятор, вам может потребоваться удалить ASUS Smart Gesture, чтобы полностью удалить asustpcenter.exe. Вы можете использовать функцию «Установка и удаление программ» на панели управления Windows.
-
1. в Меню Пуск (для Windows 8 щелкните правой кнопкой мыши в нижнем левом углу экрана), нажмите Панель управления, а затем под Программы:
o Windows Vista / 7 / 8.1 / 10: нажмите Удаление программы.
o Windows XP: нажмите Установка и удаление программ.
- 2. Когда вы найдете программу ASUS Smart Gestureщелкните по нему, а затем:
o Windows Vista / 7 / 8.1 / 10: нажмите Удалить.
o Windows XP: нажмите Удалить or Изменить / Удалить вкладка (справа от программы).
- 3. Следуйте инструкциям по удалению ASUS Smart Gesture.
Распространенные сообщения об ошибках в asustpcenter.exe
Наиболее распространенные ошибки asustpcenter.exe, которые могут возникнуть:
• «Ошибка приложения asustpcenter.exe».
• «Ошибка asustpcenter.exe».
• «asustpcenter.exe столкнулся с проблемой и должен быть закрыт. Приносим извинения за неудобства».
• «asustpcenter.exe не является допустимым приложением Win32».
• «asustpcenter.exe не запущен».
• «asustpcenter.exe не найден».
• «Не удается найти asustpcenter.exe».
• «Ошибка запуска программы: asustpcenter.exe.»
• «Неверный путь к приложению: asustpcenter.exe.»
Эти сообщения об ошибках .exe могут появляться во время установки программы, во время выполнения связанной с ней программы ASUS Smart Gesture, при запуске или завершении работы Windows, или даже во время установки операционной системы Windows. Отслеживание момента появления ошибки asustpcenter.exe является важной информацией, когда дело доходит до устранения неполадок.
Как исправить asustpcenter.exe
Аккуратный и опрятный компьютер — это один из лучших способов избежать проблем с asustpcenter.exe. Это означает выполнение сканирования на наличие вредоносных программ, очистку жесткого диска cleanmgr и ПФС / SCANNOWудаление ненужных программ, мониторинг любых автозапускаемых программ (с помощью msconfig) и включение автоматических обновлений Windows. Не забывайте всегда делать регулярные резервные копии или хотя бы определять точки восстановления.
Если у вас возникла более серьезная проблема, постарайтесь запомнить последнее, что вы сделали, или последнее, что вы установили перед проблемой. Использовать resmon Команда для определения процессов, вызывающих вашу проблему. Даже в случае серьезных проблем вместо переустановки Windows вы должны попытаться восстановить вашу установку или, в случае Windows 8, выполнив команду DISM.exe / Online / Очистка-изображение / Восстановить здоровье, Это позволяет восстановить операционную систему без потери данных.
Чтобы помочь вам проанализировать процесс asustpcenter.exe на вашем компьютере, вам могут пригодиться следующие программы: Менеджер задач безопасности отображает все запущенные задачи Windows, включая встроенные скрытые процессы, такие как мониторинг клавиатуры и браузера или записи автозапуска. Единый рейтинг риска безопасности указывает на вероятность того, что это шпионское ПО, вредоносное ПО или потенциальный троянский конь. Это антивирус обнаруживает и удаляет со своего жесткого диска шпионское и рекламное ПО, трояны, кейлоггеры, вредоносное ПО и трекеры.
Обновлен сентябрь 2023:
Мы рекомендуем вам попробовать этот новый инструмент. Он исправляет множество компьютерных ошибок, а также защищает от таких вещей, как потеря файлов, вредоносное ПО, сбои оборудования и оптимизирует ваш компьютер для максимальной производительности. Это исправило наш компьютер быстрее, чем делать это вручную:
- Шаг 1: Скачать PC Repair & Optimizer Tool (Windows 10, 8, 7, XP, Vista — Microsoft Gold Certified).
- Шаг 2: Нажмите «Начать сканирование”, Чтобы найти проблемы реестра Windows, которые могут вызывать проблемы с ПК.
- Шаг 3: Нажмите «Починить все», Чтобы исправить все проблемы.
(дополнительное предложение для Fortect)
Загрузите или переустановите asustpcenter.exe
Это не рекомендуется загружать заменяемые exe-файлы с любых сайтов загрузки, так как они могут содержать вирусы и т. д. Если вам нужно скачать или переустановить asustpcenter.exe, мы рекомендуем переустановить основное приложение, связанное с ним. ASUS Smart Gesture.
Шаги для установки драйвера Asus Smart Gesture в Windows 10:
ASUS Smart Gesture — это интеллектуальный драйвер для сенсорной панели, который помогает вам управлять более точными жестами, включая нажатие, прокрутку, перетаскивание, щелчок и многое другое.
Информация об операционной системе
Ошибки asustpcenter.exe могут появляться в любых из нижеперечисленных операционных систем Microsoft Windows:
- Windows 10
- Windows 8.1
- Windows 7
- Windows Vista
- Windows XP
- Windows ME
- Windows 200
Проблемы Asustpcenter.exe обычно наблюдаются во время запуска программы ASUS Smart Gesture и обычно возникают в результате повреждения исполняемого файла или, в некоторых случаях, случайного или намеренного удаления вредоносным ПО. Как правило, любую проблему, связанную с файлом EXE, можно решить посредством замены файла на новую копию. Если ошибка asustpcenter.exe возникла в результате его удаления по причине заражения вредоносным ПО, мы рекомендуем запустить сканирование реестра, чтобы очистить все недействительные ссылки на пути к файлам, созданные вредоносной программой.
Исполнимые файлы с расширением файла EXE, также известны в качестве формата Windows Executable File. Ниже представлен список самых последних версий файлов практически для всех версий Windows (а также для некоторых %%os%%), которые вы также можете скачать. Если в настоящее время необходимая вам версия asustpcenter.exe недоступна для загрузки, вы можете запросить её копию, нажав на кнопку Request (Запрос) ниже. В крайнем случае, если ниже отсутствует необходимый вам файл ниже, для получения необходимой версии вы также можете связаться с AsusTek Computer Inc..
Настоятельно рекомендуется выполнить проверку и убедиться в том, что файл был размещён в правильном каталоге. Тщательно следуйте настоящим инструкциям, чтобы устранить возникающую ошибку, связанную с файлом asustpcenter.exe, однако мы рекомендуем выполнить быструю проверку. Убедитесь в том, что вам удалось устранить ошибку, открыв ASUS Smart Gesture и (или) выполнив операцию, при выполнении которой возникала проблема.
| asustpcenter.exe Описание файла | |
|---|---|
| Расширение файла: | EXE |
| Функция: | ASUS Smart Gesture API |
| Софт: | ASUS Smart Gesture |
| Версия программного обеспечения: | 1.0.0.43 |
| Компания: | AsusTek Computer Inc. |
| Имя файла: | asustpcenter.exe |
| Размер (в байтах): | 270720 |
| SHA-1: | cb9f129aad321cf9251401862e1b6518c6e3b062 |
| MD5: | 5981f68715966ca53b5905b146525d42 |
| CRC32: |
Продукт Solvusoft
Загрузка
WinThruster 2023 — Сканировать ваш компьютер на наличие ошибок реестра в asustpcenter.exe
Windows
11/10/8/7/Vista/XP
Установить необязательные продукты — WinThruster (Solvusoft) | Лицензия | Политика защиты личных сведений | Условия | Удаление
EXE
asustpcenter.exe
Идентификатор статьи: 1107626
Asustpcenter.exe
| Filename | MD5 | Размер | Загрузить | |||||||||||||||||
|---|---|---|---|---|---|---|---|---|---|---|---|---|---|---|---|---|---|---|---|---|
| + asustpcenter.exe | 5981f68715966ca53b5905b146525d42 | 264.38 KB | ||||||||||||||||||
|
Распространенные сообщения об ошибках в Asustpcenter.exe
Частичный список ошибок asustpcenter.exe ASUS Smart Gesture:
- «Ошибка программного обеспечения Asustpcenter.exe. «
- «Ошибка программного обеспечения Win32: asustpcenter.exe»
- «Asustpcenter.exe столкнулся с проблемой и закроется. «
- «К сожалению, мы не можем найти asustpcenter.exe. «
- «Отсутствует файл Asustpcenter.exe.»
- «Ошибка запуска в приложении: asustpcenter.exe. «
- «Asustpcenter.exe не выполняется. «
- «Отказ Asustpcenter.exe.»
- «Неверный путь к приложению: asustpcenter.exe.»
Обычно ошибки asustpcenter.exe с ASUS Smart Gesture возникают во время запуска или завершения работы, в то время как программы, связанные с asustpcenter.exe, выполняются, или редко во время последовательности обновления ОС. Выделение при возникновении ошибок asustpcenter.exe имеет первостепенное значение для поиска причины проблем ASUS Smart Gesture и сообщения о них вAsusTek Computer Inc. за помощью.
Эпицентры Asustpcenter.exe Головные боли
Проблемы ASUS Smart Gesture и Asustpcenter.exe возникают из отсутствующих или поврежденных файлов, недействительных записей реестра Windows и вредоносных инфекций.
В частности, проблемы с asustpcenter.exe, вызванные:
- Недопустимая (поврежденная) запись реестра asustpcenter.exe.
- Загрязненный вирусом и поврежденный asustpcenter.exe.
- Asustpcenter.exe злонамеренно или ошибочно удален другим программным обеспечением (кроме ASUS Smart Gesture).
- Другая программа, конфликтующая с asustpcenter.exe или другой общей ссылкой ASUS Smart Gesture.
- Поврежденная установка или загрузка ASUS Smart Gesture (asustpcenter.exe).