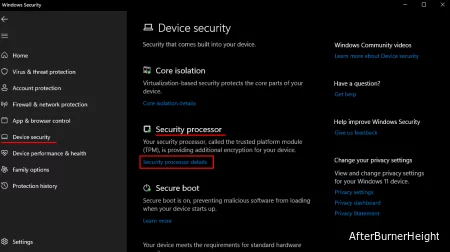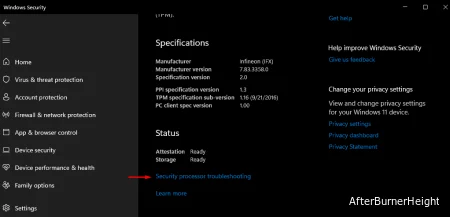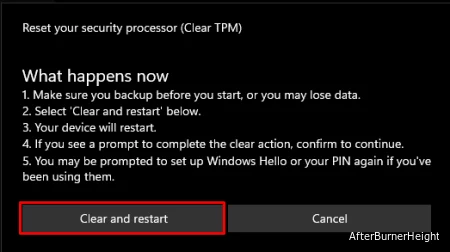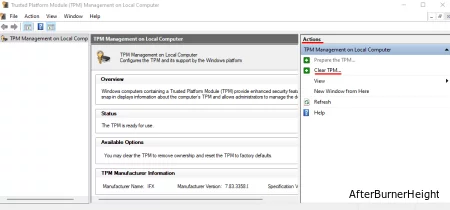| Автор | Сообщение | ||
|---|---|---|---|
|
|||
|
Member Статус: Не в сети |
Всем привет |
| Реклама | |
|
Партнер |
|
Alex_Smile |
|
|
Member Статус: Не в сети |
ExzoTikFruiT Security Boot в BIOS выключите. |
|
ExzoTikFruiT |
|
|
Member Статус: Не в сети |
Alex_Smile Там даже пароли не назначены. |
|
Alex_Smile |
|
|
Member Статус: Не в сети |
ExzoTikFruiT сам он в Disabled? Наличие/отсутсвие пароля ни о чем не говорит. |
|
ExzoTikFruiT |
|
|
Member Статус: Не в сети |
Alex_Smile Добавлено спустя 2 часа 44 минуты 53 секунды: |
|
Riannon |
|
|
Member Статус: Не в сети |
ExzoTikFruiT |
|
ExzoTikFruiT |
|
|
Member Статус: Не в сети |
Riannon |
|
maxishuk |
|
|
Junior Статус: Не в сети |
Riannon писал(а): ExzoTikFruiT Помогла клавиатура другая, спасибо! |
—
Кто сейчас на конференции |
|
Сейчас этот форум просматривают: Pluzrepok и гости: 12 |
| Вы не можете начинать темы Вы не можете отвечать на сообщения Вы не можете редактировать свои сообщения Вы не можете удалять свои сообщения Вы не можете добавлять вложения |
Лаборатория
Новости
| Текущее время: 21 сен 2023, 11:08 |
Сообщения без ответов | Активные темы
Модераторы: igils, Rom, Ozzy, ars44, RsM
| Страница 1 из 1 [ Сообщений: 13 ] |
Показать сообщения за: Поле сортировки
|
|||||||||||||||||||||||||||||||||||||||||||||||||||||||||||||||||||||||||||||||||||||||||||||||||||||||||||||||||||||||||||||||||||||||||
| Страница 1 из 1 [ Сообщений: 13 ] |
|
||||||||||||||||||||||||||||||||||||||
| Вы не можете начинать темы Вы не можете отвечать на сообщения Вы не можете редактировать свои сообщения Вы не можете удалять свои сообщения Вы не можете добавлять вложения |
You should upgrade or use an alternative browser.
-
#1

I have p5b plus
E6750
GF 8800 GTS
Win 7
I get this Message
Can’t detect TPM device
Hit F10 to Clear … blah blah ..
I can’t do anything because PC just freezes to death — can’t do anything
only after clearing CMOS i get
CMOS Settings Wrong
CMOS DAte/time not set
Overclocking failed
press F1 to…setup
Press F2 to…default values
If i hit F1 i get in bios do some changes or what ever — no matter what i get TPM error ( i can see this error only then if i disable Asus Logo on startup ) other wise i stuck on the logo.
If i hit F2 i get into Windows and do what ever until i need to make a Restart or just turn of PC and it start all over(last few weeks i just put my PC sleep) but c’mon that’s lame, i need to fix this problem.
so the only way i can get into windows is to clear cmos (take out the battery)
Maziar Once posted
http://www.tomshardware.co.uk/forum/page-245674_12_0.html
But i have no idea how to reset pc through Windows.
I changed Bios battery 
I Cleared Cmos — it doesn’t help
I tried to move jumper from pin 1&2 to 2&3 but it doesn’t help.
I instaled Bios 0804 — didn’t help
I insteled some Beta 11xx — still doesn’t help
Bois -> Advanced -> TPM Configuration / Changed to NO — Yes doesn’t matter — didn’t help
Sorry for my bad English
Thanks Already for anyone giving advices
-
- Jan 7, 2009
-
- 5,159
-
- 1
-
- 26,160
-
#2

-
#3
My computer has worked fine for 3 years now, but after a blue screen while playing Dragon age: origin this problem has come up. Have tried the same «solutions» as you, but no luck.
Anyone got some advise??
-
#4
BIOS seems to recognize — it freezes at this same spot. Can’t evne get into the BIOS — «Can’t detect TPM device» Of course I’m not using a TPM device.
-
#5
just something for mongrel companies to try and sell you some ‘drivers’ that do nothing. But I did have problems with video just shutting down, black screen. I have determined computers just cannot cope with the heat from new video cards. I have a Nvidia G-Force 8400 Plus 1 gig of Ram. The easy way after much experimenting was to
remove the fancy heat sink from the card that I am sure made it run hotter, removed the side cover on the tower,
and have a 6″ fan running directly over the motherboard. No problems for two years. As I said earlier, they promise
great graphics and deliver, but just can’t take the HEAT.
-
#6
just something for mongrel companies to try and sell you some ‘drivers’ that do nothing. But I did have problems with video just shutting down, black screen. I have determined computers just cannot cope with the heat from new video cards. I have a Nvidia G-Force 8400 Plus 1 gig of Ram. The easy way after much experimenting was to
remove the fancy heat sink from the card that I am sure made it run hotter, removed the side cover on the tower,
and have a 6″ fan running directly over the motherboard. No problems for two years. As I said earlier, they promise
great graphics and deliver, but just can’t take the HEAT.[/quotemsg]
What the hell r u talking about ?
-
#7
-
#8
Regards,
GGreeler
gg@g2net.org
-
#9
- Advertising
- Cookies Policies
- Privacy
- Term & Conditions
TPM (доверенный платформенный модуль) — это чип, который припаян или присоединен к материнской плате, на которой хранятся персональные данные. Итак, когда мы получаем сообщение об ошибке “Устройство TPM не обнаружено“, система не может обнаружить этот чип во время загрузки.
Мы можем либо нажать Продолжить, либо открыть BIOS setup, либо Diagnostic. Хотя мы можем нажать «Продолжить» и нормально загрузить систему, мы больше не можем включить Bitlocker. Поскольку все пароли Bitlocker и шифрование сохраняются в чипе TPM, мы не сможем получить к ним доступ, если система не сможет обнаружить этот чип.
В этой статье мы перечислили некоторые причины и решения для восстановления системы, когда она не обнаруживает микросхему доверенного платформенного модуля.
Содержание
- Что вызывает ошибку TPM Device not Detected?
- Отключите блок питания
- Включить TPM
- Обновление / откат BIOS
- Сбросьте BIOS
- Обновите драйвер TPM
- Устранение неполадок сетевого подключения
- Удалите все ключи из TPM
- Вопросы по теме
- Как проверить версию TPM?
- Можно ли заменить чип TPM?
Что вызывает ошибку TPM Device not Detected?
Прежде чем мы начнем с исправлений, давайте посмотрим, почему компьютер не может обнаружить чип TPM.
- Устаревший BIOS
- Поврежден чип TPM
- Проблемы с сетевым подключением
- Проблема с ключами TPM
Другая проблема, с которой мы сталкиваемся, когда система не обнаруживает устройства TPM, заключается в том, что пользователи не могут обновить свою систему до Windows 11. Следовательно, эту проблему необходимо устранить, если вы хотите перейти на Windows 11.
Вот несколько решений, которые вы можете попробовать, если система не может обнаружить доверенный платформенный модуль.
Отключите блок питания
Иногда может возникать проблема с энергопотреблением, которая может привести к сбою в работе доверенного платформенного модуля по неизвестным причинам. Простая перезагрузка может решить эту проблему, но в конденсаторе материнской платы всегда остается некоторый заряд, что приводит к той же проблеме даже после перезагрузки.
Итак, идеально полностью отключить источник питания и разрядить все конденсаторы. После отключения источника питания от сетевой розетки нажмите кнопку питания пять-шесть раз, чтобы разрядить конденсаторы.
Если вы используете ноутбук, мы рекомендуем извлечь аккумулятор и несколько раз нажать кнопку питания, чтобы разрядить его конденсаторы.
После завершения процесса снова подключите компьютер и включите его. Система должна обнаружить чип TPM. Если нет, то наши решения, упомянутые ниже, могут вам подойти.
Включить TPM
Если компьютер не обнаруживает доверенный платформенный модуль, наиболее вероятно, что настройки TPM на компьютере отключены. Если это так, нам нужно включить его. Существует две версии TPM, TPM 1.2 и TPM 2.0. Мы можем выполнить один и тот же процесс, чтобы включить обе версии TPM.
Чтобы включить TPM, выполните следующие действия.
- Войдите в BIOS вашей материнской платы, нажав Delt, F2 или F9 во время запуска, в зависимости от производителя.
- Найдите опцию с именем Security.
- Затем найдите TPM, Intel Platform Trust Technology (IPTT) или AMD CPU fTPM. Включите видимость TPM. Этот шаг может отличаться, поскольку может быть флажок или панель переключения для включения или отключения утилиты TPM,
- Теперь выберите Сохранить и выйти.
Примечание: Это решение может неприменимо к вашему компьютеру, поскольку производитель использует разные названия для каждого параметра. Поэтому нам нужно выполнить поиск настроек, которые наилучшим образом соответствуют приведенным выше ключевым словам
После запуска компьютера система должна обнаружить чип TPM. Попробуйте другие решения, упомянутые ниже, если настройка TPM не отображается в BIOS.
Обновление / откат BIOS
Поскольку BIOS (базовая система ввода-вывода) управляет всеми внутренними и внешними аппаратными компонентами компьютера, этот компонент может начать работать со сбоями, если мы время от времени не выполняем обновление BIOS. То же самое относится и к чипу TPM, т. Е. при обнаружении этого компонента может возникнуть ошибка, если мы не обновим BIOS.
При выполнении обновления BIOS мы не должны вмешиваться, поскольку потеря питания во время обновления BIOS может привести к повреждению материнской платы.
В основном, обновление BIOS отлично справится с решением этой проблемы. Однако, если вы заметили эту ошибку после обновления BIOS, возможно, нам придется понизить версию BIOS материнской платы.
Чтобы отменить обновление BIOS, сначала нам нужно загрузить желаемую версию BIOS материнской платы с официального сайта производителя.
Примечание: При обновлении версии BIOS с 1.15 до 1.16 в ноутбуке Dell мы сталкиваемся с проблемами, связанными с тем, что системное устройство не обнаруживает чип TPM. Итак, понижение версии BIOS может быть решением для вас.
Сбросьте BIOS
В приведенном выше решении включите TPM, если BIOS не включает опцию включения настроек TPM, нам нужно выполнить сброс BIOS. При этом все его настройки будут возвращены к значениям по умолчанию, что заставит систему обнаруживать все оборудование вместе с их конфигурациями.
Вот несколько способов, которыми вы можете сбросить BIOS.
- Опция сброса в самом BIOS.
- Удалите CMOS
- Сброс с помощью перемычки
Обновите драйвер TPM
Еще одной причиной, по которой система не обнаруживает устройство доверенного платформенного модуля, является устаревший драйвер TPM. Поскольку чип TPM является физическим чипом, для взаимодействия с ним требуется драйвер для операционной системы.
Чтобы обновить драйвер TPM, откройте диспетчер устройств , одновременно нажав клавишу Windows и X . Теперь разверните «Устройства безопасности « и щелкните правой кнопкой мыши на «модуле доверенной платформы2.0» (или»Модуле доверенной платформы 1.2«, в зависимости от версии TPM на компьютере). Нажмите на Обновить драйвер. Затем нажмите на автоматический поиск драйверов. 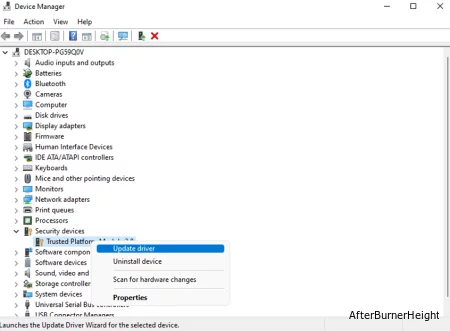
После завершения обновления перезагрузите компьютер, чтобы проверить, сохраняется ли проблема.
Устранение неполадок сетевого подключения
Согласно официальной документации Microsoft, если система использует Windows 10, версии 1507 или 1511, или Windows 11, компьютеру будет сложно обнаружить и инициализировать TPM при возникновении проблемы с сетевым подключением.
Кроме того, если системный администратор настроил компьютер так, чтобы информация о восстановлении TPM сохранялась в ADDES (доменные службы Active Directory) и если компьютер не может связаться со своим контроллером домена, он не сможет инициализировать TPM.
Чтобы решить эту проблему, мы можем запустить средство устранения неполадок сетевого подключения, чтобы проверить наличие любых проблем, связанных с подключением к Интернету. Кроме того, если системный администратор настроил сохранение информации о TPM в ADDS, нам нужно отключить эту функцию. Вы можете выполнить следующие действия, чтобы отключить восстановление TPM в ADDS.
Примечание: Настройки, упомянутые в двух описанных ниже процессах, могут быть доступны на вашем компьютере, а могут и не быть.
Предупреждение: неправильные изменения в реестре могут оказать негативное влияние на вашу операционную систему и даже привести к ее сбоям.
- Одновременно нажмите клавишу Windows и R.
- Введите “Regedit” без кавычек и нажмите Enter.
- Перейдите в раздел Компьютер\HKEY_LOCAL_MACHINE\SOFTWARE\Policies\Microsoft\ TPM.
- Теперь на правой панели дважды щелкните на ActiveDirectoryBackup и установите значение data равным 0, чтобы отключить политику. Повторите аналогичный процесс для RequireActiveDirectoryBackup.
Если в реестре нет этих значений, мы можем использовать редактор групповой политики, чтобы отключить резервное копирование TPM для ДОБАВЛЕНИЯ.
- Одновременно нажмите клавишу Windows и R.
- Введите “gpedit.msc” и нажмите Enter.
- Перейдите к Административным шаблонам> Системе > Службам модуля доверенной платформы.
- На правой панели дважды щелкните Включить резервное копирование TPM, чтобы активировать доменные службы каталога.
- Проверьте, не настроено или отключено.
- Нажмите Применить, затем OK.
Утилита редактирования групповой политики доступна только в Windows Professional и Enterprise Edition. Пользователям Windows Home Edition необходимо включить функцию редактора локальной групповой политики с помощью стороннего инструмента.
Удалите все ключи из TPM
Мы можем использовать утилиту центра безопасности защитника Windows для очистки значений TPM в качестве окончательного решения перед заменой самого чипа TPM. Очистка значений TPM приведет к удалению всей информации внутри чипа TPM, возврату его в состояние по умолчанию и удалению данных, защищенных этими ключами.
Предупреждение: Создайте резервную копию всех ваших данных перед выполнением этого шага, поскольку вы можете потерять файлы и папки, включая доступ к зашифрованным данным.
Вы можете выполнить эти шаги, чтобы очистить TPM.
- Нажмите клавишу Windows + I.
- Перейдите в раздел Конфиденциальность и безопасность> Безопасность Windows> Открыть безопасность Windows.
- Как только откроется диалоговое окно Безопасность Windows, нажмите на безопасность устройства.
- В разделе Процессор безопасности нажмите на сведения процессоре безопасности.
- Нажмите на Устранение с безопасности».
- Нажмите на очистить TMP.
- Теперь выберите Очистить и перезапустите.
В качестве альтернативы, вы также можете выполнить эти шаги, чтобы очистить TMP.
- Нажмите клавишу Windows + R .
- Введите “tpm.msc” и нажмите Enter.
- В разделе Действие нажмите на Очистить TPM …
- Нажмите на Перезагрузку.
Вопросы по теме
Как проверить версию TPM?
Выполните следующие действия, чтобы проверить версию TPM компьютера.
- Нажмите клавишу Windows + R.
- Введите “tpm.msc” без кавычек и нажмите Enter.
- Здесь, в разделе Информация о производителе TPM, в версии спецификации указана версия TPM вашего компьютера.
Можно ли заменить чип TPM?
Если микросхемы TPM припаяны к материнской плате, вы не сможете их заменить. Однако на некоторых материнских платах чипы TPM подключаются простым подключением и, таким образом, могут быть довольно легко отключены.
Если чип отсоединяется, мы можем устранить любые проблемы, когда система не обнаруживает чипы.
-
Home
-
News
- Is the TPM Device Not Detected? Here Are Solutions to Fix It!
By Daisy | Follow |
Last Updated
Is the TPM device not detected? How to get rid of the annoying issue? Don’t worry. This post from MiniTool tells you how to fix the “TPM device not detected” issue. Now, keep on your reading to get more information.
TPM (Trusted Platform Module) is a security chip on the motherboard, used to store all passwords and security-related data. Sometimes, you may receive the “TPM device not detected” error message on your computer. If the TPM device is not detected, you will not be able to upgrade to Windows 11, so it is important to fix it.
Now, let’s see how to fix the compatible TPM cannot be found issue.
Fix 1: Check If TPM Is Enabled in BIOS
First, you need to check if the TPM is enabled in BIOS. If it is not enabled in BIOS, you can enable it to fix the “TPM device not detected” issue. Here is how to do that:
Step 1: Restart your PC and press a specific key to enter BIOS.
Step 2: Go to the Security tab, look for TPM and then enable it.
Step 3: Save the change and boot the PC.
Fix 2: Update BIOS or UEFI
If you have enabled TPM in BIOS but the “TPM device not detected” issue still appears, you can update BIOS or UEFI to fix the issue.
Fix 3: Reinstall TPM Driver
Next, you can try to reinstall the TPM driver to fix the “TPM device not detected” issue.
Step 1: Open Device Manager.
Step 2: Expand the Security devices item, right-click Trusted Platform Module 2.0 and choose Uninstall device from the menu. A confirmation dialog will now appear, then click Uninstall.
Step 3: Once you remove the driver, restart your PC and install the Trusted Platform Module driver again. Now check if that solves the problem.
Fix 4: Reset BIOS/CMOS
If you encounter the “TPM device not detected” issue, you can try to reset CMOS (Complementary Metal Oxide Semiconductor). Resetting CMOS will reset your BIOS to the factory default state. CMOS can be reset using BIOS, but since your PC is not turned on, you can reset it through CLRTC.
Final Words
These are some methods to fix the “TPM device not detected” issue. You can select one method that you want to use to have a try. Should you have any related issues, you can let us know in the comment.
About The Author
Position: Columnist
Having been an editor at MiniTool since graduating college as an English major, Daisy specializes in writing about data backups, disk cloning, and file syncing as well as general computer knowledge and issues. In her free time, Daisy enjoys running and going with friends to the amusement park.