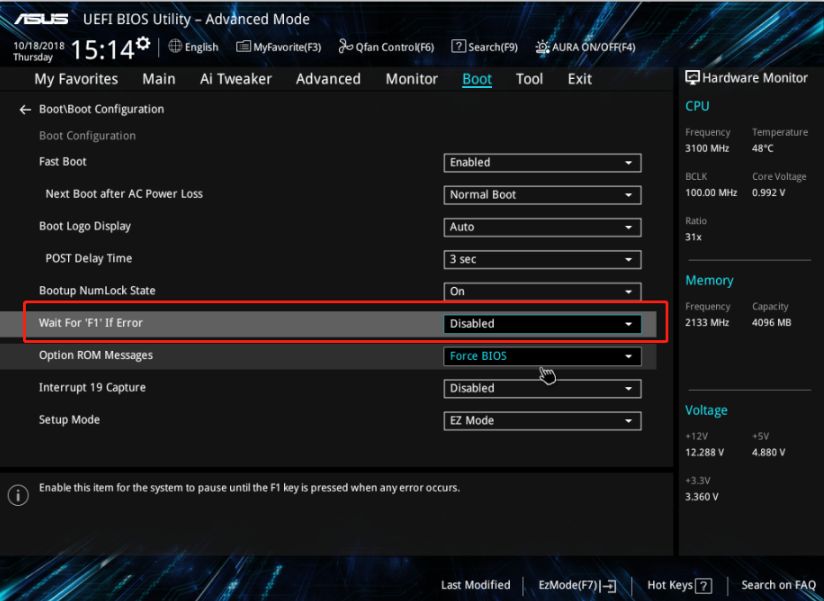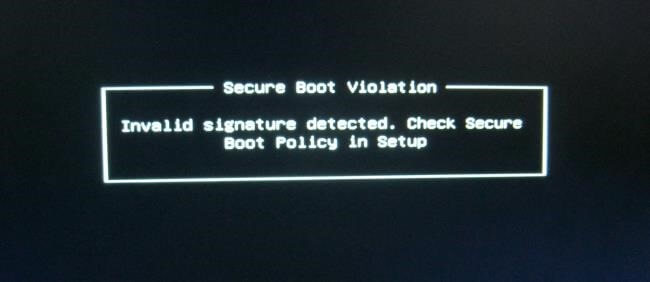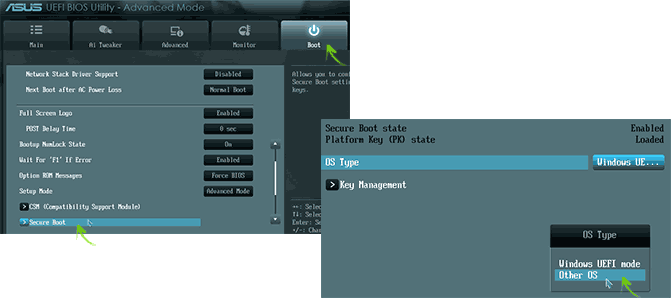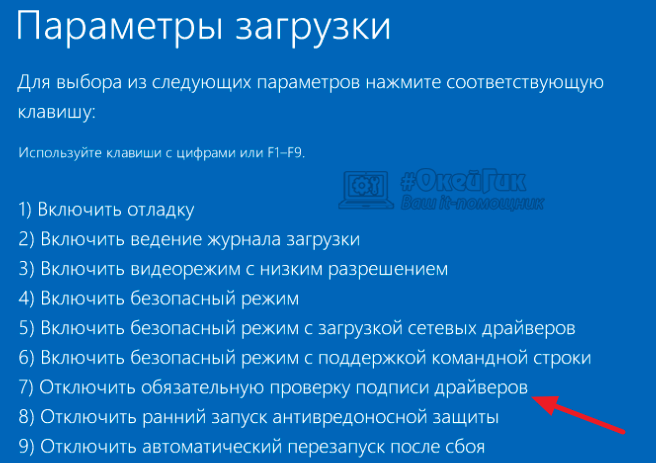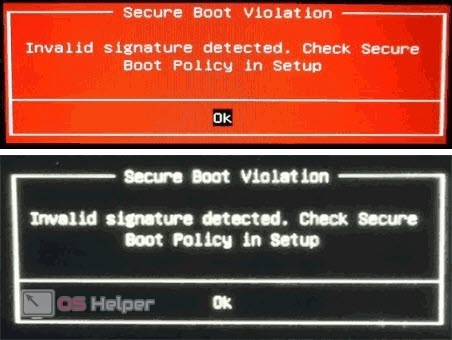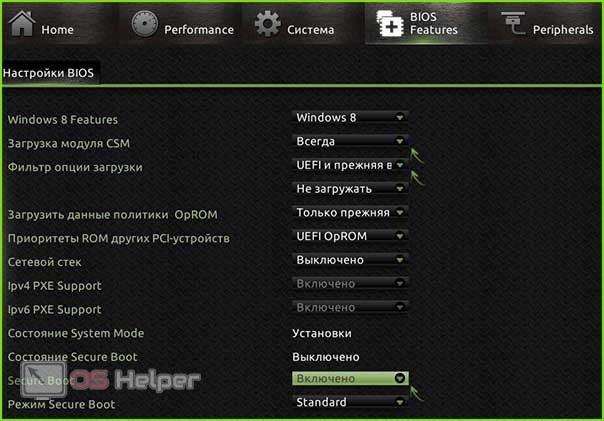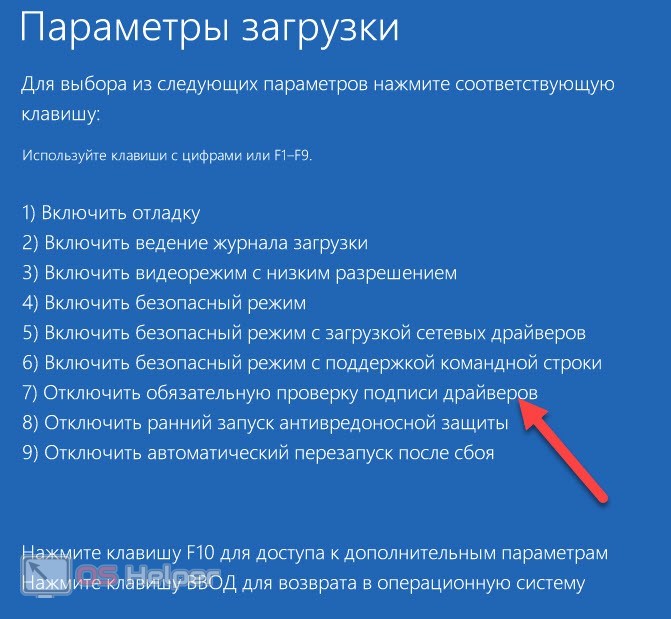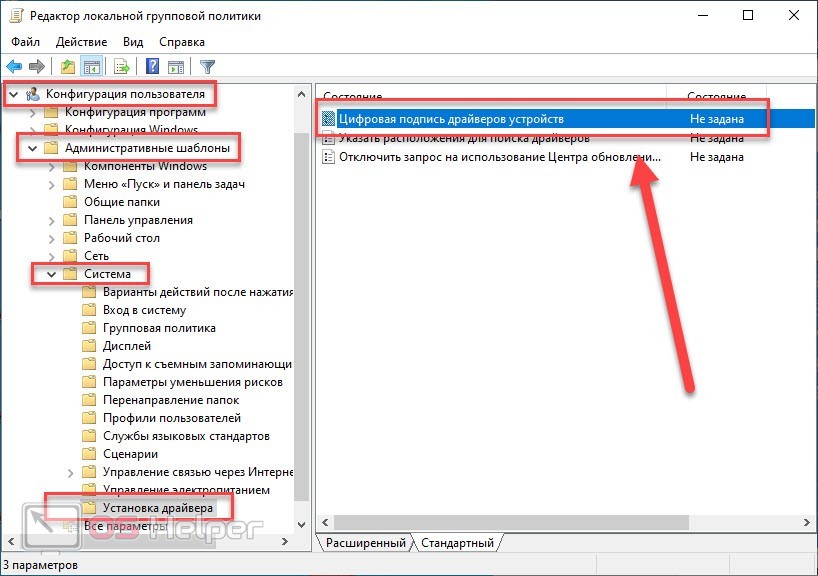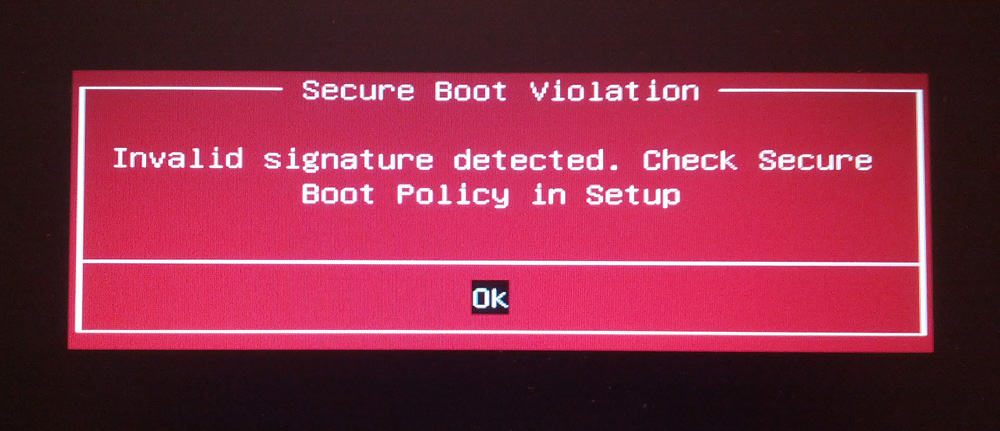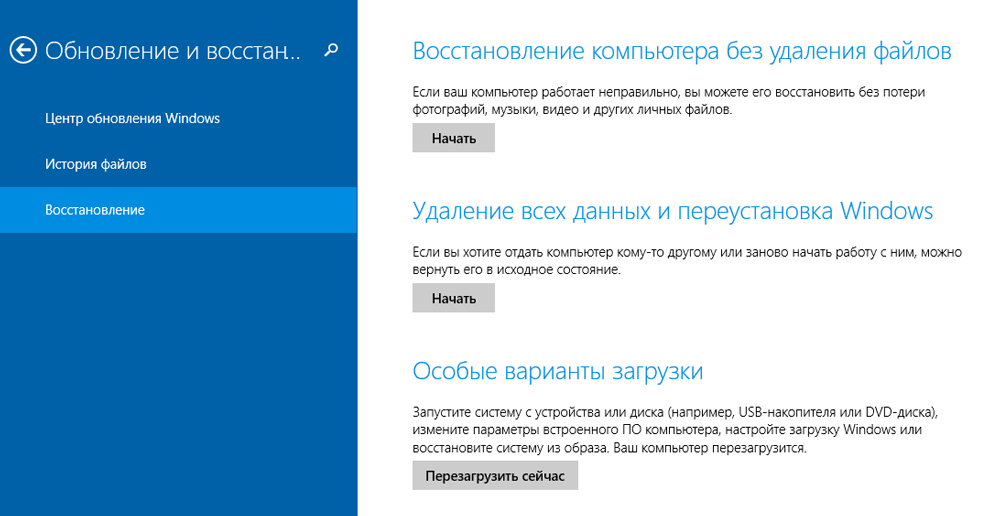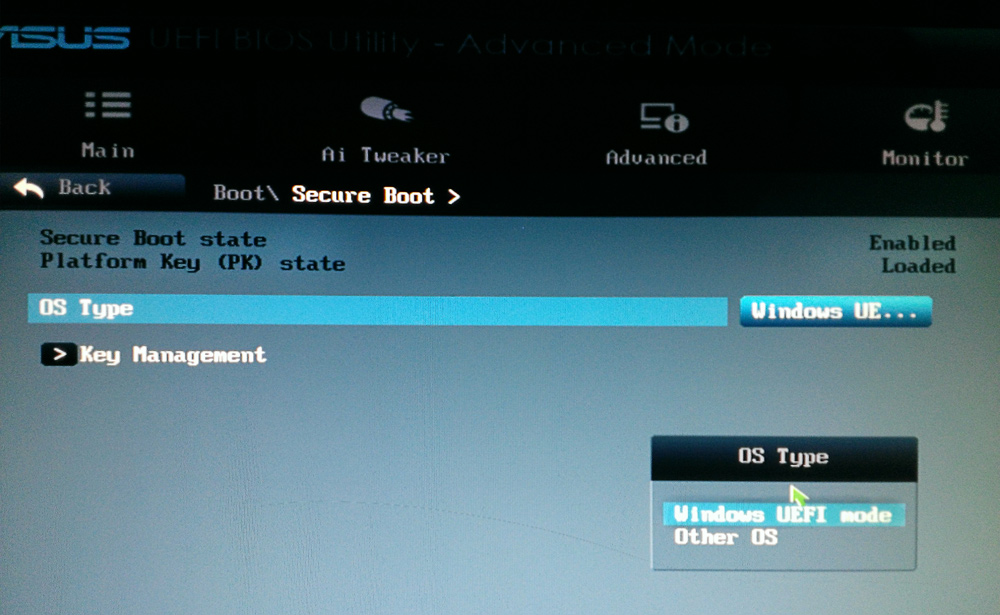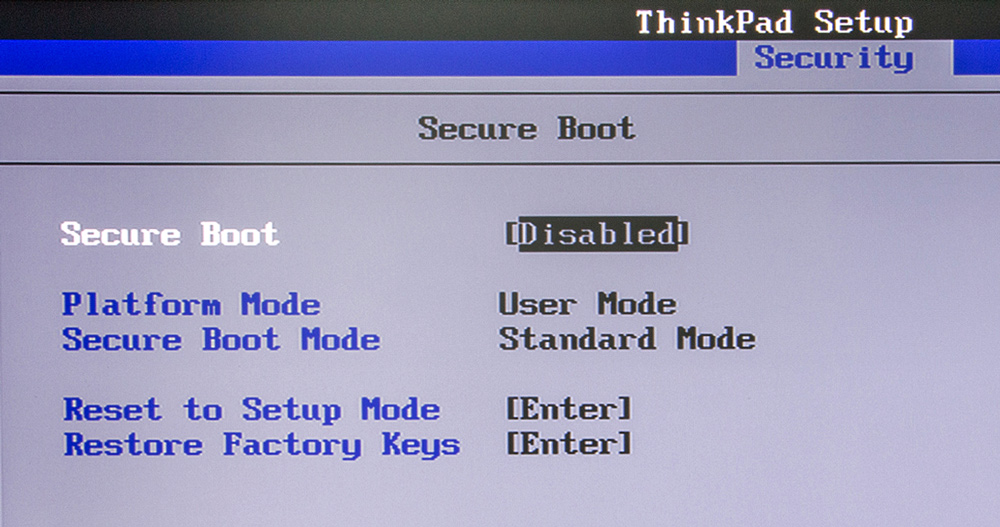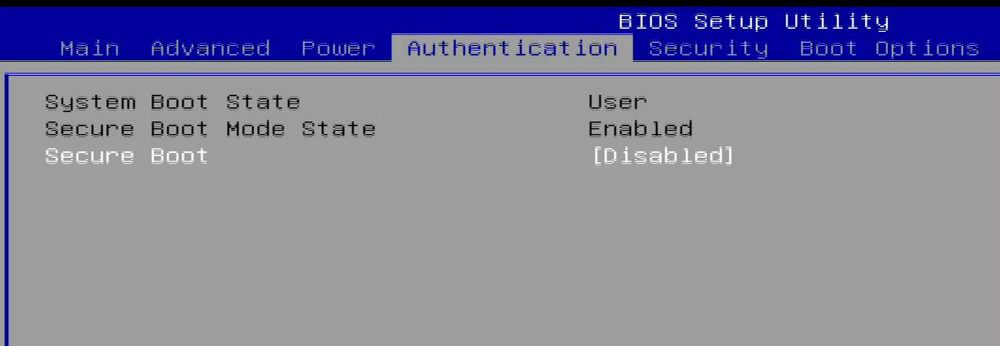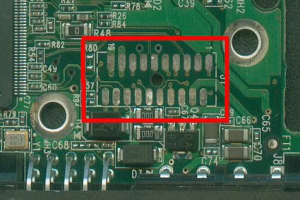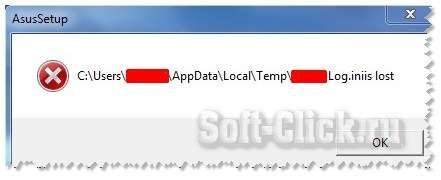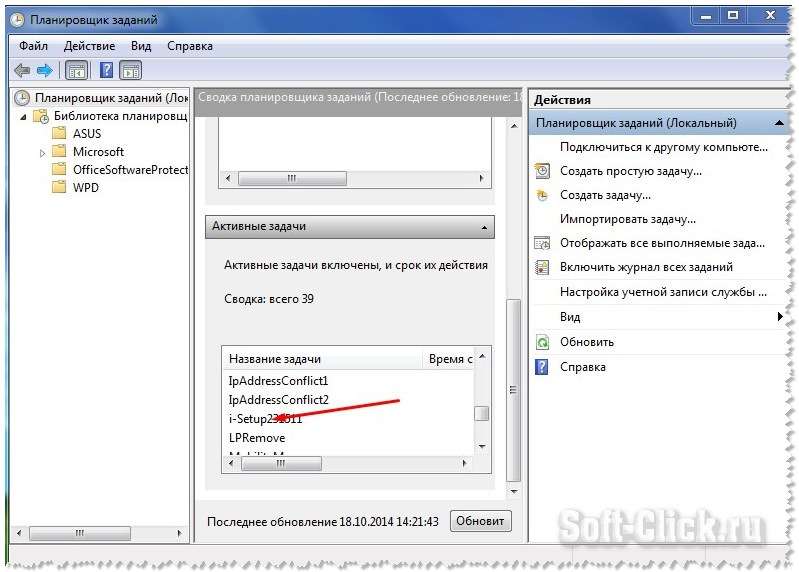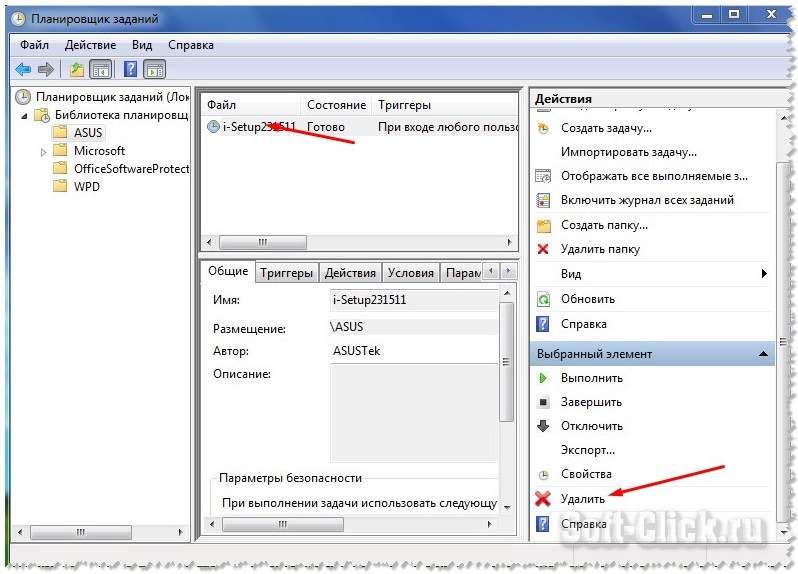FAQ
[Материнская плата] Появляется ошибка при загрузке системы, приходится нажимать F1, чтобы попасть в систему
Пожалуйста, используйте решение ниже при возникновении проблем с ситемой. Есть много вариантов ошибок, в этой статье представлены некоторые из них и их решение.
Если вашей ошибки в этой статье нет, пожалуйста, обратитесь в службы поддержки для информации.
CPU ошибка
Перейдите по ссылке Почему появляется ошибка «CPU FAN Error» в POST?
Сообщение об ошибке «S.M.A.R.T Status Bad»
Перейдите по ссылке Ошибка S.M.A.R.T ERROR для SATA HDD
CMOS ошибка
CMOS батарея может перестать работать или работать неправильно, тогда нужно будет сменить батарею.
Перейдите по ссылке Как заменить CMOS батарею на материнской плате?
Ошибка при разгоне
Первым делом, пожалуйста, сделайте сброс настроек в БИОС.
Перейдите по ссылке Как сбросить настройки BIOS?
Если вы хотите выключить уведомление о нажатии на F1 (не рекомендуется),войдите в BIOS настройки->Boot->подождите F1 ошибку->выставите Disabled
Эта информация была полезной?
Yes
No
- Приведенная выше информация может быть частично или полностью процитирована с внешних веб-сайтов или источников. Пожалуйста, обратитесь к информации на основе источника, который мы отметили. Пожалуйста, свяжитесь напрямую или спросите у источников, если есть какие-либо дополнительные вопросы, и обратите внимание, что ASUS не имеет отношения к данному контенту / услуге и не несет ответственности за него.
- Эта информация может не подходить для всех продуктов из той же категории / серии. Некоторые снимки экрана и операции могут отличаться от версий программного обеспечения.
- ASUS предоставляет вышеуказанную информацию только для справки. Если у вас есть какие-либо вопросы о содержании, пожалуйста, свяжитесь напрямую с поставщиком вышеуказанного продукта. Обратите внимание, что ASUS не несет ответственности за контент или услуги, предоставляемые вышеуказанным поставщиком продукта.
Как исправить ошибку Secure Boot Violation на ноутбуке
Ошибок, с которыми могут столкнуться пользователи ноутбуков, огромное количество. При этом неисправности будут различаться, в зависимости от производителя компьютера, модели, установленного софта и ряда других параметров. На ноутбуках компании Asus довольно часто возникает проблема, когда при загрузке компьютера пользователь видит сообщение Secure Boot Violation, в котором написано «Invalid signature detected. Check Secure Boot Policy in Setup». Если перевести данное сообщение, становится понятно, что возникли проблемы с политикой безопасности загрузки из-за недействительной подписи. Данную ошибку можно исправить без обращения в сервисный центр, и в данной статье мы рассмотрим, как это сделать.
Почему возникает ошибка Secure Boot Violation
Причин, из-за которых пользователь при загрузке компьютера может увидеть рассматриваемую ошибку, довольно много, и однозначно сложно определить, с чем связана проблема. Приведем наиболее распространенные ситуации, когда возникает ошибка Secure Boot Violation:
- После установки на компьютер второй операционной системы;
- После обновления Windows;
- После переустановки Windows (особенно версий 10 и 8.1) без форматирования жесткого диска;
- После отключения в операционной системе проверки цифровой подписи драйвера;
Также ошибка Secure Boot Violation может возникнуть на компьютере из-за действий вирусов или антивирусов.
Важно: В некоторых ситуациях проблема Secure Boot Violation проявляет себя, когда пользователь загружает компьютер, заранее подключив к нему внешний накопитель – флешку или жесткий диск. В такой ситуации она связана с настройками BIOS, в которых необходимо поменять приоритет загрузки устройств, установив на первое место системный жесткий диск. Если это не помогло, просто отключите внешний накопитель и попробуйте загрузить систему.
Как исправить ошибку Secure Boot Violation
Поскольку рассматриваемая ошибка характерна для ноутбуков от компании Asus, ниже будут приведены рекомендации и советы по ее устранения именно на компьютерах тайваньской компании. Однако если у вас она возникла на другом ноутбуке, действия по устранению ошибки Secure Boot Violation практически не будут отличаться.
Первое, что нужно сделать при появлении сообщения «Invalid signature detected. Check Secure Boot Policy in Setup», это перейти в BIOS или UEFI, в зависимости от того, что используется на ноутбуке. В большинстве случаев, чтобы перейти в BIOS, достаточно нажать на «ОК» в сообщении об ошибке, но если этот способ не сработал – зайдите в него стандартным образом, нажав Del, F2 или другую функциональную кнопку при пуске компьютера.
Оказавшись в BIOS/UEFI, нужно выключить Secure Boot – часто этого бывает достаточно, чтобы исправить ошибку «Invalid signature detected. Check Secure Boot Policy in Setup». В UEFI компьютеров ASUS, чтобы отключить Secure Boot нужно перейти в раздел Boot и установить в «OS Type» вариант «Other OS».
Обратите внимание: В некоторых версиях BIOS/UEFI на Asus опция Secure Boot отключается стандартным образом – необходимо найти данную настройку в списке (чаще всего в разделе Authentication) и установить вариант Disable для нее.
Если после отключения Secure Boot ошибка Secure Boot Violation не была устранена, вероятнее всего она связана с проблемами считывания неподписанных драйверов устройств. Поскольку в Windows зайти не удается, отключить проверку цифровой подписи драйверов можно только через среду восстановления. Для этого нужно запустить систему с загрузочного диска (флешки) и добраться до параметров загрузки по пути:
Далее среди доступных вариантов выберите седьмой – «Отключить обязательную проверку подписи драйверов» и перезагрузите компьютер.
После этого система должна загрузиться. Далее пользователю потребуется найти и удалить проблемный драйвер, чтобы после этого вновь включить проверку подписи, без которой безопасность компьютера окажется под серьезной угрозой. Чтобы не удалить лишние драйвера, можно воспользоваться точкой восстановления, если она имеется.
«Inval >Автор: Неструев Саня · 15.08.2019
Ошибки, возникающие при запуске ПК, мешают загрузке Windows и из-за этого усложняют процедуру устранения проблемы. Если вы столкнулись с текстом Invalid signature detected. Check secure boot policy in setup» при включении компьютера, то данное руководство поможет разобраться в проблеме. Данная ошибка может возникнуть вне зависимости от используемой операционной системы и типа винчестера.
Причина ошибки
Чтобы разобраться в ошибке, необходимо сначала перевести текст уведомления. В данном сообщении пользователя оповещают о том, что системой была обнаружена неверная подпись. Рекомендуется проверить настройки безопасной загрузки.
Данная ошибка наводит нас на две возможные причины – это параметр Secure Boot и проверка цифровой подписи драйверов. Разберемся, как устранить неполадку каждым из способов.
Настройки BIOS
Сначала нужно отключить опцию Secure Boot и проверить работоспособность компьютера. Для этого вам необходимо зайти в меню BIOS. При включении компьютера обратите внимание на начальный экран. На нем будет указана клавиша, которая запускает системные настройки. Необходимо нажать на нее до того, как начнется загрузка Windows.
В результате вы окажетесь в меню BIOS. Поскольку речь идет о классическом меню, управление осуществляется стрелочками и прочими клавишами. Вы должны переместиться по меню и найти строку Secure Boot. Она может располагаться в разделе Authentication или System Configuration. Выделите параметр и нажмите Enter . Переставьте настройку в положение Disabled. Для сохранения изменений воспользуйтесь клавишей F10 . ПК автоматически перезагрузится.
Настройки UEFI
На более современных ПК программное обеспечение материнской платы представлено в виде UEFI – обновленной версии BIOS с поддержкой разных языков и управления мышкой. Несмотря на то, что в вашем случае системное меню может быть даже переведено на русский язык, нужно выполнить то же самое действие.
Отключение проверки цифровой подписи
Вторая распространенная причина появления ошибки – это неподписанные драйверы компонентов ПК. Способов решения проблемы несколько. Во-первых, найти конфликтное ПО, удалить его, скачать правильную версию с официального сайта и установить заново. Однако данный вариант займет у вас много времени. Проще всего выключить проверку цифровых подписей.
Если Windows не загружается, вы можете выполнить данную процедуру из безопасного режима или средства устранения неполадок. При загрузке ПК нажмите F8 , чтобы попасть в отдельное меню. Здесь выберите пункт «Устранение неполадок компьютера». Перейдите в раздел «Диагностика» и откройте дополнительные параметры. Здесь нажмите «Параметры загрузки» и выберите вариант перезапуска компьютера. После этого появится меню с операциями, которые можно выполнить автоматически. Активируйте отключение проверки подписей с помощью клавиши F7 .
Если операционная система загружается в безопасном режиме, то вы можете отключить проверку через редактор групповой политики. Запустите данную утилиту командой gpedit.msc в окне «Выполнить». Откройте ветку «Установка драйвера», которая расположена по пути, указанном на скриншоте ниже. Зайдите в свойства параметра цифровой подписи и переключите состояние в положение «Отключено».
Теперь перезагрузите компьютер в нормальный режим и проверьте, загружается ли Windows.
Если оба варианта устранения ошибки не помогли, потребуется откат системы до исходного состояния или полная переустановка ОС. По обеим процедурам на нашем сайте вы найдете отдельные руководства.
Видеоинструкция
В прикрепленном ролике детально рассматриваются все действия из статьи. Мы рекомендуем ознакомиться с видео до того, как вы приступите к починке компьютера.
Заключение
Теперь вы сможете исправить ошибку при включении компьютера самостоятельно двумя способами. Если в вашей ситуации неполадка сопровождается дополнительными сбоями и признаками, то опишите проблему в комментариях. Мы постараемся помочь вам дельным советом!
Ошибка Inval > 26.12.2016   windows | ноутбуки
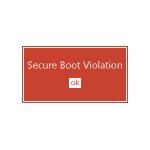
Ошибка Invalid signature detected возникает после обновления или переустановки Windows 10 и 8.1, установке второй ОС, при установке некоторых антивирусов (или при работе некоторых вирусов, особенно если вы не меняли предустановленную ОС), отключения проверки цифровой подписи драйверов. В этой инструкции — простые способы исправить проблему и вернуть загрузку системы в нормальное состояние.
Примечание: если ошибка возникла после сброса БИОС (UEFI), подключения второго диска или флешки, с которой не нужно загружаться, убедитесь в том, что выставлена загрузка с нужного накопителя (с жесткого диска или Windows Boot Manager), или отключите подключенный накопитель — возможно, этого окажется достаточным, чтобы устранить проблему.
Исправление ошибки Inval >Как следует из сообщения об ошибке, в первую очередь следует проверить параметры Secure Boot в БИОС/UEFI (вход в настройки осуществляется либо сразу после нажатия Ок в сообщение об ошибке, либо стандартными способами входа в BIOS, как правило — по клавише F2 или Fn+F2, Delete).
В большинстве случаев, достаточно просто отключить Secure Boot (поставить Disabled), если же в UEFI присутствует пункт выбора ОС, то попробовать поставить Other OS (даже если у вас Windows). При наличии пункта Enable CSM может помочь его включение.
Ниже — несколько скриншотов для ноутбуков Asus, владельцы которых чаще других встречают сообщение об ошибке «Invalid signature detected. Check Secure Boot Policy in Setup». Подробнее на тему — Как отключить Secure Boot.
В некоторых случаях ошибка может быть вызвана неподписанными драйверами устройств (либо неподписанными драйверами, которое использует стороннее ПО для работы). В этом случае можно попробовать отключить проверку цифровой подписи драйверов.
При этом, если Windows не загружается, отключение проверки цифровой подписи можно произвести в среде восстановления, запущенной с диска восстановления или загрузочной флешки с системой (см. диск восстановления Windows 10, актуально и для предыдущих версий ОС).
Если же ни один из перечисленных способов не смог помочь в исправлении проблемы, можете описать в комментариях, что предшествовало появлению проблемы: возможно, я смогу подсказать варианты решения.
А вдруг и это будет интересно:
Почему бы не подписаться?
Рассылка новых, иногда интересных и полезных, материалов сайта remontka.pro. Никакой рекламы и бесплатная компьютерная помощь подписчикам от автора. Другие способы подписки (ВК, Одноклассники, Телеграм, Facebook, Twitter, Youtube, Яндекс.Дзен)
06.07.2017 в 10:32
Попробуйте в меню «key managment» удалить все ключи защиты и создать их заново (либо оставить «not installed»). Эта проблема возникает, как я понял, после обновления BIOS’а и он же жалуется на несовпадение ключей с операционной системой.
20.03.2018 в 18:54
В общем у меня случилась такая беда:
Я поскольку криворукий пользователь ПК решил через флешку переустановить ОС. С первого раза не получилось (видимо сам образ испорченный был) и при второй попытке там была шаг выбора диска, куда установить виндовс. 2 по 400гб основные и 3 я не знаю что это за диски. Там было по 60-70мб памяти. Я по своей глупости решил их тоже отформатировать, чтоб все было точно «с нуля». После форматирования этих дисков он мне начал писать про эту подпись. Я поменял в Биосе Secure на disabled, ошибку с подписью перестало выбивать, но стала появляться загрузочная полоса, потом старт виндовса и на этом виснет. Я выбирал, чтоб он загружал всё с флешки, но все равно эта полоса и всё. Дальше никак
21.03.2018 в 08:30
Я боюсь мне сложно вот так помочь будет, не зная, что и где вы поменяли и как именно.
Возможно, стоит попробовать снова установить ОС с отключенным Secure Boot. Причем вручную лучше ничего не форматируйте — удалите разделы, будет «незанятое пространство», выберите его и нажмите «далее».
18.09.2019 в 16:29
Проблема точно такая же и у меня, в биосе ничего не менял, кроме того чтоб флешка была в приоритете, но это не сработало, поэтому решил обойти систему через устранение неполадок а там поиск образа виндовс, там начал установку виндовс и после перезапуска ошибка отключил secure boot винда стала виснуть на загрузке
06.04.2018 в 17:18
А у меня аварийный shut down срабатывает из-за этой ошибки. Появилась после окончания срока бесплатной. Лиц. Причем с произвольными промежутками времени
16.04.2018 в 18:35
Переустановил винду, установка прошла успешно, но потом после перезагрузки так и стоит “Asus in search of incredible” пожалуйста помогите
17.04.2018 в 08:41
А загрузка с нужного накопителя стоит? Там либо с жесткого диска должна быть либо Windows Boot Manager
14.05.2018 в 16:06
Тут в выборе ОС есть только CSM OS, UEFI OS и CSM and UEFI OS. Что выбрать?
14.05.2018 в 18:19
CSM или CSM ОС. Хотя зависит от конкретной ситуации и целей.
02.07.2018 в 21:17
У меня проблема куда неприятнее, возникла на планшете, причем еще и юсб отключилось, а в биос только с внешней клавы можно было зайти, сервисники что то через программатор пытались сделать, говорят даже биос до заводских сбрасывали, толку ноль, вот и лежит три месяца кирпичом
19.10.2018 в 19:16
Биос не открывается ни на F2, ни на Fn+ F2, ни на Delete, ни на различные комбинации этих клавиш. После сообщения об ошибке жму ok — и всё, вечный серый экран без откликов на что-либо
18.12.2018 в 23:30
Ноут асус ни с того ни с сего выскочило красное окно как описано у вас в статье, попытался отключить secure Boot control, отключил, появилась страница восстановления
Пишет Не удалось проверить цифровую подпись Вам нужно использовать средства восстановления.
21.02.2019 в 23:50
Ребятам спасибо которые помогли с решением проблем всех остальных, обожаю вас и интернет
24.10.2019 в 14:33
Большущее спасибо! Помогло!
Примечание: после отправки комментария он не появляется на странице сразу. Всё в порядке — ваше сообщение получено. Ответы на комментарии и их публикация выполняются ежедневно днём, иногда чаще. Возвращайтесь.
Исправление ошибок Secure Boot
Некоторые пользователи устройств под управлением операционной системы Windows 8 и 8.1 после установки обновлений столкнулись с ошибками системы, которые связаны с так называемой «безопасной загрузкой». Что же это такое? Это функция, которая препятствует запуску неавторизованных ОС и ПО при включении ПК. Нужна она для дополнительной защиты вашего компьютера от вирусов и руткитов, которые могут нанести вред системе в тот момент, когда она загружается. Но что же делать, если указанная функция становится причиной постоянных ошибок? Всё дело в заданных параметрах. В этой статье подробно рассмотрим, как правильно настроить Secure Boot. Давайте разбираться. Поехали!
Если есть такая проблема, данная статья для вас.
Существует ряд проблем, связанных с режимом безопасной загрузки. Чаще всего это сообщение об ошибке «Безопасная загрузка Secure Boot настроена неправильно» или «Secure Boot Violation Invalid signature detected». Что же делать в таком случае? Часто бывает достаточно просто включить указанную функцию через BIOS. Но у некоторых пользователей такой пункт в BIOS отсутствует вовсе. Тогда следует попробовать отключить его. О том, как это сделать, далее в статье.
Нарушение Secure Boot
Первым делом зайдите в BIOS. Для этого необходимо нажать определённую клавишу (зависит от девелопера вашего ПК) в процессе включения компьютера.
Обратите внимание, что если вы пользуетесь Windows 8.1 или 8, можно просто перейти к меню параметров, открыть раздел «Изменение параметров компьютера», а затем выбрать пункт «Обновление и восстановление». Далее, необходимо зайти в «Восстановление» и кликнуть по кнопке «Перезагрузить». Затем выберите дополнительные параметры «Настройки ПО UEFI». После перезагрузки ПК получит нужные параметры.
Диалоговое окно Windows 8 (8.1)
Другой способ касается юзеров всех остальных версий ОС Windows. Откройте BIOS или UEFI (более современный аналог). Далее, для каждой марки ноутбука процесс настройки может незначительно отличаться, поэтому рассмотрим каждый случай отдельно.
Зайдите во вкладку «Boot». Затем откройте раздел «Secure Boot». Выберите «Other OS» в пункте «OS Type». В более старых версиях просто поставьте «Disabled» в нужном пункте. Сохраните настройки, нажав на клавиатуре клавишу F10.
Проверяем состояние и настраиваем параметры
Откройте раздел «System Configuration», а затем нажмите «Boot Options». Найдите там соответствующую строку и выберите режим «Disabled». Сохраните параметры перед выходом.
Lenovo, Toshiba
Запустив BIOS, откройте раздел «Security». Найдите соответствующий пункт и выберите для него состояние «Disabled».
В зависимости от версии БИОСа, параметры могут немного отличаться
Для ноутбуков Dell и Acer всё выполняется аналогичным образом, с той разницей, что нужный пункт находится во вкладке «Boot» (для Dell) и «Authentication» или «System Configuration» (для Acer).
Алгоритм действий похож
Если ваш компьютер с материнской платой от компоновщика Gigabyte, то нужный раздел следует искать во вкладке «BIOS Features». Дальнейшие действия такие же, как в выше рассмотренных случаях.
В ОС Windows 8 и более новых версиях можно узнать, включена или отключена на компьютере безопасная загрузка. Для этого воспользуйтесь комбинацией клавиш Win+R, чтобы открыть окно «Выполнить», а затем пропишите в поле для ввода (без кавычек) «msinfo32». В разделе «Сведения о системе» вы найдёте необходимую информацию. Так вы можете узнать о состоянии функции безопасной загрузки на вашем ПК.
В общем, в случае возникновения каких-либо неисправностей с режимом безопасной загрузки, попробуйте включить или отключить его, перейдя в BIOS или UEFI. Это поможет вам решить проблемы с системой и комфортно пользоваться компьютером.
Теперь вы точно будете знать, что делать, если на вашем компьютере неправильно заданы параметры безопасной загрузки. Как видите, эту ситуацию несложно исправить. Каких-то несколько минут, и ваша система снова работает как надо. Пишите в комментариях, помогла ли вам статья разобраться с ошибкой, и делитесь с другими пользователями своим опытом в решении указанной проблемы.
Содержание
- Возможные причины, по которым ноутбук Asus не включается
- Ноутбук не включается
- Слышно работу кулеров, но не работает экран ноутбука
- Включается и после заставки зависает
- Показывается сообщение о невозможности запуститься с загрузочного устройства
- Ноутбук постоянно перезагружается или выключается
- После загрузки windows показывает «экран смерти»
- Ноутбук Asus не включается выдает черный экран
- Пошаговая инструкция по устранению черного экрана на ноутбуке Asus
- Ремонт ноутбуков ASUS за 1 день
- Комментарии (0)
- Добавить Комментарий
- Что делать, если ноутбук зависает на заставке производителя?
- Почему так происходит?
- Устранение проблемы
- Ноутбук не загружается дальше заставки производителя: что делать, если на ноуте висит логотип БИОС при загрузке
- Почему ноутбук не загружается дальше логотипа
- Что делать, если ноутбук не загружается дальше биоса
- Совет #1: Что нужно проверить в первую очередь
- Совет #2: Что нужно проверить после
- Совет #3: Сброс настроек BIOS ноутбука
- Совет #4: Проверка компонентов ноутбука
- Как проверить HDD
- Проверяем видеокарту
- Проверяем сетевую карту
- Проверяем устройства, подключенные к USB портам
- Проверяем оперативную память
- Заключительные советы
- Почему не загружается ноутбук при включении: 6 советов, что делать если ноут включается, но Windows не грузится
- Основные причины, почему ноутбук включается, но не загружается дальше
- 6 советов, которые помогут решить проблему загрузки ноутбука
- Совет #1: Проверьте, установлена ли в BIOS загрузка с жесткого диска
- AMI BIOS
- Award BIOS
- Phoenix BIOS
- ASRock UEFI
- ASUS UEFI
- MSI UEFI
- Gigabyte UEFI
- Еще один вариант загрузки с жесткого диска на ноутбуке
- Последний вариант загрузки с винчестера на ноутбуке
- Совет #2: Отключите периферию от ноутбука
- Совет #3: Проверьте оперативную память ноута
- Совет #4: Что делать, если появился экран загрузки в безопасный режим
- Совет #5: Как восстановить загрузчик Windows 10
- Автоматическое восстановление загрузчика
- Ручное восстановление загрузчика
- Последний способ восстановления загрузчика
- Совет #6: Если появилась ошибка «NTLDR is missing»
- Как заменить файл NTLDR
- Как активировать системный раздел
Asus — компания-лидер в технологическом бизнесе и в производстве мощных переносных компьютеров, в частности. Самый маленький процент брака продукции, долгосрочная гарантия, качественные устройства – это все предоставляет производитель Асус. Но несмотря на такие выгодные привилегии для пользователя, их ноутбуки не являются «вечными» и также могут давать сбой. Например, довольно частая проблема – лэптоп выключился и не включается. Попробуем точнее разобраться с этой проблемой.
Ноутбук не включается
Первая возможная причина неполадки – проблемы с питанием. Самое лучшее — не паниковать, а проверить: есть ли электроэнергия в розетках. Человек, сконцентрировавшись на проблеме может и не обратить внимания, что в доме выключен свет.
Перечислим другие возможные причины проблемы, связанные с аппаратным питанием:
Слышно работу кулеров, но не работает экран ноутбука
Возможен также такой вариант, что устройство спокойно запускает свою систему охлаждения, а экран не работает. В принципе, если запуск ОС Windows сопровождается своими привычными звуками: слышны щелчки мыши и другой саунд, то версия одна – сломан монитор.
Проверяется это просто. Необходимо взять монитор от своего старого стационарного компьютера и с помощью HDMI-кабеля подключить его к ноутбуку. Если все же вышел из строя монитор лэптопа – на внешнем экране должна появиться картинка, соответствующая этапу загрузки операционной системы.
В случае отсутствия стационарного монитора можно попробовать подключить LED-телевизор, если он более современный и имеет соответствующий выход у себя на панели.
Также, на первый взгляд иногда кажется, что не включается экран. Но суть проблемы кроется только в том, что отключена подсветка монитора. Попробуем ее включить с помощью комбинации клавиш. В ноутбуках фирмы Asus это зависит от модельного ряда, но зачастую они таковы: «Fn» + «F7».
Последний вариант, на который можно списать поломку – поломался графический видеочип. И такое случается, даже если имеет схожие симптомы.
Включается и после заставки зависает
Еще одна болезнь, из-за которой не удается полноценно включить ноутбук. Вроде бы устройство и запустилось, но после прокрутки заставок процессора он зависает. Аналогией такой загрузки считается появление сообщений об ошибке и подобный ступор.
По большому счету, любой профессионал в первую очередь будет проверять настройки БИОС. Это обусловлено тем, что забравшееся в компьютер вредоносное ПО, проникло в Bios и установило там свои беспорядки. Вернуть на место настройки тяжело, поэтому чаще всего из положения выходят, сделав HardReset для Биоса. Для этого в разделе «Setting» нужно поставить «LOAD bios defaults» и сохраниться.
Причины, которые попадаются более редко, но также имеют место быть:
Когда человек не ориентируется и не разбирается в микропроцессорных технологиях, по каждой из этих причин рекомендуем обратиться к мастерам в сервисный центр, а уж тем более, если у устройства не закончился гарантийный срок.
Показывается сообщение о невозможности запуститься с загрузочного устройства
Бывает так, что при включении система не запускается, а выбрасывает длинное уведомление на английском языке. Обычно оно гласит о том, что переносной компьютер не может запуститься с загрузочного устройства.
Для начала стоит вынуть все флешки из USB-портов и в дополнение — извлечь диски из дисководов. Теперь перезапустите операционную систему. В случае, когда все запустилось и ноут работает без нареканий, то считайте, что отделались легким испугом.
А вот если никакого прогресса не произошло — значит остается два варианта: поломка, либо в системе, либо в начинке устройства.
Первую еще можно выявить самостоятельно, но для этого нужно переустановить операционную систему. Но если снова ничего не изменилось, то тогда прямой путь к специалистам.
Ноутбук постоянно перезагружается или выключается
Лэптоп начал внезапно перезагружаться, выключаться или включаться через раз. Из всех вышеперечисленных, этот вариант развития событий самый серьезный, так как скорее всего — это симптом аппаратной неисправности.
Перечислим возможные поломки:
Без опыта самостоятельно выявить настоящую причину — практически невозможно, поэтому устранение неполадок требует вмешательства специалиста.
После загрузки windows показывает «экран смерти»
Если вдруг не включается ноутбук asus, а при попытке загрузки его сопровождает пиковый звуковой сигнал и появляется синий экран смерти (BSOD) – проблема в ошибках драйверов или в аппаратной поломке.
Причин выбивания синего экрана очень много и будет трудно определить их, поэтому есть несколько вариантов избавления от BSOD:
Стоит помнить, что если ноутбук перестал включаться, не горят индикаторы и он не реагирует ни на один из вышеперечисленных способов, то лучше незамедлительно обратиться в сервисный центр.
Источник
Ноутбук Asus не включается выдает черный экран
Видео урок по устранению черного экрана на ноутбуке Asus
В этой статье мы рассмотрим наиболее часто встречающуюся проблему, связанную с ноутбуком Asus. Мы поговорим о том, что же делать, если ваш девайс вдруг перестал включаться, и перед собой вы видите только чёрный экран.
Причины могут быть очень разные, мы рассмотрим несколько способов, как починить ваш ноутбук Asus самостоятельно.
Пошаговая инструкция по устранению черного экрана на ноутбуке Asus
. ВНИМАНИЕ. Способы, описанные ниже, не помогут вам, если устройство было подвержено механическому воздействию, например, залито жидкостью. Если вы не уверены в своих силах, то лучше обратитесь в сервисный центр, где сначала разберутся с причиной неисправности ноутбука, а потом устранят ее.
Способ 1. Сбросить аппаратные настройки.
Если этот способ вам не подошел, то попробуйте следующий.
Способ 2. Дисплей ноутбука.
Иногда проблема кроется в самом экране ноутбука, чтобы это проверить, достаточно подключить другой экран к девайсу. Если с новым дисплеем аппарат работает исправно, то вам обязательно следует обратиться в сервисный центр, тут выполняют качественный ремонт ноутбуков Asus.
. ВНИМАНИЕ. Как правило, на неисправность дисплея указывает то, что вы слышите при включении, как ноутбук работает, но экран при этом остается черным.
Способ 3. Через настройки БИОСа.
Для осуществления этого способа вам просто нужно сбросить настройки в БИОС.
Если и это не вернуло экран девайса к жизни, переходим к следующему способу.
Способ 4. Переустанавливаем модуль оперативной памяти.
. ВНИМАНИЕ. Этот способ может оказаться действенным при попадании жидкости на аппарат. Не забудьте перед выполнением каких-либо действий, полностью просушить ноутбук.
Надеемся, что наша пошаговая инструкция помогла вам справиться с данной проблемой. Если самостоятельно вернуть устройство к жизни все-таки не удалось, специалисты нашего сервисного центра всегда готовы выполнить ремонт вашего ноутбука любой сложности в минимальные
Вы можете задать вопрос мастерам из нашего сервисного центра, позвонив по телефону или написав свой вопрос на форму обратной связи.
Ваше сообщение отправлено.
Спасибо за обращение.
Автор:
Возможно вас также заинтересует
Ремонт ноутбуков ASUS за 1 день
Закажите ремонт в нашем сервисном центре, и получите исправное устройство в тот же день, с гарантией до 1 года
Комментарии (0)
Добавить Комментарий
Ваше сообщение отправлено.
Спасибо за обращение.
Москва, улица Сущёвский Вал, дом 5, стр 28
Для комфортного обслуживания, просьба записаться на прием по телефону:
Источник
Что делать, если ноутбук зависает на заставке производителя?
С подобной ситуацией часто сталкиваются обладатели ноутбуков и компьютеров. При включении отображается логотип производителя материнской платы и дальше ничего не происходит. Затем, если подождать несколько минут, зачастую появляется ошибка “Boot device not found“.
В данной статье мы расскажем почему так происходит и что можно попробовать сделать самостоятельно для решения этой проблемы.
Почему так происходит?
Дело в том, что на этапе начального запуска, когда вы только включили ноутбук и на экране отображается его логотип, происходит тестирование основных компонентов, а также подключенных устройств. BIOS отправляет запрос устройствам и получает от них ответ. Если все проходит хорошо, то осуществляется дальнейшее включение и запуск операционной системы. В случаях, когда логотип висит на экране долго (20 секунд и больше), это означает что имеются проблемы с какими – то из опрошенных устройств. BIOS просто не получает от них ответа.
Устранение проблемы
Оно заключается в поиске устройства или внутреннего компонента из-за которого происходит зависание. Из опыта можем сказать, что очень часто виновником оказывается жесткий диск. Особенно если зависание на логотипе производителя ноутбука сопровождается отчетливым потрескиванием или скрежетом.
Контактный пятак внутри платы жесткого диска
Чтобы это проверить достаточно отключить жесткий диск и попробовать запустить ноутбук без него. Зависания на логотипе нет – значит виновник жесткий диск. Но это не значит, что его нужно выбрасывать и срочно бежать за новым. Нередко помогает чистка контактов на нем.
Если извлечение жесткого диска никак не повлияло на ситуацию, то значит проблема не в нем.
Извлекаем жесткий диск из ноутбука
Следующим шагом будет извлечение батареи из ноутбука на несколько минут. Также не лишним будет отключение и внутренней батарейки. Для этого нужно снять заднюю крышку.
Извлекаем батарею из ноутбука
Пример легкосъемной батарейки BIOS в ноутбуке
После нескольких минут простоя без батареи собираем все на место и пробуем включать.
Известно достаточно случаев, когда зависание происходило из-за клавиатуры, которая когда – то заливалась жидкостью. Поэтому если вы сами можете отключить клавиатуру и запустить ноутбук без нее, то этот вариант обязательно стоит попробовать.
Отключение клавиатуры в ноутбуке для проверки
Далее, при отсутствии результата, следует проверить DVD привод. Пробуем извлечь его. В большинстве ноутбуков делается это очень легко. Вам достаточно открутить один болтик с обратной стороны возле дисковода и вытащить его наружу, поддев чем нибудь тонким.
Снятие дисковода ноутбука
Последним, что можно попробовать сделать в домашних условиях для решения данной проблемы, это извлечь оперативную память, протереть на ней контакты и установить на место.
Для извлечения памяти металлические защелки разводим в стороны
Все остальные варианты связаны с серьезным вмешательством в материнскую плату. Возможно придется перепрошивать BIOS или даже менять мосты (северный, южный). Поэтому если все вышеописанное вам не помогло и ваш ноутбук по прежнему зависает при включении на логотипе производителя, то лучше отнести его в специализированный сервис.
Источник
Ноутбук не загружается дальше заставки производителя: что делать, если на ноуте висит логотип БИОС при загрузке

Когда вы нажимаете копку старта на корпусе своего устройства, первым делом запускается BIOS, а после него начинается загрузка операционной системы. Иногда бывает так, что ноутбук не загружается дальше заставки с логотипом изготовителя. В чем кроются причины, и как это исправить, расскажем подробно, чтобы вы смогли самостоятельно наладить работу своего компьютера.
В первую очередь, советуем знакомиться с инструкцией «Почему не загружается ноутбук при включении», эта статья также должна помочь решить проблему загрузки ноута.
Почему ноутбук не загружается дальше логотипа
Когда на экране появляется логотип фирмы, выпустившей технику, BIOS начинает опрос всех портов материнской платы, чтобы проверить, нормально ли работают подключенные устройства. Если, например, жесткий диск не отвечает на сигналы BIOS, дальше загрузка не пойдет, вот почему ноутбук не загружается дальше логотипа.
А если вся периферия и встроенные компоненты откликнулись на опрос, начнется загрузка операционки.
Что делать, если ноутбук не загружается дальше биоса
Всегда при зависании загрузки нужно начинать проверку с состояния подключенной периферии, включая винчестер. Особенно, если он далеко не новый. Когда это разовый сбой, решить проблему удастся сбросом BIOS. В противном случае нужно будет разбираться с каждым компонентом материнской платы. Если ваш ноутбук Леново, Asus, HP, Acer, Самсунг, Dell или любого другого производителя, не загружается дальше заставки, для вас будет полезным подготовленный ниже материал.
Совет #1: Что нужно проверить в первую очередь
Обратите внимание на текст, который появляется на экране сразу после включения оборудования. Большинство считает этот текст чем-то стандартным и ничего не значащим. А между тем, таким образом пользователю предоставляется отчет о ходе проверки. В случае успешного опроса портов BIOS оставляет пустым экран или коротко сообщает об успехе. Но если возникают ошибки, каждая будет выведена на экран.
Вариантов формулировок сообщений об ошибках множество. Большинство из них содержат английское слово «ошибка» – «error». Успешное завершение опроса устройств, как правило, имеет в конце строки «OK». Если не понимаете, что за сообщение пишет ноутбук при загрузке, просто напишите это сообщение в комментариях и мы подскажем, в чем проблема.
Совет #2: Что нужно проверить после
Часто причиной зависания, из-за которого ноутбук не загружается дальше заставки производителя, является плохой контакт подключенных устройств и элементов с материнской платой. Поэтому нужно проверить это, вынув провод ноутбука из сети и сняв батарею, чтобы открутить винтики и заглянуть под крышку устройства.
Если при всей отключенной периферии система загружается нормально, пробуйте подключать по одному устройству. После присоединения каждого включайте ноутбук заново. Возможно, виноват внешний CD-привод, тогда без него ноут загрузится нормально, а с ним будет висеть на заставке.
Совет #3: Сброс настроек BIOS ноутбука
Иногда, чтобы избавиться от состояния, при котором висит на ноутбуке заставка и дальше не включается, достаточно вернуть параметры в BIOS к первоначальному состоянию. Для этого в самом последнем разделе нужно найти команду, которая будет называться «Load Setup Default» или иначе. Если вы не знаете английского, обратитесь к словарю и с его помощью найдите строку, которую можно перевести как «Возврат к настройкам по умолчанию».
Выбранная команда отправит ноутбук перезагружаться, после чего система запустится с заводскими параметрами.
Если вы не имеете возможности войти в BIOS, сбросить настройки можно, обесточив материнскую плату. Но для этого не достаточно отключить оборудование от сети и вынуть батарею питания. На материнской плате есть своя батарейка, которая обеспечивает хранение информации о выставленных в BIOS настройках даже тогда, когда техника отключена от электропитания длительное время.
Удалить батарейку памяти CMOS на компьютере несложно – достаточно снять боковую стенку системного блока, чтобы ее увидеть. Однако найти ее на ноутбуке может оказаться непросто.
На одних моделях ее располагают возле жесткого диска, благодаря чему ее легко увидеть, открутив нижнюю крышку. Но встречаются ноутбуки, на которых батарейку прячут там, где не получится ее найти, не разобрав ноутбук полностью.
Затрудняясь с поиском расположения батарейки в своем устройстве, обратитесь к руководству по эксплуатации и обслуживанию. Найти его легко в сети: достаточно набрать код модели и добавить фразу «Service Manual».
Открыв руководство, ищите раздел, называющийся «Removing the CMOS Battery» или другой аналогичной фразой. В нем будет не только указано место расположения батарейки, но и прописан алгоритм, с помощью которого вы без труда сможете до нее добраться, открутив нужные винтики.
Если же ваш ноутбук относится к тем, где батарейка прячется за съемным окошком на корпусе, рядом с оперативной памятью, разбирать устройство не придется. Вы сможете без помощи руководства отсоединить ее на пару минут и вставить снова.
Не имея минимальных навыков владения отверткой и отсоединения тонких шлейфов внутренней системы ноутбука, лучше самостоятельно не искать батарейку, а обратиться за помощью к опытным специалистам.
Совет #4: Проверка компонентов ноутбука
Чаще всего не загружается ноутбук, висит на заставке из-за конфликта оборудования с материнской платой. Среди мешающих загрузке элементов может оказаться и планка памяти RAM, поэтому придется проверить каждый компонент, чтобы выявить источник проблемы.
Пошаговая инструкция поможет новичкам выполнить проверку самостоятельно. Алгоритм станет полезным в том случае, если материнская плата не вышла из строя:
Нередко источником проблем с загрузкой становится неисправная планка RAM или видеокарта. Ниже рассмотрим подробнее действия для каждого устройства.
Как проверить HDD
Чтобы проверить работоспособность жесткого диска, его можно подключить к другому компьютеру.
Если другого компьютера для подключения устройства нет – запустите ноутбук, переведя работу жесткого диска в режим IDE. Сделать это можно так:
Сохранение проблемы может указывать на повреждение таблицы разделов MBR. В этом случае подключение этого винчестера к другому компьютеру не позволит скопировать информацию, поскольку Windows определит его как носитель RAW-формата.
Проверяем видеокарту
Иногда конфликт GPU с материнской платой приводит к тому, что ноутбук не включается, только заставка горит. Причина кроется в несовместимости программного обеспечения новых моделей видеокарт производителя Nvidia с материнскими платами от Gigabyte. Исправить ситуацию возможно через прошивку BIOS. Если это не поможет, придется отказаться либо от GPU, либо от материнской платы, заменив совместимым аналогом.
Проверяем сетевую карту
Сетевые карты тоже нередко становятся причиной, по которой не убирается заставка на ноутбуке. Связано это с тем, что сетевые карты чувствительны к перепадам напряжения в электрической сети. Малейший скачок может вывести элемент из строя. В результате, при включении ноутбука BIOS обращается к неработающему устройству, а оно не может откликнуться, зацикливая процедуру проверки на себе. Разрешить ситуацию можно только отключением или заменой нерабочего элемента.
Проверяем устройства, подключенные к USB портам
Когда не включается ноутбук, только заставка сияет на экране – самое время отключить всю USB-периферию. Иногда присоединенный внешний жесткий диск или флешка может мешать нормальной загрузке системы. Старайтесь не загружать ноутбук с занятыми USB-портами. Присоединяйте все необходимое дополнительное оборудование уже после того, как появится рабочий стол.
Проверяем оперативную память
Если вы столкнулись с тем, что не включается ноутбук, горит заставка производителя, но система не грузится – проверьте каждую планку оперативной памяти. Если их на устройстве несколько – оставьте одну и пробуйте загружаться, прибавляя по одной каждый раз. Выявив неисправную, замените ее новой.
Заключительные советы
Если ноутбук не загружается дальше биоса из-за неисправной материнской платы, исправить ситуацию можно только с помощью сервисного центра, и далеко не всегда. Надежнее в таком случае заменить вышедший из строя элемент.
Чтобы перепады напряжения, от которых не застрахован ни один дом, не портили точное оборудование, обезопасьте свою технику источником бесперебойного питания, который в момент скачка напряжения переведет оборудование на резервное питание с ровным синусом. Напоминаем о второй статье, которую лучше не пропустить. Вероятно, она также поможет.
Источник
Почему не загружается ноутбук при включении: 6 советов, что делать если ноут включается, но Windows не грузится

О том, почему не загружается ноутбук Леново, Asus, HP, Acer, Самсунг, Dell или любого другого производителя, мы расскажем далее. Собранные стандартные ситуации сопровождаются описанием хода решения, чтобы вы самостоятельно могли вернуть в рабочее состояние свой ноут.
Основные причины, почему ноутбук включается, но не загружается дальше
Возможно три варианта развития событий после касания кнопки старта на корпусе ноутбука, исключая вариант успешной загрузки системы:
Советуем прочитать подходящие под ваш случай статьи, ссылки на которые приведены выше. В появлении синего экрана, как правило, виноваты установленные драйверы во время последнего рабочего сеанса. Если вы подключали новое оборудование, которое потребовало загрузки и установки драйвера, это могло спровоцировать конфликт аппаратной части, что и привело к BSoD.
Если ноутбук начинает загрузку системы, зависая на этом этапе, проблема может крыться в состоянии жесткого диска, или в отсутствии некоторых системных файлов, которые были случайно или умышленно удалены во время предыдущего сеанса.
Черный экран может содержать информацию о причинах, приведших к нерабочему состоянию системы. Если отсутствует изображение, но слышен шум кулера, нужно проверить состояние соединительного шлейфа экрана ноутбука с материнской платой. Возможно, жесткий диск и сама система в порядке, но экран не имеет связи с ноутбуком, в связи с чем, у него отсутствует картинка о состоянии загрузки.
Для начала можно попробовать перезагрузить устройство. Если какой-то зависший программный процесс стал причиной проблемы, это может помочь. Во всех других случаях потребуется провести более сложные манипуляции, которые могут кому-то показаться невыполнимыми. Следуя нашим советам, вы сможете сделать немало для реанимации своего ноутбука самостоятельно.
6 советов, которые помогут решить проблему загрузки ноутбука
Совет #1: Проверьте, установлена ли в BIOS загрузка с жесткого диска
Прежде всего, нужно убедиться, что в качестве источника загрузки системы в BIOS указан жесткий диск. Для этого нужно войти в раздел BOOT. Настройки BIOS никак не зависят от версии операционной системы. У вас может быть установлена Windows 8, Windows 7 или Windows 10 – источником загрузки в BOOT должен быть указан жесткий диск. Не имеет значения и имя производителя ноутбука – любая модель оснащена системой BIOS. Разница может быть лишь в том, какой тип оболочки имеет ваш ноут: Phoenix, Award, AMI или новый интерфейс UEFI. Различаются они как оформлением, так и наименованием функций. Но, несмотря на это, алгоритм для всех типов идентичный.
Попасть в базовую оболочку просто – нужно сразу после того, как задействуете кнопку старта ноутбука, нажать «Delete» на клавиатуре или «F2». В некоторых моделях вход в BIOS доступен через кнопку «Esc» или «F1». Более точно, как зайти в БИОС вашего ноутбука, можно узнать в статье по ссылке.
Обычно перед загрузкой системы экран сообщает, какая клавиша отправляет в настройки (SETUP).
AMI BIOS
Award BIOS
Phoenix BIOS
Настроить загрузку с нужного носителя несложно, даже если вы находитесь в этой среде впервые. Меню лаконичное, благодаря чему в нем может разобраться даже новичок.
На свежих моделях ноутбуков все чаще ставят систему UEFI. В ней еще проще настраивать важные параметры. Это касается и указаний относительно первого источника, содержащего файлы операционной системы.
ASRock UEFI
Пронумерованные параметры «P0», «P1» и т.д. это порядок SATA-шлейфов, идущих от материнской платы к жесткому диску, приводу и другим аппаратным частям. По умолчанию нулевой параметр принадлежит HDD, а первый встроенному приводу. У приобретенного с рук ноутбука порядок цифр может быть иным, если предыдущий владелец менял комплектующие и подключал их к SATA-портам, не соблюдая принадлежность каждого. В этом случае, при выставлении первого устройства в списке в качестве источника загрузки опирайтесь не на нумерацию, а на имя девайса.
ASUS UEFI
MSI UEFI
Gigabyte UEFI
Когда ноутбук при включении не загружается, начинайте с проверки настроек BIOS. Это не так сложно, если вы уже знакомы с нашей подробной подсказкой. Оболочки на разных устройствах могут отличаться как дизайном, так и расположением разделов. Помните, что вас интересует загрузка, а значит, нужно искать раздел «BOOT». Отдельными пунктами опишем расположение разделов BIOS для устройств марки Hewlett-Packard.
Еще один вариант загрузки с жесткого диска на ноутбуке
Последний вариант загрузки с винчестера на ноутбуке
Совет #2: Отключите периферию от ноутбука
Попробуйте отключить всю периферию от ноутбука из USB портов. Например, может помочь отключение:
Совет #3: Проверьте оперативную память ноута
Этот совет подойдёт не для всех ноутбуков. Есть ноутбуки, доступ к оперативной памяти, на которых затруднён. Тем не менее, если вы можете добраться до оперативки и, если на ноуте используются два модуля оперативной памяти, проверить эту причину необходимо.
Еще один способ выяснить, почему не загружается ноутбук при включении – перебрать оперативку. Для этого нужно вынуть все планки, а затем вставлять по одной, и после добавления каждой проверять, загружается ли система. Есть вероятность, что после подключения какой-то из них обнаружится проблема и станет понятен ее источник. Вероятнее всего, нежелательной окажется та планка, производитель которой отличается от остальных.
В случае, когда не загружается Виндовс на ноутбуке в стандартном режиме, но попасть в безопасный режим можно, проверьте оперативную память через «Memtest86+». Это может дать ключ к разгадке.
Совет #4: Что делать, если появился экран загрузки в безопасный режим
Экран с предложением вариантов загрузки обычно появляется тогда, когда рабочий сеанс завершился некорректно. Этому мог послужить программный сбой, перепады напряжения в сети или внезапно для вас севшая батарея ноутбука. Если вы не успели закрыть все программы и дать команду на завершение сеанса, а ноутбук выключился, следующее включение начнется с предложения восстановить систему или выбрать вариант загрузки.
Когда появляется черный экран со списком вариантов дальнейших действий, и ноутбук не загружается дальше, ожидая вашего решения – выбирайте включение с теми параметрами, который были использованы для последнего успешного запуска. С помощью стрелок на клавиатуре выделите нужную строку и нажмите «Enter».
Совет #5: Как восстановить загрузчик Windows 10
Если у вас не загружается Windows 10 на ноутбуке, и на экране сияет строка: «An operating system wasn’t found», это говорит о проблемах с ОС. Возможно, на жестком диске отсутствует установленная работоспособная операционная система, или устройство, с которого шла загрузка, не определяется материнской платой.
Для начала проверьте, не мешает ли загрузке любое подключенное устройство – внешний привод, флешка, или иной накопитель. Выньте всю периферию и повторите попытку включения. Затем зайдите в BIOS и проверьте, есть ли среди источников загрузки ваш жесткий диск. Если его нет, может быть, нужно просто поправить отошедший разъем жесткого диска или SSD.
Автоматическое восстановление загрузчика
Если не загружается Виндовс 10 на ноутбуке, воспользуйтесь функцией восстановления (еще более подробно об этом рассказано здесь). Она часто справляется с большинством проблем и возвращает работоспособность системе. Для того чтобы обратиться к восстановлению, следуйте алгоритму:
Когда автоматический процесс восстановления системы завершится, на экране может появиться информация о том, что положительного результата нет, в чем вы убедитесь, увидев, что после перезагрузки ноут не загружается по-прежнему. Неудача автоматического восстановления будет поводом перейти в ручной режим.
Ручное восстановление загрузчика
Чтобы начать восстановление, подготовьте носитель с дистрибутивом операционной системы. Если его нет, придется с помощью работоспособного компьютера его создать.
Когда источник данных готов, зайдите в BIOS и укажите, что желаете в качестве первого источника загрузки использовать подготовленный носитель с дистрибутивом. Теперь вам нужно вызвать окно командной строки. Для этого удобно использовать команду одновременного нажатия «Shift» и «F10», или комбинации «Shift» + «Fn» + «F10». Если вы загружаетесь не с флешки, а с диска, обратитесь к меню, и проследуйте по пути: «Диагностика», затем «Дополнительные параметры», а потом «Командная строка».
В появившемся окне наберите представленные ниже команды по очереди.
Команда «List volume» откроет перечень томов вашего жесткого диска. Обратите внимание, под какой буквой расположены данные операционной системы. Это не обязательно привычный C-раздел.
Для запуска восстановления нужно дать команду вручную, где будет указана буква тома с данными Windows 10. Например, «bcdboot C:windows». Если в вашем случае это раздел под буковой «D», пишите «bcdboot D:windows».
Если не до конца загружается ноутбук, где установлены две операционные системы, например Windows 10 и Windows 8.1, выполнить восстановление, возможно, придется дважды: для каждой ОС в отдельности.
Прописав параметры в ручном режиме, вы увидите в командной строке сообщение о совершении операции без каких-либо ошибок. Теперь перезагрузитесь, предварительно отсоединив флешку, если вы загружались с ее помощью, или диск, чтобы узнать, работает ли ноутбук. После обновления не загружается Windows 10 сразу – систему нужно перезапустить. Если же на экране вместо рабочего стола появилась ошибка с кодом «0xc0000001», избавиться от нее тоже поможет перезагрузка.
Последний способ восстановления загрузчика
В случае, когда восстановление не дало положительного результата и на ноутбуке не загружается рабочий стол, нужно вернуться к вызову командной строки, чтобы снова вывести на экран список томов жесткого диска.
Теперь будем обращать внимание на скрытый том. Если у вас GPT или UEFI, вы его узнаете по общему размеру, который будет равен значению из диапазона 99-300 Мб и типу файловой системы «FAT32». Для MBR и BIOS это будет том, общий размер которого 500 Мб или немного меньше (для системы NTFS). Вы должны запомнить не только его буквенное обозначение, но и номер тома, который идет в первом столбце.
Далее нужно прописать следующие команды:
Теперь можно закрыть командную строку и перезагрузиться. Не забудьте предварительно удалить накопитель с дистрибутивом для восстановления системы.
Совет #6: Если появилась ошибка «NTLDR is missing»
Иногда вместо логотипа операционной системы на экране загорается строка с ошибкой, в результате чего не загружается ноутбук. Что делать, если перед вами загорелась строка «NTLDR is missing», разберемся в этом пункте.
Ноутбук вам предлагает одновременно нажать «Ctrl» + «Alt» + «Del» для перезагрузки. Такая ошибка часто возникает на Win XP.
Для устранения нужно выяснить, что именно мешает системе обратиться к файлу «Ntldr». Этому может способствовать неисправность винчестера, наличие вредоносной программы, отсутствие или повреждение самого файла. Наладить работу системы можно, следуя двум описанным ниже алгоритмам.
Как заменить файл NTLDR
Как активировать системный раздел
Существует множество реальных причин, по которым не загружается ноут. Что делать, вы теперь знаете. Мы описали программное решение проблемы. Если все вышеперечисленное вам не помогло – виновник кроется в железе. Проверьте качество контактов, удалите пыль с клемм, удостоверьтесь в работоспособности батарейки CMOS.
Источник
Ошибка Asus — Log.iniis lost
После загрузки Windows на рабочем столе появляется окно AsusSetup с ошибкой Log.iniis lost. Что можно предпринять в этой ситуации?
Из множественного числа производителей материнских плат по-возможности я бы предпочел фирму Asus, хотя, безусловно, ситуация, как говорится «на вкус и цвет…» Но это не значит, что c Asus не будет вообще никаких проблем, просто, на мой взгляд, их будет меньше, чем с другим производителем. И к слову об одной из них (хоть и незначительной) — ситуация, когда по какой-то непонятной причине после загрузки Windows на рабочем столе начинает появляется окно AsusSetup с ошибкой вида — C:UsersXXXXXXAppDataLocalTempXXXXXXLog.iniis lost:
«Явление» достаточно редкое, никакой опасности не несет, да и проблем особых не доставляет — окно с ошибкой можно просто закрыть и не вспоминать про него до следующей перезагрузки. Но пользователей оно почему-то пугает.
Как сделать так, чтобы ошибка Log.iniis lost больше не появлялась?
- В меню «Пуск» выбираем команду «Выполнить» и вводим в окне — regedit:
- В открывшемся окне «Редактор реестра» ищем следующую ветку: HKEY_LOCAL_MACHINESOFTWAREMicrosoftWindows NTCurrentVersionScheduleTaskCacheTreeASUS и в ней удаляем все содержимое вида i-SetupXXXXXX:
- Закрываем «Редактор реестра» и перезагружаем компьютер.
Источник
Устранение ошибки AsusSetup
Доброго времени суток. Сегодня в этой небольшой статье хочу немного рассказать как исправить ошибку AsusSetup C:UsersUsernameAppDataLocalTemp******Log.iniis lost. Вообще, у странение ошибки AsusSetup можно сказать, делается в два клика. Если у Вас при запуске Windows появляется ошибка вида C:UsersUsernameAppDataLocalTemp******Log.iniis lost.
Где Username — это Ваше имя в системе. А звёздочки — это число.
Устранение ошибки AsusSetup
Вам нужно зайти по пути: « Пуск» — «Все программы» — «Стандартные» — «Служебные» — «Планировщик заданий».
В открывшемся окне планировщика заданий находим все записи вида i-Setup*******, где звёздочки это число.
Нажмите два раза по найденной строчке i-setup и в следующем появившемся окне жмём «Удалить».
Перезагружаем компьютер. Всё, ошибки больше нет. На этом заканчиваю свой небольшой пост. Надеюсь получился полезным.
Спасибо, помогло! 
Я рад что вам моя статья помогла в данной проблеме .
БОЛЬШОЕ СПАСИБО ЗА ПОМОЩЬ! ЕСЛИ БЫ НЕ ВЫ ПРИШЛОСЬ БЫ WINDOWS ПЕРЕУСТАНАВЛИВАТЬ! ОГРОМНОЕ СПАСИБО.
Пожалуйста, пользуйтесь. 
Спасибо, не догадался попробовать этот вариант. Может вы знаете от чего эта ошибка появляется? У меня все началось после удаления лишнего драйвера USB 3.0 для материнки
МАКС ВЫ МАСТЕР . ВСЁ СДЕЛАЛ КАК НАПИСАНО И ВУАЛЯ . СПАСИБО
Пожалуйста, метод проверенный и, работает на 100%
Реально помогло! Всегда беру компы на Asus-e и за последние пару лет несколько раз после установки драйвера чипсета это появлялась. Сам всё перерыл и реестр и автозагрузки не мог найти. Приходилось этот файл уже держать в Темпе, чтобы красоту не портил. А сегодня уже другое появилось, но тоже после установки драйвера на чипсет (просто UDB-DVD привод плохо читал диск с драйверами, хотя всё только из магазина — ну такие диски сейчас) Ну и вот привод тормознул, установка глюканула, и хоть я и установил потом с третей попытки, скопировав установщик на HDD, но опять начало вылезать всё это, только сегодня «No Such File Found C:WindowsChipsethotfixKB2505454_x64AsusSetup.ini». Ну вот, слава Богу, Вашу статью с четвёртой попытки нашёл. И аллилуйя! Спасибо Максим!
Спасибо Максим, выручили, помогло =)
Юля Баринова, у меня в планировщике задачи i-Setup. находились в подпапке ASUS.
Спасибо Большое! А то всегда на нервы давит всякая «Ошибка системы». Удачи Вам!
Спасибо . =)
Источник
Log iniis lost windows 7

Привезли компьютер, на нем стоит Windows 7 , 64 bit
При загрузке выдает вот такую ошибку:
на заднем плане открыл ту папку, куда ссылается эта ошибка.
не могу понять что ей не нравится , поставил CCleaner, почистил полностью, реестр тоже. А также смотел автозагрузку, убрал все ненужные, но все же такая же фигня.
стоит антивирус BitDefender(обновляется, сканировал, вирусов не нашел).
НО все же сканировал hijackthis-ом и выложил лог. Посмотрите пожалуйста, может там есть «левые» загрузки ?
| Конфигурация компьютера | |
| Материнская плата: ECS A780LM-M2 | |
| HDD: Hitachi (DeskStar)500Gb + Hitachi 1ТБ + 80, 120, 200, 500 в BOX 2.5″ (разборный, по желанию) | |
| Звук: int. | |
| CD/DVD: Optiarc DVD RW AD-5200 | |
| ОС: WinXP sp3 + Win7 + Kubuntu 16 + Lubuntu 14 |
——-
Мнение большинства людей всегда ошибочно, ибо большинство людей — идиоты.
Последний раз редактировалось yurfed, 18-07-2013 в 03:03 .
Пользователи ноутбуков ASUS нередко сталкиваются с различными неисправностями при его включении. Причин может быть очень много. Рассмотрим самые распространенные из них:
- проблемы с питанием;
- отсутствие инициализации BIOS;
- сбои при запуске Windows;
- отсутствие изображения.
Ноутбук ASUS не запускается
Рассматривая эту проблему, мы имеем в виду, что компьютер никак не реагирует на попытки его включить: нет звуковых сигналов, не мигают светодиоды, а на темном экране ничего не отображается. Это свидетельствует о том, что в систему не поступает питание.
Что нужно сделать в первую очередь:
- Проверить работоспособность розетки и кабеля питания.
- Если возможно, подключите к ноутбуку заведомо исправное зарядное устройство.
- Попробуйте включить компьютер от сети без аккумулятора.
Кроме батареи коротить может любой из компонентов. В таком случае индикатор, расположенный возле входа для зарядки, показывает наличие напряжения, но устройство не запускается.
Чтобы выявить причину неисправности, необходимо отсоединить от материнской платы модули оперативной памяти, дисковод, жесткий диск и другие элементы. Если после этой процедуры компьютер заработал (начал запускаться, замигали светодиоды и т. д.), значит неисправно одно из отключенных устройств. После каждой перезагрузки подключайте к ноутбуку очередной элемент для выявления неисправного.
Система BIOS не инициализируется
Пользователи ноутбуков ASUS нередко сталкиваются со сбоями в работе BIOS. Это может быть вызвано как программными, так и внутренними неисправностями. Пользователь может увидеть начало POST проверки (стартовое тестирование работоспособности, в ходе которого на экране отображаются результаты проверки). Однако после включения происходит сбой, и компьютер отключается. Бывают случаи, что проверка POST совсем не начинается.
Что можно сделать:
- Извлеките батарею из отсека и подключите ноутбук к источнику питания. После этого попробуйте включить его.
- Если выключение происходит на разных этапах загрузки, это может указывать на перегрев процессора. Произведите чистку системы охлаждения и при необходимости замените термопасту.
- Одной из частых неисправностей, из-за которой ноутбук отключается при загрузке Windows, может быть сбои в прошивке BIOS. Попробуйте перепрошить BIOS, следуя инструкциям к вашей модели на официальном сайте производителя. Скачать последние версии прошивок BIOS для ноутбуков ASUS можно здесь: https://www.asus.com/ru/support.
Если ничего из вышеперечисленного не помогло, возможно, автоматическая перезагрузка происходит из-за поломки южного моста и других элементов материнской платы. В таком случае необходимо обратиться в сервисный центр, где после диагностики проблемы специалистами будет заменен неисправный элемент или микросхема.
Не загружается операционная система
Происходит успешный запуск POST проверки, работает система вентиляции, активны светодиоды. Сбой происходит на следующем этапе загрузки в процессе запуска Windows или другой ОС. Данная проблема может происходить по следующим причинам.
Неисправность модуля оперативной памяти. Необходимо заменить микросхему оперативной памяти на исправную.
Сбои в работе жесткого диска. Зайдите в BIOS и посмотрите, показан ли (отображается) жесткий диск среди подключенных устройств. Проверьте его на ошибки в программе «Виктория» и подобных. Переходить к восстановлению Windows нужно только после их устранения. Если возможно, сохраните все данные на другом носителе и произведите низкоуровневое форматирование жесткого диска (для этого нужен компьютер с рабочей Windows). Если жесткий диск не поддается ремонту, его придется заменить. В завершение произведите восстановление или переустановку операционной системы.
Неисправность северного моста. Нужно обратиться в сервисный центр.
Поврежден загрузчик операционной системы. В этом случае необходима загрузочная флешка с файлами Windows вашей версии (подойдет и диск). Нужно загрузиться с флешки и выбрать пункт «Восстановление системы» в левом нижнем углу. Далее нажмите «Поиск и устранение неисправностей», а затем пункт «Восстановление при загрузке». Этот способ подойдет, если у вас установлена Windows 7, 8 и выше. Для более старых систем восстановите загрузчик вручную.
Повреждены файлы операционной системы. Обычно это сопровождается появлением синего экрана BSOD. Проблема могла появиться после вирусной атаки или удаления файлов Windows самим пользователем или каким-либо приложением. Используйте загрузочную флешку или диск для восстановления системы.
На дисплее ноутбука ASUS нет изображения
Обычно ноутбук работает, запускается операционная система — это можно определить по характерным звукам в начале загрузки Windows. Но на экране нет избражения.
Что можно сделать? Подключите к ноутбуку ASUS внешний дисплей. Если изображение так и не появилось, возможны проблемы с видеодрайверами или видеокартой. О проблемах с видеокартой может свидетельствовать наличие артефактов, появление на дисплее заливки из одного цвета и т. д. В зависимости от модели нужно отключить дискретную видеокарту — ноутбук будет работать, но не будут запускаться требовательные программы и игры.
Если на внешнем дисплее есть изображение, это указывает на проблемы с встроенной матрицей или LED-подсветкой. Часто проблемы с дисплеем появляются из-за обрыва шлейфа. Попробуйте пошевелить экран ноутбука — если изображение то появляется, то исчезает, это однозначно указывает на проблемы со шлейфом.
Если проблема возникла из-за неисправности драйверов, BIOS и прочего, попробуйте обновить ПО до последних актуальных версий. Для переустановки видеодрайвера, нужно загрузиться в безопасном режиме, что позволит произвести необходимые изменения.
Если самостоятельно трудно диагностировать проблему, попробуйте переустановить операционную систему. Для этого воспользуйтесь загрузочной флешкой или диском.
Ошибка 0xc000000f при запуске Windows: методы решения
Ошибка 0xc000000f может посетить вас достаточно внезапно – при запуске вашей ОС Windows. Именно в тот, момент, когда вы того наименее ожидаете. Особо заметных симптомов, предвещающих появление этой проблемы, нет. Просто, однажды, вам компьютер, при очередном запуске системы, укажет вам следующую информацию:
Не удалось запустить Windows. Возможно, это произошло из-за недавнего изменения конфигурации оборудования или программного обеспечения. Чтобы устранить ошибку:
Вставьте загрузочный диск Windows и перезагрузите компьютер.
Выберите параметры языка, а затем нажмите кнопку «Далее».
Выберите пункт «Восстановить компьютер».Если этот диск отсутствует, обратитесь за помощью к системному администратору или изготовителю компьютера.
Состояние: 0xc000000f
Сведения: Сбой меню загрузки, поскольку требуемое устройство недоступно.
Причины возникновения ошибки
За списком причин далеко идти не придется, так как в сообщении ошибки уже многое становится ясным. Такие ошибки, как 0xc000000f появляются в основном из-за того, что-то произошло с Загрузчиком Windows, что и привело к невозможности загрузить ОС, или из-за каких-то неполадок с диском компьютера. Существует ряд и других причин, но их очень сложно определить без помощи технического специалиста.
Итак, для решения проблемы и выполнения большинства методов, которые будут описаны ниже, вам необходимо заиметь для себя Диск восстановления с операционной системой Windows, так как с помощью него мы будет пробовать провести восстановление.
Для этого просто перейдите по этой ссылке на официальный сайт Microsoft и прочитайте их официальную статью на тему «Создание диска восстановления системы». Как только у вас на руках появится диск восстановления, тогда переходите к методам ниже.
Методы решения
Метод №1 Отключение всей периферии
Следующий совет может показаться достаточно странным, но некоторые пользователи утверждают, что отключение от их компьютера периферии, т.е. мыши, колонок, геймпадов и прочей не критически важного оборудования для системы, помогло им преодолеть ошибку 0xc000000f.
Такое может быть связано с тем, что на компьютере есть неисправно рабочий драйвер для определенного устройства и он то не дает системе нормально загрузиться. Отключите от своего ПК все ненужное для его запуска(за исключением, пожалуй, монитора) и попробуйте снова загрузиться в ОС Windows.
Метод №2 Загрузка последней удачной конфигурации
Очевидно, что теперешнее состояние вашей системы – это ее не самое стабильное состояние. В этом случае можно попробовать очень просто решение – загрузка последней удачной конфигурации. С помощью этого варианта загрузки вы можно восстановить свою систему к ее первоначальному, рабочему состоянию.
Для загрузки последней удачной конфигурации сделайте следующее:
- Перезагрузите ваш компьютер.
- Пока система не вошла в фазу загрузки, нажимайте кнопку F8 для входа в Меню дополнительных вариантов загрузки Windows.
- Выберите пункт «Загрузка последней удачной конфигурации (с работоспособными параметрами)».
Признаться честно, такой метод решение проблем с загрузкой редко приносит какие-то плоды, но попробовать исправить им ошибку 0xc000000f стоит.
Метод №3 Восстановление запуска
Следующий метод потребует от вас использования уже упомянутого диска восстановления, через который вам потребуется загрузиться. Итак, сделайте следующее:
- Итак, для начала вам нужно будет загрузиться через диск восстановления. Для этого пройдите в BIOS и выставьте на первый приоритет загрузки не на жесткий диск, а на DVD-RW или флеш-носитель(смотря что вы использовали при создании диска восстановления).
- Как только справитесь с выставление приоритетов, вставьте в систему средство восстановления и перезагрузитесь.
- Вместо загрузки с жесткого диска, вы попадете в Восстановительную среду. Выберите нужный вам устанавливаемый язык, формат времени, денежных единиц, и метод ввода. Затем нажмите «Далее».
- Нажмите на кнопку «Восстановление системы».
- Выберите свою операционную систему и нажмите «Далее».
- Перед вами появится меню выбора средства восстановления. Выберите пункт «Восстановление запуска».
После этого начнется процесс сканирования и попыток исправить найденные неполадки. Как только он закончится, то перезагрузите свой компьютер и проверьте наличие ошибки 0xc000000f.
Метод №4 Восстановление загрузчика
Как уже было сказано в начале статьи, ошибка 0xc000000f может быть вызвана повреждениями Загрузчика Windows. Если это является причиной проблемы, то вы можете попробовать выполнить восстановление загрузчика. Для этого сделайте следующее:
- Снова загрузитесь в Среду восстановления, как это уже было показано в предыдущем методе.
- Доберитесь до меню выбора средства восстановления. В этот раз выберите пункт «Командная строка».
- Введите в командную строку команду Bootrec.exe и нажмите Enter.
- Перед вами появится список команд для Bootrec.exe, которые вы можете выполнить. Мы рекомендуем ввести команды bootrec /fixmbr, bootrec /fixboot, bootsect /nt60 ALL /force /mbr, exit, нажимая Enter после каждой из них.
После выполнения этих команд, перезагрузите свой компьютер и проверьте, осталась ли еще ошибка 0xc000000f при загрузке Windows.
Метод №5 Проверка и исправление проблем диска с помощью утилиты Hiren’s BootCD
Вот этот метод уже немного посложнее всех предыдущих, относительно. Вам нужно будет создать еще один загрузочный диск, но только теперь с утилитой Hiren’s BootCD. Данное программное обеспечение может выполнить проверку вашего жесткого диска и исправить найденные на нем проблемы, если такие будут на нем присутствовать.
- Пройдите по этой ссылке и скачайте последнюю версию Hiren’s BootCD. Как только загрузите утилиту, вам нужно будет записать ее на диск или USB-хранилище.
- Теперь вам нужно загрузить свою систему через записанный диск, как вы это уже делали ранее с Средством восстановления.
- При загрузке с этого диска, перед вами появится меню программы Hiren’s BootCD. Выберите пункт «Dos Programs»(программы DOS).
- Теперь выберите шестой пункт меню под названием «Hard Disk Tools…»(приложения для Жесткого диска).
- Выберите первый пункт с именем «HDAT2 4.53 (Test/Repair Bad Sectors)»(Тестирование и исправление плохих секторов).
- Перед вами появится меню диска. Выберите ваш диск(если не знаете какой ваш, то просто отталкивайтесь от объема).
- Теперь выберите опцию «Check and Repair Bad Sectors»(Найти и исправить плохие сектора).
- После выбора этой опции, начнется процесс проверки вашего диска. Он может длиться от нескольким минут до нескольких часов. Дождитесь его окончания. Как только он будет завершен, выставьте приоритет загрузки в своем BIOS на старое значение, т.е. первый приоритет на жесткий диск, и извлеките диск или флешку с Hiren’s BootCD из вашего компьютера.
Мы надеемся, что методы, которые мы описали для вас выше, помогли вам справиться с ошибкой 0xc000000f при загрузке Windows. Если же нет, то остается еще два варианта: переустановка Windows и визит в сервисный центр, так как что-то могло случиться с вашим жестким диском.
Ошибка 0xc000000e (. winload.efi) после включения компьютера, Windows не стартует (надпись «Recovery, Your PC/Device needs to be repaired»)

Нередко при работе с разделом диска, на котором установлена ОС Windows (перенос/миграция ОС, подключение доп. диска и пр.) — при включении ПК появляется синее окно «Recovery. « и код ошибки 0xc000000e (пример на скрине ниже в статье 👇). Разумеется, дальше Windows не загружается и ждет от вас какого-нибудь решения.
Как правило, такое «поведение» Windows связано не с повреждением каких-то значимых файлов ОС, а с тем, что том был привязан к определенной букве, и когда система была перемещена на др. диск (скажем так для примера) — эта «связь» нарушается и на старте получаем ошибку.
Не так давно, как раз разбирался с этим «добром», попутно сделав несколько фото. Думаю, эта небольшая заметка сможет помочь тем, кто столкнулся с нечто подобным. 👌
Что делать с ошибкой 0xc000000e
ШАГ 1
Для начала отключите от ПК (ноутбука) все подключенные к нему накопители (флешки, внешние жесткие диски, и пр.). Попробуйте перезагрузить устройство. Снова ошибка?
После обратите внимание на нижнюю часть окна — как правило там есть пункт, позволяющий нажать на кнопку ESC и попасть в BIOS (UEFI). Это нам и нужно.
Пример ошибки, переход в настройки BIOS (0xc000000e, Winload.efi, Recovery: Your PC/Device needs to be repaired)
Ваш компьютер или устройство необходимо восстановить // Пример ошибки на русском (0xc0000225, Winload.efi)
В BIOS нам нужно попробовать включить режим Legacy Boot или CSM (и выключить Fats Boot — режим быстрой загрузки). В зависимости от версии BIOS/UEFI меню настроек может сильно отличаться, в качестве примера — я добавил пару фото (👇). Обычно эти опции в разделе «Boot» .
Кстати, проверьте также строку «Boot option» — что за загрузчик (диск) там указан на первом месте (вдруг там стоит «Disabled» ) . Часто причина именно в этом.
После нужно сохранить настройки и попробовать перезагрузить устройство.
Проверка настроек UEFI | Ноутбук Asus | Кликабельно
Раздел BOOT — отключаем Secure Boot | Ноутбук от Dell
Включен — выключен Secure Boot
👉 Кстати, еще один важный момент!
В ряде случаев «проблемную» Windows можно загрузить, использовав 👉BOOT-меню и выбрав в нем вручную эту ОС (в моем случае это «OS Boot Manager (UEFI) — Windows Boot Manager (SPCC M.2 PCIe SSD))».
ШАГ 2
Если корректировка настроек BIOS не увенчалась успехом — далее для работы нам понадобиться установочная флешка с Windows. Такую флешку обязательно нужно иметь в своем арсенале! (про запас 👌)
👉 В помощь!
1) Создание загрузочной USB-флешки Windows 10 — несколько способов
2) Создание установочной флешки с Windows 11 — см. инструкцию
С этой установочной флешки 👉 необходимо загрузиться и дойти до окна, в котором предлагается начать установку Windows — в нижней части окна (👇) нажать на «Восстановление системы» .
Загрузка с установочной флешки — восстановление системы
Далее перейти в меню поиска и устранения неисправностей.
Поиск и устранение неисправностей
В нем есть две ключевых вкладки:
- восстановление при загрузке : рекомендую ее задействовать в первую очередь. В ряде случаев ОС автоматически восстанавливает себя сама;
- восстановление системы : если первое не помогло, попробуйте проверить, вдруг у вас в загашнике есть контрольная точка (бэкап), которая и поможет решить проблему.
ШАГ 3
Если ОС по-прежнему не загружается — стоит попробовать вручную привязать ОС Windows к нужному тому. Делается это не так уж и сложно.
Сначала необходимо загрузиться с установочной флешки (как в ШАГЕ 2 👆) и в меню доп. параметров запустить командную строку .
В ней нужно последовательно ввести ряд команд — я их пометил зеленым цветом (после каждой нажимать Enter 👇):
- DISKPART (запускаем утилиту для работы с дисками);
- LIST VOLUME (даем команду утилите показать все диски в системе);
- SELECT VOLUME=2 (Выбор тома для работы. Здесь нужно указать номер тома «ESP» – можете сориентироваться по его размеру в 99/100 МБ. В моем случае — это том 2);
- ASSIGN LETTER=Z (присваиваем этому тому букву «Z»);
- EXIT (выходим из утилиты DISKPART).
Командная строка — diskpart
После нужно ввести (очень внимательно) следующую команду (и нажать Enter 😉):
bcdboot D:windows /s Z: /f UEFI
Примечание : вместо «D» нужно указать тот том, на котором у вас установлена Windows (далеко не всегда это диск «C»). Вместо «Z» — букву тома ESP (мы его задали при использовании DISKPART, чуть выше 👆).
Привязка целевого раздела Windows
Если все прошло успешно — вы должны увидеть сообщение о том, что «Файлы загрузки успешно созданы» . Теперь можно перезагрузить ПК и проверять работу (обычно, такая ручная «привязка» срабатывает в большинстве случаев. ).
Если при попытке восстановления (запуска командной строки) — появилось требование ввести КЛЮЧ
Похожее окно может появиться в том случае, если ваш диск был зашифрован ( прим. : BitLocker сегодня может активироваться на современных устройствах под Windows 10/11 автоматически!).
В этом случае для вас восстановление ОС чуть усложняется. Сначала вам необходимо будет узнать свой ключ и ввести его в соответствующую строку. О том, как его узнать — 👉 см. эту заметку!
Ключ восстановления — ввести или загрузить
Если вы решите не вводить ключ расшифрования и пропустите этот шаг — диск будет недоступен для работы (файловая система отобразиться как «Unkno» 👇).
Если ключ восстановления загружен не был. (файловая система — Unkno)
Если в меню загрузки будет появляться 2 ОС
Ах да. чуть не забыл.
После операции восстановления (успешной!) у вас на этапе загрузки может начать появляться окно с предложением выбрать какую ОС Windows загружать — как будто их стало 2-3 (👇 выбирайте первую).
Выбор ОС Windows 10 при загрузке
А чтобы это окно вас не донимало — после загрузки Windows зайдите в проводник и откройте свойства «Моего компьютера», и перейдите в доп. параметры (👇).
Альтернативный вариант : нажать Win+R и использовать команду sysdm.cpl
Доп. параметры системы
Далее откройте параметры загрузки и восстановления и измените время отображения списка ОС (лучше всего установить время в 1 сек. В этом случае и меню будет пропадать быстро, и, если что не так — вы всегда сможете до него добраться 👌).
Отображать список ОС 1 сек.!
ШАГ 4: универсальный вариант восстановления загрузчика
Этот способ актуален даже в том случае, если у вас слетел системный EFI раздел (и компьютер при включении сообщает, что он вообще не нашел ни одного загрузочного устройства, см. пример ниже 👇)!
Правда для работы нам понадобиться LiveCD-диск (ссылка на нужный).
The system cannot find any bootable devices — система не может найти на одного загрузочного устройства
Загрузившись с LiveCD — для начала необходимо запустить утилиту MiniTool Partition Wizard и посмотреть, что там с разделами.
Запускаем программу MiniTool Partition Wizard
Обратите внимание на тот диск, на котором у вас установлена Windows. Обычно в его начале должен идти раздел на 100÷512 МБ в FAT32/NTFS (см. скриншот ниже: в моем случае раздел «слетел» и отображается как «Незанятый»).
Находим системный раздел EFI
Если у вас тоже файловая система отображается как «Незанятая» — необходимо будет кликнуть по этой области ПКМ и создать раздел:
- если тип GPT — выбираем файловую систему FAT32;
- если тип MBR — выбираем файловую систему NTFS и делаем раздел активным !
Создать раздел (если GPT — FAT32, если MBR — NTFS, активный)
Для выполнения введенных настроек — не забудьте нажать на «Применить» .
Далее необходимо запустить другую утилиту — Dism++.
Она автоматически найдет все ОС Windows, установленные на дисках. Нам же будет необходимо выбрать нужную ОС и нажать по меню «Восстановление / восстановление загрузки» . 👇
Восстановление загрузки (Dism++)
Затем потребуется указать вручную загрузочный раздел, нажав по кнопке «Больше» .
В моем случае он идет первым (чуть ранее мы его создали в MiniTool Partition Wizard).
Выбираем наш подготовленный раздел
Если увидите окно с сообщением об успешном восстановлении загрузки — задача выполнена! 👌
Восстановление загрузки успешно восстановлено!
После выкл. и вкл. устройства — Windows начала загружаться в штатном режиме без каких-либо ошибок.
Если вы решили вопрос как-то иначе — чиркните в комментариях хоть пару слов (заранее благодарю!).
0xc000000f при загрузке Windows 7, 8, 10: как исправить ошибку на компьютере
Всем привет! Сегодня столкнулся вот с такой вот проблемой – включаю я значит компьютер и вижу на экране висит ошибка 0xc000000f при загрузке операционной системы. Ошибка может иметь ещё дополнительную подпись: «winload exe». Мне все же получилось её победить, и сейчас я покажу вам – как это можно сделать. В первую очередь хочу отметить, что данный баг возникает как на Windows 7, и окно выглядит вот так:
На Windows 10 окошко выглядит немного по-другому, но сам принцип ошибки «0x000000f» – одинаковый.
Надпись: «Info: An error occurred while attempting to read the boot configuration data», имеет перевод: «Произошла ошибка при попытке считывания данных конфигурации загрузки».
В общем, в статье я постараюсь рассказать – как исправить статус или состояние 0xc000000f при загрузке в Windows 7, 8 или 10. Если у вас будут какие-то вопросы или дополнения – пишите в комментариях.
Причины
Прежде чем приступить к решению проблемы, нужно примерно понимать из-за чего могла возникнуть ошибка. К сожалению, причин может быть несколько:
- Поломка драйверов – при загрузке системы некоторые драйвера материнской платы не могут нормально загрузиться. Поломка может быть связана с вирусами.
- Жесткий диск имеет битые сектора – тогда, если необходимые файлы драйверов будут располагаться на данном месте – будет возникать проблема с загрузкой ОС.
- Сброс настроек вBIOS – может произойти если на материнской плате сядет батарейка. Тогда загрузка идет не с жесткого диска, а с другого устройства.
- Удалены, повреждены или поломаны загрузочные файлы Виндовс.
- Иногда проблема возникает с пиратскими кривыми сборками Windows.
Далее я постараюсь привести все возможные способы устранить проблему «0x0000000f». Пробовать их все не обязательно, так как после каждого мы будем проверять загрузку ОС. Если какой-то из способов не дал результата, то переходите к следующему.
Настройка BIOS
Если вам не удалось запустить Windows, то нужно зайти в БИОС и проверить, чтобы загрузка системы стояла именно с жесткого диска. Иногда приоритет загрузки может меняться. Также я советую вытащить из компьютера или ноутбука все флешки, CD и DVD диски. Далее нужно перезагрузить комп и при первом отображении меню BIOS нажать на вспомогательную кнопку, чтобы зайти в настройки.
Чаще всего используются клавиши: Delete , F2 и Esc . Более дательную информацию можно посмотреть на загрузочном экране.
ВНИМАНИЕ! После изменения настроек нужно будет выйти из меню, сохранив все изменения. В противном случае конфигурация останется со старыми настройками. Смотрите кнопку «Save and Exit» – чаще всего используется «F10».
Далее инструкции могут отличаться в зависимости от типа BIOS и производителя материнской платы. Ещё раз повторюсь, что на первое место (#1) нужно установить именно жесткий диск: HDD или SSD.
Проходим по пути: «Advanced BIOS Features» – «Hard Disk Boot Priority», – и выставляем на первое место жесткий диск.
«Boot» – «Hard Disk Drives».
Заходим в раздел «Advanced» и на «First Boot Device» устанавливаем «HDD».
Кликаем на «F7». Заходим в раздел «Boot».
Нажимаем «F7». Далее переходим в «Settings», находим там раздел «Загрузка». Меняем установку «Boot Option».
Заходим в раздел «Загрузка» и меняем приоритет BOOT меню.
Заходим в «Настройки» и выставляем приоритет загрузки.
Восстановление загрузки ОС
Если в BIOS все нормально, и загрузка идет именно с жесткого диска, то значит у нас есть два варианта. Первый – сильно побиты драйвера. Второй – сломаны загрузочные файлы системы. Все это можно попробовать восстановить с помощью загрузочной флешки или диска. Если у вас их нет, то можете посмотреть инструкции по их созданию:
После этого вставляем флешку или диск в комп или ноут и перезагружаем его. Во время загрузки BIOS нужно зайти в «BOOT menu» – смотрите на таблицу, которую я оставил в самом начале (третий столбец). Нужно выставить приоритет загрузки – USB Flash Disc.
Нужно перейти в «Устранение неполадок». Далее находим пункт «Восстановление при загрузке». Если ошибка «oxc000000f» останется, то пробуем следующие способы.
Мы попробуем два шага. Скорее всего вы сразу же увидите вот такое окошко, где система сама попробует реанимировать загрузочные файлы с загрузочного диска. Нажимаем «Исправить и перезагрузить».
Если это не поможет, и вы опять видите ошибку 0x000000f (сбой меню загрузки системы), опять возвращаемся в данное меню, и тут нужно выбрать верхнюю строчку и нажать «Далее».
Теперь вы увидите окошко параметров – кликаем по ссылке «Восстановление запуска». Если это не поможет, то ещё можно попробовать пункт «Восстановление системы».
Проверка жесткого диска
Битые сектора на жестком диске, как я уже и говорил ранее, тоже могут являться проблемой. Один из самых ярких симптомов – отчётливый скрежет при включении компьютера, а также при работе с жестким диском (запись, чтение, сохранение, загрузка и т.д.). Если из вышеперечисленного ничего не помогло, то опять возвратитесь в меню «Восстановления системы» и зайдите в командную строку – все также через загрузочную флешку.
СОВЕТ! Быстро вызвать консоль можно с помощью сочетания клавиш «Shift+F10».
Для начала нам нужно найти том, в котором у вас установлена система. Проблема в том, что в консоли данные тома могут иметь другие буквы. Именно поэтому вам нужно проверить сразу несколько. Для проверки используется команда:
Где «dir» – это директория диска. «c:» – это буква диска. Перебираем сразу несколько дисков и ищем нужный: «c:», «d:», «e:» и т.д. Нам нужно найти тот диск, где после надписи: «Содержимое папки» – будет в одной из директорий стоять «DIR – Windows».
В моем случае это диск «e:». Теперь прописываем команду:
Вместо «E:» установите букву именно вашего диска, а остальные параметры оставьте как у меня. После запуска команды ждите пока она полностью закончится и перезагрузитесь. Если проблема была в бет-секторах, то ошибка «0хс000000f» должна быть решена.
Командная строка
Если ничего не помогло, то загрузочные файлы можно также восстановить самостоятельно через командную строку. Поэтому давайте попробуем несколько команд. Зайдите в раздел консоли.
Первые очень популярные команды, помогающие перезаписать BOOT файлы с флешки или диска:
bootrec /fixmbr
bootrec /fixboot
После этого выходим и проверяем загрузку системы. Если это не поможет, то можно попробовать загрузить и перезаписать их вручную. Для этого прописываем:
Вы увидите список всех разделов на диске. Смотрим не по имени или букве, а именно по номеру: 0, 1, 2, 3 и т.д. Загрузочные данные обычно хранятся в 100 МБ зарезервированного места на системном томе – так что нам нужен именно этот диск. В моем случае это первый (1) том. Прописываем команды:
Только что мы сделали его активным. В самом конце останется дописать команду, где нужно выбрать том, в котором у вас установлена Windows – тут смотрите по размеру. Теперь нужно выбирать уже не по номеру, а по имени или букве. В моем случае это диск «D:».
bcdboot D:Windows
Опять перезагружаемся и проверяем загрузку. Если это не поможет, то можно сделать ещё один способ. Сейчас мы возьмем и удалим тот загрузочный файлик, который весит ровно сто мегабайт. После этого зайдем в средства восстановления, и система сама перекачает данный файл с загрузочного носителя. Опять переходим в консоль и прописываем команды:
Эти команды вам уже известны. Опять же нам нужно выбрать по номеру наши сто мегабайт. Далее выбираем диск:
После этого форматируем его в ntfs:
И делаем его активным:
В самом конце нужно дважды прописать консольную команду:
Чтобы сначала выйти из «diskpart», а потом из командной строки. Далее опять загружаемся с загрузочного носителя, заходим в меню восстановления и выбираем у Windows 10 – «Восстановления при загрузке». А на «семерке» при заходе система увидит, что файлика нет и попробует его восстановить тем же самым способом, как и в самом начале – нажимаем «Исправить и перезапустить». Скорее всего проблема с «0х000000f» решится.
Ничего не помогло
Если из вышеперечисленного ничего не помогло, а при запуске Windows 10, 7 или 8 вы видите ошибку 0xc000000f, то тут есть два варианта. Первый – я бы попробовал полностью переустановить Windows. Второй – у вас сильно поломан жесткий диск? и его стоит проверить на бэт-сектора. Это можно сделать также с помощью загрузочной флешки с помощью сторонней программы. Если все же диск чувствует себя плохо, то я бы советовал его поменять на новый. Если у вас ещё остались вопросы, то пишите в комментариях, и я постараюсь вам помочь.
Содержание
- Ноутбук не включается и не подает признаков жизни
- Ноутбук включается – экран черный
- 2 Основные причины по которым не включается ноутбук ASUS?
- И так у вас не включился ноутбук ASUS, и вам нужно его запустить, все – таки.
- Введение.
- Питание от сети.
- Высокая температура.
- Сброс настроек ноутбука и включение без аккумулятора
- Подключение внешнего монитора/телевизора
- Чистка контактов оперативной памяти
- Сбой программного обеспечения
- Диагностика и устранение программных ошибок
- Загрузка в безопасном режиме
- Использование диска восстановления
- Проблемы с БИОС
- Не включается ноутбук ASUS! Что делать и как быть?
- Если ничего не помогает
- Защита данных
Ноутбук не включается и не подает признаков жизни
Допустим, что ноутбук никак не реагирует на включение. Почему это происходит и что делать в таком случае? Для начала необходимо убедиться в исправности системы подачи питания. Обычно в месте подключения зарядного устройства имеется светодиодный индикатор заряда. Если индикатор горит, то питание вероятнее всего подводится к устройству нормально.
Если же у вас нет индикатора питания или он не горит, то необходимо убедиться в исправности зарядного устройства, например, подсоединив его к другому ноутбуку или измерив напряжение на подключаемом штекере. В последнем случае потребуется специальный прибор – мультиметр, которым необходимо уметь пользоваться. Конечно, оптимальным вариантом является подключение гарантированно рабочего «зарядника», проверенного на других компьютерах.
Исключив зарядное устройство из списка возможных причин неисправности, следует проверить аккумуляторную батарею. Нередко из-за ее неисправности ноутбук не включается даже при подключенном источнике питания. Извлеките батарею из ноутбука, нажмите и удерживайте нажатой кнопку включения в течение одной минуты. При этом к ноутбуку не должно быть подключено зарядное устройство. Не вставляя батарею питания, подсоедините к ноутбуку зарядку и попробуйте включить ноутбук.
Если он не запускается, то возможно неисправен модуль питания на материнской плате или имеется короткое замыкание в контуре питания и даже некорректная прошивка BIOS материнской платы. Диагностировать и устранить такие неисправности без специального оборудования практически невозможно, поэтому в таком случае прямая дорога в сервисный центр по ремонту ноутбуков.
Еще одной вероятной причиной того, что ноутбук не включается, является неисправность самой кнопки включения. В негодность может прийти ее контактная группа или подводящий шлейф. На многих моделях портативных компьютеров при нажатии кнопка также подсвечивается. Поэтому, если индикатор питания ноутбука горит и аккумулятор точно исправен, а кнопка никак не реагирует на нажатие, то дело может быть в ней. В данном случае придется обращаться в мастерскую.
Ноутбук включается – экран черный
Если ваш ноутбук все же включается, но экран остается черным, то это говорит о неисправности в аппаратной части компьютера. Причем такая неисправность не возникает мгновенно, конечно, если вы не роняли ноутбук или не подвергали его сильному механическому воздействию. Выход из строя лампы подсветки или инвертора матрицы обычно сопровождается мерцанием экрана, а также неравномерностью подсветки. Эти признаки уже указывают на то, что в скором времени дисплей может перестать работать.
Другими причинами могут быть выход из строя оперативной памяти, как вариант, неправильная установка планки памяти в разъем. Оперативную память необходимо протестировать с помощью специальной программы, например, Memtest86+. Неправильная работа процессора или северного моста, ошибки в прошивке BIOS – это те причины, по которым ноутбук может стартовать с черным экраном. Также обратите внимание на индикаторы CapsLock и NumLock, часто они начинают мигать определенным образом, говоря о той или иной аппаратной проблеме вашего ноутбука. Расшифровать такие сигналы можно на сайте производителя устройства.
Если на начальном этапе загрузки на экране отображается какая-то информация, но потом дисплей тухнет, то вероятно проблема связана с невозможностью инициализировать BIOS. К этой неисправности приводит компонентов ноутбука, в частности, чипа южного моста, процессора (при этом происходят перезагрузки через некоторое время после включения ноутбука). Также на работу BIOS влияют перебои с питанием, особенно при севшей батарее. Если вопрос перегрева можно решить заменой кулера, то поиск и устранение проблем с прошивкой BIOS и другими аппаратными неисправностями лучше поручить специализированному сервисному центру.
Еще одна симптоматика, с которой может столкнуться пользователь – это зависание ноутбука после включения. При этом компьютер не реагирует на нажатия кнопок клавиатуры. Такие случаи часто встречаются, когда имеются проблемы с жестким диском или с самой операционной системой. Для диагностики винчестера необходимо выполнить специальный тест, например, программой HDDScan. Тестирование позволит проверить целостность секторов жесткого диска. Также необходимо проверить правильность его подключения. Виновником может быть и вышедший из строя южный мост.
2 Основные причины по которым не включается ноутбук ASUS?
Причин на самом деле не очень много.
- Самая распространенная причина — поломка южного или северного моста. В этом случае выход только один — обратиться в сервисный центр и заменить их.
- Очень часто ноутбук Asus не включается по причине неработающего видео чипа. Ремонтировать его не имеет ни смысла, ни рентабельности, поэтому стоит позаботиться о том, чтобы установить новый элемент.
- Болезнь некоторых ноутбуков ASUS — кнопка питания. Отремонтировать ее можно своими собственными усилиями всего за считанные минуты. необходимо аккуратно получить к ней доступ, и склеить обломанные крепления или вычистить мусор, который может мешать.
Главное, чтобы устройство не было на гарантии, иначе она теряется.
4. Стоит также проверить разъем, через который подключается зарядное устройство. Он может быть разбит и не принимать питание, а после полной разрядки включить устройство точно не удастся.
5. Самая сложная поломка — материнская плата особенно если речь идет о . К сожалению, но не всегда она устранима и в некоторых случаях дешевле приобрести новый ноутбук.
И так у вас не включился ноутбук ASUS, и вам нужно его запустить, все – таки.
В первую очередь причины могут быть связанны с питанием ноутбука, ведь бывает так, что шнур питания внутри надломлен либо проблемы внутри самого блока питания. Второй причиной могут служить различные внешние проблемы, поэтому главный совет отключить все внешние устройства, которые были подключены к вашему ноутбуку, ведь именно из-за их неисправности, ноутбук может не запускаться.
Если у вас произошла ситуация, что при включении не включился, ваш ноутбук ASUS и появился черный экран, то вероятней всего, это аппаратная ошибка самого ноутбука и вам нужно банально сбросить аппаратные настройки. Если решили сбросить настройки, то отключите кабель питания, достаньте батарею из ноутбука и держите секунд тридцать, кнопку включения, далее возвращаем все обратно на свои места и запускаем ноутбук.
Самой распространенной поломкой, с которой часто сталкиваются, возможно, то что ноутбук ASUS не включается и так же не горят индикаторы .
Вариантов причины этой поломки, может быть несколько, во -первых, это опять же проблема с питанием поступающим в ноутбук, а во-вторых может быть повреждена прошивка Биоса, и эту проблему, самому лучше не решать и обратиться в компьютерный сервис. Так же еще одной причиной может послужить неисправность батареи и в этом случае, вам просто следует её заменить.
Лучшим выходом из всех выше указанных проблем, является огромное количество компьютерных сервисов, где качественно проведут диагностику вашего ноутбука и исправят неисправности, и это во-первых освободит вас от головной боли и вам не нужно будет тратить свое время, на “ковыряние”, в ноутбуке, да и мысли о том, что вы сделали, что-то не так, тоже не будут вас беспокоить.
Введение.
Не включается ноутбук ASUS — типичное обращение к поисковому роботу от малоопытного пользователя, который решил сделать выбор в пользу мобильности против производительности и увесистых габаритов. Не включается ноутбук ASUS по разным причинам, которые могут носить, как естественный, так и необычный характер.
Вообще, покупая себе ноутбук, вам следует готовиться к сюрпризам, поскольку эти маленькие ПК постепенно вытесняют настольные машины. Производительность ноутбуков во многом уступает своим «старшим» родственникам. Важно обратить внимание и на сложность ремонта, особенно, если вопрос касается материнской платы ноутбука. Рассмотрим все эти вопросы по порядку.
Питание от сети.
Не включается ноутбук ASUS, чаще всего из-за проблем с питанием. Как ни странно, но часто, в спешке, пользователи банально забывают подключить блок питания к ноутбуку. Поэтому, первым делом, проверьте подключение. Случается и так, что вам в комплектацию попался перебитый провод. Возможен и пробой внутри блока питания. Проверить эти версии можно несколькими вариантами, но прежде, попробуйте включиться без аккумулятора. Если ноутбук заведется, значит проблема кроется в испорченной батарее.
Предположим, что вариант изъятия аккумулятора не принес своих плодов, поэтому будем проверять провода. Конечно, можно раздобыть где-нибудь донорские силовые кабели и блок питания, затем заменить их и увидеть, в чем сокрыта истина. Предлагаю пойти по дорожке электрика — берем мультиметр и «прозваниваем» контакты с одной стороны и с другой. Собственно, мой мультиметр выглядит следующим образом.
«Прозвон» выполняется просто — установите мультиметр в соответствующий режим и прикоснитесь одним «щупом» к одному контакту, вторым — к противоположному. Если вы все сделали правильно и не перепутали провода, то прибор выдаст писклявый сигнал. Так мы и выявим неисправный силовой кабель.
Если не включается ноутбук ASUS, следует проверить и блок питания. Для начала, обратите внимание на допустимое напряжение, указанное на самом блоке питания. В моем случае, это 19 вольт.
Далее подключаем его к сети с одной стороны, используя силовой кабель, а «щупы» прикладываем к противоположному разъему. Не забудьте выставить максимальное напряжение на приборе — 20 В, дабы не испортить его.
Если на дисплее появится число, меньшее чем 19 вольт, то блок питания не исправен. К моему ноутбуку подключается «двухжильный» кабель, поэтому я и решил воспользоваться мультиметром. Некоторые ноутбуки трудно проверить таким макаром, поскольку их зарядные разъемы состоят из пяти и более контактов.
Высокая температура.
Не включается ноутбук ASUS и любая другая модель, возможно, из-за перегрева. Как ни странно, но это достаточно частая проблема, связанная с аппаратным несовершенством или же чрезмерным загрязнением ноутбука. Пыль засоряет материнскую плату, забивает вентилятор и вообще, препятствует нормальному теплообмену. Что делать в таких случаях? Ответ лежит на поверхности — разбирать корпус ноутбука и проводить там . Только внимательно, постарайтесь не повредить материнку и другие компоненты.
Не включается ноутбук ASUS и из-за встроенного механизма защиты (внезапного выключения). Такая система предусмотрена в любых компьютерах и ноутбуках, дабы избежать повреждения компонентов. «Температурный потолок» у разных процессоров и видеокарт различный. Примерно он составляет 100 градусов.
Сброс настроек ноутбука и включение без аккумулятора
Первым делом в подобной ситуации нужно отключить ноутбук от сети и затем снять аккумулятор.
Извлекаем батарею из ноутбука
Теперь не подсоединяя его к сети и не вставляя аккумулятор, нажимайте на кнопку включения и держите ее около 30 секунд.
Кнопка включения ноутбука, которую нужно держать
После этого подключите ноутбук к сети без батареи и пробуйте включать.
Подключение внешнего монитора/телевизора
Если после описанного выше результата нет, то нужно попробовать вывести изображение на внешний монитор или телевизор чтобы проверить работоспособность матрицы и ее шлейфа.
VGA выход в ноутбуке для подключения внешнего монитора или телевизора
Для этого вам понадобится любой монитор или телевизор, а также кабель, соединяющий стационарный компьютер с монитором. Называется он VGA или HDMI.
HDMI выход в ноутбуке для подключения внешнего монитора или телевизора
Подключив монитор или телевизор к ноутбуку, пробуйте его включать. Если изображение на мониторе появилось, то значит у вас проблема с матрицей или шлейфом матрицы.
Подключаем ноутбук через внешний монитор
Чистка контактов оперативной памяти
Обычно делается это несложно. Нужно обесточить ноутбук, отсоединить батарею и перевернуть его вверх ногами.
Снятие крышки для установки памяти в ноутбук
Здесь должна присутствовать крышка, обычно крепящаяся на паре болтов. Ее нужно открутить и вскрыть.
Перед вами должна появиться примерно вот такая картина.
Планки оперативной памяти в ноутбуке
Небольшие прямоугольные платы это и есть оперативная память. Их всех нужно извлечь, отведя в стороны металлические держатели.
Извлечение оперативной памяти в ноутбуке
После извлечения протереть контакты обычным ластиком или спиртом и если планок памяти несколько, пробовать вставлять их по одной поочередно, каждый раз включая ноутбук.
Ключ на планке оперативной памяти. Протереть нужно контакты правее и левее до конца
Сбой программного обеспечения
Если ноутбук включается, но операционная система не загружается, экран остается черным или появляется сообщение об ошибке, то проблема, безусловно, относится к сбою программного обеспечения. Причины могут быть различными: вредоносное ПО, ошибки при запуске ОС, неправильно установленные драйверы и т.д.
Диагностика и устранение программных ошибок
Начать диагностику стоит с поиска программных ошибок, так как они чаще всего виноваты в проблеме почему ноутбук не включается.
Загрузка в безопасном режиме
Если не получается запустить Windows: для начала стоит попробовать безопасный режим.
В безопасном режиме можно отменить все недавние изменения, такие как добавление/удаление программ или восстановление/удаление одной из учетных записей Windows. Именно эти недавние изменения могут стать причиной, почему ноутбук не загружается нормально.
В системе Windows при запуске системы необходимо нажать клавишу F8. Затем выбрать безопасный режим. Если во время работы в безопасном режиме предлагается вариант восстановления, стоит запустить его.
Если по какой-либо причине при нажатии F8 выбор безопасного режима не появляется, то нужно перезапускать систему 3-4 раза, затем при очередном старте появится меню «Автоматическое восстановление». Нужно нажать «дополнительные параметры», затем «Поиск и устранение неисправностей», там выбрать пункт «Параметры загрузки».
Использование диска восстановления
Если при запуске системы появляются сообщения об ошибках, и проблема, похоже, не от неисправного оборудования и установленных программ, то следует рассмотреть вариант с использованием диска восстановления.
Если ноутбук имеет привод оптических дисков и есть DVD-диск восстановления Windows, используйте его. В противном случае можно загрузить (с другого компьютера, работающего под той же системой) образ восстановления и записать его на компакт-диск или скопировать его на USB-накопитель.
Таким образом, устройство вернется в заводское состояние, то есть переустановится всё программное обеспечение, которое было по умолчанию на ноутбуке, когда его приобрели.
Совет! Желательно заранее создать и хранить диск восстановления для устранения непредвиденных критических неисправностей.
Проблемы с БИОС
Сброс настроек БИОС до заводских можно попробовать сделать, если ноутбук не включается. Некоторые программы, в том числе вредоносные, могут нарушить корректную работу БИОСа.
Существует 2 способа сброса настроек, оба они простые.
- 1 способ. После того как был запущен ноутбук, нужно нажать клавишу F9, F11 (в зависимости от модели), найти пункт “Load BIOS Defaults”, сохранить изменения и перезапустить систему.
- 2 способ. Для этого нужно отсоединить батарею CMOS с материнской платы на несколько минут. Её легко узнать: это большая круглая плоская батарея, похожая на ту, что используется в часах. В ноутбуках она меньше, чем на стационарных компьютерах.
Также разряженная батарея может стать причиной почему не загружается ноутбук. В этом случае при запуске системы появиться сообщение об ошибки и надпись Press F1 to Continue”. В этом случае придётся заменить батарею CMOS на новую.
Не включается ноутбук ASUS! Что делать и как быть?
Важно! Не рекомендую заниматься самостоятельным ремонтом, если у вас нет опыта в обслуживания компьютерной техники. При замене и чистке компонентов на стационарном компьютере я обхожусь без помощи сервисного центра, но если вам нужен сложный ремонт ноутбука, то рекомендую вам обращаться к профессионалам. Наиболее сложный этапы самостоятельно ремонта – это разбор ноутбука и, соответственно, диагностика неполадки. В современных моделях не осталось припаянных деталей, поэтому замена в основном проходит просто.
Возможно, вы сразу отыщите в этой статье свою ситуацию и будете знать, какие действия следует предпринять в дальнейшем. Иногда проблему решает элементарная чистка кулеров ноутбука от пыли. Вот кстати одна из таких статей, где я уже рассказывал аналогичный пример:
Перегревается ноутбук, что делать?
В других случаях потребуется ремонт. При диагностике ноутбука стоит учитывать срок его работы, возможно пора менять основные компоненты. Выбирайте подходящий раздел и переходите к подробному пояснению. Итак, пожалуй, начнем рассматривать основные и вероятные причины, которые подскажут вам, почему не включается ноутбук asus.
- Ноутбук не запускается, но загораются индикаторы
Если вы слышите звук кулеров и видите мигания индикаторов на клавиатуре, то это уже хороший знак. По крайней мере, вы можете быть уверены, что блок питания работает исправно. Причин у такого поведения достаточно много, я хочу описать наиболее распространенные:
— Слетел BIOS. Полистав компьютерные форумы, я был удивлен, что у многих владельцев ноутбуков Asus слетает именно сам BIOS. Я давно являюсь владельцем ноутбука, но у меня такой проблемы никогда не было. Определить, что причина неисправной в BIOS достаточно просто: при включении экран загорается, но при этом не высвечивается стандартная информация о компьютере, при помощи горячих клавиш в BIOS зайти не получается.
Решить проблему поможет переустановка BIOS. Я даже для примера могу вам предложить одну из таких статей, где я уже рассказывал про БИОС:
Как обновить БИОС на ноутбуке?
Хотя процесс сложнее, чем перепрошивка операционной системы, но справиться с ним можно и без помощи сервисного центра.
— Проблемы с операционной системой. Загрузка BIOS прошла успешно, вы увидели экран с информацией о ноутбуке, но дальше этого ничего не продвинулось. Возможно, на экране зависнет изображение загрузки операционной системы или появится сообщение об ошибке. Черный экран смерти тоже никто не отменял. Если не знаете о чем это я, то прочтите тут.
Синий экран смерти, что делать?
Решение здесь достаточно простое – попробуйте восстановить или переустановить операционную систему Windows. Вероятнее всего именно после этого вам удастся решить проблему из-за которой не включается ноутбук asus.
— Сломался дисплей. Если загрузка проходит в штатном режиме, слышны привычные звуки Windows, но экран остается черным, то пора нести ноутбук в ремонт, так как починить экран самостоятельно у вас не получится. Если отошли контакты дисплея, то дефект исправят за 20 минут, но если сгорел экран, придется его менять. Даже не пытайтесь лезть самостоятельно, дороже вам выйдет.
— Аппаратная поломка. Компьютер может включиться без участия одного или нескольких компонентов, но полноценно работать он не будет. К примеру, вы не сможете загрузиться, если сгорела видеокарта или оперативная память, поэтому если вышеперечисленные варианты не подходят, ноутбук Asus следует нести на диагностику.
На втором изображении показан пример слетевшего BIOS, иногда на экране вообще не появляется никаких сообщений, это тоже сигнал от том, что в базовой системе появились какие-либо неполадки. Синий экран намекает, что пора переустанавливать Windows. Также можно попробовать загрузиться в безопасном режиме, если на системном диске остались важные данные, которые вы хотите сохранить перед переустановкой. Давайте рассмотрим вторую причину, почему не включается ноутбук asus.
2.Ноутбук не подает признаков жизни
Важно! Если ваш портативный компьютер отказывается включаться без зарядки, но при подключении к сети все проблемы исчезают, значит нужно проверить аккумулятор. Возможно, он вышел из строя. Пока вы не купите новую аккумуляторную батарею, ноутбуком можно будет пользоваться только от сети, как обычным ПК.
Почему не заряжается батарея на ноутбуке?
Помимо батареи проблема может заключаться в любом компоненте. Южный и северный мост, процессор, жесткие диски, системные платы – все эти компоненты могут перегореть, как результат, компьютер перестанет включаться. Также стоит проверить сам внешний блок, так как именно он отвечает за подачу электроэнергии на остальное «железо» в компьютер.
В любом случае, определить точную причину поможет диагностика. Если на ноутбук по-прежнему действует гарантия, рекомендую обратиться в официальный сервисный центр, где вам должны предоставить бесплатную помощь. Что касается сторонних сервисов, то стоит выбирать проверенных людей. Своими руками выполнить проверку компонентов сможет только человек, имеющий опыт в работе с электронными приборами. Если вы видите, что компьютер не включается, стоит оставить попытки «реанимировать» его и сразу обратиться к специалистам. Ну а мы с вами двигаемся дальше и пора рассмотреть третью причину из-за которого не включается ноутбук asus у вас дома или на работе скажем так.
3. Ноутбук Asus выключается или перегружается
Обычно это происходит во время работы какого-нибудь громоздкого приложения (к примеру, фоторедактора) или требовательной компьютерной игры. Перед тем как выключиться или перезагрузиться, ноутбук начинает сильно шуметь, а если приложить руку к корпусу, вы обнаружите, что он перегрелся. Перезагрузка или выключение происходит из-за перегрева «железа» портативного компьютера.
Для начала стоит проверить, как обстоят дела внутри ноутбука Asus. Возможно, компьютеру требуется чистка – об этом вам сообщит большое количество пыли на платах и на лопастях кулеров. Также стоит поменять термопасту, которая находится между процессором и материнской платой. По регламенту ее необходимо менять раз в 6-12 месяцев, если вы хотите, чтобы ноутбук выдавал максимальную производительность. Вот вам подробная инструкция по профилактике ноутбука:
Как очистить ноутбук от пыли?
Полезно! Для ноутбуков предусмотрены специальные подставки с дополнительным обдувом, пример одной из которых вы можете увидеть на фотографии ниже. Это полезная вещь для тех, кто используют 100% производительности ноутбука.
Иногда причина заключается в слишком требовательной программе, которая для вашего железа не предусмотрена. Перед запуском игры или другого приложения, рекомендуется ознакомиться с его системными требованиями – это общее правило для всех компьютеров. Система фиксирует превышение допустимого температурного режима и самостоятельно выключает или перезагружает компьютер, тем самым защищая компоненты ноутбука от сгорания.
Если ничего не помогает
В этом случае с большой долей вероятности можно судить о выходе из строя северного/южного моста и/или видеокарты.
Для временного решения проблемы некоторые прогревают вышедший элемент промышленным феном. В этом случае зачастую удается вернуть ноутбук к жизни, хоть и не надолго.
Мосты и видеокарта материнской платы ноутбука
Самым правильным вариантом будет замена нужного чипа на новый, но сделать это можно только в специализированной мастерской. Стоимость таких работ обычно составляет от 60 до 120$.
Защита данных
Перед устранением неполадок ноутбука ASUS лучше сначала переместить файлы с ноутбука ASUS. Я покажу вам, как использовать две программы для получить данные со сломанного ноутбука .
Способ первый: обратиться к MiniTool Power Data Recovery.
Весь процесс восстановления состоит из двух этапов.
Этап первый : сделать загрузочный диск.
- Найдите другой компьютер и посетите эту страницу, чтобы выбрать лицензию для MiniTool Power Data Recovery. (Вы можете использовать пробную версию для тестирования программного обеспечения. Но если вы хотите восстановить файлы, вы должны купить лицензию с оснасткой WinPE Bootable Builder.)
- Установите программное обеспечение на компьютер и зарегистрируйте его под своей лицензией.
- Запустите Power Data Recovery и нажмите Загрузочный носитель внизу слева.
- Нажмите Носители на основе WinPE с подключаемым модулем MiniTool в окне MiniTool Media Builder.
- Выберите место назначения мультимедиа из ISO файл , USB-накопитель , и CD / DVD ; рекомендуются два последних варианта. (Перед этим шагом вам лучше подключить USB-накопитель / CD / DVD.)
- Дождитесь завершения процесса сборки диска.
- Нажмите Конец внизу справа. Теперь правильно извлеките загрузочный диск из этого компьютера.
Второй этап : используйте загрузочный диск для восстановления файлов с жесткого диска.
- Найдите USB-накопитель / внешний жесткий диск и подключите его к ноутбуку ASUS, который не загружается.
- Подключите загрузочный диск (USB-накопитель / CD / DVD) и перезагрузите ноутбук ASUS.
- Внимательно посмотрите на экран и нажмите кнопку, отображаемую на экране, чтобы войти в настройки прошивки ( BIOS или же УЕФА ).
- Перейдите к параметру, определяющему порядок загрузочного устройства (на разных ноутбуках параметр имеет другое имя).
- Измените последовательность загрузки, чтобы настроить этот загрузочный диск на первое место; затем выйдите из утилиты настройки прошивки и сохраните изменения.
- Дождитесь завершения процесса загрузки, после чего вы увидите следующий интерфейс.
- Пожалуйста, выберите первый вариант из MiniTool PE Погрузчик окно.
- Теперь вы увидите основной интерфейс программы. Просто держи Этот ПК выбрано на левой боковой панели.
- Взгляните на диски, показанные на правой панели, и выберите тот, который содержит нужные вам данные. (Вы также можете выбрать Накопитель на жестком диске на левой панели и выберите диск целиком на правой панели, чтобы восстановить данные с жесткого диска ноутбука .)
- Нажми на Сканировать кнопку в правом нижнем углу и ждите.
- Все больше и больше файлов и папок будут найдены и перечислены в программе. Вы можете внимательно просмотреть их, чтобы выбрать те, которые вам нужны (поставьте галочку в квадратном поле перед файлом).
- Нажми на Сохранить в правом нижнем углу, чтобы открыть окно выбора каталога.
- Просмотрите диски, которые вы можете выбрать в качестве места назначения (поскольку ваш ноутбук ASUS не загружается, вам следует выбрать USB-накопитель / CD / DVD, подключенный на шаге 1; вы должны убедиться, что на нем достаточно свободного места).
- Нажми на Хорошо нажмите кнопку внизу этого окна для подтверждения.
- Просто подождите, пока не появится окно с уведомлением (в нем написано: Поздравляем! Выбранные файлы были сохранены в указанном вами месте).
- Нажми на Хорошо кнопку на нем. И вы можете закрыть программу сейчас, если у вас есть все необходимые файлы.
Нажмите здесь, чтобы узнать больше о том, как восстановить данные с жесткого диска без ОС или разбился диск .
Источники
- https://offlink.ru/bluetooth-setup/noutbuk-vklyuchilsya-no-ne-zagruzhaetsya-chto-delat-ne-vklyuchaetsya-noutbuk-asus/
- https://PlanetaHD.ru/disconnected-the-laptop-and-does-not-turn-on-asus-does-not-turn-on-the-laptop-asus/
- https://helpadmins.ru/pri-vklyuchenii-noutbuka-chernyy-yekran/
- https://tehnofaq.ru/pochemu-ne-zagruzhaetsya-noutbuk-pri-vklyuchenii/
- https://temowind.ru/obsluzhivanie-i-diagnostika-kompyutera/ne-vklyuchaetsya-noutbuk-asus/
- https://ru.gov-civil-setubal.pt/solved-troubleshoot-asus-laptop-wont-turn-yourself
Updated by
Sherly on Aug 30, 2023
ASUS is one of the most popular computer brands. The company is known for its rugged and high-quality products. Users often praise the brand for its wide range of products and affordable prices. As a result, ASUS’ popularity continues to grow. However, mistakes are everywhere. Many users reported that the «ASUS laptop won’t turn on.» Here is a real case from the forum:
Why won’t my ASUS laptop turn on? The lights will turn on, but the screen won’t. — From Quora
Hi, I have an ASUS zenbook flip (ux370ua), and it was working before bed. This morning, I went to turn it on, and it automatically went to the Asus advanced settings screen but froze. So I turned it off, and now it won’t turn on. Or rather, the screen is just black. The light for the power button and caps lock is on, but the fan doesn’t seem to be running. — From Reddit
If you are experiencing the same problem, don’t worry. This problem is not uncommon among ASUS computer users. Read on as we explain how to fix this problem. But first, we need to understand the reasons why the ASUS computer won’t turn on.
Finding out why your ASUS laptop won’t turn on is crucial so you can figure out how to fix it. We will explain some possible reasons why you might be facing this issue. There are two situations here; check the cause of this error according to your situation:
Situation 1: The ASUS Laptop Cannot Be Turned on and The Power Light Is Off
Here, we list the possible reasons and corresponding quick fixes for you:
- 🔎Battery problems: The most common sign of a dead battery is when the laptop won’t turn on even when charging.
🚩Quick Fix: To know if the battery is the problem, simply remove the battery and plug it directly into the laptop’s adapter cable. If your laptop turns on, the battery needs to be replaced.
- 🔎AC adapter failure: Your laptop’s battery may be fine, but the AC adapter is dead, so it won’t charge.
🚩Quick Fix: To resolve this issue, replace the AC adapter with a new genuine one. Buying a cheap AC adapter can damage your laptop battery. You can also ask a service center for help.
- 🔎Loose connection: A loose power supply will not turn on your ASUS laptop.
🚩Quick Fix: Check whether the power cord plug, socket side plug, and NB side plug are firmly inserted into the correct position.
- 🔎Power IC failure: The power IC is the bridge between the power supply and the other components of the laptop. If it is broken, it will not be possible to turn on the ASUS computer.
🚩Quick Fix: The power IC can be easily and inexpensively replaced by an experienced technician.
You May Also Like:
Situation 2. ASUS Laptop Won’t Turn On But the Power Light is On:
This situation is a little complicated, so we’ll focus on it. The reasons for this are as follows:
- 1. Laptop screen problems: If the power button lights up and the laptop won’t turn on, the problem might be the laptop screen. Laptop screens can be damaged by extreme temperatures, physical damage to the computer, or manufacturing defects.
- 2. Graphics card issues: If your graphics card is faulty, not properly connected to the main motherboard, or loose, your laptop will not work.
- 3. BIOS issues: If your laptop’s BIOS is set incorrectly, your computer cannot run the operating system.
- 4. Hardware issues: A hard drive or GPU failure can also be why your laptop won’t turn on.
Based on these possible reasons, we tested and came up with the following solutions to solve the ASUS laptop won’t turn on, but the power light is on.
How to Fix ASUS Laptop Won’t Turn On
If the power light is on, but your ASUS laptop still won’t turn on, try the following methods to fix this error.
Fix 1. Check ASUS Laptop Display Settings to Fix ASUS Won’t Turn on Issue
You can check for ASUS laptop screen problems by turning the display on and off.
To check your display settings, try the following steps:
- To turn on/off the display, press Fn + F7
- To check screen brightness, press Fn + F6
Different ASUS computer models may require different keys to perform these steps. Check the instruction manual if you’re not sure.
To check your computer’s display, you need to follow the instructions:
- Connect an external monitor to the Asus laptop.
- Press Fn + F8
If there is a display on the external monitor, there may be a problem with your laptop’s graphics driver.
Fix 2. Hard Reset to Fix ASUS Won’t Turn on Issue
In many cases, a hard reset can eliminate many laptop glitches and software issues. We recommend trying this step before more complicated solutions, such as replacing your laptop battery.
To hard reset your Asus laptop, complete the following steps:
- First, remove any external devices that have been connected to your ASUS laptop.
- Charge your computer directly by plugging in the AC adapter.
- Remove the ASUS laptop battery.
- Press and hold the power button for about thirty seconds until the light turns off. This is called a forced shutdown.
- Unplug the AC adapter.
- Press and hold the Asus laptop power button for 40 seconds.
- Reinstall the battery after completing this step.
- Plug in the AC adapter.
- Restart your Asus laptop.
Fix 3. Unplug All External Devices to Fix ASUS Won’t Turn on Issue
Too many devices connected to your ASUS laptop may lead to this error. First, unplug all attached accessories, such as external keyboards, mice, and hard drives. Then, turn on the unbootable laptop to check if the problem disappears. If the computer is working, the problem is caused by one of the external devices.
Fix 4. Update BIOS to Fix ASUS Won’t Turn on Issue
Find a computer or a laptop that works properly, and download the corresponding BIOS file through the ASUS support website (provided that you know the model of the ASUS computer that cannot be opened normally).
ASUS also gives specific instructions on searching and downloading drivers, utilities, BIOS, and user manuals.
- Once the download process ends, rename the file extension to «.bin.»
- Connect a USB drive and copy the files to it.
💡The USB drive file system should be FAT32.
- Connect the USB flash drive to the problematic ASUS laptop.
- Restart the computer and enter BIOS Safe Mode by holding Ctrl+R during startup.
Read this article to learn more about the ASUS Laptop Boot Menu Key.
- Wait for the computer to restart automatically, and you will enter the EZ Flash utility.
- Select the «.bin» file of the USB drive and click «Yes» to update the BIOS.
- After the update process is complete, the laptop will restart automatically.
One-Click Fix ASUS Laptop Won’t Turn On Error
When your ASUS laptop won’t turn on, don’t worry. EaseUS Partition Master comes to the rescue with its advanced «Boot Repair» feature. Whether it is caused by drivers or BIOS settings that cannot start normally, this tool can repair it with one click. It is very good for beginners because you can fix related startup errors without exploring the complex reasons behind them.
After studying various startup problems, the EaseUS team has enhanced the product algorithm of the «Startup Repair» function, greatly improving its ability to solve problems.
The user interface of EaseUS Partition Master is very easy to use. It can instantly fix any problem on any computer. Download it to have a try.
Conclusion
ASUS laptops not turning on is one of the problems that ASUS users often encounter in their daily work. I hope this article helps you when you encounter this problem. You can also share this article to help more ASUS users.
ASUS Laptop Won’t Turn On FAQs
There are various reasons why your ASUS laptop won’t turn on. This could be due to a dead battery, software, or hardware issue. We have listed related issues and hope to help you.
1. How do I turn on my ASUS laptop if it won’t turn on?
You can try the following fixes to remove this error:
- Update BIOS
- Check laptop Display Settings
- Unplug external devices
- Hard reset ASUS laptop
- Reinstall graphics drivers or reinstall RAM
2. How do I reset an unresponsive ASUS laptop?
- Remove all external devices connected to the ASUS laptop.
- Directly charge the laptop by plugging in the AC adapter.
- Remove the laptop battery.
- Press and hold the power button until the indicator light turns off.
- Unplug the AC adapter.
- Press and hold the power button for 40 seconds.
- Reinstall the laptop battery, plug in the AC adapter, and restart the laptop.
3. Why did my ASUS screen turn on?
There are various reasons why your ASUS laptop won’t turn on, such as a dead battery, a bad charger, software conflict issues, or hardware-related issues.