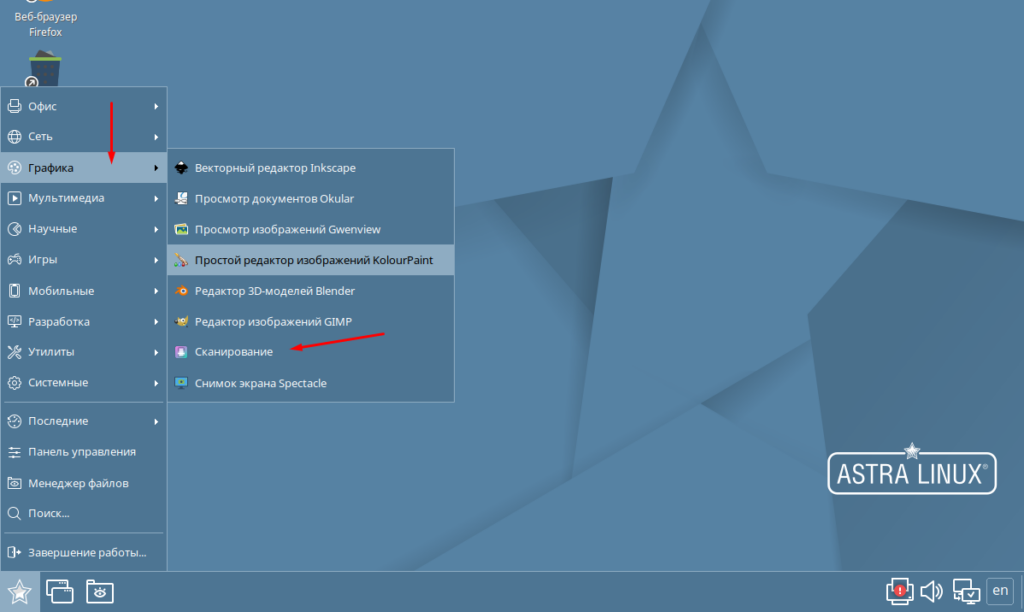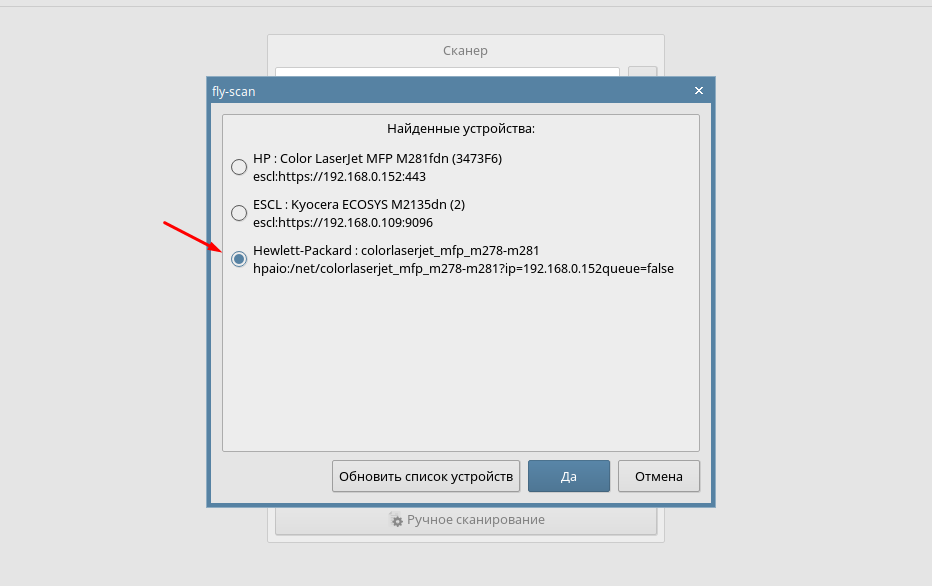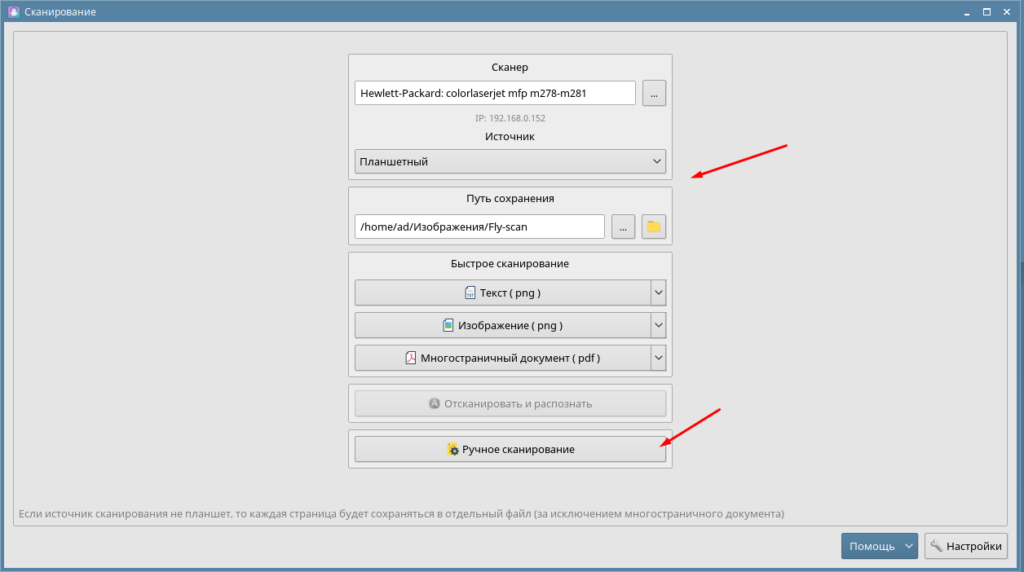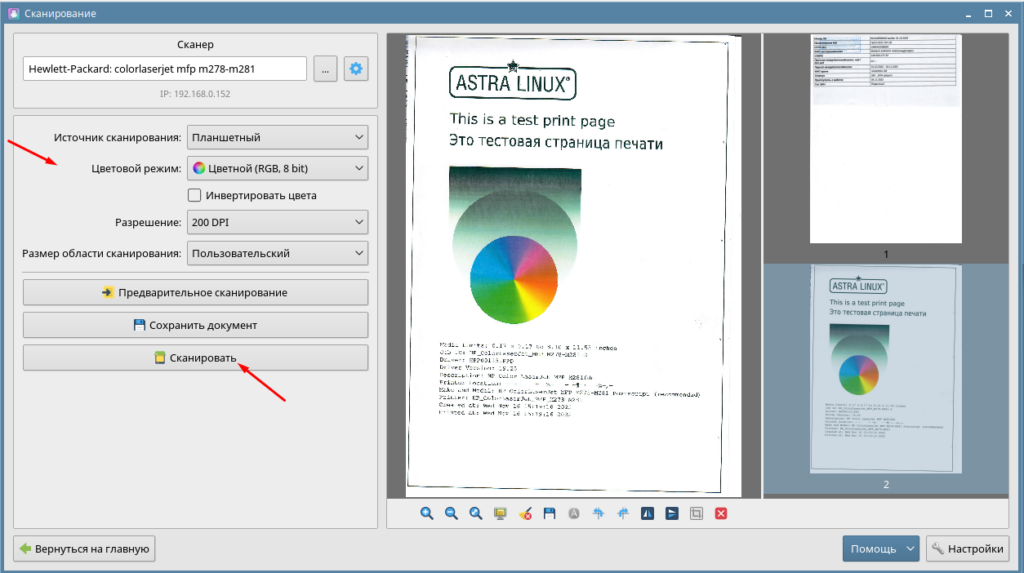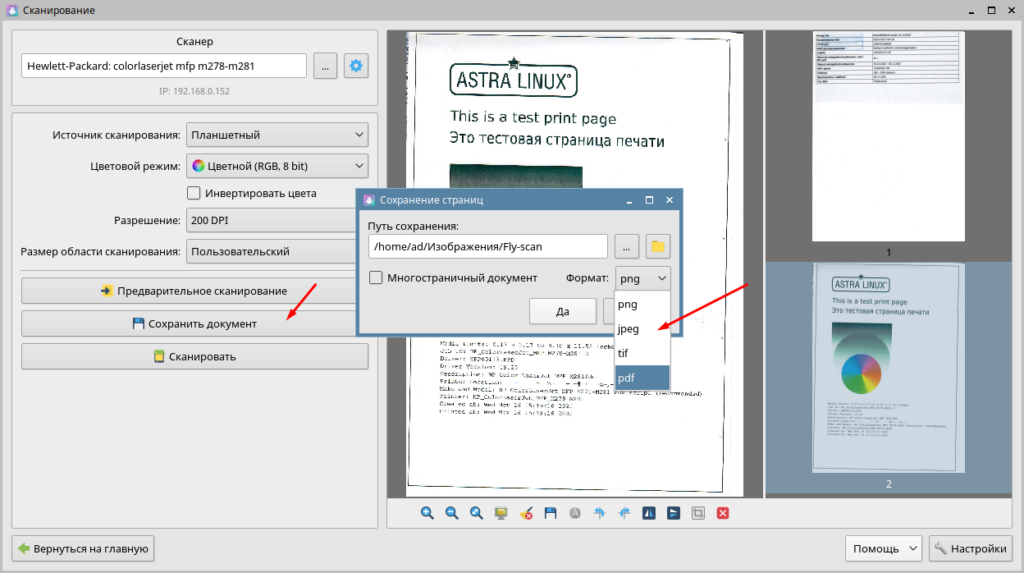Содержание
- Почему сканер на Linux’е такая боль?
- Операционные системы Astra Linux
- Железный Linux. Сканирование и печать
- Сканеры. Решение общих проблем с подключением.
- Содержание
- Проверка поддержки сканера в Linux на уровне драйверов.
- Обновление системы с целью получения новых драйверов.
- Проверка распознавания системой сканера, как устройства.
- Предоставление своей учётной записи права на работу со сканером.
- Разрешение сканеру обращаться к ядру системы.
- Записки дебианщика
- Сканер в Linux и настройка SANE: scanner in linux
Давно уже мучаюсь, периодически бросаю и иду доставать ноут с виндой, но сейчас решил побороться еще немного.
Устанавливаю Plustek MobileOffice S400 на Linux Mint.
Всё как положено, по инструкциям, коих в сети полным-полно.
# aptitude install sane xsane
Всё хорошо, программы встали, работают. Но никто не хочет видеть сканера.
Точней, его видят, даже правильно определяют почти.
# sane-find-scanner
При этом с правами root работает более корректно 🙂
# sudo sane-find-scanner
Может кто-то сталкивался уже и победил?
Я, в своё время, когда внедрял линукс в школах просто поменялся сканерами с управлением образования 🙂 Им без разницы было, а я получил 100% работающий на линуксе сканер.
Если сканер личный, то проще на авито купить за 500р любой поддерживаемый сканер (большинство HP работают отлично).
ответ в том, что «боль» — вовсе не «Сканер на Linux’е», а попытки химичить при отсутствии даже базовых знаний об основах Linux-систем.
Sergey Goryachev:
> но как бы не всё можно знать даже являясь уверенным пользователем.
Конкретно это у меня нагуглилось на первой же странице 🙂
Впрочем, там была кроме прочего какая-то индийская контора, у которой на сайте было написано, что Linux-драйвер для сего принтера предоставляется по запросу. Но, думаю, обманывают. Иначе уже давно бы кто-нибудь выложил его куда-нибудь.
А так — например, легко гуглится, что ещё в 2012 году было известно, что производитель не удосужился сделать драйвер и у людей на всяких убунтах он не заводится.
Так же, к слову, Вы неправильно вызывали scanimage в ОП-посте. Правильный ключ не `-l`, а `-L`.
В общем, ситуация такова, что драйвера для всевозможных девайсов (в т.ч. сканеров) появляются либо если их выпустил производитель (в случае Epson, например, iscan, в случае HP — hplip), либо если девайсы достаточно популярные, что они есть у того, кто умеет писать драйвера и он в этом заинтересован сам.
А бесплатно пилить драйвера для богом забытых нонейм-девайсов, увы, никто не будет 🙂
Источник
Оперативные обновления и методические указания
Операционные системы Astra Linux предназначены для применения в составе информационных (автоматизированных) систем в целях обработки и защиты 1) информации любой категории доступа 2) : общедоступной информации, а также информации, доступ к которой ограничен федеральными законами (информации ограниченного доступа).
1) от несанкционированного доступа;
2) в соответствии с Федеральным законом от 27.07.2006 № 149-ФЗ «Об информации, информационных технологиях и о защите информации» (статья 5, пункт 2).
Операционные системы Astra Linux Common Edition и Astra Linux Special Edition разработаны коллективом открытого акционерного общества «Научно-производственное объединение Русские базовые информационные технологии» и основаны на свободном программном обеспечении. С 17 декабря 2019 года правообладателем, разработчиком и производителем операционной системы специального назначения «Astra Linux Special Edition» является ООО «РусБИТех-Астра».
На web-сайтах https://astralinux.ru/ и https://wiki.astralinux.ru представлена подробная информация о разработанных операционных системах семейства Astra Linux, а также техническая документация для пользователей операционных систем и разработчиков программного обеспечения.
Мы будем признательны Вам за вопросы и предложения, которые позволят совершенствовать наши изделия в Ваших интересах и адаптировать их под решаемые Вами задачи!
Репозитория открытого доступа в сети Интернет для операционной системы Astra Linux Special Edition нет. Операционная система распространяется посредством DVD-дисков.
Информацию о сетевых репозиториях операционной системы Astra Linux Common Edition Вы можете получить в статье Подключение репозиториев с пакетами в ОС Astra Linux и установка пакетов.
В целях обеспечения соответствия сертифицированных операционных систем Astra Linux Special Edition требованиям, предъявляемым к безопасности информации, ООО «РусБИтех-Астра» осуществляет выпуск очередных и оперативных обновлений.
Очередные обновления (версии) предназначены для:
Оперативные обновления предназначены для оперативного устранения уязвимостей в экземплярах, находящихся в эксплуатации, и представляют собой бюллетень безопасности, который доступен в виде:
Ввиду совершенствования нормативно-правовых документов в области защиты информации и в целях обеспечения соответствия информационных актуальным требованиям безопасности информации, а также обеспечения их долговременной эксплуатации, в том числе работоспособности на современных средствах вычислительной техники, рекомендуется на регулярной основе планировать проведение мероприятий по применению очередных и оперативных обновлений операционной системы.
Источник
Железный Linux. Сканирование и печать
Linux поддерживает большинство существующих чипсетов, процессоров, и с такими устройствами, как флоппи-дисководы, приводы CD-ROM, CD-RW, DVD-ROM и жесткими дисками вопросов, скорее всего, не возникнет.
Первое взаимонепонимание системы и пользователя может встретиться при выборе монитора и видеокарты. С картами от ведущей тройки производителей (ATI, Matrox, nVidia) проблем практически нет (в базе драйверов дистрибутива ALT Linux Junior 2.1 1 пока нет только самых последних моделей: Matrox Perphilia, ATI Radeon 9000 и 9700). Весь список поддерживаемых видеокарт можно посмотреть в директории /usr/share/ldetect-lst/ в файле pcitable. На начальном этапе, например, для любой карты на чипах семейства Radeon предлагается один драйвер — Radeon.
Благодаря тому, что драйверы поставляются самими производителями, карты от ATi, Matrox и nVidia поддерживают полноценное 3D-ускорение. Что касается всех других видеокарт, здесь ситуация «зависит от…». В разделе «Монитор» DarkConf в режиме «Эксперт» можно посмотреть, какая поддержка обеспечена вашей видеокарте — т.е. в каком режиме обеспечено аппаратное 3D-ускорение и насколько оно надежно. Следующая проблема, которую может встретить пользователь — низкая частота обновления экрана (еше раз напомню, как это вредно — смотреть на экран с частотой обновления ниже 75 герц). Да, при установке системы, даже при выборе правильной марки монитора и корректном автоопределении видеокарты, может встретиться такая ситуация — вместо положенных, допустим, 85 герц (вы точно знаете, что ваша видеоподсистема «тянет» такое обновление при разрешении 1152х864 и 32-битной глубине цвета) система самолично устанавливает вам 75 герц, а то и еще ниже.
Из этой ситуации можно выбраться двумя способами. Первый — вместо реального подключенного монитора вы задаете монитор с лучшими характеристиками. Если у дисплея есть средство для определения частоты обновления, этот способ годится. Но если статус невозможно определить, придется пойти вторым путем — в директории /ect/X11/ отредактировать файл XF86Config. Для этого надо найти секцию Monitor Section и в ней параметр VertRefresh, он и задает диапазон обновления экрана. Если вы точно знаете, что ваша видеоподсистема выдержит, установите, например, диапазон 85–100, тогда ниже 85 герц частота не опустится.
К сожалению, более изящного способа регулировки частоты обновления система пока не предлагает, хотя более тонкой настройкой (правкой) в том же файле XF86Config можно точно задавать параметры экрана для каждого разрешения.
Сканирование
Пожалуй, сканеры для Linux представляют наиболее капризные девайсы, и перед тем как установить сканер в систему (не говоря уж о приобретении нового сканера для использования его под Linux) желательно уточнить — есть ли Linux-поддержка конкретной модели. И здесь не удастся обойтись средствами дистрибутива. Те же USB-сканеры в изобилии присутствуют в файле usbtable директории /usr/share/ldetect-lst/, и это означает, что система способна только правильно определить подключенный сканер, но не гарантирует наличие для него подходящего драйвера. Поэтому придется обратиться к самому авторитетному сканерному сайту — SANE. Там можно найти все сканеры, на сегодняшний день «принимаемые в обращение» Linux, причем с указанием — насколько хорошо поддерживается та или иная модель.
Вообще, хотя общий алгоритм установки сканера является плохо формализуемым, можно указать несколько действий, которые помогут справиться с этой задачей. Во-первых, на сайте SANE необходимо пройтись по ссылкам Supported devices (complete lists/search function) — List ordered by manufacturer и найти таблицу производителя и затем, уже в таблице, — конкретную, интересующую вас модель. В соответствующей строке будут указаны статус (Status) используемого драйвера, комментарий (Comment), название драйвера (Backend) и ссылка на страницу описания настройки драйвера (Manpage).
Status показывает, насколько драйвер отлажен. Уровни stable и beta считаются настолько хорошими, что их можно рекомендовать к применению. Уровни alpha и untested — рекомендовать нельзя. Но попробовать, насколько они работоспособны, конечно, никому не возбраняется.
Далее, Comment покажет, работает ли конкретный сканер под данным драйвером (SANE-драйверы, как правило, могут использоваться для нескольких сканеров, которые, например, собраны на одном чипсете). Причем в пределах одной таблицы комментарии могут быть разные — от радужных «All known modes and functions supported» (все известные режимы и функции поддерживаются) до невеселых «Gray only» (сканирование возможно только в шкале серого цвета) или совсем грустных «Unsupported» (не поддерживается).
Если все этапы пройдены, вероятность, что сканер «станет» под Linux очень высока. Тогда нужно искать особенности установки разных сканеров в ркуководстве (man 7 sane). В двух словах они сводятся к следующему:
• уточняется список поддерживаемых драйвером сканеров;
• уточняются набор рабочих режимов и функции;
• подтверждается факт, что если вы устанавливаете SCSI-сканер, скорее всего, проблем не будет никаких, а с LPT- и USB-сканнерами, придется повозиться;
• дается путь, где можно найти файл конфигурации данного типа сканеров и рекомендации по его изменению.
Источник
Сканеры. Решение общих проблем с подключением.
Содержание
Проверка поддержки сканера в Linux на уровне драйверов.
Прежде всего стоит проверить, поддерживается ли подключенный или планируемый к покупке сканер на уровне драйверов. Данную информацию можно получить на сайте проекта SANE:
http://www.sane-project.org.
В частности, на странице раздела со стабильной поддержкой:
http://www.sane-project.org/sane-mfgs.html, где проще всего искать по производителю (заголовок «Scanners», список «Manufacturers».)
Данные о сканерах представлены в таблицах, где наибольший интерес представляет столбец «Статус». Вот его легенда:
Если «Статус» имеет последние два значения, то придётся отказаться от покупки и/или использования данного сканера.
Если по данным сайта сканер поддерживается, но, в данный момент, не сканирует, то можно применить следующие рекомендации. И так, сначала самое простое.
Обновление системы с целью получения новых драйверов.
В Linux-дистрибутивах, к которым относиться и Ubuntu, большинство драйверов встроенно в ядро системы (собственно, в сам Linux). Поэтому следует регулярно устанавливать обновления системы, так как на ряду с другими обновлениями могут прийти новые версии ядра, а следовательно, и новые драйвера для компьютера и периферии.
Установить обновления можно с помощью системного приложения «Программы и обновления» (для классической Ubuntu с Unity) или с помощью «Менеджера обновлений Muon» (для KDE). О том, как использовать «Менеджер обновлений» можно прочитать, например, здесь:
Репозитории и обновления
(заголовок «Управление обновлениями» во второй части страницы).
«Менеджер обновлений Muon» в KDE работает аналогично, хотя немного и отличается интерфейсом и наличием доп. функций.
Даже если в списке устанавливаемых обновлений не было новых версий ядра, то ничего страшного. В любом случае, обновления всегда полезны.
Если с обновлениями пришли новые ядра, то после окончания установки обновлений компьютер попросит его перезагрузить, на что надо согласиться. После перезагрузки можно ещё раз проверить работоспособность сканера.
Если сканер по-прежнему не работает, то потребуются применить более серьёзные методы решения проблемы.
Проверка распознавания системой сканера, как устройства.
Сначала нужно посмотреть, определяется ли сканер физически. Большинство сканеров сейчас подключается по USB, поэтому необходимо открыть Терминал и ввести команду, показывающую все подключенные USB-устройства:
Если среди них нет искомого сканера, то, скорее всего, проблема аппаратная. Стоит проверить, подключён ли сканер по USB, не переломился ли кабель и вообще, исправен ли сам сканер. Так же могут быть проблемы с распознаваем сканера в BIOS или UEFI компьютера. Часто помогает отключение XHCI в UEFI.
Если же в выводе Терминала есть строчка подобная этой:
то уже хорошо — система видит сканер как USB-устройство и можно двигаться дальше. Естественно, что все цифры и наименование сканера могут быть другими. Важно то, что такая строка есть в принципе.
Теперь нужно ввести в Терминале:
а затем повторить ввод:
Положительным ответом будет считаться строка, аналогичная этой:
Собственно, на этом можно и остановиться. Сканер подключен и распознаётся, можно сканировать.
Если же Терминал выдаёт отрицательный ответ примерно в таком виде:
то это может означать:
Решать проблемы лучше в этом же порядке. Про решение аппаратных проблем уже было сказано выше, поэтому можно сразу перейти к настройке прав учётки пользователя.
Предоставление своей учётной записи права на работу со сканером.
Введённая в Терминал команда
покажет логин активного в данный момент пользователя.
Далее, нужно узнать, в каких группах состоит этот пользователь:
Если же групп plugdev и scanner нет в списке, то нужно добавить текущего пользователя в эти группы. Например:
где user1 — логин добавляемого пользователя.
Управление группами можно организовать и через графический интерфейс. К сожалению, в современных версиях Ubuntu удалены графические оболочки для управления группами, поэтому сначала придётся их поставить.
Для Ubuntu с Unity и GNOME:
Для Kubuntu или для KDE, являющимся в системе дополнительным рабочим окружением:
Запустить графическую утилиту управления группами в Unity можно через Главное меню→линза Приложения→фильтр Система→раздел Установленные→программа Пользователи и группы
Запуск в KDE: Главное меню→Приложения→Система→программа KUsers (Управление пользователями)
Подробнее о пользователях и группах можно прочитать, например, здесь: Пользователи и группы
После включения пользователя в нужные группы снова ввести в Терминал:
Если в ответ появляется строка, аналогичная этой, то проблема решена:
Иначе следует применить следующий метод решения проблемы.
Разрешение сканеру обращаться к ядру системы.
Если ответ Терминала по прежнему отрицательный, то, возможно, сканеру запрещено обращаться к ядру. Разрешение можно дать, отредактировав конфигурационный файл «40-libsane.rules», или если такого файла нет, «60-libsane.rules» в текстовом редакторе, запущенном с правами Суперпользователя:
Вот как это будет выглядеть подробнее.
Строка с похожим сканером в файле «40-libsane.rules»:
В файле «40-libsane.rules» в копии строки, в заголовке меняется номер модели сканера с 60 на 25, а двойной ID 04a9:2220, полученный от lsusb нужно разделить на idVendor — 04a9 и idProduct — 2220. В результате, основная и новая строки, друг за другом, будут выглядеть так:
Остаётся только сохранить файл и закрыть его.
Теперь снова вводим в Терминале:
Теперь уже ответ должен быть положительным:
Проблема решена. Можно приступать к сканированию.
Источник
Записки дебианщика
В этом блоге публикуются заметки и решения, найденные в процессе работы, освоения и жизни в дистрибутиве Debian GNU/Linux.
Сканер в Linux и настройка SANE: scanner in linux
# sane-find-scanner will now attempt to detect your scanner. If the
# result is different from what you expected, first make sure your
# scanner is powered up and properly connected to your computer.
# No SCSI scanners found. If you expected something different, make sure that
# you have loaded a SCSI driver for your SCSI adapter.
# Not checking for parallel port scanners.
# Most Scanners connected to the parallel port or other proprietary ports
# can’t be detected by this program.
penta4 dialout cdrom floppy audio video plugdev scanner
Так же особо обратите внимание на меню «Окна» в XSANE. Там можно вызывать или убирать окна предварительного сканирования, задавать параметры пакетного сканирования, дополнительные настройки (битность изображения, права доступа на сканируемые файлы и прочее).
30 комментариев: |высказаться!| RSS-лента дискуссии.|
Помню, что в старых дистрибутивах проблема была с подключением сканера (хотплаг, что-то типа libusb, libsane, уже сейчас и не вспомню), теперь (когда хотплаг и колдплаг умерли) всё с этим в порядке, udev справляется.
На www.sane-project.org много полезной информации по сканерам. Также бывает полезно читать конфигурационные файлы прошивок (где-то в /etc/sane.d/ или что-то такое).
Ещё не надо пугаться, что сканер долго запрягает :), у меня он разогревается где-то минуты три, поэтому около года я считал, что он у меня не работает =)))
Поправка:
Access вместо Acess
Ещё не надо пугаться, что сканер долго запрягает :),
У меня Epson Perfection 2400, разогревается за 5-10 секунд. SANE его поддерживает превосходно.
Кстати, в статье надо будет потом про backends написать. Кстати, как это слово переводится на русский?
Поправка: Access вместо Acess Спасибо, багфикс учтён 🙂
Кстати, в статье надо будет потом про backends написать. Кстати, как это слово переводится на русский?
Может быть, кому-то прийдет более удачная мысль. Мой вариант: Подсистема (или программный модуль) взаимодействия с пользователем или оборудованием, или (нужное вписать).
В sane «backend» получается «модуль взаимодействия со сканером». Слово «драйвер» можно применить, наверное.
«Куда-то задевали доку по разрешению сканировать всем остальным. «
ИМХО правильно, это задача исключительно дистрибутивозависима.
А у меня Epson 1260 🙂
2 Igor
ИМХО правильно, это задача исключительно дистрибутивозависима.
Добавление пользователя в группу сканера!? В Слаке, Генту и Дебиане во всяком случае всё именно так. Ну ладно, может где не так.
Ну теперь группа сканирующих зависит просто не от sane, а от udev. На сайте www.sane-project.org в разделе Документация нашёл FAQ, но он, кажется, устарел.
Аналогия со звуком: в большинстве современных дистрибутивов надо добавить пользователя в группу audio (или sound), но это задача дистрибутива, написать это сообщение при установке соответствующего пакета. Так и здесь. В ArchLinux при установке sane пишется, что нужно добавить пользователя в соответствующую группу.
Да, наверное что-то из этого. Типа «дополнительный драйвер».
В голову пришел еще вариант. Обычно, когда говорят о backend, разумеются еще frontend. То есть речь идет о двух уровнях: высоком и низком. то есть «модуль низкого уровня», «модуль высокого уровня». Что-то в этом роде.
Спасибо за статью!
Попробовал настроить свой сканер, все доступно изложено. Вот только у меня почему-то не заработало.
Установил xsane, включил пользователя в группу scanner. Но вот при запуске xsane выдает «нет доступных устройств». sane-find-scanner мой сканер находит HP ScanJet 4370. Может это вин-сканер? Такие бывают? Вот принтер у меня так и не заработал, сказали менять.
2 paveless
Спасибо за статью!
Попробовал настроить свой сканер, все доступно изложено.
Пожалуйста. Рад, что она помогла хоть в чём-то.
sane-find-scanner мой сканер находит HP ScanJet 4370.
Нужно скачать backend. В гугле он должен быть, а ещё на сайте проекта SANE хорошо посмотреть, есть ли поддержка (хотя должна быть, HP сканеры поддерживаются нормально).
cvat, твоего сканера даже нет в списке sane. Не знаю как он, но мой Perfection 1270 требует, чтобы в него загружалась прошивка (её нужно выдрать из виндового драйвера и немного подправить конфиг)
> Проблема возникла со сканером Epson Perfection 4180.
Решена ли проблема и есть ли папка /dev/scanner и нужна ли она в принципе, если нет то как восоздать:). Много вопросов:)
Список поддерживаемых сканеров смотрим здесь: http://www.sane-project.org/sane-mfgs.html
Я, например, своего там не нашёл. Отправил багрепорт. Через пару дней со мной связался разработчик одного из backend’ов, попросил доп. сведения. Обещает альфа-версию драйвера через несколько дней сделать. Мож и правда, получится? 🙂
2 Акув комментирует.
Решена ли проблема и есть ли папка /dev/scanner и нужна ли она в принципе, если нет то как восоздать:)
Это не папка, а файл устройства. И было это, насколько я помню, давно, при devfs. Сейчас такого устройства быть не должно.
USB Сканер Acer 3300U
в мандриве работает нормально
в debian etch даже lsusb его не показывает
подскажите куда ткнуться.
Сикока не долбился- от обычного юсера не запускается sane стабильной ветки.Segmentation fault и до свидания. Победить удалось только скачкой и компиляцией последних sane-xsane
USB Epson perfection 660
Настраивал как указано выше, не поднялся.
Была проблема
#scanimage > image.pnm
[snapscan] Cannot open firmware file /usr/share/sane/snapscan/your-firmwarefile.bin.
[snapscan] Edit the firmware file entry in snapscan.conf.
scanimage: open of device snapscan:libusb:001:002 failed: Invalid argument
Порыскал на форумах
http://www.mepis.org/node/9595
нашел лечение.
Есть список сканеров которым нужен bin фаил из win драйверов
http://snapscan.sourceforge.net/
Из списка скачал нужный фаил в
usr/share/sane/snapscan/your-firmwarefile.bin
настроил ссылку на bin фаил в
etc/sane.d/snapscan.conf
народ скажите решилась ли проблема со сканером HP scanjet 4370 если да то как?
Уважаемый Михаил, ввожу команду aptitude install sane xsane, терминал «шуршит» и выдаёт предупреждение о том, что энное количество пакетов не используется и будет стёрто. Не приведи Бог согласиться! А если ставить пакеты sane и xsane из Synaptik-а, то после введения # sane-find-scanner следует что-то типа «comand not found». Так что, до заветного «Махмуд, зажигай!» добраться никак не могу :((
У меня Дебиан и Mustek 1200 UB Plus.
Как «пришить» сканер к моей ОС?
Спасибо. Т.Б.
как настроить так, чтобы сканер сканировал автоматически по нажатию кнопки без всяких запросов? в списке поддерживаемых сканеров моего нету у «A scanner button daemon for Linux».
пользую genius sf600. вручную работает через xsane нормально
Сканер Usb: Mustek 2448 CS Plus.
OC: Debian
+ ко всему. когда я вхожу в интерфейс xsane она выдает, что не может открыть устройство с вышеуказанным адресом (((
Подскажите, пожалуйста, что делать!
Добрый день! У меня сканер Epson 1260, во первых долго готовится к сканированию (минуты 2) во вторых сканирует не всё изображение, а только область в правом верхнем углу.
у меня стоит Ubuntu 10.10 и сканер Epson Perfection 4180.
не могу добиться чтоб работал. если кто решил проблему отпишите пожалуйста на kos.mik@mail.ru очень нужно.
Здравствуйте! У меня проблема со сканированием. Сканирую объект размером 50 мм, а после сохранения и импорта в графическую программу он получается в 5-6 раз больше. Подскажите в чем проблема? Может у меня настройки неверно стоят? мой адрес abk@inbox.lv
> у меня стоит Ubuntu 10.10 и сканер Epson Perfection 4180.
> не могу добиться чтоб работал. если кто решил проблему отпишите
> пожалуйста на kos.mik@mail.ru очень нужно.
у меня дебиан и сканер Epson Perfection 4180.
xsane запускает сканер ток из под root terminal. 8-(
Как изменить каталог для сохранения сканов по умолчанию?
Дебиан Wheeze видит МФУ Canon MP 235 только в руте, пользователь создан balaban@192-168-0-100:
$ id
uid=1000(balaban) gid=1000(balaban) группы=1000(balaban),24(cdrom),25(floppy),29(audio),30(dip),44(video),46(plugdev),105(scanner),110(bluetooth),111(netdev)
balaban@192-168-0-100:
$
, но без рута вместо сканера определяется веб камера и сканер не находит
Источник
Подключил сканер CanoScan LIDE100. Зарегистрировал его в fly-admin-smc, дал все права пользователю delo282, который не имеет админских прав и работает под 1 мандатным уровнем.
В настроках fly-admin-smc у сканера на вкладке МРД указал уровень 1, тот в котором работает delo282. Переподключил уровень, чтобы он применил новое правило.
Захожу под delo282, а сканер не работает. В lsusb он виден, а вот в /dev/bus/usb/001/ ничего не появляется и соответственно sane-find-scaner тоже не видит, как и scanimage -L.
Захожу обратно под админом и во вкладке МРД у сканера выбираю уровень 0, тот в который входит админ. И все работает!
Собственно, даже если из под админа поменять уровень на МРД, то также не работает.
содержимое файла: 99zz_PDAC_LOCAL_CanoScan.rules
Когда уровень = 0 — PDPL=«0:0:0x0:0x0!:»
user@astra:/etc/udev/rules.d$ cat 99zz_PDAC_LOCAL_CanoScan.rules
#Parsec DevAC udev rule 4 device «not descripted»
ENV{PRODUCT}==«4a9/1904/603», ENV{ID_SERIAL}==«Canon_CanoScan», OWNER=«delo282», GROUP=«delo282», MODE=«777», PDPL=«0:0:0x0:0x0!:», AUDIT=«o:0x0:0x0», GOTO=«BLOCK_DEV»
GOTO=«END»
LABEL=«BLOCK_DEV»
SUBSYSTEM==«block», ENV{ID_FS_TYPE}==»?*», NAME=«%k_$env{ID_FS_TYPE}», SYMLINK+=«%k»
LABEL=«END»
=============================================================
Когда Уровень = 1 PDPL=«1:0:0x0:0x0!:»
user@astra:/etc/udev/rules.d$ cat 99zz_PDAC_LOCAL_CanoScan.rules
#Parsec DevAC udev rule 4 device «not descripted»
ENV{PRODUCT}==«4a9/1904/603», ENV{ID_SERIAL}==«Canon_CanoScan», OWNER=«delo282», GROUP=«delo282», MODE=«777», PDPL=«1:0:0x0:0x0!:», AUDIT=«o:0x0:0x0», GOTO=«BLOCK_DEV»
GOTO=«END»
LABEL=«BLOCK_DEV»
SUBSYSTEM==«block», ENV{ID_FS_TYPE}==»?*», NAME=«%k_$env{ID_FS_TYPE}», SYMLINK+=«%k»
LABEL=«END»
Заметил, что после включения уровня 1 для сканера в настройках устройств, не появляется устройство в /dev/bus/usb/001/, а при PDPL=«0:0:0x0:0x0!:» появляется и сканер работает. Так же выявил ошибку при уровне 1: udev_node_mknod: change label 4 dev /dev/bus/usb/001/017 failed Permission denied
Так как все таки заставить работать сканеры в Астре?! Третий день маюсь(((
Содержание
- Не работают сканеры в Astra Linux SE 1.5.
- Сканеры. Решение общих проблем с подключением.
- Содержание
- Проверка поддержки сканера в Linux на уровне драйверов.
- Обновление системы с целью получения новых драйверов.
- Проверка распознавания системой сканера, как устройства.
- Предоставление своей учётной записи права на работу со сканером.
- Разрешение сканеру обращаться к ядру системы.
- Обзор Astra Linux Common Edition 1.10
- Получение дистрибутива
- Установка
- Лицензионное соглашение
- Выбор способа переключения раскладки
- Ввод hostname (имени компьютера)
- Ввод полного имени пользователя
- Ввод имени пользователя
- Ввод пароля пользователя
- Завершение установки
- Выбор часового пояса
- Выбор способа разметки диска
- Выбор диска
- Выбор способа создания разделов
- Отображение результирующей таблицы разделов
- Подтверждение разметки дисков
- Выбор программного обеспечения
- Выбор дополнительных функций
- Выбор типа установки ALD
- Выбор поддержки сенсорного экрана
- Установка системного загрузчика
- Завершение установки
- Загрузка операционной системы и вход в систему
- Рабочий стол
- Справочная система
- Горячие клавиши
- Терминал Fly
- Офисные средства
- Файловый менеджер fly-fm
- Мультимедиа
- Средства работы с графикой
- Настройки
- Средства разработки
- Заключение
Не работают сканеры в Astra Linux SE 1.5.
Подключил сканер CanoScan LIDE100. Зарегистрировал его в fly-admin-smc, дал все права пользователю delo282, который не имеет админских прав и работает под 1 мандатным уровнем. В настроках fly-admin-smc у сканера на вкладке МРД указал уровень 1, тот в котором работает delo282. Переподключил уровень, чтобы он применил новое правило. Захожу под delo282, а сканер не работает. В lsusb он виден, а вот в /dev/bus/usb/001/ ничего не появляется и соответственно sane-find-scaner тоже не видит, как и scanimage -L. Захожу обратно под админом и во вкладке МРД у сканера выбираю уровень 0, тот в который входит админ. И все работает! Собственно, даже если из под админа поменять уровень на МРД, то также не работает. содержимое файла: 99zz_PDAC_LOCAL_CanoScan.rules
Когда уровень = 0 — PDPL=«0:0:0x0:0x0!:»
user@astra:/etc/udev/rules.d$ cat 99zz_PDAC_LOCAL_CanoScan.rules #Parsec DevAC udev rule 4 device «not descripted»
ENV==«4a9/1904/603», ENV==«Canon_CanoScan», OWNER=«delo282», GROUP=«delo282», MODE=«777», PDPL=«0:0:0x0:0x0!:», AUDIT=«o:0x0:0x0», GOTO=«BLOCK_DEV»
user@astra:/etc/udev/rules.d$ cat 99zz_PDAC_LOCAL_CanoScan.rules #Parsec DevAC udev rule 4 device «not descripted»
ENV==«4a9/1904/603», ENV==«Canon_CanoScan», OWNER=«delo282», GROUP=«delo282», MODE=«777», PDPL=«1:0:0x0:0x0!:», AUDIT=«o:0x0:0x0», GOTO=«BLOCK_DEV»
Заметил, что после включения уровня 1 для сканера в настройках устройств, не появляется устройство в /dev/bus/usb/001/, а при PDPL=«0:0:0x0:0x0!:» появляется и сканер работает. Так же выявил ошибку при уровне 1: udev_node_mknod: change label 4 dev /dev/bus/usb/001/017 failed Permission denied
Так как все таки заставить работать сканеры в Астре?! Третий день маюсь(((
Источник
Сканеры. Решение общих проблем с подключением.
Содержание
Проверка поддержки сканера в Linux на уровне драйверов.
Прежде всего стоит проверить, поддерживается ли подключенный или планируемый к покупке сканер на уровне драйверов. Данную информацию можно получить на сайте проекта SANE:
http://www.sane-project.org.
В частности, на странице раздела со стабильной поддержкой:
http://www.sane-project.org/sane-mfgs.html, где проще всего искать по производителю (заголовок «Scanners», список «Manufacturers».)
Данные о сканерах представлены в таблицах, где наибольший интерес представляет столбец «Статус». Вот его легенда:
Если «Статус» имеет последние два значения, то придётся отказаться от покупки и/или использования данного сканера.
Если по данным сайта сканер поддерживается, но, в данный момент, не сканирует, то можно применить следующие рекомендации. И так, сначала самое простое.
Обновление системы с целью получения новых драйверов.
В Linux-дистрибутивах, к которым относиться и Ubuntu, большинство драйверов встроенно в ядро системы (собственно, в сам Linux). Поэтому следует регулярно устанавливать обновления системы, так как на ряду с другими обновлениями могут прийти новые версии ядра, а следовательно, и новые драйвера для компьютера и периферии.
Установить обновления можно с помощью системного приложения «Программы и обновления» (для классической Ubuntu с Unity) или с помощью «Менеджера обновлений Muon» (для KDE). О том, как использовать «Менеджер обновлений» можно прочитать, например, здесь:
Репозитории и обновления
(заголовок «Управление обновлениями» во второй части страницы).
«Менеджер обновлений Muon» в KDE работает аналогично, хотя немного и отличается интерфейсом и наличием доп. функций.
Даже если в списке устанавливаемых обновлений не было новых версий ядра, то ничего страшного. В любом случае, обновления всегда полезны.
Если с обновлениями пришли новые ядра, то после окончания установки обновлений компьютер попросит его перезагрузить, на что надо согласиться. После перезагрузки можно ещё раз проверить работоспособность сканера.
Если сканер по-прежнему не работает, то потребуются применить более серьёзные методы решения проблемы.
Проверка распознавания системой сканера, как устройства.
Сначала нужно посмотреть, определяется ли сканер физически. Большинство сканеров сейчас подключается по USB, поэтому необходимо открыть Терминал и ввести команду, показывающую все подключенные USB-устройства:
Если среди них нет искомого сканера, то, скорее всего, проблема аппаратная. Стоит проверить, подключён ли сканер по USB, не переломился ли кабель и вообще, исправен ли сам сканер. Так же могут быть проблемы с распознаваем сканера в BIOS или UEFI компьютера. Часто помогает отключение XHCI в UEFI.
Если же в выводе Терминала есть строчка подобная этой:
то уже хорошо — система видит сканер как USB-устройство и можно двигаться дальше. Естественно, что все цифры и наименование сканера могут быть другими. Важно то, что такая строка есть в принципе.
Теперь нужно ввести в Терминале:
Если система не может выполнить команду, то, вероятно, не установлен пакет sane-utils , о чём и сообщит Терминал. Установить этот пакет можно командой:
а затем повторить ввод:
Положительным ответом будет считаться строка, аналогичная этой:
Собственно, на этом можно и остановиться. Сканер подключен и распознаётся, можно сканировать.
Если же Терминал выдаёт отрицательный ответ примерно в таком виде:
то это может означать:
Решать проблемы лучше в этом же порядке. Про решение аппаратных проблем уже было сказано выше, поэтому можно сразу перейти к настройке прав учётки пользователя.
Предоставление своей учётной записи права на работу со сканером.
Введённая в Терминал команда
покажет логин активного в данный момент пользователя.
Далее, нужно узнать, в каких группах состоит этот пользователь:
где — логин, полученный по команде whoami .
Если в этом списке указаны группы plugdev и scanner , то всё в порядке. Это означает, что проблем с правами на доступ пользователя к сканеру нет и можно переходить к следующему решению.
Если же групп plugdev и scanner нет в списке, то нужно добавить текущего пользователя в эти группы. Например:
где user1 — логин добавляемого пользователя.
Управление группами можно организовать и через графический интерфейс. К сожалению, в современных версиях Ubuntu удалены графические оболочки для управления группами, поэтому сначала придётся их поставить.
Для Ubuntu с Unity и GNOME:
Для Kubuntu или для KDE, являющимся в системе дополнительным рабочим окружением:
Запустить графическую утилиту управления группами в Unity можно через Главное меню→линза Приложения→фильтр Система→раздел Установленные→программа Пользователи и группы
Запуск в KDE: Главное меню→Приложения→Система→программа KUsers (Управление пользователями)
Подробнее о пользователях и группах можно прочитать, например, здесь: Пользователи и группы
После включения пользователя в нужные группы снова ввести в Терминал:
Если в ответ появляется строка, аналогичная этой, то проблема решена:
Иначе следует применить следующий метод решения проблемы.
Разрешение сканеру обращаться к ядру системы.
Если ответ Терминала по прежнему отрицательный, то, возможно, сканеру запрещено обращаться к ядру. Разрешение можно дать, отредактировав конфигурационный файл «40-libsane.rules», или если такого файла нет, «60-libsane.rules» в текстовом редакторе, запущенном с правами Суперпользователя:
В открывшемся тексте наверняка найдётся строка с параметрами сканера со схожим названием. Нужно скопировать строчку с этими данными и вставить её копию сразу под найденной, заменив в копии название сканера и номера idVendor и idProduct на полученные ранее по команде lsusb .
Вот как это будет выглядеть подробнее.
Строка с похожим сканером в файле «40-libsane.rules»:
Данные от lsusb :
В файле «40-libsane.rules» в копии строки, в заголовке меняется номер модели сканера с 60 на 25, а двойной ID 04a9:2220, полученный от lsusb нужно разделить на idVendor — 04a9 и idProduct — 2220. В результате, основная и новая строки, друг за другом, будут выглядеть так:
Остаётся только сохранить файл и закрыть его.
Теперь снова вводим в Терминале:
Теперь уже ответ должен быть положительным:
Проблема решена. Можно приступать к сканированию.
Источник
Обзор Astra Linux Common Edition 1.10
Astra Linux Common Edition (релиз «Орел») является «гражданским» аналогом основного продукта линейки операционных систем компании РусБИТех — операционной системы в погонах Astra Linux Special Edition (релиз «Смоленск»). Если распространение ОС специального назначения ограничено, то дистрибутив версии общего назначения доступен для загрузки.
Согласно описанию с страницы дистрибутива Astra Linux CE:
представляет собой операционную систему класса Linux, функционирующую на аппаратной платформе с архитектурой x86-64, включающую в свой состав компоненты свободного программного обеспечения и авторские решения разработчиков операционной системы Astra Linux Common Edition, позволяющие расширить возможности ее применения в качестве серверной платформы или на рабочих местах пользователей.
Получение дистрибутива
Образ дистрибутива можно скачать с официальной страницы загрузки.
Установка
Исчерпывающая инструкция по установке находится в руководстве по установке (pdf). В нем описаны все опции и параметры инсталляции. В более лаконичном виде руководство в html формате находится в дистрибутиве (install-doc/index.html). В самом простом варианте установка в графическом режиме представляет последовательное нажимание кнопки «Продолжить».
Операционную систему можно установить с USB накопителя. На каждом экране установки есть возможность сделать скриншот и сохранить его на USB, с которого ставится операционная система.
Замеров времени установки не выполнял, но по субъективным ощущениям установка проходит довольно быстро.
Большинство выполняемых действий типичны для процесса установки *nix систем. Для интересующихся — под спойлером пошаговые скриншоты.
Лицензионное соглашение
Непонятный момент в соглашении — это взаимоисключающие фразы: «Приобретение настоящего ПРОГРАММНОГО ПРОДУКТА — это приобретение простой лицензии (неисключительного права) на его использование» и «ПОЛЬЗОВАТЕЛЮ предоставляется право на передачу копии ПРОГРАММНОГО ПРОДУКТА третьим лицам с правом ее установки, использования и тиражирования».
Выбор способа переключения раскладки
Ввод hostname (имени компьютера)
Оставил как есть.
Ввод полного имени пользователя
Помимо указанного на скриншоте применения, полное имя пользователя наряду с другими, зарегистрированными в системе, будет отображаться в списке на странице ввода логина и пароля, при этом клик по элементу списка осуществит подстановку соответствующего имени учетной записи в строку логина.
Ввод имени пользователя
Ввод пароля пользователя
Завершение установки
Выбор часового пояса
В списке представлены только часовые пояса, в которых располагается территория России.
Выбор способа разметки диска
Выбрал «Авто», так как ставлю на отдельный диск.
Выбор диска
Это важный этап — выбрав неправильный диск можно затереть соседнюю ОС вместе со всеми данными. У меня диски отличались как по объему, так и по производителю. Если стоит два одинаковых диска, то стоит точно определить, кто из них кто.
Выбор способа создания разделов
Выбрал все в одном разделе.

Отображение результирующей таблицы разделов
Подтверждение разметки дисков
Выбор программного обеспечения
Выбрал все — пускай стоит, вдруг пригодится.
Выбор дополнительных функций
Это интересный скриншот. Дело в том, что свои скриншоты я затер и использовал из руководства по установке. Так вот при установке ряда пунктов из представленных на скриншоте нет. Позже повторю процесс уже на виртуальной машине и добавлю, каких именно.
Выбор типа установки ALD
Служба Astra Linux Directory (ALD) представляет собой систему управления Единым пространством пользователей (ЕПП).
ALD является надстройкой над технологиями LDAP, Kerberos 5, NFS4 и обеспечивает:
- глобальную авторизацию пользователей в домене, защищенном Kerberos;
- функционирование глобального хранилища домашних директорий, доступных по NFS4;
- автоматическую настройку всех необходимых файлов конфигурации UNIX, LDAP, Kerberos, NFS, PAM;
- централизованное управление учетными записями пользователей и групп;
- поддержку соответствия БД LDAP и Kerberos;
- создание резервных копий БД LDAP и Kerberos с возможностью восстановления.
Ровно тоже самое и чуть больше написано в html руководстве по установке в дистрибутиве Astra CE.
Выбор поддержки сенсорного экрана
Поддержка сенсорного экрана (планшетных компьютеров) — нововведение версии 1.10.
Установка системного загрузчика
В моем случае установщик распознал наличие операционной системы Windows на соседнем диске и после установки GRUB данная ос появилась в общем списке доступных для загрузки ОС.
Завершение установки
После перезагрузки Astra Linux будет полностью готова к работе.
После установки остался один неясный момент: где ввод пароля для суперпользователя? Просмотрев справочное руководство такую форму нашел, но по факту она не появлялась в процессе установки. Пришлось потом в режиме восстановления создать учетную запись root.
Загрузка операционной системы и вход в систему
Загрузчик GRUB с фирменным background-ом. Во время запуска системы стартует серверная fly-dm и графическая часть fly-qdm оболочки.
Все приложения, имеющие префикс fly- являются разработками авторов дистрибутива. Большинство из них имеют мнемонические сокращения (например fly-fm — файловый менеджер, fly file manager).
Рабочий стол
В левой части панели задач находятся кнопки вызова стартовой меню-панели Fly, кнопка сворачивающая/разворачивающая все окна, кнопка включения режима выбора рабочего стола, кнопка отображения переключателя окон и схематическое изображение рабочих столов.
Набор панели задач справа зависит от текущих запущенных программ, но в общем случае содержит менеджер сетевых соединений fly-admin-wicd, утилиту проверки обновлений fly-update-notifier, регулятор громкости QasMixer, индикатор/переключатель раскладки клавиатуры fly-xkbmap, часы fly-admin-date. При подключении USB-накопителя появляется пиктограмма, кликнув по которой можно монтировать накопитель и открыть содержимое в файловом менеджере fly-fm или Midnight Commander.
Справочная система
Вызвав ту или иную программу fly и нажав F1 можно получить справку по данной программе. Справка отображается в программе Qt Assistant. По древовидной структуре возможно перейти к любой программе. Все программы разбиты на разделы.
Горячие клавиши
Почти все горячие клавиши выполняют действия, аналогичные (или схожие) с таковыми в MS Windows. Например, нажатие клавиши Win открывает панель-меню. Alt+tab отображает переключатель окон. Win+D сворачивает все окна, а повторное нажатие Win+D разворачивает окна (но при этом их порядок уже меняется — они разворачиваются от первого до последнего согласно их очередности в панели задач), Win+E открывает менеджер файлов fly-fm.
Полное описание горячих клавиш находится в справочной системе.
Терминал Fly
Терминал Fly — это графическая оболочка для командного интерпретатора bash 4.2.37(1).
Терминал позволяет создавать сессии в новых вкладках, которые нумеруются по мере их открытия. Вкладки можно переименовывать. В ниспадающем меню в панели задач можно выбрать команду из заранее определенного списка (если совсем лень руками вводить). Содержимое данного меню можно настроить, добавив свои команды и переопределив порядок размещения команд. Для терминала можно выбрать одну из предустановленных цветовых схем, или задать свою.
Выделив текст можно нажать правой кнопкой мыши и в появившемся контекстном меню выбрать необходимое действие.
Офисные средства
Офисные средства представлены пакетом LibreOffice 4.2.4.2, словариком GoldenDict, программой просмотра pdf qpdfviewer, а также текстовым редактором JuffEd.
Файловый менеджер fly-fm
Файловый менеджер внешне очень напоминает «Проводник» из мира Microsoft.
В fly-fm директории можно открывать как в отдельных окнах, так и в новых вкладках. Расположение «Избранное» позволяет добавить ссылки на каталоги, для этого необходимо перейти в нужную директорию, щелкнуть правой кнопкой по Избранному и выбрать «Добавить текущее местоположение в Избранное». Только на деле эта возможность порой оказывается бесполезной, так как в строке адреса и на вкладке отображается путь в виде «Избранное/sdk» и если мы добавим в «Избранное» еще одну директорию «sdk», то их адрес будет выглядеть одинаково.
С помощью fly-fm можно непосредственно подключать директории FTP, для этого соответствующий адрес нужно ввести в адресную строку. FTP-директория появится в расположении «Сеть».
Чтобы открыть терминал в текущей директории, можно выбрать Сервис->Открыть терминал, при этом текущей директория станет та, которая является текущей в fly-fm.
Создать новый файл можно в любой (доступной) директории, выбрав из контекстного меню соответствующий пункт.
Заметка: в предыдущей версии ОС в fly-fm был досадный недостаток — невозможно было скопировать файл в ту же директорию — менеджер предлагал заменить его самим же собой. В текущей версии к имени файла добавляется текст вида «Копия файла (1)».
Мультимедиа
Мультимедийные средства представлены следующими программами:
- VLC Media Pleer
- QasMixer
- Audacity
- Clementine
- guvcview
- Видеокамера (fly-videocamera)
- Звукозапись (fly-record)
- Запись дисков (fly-cddvdburner)
Для установленной на ноутбуке web-камеры в Astra драйверов не нашлось.
Средства работы с графикой
В разделе меню «Графика» имеются ярлыки для программ:
- GIMP
- EasyPaint
- Inkscape
- Работа с изображениями (fly-image)
- Распознавание текста (fly-ocr)
- Сканирование (fly-scan)
- Снимок экрана (fly-snapshot)
- Фотокамеры (fly-photocamera)
Из всего этого набора пользовался только GIMP и fly-snapshot. про GIMP ничего не могу сказать, а fly-snapshot настолько прост, что в большинстве случаев годится только для захвата экрана и последующей передачи изображения в GIMP. Если область, которую необходимо обрезать, в высоту занимает значительную часть, то ее становится невозможно обрезать инструментом «прямоугольная обрезка» а инструмента «crop» (обрезки) перетягиванием границ в этой программе нет. Надеюсь со временем появится скриншотер, который сможет автоматически делать скрин по геометрии окна.
Также среди стандартных программ для работы с графикой лично мне не хватает color picker’а. Пришлось устанавливать gpick из репозитория Debian Wheezy.
Настройки
Описание всех программ, для настройки системы заняло бы непозволительно много места, поэтому я просто приведу скриншот данного раздела панели-меню Fly, которое вызывается при нажатии на красную звезду в левой нижней части экрана.
Программы из раздела «настройки» позволяет вносить большинство необходимых изменений в конфигурацию системы исключительно в оконном режиме (в рамках, ограниченных их функционалом).
Средства разработки
Основным фреймворком для разработки под Astra Linux является Qt 4.8.6 для версии 1.9 и 4.8.6/5.3.0 для версии 1.10. Выбрав при установке астры 1.10 пункт «Средства разработки» будет установлен только набор для Qt 5.3.0, для 4.8.6 необходимо установить пакет libqt4-dev.
Ниже представлено содержимое вкладки «Разработка» стартовой панели-меню.
Заключение
Рекомендовал бы я ставить Astra Linux Common Edition в качестве дексктоп-системы простого пользователя? Скорее нет, чем да, если только у вас нет на то необходимости/заинтересованности.
Вся особенность и собственно причина создания Astra Linux (на мой взгляд) заключена в его специализированной версии. Изначально этот дистрибутив не создавался для домашних пользователей. Можно посмотреть страницу с перечнем совместимого оборудования и понять, что у большинства пользователей «со стороны» установивших систему на свое оборудования будут проблемы с совместимостью (на ПК пришлось устанавливать проприетарный драйвер Nvidia для дискретной карты (так как c nouveau были проблемы с отображением), на ноутбуке — драйвер для Wi-Fi).
Но меня радует, что система активно развивается, устраняются недочеты, которые были в предыдущих версиях. Надеюсь, что в следующем релизе система станет еще лучше.
Источник
Хоть мы и живем в 21 веке но все же без бумажных документов еще пока не обойтись. Поэтому к любому ПК должен быть быть подключен принтер, сканер либо МФУ. Сейчас с учетом стоимости данных устройств, далеко не каждая организация может позволить купить для каждого АРМ принтер и сканер, чаще всего приобретают одно сетевое устройство (МФУ) на целый отдел. Подключить к компьютере МФУ по сети достаточно просто, так же как и сканер. Сегодня посмотрим как в ОС Astra Linux настроить возможность сканирование документов с помощью сетевого МФУ.
Сканирование документов с помощью сетевого МФУ
В данной ОС программа для сканирования предустановлена, называется она «fly-scan» и найти её можно в разделе меню «Графика».
После запуска программа сама попытается найти все доступные устройства для сканирования, как сетевые так и локальные, остается выбрать только необходимое.
После выбора устройства, откроются настройки, в которых можно будет поменять сканер, если их несколько, источник, путь сохранения. Можно выбрать быстрое сканирование либо ручное.
В ручном режиме будут доступны дополнительные настройки сканирование, изменение источника, режима, разрешения, размера области сканирования.
Отсканированный документ можно сохранить в нескольких форматах, png, jpeg, tif и pdf.
В принципе все достаточно просто, понятно и удобно, программа «fly-scan» справляется со своими функциями на отлично, у неё в отличие от других подобных программ очень простой и понятный интерфейс, без сложных и запутанных настроек.
Наверное уже проходят те времена, когда иметь дома свой сканер было если не обязательным делом, то по крайней мере делом чести. Теперь чаще всего сканер — это лишь часть МФУ (много функциональное устройство). Но всё же порой сканер нужен, я сам в последнее время пользовался сканером Canon (сейчас его нет, при переезде оставил другу), но всё же в памяти жива история его полезной эксплуатации.
Дело в том, что сканер в Linux не всегда подключается сразу. Да и программное обеспечение не всегда установлено в конкретном Linux (в моём нет). Поэтому я решил коротко написать о том, как подключить сканер к компьютеру с Linux. Может для кого то и банально, но как я обнаружил многие ищут ответ на этот вопрос.
Меня рассмешило, что ещё пишут так: как установить сканер на компьютер? Забавно, как будто они спрашивают о том, как положить буквально сканер на системный блок по фен-шую:)
Если у вас Windows, то вам проще, в комплекте со сканером всегда есть диск с драйверами и системным обеспечением. Для Linux обычно ничего не прилагается. Поэтому перед покупкой лучше узнать: а есть ли поддержка сканера в Linux? Как это узнать? Очень просто.
Пойдите в магазин и найдите подходящие модели. Теперь забейте название сканера в поиск, например модель nessus и допишите слово Linux или Ubuntu. Если вы ничего не найдёте, то скорее всего проблем не будет при подключении сканера к Linux? Почему я сделал такой вывод?
Представьте себе, что вы купили сканер, а он никак не хочет запускаться в вашем Linux? Ваши действия? Вы будет писать везде, где только можно и искать помощи. Если у вас всё пошло с первого раза и сканер запустился, то зачем вам писать?
Знаете, это проверено на практике. Я не раз покупал вещь не проверив вот так, а потом конечно начинал искать решение и обнаруживал….что я такой далеко не один.
Но представим себе, что принтер подключается сразу на ура и Linux его прекрасно видит. Что дальше, каким софтом пользоваться?
В Linux самый известный софт для работы со сканером — это Sane. установить можно так:
|
sudo apt—get install sane |
После установки в разделе Графика запускаем программу:
Программа достаточно функциональная, я с ней работал успешно. Конечно, она скорее всего не сравнится с родным софтом сканера, но чаще всего для не профессиональной работы многого и не нужно.
Если уж вы занимаетесь профессиональным сканированием, то скорее всего вам нужно пользоваться или Windows, или виртуальной машиной, на которой стоит Windows и нужный софт. Такова жизнь, как говорят…. А что, есть варианты?
Если у вас будут проблемы, то пишите, возможно чем то смогу помочь:) Да, для пользователей Windows: как установить сканер без установочного диска? Есть хороша программка driver solution pack, которая позволяет установить любой драйвер за три секунды.
Лично я часто покупаю на Aliexpress и стараюсь это делать, когда скидки на МАКСИМУМ 🔥 Поэтому ОЧЕНЬ советую ВАМ Телеграм канал 👉🏻Распродажи на Алиэкспресс👈🏻
Содержание
Справедливо для Ubuntu 14.04 LTS. Скорее всего подойдёт для остальных версий, начиная с 12.04 LTS до 14.10 включительно (нужно проверить).
Проверка поддержки сканера в Linux на уровне драйверов.
Прежде всего стоит проверить, поддерживается ли подключенный или планируемый к покупке сканер на уровне драйверов. Данную информацию можно получить на сайте проекта SANE:
http://www.sane-project.org.
В частности, на странице раздела со стабильной поддержкой:
http://www.sane-project.org/sane-mfgs.html,
где проще всего искать по производителю (заголовок «Scanners», список «Manufacturers».)
Данные о сканерах представлены в таблицах, где наибольший интерес представляет столбец «Статус». Вот его легенда:
-
Complete — полная поддержка.
-
Good — поддерживается большинство функций.
-
Basic — поддерживается только базовый функционал, по факту — хорошо если вообще будет работать.
-
Unsupported — не поддерживается.
-
Untested — не тестировался, скорее всего работать не будет, но можно поэкспериментировать самостоятельно или поискать драйвера в нестабильной ветке SANE («SANE Development (git) Version»): http://www.sane-project.org/lists/sane-mfgs-cvs.html
Если «Статус» имеет последние два значения, то придётся отказаться от покупки и/или использования данного сканера.
Если по данным сайта сканер поддерживается, но, в данный момент, не сканирует, то можно применить следующие рекомендации. И так, сначала самое простое.
Обновление системы с целью получения новых драйверов.
В Linux-дистрибутивах, к которым относиться и Ubuntu, большинство драйверов встроенно в ядро системы (собственно, в сам Linux). Поэтому следует регулярно устанавливать обновления системы, так как на ряду с другими обновлениями могут прийти новые версии ядра, а следовательно, и новые драйвера для компьютера и периферии.
Установить обновления можно с помощью системного приложения «Программы и обновления» (для классической Ubuntu с Unity) или с помощью «Менеджера обновлений Muon» (для KDE). О том, как использовать «Менеджер обновлений» можно прочитать, например, здесь:
Репозитории и обновления
(заголовок «Управление обновлениями» во второй части страницы).
«Менеджер обновлений Muon» в KDE работает аналогично, хотя немного и отличается интерфейсом и наличием доп. функций.
Даже если в списке устанавливаемых обновлений не было новых версий ядра, то ничего страшного. В любом случае, обновления всегда полезны.
Если с обновлениями пришли новые ядра, то после окончания установки обновлений компьютер попросит его перезагрузить, на что надо согласиться. После перезагрузки можно ещё раз проверить работоспособность сканера.
Если сканер по-прежнему не работает, то потребуются применить более серьёзные методы решения проблемы.
Проверка распознавания системой сканера, как устройства.
Сначала нужно посмотреть, определяется ли сканер физически. Большинство сканеров сейчас подключается по USB, поэтому необходимо открыть Терминал и ввести команду, показывающую все подключенные USB-устройства:
lsusb
Запустить Терминал можно по сочетанию клавиш Ctrl+Alt+T
Если среди них нет искомого сканера, то, скорее всего, проблема аппаратная. Стоит проверить, подключён ли сканер по USB, не переломился ли кабель и вообще, исправен ли сам сканер. Так же могут быть проблемы с распознаваем сканера в BIOS или UEFI компьютера. Часто помогает отключение XHCI в UEFI.
Если же в выводе Терминала есть строчка подобная этой:
Bus 003 Device 005: ID 04a9:2220 Canon, Inc. CanoScan LIDE 25
то уже хорошо — система видит сканер как USB-устройство и можно двигаться дальше. Естественно, что все цифры и наименование сканера могут быть другими. Важно то, что такая строка есть в принципе.
Теперь нужно ввести в Терминале:
scanimage -L
Следует обращать внимание на регистр букв. Во избежание ошибок лучше копировать команды в Терминал через буфер обмена.
Если система не может выполнить команду, то, вероятно, не установлен пакет sane-utils, о чём и сообщит Терминал. Установить этот пакет можно командой:
sudo apt install sane-utils
а затем повторить ввод:
scanimage -L
Положительным ответом будет считаться строка, аналогичная этой:
device `plustek:libusb:003:008' is a Canon CanoScan LiDE25 flatbed scanner
Собственно, на этом можно и остановиться. Сканер подключен и распознаётся, можно сканировать.
Если же Терминал выдаёт отрицательный ответ примерно в таком виде:
No scanners were identified. If you were expecting something different, check that the scanner is plugged in, turned on and detected by the sane-find-scanner tool (if appropriate). Please read the documentation which came with this software (README, FAQ, manpages)
то это может означать:
-
аппаратную проблему;
-
отсутствие прав на работу со сканером у активной в данный момент учётки пользователя;
-
сканеру запрещено обращаться к ядру (где обычно и находятся драйвера).
Решать проблемы лучше в этом же порядке. Про решение аппаратных проблем уже было сказано выше, поэтому можно сразу перейти к настройке прав учётки пользователя.
Предоставление своей учётной записи права на работу со сканером.
Введённая в Терминал команда
who am i
или
whoami
покажет логин активного в данный момент пользователя.
Далее, нужно узнать, в каких группах состоит этот пользователь:
groups <имя_пользователя>
где <имя_пользователя> — логин, полученный по команде whoami.
Если в этом списке указаны группы plugdev и scanner, то всё в порядке. Это означает, что проблем с правами на доступ пользователя к сканеру нет и можно переходить к следующему решению.
Если же групп plugdev и scanner нет в списке, то нужно добавить текущего пользователя в эти группы. Например:
sudo usermod -G plugdev,scanner -a user1
где user1 — логин добавляемого пользователя.
Внимание! Соблюдайте синтаксис! Группы перечисляются через запятую без пробелов, но во всех остальных местах команды пробелы обязательны. Названия групп и имя пользователя вводятся без кавычек и любых скобок.
Управление группами можно организовать и через графический интерфейс. К сожалению, в современных версиях Ubuntu удалены графические оболочки для управления группами, поэтому сначала придётся их поставить.
Для Ubuntu с Unity и GNOME:
sudo apt install gnome-system-tools
Для Kubuntu или для KDE, являющимся в системе дополнительным рабочим окружением:
sudo apt install kuser
Запустить графическую утилиту управления группами в Unity можно через Главное меню→линза Приложения→фильтр Система→раздел Установленные→программа Пользователи и группы
Запуск в KDE: Главное меню→Приложения→Система→программа KUsers (Управление пользователями)
В обоих рабочих окружениях можно набрать название программы в поисковой строке меню, что значительно ускорит процесс поиска и запуска нужной программы.
Подробнее о пользователях и группах можно прочитать, например, здесь: Пользователи и группы
После включения пользователя в нужные группы снова ввести в Терминал:
scanimage -L
Если в ответ появляется строка, аналогичная этой, то проблема решена:
device `plustek:libusb:003:008' is a Canon CanoScan LiDE25 flatbed scanner
Иначе следует применить следующий метод решения проблемы.
Разрешение сканеру обращаться к ядру системы.
Если ответ Терминала по прежнему отрицательный, то, возможно, сканеру запрещено обращаться к ядру. Разрешение можно дать, отредактировав конфигурационный файл «40-libsane.rules», или если такого файла нет, «60-libsane.rules» в текстовом редакторе, запущенном с правами Суперпользователя:
sudo gedit /lib/udev/rules.d/40-libsane.rules
gedit — стандартный текстовый редактор Ubuntu для рабочих окружений Unity и GNOME. В Kubuntu (или в KDE) вместо него обычно используется Kate:
sudo kate /lib/udev/rules.d/40-libsane.rules
В открывшемся тексте наверняка найдётся строка с параметрами сканера со схожим названием. Нужно скопировать строчку с этими данными и вставить её копию сразу под найденной, заменив в копии название сканера и номера idVendor и idProduct на полученные ранее по команде lsusb.
Вот как это будет выглядеть подробнее.
В качестве примера продолжает рассматриваться сканер «CanoScan LIDE 25». При подключении другого сканера, его название и значения idVendor и dProduct будут другими, так же может отличаться номер USB-порта.
Строка с похожим сканером в файле «40-libsane.rules»:
# Canon CanoScan LiDE 60
ATTRS{idVendor}=="04a9", ATTRS{idProduct}=="221c", ENV{libsane_matched}="yes"
Данные от lsusb:
Bus 003 Device 005: ID 04a9:2220 Canon, Inc. CanoScan LIDE 25
В файле «40-libsane.rules» в копии строки, в заголовке меняется номер модели сканера с 60 на 25, а двойной ID 04a9:2220, полученный от lsusb нужно разделить на idVendor — 04a9 и idProduct — 2220. В результате, основная и новая строки, друг за другом, будут выглядеть так:
# Canon CanoScan LiDE 60
ATTRS{idVendor}=="04a9", ATTRS{idProduct}=="221c", ENV{libsane_matched}="yes"
# Canon CanoScan LiDE 25
ATTRS{idVendor}=="04a9", ATTRS{idProduct}=="2220", ENV{libsane_matched}="yes"
Остаётся только сохранить файл и закрыть его.
Теперь снова вводим в Терминале:
scanimage -L
Теперь уже ответ должен быть положительным:
device `plustek:libusb:003:008' is a Canon CanoScan LiDE25 flatbed scanner
Проблема решена. Можно приступать к сканированию.
Задача: установить сканер в Linux и настроить его.
Решение: для работы со сканнерами в Linux нужно установить SANE [?] и связанные с ним утилиты.
Установка сканера
Всё очень и очень просто: для установки сканера в линукс нужно поставить подсистему SANE [?]. Для того, чтобы сканировать в консоли (или скриптами), нам нужен только пакет sane, а если хочется ещё и в графических программах сканировать, то ставим ещё и xsane. Итак, ставим:
aptitude install sane xsane
Всё должно поставиться и настроиться — теперь можно поискать сканер. Включаем его в сеть и в соответствующий порт, после чего от рута пишем:
# sane-find-scanner
Эта утилита должна выдать что-то вроде:
# sane-find-scanner will now attempt to detect your scanner. If the
# result is different from what you expected, first make sure your
# scanner is powered up and properly connected to your computer.# No SCSI scanners found. If you expected something different, make sure that
# you have loaded a SCSI driver for your SCSI adapter.found USB scanner (vendor=0x04b8 [EPSON], product=0x011b [EPSON Scanner]) at libusb:001:089
# Your USB scanner was (probably) detected. It may or may not be supported by
# SANE. Try scanimage -L and read the backend’s manpage.# Not checking for parallel port scanners.
# Most Scanners connected to the parallel port or other proprietary ports
# can’t be detected by this program.
Полужирным выделено искомое — наш сканер опознан, нашёлся и готов радовать нас отличными изображениями. Если сканер не нашёлся, то о статусе его поддержки можно узнать на официальной странице проекта SANE.
Сканировать может только root?
Есть такая неприятность: по умолчанию только root имеет доступ к сканеру, но это легко исправить. Для этого нужно внести пользователя, под которым хочется сканировать, в группу scanner. Делается это (с рутовыми привилегиями) так:
# gpasswd -a имя_пользователя scanner
заменяя имя_пользователя на логин пользователя. Для того, чтобы изменения вступили в силу, нужно перелогиниться. После этого в консольке (от имени того пользователя, которому хочется сканировать) для проверки пишем:
$ groups
При этом будет выдан список всех групп, в которых пользователь состоит. Например, вот что пишет эта утилита для меня
penta4 dialout cdrom floppy audio video plugdev scanner
Последняя строчка говорит о том, что пользователь penta4 имет право сканировать. Всё, теперь можно запускать GiMP или любую другую программу и сканировать там.
Махмуд, зажигай!
Теперь можно легко и просто сканировать в Gimp. Идём в меню Файл — Захватить — Xsane и видим простой интерфейс сканирования.
Можно так же запустить его отдельно, просто набрав в консольке (или добавив в меню своей графической оболочки) xsane. Полупрозрачным показано первое окно выбора устройства, а дальше появляется окно с параметрами сканирования. В нём масса интересных и нужных настроек. Например, если вы вместо режима «Просмотр» выберете «Файл», то можно сканировать в файлы с постоянно меняющимися названиями: например, file0001.tif, file0002.tif и так далее. Можно прибавлять или отнимать по 1 или 2. И ничего при этом не надо делать руками.Так же особо обратите внимание на меню «Окна» в XSANE. Там можно вызывать или убирать окна предварительного сканирования, задавать параметры пакетного сканирования, дополнительные настройки (битность изображения, права доступа на сканируемые файлы и прочее).
Примечание:
Некоторые сканеры по умолчанию выставляют размер сканируемой области равной 0, в частности, Umax Astra 2200U. Поэтому
бывает полезно посмотреть доступные параметры сканирования их значения по умолчанию для конкретного сканера (например, —resolution, -x, -y, —gray, —lamp-off ) командой
scanimage —help -d DEVICE
где DEVICE — название сканера, или группы сканеров, поддерживаемых sane. Найти подходящий DEVICE (e.g. umax1220u) можно в разделе BACKENDS FOR SCANNERS руководства $ man sane.
Ссылки:
Про то, как дать возможность сканировать в Linux другим пользователям (кроме рута), сказано здесь и здесь. Поддержка моделей сканеров в Linux постоянно улучшается, и статус поддержки сканеров можно узнать на официальной странице проекта SANE.
Вывод lsusb и sane-find-scanner ниже:
janos@AndrasXubuntu:~/Desktop$ sane-find-scanner
# sane-find-scanner will now attempt to detect your scanner. If the
# result is different from what you expected, first make sure your
# scanner is powered up and properly connected to your computer.
# No SCSI scanners found. If you expected something different, make sure that
# you have loaded a kernel SCSI driver for your SCSI adapter.
found USB scanner (vendor=0x03f0 [Hewlett-Packard], product=0x1205 [hp scanjet scanner]) at libusb:002:002
could not open USB device 0x1d6b/0x0001 at 002:001: Access denied (insufficient permissions)
could not open USB device 0x1d6b/0x0001 at 001:001: Access denied (insufficient permissions)
# Your USB scanner was (probably) detected. It may or may not be supported by
# SANE. Try scanimage -L and read the backend's manpage.
# Not checking for parallel port scanners.
# Most Scanners connected to the parallel port or other proprietary ports
# can't be detected by this program.
# You may want to run this program as root to find all devices. Once you
# found the scanner devices, be sure to adjust access permissions as
# necessary.
janos@AndrasXubuntu:~/Desktop$ scanimage -L
[hp5590] hp5590_get_status: USB-in-USB: got non-zero device status (status 12)
[hp5590] hp5590_init_scanner: scanner reports non-zero status: Device busy
No scanners were identified. If you were expecting something different,
check that the scanner is plugged in, turned on and detected by the
sane-find-scanner tool (if appropriate). Please read the documentation
which came with this software (README, FAQ, manpages).
janos@AndrasXubuntu:~/Desktop$
Дополнительная информация:
(1) gscan2pdf и xsane имеет ту же проблему — не может найти устройство
(2) то, когда у меня был сканер xubuntu 12.04, работало
(3) если я подключаю свой ноутбук (та же Ubuntu 16.04 как рабочий стол, но ноутбук составляет 64 бита, рабочий стол составляет 32 бита), затем простое сканирование на работах ноутбука.
Sudo производят, видят комментарий ниже janos
janos@AndrasXubuntu:~/Desktop$ sudo sane-find-scanner
[sudo] password for janos:
# sane-find-scanner will now attempt to detect your scanner. If the
# result is different from what you expected, first make sure your
# scanner is powered up and properly connected to your computer.
# No SCSI scanners found. If you expected something different, make sure that
# you have loaded a kernel SCSI driver for your SCSI adapter.
found USB scanner (vendor=0x03f0 [Hewlett-Packard], product=0x1205 [hp scanjet scanner]) at libusb:002:002
# Your USB scanner was (probably) detected. It may or may not be supported by
# SANE. Try scanimage -L and read the backend's manpage.
# Not checking for parallel port scanners.
# Most Scanners connected to the parallel port or other proprietary ports
# can't be detected by this program.
janos@AndrasXubuntu:~/Desktop$ sudo scanimage -L
[hp5590] hp5590_get_status: USB-in-USB: got non-zero device status (status 12)
[hp5590] hp5590_init_scanner: scanner reports non-zero status: Device busy
No scanners were identified. If you were expecting something different,
check that the scanner is plugged in, turned on and detected by the
sane-find-scanner tool (if appropriate). Please read the documentation
which came with this software (README, FAQ, manpages).
janos@AndrasXubuntu:~/Desktop$
Вывод lsusb (извините, я означал включать это в первый раз, когда я уволил вопрос),
janos@AndrasXubuntu:~/Desktop$ sudo lsusb
[sudo] password for janos:
Bus 002 Device 002: ID 03f0:1205 Hewlett-Packard ScanJet 4500C/5550C
Bus 002 Device 001: ID 1d6b:0001 Linux Foundation 1.1 root hub
Bus 001 Device 001: ID 1d6b:0001 Linux Foundation 1.1 root hub
janos@AndrasXubuntu:~/Desktop$
Обратите внимание на то, что, если я включаю сканер к другому гнезду USB (например, сокет в Шине 001) lsusb найдет его там, но простое сканирование все еще не работало бы.
Дополнительная информация: Я могу двойная начальная загрузка эта машина к старой установке Fedora-3. Сканер работает там. Однако scanimage -L не найдет его, lsusb и sane-find-scanner делает. Посмотрите ниже вывода терминала в начальной загрузке Fedora-3.
[apu@andraslinux ~]$ su -c "scanimage -L"
Password:
No scanners were identified. If you were expecting something different,
check that the scanner is plugged in, turned on and detected by the
sane-find-scanner tool (if appropriate). Please read the documentation
which came with this software (README, FAQ, manpages).
[apu@andraslinux ~]$ /sbin/lsusb
Bus 002 Device 002: ID 03f0:1205 Hewlett-Packard
Bus 002 Device 001: ID 1d6b:0001
Bus 001 Device 001: ID 1d6b:0001
[apu@andraslinux ~]$ sane-find-scanner
# No SCSI scanners found. If you expected something different, make sure that
# you have loaded a SCSI driver for your SCSI adapter.
found USB scanner (vendor=0x03f0 [Hewlett-Packard], product=0x1205 [hp scanjet scanner]) at libusb:002:002
# Your USB scanner was (probably) detected. It may or may not be supported by
# SANE. Try scanimage -L and read the backend's manpage.
Это могло быть libusb это позволяет FC3 выполнить сканер, но Ubuntu 16.04 не может использовать libusb?
Как я упомянул, прежде чем сканер действительно работал над 12,04, но прекратил работать после обновления до 14,04 и теперь до 16,04
Дополнительная информация относительно libusb:
Терминальный вывод идентичен для обоих рабочий стол на 32 бита (сканер, не работающий) и ноутбук на 64 бита (работа сканера), и ниже:
janos@acerlinux:~/Desktop$ dpkg -l libusb
dpkg-query: no packages found matching libusb
На самом деле я просто проверил, что мой ноутбук на 64 бита не имеет libsane-dev, и проверенный снова, работы сканера, если соединено с leptop.
Дополнительная информация скопировала здесь с комментариев ниже:
/etc/sane.d/dll.conf был в порядке, hp5590 не был прокомментирован; затем я изменил /etc/sane.d/hp5400.conf путем добавления надлежащей строки usb; сканер, все еще не работающий даже при том, что scanimage -L обнаруживает его, но сообщает как занятый. Посмотрите здесь:
janos@AndrasXubuntu:~/Desktop$ sudo scanimage -L
[sudo] password for janos:
[hp5590] hp5590_get_status: USB-in-USB: got non-zero device status (status 12)
[hp5590] hp5590_init_scanner: scanner reports non-zero status: Device busy
No scanners were identified. If you were expecting something different,
check that the scanner is plugged in, turned on and detected by the
sane-find-scanner tool (if appropriate). Please read the documentation
which came with this software (README, FAQ, manpages).
janos@AndrasXubuntu:~/Desktop$
Еще одна вещь, интересно, /etc/sane.d/hp5400.conf файл является тем же и на ноутбуке на 64 бита и на рабочем столе Fc3 на 32 бита, не имея отредактированного добавления 5 590 строк usb и все же обеих работ со сканером кроме рабочего стола Ubuntu на 32 бита начиная с обновления от 12,04.
Следовательно, я думаю, что большой вопрос, «Почему 32 бита 16,04 рабочих столов Ubuntu сообщают о занятом устройстве?»
Дополнительная информация — пересмотренный вывод libusb, на этот раз со звездочкой:
libusb на рабочем столе на 32 бита
janos@AndrasXubuntu:~/Desktop$ dpkg -l libusb*
Desired=Unknown/Install/Remove/Purge/Hold
| Status=Not/Inst/Conf-files/Unpacked/halF-conf/Half-inst/trig-aWait/Trig-pend
|/ Err?=(none)/Reinst-required (Status,Err: uppercase=bad)
||/ Name Version Architecture Description
+++-==============-============-============-=================================
ii libusb-0.1-4:i 2:0.1.12-28 i386 userspace USB programming library
ii libusb-1.0-0:i 2:1.0.20-1 i386 userspace USB programming library
un libusb-dev <none> <none> (no description available)
un libusbmuxd-too <none> <none> (no description available)
ii libusbmuxd4:i3 1.0.10-2ubun i386 USB multiplexor daemon for iPhone
janos@AndrasXubuntu:~/Desktop$
libusb на ноутбуке на 64 бита:
janos@acerlinux:~/Desktop$ dpkg -l libusb*
Desired=Unknown/Install/Remove/Purge/Hold
| Status=Not/Inst/Conf-files/Unpacked/halF-conf/Half-inst/trig-aWait/Trig-pend
|/ Err?=(none)/Reinst-required (Status,Err: uppercase=bad)
||/ Name Version Architecture Description
+++-==============-============-============-=================================
ii libusb-0.1-4:a 2:0.1.12-28 amd64 userspace USB programming library
ii libusb-1.0-0:a 2:1.0.20-1 amd64 userspace USB programming library
ii libusb-1.0-0:i 2:1.0.20-1 i386 userspace USB programming library
un libusb-dev <none> <none> (no description available)
un libusbmuxd-too <none> <none> (no description available)
ii libusbmuxd4:am 1.0.10-2ubun amd64 USB multiplexor daemon for iPhone
janos@acerlinux:~/Desktop$
Дополнительная информация:
Согласно моим примечаниям для FC3 и нормального usb человека usbfs должен быть смонтирован для сканера для работы. Таким образом в моем FC3 у меня есть строка в fstab, содержащем none /proc/bus. Следовательно, я посмотрел на смонтированные файловые системы на Ubuntu на 32 бита и Ubuntu на 64 бита. Посмотрите ниже сравнений:
Ubuntu на 32 бита df -ha
janos@AndrasXubuntu:~/Desktop$ sudo df -ha
Filesystem Size Used Avail Use% Mounted on
sysfs 0 0 0 - /sys
proc 0 0 0 - /proc
udev 482M 0 482M 0% /dev
devpts 0 0 0 - /dev/pts
tmpfs 100M 5.1M 95M 6% /run
/dev/sda1 9.1G 4.0G 4.7G 47% /
securityfs 0 0 0 - /sys/kernel/security
tmpfs 500M 108K 500M 1% /dev/shm
tmpfs 5.0M 4.0K 5.0M 1% /run/lock
tmpfs 500M 0 500M 0% /sys/fs/cgroup
cgroup 0 0 0 - /sys/fs/cgroup/systemd
pstore 0 0 0 - /sys/fs/pstore
cgroup 0 0 0 - /sys/fs/cgroup/blkio
cgroup 0 0 0 - /sys/fs/cgroup/cpu,cpuacct
cgroup 0 0 0 - /sys/fs/cgroup/cpuset
cgroup 0 0 0 - /sys/fs/cgroup/net_cls,net_prio
cgroup 0 0 0 - /sys/fs/cgroup/freezer
cgroup 0 0 0 - /sys/fs/cgroup/memory
cgroup 0 0 0 - /sys/fs/cgroup/hugetlb
cgroup 0 0 0 - /sys/fs/cgroup/pids
cgroup 0 0 0 - /sys/fs/cgroup/perf_event
cgroup 0 0 0 - /sys/fs/cgroup/devices
systemd-1 0 0 0 - /proc/sys/fs/binfmt_misc
hugetlbfs 0 0 0 - /dev/hugepages
debugfs 0 0 0 - /sys/kernel/debug
mqueue 0 0 0 - /dev/mqueue
fusectl 0 0 0 - /sys/fs/fuse/connections
tmpfs 100M 4.0K 100M 1% /run/user/108
tmpfs 100M 36K 100M 1% /run/user/1000
gvfsd-fuse 0.0K 0.0K 0.0K - /run/user/1000/gvfs
janos@AndrasXubuntu:~/Desktop$
Сравнение файлов на рабочем столе на 32 бита между FC3 (где сканер работает), и Ubuntu
janos@AndrasXubuntu:/media/janos/_1/etc/sane.d$ diff hp5400.conf /etc/sane.d/hp5400.conf
14c14
< #/dev/usb/scanner0
---
> #/dev/usbscanner
janos@AndrasXubuntu:/media/janos/_1/etc/sane.d$
Ubuntu на 64 бита df -ha
janos@acerlinux:~/Desktop$ sudo df -ha
[sudo] password for janos:
Filesystem Size Used Avail Use% Mounted on
sysfs 0 0 0 - /sys
proc 0 0 0 - /proc
udev 1.4G 0 1.4G 0% /dev
devpts 0 0 0 - /dev/pts
tmpfs 276M 5.0M 271M 2% /run
/dev/sda5 17G 7.1G 8.5G 46% /
securityfs 0 0 0 - /sys/kernel/security
tmpfs 1.4G 260K 1.4G 1% /dev/shm
tmpfs 5.0M 4.0K 5.0M 1% /run/lock
tmpfs 1.4G 0 1.4G 0% /sys/fs/cgroup
cgroup 0 0 0 - /sys/fs/cgroup/systemd
pstore 0 0 0 - /sys/fs/pstore
cgroup 0 0 0 - /sys/fs/cgroup/hugetlb
cgroup 0 0 0 - /sys/fs/cgroup/cpuset
cgroup 0 0 0 - /sys/fs/cgroup/pids
cgroup 0 0 0 - /sys/fs/cgroup/freezer
cgroup 0 0 0 - /sys/fs/cgroup/memory
cgroup 0 0 0 - /sys/fs/cgroup/cpu,cpuacct
cgroup 0 0 0 - /sys/fs/cgroup/devices
cgroup 0 0 0 - /sys/fs/cgroup/blkio
cgroup 0 0 0 - /sys/fs/cgroup/net_cls,net_prio
cgroup 0 0 0 - /sys/fs/cgroup/perf_event
systemd-1 - - - - /proc/sys/fs/binfmt_misc
hugetlbfs 0 0 0 - /dev/hugepages
mqueue 0 0 0 - /dev/mqueue
debugfs 0 0 0 - /sys/kernel/debug
fusectl 0 0 0 - /sys/fs/fuse/connections
/dev/sda7 3.0G 1.3G 1.7G 44% /mnt/DOS_E
/dev/sda8 22G 6.1G 15G 30% /mnt/save
binfmt_misc 0 0 0 - /proc/sys/fs/binfmt_misc
tmpfs 276M 44K 276M 1% /run/user/1000
gvfsd-fuse 0.0K 0.0K 0.0K - /run/user/1000/gvfs
janos@acerlinux:~/Desktop$
FC3 df -ha
Filesystem Size Used Avail Use% Mounted on
/dev/hdb1 18G 7.0G 11G 41% /
none 0 0 0 - /proc
none 0 0 0 - /sys
none 0 0 0 - /dev/pts
none 506M 0 506M 0% /dev/shm
none 0 0 0 - /proc/bus/usb
none 0 0 0 - /proc/sys/fs/binfmt_misc
none 0 0 0 - /var/named/chroot/proc
FC3 ls | grep hp5400.conf
hp5400.conf
FC3 ls | grep hp 5550.conf не имеет никакого вывода.
Следовательно, вещи, отмеченные: (a) ни FC3, ни ноутбук Ubuntu на 64 бита еще не имеют hp5550.conf файлы сканер с обеими работами машин, (b) в то время как ни Ubuntu на 64 бита ни на 32 бита не имеет usbfs, смонтировал работы сканера над Ubuntu на 64 бита, но не над Ubuntu на 32 бита.
Дополнительная информация о попытке предложенного пакета:
janos@AndrasXubuntu:~/Desktop$ sudo dpkg -i libsane-dev_1.0.25+git20150528-1ubuntu2.16.04.1_i386.deb
[sudo] password for janos:
(Reading database ... 196333 files and directories currently installed.)
Preparing to unpack libsane-dev_1.0.25+git20150528-1ubuntu2.16.04.1_i386.deb ...
Unpacking libsane-dev (1.0.25+git20150528-1ubuntu2.16.04.1) over (1.0.25+git20150528-1ubuntu2) ...
dpkg: dependency problems prevent configuration of libsane-dev:
libsane-dev depends on libsane (= 1.0.25+git20150528-1ubuntu2.16.04.1); however:
Version of libsane:i386 on system is 1.0.25+git20150528-1ubuntu2.
dpkg: error processing package libsane-dev (--install):
dependency problems - leaving unconfigured
Processing triggers for doc-base (0.10.7) ...
Processing 1 changed doc-base file...
Processing triggers for man-db (2.7.5-1) ...
Errors were encountered while processing:
libsane-dev
janos@AndrasXubuntu:~/Desktop$ sudo dpkg -i libsane_1.0.25+git20150528-1ubuntu2.16.04.1_i386.deb
[sudo] password for janos:
(Reading database ... 196333 files and directories currently installed.)
Preparing to unpack libsane_1.0.25+git20150528-1ubuntu2.16.04.1_i386.deb ...
Unpacking libsane:i386 (1.0.25+git20150528-1ubuntu2.16.04.1) over (1.0.25+git20150528-1ubuntu2) ...
dpkg: dependency problems prevent configuration of libsane:i386:
libsane:i386 depends on libsane-common (= 1.0.25+git20150528-1ubuntu2.16.04.1); however:
Version of libsane-common on system is 1.0.25+git20150528-1ubuntu2.
dpkg: error processing package libsane:i386 (--install):
dependency problems - leaving unconfigured
Processing triggers for libc-bin (2.23-0ubuntu7) ...
Errors were encountered while processing:
libsane:i386
janos@AndrasXubuntu:~/Desktop$
Давно уже мучаюсь, периодически бросаю и иду доставать ноут с виндой, но сейчас решил побороться еще немного.
Устанавливаю Plustek MobileOffice S400 на Linux Mint.
Всё как положено, по инструкциям, коих в сети полным-полно.# aptitude install sane xsane
Всё хорошо, программы встали, работают. Но никто не хочет видеть сканера.
Точней, его видят, даже правильно определяют почти.# sane-find-scanner
could not open USB device 0x058f/0x6362 at 002:003: Access denied (insufficient permissions)
could not open USB device 0x8087/0x0020 at 002:002: Access denied (insufficient permissions)
could not open USB device 0x1d6b/0x0002 at 002:001: Access denied (insufficient permissions)
could not open USB device 0x04b8/0x0007 at 001:006: Access denied (insufficient permissions)
could not open USB device 0x0b05/0x17ab at 001:005: Access denied (insufficient permissions)
could not open USB device 0x045e/0x0745 at 001:008: Access denied (insufficient permissions)
could not open USB device 0x046d/0xc52b at 001:007: Access denied (insufficient permissions)
could not open USB device 0x1a40/0x0101 at 001:004: Access denied (insufficient permissions)
could not open USB device 0x07b3/0x0465 at 001:003: Access denied (insufficient permissions)
could not open USB device 0x8087/0x0020 at 001:002: Access denied (insufficient permissions)
could not open USB device 0x1d6b/0x0002 at 001:001: Access denied (insufficient permissions) При этом с правами root работает более корректно # sudo sane-find-scanner
found USB scanner (vendor=0x0b05 [Realtek], product=0x17ab [802.11n WLAN Adapter]) at libusb:001:005
could not fetch string descriptor: Pipe error
found USB scanner (vendor=0x07b3, product=0x0465 [600dpi USB Scanner], chip=GT-6816) at libusb:001:003 Вот он, сканер моей мечты — found USB scanner (vendor=0x07b3, product=0x0465 [600dpi USB Scanner], chip=GT-6816) at libusb:001:003
И всё бы хорошо, да только дальше наша тележка не пошла.
# scanimage
scanimage: no SANE devices found
# scanimage -l
scanimage: no SANE devices found
# sudo scanimage
scanimage: no SANE devices found
# sudo scanimage -l
scanimage: no SANE devices foundМожет кто-то сталкивался уже и победил?
Содержание
- Почему сканер на Linux’е такая боль?
- Операционные системы Astra Linux
- Железный Linux. Сканирование и печать
- Сканеры. Решение общих проблем с подключением.
- Содержание
- Проверка поддержки сканера в Linux на уровне драйверов.
- Обновление системы с целью получения новых драйверов.
- Проверка распознавания системой сканера, как устройства.
- Предоставление своей учётной записи права на работу со сканером.
- Разрешение сканеру обращаться к ядру системы.
- Записки дебианщика
- Сканер в Linux и настройка SANE: scanner in linux
Почему сканер на Linux’е такая боль?
Давно уже мучаюсь, периодически бросаю и иду доставать ноут с виндой, но сейчас решил побороться еще немного.
Устанавливаю Plustek MobileOffice S400 на Linux Mint.
Всё как положено, по инструкциям, коих в сети полным-полно.
# aptitude install sane xsane
Всё хорошо, программы встали, работают. Но никто не хочет видеть сканера.
Точней, его видят, даже правильно определяют почти.
# sane-find-scanner
При этом с правами root работает более корректно 🙂
# sudo sane-find-scanner
Может кто-то сталкивался уже и победил?
Я, в своё время, когда внедрял линукс в школах просто поменялся сканерами с управлением образования 🙂 Им без разницы было, а я получил 100% работающий на линуксе сканер.
Если сканер личный, то проще на авито купить за 500р любой поддерживаемый сканер (большинство HP работают отлично).
ответ в том, что «боль» — вовсе не «Сканер на Linux’е», а попытки химичить при отсутствии даже базовых знаний об основах Linux-систем.
Sergey Goryachev:
> но как бы не всё можно знать даже являясь уверенным пользователем.
Конкретно это у меня нагуглилось на первой же странице 🙂
Впрочем, там была кроме прочего какая-то индийская контора, у которой на сайте было написано, что Linux-драйвер для сего принтера предоставляется по запросу. Но, думаю, обманывают. Иначе уже давно бы кто-нибудь выложил его куда-нибудь.
А так — например, легко гуглится, что ещё в 2012 году было известно, что производитель не удосужился сделать драйвер и у людей на всяких убунтах он не заводится.
Так же, к слову, Вы неправильно вызывали scanimage в ОП-посте. Правильный ключ не `-l`, а `-L`.
В общем, ситуация такова, что драйвера для всевозможных девайсов (в т.ч. сканеров) появляются либо если их выпустил производитель (в случае Epson, например, iscan, в случае HP — hplip), либо если девайсы достаточно популярные, что они есть у того, кто умеет писать драйвера и он в этом заинтересован сам.
А бесплатно пилить драйвера для богом забытых нонейм-девайсов, увы, никто не будет 🙂
Источник
Операционные системы Astra Linux
Оперативные обновления и методические указания
Операционные системы Astra Linux предназначены для применения в составе информационных (автоматизированных) систем в целях обработки и защиты 1) информации любой категории доступа 2) : общедоступной информации, а также информации, доступ к которой ограничен федеральными законами (информации ограниченного доступа).
1) от несанкционированного доступа;
2) в соответствии с Федеральным законом от 27.07.2006 № 149-ФЗ «Об информации, информационных технологиях и о защите информации» (статья 5, пункт 2).
Операционные системы Astra Linux Common Edition и Astra Linux Special Edition разработаны коллективом открытого акционерного общества «Научно-производственное объединение Русские базовые информационные технологии» и основаны на свободном программном обеспечении. С 17 декабря 2019 года правообладателем, разработчиком и производителем операционной системы специального назначения «Astra Linux Special Edition» является ООО «РусБИТех-Астра».
На web-сайтах https://astralinux.ru/ и https://wiki.astralinux.ru представлена подробная информация о разработанных операционных системах семейства Astra Linux, а также техническая документация для пользователей операционных систем и разработчиков программного обеспечения.
Мы будем признательны Вам за вопросы и предложения, которые позволят совершенствовать наши изделия в Ваших интересах и адаптировать их под решаемые Вами задачи!
Репозитория открытого доступа в сети Интернет для операционной системы Astra Linux Special Edition нет. Операционная система распространяется посредством DVD-дисков.
Информацию о сетевых репозиториях операционной системы Astra Linux Common Edition Вы можете получить в статье Подключение репозиториев с пакетами в ОС Astra Linux и установка пакетов.
В целях обеспечения соответствия сертифицированных операционных систем Astra Linux Special Edition требованиям, предъявляемым к безопасности информации, ООО «РусБИтех-Астра» осуществляет выпуск очередных и оперативных обновлений.
Очередные обновления (версии) предназначены для:
Оперативные обновления предназначены для оперативного устранения уязвимостей в экземплярах, находящихся в эксплуатации, и представляют собой бюллетень безопасности, который доступен в виде:
Ввиду совершенствования нормативно-правовых документов в области защиты информации и в целях обеспечения соответствия информационных актуальным требованиям безопасности информации, а также обеспечения их долговременной эксплуатации, в том числе работоспособности на современных средствах вычислительной техники, рекомендуется на регулярной основе планировать проведение мероприятий по применению очередных и оперативных обновлений операционной системы.
Источник
Железный Linux. Сканирование и печать
Linux поддерживает большинство существующих чипсетов, процессоров, и с такими устройствами, как флоппи-дисководы, приводы CD-ROM, CD-RW, DVD-ROM и жесткими дисками вопросов, скорее всего, не возникнет.
Первое взаимонепонимание системы и пользователя может встретиться при выборе монитора и видеокарты. С картами от ведущей тройки производителей (ATI, Matrox, nVidia) проблем практически нет (в базе драйверов дистрибутива ALT Linux Junior 2.1 1 пока нет только самых последних моделей: Matrox Perphilia, ATI Radeon 9000 и 9700). Весь список поддерживаемых видеокарт можно посмотреть в директории /usr/share/ldetect-lst/ в файле pcitable. На начальном этапе, например, для любой карты на чипах семейства Radeon предлагается один драйвер — Radeon.
Благодаря тому, что драйверы поставляются самими производителями, карты от ATi, Matrox и nVidia поддерживают полноценное 3D-ускорение. Что касается всех других видеокарт, здесь ситуация «зависит от…». В разделе «Монитор» DarkConf в режиме «Эксперт» можно посмотреть, какая поддержка обеспечена вашей видеокарте — т.е. в каком режиме обеспечено аппаратное 3D-ускорение и насколько оно надежно. Следующая проблема, которую может встретить пользователь — низкая частота обновления экрана (еше раз напомню, как это вредно — смотреть на экран с частотой обновления ниже 75 герц). Да, при установке системы, даже при выборе правильной марки монитора и корректном автоопределении видеокарты, может встретиться такая ситуация — вместо положенных, допустим, 85 герц (вы точно знаете, что ваша видеоподсистема «тянет» такое обновление при разрешении 1152х864 и 32-битной глубине цвета) система самолично устанавливает вам 75 герц, а то и еще ниже.
Из этой ситуации можно выбраться двумя способами. Первый — вместо реального подключенного монитора вы задаете монитор с лучшими характеристиками. Если у дисплея есть средство для определения частоты обновления, этот способ годится. Но если статус невозможно определить, придется пойти вторым путем — в директории /ect/X11/ отредактировать файл XF86Config. Для этого надо найти секцию Monitor Section и в ней параметр VertRefresh, он и задает диапазон обновления экрана. Если вы точно знаете, что ваша видеоподсистема выдержит, установите, например, диапазон 85–100, тогда ниже 85 герц частота не опустится.
К сожалению, более изящного способа регулировки частоты обновления система пока не предлагает, хотя более тонкой настройкой (правкой) в том же файле XF86Config можно точно задавать параметры экрана для каждого разрешения.
Сканирование
Пожалуй, сканеры для Linux представляют наиболее капризные девайсы, и перед тем как установить сканер в систему (не говоря уж о приобретении нового сканера для использования его под Linux) желательно уточнить — есть ли Linux-поддержка конкретной модели. И здесь не удастся обойтись средствами дистрибутива. Те же USB-сканеры в изобилии присутствуют в файле usbtable директории /usr/share/ldetect-lst/, и это означает, что система способна только правильно определить подключенный сканер, но не гарантирует наличие для него подходящего драйвера. Поэтому придется обратиться к самому авторитетному сканерному сайту — SANE. Там можно найти все сканеры, на сегодняшний день «принимаемые в обращение» Linux, причем с указанием — насколько хорошо поддерживается та или иная модель.
Вообще, хотя общий алгоритм установки сканера является плохо формализуемым, можно указать несколько действий, которые помогут справиться с этой задачей. Во-первых, на сайте SANE необходимо пройтись по ссылкам Supported devices (complete lists/search function) — List ordered by manufacturer и найти таблицу производителя и затем, уже в таблице, — конкретную, интересующую вас модель. В соответствующей строке будут указаны статус (Status) используемого драйвера, комментарий (Comment), название драйвера (Backend) и ссылка на страницу описания настройки драйвера (Manpage).
Status показывает, насколько драйвер отлажен. Уровни stable и beta считаются настолько хорошими, что их можно рекомендовать к применению. Уровни alpha и untested — рекомендовать нельзя. Но попробовать, насколько они работоспособны, конечно, никому не возбраняется.
Далее, Comment покажет, работает ли конкретный сканер под данным драйвером (SANE-драйверы, как правило, могут использоваться для нескольких сканеров, которые, например, собраны на одном чипсете). Причем в пределах одной таблицы комментарии могут быть разные — от радужных «All known modes and functions supported» (все известные режимы и функции поддерживаются) до невеселых «Gray only» (сканирование возможно только в шкале серого цвета) или совсем грустных «Unsupported» (не поддерживается).
Если все этапы пройдены, вероятность, что сканер «станет» под Linux очень высока. Тогда нужно искать особенности установки разных сканеров в ркуководстве (man 7 sane). В двух словах они сводятся к следующему:
• уточняется список поддерживаемых драйвером сканеров;
• уточняются набор рабочих режимов и функции;
• подтверждается факт, что если вы устанавливаете SCSI-сканер, скорее всего, проблем не будет никаких, а с LPT- и USB-сканнерами, придется повозиться;
• дается путь, где можно найти файл конфигурации данного типа сканеров и рекомендации по его изменению.
Источник
Сканеры. Решение общих проблем с подключением.
Содержание
Проверка поддержки сканера в Linux на уровне драйверов.
Прежде всего стоит проверить, поддерживается ли подключенный или планируемый к покупке сканер на уровне драйверов. Данную информацию можно получить на сайте проекта SANE:
http://www.sane-project.org.
В частности, на странице раздела со стабильной поддержкой:
http://www.sane-project.org/sane-mfgs.html, где проще всего искать по производителю (заголовок «Scanners», список «Manufacturers».)
Данные о сканерах представлены в таблицах, где наибольший интерес представляет столбец «Статус». Вот его легенда:
Если «Статус» имеет последние два значения, то придётся отказаться от покупки и/или использования данного сканера.
Если по данным сайта сканер поддерживается, но, в данный момент, не сканирует, то можно применить следующие рекомендации. И так, сначала самое простое.
Обновление системы с целью получения новых драйверов.
В Linux-дистрибутивах, к которым относиться и Ubuntu, большинство драйверов встроенно в ядро системы (собственно, в сам Linux). Поэтому следует регулярно устанавливать обновления системы, так как на ряду с другими обновлениями могут прийти новые версии ядра, а следовательно, и новые драйвера для компьютера и периферии.
Установить обновления можно с помощью системного приложения «Программы и обновления» (для классической Ubuntu с Unity) или с помощью «Менеджера обновлений Muon» (для KDE). О том, как использовать «Менеджер обновлений» можно прочитать, например, здесь:
Репозитории и обновления
(заголовок «Управление обновлениями» во второй части страницы).
«Менеджер обновлений Muon» в KDE работает аналогично, хотя немного и отличается интерфейсом и наличием доп. функций.
Даже если в списке устанавливаемых обновлений не было новых версий ядра, то ничего страшного. В любом случае, обновления всегда полезны.
Если с обновлениями пришли новые ядра, то после окончания установки обновлений компьютер попросит его перезагрузить, на что надо согласиться. После перезагрузки можно ещё раз проверить работоспособность сканера.
Если сканер по-прежнему не работает, то потребуются применить более серьёзные методы решения проблемы.
Проверка распознавания системой сканера, как устройства.
Сначала нужно посмотреть, определяется ли сканер физически. Большинство сканеров сейчас подключается по USB, поэтому необходимо открыть Терминал и ввести команду, показывающую все подключенные USB-устройства:
Если среди них нет искомого сканера, то, скорее всего, проблема аппаратная. Стоит проверить, подключён ли сканер по USB, не переломился ли кабель и вообще, исправен ли сам сканер. Так же могут быть проблемы с распознаваем сканера в BIOS или UEFI компьютера. Часто помогает отключение XHCI в UEFI.
Если же в выводе Терминала есть строчка подобная этой:
то уже хорошо — система видит сканер как USB-устройство и можно двигаться дальше. Естественно, что все цифры и наименование сканера могут быть другими. Важно то, что такая строка есть в принципе.
Теперь нужно ввести в Терминале:
а затем повторить ввод:
Положительным ответом будет считаться строка, аналогичная этой:
Собственно, на этом можно и остановиться. Сканер подключен и распознаётся, можно сканировать.
Если же Терминал выдаёт отрицательный ответ примерно в таком виде:
то это может означать:
Решать проблемы лучше в этом же порядке. Про решение аппаратных проблем уже было сказано выше, поэтому можно сразу перейти к настройке прав учётки пользователя.
Предоставление своей учётной записи права на работу со сканером.
Введённая в Терминал команда
покажет логин активного в данный момент пользователя.
Далее, нужно узнать, в каких группах состоит этот пользователь:
Если же групп plugdev и scanner нет в списке, то нужно добавить текущего пользователя в эти группы. Например:
где user1 — логин добавляемого пользователя.
Управление группами можно организовать и через графический интерфейс. К сожалению, в современных версиях Ubuntu удалены графические оболочки для управления группами, поэтому сначала придётся их поставить.
Для Ubuntu с Unity и GNOME:
Для Kubuntu или для KDE, являющимся в системе дополнительным рабочим окружением:
Запустить графическую утилиту управления группами в Unity можно через Главное меню→линза Приложения→фильтр Система→раздел Установленные→программа Пользователи и группы
Запуск в KDE: Главное меню→Приложения→Система→программа KUsers (Управление пользователями)
Подробнее о пользователях и группах можно прочитать, например, здесь: Пользователи и группы
После включения пользователя в нужные группы снова ввести в Терминал:
Если в ответ появляется строка, аналогичная этой, то проблема решена:
Иначе следует применить следующий метод решения проблемы.
Разрешение сканеру обращаться к ядру системы.
Если ответ Терминала по прежнему отрицательный, то, возможно, сканеру запрещено обращаться к ядру. Разрешение можно дать, отредактировав конфигурационный файл «40-libsane.rules», или если такого файла нет, «60-libsane.rules» в текстовом редакторе, запущенном с правами Суперпользователя:
Вот как это будет выглядеть подробнее.
Строка с похожим сканером в файле «40-libsane.rules»:
В файле «40-libsane.rules» в копии строки, в заголовке меняется номер модели сканера с 60 на 25, а двойной ID 04a9:2220, полученный от lsusb нужно разделить на idVendor — 04a9 и idProduct — 2220. В результате, основная и новая строки, друг за другом, будут выглядеть так:
Остаётся только сохранить файл и закрыть его.
Теперь снова вводим в Терминале:
Теперь уже ответ должен быть положительным:
Проблема решена. Можно приступать к сканированию.
Источник
Записки дебианщика
В этом блоге публикуются заметки и решения, найденные в процессе работы, освоения и жизни в дистрибутиве Debian GNU/Linux.
Сканер в Linux и настройка SANE: scanner in linux
# sane-find-scanner will now attempt to detect your scanner. If the
# result is different from what you expected, first make sure your
# scanner is powered up and properly connected to your computer.
# No SCSI scanners found. If you expected something different, make sure that
# you have loaded a SCSI driver for your SCSI adapter.
# Not checking for parallel port scanners.
# Most Scanners connected to the parallel port or other proprietary ports
# can’t be detected by this program.
penta4 dialout cdrom floppy audio video plugdev scanner
Так же особо обратите внимание на меню «Окна» в XSANE. Там можно вызывать или убирать окна предварительного сканирования, задавать параметры пакетного сканирования, дополнительные настройки (битность изображения, права доступа на сканируемые файлы и прочее).
30 комментариев: |высказаться!| RSS-лента дискуссии.|
Помню, что в старых дистрибутивах проблема была с подключением сканера (хотплаг, что-то типа libusb, libsane, уже сейчас и не вспомню), теперь (когда хотплаг и колдплаг умерли) всё с этим в порядке, udev справляется.
На www.sane-project.org много полезной информации по сканерам. Также бывает полезно читать конфигурационные файлы прошивок (где-то в /etc/sane.d/ или что-то такое).
Ещё не надо пугаться, что сканер долго запрягает :), у меня он разогревается где-то минуты три, поэтому около года я считал, что он у меня не работает =)))
Поправка:
Access вместо Acess
Ещё не надо пугаться, что сканер долго запрягает :),
У меня Epson Perfection 2400, разогревается за 5-10 секунд. SANE его поддерживает превосходно.
Кстати, в статье надо будет потом про backends написать. Кстати, как это слово переводится на русский?
Поправка: Access вместо Acess Спасибо, багфикс учтён 🙂
Кстати, в статье надо будет потом про backends написать. Кстати, как это слово переводится на русский?
Может быть, кому-то прийдет более удачная мысль. Мой вариант: Подсистема (или программный модуль) взаимодействия с пользователем или оборудованием, или (нужное вписать).
В sane «backend» получается «модуль взаимодействия со сканером». Слово «драйвер» можно применить, наверное.
«Куда-то задевали доку по разрешению сканировать всем остальным. «
ИМХО правильно, это задача исключительно дистрибутивозависима.
А у меня Epson 1260 🙂
2 Igor
ИМХО правильно, это задача исключительно дистрибутивозависима.
Добавление пользователя в группу сканера!? В Слаке, Генту и Дебиане во всяком случае всё именно так. Ну ладно, может где не так.
Ну теперь группа сканирующих зависит просто не от sane, а от udev. На сайте www.sane-project.org в разделе Документация нашёл FAQ, но он, кажется, устарел.
Аналогия со звуком: в большинстве современных дистрибутивов надо добавить пользователя в группу audio (или sound), но это задача дистрибутива, написать это сообщение при установке соответствующего пакета. Так и здесь. В ArchLinux при установке sane пишется, что нужно добавить пользователя в соответствующую группу.
Да, наверное что-то из этого. Типа «дополнительный драйвер».
В голову пришел еще вариант. Обычно, когда говорят о backend, разумеются еще frontend. То есть речь идет о двух уровнях: высоком и низком. то есть «модуль низкого уровня», «модуль высокого уровня». Что-то в этом роде.
Спасибо за статью!
Попробовал настроить свой сканер, все доступно изложено. Вот только у меня почему-то не заработало.
Установил xsane, включил пользователя в группу scanner. Но вот при запуске xsane выдает «нет доступных устройств». sane-find-scanner мой сканер находит HP ScanJet 4370. Может это вин-сканер? Такие бывают? Вот принтер у меня так и не заработал, сказали менять.
2 paveless
Спасибо за статью!
Попробовал настроить свой сканер, все доступно изложено.
Пожалуйста. Рад, что она помогла хоть в чём-то.
sane-find-scanner мой сканер находит HP ScanJet 4370.
Нужно скачать backend. В гугле он должен быть, а ещё на сайте проекта SANE хорошо посмотреть, есть ли поддержка (хотя должна быть, HP сканеры поддерживаются нормально).
cvat, твоего сканера даже нет в списке sane. Не знаю как он, но мой Perfection 1270 требует, чтобы в него загружалась прошивка (её нужно выдрать из виндового драйвера и немного подправить конфиг)
> Проблема возникла со сканером Epson Perfection 4180.
Решена ли проблема и есть ли папка /dev/scanner и нужна ли она в принципе, если нет то как восоздать:). Много вопросов:)
Список поддерживаемых сканеров смотрим здесь: http://www.sane-project.org/sane-mfgs.html
Я, например, своего там не нашёл. Отправил багрепорт. Через пару дней со мной связался разработчик одного из backend’ов, попросил доп. сведения. Обещает альфа-версию драйвера через несколько дней сделать. Мож и правда, получится? 🙂
2 Акув комментирует.
Решена ли проблема и есть ли папка /dev/scanner и нужна ли она в принципе, если нет то как восоздать:)
Это не папка, а файл устройства. И было это, насколько я помню, давно, при devfs. Сейчас такого устройства быть не должно.
USB Сканер Acer 3300U
в мандриве работает нормально
в debian etch даже lsusb его не показывает
подскажите куда ткнуться.
Сикока не долбился- от обычного юсера не запускается sane стабильной ветки.Segmentation fault и до свидания. Победить удалось только скачкой и компиляцией последних sane-xsane
USB Epson perfection 660
Настраивал как указано выше, не поднялся.
Была проблема
#scanimage > image.pnm
[snapscan] Cannot open firmware file /usr/share/sane/snapscan/your-firmwarefile.bin.
[snapscan] Edit the firmware file entry in snapscan.conf.
scanimage: open of device snapscan:libusb:001:002 failed: Invalid argument
Порыскал на форумах
http://www.mepis.org/node/9595
нашел лечение.
Есть список сканеров которым нужен bin фаил из win драйверов
http://snapscan.sourceforge.net/
Из списка скачал нужный фаил в
usr/share/sane/snapscan/your-firmwarefile.bin
настроил ссылку на bin фаил в
etc/sane.d/snapscan.conf
народ скажите решилась ли проблема со сканером HP scanjet 4370 если да то как?
Уважаемый Михаил, ввожу команду aptitude install sane xsane, терминал «шуршит» и выдаёт предупреждение о том, что энное количество пакетов не используется и будет стёрто. Не приведи Бог согласиться! А если ставить пакеты sane и xsane из Synaptik-а, то после введения # sane-find-scanner следует что-то типа «comand not found». Так что, до заветного «Махмуд, зажигай!» добраться никак не могу :((
У меня Дебиан и Mustek 1200 UB Plus.
Как «пришить» сканер к моей ОС?
Спасибо. Т.Б.
как настроить так, чтобы сканер сканировал автоматически по нажатию кнопки без всяких запросов? в списке поддерживаемых сканеров моего нету у «A scanner button daemon for Linux».
пользую genius sf600. вручную работает через xsane нормально
Сканер Usb: Mustek 2448 CS Plus.
OC: Debian
+ ко всему. когда я вхожу в интерфейс xsane она выдает, что не может открыть устройство с вышеуказанным адресом (((
Подскажите, пожалуйста, что делать!
Добрый день! У меня сканер Epson 1260, во первых долго готовится к сканированию (минуты 2) во вторых сканирует не всё изображение, а только область в правом верхнем углу.
у меня стоит Ubuntu 10.10 и сканер Epson Perfection 4180.
не могу добиться чтоб работал. если кто решил проблему отпишите пожалуйста на kos.mik@mail.ru очень нужно.
Здравствуйте! У меня проблема со сканированием. Сканирую объект размером 50 мм, а после сохранения и импорта в графическую программу он получается в 5-6 раз больше. Подскажите в чем проблема? Может у меня настройки неверно стоят? мой адрес abk@inbox.lv
> у меня стоит Ubuntu 10.10 и сканер Epson Perfection 4180.
> не могу добиться чтоб работал. если кто решил проблему отпишите
> пожалуйста на kos.mik@mail.ru очень нужно.
у меня дебиан и сканер Epson Perfection 4180.
xsane запускает сканер ток из под root terminal. 8-(
Как изменить каталог для сохранения сканов по умолчанию?
Дебиан Wheeze видит МФУ Canon MP 235 только в руте, пользователь создан balaban@192-168-0-100:
$ id
uid=1000(balaban) gid=1000(balaban) группы=1000(balaban),24(cdrom),25(floppy),29(audio),30(dip),44(video),46(plugdev),105(scanner),110(bluetooth),111(netdev)
balaban@192-168-0-100:
$
, но без рута вместо сканера определяется веб камера и сканер не находит
Источник
Содержание
Справедливо для Ubuntu 14.04 LTS. Скорее всего подойдёт для остальных версий, начиная с 12.04 LTS до 14.10 включительно (нужно проверить).
Проверка поддержки сканера в Linux на уровне драйверов.
Прежде всего стоит проверить, поддерживается ли подключенный или планируемый к покупке сканер на уровне драйверов. Данную информацию можно получить на сайте проекта SANE:
http://www.sane-project.org.
В частности, на странице раздела со стабильной поддержкой:
http://www.sane-project.org/sane-mfgs.html,
где проще всего искать по производителю (заголовок «Scanners», список «Manufacturers».)
Данные о сканерах представлены в таблицах, где наибольший интерес представляет столбец «Статус». Вот его легенда:
-
Complete — полная поддержка.
-
Good — поддерживается большинство функций.
-
Basic — поддерживается только базовый функционал, по факту — хорошо если вообще будет работать.
-
Unsupported — не поддерживается.
-
Untested — не тестировался, скорее всего работать не будет, но можно поэкспериментировать самостоятельно или поискать драйвера в нестабильной ветке SANE («SANE Development (git) Version»): http://www.sane-project.org/lists/sane-mfgs-cvs.html
Если «Статус» имеет последние два значения, то придётся отказаться от покупки и/или использования данного сканера.
Если по данным сайта сканер поддерживается, но, в данный момент, не сканирует, то можно применить следующие рекомендации. И так, сначала самое простое.
Обновление системы с целью получения новых драйверов.
В Linux-дистрибутивах, к которым относиться и Ubuntu, большинство драйверов встроенно в ядро системы (собственно, в сам Linux). Поэтому следует регулярно устанавливать обновления системы, так как на ряду с другими обновлениями могут прийти новые версии ядра, а следовательно, и новые драйвера для компьютера и периферии.
Установить обновления можно с помощью системного приложения «Программы и обновления» (для классической Ubuntu с Unity) или с помощью «Менеджера обновлений Muon» (для KDE). О том, как использовать «Менеджер обновлений» можно прочитать, например, здесь:
Репозитории и обновления
(заголовок «Управление обновлениями» во второй части страницы).
«Менеджер обновлений Muon» в KDE работает аналогично, хотя немного и отличается интерфейсом и наличием доп. функций.
Даже если в списке устанавливаемых обновлений не было новых версий ядра, то ничего страшного. В любом случае, обновления всегда полезны.
Если с обновлениями пришли новые ядра, то после окончания установки обновлений компьютер попросит его перезагрузить, на что надо согласиться. После перезагрузки можно ещё раз проверить работоспособность сканера.
Если сканер по-прежнему не работает, то потребуются применить более серьёзные методы решения проблемы.
Проверка распознавания системой сканера, как устройства.
Сначала нужно посмотреть, определяется ли сканер физически. Большинство сканеров сейчас подключается по USB, поэтому необходимо открыть Терминал и ввести команду, показывающую все подключенные USB-устройства:
lsusb
Запустить Терминал можно по сочетанию клавиш Ctrl+Alt+T
Если среди них нет искомого сканера, то, скорее всего, проблема аппаратная. Стоит проверить, подключён ли сканер по USB, не переломился ли кабель и вообще, исправен ли сам сканер. Так же могут быть проблемы с распознаваем сканера в BIOS или UEFI компьютера. Часто помогает отключение XHCI в UEFI.
Если же в выводе Терминала есть строчка подобная этой:
Bus 003 Device 005: ID 04a9:2220 Canon, Inc. CanoScan LIDE 25
то уже хорошо — система видит сканер как USB-устройство и можно двигаться дальше. Естественно, что все цифры и наименование сканера могут быть другими. Важно то, что такая строка есть в принципе.
Теперь нужно ввести в Терминале:
scanimage -L
Следует обращать внимание на регистр букв. Во избежание ошибок лучше копировать команды в Терминал через буфер обмена.
Если система не может выполнить команду, то, вероятно, не установлен пакет sane-utils, о чём и сообщит Терминал. Установить этот пакет можно командой:
sudo apt install sane-utils
а затем повторить ввод:
scanimage -L
Положительным ответом будет считаться строка, аналогичная этой:
device `plustek:libusb:003:008' is a Canon CanoScan LiDE25 flatbed scanner
Собственно, на этом можно и остановиться. Сканер подключен и распознаётся, можно сканировать.
Если же Терминал выдаёт отрицательный ответ примерно в таком виде:
No scanners were identified. If you were expecting something different, check that the scanner is plugged in, turned on and detected by the sane-find-scanner tool (if appropriate). Please read the documentation which came with this software (README, FAQ, manpages)
то это может означать:
-
аппаратную проблему;
-
отсутствие прав на работу со сканером у активной в данный момент учётки пользователя;
-
сканеру запрещено обращаться к ядру (где обычно и находятся драйвера).
Решать проблемы лучше в этом же порядке. Про решение аппаратных проблем уже было сказано выше, поэтому можно сразу перейти к настройке прав учётки пользователя.
Предоставление своей учётной записи права на работу со сканером.
Введённая в Терминал команда
who am i
или
whoami
покажет логин активного в данный момент пользователя.
Далее, нужно узнать, в каких группах состоит этот пользователь:
groups <имя_пользователя>
где <имя_пользователя> — логин, полученный по команде whoami.
Если в этом списке указаны группы plugdev и scanner, то всё в порядке. Это означает, что проблем с правами на доступ пользователя к сканеру нет и можно переходить к следующему решению.
Если же групп plugdev и scanner нет в списке, то нужно добавить текущего пользователя в эти группы. Например:
sudo usermod -G plugdev,scanner -a user1
где user1 — логин добавляемого пользователя.
Внимание! Соблюдайте синтаксис! Группы перечисляются через запятую без пробелов, но во всех остальных местах команды пробелы обязательны. Названия групп и имя пользователя вводятся без кавычек и любых скобок.
Управление группами можно организовать и через графический интерфейс. К сожалению, в современных версиях Ubuntu удалены графические оболочки для управления группами, поэтому сначала придётся их поставить.
Для Ubuntu с Unity и GNOME:
sudo apt install gnome-system-tools
Для Kubuntu или для KDE, являющимся в системе дополнительным рабочим окружением:
sudo apt install kuser
Запустить графическую утилиту управления группами в Unity можно через Главное меню→линза Приложения→фильтр Система→раздел Установленные→программа Пользователи и группы
Запуск в KDE: Главное меню→Приложения→Система→программа KUsers (Управление пользователями)
В обоих рабочих окружениях можно набрать название программы в поисковой строке меню, что значительно ускорит процесс поиска и запуска нужной программы.
Подробнее о пользователях и группах можно прочитать, например, здесь: Пользователи и группы
После включения пользователя в нужные группы снова ввести в Терминал:
scanimage -L
Если в ответ появляется строка, аналогичная этой, то проблема решена:
device `plustek:libusb:003:008' is a Canon CanoScan LiDE25 flatbed scanner
Иначе следует применить следующий метод решения проблемы.
Разрешение сканеру обращаться к ядру системы.
Если ответ Терминала по прежнему отрицательный, то, возможно, сканеру запрещено обращаться к ядру. Разрешение можно дать, отредактировав конфигурационный файл «40-libsane.rules», или если такого файла нет, «60-libsane.rules» в текстовом редакторе, запущенном с правами Суперпользователя:
sudo gedit /lib/udev/rules.d/40-libsane.rules
gedit — стандартный текстовый редактор Ubuntu для рабочих окружений Unity и GNOME. В Kubuntu (или в KDE) вместо него обычно используется Kate:
sudo kate /lib/udev/rules.d/40-libsane.rules
В открывшемся тексте наверняка найдётся строка с параметрами сканера со схожим названием. Нужно скопировать строчку с этими данными и вставить её копию сразу под найденной, заменив в копии название сканера и номера idVendor и idProduct на полученные ранее по команде lsusb.
Вот как это будет выглядеть подробнее.
В качестве примера продолжает рассматриваться сканер «CanoScan LIDE 25». При подключении другого сканера, его название и значения idVendor и dProduct будут другими, так же может отличаться номер USB-порта.
Строка с похожим сканером в файле «40-libsane.rules»:
# Canon CanoScan LiDE 60
ATTRS{idVendor}=="04a9", ATTRS{idProduct}=="221c", ENV{libsane_matched}="yes"
Данные от lsusb:
Bus 003 Device 005: ID 04a9:2220 Canon, Inc. CanoScan LIDE 25
В файле «40-libsane.rules» в копии строки, в заголовке меняется номер модели сканера с 60 на 25, а двойной ID 04a9:2220, полученный от lsusb нужно разделить на idVendor — 04a9 и idProduct — 2220. В результате, основная и новая строки, друг за другом, будут выглядеть так:
# Canon CanoScan LiDE 60
ATTRS{idVendor}=="04a9", ATTRS{idProduct}=="221c", ENV{libsane_matched}="yes"
# Canon CanoScan LiDE 25
ATTRS{idVendor}=="04a9", ATTRS{idProduct}=="2220", ENV{libsane_matched}="yes"
Остаётся только сохранить файл и закрыть его.
Теперь снова вводим в Терминале:
scanimage -L
Теперь уже ответ должен быть положительным:
device `plustek:libusb:003:008' is a Canon CanoScan LiDE25 flatbed scanner
Проблема решена. Можно приступать к сканированию.

Возникает ошибка RPC при управлении доменом Astra Linux Directory версии 1.4 из панели управления Астры версии 1.5.
Спросил Робот 23 марта 2017
Вопрос просмотрен 5909 раз
Решён5.91K просмотровALD Версия 1.5
Для корректной работы клиентов на Астре 1.5 в домене ALD, установленном на сервере 1.4 нужно выполнить следующие действия.
На клиенте ALD:
- В файле настройки /etc/ald/ald.conf:
- VERSION=1.5
- USE_RPC=0
- После правки ввести клиент домен командой используя имя узла без домена: ald-client join hostname
Пожалуйста, выполните
Вход, чтобы оставить комментарий:
Добрый день уважаемые. Бьюсь уже как неделю и никак не могу победить.Собственно при вводе в домен компьютера,после ввода пароля доменного администратора выскакивает ошибка «Ошибка RPC:ALD krb5 server error: Error while verifying KRB-PRIV message in ADKrb5 cpp:248(decode)
Incorrect net address
Rpc-creds
Попробовал совет из соседней темы,внёс ip-адресс,полное доменное имя компьютера и короткое в файл /etc/hosts но проблема не решилась. Bind9 и ntp работают исправно. Межсетевой экран (внутренний) отключил,на внешнем произвёл фильтрацию согласно Контрольного примера.
Отключил антивирусную защиту на клиенте но теперь появилась новая ошибка «Ошибка RPC: Failed to authenticate user ‘admin/admin’ MIT Kerberos V5 error: Error while getting credentials in ALDKadm5Connection.cpp:605 (ConnectCreds)
KDC policy rejects request»
Отключил антивирусную защиту на клиенте но теперь появилась новая ошибка «Ошибка RPC: Failed to authenticate user ‘admin/admin’ MIT Kerberos V5 error: Error while getting credentials in ALDKadm5Connection.cpp:605 (ConnectCreds)
KDC policy rejects request»
Попробуйте взять с вашего сервера файл ald.conf и скопировать его на арм, после этого ald-client join. Отпишите успешно или нет
В конце файла ald.conf , необходимо записать строку USE_RPC=0, и будет тебе счастье )
Попробуйте взять с вашего сервера файл ald.conf и скопировать его на арм, после этого ald-client join. Отпишите успешно или нет
Я наверное никогда не пойму линукс. Перекинул файл с сервера на арм и ошибка пропала, ради интереса проверил оба файла и они оказались одинаковыми. Единственное в конце он мне написал что клиент ALD активен,а сервер ALD нет.
В конце файла ald.conf , необходимо записать строку USE_RPC=0, и будет тебе счастье )
Увы,но проблема как оказалась была не в этом,так как запись присутствовала. Но за помощь спасибо.
Я наверное никогда не пойму линукс. Перекинул файл с сервера на арм и ошибка пропала, ради интереса проверил оба файла и они оказались одинаковыми. Единственное в конце он мне написал что клиент ALD активен,а сервер ALD нет.
Запись server=0, client=1 в файле ald.conf как раз и отвечает за то что запущено, сервер или клиент. Значение 1- служба работает, значение 0-не работает. А способ замены файлов проишел через метод ‘научного тыка’ ибо сравнение файлов по строчкам не приводило к работе системы
Всем привет, такая же ошибка, при добавлении клиента командой join, вообще не видит алд сервер, хотя компы пингуются, dns работает нормально, сервер времени тоже, подскажите в чем может быть проблема, уже бьюсь 4 дня(((
Последнее редактирование:
Такая же ошибка вылетает при включение антивируса drweb на клиенте, как только его отрубаю, то домен работает как часы
- Astra Linux Special Edition 1.5
- Astra Linux Special Edition 1.6
Вопрос
В графической утилите fly-admin-ald-server при открытии большинства вкладок («Группы служб», «Мандатные атрибуты», «Политики паролей», «Пользователи», «Привилегии», «Привилегии домена», «Службы», «Устройства и правила») появляется окно с ошибкой типа «Чтение списка пользователей домена» следующего содержания:
Ошибка RPC: Ошибка Krb5 сервера ALD: Ошибка проверки сообщения KRB-PRIV...CODE
Данная проблема возникает как в сеансе доменного администратора, так и в сеансе локального. После остановки службы антивируса (drweb-configd.service) работоспособность утилиты восстанавливается.
Ответ
Внимание! Для авторизации используйте учетные данные Личного кабинета
Если учетная запись от новой версии личного кабинета отсутствует, просим писать на почту lk@astralinux.ru
Содержание
- Почему сканер на Linux’е такая боль?
- Операционные системы Astra Linux
- Железный Linux. Сканирование и печать
- Сканеры. Решение общих проблем с подключением.
- Содержание
- Проверка поддержки сканера в Linux на уровне драйверов.
- Обновление системы с целью получения новых драйверов.
- Проверка распознавания системой сканера, как устройства.
- Предоставление своей учётной записи права на работу со сканером.
- Разрешение сканеру обращаться к ядру системы.
- Записки дебианщика
- Сканер в Linux и настройка SANE: scanner in linux
Почему сканер на Linux’е такая боль?
Давно уже мучаюсь, периодически бросаю и иду доставать ноут с виндой, но сейчас решил побороться еще немного.
Устанавливаю Plustek MobileOffice S400 на Linux Mint.
Всё как положено, по инструкциям, коих в сети полным-полно.
# aptitude install sane xsane
Всё хорошо, программы встали, работают. Но никто не хочет видеть сканера.
Точней, его видят, даже правильно определяют почти.
# sane-find-scanner
При этом с правами root работает более корректно 🙂
# sudo sane-find-scanner
Может кто-то сталкивался уже и победил?
Я, в своё время, когда внедрял линукс в школах просто поменялся сканерами с управлением образования 🙂 Им без разницы было, а я получил 100% работающий на линуксе сканер.
Если сканер личный, то проще на авито купить за 500р любой поддерживаемый сканер (большинство HP работают отлично).
ответ в том, что «боль» — вовсе не «Сканер на Linux’е», а попытки химичить при отсутствии даже базовых знаний об основах Linux-систем.
Sergey Goryachev:
> но как бы не всё можно знать даже являясь уверенным пользователем.
Конкретно это у меня нагуглилось на первой же странице 🙂
Впрочем, там была кроме прочего какая-то индийская контора, у которой на сайте было написано, что Linux-драйвер для сего принтера предоставляется по запросу. Но, думаю, обманывают. Иначе уже давно бы кто-нибудь выложил его куда-нибудь.
А так — например, легко гуглится, что ещё в 2012 году было известно, что производитель не удосужился сделать драйвер и у людей на всяких убунтах он не заводится.
Так же, к слову, Вы неправильно вызывали scanimage в ОП-посте. Правильный ключ не `-l`, а `-L`.
В общем, ситуация такова, что драйвера для всевозможных девайсов (в т.ч. сканеров) появляются либо если их выпустил производитель (в случае Epson, например, iscan, в случае HP — hplip), либо если девайсы достаточно популярные, что они есть у того, кто умеет писать драйвера и он в этом заинтересован сам.
А бесплатно пилить драйвера для богом забытых нонейм-девайсов, увы, никто не будет 🙂
Источник
Операционные системы Astra Linux
Оперативные обновления и методические указания
Операционные системы Astra Linux предназначены для применения в составе информационных (автоматизированных) систем в целях обработки и защиты 1) информации любой категории доступа 2) : общедоступной информации, а также информации, доступ к которой ограничен федеральными законами (информации ограниченного доступа).
1) от несанкционированного доступа;
2) в соответствии с Федеральным законом от 27.07.2006 № 149-ФЗ «Об информации, информационных технологиях и о защите информации» (статья 5, пункт 2).
Операционные системы Astra Linux Common Edition и Astra Linux Special Edition разработаны коллективом открытого акционерного общества «Научно-производственное объединение Русские базовые информационные технологии» и основаны на свободном программном обеспечении. С 17 декабря 2019 года правообладателем, разработчиком и производителем операционной системы специального назначения «Astra Linux Special Edition» является ООО «РусБИТех-Астра».
На web-сайтах https://astralinux.ru/ и https://wiki.astralinux.ru представлена подробная информация о разработанных операционных системах семейства Astra Linux, а также техническая документация для пользователей операционных систем и разработчиков программного обеспечения.
Мы будем признательны Вам за вопросы и предложения, которые позволят совершенствовать наши изделия в Ваших интересах и адаптировать их под решаемые Вами задачи!
Репозитория открытого доступа в сети Интернет для операционной системы Astra Linux Special Edition нет. Операционная система распространяется посредством DVD-дисков.
Информацию о сетевых репозиториях операционной системы Astra Linux Common Edition Вы можете получить в статье Подключение репозиториев с пакетами в ОС Astra Linux и установка пакетов.
В целях обеспечения соответствия сертифицированных операционных систем Astra Linux Special Edition требованиям, предъявляемым к безопасности информации, ООО «РусБИтех-Астра» осуществляет выпуск очередных и оперативных обновлений.
Очередные обновления (версии) предназначены для:
Оперативные обновления предназначены для оперативного устранения уязвимостей в экземплярах, находящихся в эксплуатации, и представляют собой бюллетень безопасности, который доступен в виде:
Ввиду совершенствования нормативно-правовых документов в области защиты информации и в целях обеспечения соответствия информационных актуальным требованиям безопасности информации, а также обеспечения их долговременной эксплуатации, в том числе работоспособности на современных средствах вычислительной техники, рекомендуется на регулярной основе планировать проведение мероприятий по применению очередных и оперативных обновлений операционной системы.
Источник
Железный Linux. Сканирование и печать
Linux поддерживает большинство существующих чипсетов, процессоров, и с такими устройствами, как флоппи-дисководы, приводы CD-ROM, CD-RW, DVD-ROM и жесткими дисками вопросов, скорее всего, не возникнет.
Первое взаимонепонимание системы и пользователя может встретиться при выборе монитора и видеокарты. С картами от ведущей тройки производителей (ATI, Matrox, nVidia) проблем практически нет (в базе драйверов дистрибутива ALT Linux Junior 2.1 1 пока нет только самых последних моделей: Matrox Perphilia, ATI Radeon 9000 и 9700). Весь список поддерживаемых видеокарт можно посмотреть в директории /usr/share/ldetect-lst/ в файле pcitable. На начальном этапе, например, для любой карты на чипах семейства Radeon предлагается один драйвер — Radeon.
Благодаря тому, что драйверы поставляются самими производителями, карты от ATi, Matrox и nVidia поддерживают полноценное 3D-ускорение. Что касается всех других видеокарт, здесь ситуация «зависит от…». В разделе «Монитор» DarkConf в режиме «Эксперт» можно посмотреть, какая поддержка обеспечена вашей видеокарте — т.е. в каком режиме обеспечено аппаратное 3D-ускорение и насколько оно надежно. Следующая проблема, которую может встретить пользователь — низкая частота обновления экрана (еше раз напомню, как это вредно — смотреть на экран с частотой обновления ниже 75 герц). Да, при установке системы, даже при выборе правильной марки монитора и корректном автоопределении видеокарты, может встретиться такая ситуация — вместо положенных, допустим, 85 герц (вы точно знаете, что ваша видеоподсистема «тянет» такое обновление при разрешении 1152х864 и 32-битной глубине цвета) система самолично устанавливает вам 75 герц, а то и еще ниже.
Из этой ситуации можно выбраться двумя способами. Первый — вместо реального подключенного монитора вы задаете монитор с лучшими характеристиками. Если у дисплея есть средство для определения частоты обновления, этот способ годится. Но если статус невозможно определить, придется пойти вторым путем — в директории /ect/X11/ отредактировать файл XF86Config. Для этого надо найти секцию Monitor Section и в ней параметр VertRefresh, он и задает диапазон обновления экрана. Если вы точно знаете, что ваша видеоподсистема выдержит, установите, например, диапазон 85–100, тогда ниже 85 герц частота не опустится.
К сожалению, более изящного способа регулировки частоты обновления система пока не предлагает, хотя более тонкой настройкой (правкой) в том же файле XF86Config можно точно задавать параметры экрана для каждого разрешения.
Сканирование
Пожалуй, сканеры для Linux представляют наиболее капризные девайсы, и перед тем как установить сканер в систему (не говоря уж о приобретении нового сканера для использования его под Linux) желательно уточнить — есть ли Linux-поддержка конкретной модели. И здесь не удастся обойтись средствами дистрибутива. Те же USB-сканеры в изобилии присутствуют в файле usbtable директории /usr/share/ldetect-lst/, и это означает, что система способна только правильно определить подключенный сканер, но не гарантирует наличие для него подходящего драйвера. Поэтому придется обратиться к самому авторитетному сканерному сайту — SANE. Там можно найти все сканеры, на сегодняшний день «принимаемые в обращение» Linux, причем с указанием — насколько хорошо поддерживается та или иная модель.
Вообще, хотя общий алгоритм установки сканера является плохо формализуемым, можно указать несколько действий, которые помогут справиться с этой задачей. Во-первых, на сайте SANE необходимо пройтись по ссылкам Supported devices (complete lists/search function) — List ordered by manufacturer и найти таблицу производителя и затем, уже в таблице, — конкретную, интересующую вас модель. В соответствующей строке будут указаны статус (Status) используемого драйвера, комментарий (Comment), название драйвера (Backend) и ссылка на страницу описания настройки драйвера (Manpage).
Status показывает, насколько драйвер отлажен. Уровни stable и beta считаются настолько хорошими, что их можно рекомендовать к применению. Уровни alpha и untested — рекомендовать нельзя. Но попробовать, насколько они работоспособны, конечно, никому не возбраняется.
Далее, Comment покажет, работает ли конкретный сканер под данным драйвером (SANE-драйверы, как правило, могут использоваться для нескольких сканеров, которые, например, собраны на одном чипсете). Причем в пределах одной таблицы комментарии могут быть разные — от радужных «All known modes and functions supported» (все известные режимы и функции поддерживаются) до невеселых «Gray only» (сканирование возможно только в шкале серого цвета) или совсем грустных «Unsupported» (не поддерживается).
Если все этапы пройдены, вероятность, что сканер «станет» под Linux очень высока. Тогда нужно искать особенности установки разных сканеров в ркуководстве (man 7 sane). В двух словах они сводятся к следующему:
• уточняется список поддерживаемых драйвером сканеров;
• уточняются набор рабочих режимов и функции;
• подтверждается факт, что если вы устанавливаете SCSI-сканер, скорее всего, проблем не будет никаких, а с LPT- и USB-сканнерами, придется повозиться;
• дается путь, где можно найти файл конфигурации данного типа сканеров и рекомендации по его изменению.
Источник
Сканеры. Решение общих проблем с подключением.
Содержание
Проверка поддержки сканера в Linux на уровне драйверов.
Прежде всего стоит проверить, поддерживается ли подключенный или планируемый к покупке сканер на уровне драйверов. Данную информацию можно получить на сайте проекта SANE:
http://www.sane-project.org.
В частности, на странице раздела со стабильной поддержкой:
http://www.sane-project.org/sane-mfgs.html, где проще всего искать по производителю (заголовок «Scanners», список «Manufacturers».)
Данные о сканерах представлены в таблицах, где наибольший интерес представляет столбец «Статус». Вот его легенда:
Если «Статус» имеет последние два значения, то придётся отказаться от покупки и/или использования данного сканера.
Если по данным сайта сканер поддерживается, но, в данный момент, не сканирует, то можно применить следующие рекомендации. И так, сначала самое простое.
Обновление системы с целью получения новых драйверов.
В Linux-дистрибутивах, к которым относиться и Ubuntu, большинство драйверов встроенно в ядро системы (собственно, в сам Linux). Поэтому следует регулярно устанавливать обновления системы, так как на ряду с другими обновлениями могут прийти новые версии ядра, а следовательно, и новые драйвера для компьютера и периферии.
Установить обновления можно с помощью системного приложения «Программы и обновления» (для классической Ubuntu с Unity) или с помощью «Менеджера обновлений Muon» (для KDE). О том, как использовать «Менеджер обновлений» можно прочитать, например, здесь:
Репозитории и обновления
(заголовок «Управление обновлениями» во второй части страницы).
«Менеджер обновлений Muon» в KDE работает аналогично, хотя немного и отличается интерфейсом и наличием доп. функций.
Даже если в списке устанавливаемых обновлений не было новых версий ядра, то ничего страшного. В любом случае, обновления всегда полезны.
Если с обновлениями пришли новые ядра, то после окончания установки обновлений компьютер попросит его перезагрузить, на что надо согласиться. После перезагрузки можно ещё раз проверить работоспособность сканера.
Если сканер по-прежнему не работает, то потребуются применить более серьёзные методы решения проблемы.
Проверка распознавания системой сканера, как устройства.
Сначала нужно посмотреть, определяется ли сканер физически. Большинство сканеров сейчас подключается по USB, поэтому необходимо открыть Терминал и ввести команду, показывающую все подключенные USB-устройства:
Если среди них нет искомого сканера, то, скорее всего, проблема аппаратная. Стоит проверить, подключён ли сканер по USB, не переломился ли кабель и вообще, исправен ли сам сканер. Так же могут быть проблемы с распознаваем сканера в BIOS или UEFI компьютера. Часто помогает отключение XHCI в UEFI.
Если же в выводе Терминала есть строчка подобная этой:
то уже хорошо — система видит сканер как USB-устройство и можно двигаться дальше. Естественно, что все цифры и наименование сканера могут быть другими. Важно то, что такая строка есть в принципе.
Теперь нужно ввести в Терминале:
а затем повторить ввод:
Положительным ответом будет считаться строка, аналогичная этой:
Собственно, на этом можно и остановиться. Сканер подключен и распознаётся, можно сканировать.
Если же Терминал выдаёт отрицательный ответ примерно в таком виде:
то это может означать:
Решать проблемы лучше в этом же порядке. Про решение аппаратных проблем уже было сказано выше, поэтому можно сразу перейти к настройке прав учётки пользователя.
Предоставление своей учётной записи права на работу со сканером.
Введённая в Терминал команда
покажет логин активного в данный момент пользователя.
Далее, нужно узнать, в каких группах состоит этот пользователь:
Если же групп plugdev и scanner нет в списке, то нужно добавить текущего пользователя в эти группы. Например:
где user1 — логин добавляемого пользователя.
Управление группами можно организовать и через графический интерфейс. К сожалению, в современных версиях Ubuntu удалены графические оболочки для управления группами, поэтому сначала придётся их поставить.
Для Ubuntu с Unity и GNOME:
Для Kubuntu или для KDE, являющимся в системе дополнительным рабочим окружением:
Запустить графическую утилиту управления группами в Unity можно через Главное меню→линза Приложения→фильтр Система→раздел Установленные→программа Пользователи и группы
Запуск в KDE: Главное меню→Приложения→Система→программа KUsers (Управление пользователями)
Подробнее о пользователях и группах можно прочитать, например, здесь: Пользователи и группы
После включения пользователя в нужные группы снова ввести в Терминал:
Если в ответ появляется строка, аналогичная этой, то проблема решена:
Иначе следует применить следующий метод решения проблемы.
Разрешение сканеру обращаться к ядру системы.
Если ответ Терминала по прежнему отрицательный, то, возможно, сканеру запрещено обращаться к ядру. Разрешение можно дать, отредактировав конфигурационный файл «40-libsane.rules», или если такого файла нет, «60-libsane.rules» в текстовом редакторе, запущенном с правами Суперпользователя:
Вот как это будет выглядеть подробнее.
Строка с похожим сканером в файле «40-libsane.rules»:
В файле «40-libsane.rules» в копии строки, в заголовке меняется номер модели сканера с 60 на 25, а двойной ID 04a9:2220, полученный от lsusb нужно разделить на idVendor — 04a9 и idProduct — 2220. В результате, основная и новая строки, друг за другом, будут выглядеть так:
Остаётся только сохранить файл и закрыть его.
Теперь снова вводим в Терминале:
Теперь уже ответ должен быть положительным:
Проблема решена. Можно приступать к сканированию.
Источник
Записки дебианщика
В этом блоге публикуются заметки и решения, найденные в процессе работы, освоения и жизни в дистрибутиве Debian GNU/Linux.
Сканер в Linux и настройка SANE: scanner in linux
# sane-find-scanner will now attempt to detect your scanner. If the
# result is different from what you expected, first make sure your
# scanner is powered up and properly connected to your computer.
# No SCSI scanners found. If you expected something different, make sure that
# you have loaded a SCSI driver for your SCSI adapter.
# Not checking for parallel port scanners.
# Most Scanners connected to the parallel port or other proprietary ports
# can’t be detected by this program.
penta4 dialout cdrom floppy audio video plugdev scanner
Так же особо обратите внимание на меню «Окна» в XSANE. Там можно вызывать или убирать окна предварительного сканирования, задавать параметры пакетного сканирования, дополнительные настройки (битность изображения, права доступа на сканируемые файлы и прочее).
30 комментариев: |высказаться!| RSS-лента дискуссии.|
Помню, что в старых дистрибутивах проблема была с подключением сканера (хотплаг, что-то типа libusb, libsane, уже сейчас и не вспомню), теперь (когда хотплаг и колдплаг умерли) всё с этим в порядке, udev справляется.
На www.sane-project.org много полезной информации по сканерам. Также бывает полезно читать конфигурационные файлы прошивок (где-то в /etc/sane.d/ или что-то такое).
Ещё не надо пугаться, что сканер долго запрягает :), у меня он разогревается где-то минуты три, поэтому около года я считал, что он у меня не работает =)))
Поправка:
Access вместо Acess
Ещё не надо пугаться, что сканер долго запрягает :),
У меня Epson Perfection 2400, разогревается за 5-10 секунд. SANE его поддерживает превосходно.
Кстати, в статье надо будет потом про backends написать. Кстати, как это слово переводится на русский?
Поправка: Access вместо Acess Спасибо, багфикс учтён 🙂
Кстати, в статье надо будет потом про backends написать. Кстати, как это слово переводится на русский?
Может быть, кому-то прийдет более удачная мысль. Мой вариант: Подсистема (или программный модуль) взаимодействия с пользователем или оборудованием, или (нужное вписать).
В sane «backend» получается «модуль взаимодействия со сканером». Слово «драйвер» можно применить, наверное.
«Куда-то задевали доку по разрешению сканировать всем остальным. «
ИМХО правильно, это задача исключительно дистрибутивозависима.
А у меня Epson 1260 🙂
2 Igor
ИМХО правильно, это задача исключительно дистрибутивозависима.
Добавление пользователя в группу сканера!? В Слаке, Генту и Дебиане во всяком случае всё именно так. Ну ладно, может где не так.
Ну теперь группа сканирующих зависит просто не от sane, а от udev. На сайте www.sane-project.org в разделе Документация нашёл FAQ, но он, кажется, устарел.
Аналогия со звуком: в большинстве современных дистрибутивов надо добавить пользователя в группу audio (или sound), но это задача дистрибутива, написать это сообщение при установке соответствующего пакета. Так и здесь. В ArchLinux при установке sane пишется, что нужно добавить пользователя в соответствующую группу.
Да, наверное что-то из этого. Типа «дополнительный драйвер».
В голову пришел еще вариант. Обычно, когда говорят о backend, разумеются еще frontend. То есть речь идет о двух уровнях: высоком и низком. то есть «модуль низкого уровня», «модуль высокого уровня». Что-то в этом роде.
Спасибо за статью!
Попробовал настроить свой сканер, все доступно изложено. Вот только у меня почему-то не заработало.
Установил xsane, включил пользователя в группу scanner. Но вот при запуске xsane выдает «нет доступных устройств». sane-find-scanner мой сканер находит HP ScanJet 4370. Может это вин-сканер? Такие бывают? Вот принтер у меня так и не заработал, сказали менять.
2 paveless
Спасибо за статью!
Попробовал настроить свой сканер, все доступно изложено.
Пожалуйста. Рад, что она помогла хоть в чём-то.
sane-find-scanner мой сканер находит HP ScanJet 4370.
Нужно скачать backend. В гугле он должен быть, а ещё на сайте проекта SANE хорошо посмотреть, есть ли поддержка (хотя должна быть, HP сканеры поддерживаются нормально).
cvat, твоего сканера даже нет в списке sane. Не знаю как он, но мой Perfection 1270 требует, чтобы в него загружалась прошивка (её нужно выдрать из виндового драйвера и немного подправить конфиг)
> Проблема возникла со сканером Epson Perfection 4180.
Решена ли проблема и есть ли папка /dev/scanner и нужна ли она в принципе, если нет то как восоздать:). Много вопросов:)
Список поддерживаемых сканеров смотрим здесь: http://www.sane-project.org/sane-mfgs.html
Я, например, своего там не нашёл. Отправил багрепорт. Через пару дней со мной связался разработчик одного из backend’ов, попросил доп. сведения. Обещает альфа-версию драйвера через несколько дней сделать. Мож и правда, получится? 🙂
2 Акув комментирует.
Решена ли проблема и есть ли папка /dev/scanner и нужна ли она в принципе, если нет то как восоздать:)
Это не папка, а файл устройства. И было это, насколько я помню, давно, при devfs. Сейчас такого устройства быть не должно.
USB Сканер Acer 3300U
в мандриве работает нормально
в debian etch даже lsusb его не показывает
подскажите куда ткнуться.
Сикока не долбился- от обычного юсера не запускается sane стабильной ветки.Segmentation fault и до свидания. Победить удалось только скачкой и компиляцией последних sane-xsane
USB Epson perfection 660
Настраивал как указано выше, не поднялся.
Была проблема
#scanimage > image.pnm
[snapscan] Cannot open firmware file /usr/share/sane/snapscan/your-firmwarefile.bin.
[snapscan] Edit the firmware file entry in snapscan.conf.
scanimage: open of device snapscan:libusb:001:002 failed: Invalid argument
Порыскал на форумах
http://www.mepis.org/node/9595
нашел лечение.
Есть список сканеров которым нужен bin фаил из win драйверов
http://snapscan.sourceforge.net/
Из списка скачал нужный фаил в
usr/share/sane/snapscan/your-firmwarefile.bin
настроил ссылку на bin фаил в
etc/sane.d/snapscan.conf
народ скажите решилась ли проблема со сканером HP scanjet 4370 если да то как?
Уважаемый Михаил, ввожу команду aptitude install sane xsane, терминал «шуршит» и выдаёт предупреждение о том, что энное количество пакетов не используется и будет стёрто. Не приведи Бог согласиться! А если ставить пакеты sane и xsane из Synaptik-а, то после введения # sane-find-scanner следует что-то типа «comand not found». Так что, до заветного «Махмуд, зажигай!» добраться никак не могу :((
У меня Дебиан и Mustek 1200 UB Plus.
Как «пришить» сканер к моей ОС?
Спасибо. Т.Б.
как настроить так, чтобы сканер сканировал автоматически по нажатию кнопки без всяких запросов? в списке поддерживаемых сканеров моего нету у «A scanner button daemon for Linux».
пользую genius sf600. вручную работает через xsane нормально
Сканер Usb: Mustek 2448 CS Plus.
OC: Debian
+ ко всему. когда я вхожу в интерфейс xsane она выдает, что не может открыть устройство с вышеуказанным адресом (((
Подскажите, пожалуйста, что делать!
Добрый день! У меня сканер Epson 1260, во первых долго готовится к сканированию (минуты 2) во вторых сканирует не всё изображение, а только область в правом верхнем углу.
у меня стоит Ubuntu 10.10 и сканер Epson Perfection 4180.
не могу добиться чтоб работал. если кто решил проблему отпишите пожалуйста на kos.mik@mail.ru очень нужно.
Здравствуйте! У меня проблема со сканированием. Сканирую объект размером 50 мм, а после сохранения и импорта в графическую программу он получается в 5-6 раз больше. Подскажите в чем проблема? Может у меня настройки неверно стоят? мой адрес abk@inbox.lv
> у меня стоит Ubuntu 10.10 и сканер Epson Perfection 4180.
> не могу добиться чтоб работал. если кто решил проблему отпишите
> пожалуйста на kos.mik@mail.ru очень нужно.
у меня дебиан и сканер Epson Perfection 4180.
xsane запускает сканер ток из под root terminal. 8-(
Как изменить каталог для сохранения сканов по умолчанию?
Дебиан Wheeze видит МФУ Canon MP 235 только в руте, пользователь создан balaban@192-168-0-100:
$ id
uid=1000(balaban) gid=1000(balaban) группы=1000(balaban),24(cdrom),25(floppy),29(audio),30(dip),44(video),46(plugdev),105(scanner),110(bluetooth),111(netdev)
balaban@192-168-0-100:
$
, но без рута вместо сканера определяется веб камера и сканер не находит
Источник