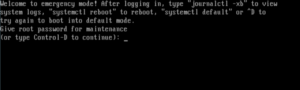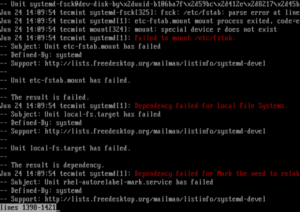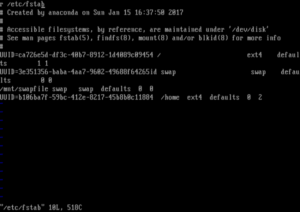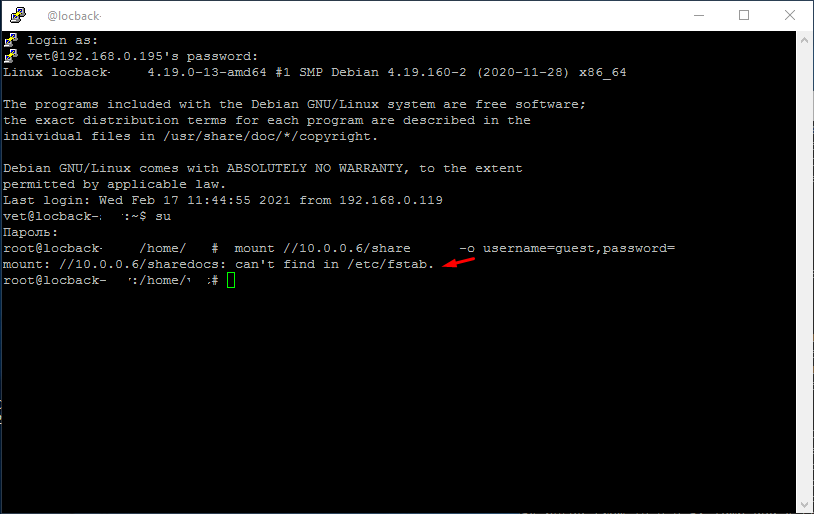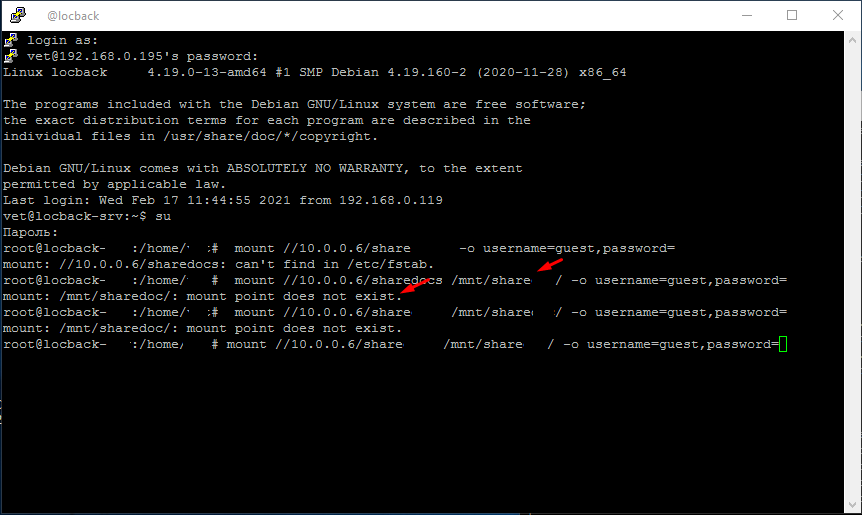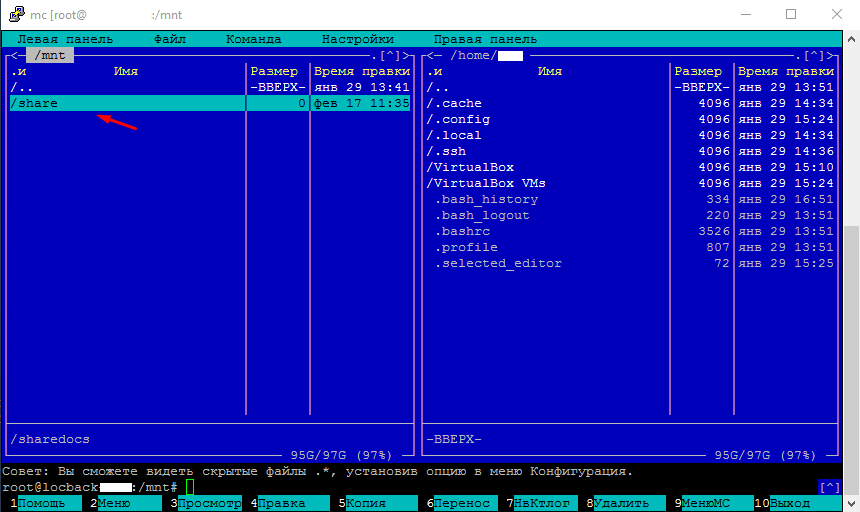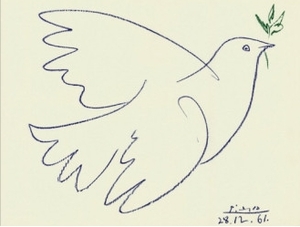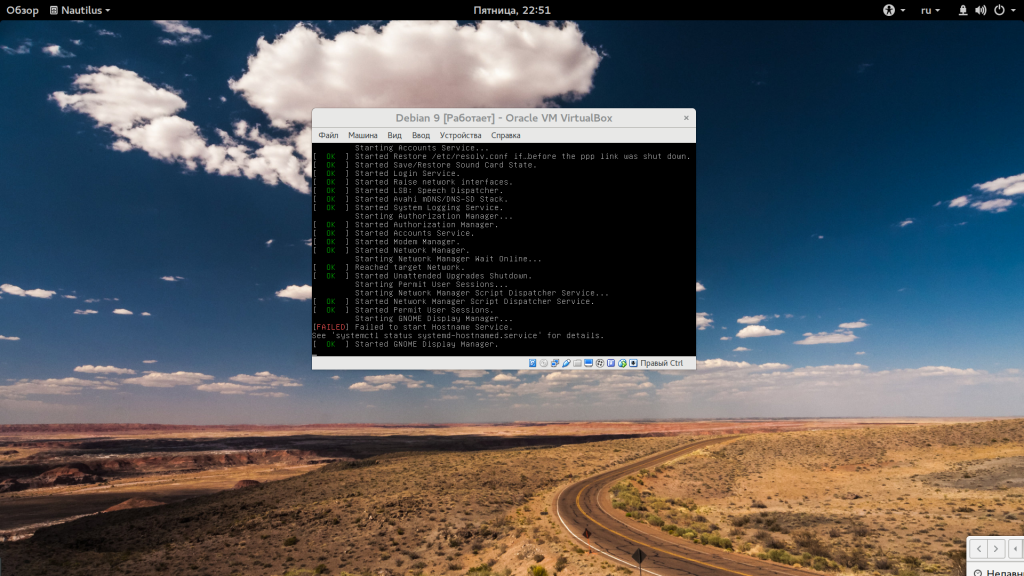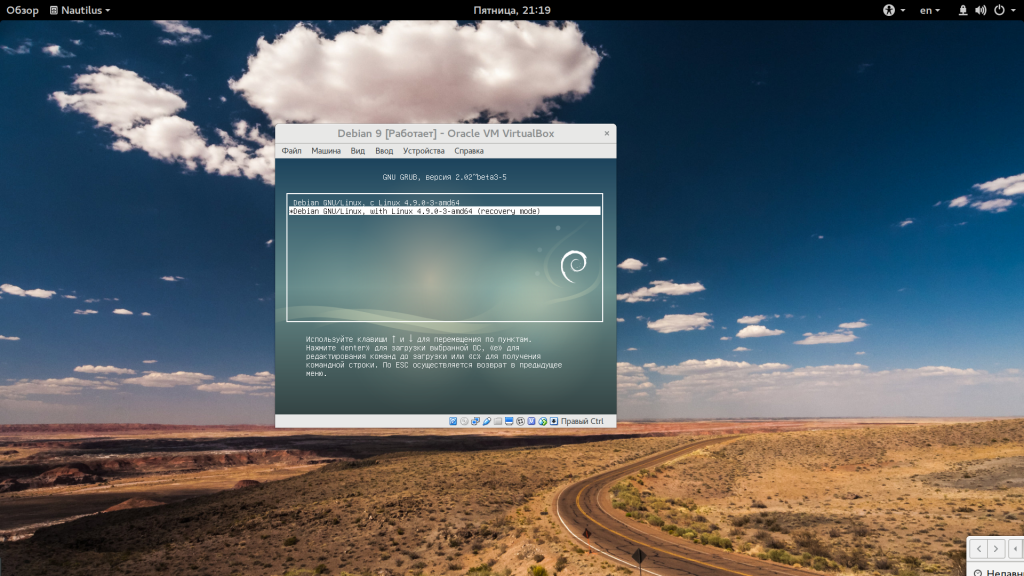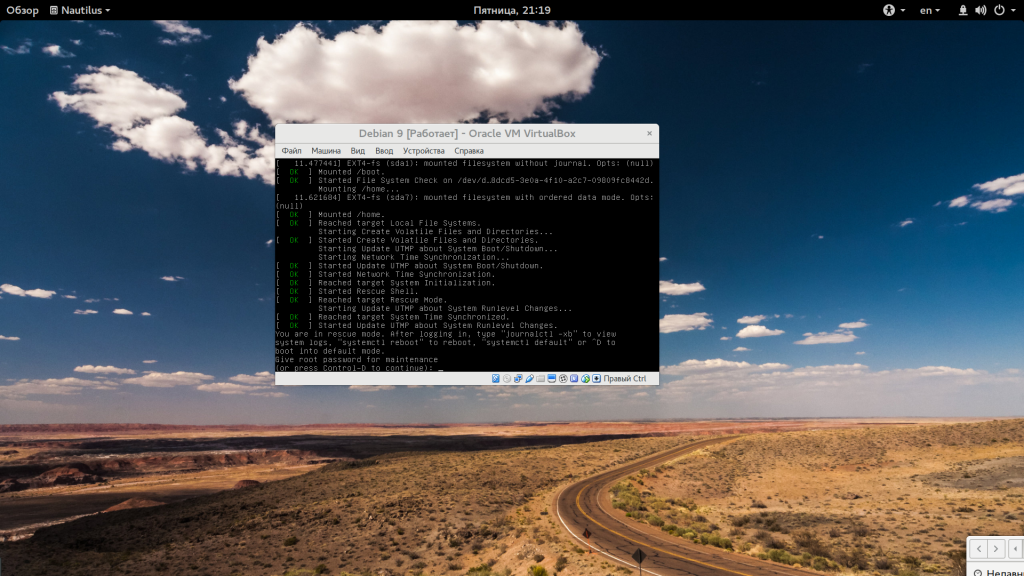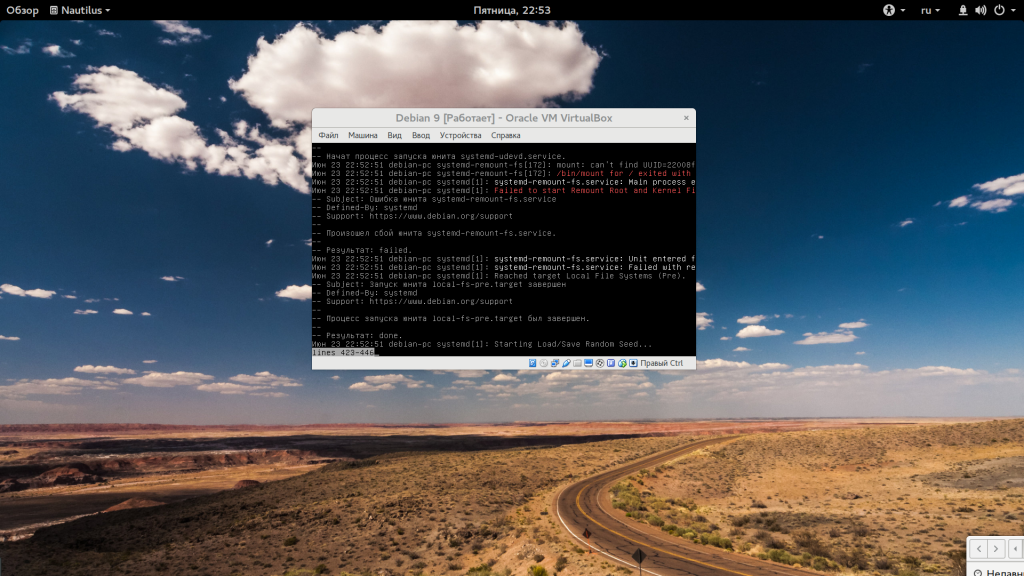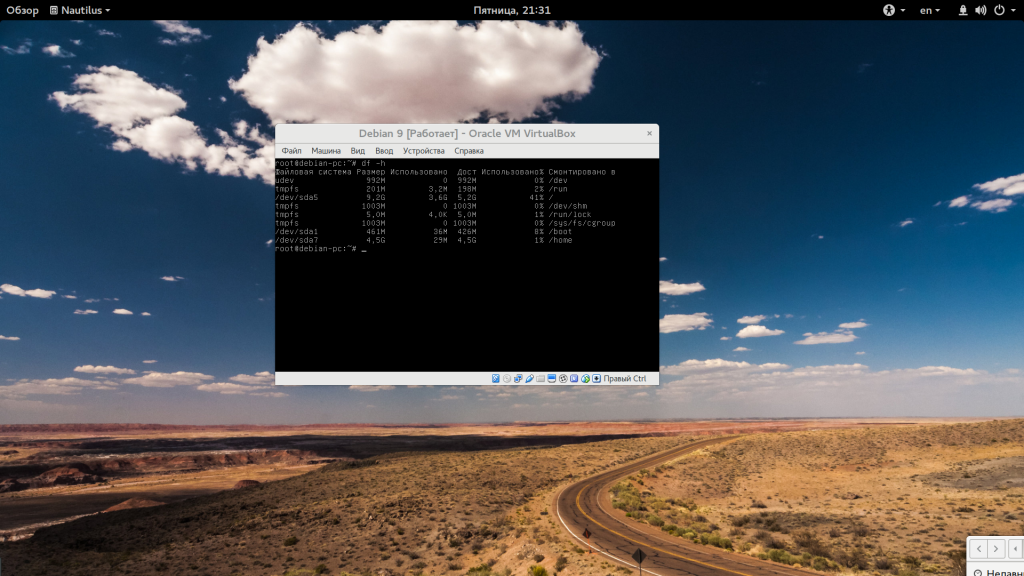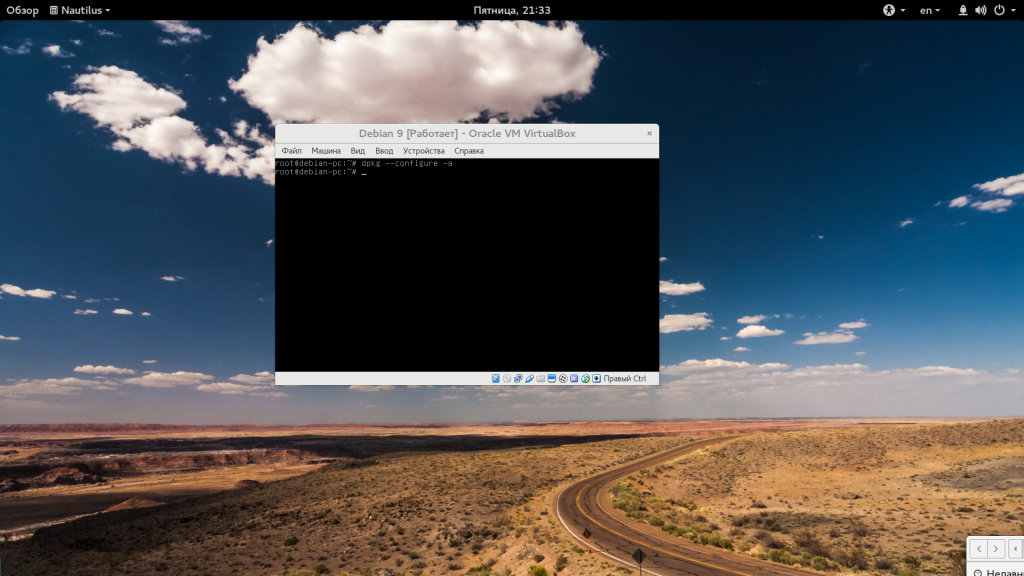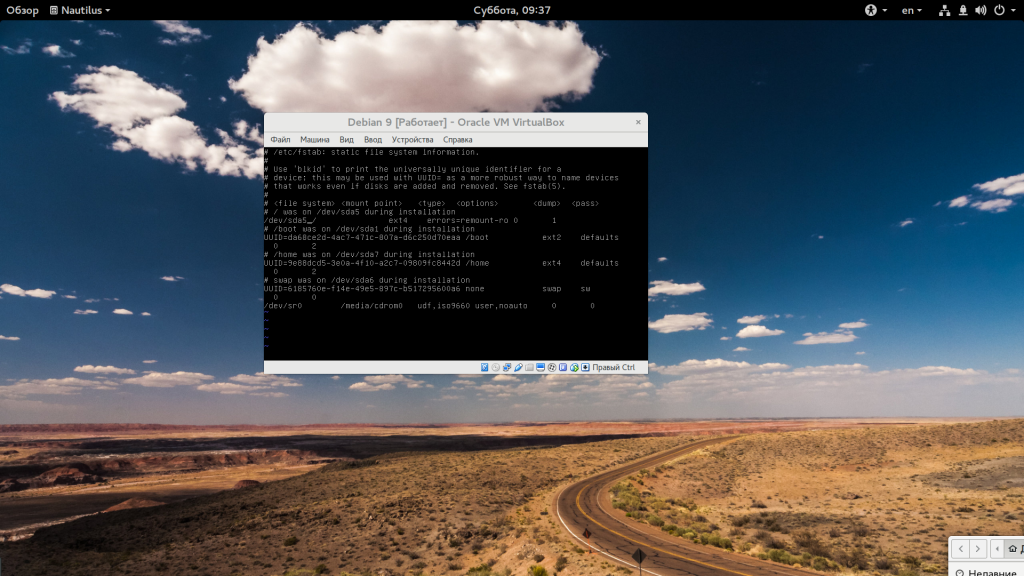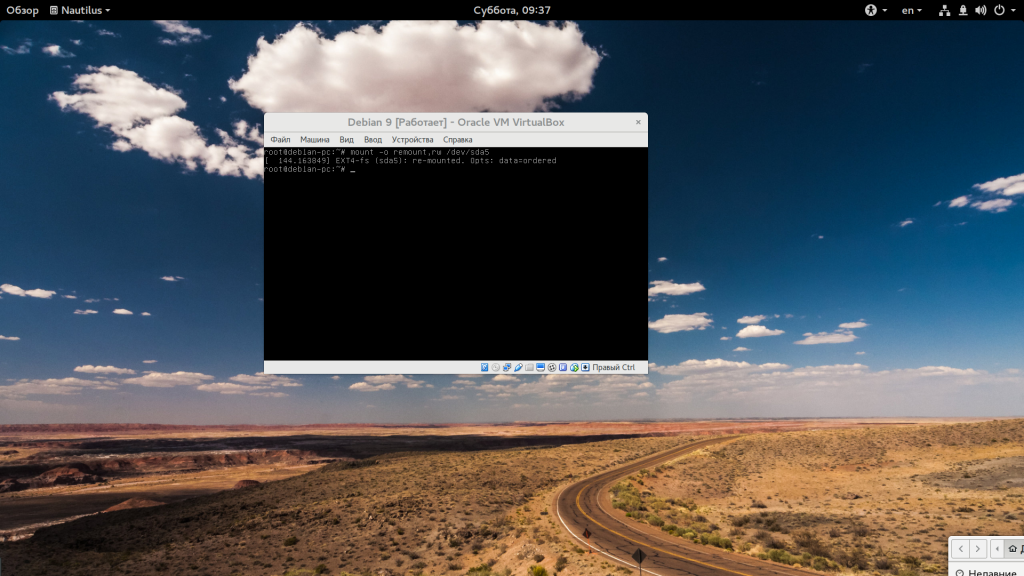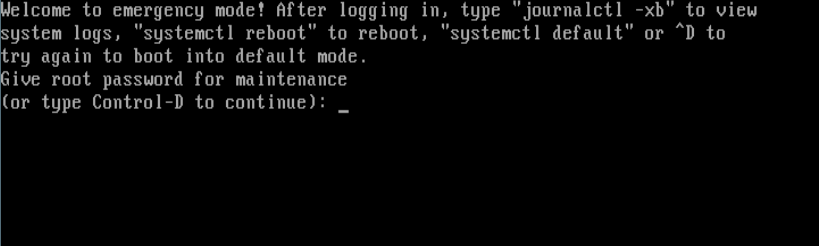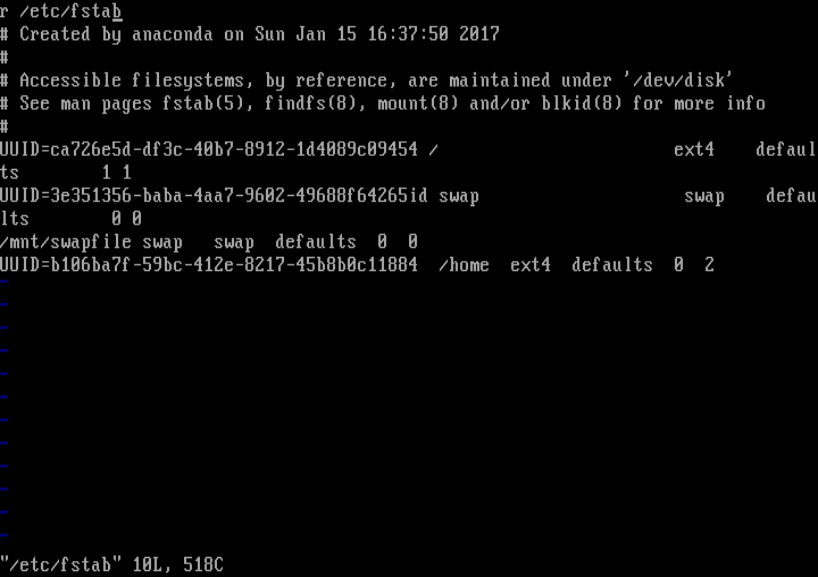В этой статье я расскажу, как решить проблему «failed to mount /etc/fstab» в Linux.
В рассматриваемом файле содержится описательная информация о файловых системах, которые система может смонтировать автоматически во время загрузки.
Эта информация является статической и считывается другими программами в системе, такими как mount, umount, dump и fsck.
Он имеет шесть важных спецификаций для установки файловой системы: первое поле описывает блокировку специального устройства или удаленной файловой системы, второе поле определяет точку монтирования для файловой системы, а третья – тип файловой системы.
Четвертое поле определяет параметры монтирования, связанные с файловой системой, а пятое поле считывается инструментом дампа. Последнее поле используется инструментом fsck для определения порядка проверки файловой системы.
Четвертое поле определяет параметры монтирования, связанные с файловой системой, а пятое поле считывается инструментом дампа.
Последнее поле используется инструментом fsck для определения порядка проверки файловой системы.
После редактирования /etc/fstab для создания automount и перезагрузки моей системы; Linux загрузился в аварийный режим, показывая сообщение об ошибке:
Я зарегистрировался как root из интерфейса выше и набрал следующую команду, чтобы просмотреть журнал systemd
Как вы можете видеть, основная ошибка (отказ модуля etc-fstab.mount) приводит к нескольким другим ошибкам (проблемы с зависимостью системы systemd), такие как отказ локального -fs.target, rhel-autorelabel-mark.service и т. д.
# journalctl -xb
Причины ошибки
Приведенная выше ошибка может возникнуть из-за любой из нижеперечисленных проблем в файле /etc/fstab:
- отсутствует файл / etc / fstab
- неправильная спецификация параметров монтирования файловой системы,
- сбой точек монтирования или непризнанные символы в файле.
Чтобы решить эту проблему, вы можете использовать исходный файл, если создали резервную копию, иначе закомментируйте любые изменения, сделанные вами с помощью символа «#» (а также убедитесь, что все строки без комментирования – строки монтирования файловой системы).
# vi /etc/fstab
Я понял, что набрал буква «r» в начале файла, как показано на скриншоте выше – это было признано системой как специальное устройство, которое фактически не существовало в файловой системе, что привело к появлению последовательных ошибок.
Мне потребовалось несколько часов, прежде чем заметить и исправить это.
Поэтому мне пришлось удалить лишнюю букву,закомментировать первую строку в файле, закрыть и сохранить его.
После перезагрузки система снова загрузилась.
Как избежать таких проблем в будущем
Чтобы избежать возникновения таких проблем в вашей системе, обратите внимание на следующее:
Всегда создавайте резервную копию своих файлов конфигурации перед их редактированием.
В случае каких-либо ошибок в ваших конфигурациях вы можете вернуться к файлу по умолчанию / работе.
Например:
# cp /etc/fstab /etc/fstab.orig
Во-вторых, проверьте конфигурационные файлы на наличие ошибок перед их сохранением, некоторые приложения предлагают утилиты для проверки синтаксиса файлов конфигурации перед запуском приложения.
Используйте эти утилиты, где это возможно.
Однако, если вы получаете сообщения о системных ошибках:
Сначала просмотрите журнал systemd с помощью утилиты journalctl, чтобы определить, что именно вызвало их:
# journal -xb
Содержание
- Самые часто возникающие ошибки при монтировании папки в Linux
- Ошибка при монтировании папки can’t find in /etc/fstab
- Ошибка mount does not exist
- Как примонтировать диск, iso, флешку, или сетевую папку в Linux Astra Орел через терминал?
- Как примонтировать флешку в linux Astra через терминал
- Как примонтировать диск, том в Linux Astra через терминал?
- Как примонтировать Iso образ в Linux Astra или привод CD/DVD в терминале?
- Как примонтировать сетевую папку или сетевой диск в Linux Astra?
- Как примонтировать внешний жесткий диск в Астра Линукс и добавить точку в автозагрузку по сценарию?
- Монтирование диска в Linux
- Что такое монтирование?
- Монтирование дисков в Linux
- Монтирование разделов с помощью mount
- Размонтирование устройств в Linux
- Выводы
- Монтирование (FSTAB)
- Операционные системы Astra Linux
Начинающие пользователи Linux систем сталкиваются с кучей различных ошибок. Которые в свою очередь возникают по самым нелепым причинам. Пользователь не дописал команду, сделал синтаксическую ошибку и т.д. Например, когда неопытный пользователь пытается смонтировать сетевую папку с помощью команды mount, появляются ошибки типа can’t find in /etc/fstab или mount does not exist. Сегодня рассмотрим самые часто возникающие ошибки при подключение сетевой папки в Linux.
Рекомендую прочитать следующие статьи из которых вы узнаете как подключить сетевую папку в различных Linux системах.
Ошибка при монтировании папки can’t find in /etc/fstab
И так вы вводите команду монтирования сетевой папки и видите сообщение can’t find in /etc/fstab. Это говорит о том что вы не указали папку куда будет смонтирован сетевой диск. Т.е вы ввели следующею команду.
/10.0.0.6/share — указали где располагается сетевая папка
username=guest — указали пользователя
password= — без пароля
Правильная команда должна выглядеть так.
/mnt/share/ — забыли указать место куда будет смотриван сетевой ресурс
Ошибка mount does not exist
Дальше после ввода правильной команды для монтирования сетевой папки вы можете увидеть сообщение mount does not exist. Этого говорит о том что папки share указанной в строчке /mnt/share/ нет.
Это особенность подключения сетевой папки в Linux. Вы должны сами создать пупку /mnt/share/ к которой будет монтироваться сетевой диск.
Если папка создана, команда введена правильно без ошибок то сетевой диск должен подключиться без каких либо проблем.
Проверяйте правильность ввода команда и указания путей это две самые главные проблемы начинающих пользователей Linux.
Источник
Друзья, приветствую, на связи Алексей! В линуксе нужно уметь самому монтировать флешки, переносные диски, папки. Этот навык здорово пригодится при работе в терминале — когда нет возможности использовать рабочий стол.
Да и случаи бывают разные. Монтирование — это по сути подключение содержиого из переносных, сетевых ресурсов к вашему компьютеру.
Даже если вставить флешку в гнездо — система не обязательно будет Вам автоматически ее открывать (как в Windows). Сделано это опять же для безопасности. Нужно явное указание пользователя на открытие.
Как примонтировать флешку в linux Astra через терминал
В графическом режиме если сразу не открыли флешку — в графическом режиме можно нажать «Примонтировать» и готово, содержимое можно открывать.
Обратите внимание, что КАЖДОЕ подключенное устройство хранения данных в Linux прописывается в системе уникальным кодом, в данном случае в папке /dev/ устройство sdb1. Это наименование еще нам пригодится. В графике все просто посмотреть. А терминале, чтобы увидеть все подключенные к системе устройства нужно воспользоваться командой fdisk:
Система выдает список томов жесткого диска и чуть погодя подключенные флешку диск:
Для монтирования понадобится имя нужного устройства, которое мы только что узнали.
Как примонтировать диск, том в Linux Astra через терминал?
Сначала нужно выбрать каталог, куда нужно смонтировать флешку или диск. Или точку монтирования. Можно создать новый каталог или выбрать существующий. Для наглядности откроем в терминале Midniht Commander:
По умолчанию точки монтирования создаются в файловой системе, папка /mnt
Внутри этой папки можно создать каталог прямо в MC (через клавишу F7) либо через терминал
mkdir «имя каталога»
Непосредственно для монтирования используем команду mount:
Если все сделано правильно, теперь можно в MC открыть папку назначения…
…либо проверить результат другим способом — просмотреть содержимое нужного каталога командой ls:
При правильных действиях получите список содержимого примонтированного устройства. После окончания работы отмонтировать устройство нужно командой umount
sudo umount /dev/sdb1 /mnt
Как примонтировать Iso образ в Linux Astra или привод CD/DVD в терминале?
ISO образы — это архивные файлы в формате файловой системы ISO 9660, разработанной для компакт /DVD дисков. Содержимое ISO может потребоваться, если у вас к примеру установочная флешка с операционной системой и Вы хотите скопировать установочные файлы для настройки установки ОС по сети.
Иногда нужно срочно примонтировать привод CD/DVD для копирования содержимого настоящего компакт диска. Давайте с этого и начнем. Чтобы определить, под каким именем в системе прописано устройство для чтения компакт дисков введем команду lsblk
Затем создаем точку монтирования:
C iso файлами все чуть проще. Нужно знать папку где лежит iso файл и папку, в которой он будет смонтирован.
Размонтировать образ можно так:
sudo umount /папка где лежит iso файл/orel-current.iso /mnt
Как примонтировать сетевую папку или сетевой диск в Linux Astra?
Насущной необходимостью является подключение общих папок и ресурсов. Дополнительные права доступа к папкам сети Windows, брандмауэр должны быть настроены корректно.
Сетевой доступ к общим папкам настраивается с учетом режима работы, обычный или без графики. В последнем случае настройки сделанные в среде рабочего стола работать не будут и монтировать, настраивать автозагрузку сетевых папок нужно будет в терминале.
Требуется установить пакет cifs-utils:
sudo apt install cifs-utils
Монтирование осуществляется командой (простой пример):
Для того, чтобы сетевой ресурс монтировался при загрузке системы, необходимо в конфигурационный файл /etc/fstab добавить строчку вида:
Осталось создать сетевое место и дать ему название. На некоторых версиях Windows server этот способ не срабатывает.
Как примонтировать внешний жесткий диск в Астра Линукс и добавить точку в автозагрузку по сценарию?
Есть внешний жесткий диск подключенный к системе после ее установки. Требуется автоматическое монтирование при загрузке серевера для последующего доступа к сетевой общей папке н нем.
В менеджере файлов находим наш диск, который будет в «накопителях» и естестенно не примонтироан:
После нажатия «Примонтировать» получаем информацию — об имени устройства и КУДА оно монтируется по умолчанию. Что нам и нужно. Создаем текстовый файл и пишем туда команду
mount /dev/sdc1 /media/superuser/reserv
Не забываем сделать файл исполняемым для пользователя. Теперь при загрузке (только в графическом режиме и под конкретным пользователем) будет происходить монтирование тома. Более совершенный вариант монтирование сетевой папки при запуске подробно описан здесь Проверяем. Всем успехов!
Источник
Монтирование диска в Linux
Разделы дисков в Linux подключаются к системе совсем не так, как в Windows. Здесь есть корневая файловая система, куда подключаются все другие разделы и устройства, которые вы будете использовать. Системные разделы монтируются автоматически при старте системы. Но если вам нужно подключить дополнительные разделы, в некоторых случаях, может понадобиться это делать вручную.
В этой статье мы рассмотрим как выполняется монтирование диска в Linux, поговорим о том, как правильно использовать утилиту mount, umount и посмотреть какие разделы куда примонтированы.
Что такое монтирование?
Как я уже сказал Linux имеет единую корневую файловую систему, куда подключаются все запоминающие устройства и другие ресурсы. На самом деле, в Windows происходит что-то подобное, только все это скрыто от пользователя.
Фактически смонтированный раздел становится частью корневой файловой системы и система старается сделать работу со всеми разделами, независимо от их файловых систем, прозрачной. Это значит, что если вы примонтируете участок оперативной памяти или удаленную сетевую папку, то сможете работать с ней в файловом менеджере точно так же, как и с локальным диском.
Например, вы хотите примонтировать флешку. Вы даете системе команду подключить ее в папку /run/media/имя_пользователя/UUID_флешки/. Система определяет файловую систему устройства, а затем, используя драйвера ядра подключает ее к указанной папке. Дальше вам остается работать с той папкой, как с любой другой. Больше ни о чем думать не нужно. Когда надумаете извлечь флешку, ее нужно отмонтировать.
Монтирование дисков в Linux
Обычно, монтированием занимаются специальные сервисы оболочки, но не всегда они доступны. А иногда нужно сделать все вручную, чтобы задать дополнительные опции монтирования или другие параметры. Для монтирования в Linux используется команда mount. Рассмотрим ее параметры:
$ mount файл_устройства папка_назначения
Или расширенный вариант:
Перед тем как перейти к рассмотрению примеров работы утилитой, давайте рассмотрим ее основные опции:
Это не все, но основные опции, которые вам понадобятся во время работы с утилитой. Также, возможно, вы захотите знать список опций монтирования, которые могут быть полезными. Они все перечислены в статье автоматическое монтирование в fstab и писать их еще и здесь нет смысла. А теперь перейдем к примерам и рассмотрим как монтировать диск в linux.
Монтирование разделов с помощью mount
Монтирование разделов с помощью mount выполняется очень просто. Фактически в большинстве случаев будет достаточно упрощенной версии команды. Например, смонтируем раздел /dev/sdb6 в папку /mnt:
sudo mount /dev/sdb6 /mnt/
Вы можете использовать и другие опции чтобы выполнить монтирование разделов linux, например, указать, что на этом разделе нельзя выполнять программы:
Обратите внимание, что вы не можете использовать опции uid, gid, fmask для файловых систем ext. Они поддерживаются только в FAT, vFAT, exFAT.
Вы можете использовать не только имена устройств чтобы выполнить монтирование диска в linux. Для этого можно применять UUID или метки, например, монтирование с помощью UUID:
Посмотреть uuid для ваших разделов можно с помощью команды:
Точно так же вы можете использовать метки. Команда монтирования диска linux будет выглядеть так:
Возможно, не только монтирование разделов linux, но и монтирование файлов, если они содержат файловую систему, например, образов дисков. Монтирование образа диска linux работает точно так же:
Посмотреть список всех примонтированных устройств можно просто выполнив mount без параметров:
Размонтирование устройств в Linux
Когда вы хотите завершить работу с устройством, особенно с флешкой, его нужно размонтировать. Для этого существует утилита umount. В качестве параметров она принимает точку монтирования или устройство. Например:
Теперь ваше устройство не смонтировано. Но иногда может возникнуть ошибка размонтирования. Система сообщит, что устройство занято: umount: /mnt: target is busy.
Проблему можно решить закрыв все программы, которые могут использовать любой файл в этой папке. Какие именно это программы вы можете узнать с помощью команды lsof:
Выводы
В этой статье мы рассмотрели как выполняется монтирование жестких дисков linux, а также разделов и даже образов. Вы знаете как правильно использовать опции mount и umount. Если у вас остались вопросы, спрашивайте в комментариях!
Источник
Монтирование (FSTAB)
Каждая строчка в fstab описывает раздел, который нужно примонтировать к определённой точке монтирования. Синтаксис строки fstab выглядит так:
Устройство + Точка_монтирования + Файловая_система + Опция + Резерв + Проверка
| Опции NTFS | Описание опций для файловой системы Microsoft NTFS |
|---|---|
| nls=utf8 | Включение поддержки utf-8. Поддержка «нестандартных» символов (кириллицы) в файловой системе. |
| codepage=866 | Включаем поддержку кириллицы в названия файлов папок для MS-DOS/fat32 разделов. Подробнее. |
| Опции FAT 32 | Описание опций для файловой системы Microsoft FAT |
|---|---|
| utf8 | Включение поддержки utf-8. Поддержка «нестандартных» символов (кириллицы) в файловой системе. |
| codepage=866 | Включаем поддержку кириллицы в названия файлов папок для MS-DOS/fat32 разделов. Подробнее. |
Монтировать разделы встроенного диска стоит по UUID. Это позволит правильно монтировать разделы даже если они поменяют свой порядок, например, при добавлении новых разделов или подключении новых дисков.
Например, добавление раздела перед /dev/sda6 может превратить его в /dev/sda7. А добавление нового диска может превратить /dev/sdb в /dev/sdc, соответственно раздел /dev/sdb1 станет /dev/sdc1.
Но во всех приведенных примерах UUID раздела не изменится.
Чтобы узнать UUID раздела можно из вывода команды
Пример файла fstab c примонтированными Windows-дисками sda3 (С:) и sda4 (D:):
Для того, чтобы примонтировать диск необходимо открыть файл /etc/fstab и внести изменения.
Источник
Операционные системы Astra Linux
Оперативные обновления и методические указания
Операционные системы Astra Linux предназначены для применения в составе информационных (автоматизированных) систем в целях обработки и защиты 1) информации любой категории доступа 2) : общедоступной информации, а также информации, доступ к которой ограничен федеральными законами (информации ограниченного доступа).
1) от несанкционированного доступа;
2) в соответствии с Федеральным законом от 27.07.2006 № 149-ФЗ «Об информации, информационных технологиях и о защите информации» (статья 5, пункт 2).
Операционные системы Astra Linux Common Edition и Astra Linux Special Edition разработаны коллективом открытого акционерного общества «Научно-производственное объединение Русские базовые информационные технологии» и основаны на свободном программном обеспечении. С 17 декабря 2019 года правообладателем, разработчиком и производителем операционной системы специального назначения «Astra Linux Special Edition» является ООО «РусБИТех-Астра».
На web-сайтах https://astralinux.ru/ и https://wiki.astralinux.ru представлена подробная информация о разработанных операционных системах семейства Astra Linux, а также техническая документация для пользователей операционных систем и разработчиков программного обеспечения.
Мы будем признательны Вам за вопросы и предложения, которые позволят совершенствовать наши изделия в Ваших интересах и адаптировать их под решаемые Вами задачи!
Репозитория открытого доступа в сети Интернет для операционной системы Astra Linux Special Edition нет. Операционная система распространяется посредством DVD-дисков.
Информацию о сетевых репозиториях операционной системы Astra Linux Common Edition Вы можете получить в статье Подключение репозиториев с пакетами в ОС Astra Linux и установка пакетов.
В целях обеспечения соответствия сертифицированных операционных систем Astra Linux Special Edition требованиям, предъявляемым к безопасности информации, ООО «РусБИтех-Астра» осуществляет выпуск очередных и оперативных обновлений.
Очередные обновления (версии) предназначены для:
Оперативные обновления предназначены для оперативного устранения уязвимостей в экземплярах, находящихся в эксплуатации, и представляют собой бюллетень безопасности, который доступен в виде:
Ввиду совершенствования нормативно-правовых документов в области защиты информации и в целях обеспечения соответствия информационных актуальным требованиям безопасности информации, а также обеспечения их долговременной эксплуатации, в том числе работоспособности на современных средствах вычислительной техники, рекомендуется на регулярной основе планировать проведение мероприятий по применению очередных и оперативных обновлений операционной системы.
Источник
Содержание
- Самые часто возникающие ошибки при монтировании папки в Linux
- Ошибка при монтировании папки can’t find in /etc/fstab
- Ошибка mount does not exist
- Как примонтировать диск, iso, флешку, или сетевую папку в Linux Astra Орел через терминал?
- Как примонтировать флешку в linux Astra через терминал
- Как примонтировать диск, том в Linux Astra через терминал?
- Как примонтировать Iso образ в Linux Astra или привод CD/DVD в терминале?
- Как примонтировать сетевую папку или сетевой диск в Linux Astra?
- Как примонтировать внешний жесткий диск в Астра Линукс и добавить точку в автозагрузку по сценарию?
- Монтирование диска в Linux
- Что такое монтирование?
- Монтирование дисков в Linux
- Монтирование разделов с помощью mount
- Размонтирование устройств в Linux
- Выводы
- Монтирование (FSTAB)
- Операционные системы Astra Linux
Самые часто возникающие ошибки при монтировании папки в Linux
Начинающие пользователи Linux систем сталкиваются с кучей различных ошибок. Которые в свою очередь возникают по самым нелепым причинам. Пользователь не дописал команду, сделал синтаксическую ошибку и т.д. Например, когда неопытный пользователь пытается смонтировать сетевую папку с помощью команды mount, появляются ошибки типа can’t find in /etc/fstab или mount does not exist. Сегодня рассмотрим самые часто возникающие ошибки при подключение сетевой папки в Linux.
Рекомендую прочитать следующие статьи из которых вы узнаете как подключить сетевую папку в различных Linux системах.
Ошибка при монтировании папки can’t find in /etc/fstab
И так вы вводите команду монтирования сетевой папки и видите сообщение can’t find in /etc/fstab. Это говорит о том что вы не указали папку куда будет смонтирован сетевой диск. Т.е вы ввели следующею команду.
/10.0.0.6/share — указали где располагается сетевая папка
username=guest — указали пользователя
password= — без пароля
Правильная команда должна выглядеть так.
/mnt/share/ — забыли указать место куда будет смотриван сетевой ресурс
Ошибка mount does not exist
Дальше после ввода правильной команды для монтирования сетевой папки вы можете увидеть сообщение mount does not exist. Этого говорит о том что папки share указанной в строчке /mnt/share/ нет.
Это особенность подключения сетевой папки в Linux. Вы должны сами создать пупку /mnt/share/ к которой будет монтироваться сетевой диск.
Если папка создана, команда введена правильно без ошибок то сетевой диск должен подключиться без каких либо проблем.
Проверяйте правильность ввода команда и указания путей это две самые главные проблемы начинающих пользователей Linux.
Источник
Как примонтировать диск, iso, флешку, или сетевую папку в Linux Astra Орел через терминал?
Друзья, приветствую, на связи Алексей! В линуксе нужно уметь самому монтировать флешки, переносные диски, папки. Этот навык здорово пригодится при работе в терминале — когда нет возможности использовать рабочий стол.
Да и случаи бывают разные. Монтирование — это по сути подключение содержиого из переносных, сетевых ресурсов к вашему компьютеру.
Даже если вставить флешку в гнездо — система не обязательно будет Вам автоматически ее открывать (как в Windows). Сделано это опять же для безопасности. Нужно явное указание пользователя на открытие.
Как примонтировать флешку в linux Astra через терминал
В графическом режиме если сразу не открыли флешку — в графическом режиме можно нажать «Примонтировать» и готово, содержимое можно открывать.
Обратите внимание, что КАЖДОЕ подключенное устройство хранения данных в Linux прописывается в системе уникальным кодом, в данном случае в папке /dev/ устройство sdb1. Это наименование еще нам пригодится. В графике все просто посмотреть. А терминале, чтобы увидеть все подключенные к системе устройства нужно воспользоваться командой fdisk:
Система выдает список томов жесткого диска и чуть погодя подключенные флешку диск:
Для монтирования понадобится имя нужного устройства, которое мы только что узнали.
Как примонтировать диск, том в Linux Astra через терминал?
Сначала нужно выбрать каталог, куда нужно смонтировать флешку или диск. Или точку монтирования. Можно создать новый каталог или выбрать существующий. Для наглядности откроем в терминале Midniht Commander:
По умолчанию точки монтирования создаются в файловой системе, папка /mnt
Внутри этой папки можно создать каталог прямо в MC (через клавишу F7) либо через терминал
mkdir «имя каталога»
Непосредственно для монтирования используем команду mount:
Если все сделано правильно, теперь можно в MC открыть папку назначения…
…либо проверить результат другим способом — просмотреть содержимое нужного каталога командой ls:
При правильных действиях получите список содержимого примонтированного устройства. После окончания работы отмонтировать устройство нужно командой umount
sudo umount /dev/sdb1 /mnt
Как примонтировать Iso образ в Linux Astra или привод CD/DVD в терминале?
ISO образы — это архивные файлы в формате файловой системы ISO 9660, разработанной для компакт /DVD дисков. Содержимое ISO может потребоваться, если у вас к примеру установочная флешка с операционной системой и Вы хотите скопировать установочные файлы для настройки установки ОС по сети.
Иногда нужно срочно примонтировать привод CD/DVD для копирования содержимого настоящего компакт диска. Давайте с этого и начнем. Чтобы определить, под каким именем в системе прописано устройство для чтения компакт дисков введем команду lsblk
Затем создаем точку монтирования:
C iso файлами все чуть проще. Нужно знать папку где лежит iso файл и папку, в которой он будет смонтирован.
Размонтировать образ можно так:
sudo umount /папка где лежит iso файл/orel-current.iso /mnt
Как примонтировать сетевую папку или сетевой диск в Linux Astra?
Насущной необходимостью является подключение общих папок и ресурсов. Дополнительные права доступа к папкам сети Windows, брандмауэр должны быть настроены корректно.
Сетевой доступ к общим папкам настраивается с учетом режима работы, обычный или без графики. В последнем случае настройки сделанные в среде рабочего стола работать не будут и монтировать, настраивать автозагрузку сетевых папок нужно будет в терминале.
Требуется установить пакет cifs-utils:
sudo apt install cifs-utils
Монтирование осуществляется командой (простой пример):
Для того, чтобы сетевой ресурс монтировался при загрузке системы, необходимо в конфигурационный файл /etc/fstab добавить строчку вида:
Осталось создать сетевое место и дать ему название. На некоторых версиях Windows server этот способ не срабатывает.
Как примонтировать внешний жесткий диск в Астра Линукс и добавить точку в автозагрузку по сценарию?
Есть внешний жесткий диск подключенный к системе после ее установки. Требуется автоматическое монтирование при загрузке серевера для последующего доступа к сетевой общей папке н нем.
В менеджере файлов находим наш диск, который будет в «накопителях» и естестенно не примонтироан:
После нажатия «Примонтировать» получаем информацию — об имени устройства и КУДА оно монтируется по умолчанию. Что нам и нужно. Создаем текстовый файл и пишем туда команду
mount /dev/sdc1 /media/superuser/reserv
Не забываем сделать файл исполняемым для пользователя. Теперь при загрузке (только в графическом режиме и под конкретным пользователем) будет происходить монтирование тома. Более совершенный вариант монтирование сетевой папки при запуске подробно описан здесь Проверяем. Всем успехов!
Источник
Монтирование диска в Linux
Разделы дисков в Linux подключаются к системе совсем не так, как в Windows. Здесь есть корневая файловая система, куда подключаются все другие разделы и устройства, которые вы будете использовать. Системные разделы монтируются автоматически при старте системы. Но если вам нужно подключить дополнительные разделы, в некоторых случаях, может понадобиться это делать вручную.
В этой статье мы рассмотрим как выполняется монтирование диска в Linux, поговорим о том, как правильно использовать утилиту mount, umount и посмотреть какие разделы куда примонтированы.
Что такое монтирование?
Как я уже сказал Linux имеет единую корневую файловую систему, куда подключаются все запоминающие устройства и другие ресурсы. На самом деле, в Windows происходит что-то подобное, только все это скрыто от пользователя.
Фактически смонтированный раздел становится частью корневой файловой системы и система старается сделать работу со всеми разделами, независимо от их файловых систем, прозрачной. Это значит, что если вы примонтируете участок оперативной памяти или удаленную сетевую папку, то сможете работать с ней в файловом менеджере точно так же, как и с локальным диском.
Например, вы хотите примонтировать флешку. Вы даете системе команду подключить ее в папку /run/media/имя_пользователя/UUID_флешки/. Система определяет файловую систему устройства, а затем, используя драйвера ядра подключает ее к указанной папке. Дальше вам остается работать с той папкой, как с любой другой. Больше ни о чем думать не нужно. Когда надумаете извлечь флешку, ее нужно отмонтировать.
Монтирование дисков в Linux
Обычно, монтированием занимаются специальные сервисы оболочки, но не всегда они доступны. А иногда нужно сделать все вручную, чтобы задать дополнительные опции монтирования или другие параметры. Для монтирования в Linux используется команда mount. Рассмотрим ее параметры:
$ mount файл_устройства папка_назначения
Или расширенный вариант:
Перед тем как перейти к рассмотрению примеров работы утилитой, давайте рассмотрим ее основные опции:
Это не все, но основные опции, которые вам понадобятся во время работы с утилитой. Также, возможно, вы захотите знать список опций монтирования, которые могут быть полезными. Они все перечислены в статье автоматическое монтирование в fstab и писать их еще и здесь нет смысла. А теперь перейдем к примерам и рассмотрим как монтировать диск в linux.
Монтирование разделов с помощью mount
Монтирование разделов с помощью mount выполняется очень просто. Фактически в большинстве случаев будет достаточно упрощенной версии команды. Например, смонтируем раздел /dev/sdb6 в папку /mnt:
sudo mount /dev/sdb6 /mnt/
Вы можете использовать и другие опции чтобы выполнить монтирование разделов linux, например, указать, что на этом разделе нельзя выполнять программы:
Обратите внимание, что вы не можете использовать опции uid, gid, fmask для файловых систем ext. Они поддерживаются только в FAT, vFAT, exFAT.
Вы можете использовать не только имена устройств чтобы выполнить монтирование диска в linux. Для этого можно применять UUID или метки, например, монтирование с помощью UUID:
Посмотреть uuid для ваших разделов можно с помощью команды:
Точно так же вы можете использовать метки. Команда монтирования диска linux будет выглядеть так:
Возможно, не только монтирование разделов linux, но и монтирование файлов, если они содержат файловую систему, например, образов дисков. Монтирование образа диска linux работает точно так же:
Посмотреть список всех примонтированных устройств можно просто выполнив mount без параметров:
Размонтирование устройств в Linux
Когда вы хотите завершить работу с устройством, особенно с флешкой, его нужно размонтировать. Для этого существует утилита umount. В качестве параметров она принимает точку монтирования или устройство. Например:
Теперь ваше устройство не смонтировано. Но иногда может возникнуть ошибка размонтирования. Система сообщит, что устройство занято: umount: /mnt: target is busy.
Проблему можно решить закрыв все программы, которые могут использовать любой файл в этой папке. Какие именно это программы вы можете узнать с помощью команды lsof:
Выводы
В этой статье мы рассмотрели как выполняется монтирование жестких дисков linux, а также разделов и даже образов. Вы знаете как правильно использовать опции mount и umount. Если у вас остались вопросы, спрашивайте в комментариях!
Источник
Монтирование (FSTAB)
Каждая строчка в fstab описывает раздел, который нужно примонтировать к определённой точке монтирования. Синтаксис строки fstab выглядит так:
Устройство + Точка_монтирования + Файловая_система + Опция + Резерв + Проверка
| Опции NTFS | Описание опций для файловой системы Microsoft NTFS |
|---|---|
| nls=utf8 | Включение поддержки utf-8. Поддержка «нестандартных» символов (кириллицы) в файловой системе. |
| codepage=866 | Включаем поддержку кириллицы в названия файлов папок для MS-DOS/fat32 разделов. Подробнее. |
| Опции FAT 32 | Описание опций для файловой системы Microsoft FAT |
|---|---|
| utf8 | Включение поддержки utf-8. Поддержка «нестандартных» символов (кириллицы) в файловой системе. |
| codepage=866 | Включаем поддержку кириллицы в названия файлов папок для MS-DOS/fat32 разделов. Подробнее. |
Монтировать разделы встроенного диска стоит по UUID. Это позволит правильно монтировать разделы даже если они поменяют свой порядок, например, при добавлении новых разделов или подключении новых дисков.
Например, добавление раздела перед /dev/sda6 может превратить его в /dev/sda7. А добавление нового диска может превратить /dev/sdb в /dev/sdc, соответственно раздел /dev/sdb1 станет /dev/sdc1.
Но во всех приведенных примерах UUID раздела не изменится.
Чтобы узнать UUID раздела можно из вывода команды
Пример файла fstab c примонтированными Windows-дисками sda3 (С:) и sda4 (D:):
Для того, чтобы примонтировать диск необходимо открыть файл /etc/fstab и внести изменения.
Источник
Операционные системы Astra Linux
Оперативные обновления и методические указания
Операционные системы Astra Linux предназначены для применения в составе информационных (автоматизированных) систем в целях обработки и защиты 1) информации любой категории доступа 2) : общедоступной информации, а также информации, доступ к которой ограничен федеральными законами (информации ограниченного доступа).
1) от несанкционированного доступа;
2) в соответствии с Федеральным законом от 27.07.2006 № 149-ФЗ «Об информации, информационных технологиях и о защите информации» (статья 5, пункт 2).
Операционные системы Astra Linux Common Edition и Astra Linux Special Edition разработаны коллективом открытого акционерного общества «Научно-производственное объединение Русские базовые информационные технологии» и основаны на свободном программном обеспечении. С 17 декабря 2019 года правообладателем, разработчиком и производителем операционной системы специального назначения «Astra Linux Special Edition» является ООО «РусБИТех-Астра».
На web-сайтах https://astralinux.ru/ и https://wiki.astralinux.ru представлена подробная информация о разработанных операционных системах семейства Astra Linux, а также техническая документация для пользователей операционных систем и разработчиков программного обеспечения.
Мы будем признательны Вам за вопросы и предложения, которые позволят совершенствовать наши изделия в Ваших интересах и адаптировать их под решаемые Вами задачи!
Репозитория открытого доступа в сети Интернет для операционной системы Astra Linux Special Edition нет. Операционная система распространяется посредством DVD-дисков.
Информацию о сетевых репозиториях операционной системы Astra Linux Common Edition Вы можете получить в статье Подключение репозиториев с пакетами в ОС Astra Linux и установка пакетов.
В целях обеспечения соответствия сертифицированных операционных систем Astra Linux Special Edition требованиям, предъявляемым к безопасности информации, ООО «РусБИтех-Астра» осуществляет выпуск очередных и оперативных обновлений.
Очередные обновления (версии) предназначены для:
Оперативные обновления предназначены для оперативного устранения уязвимостей в экземплярах, находящихся в эксплуатации, и представляют собой бюллетень безопасности, который доступен в виде:
Ввиду совершенствования нормативно-правовых документов в области защиты информации и в целях обеспечения соответствия информационных актуальным требованиям безопасности информации, а также обеспечения их долговременной эксплуатации, в том числе работоспособности на современных средствах вычислительной техники, рекомендуется на регулярной основе планировать проведение мероприятий по применению очередных и оперативных обновлений операционной системы.
Источник
Содержание
- Как исправить “failed to mount /etc/fstab” в Linux
- Причины ошибки
- Как избежать таких проблем в будущем
- Как примонтировать диск, iso, флешку, или сетевую папку в Linux Astra Орел через терминал?
- Как примонтировать флешку в linux Astra через терминал
- Как примонтировать диск, том в Linux Astra через терминал?
- Как примонтировать Iso образ в Linux Astra или привод CD/DVD в терминале?
- Как примонтировать сетевую папку или сетевой диск в Linux Astra?
- Как примонтировать внешний жесткий диск в Астра Линукс и добавить точку в автозагрузку по сценарию?
- Самые часто возникающие ошибки при монтировании папки в Linux
- Ошибка при монтировании папки can’t find in /etc/fstab
- Ошибка mount does not exist
- Монтирование диска в Linux
- Что такое монтирование?
- Монтирование дисков в Linux
- Монтирование разделов с помощью mount
- Размонтирование устройств в Linux
- Выводы
Как исправить “failed to mount /etc/fstab” в Linux
В этой статье я расскажу, как решить проблему «failed to mount /etc/fstab» в Linux.
В рассматриваемом файле содержится описательная информация о файловых системах, которые система может смонтировать автоматически во время загрузки.
Эта информация является статической и считывается другими программами в системе, такими как mount, umount, dump и fsck.
Он имеет шесть важных спецификаций для установки файловой системы: первое поле описывает блокировку специального устройства или удаленной файловой системы, второе поле определяет точку монтирования для файловой системы, а третья – тип файловой системы.
Четвертое поле определяет параметры монтирования, связанные с файловой системой, а пятое поле считывается инструментом дампа. Последнее поле используется инструментом fsck для определения порядка проверки файловой системы.
Четвертое поле определяет параметры монтирования, связанные с файловой системой, а пятое поле считывается инструментом дампа.
Последнее поле используется инструментом fsck для определения порядка проверки файловой системы.
После редактирования /etc/fstab для создания automount и перезагрузки моей системы; Linux загрузился в аварийный режим, показывая сообщение об ошибке:
Я зарегистрировался как root из интерфейса выше и набрал следующую команду, чтобы просмотреть журнал systemd
Как вы можете видеть, основная ошибка (отказ модуля etc-fstab.mount) приводит к нескольким другим ошибкам (проблемы с зависимостью системы systemd), такие как отказ локального -fs.target, rhel-autorelabel-mark.service и т. д.
Причины ошибки
Приведенная выше ошибка может возникнуть из-за любой из нижеперечисленных проблем в файле /etc/fstab:
- отсутствует файл / etc / fstab
- неправильная спецификация параметров монтирования файловой системы,
- сбой точек монтирования или непризнанные символы в файле.
Чтобы решить эту проблему, вы можете использовать исходный файл, если создали резервную копию, иначе закомментируйте любые изменения, сделанные вами с помощью символа «#» (а также убедитесь, что все строки без комментирования – строки монтирования файловой системы).
Я понял, что набрал буква «r» в начале файла, как показано на скриншоте выше – это было признано системой как специальное устройство, которое фактически не существовало в файловой системе, что привело к появлению последовательных ошибок.
Мне потребовалось несколько часов, прежде чем заметить и исправить это.
Поэтому мне пришлось удалить лишнюю букву,закомментировать первую строку в файле, закрыть и сохранить его.
После перезагрузки система снова загрузилась.
Как избежать таких проблем в будущем
Чтобы избежать возникновения таких проблем в вашей системе, обратите внимание на следующее:
Всегда создавайте резервную копию своих файлов конфигурации перед их редактированием.
В случае каких-либо ошибок в ваших конфигурациях вы можете вернуться к файлу по умолчанию / работе.
Во-вторых, проверьте конфигурационные файлы на наличие ошибок перед их сохранением, некоторые приложения предлагают утилиты для проверки синтаксиса файлов конфигурации перед запуском приложения.
Используйте эти утилиты, где это возможно.
Однако, если вы получаете сообщения о системных ошибках:
Сначала просмотрите журнал systemd с помощью утилиты journalctl, чтобы определить, что именно вызвало их:
Источник
Как примонтировать диск, iso, флешку, или сетевую папку в Linux Astra Орел через терминал?
Друзья, приветствую, на связи Алексей! В линуксе нужно уметь самому монтировать флешки, переносные диски, папки. Этот навык здорово пригодится при работе в терминале — когда нет возможности использовать рабочий стол.
Да и случаи бывают разные. Монтирование — это по сути подключение содержиого из переносных, сетевых ресурсов к вашему компьютеру.
Даже если вставить флешку в гнездо — система не обязательно будет Вам автоматически ее открывать (как в Windows). Сделано это опять же для безопасности. Нужно явное указание пользователя на открытие.
Как примонтировать флешку в linux Astra через терминал
В графическом режиме если сразу не открыли флешку — в графическом режиме можно нажать «Примонтировать» и готово, содержимое можно открывать.
Обратите внимание, что КАЖДОЕ подключенное устройство хранения данных в Linux прописывается в системе уникальным кодом, в данном случае в папке /dev/ устройство sdb1. Это наименование еще нам пригодится. В графике все просто посмотреть. А терминале, чтобы увидеть все подключенные к системе устройства нужно воспользоваться командой fdisk:
Система выдает список томов жесткого диска и чуть погодя подключенные флешку диск:
Для монтирования понадобится имя нужного устройства, которое мы только что узнали.
Как примонтировать диск, том в Linux Astra через терминал?
Сначала нужно выбрать каталог, куда нужно смонтировать флешку или диск. Или точку монтирования. Можно создать новый каталог или выбрать существующий. Для наглядности откроем в терминале Midniht Commander:
По умолчанию точки монтирования создаются в файловой системе, папка /mnt
Внутри этой папки можно создать каталог прямо в MC (через клавишу F7) либо через терминал
mkdir «имя каталога»
Непосредственно для монтирования используем команду mount:
sudo mount dev/sdb1 /mnt
- где dev/sdb1 — имя диска, флешки в папке с устройствами;
- /mnt папка назначения, куда будет смонтированы флешка или диск.
Если все сделано правильно, теперь можно в MC открыть папку назначения…
…либо проверить результат другим способом — просмотреть содержимое нужного каталога командой ls:
При правильных действиях получите список содержимого примонтированного устройства. После окончания работы отмонтировать устройство нужно командой umount
sudo umount /dev/sdb1 /mnt
Как примонтировать Iso образ в Linux Astra или привод CD/DVD в терминале?
ISO образы — это архивные файлы в формате файловой системы ISO 9660, разработанной для компакт /DVD дисков. Содержимое ISO может потребоваться, если у вас к примеру установочная флешка с операционной системой и Вы хотите скопировать установочные файлы для настройки установки ОС по сети.
Иногда нужно срочно примонтировать привод CD/DVD для копирования содержимого настоящего компакт диска. Давайте с этого и начнем. Чтобы определить, под каким именем в системе прописано устройство для чтения компакт дисков введем команду lsblk
Затем создаем точку монтирования:
sudo mount -t iso9660 /dev/sr0 /mnt/
- где -t iso9660 тип файловой системы;
- /dev/sr0 — адрес DVD привода;
- / mnt папка куда будет смонтировано содержимое.
C iso файлами все чуть проще. Нужно знать папку где лежит iso файл и папку, в которой он будет смонтирован.
sudo mount /папка где лежит образ/orel-current.iso /mnt -t iso9660 -o loop
Размонтировать образ можно так:
sudo umount /папка где лежит iso файл/orel-current.iso /mnt
Как примонтировать сетевую папку или сетевой диск в Linux Astra?
Насущной необходимостью является подключение общих папок и ресурсов. Дополнительные права доступа к папкам сети Windows, брандмауэр должны быть настроены корректно.
Сетевой доступ к общим папкам настраивается с учетом режима работы, обычный или без графики. В последнем случае настройки сделанные в среде рабочего стола работать не будут и монтировать, настраивать автозагрузку сетевых папок нужно будет в терминале.
Требуется установить пакет cifs-utils:
sudo apt install cifs-utils
Монтирование осуществляется командой (простой пример):
- //10.0.10.201/share — ресурc «share» на сервере 10.0.10.201
- /mnt — точка монтирования.
Для того, чтобы сетевой ресурс монтировался при загрузке системы, необходимо в конфигурационный файл /etc/fstab добавить строчку вида:
Осталось создать сетевое место и дать ему название. На некоторых версиях Windows server этот способ не срабатывает.
Как примонтировать внешний жесткий диск в Астра Линукс и добавить точку в автозагрузку по сценарию?
Есть внешний жесткий диск подключенный к системе после ее установки. Требуется автоматическое монтирование при загрузке серевера для последующего доступа к сетевой общей папке н нем.
В менеджере файлов находим наш диск, который будет в «накопителях» и естестенно не примонтироан:
После нажатия «Примонтировать» получаем информацию — об имени устройства и КУДА оно монтируется по умолчанию. Что нам и нужно. Создаем текстовый файл и пишем туда команду
mount /dev/sdc1 /media/superuser/reserv
Файл сохраняем в удобном месте с расширением .sh , и добавляем в автозагрузку:
Не забываем сделать файл исполняемым для пользователя. Теперь при загрузке (только в графическом режиме и под конкретным пользователем) будет происходить монтирование тома. Более совершенный вариант монтирование сетевой папки при запуске подробно описан здесь Проверяем. Всем успехов!
Источник
Самые часто возникающие ошибки при монтировании папки в Linux
Начинающие пользователи Linux систем сталкиваются с кучей различных ошибок. Которые в свою очередь возникают по самым нелепым причинам. Пользователь не дописал команду, сделал синтаксическую ошибку и т.д. Например, когда неопытный пользователь пытается смонтировать сетевую папку с помощью команды mount, появляются ошибки типа can’t find in /etc/fstab или mount does not exist. Сегодня рассмотрим самые часто возникающие ошибки при подключение сетевой папки в Linux.
Рекомендую прочитать следующие статьи из которых вы узнаете как подключить сетевую папку в различных Linux системах.
Ошибка при монтировании папки can’t find in /etc/fstab
И так вы вводите команду монтирования сетевой папки и видите сообщение can’t find in /etc/fstab. Это говорит о том что вы не указали папку куда будет смонтирован сетевой диск. Т.е вы ввели следующею команду.
mount /10.0.0.6/share -o username=guest,password=
/10.0.0.6/share — указали где располагается сетевая папка
username=guest — указали пользователя
password= — без пароля
Правильная команда должна выглядеть так.
mount //10.0.0.6/share /mnt/share/ -o username=guest,password=
/mnt/share/ — забыли указать место куда будет смотриван сетевой ресурс
Ошибка mount does not exist
Дальше после ввода правильной команды для монтирования сетевой папки вы можете увидеть сообщение mount does not exist. Этого говорит о том что папки share указанной в строчке /mnt/share/ нет.
Это особенность подключения сетевой папки в Linux. Вы должны сами создать пупку /mnt/share/ к которой будет монтироваться сетевой диск.
Если папка создана, команда введена правильно без ошибок то сетевой диск должен подключиться без каких либо проблем.
Проверяйте правильность ввода команда и указания путей это две самые главные проблемы начинающих пользователей Linux.
Источник
Монтирование диска в Linux
Разделы дисков в Linux подключаются к системе совсем не так, как в Windows. Здесь есть корневая файловая система, куда подключаются все другие разделы и устройства, которые вы будете использовать. Системные разделы монтируются автоматически при старте системы. Но если вам нужно подключить дополнительные разделы, в некоторых случаях, может понадобиться это делать вручную.
В этой статье мы рассмотрим как выполняется монтирование диска в Linux, поговорим о том, как правильно использовать утилиту mount, umount и посмотреть какие разделы куда примонтированы.
Что такое монтирование?
Как я уже сказал Linux имеет единую корневую файловую систему, куда подключаются все запоминающие устройства и другие ресурсы. На самом деле, в Windows происходит что-то подобное, только все это скрыто от пользователя.
Фактически смонтированный раздел становится частью корневой файловой системы и система старается сделать работу со всеми разделами, независимо от их файловых систем, прозрачной. Это значит, что если вы примонтируете участок оперативной памяти или удаленную сетевую папку, то сможете работать с ней в файловом менеджере точно так же, как и с локальным диском.
Например, вы хотите примонтировать флешку. Вы даете системе команду подключить ее в папку /run/media/имя_пользователя/UUID_флешки/. Система определяет файловую систему устройства, а затем, используя драйвера ядра подключает ее к указанной папке. Дальше вам остается работать с той папкой, как с любой другой. Больше ни о чем думать не нужно. Когда надумаете извлечь флешку, ее нужно отмонтировать.
Монтирование дисков в Linux
Обычно, монтированием занимаются специальные сервисы оболочки, но не всегда они доступны. А иногда нужно сделать все вручную, чтобы задать дополнительные опции монтирования или другие параметры. Для монтирования в Linux используется команда mount. Рассмотрим ее параметры:
$ mount файл_устройства папка_назначения
Или расширенный вариант:
$ mount опции -t файловая_система -o опции_монтирования файл_устройства папка_назначения
Опции задают различные дополнительные особенности работы утилиты. Опция -t необязательна, но она позволяет задать файловую систему, которая будет использована и иногда это очень полезно. С помощью опции -o вы можете задать различные параметры монтирования, например, монтировать только для чтения и т д. Последних два параметра — это файл устройства, например, /dev/sda1 и папка назначения, например, /mnt.
Перед тем как перейти к рассмотрению примеров работы утилитой, давайте рассмотрим ее основные опции:
- -V — вывести версию утилиты;
- -h — вывести справку;
- -v — подробный режим;
- -a, —all — примонтировать все устройства, описанные в fstab;
- -F, —fork — создавать отдельный экземпляр mount для каждого отдельного раздела;
- -f, —fake — не выполнять никаких действий, а только посмотреть что собирается делать утилита;
- -n, —no-mtab — не записывать данные о монтировании в /etc/mtab;
- -l, —show-labels — добавить метку диска к точке монтирования;
- -c — использовать только абсолютные пути;
- -r, —read-only — монтировать раздел только для чтения;
- -w, —rw — монтировать для чтения и записи;
- -L, —label — монтировать раздел по метке;
- -U, —uuid — монтировать раздел по UUID;
- -T, —fstab — использовать альтернативный fstab;
- -B, —bind — монтировать локальную папку;
- -R, —rbind — перемонтировать локальную папку.
Это не все, но основные опции, которые вам понадобятся во время работы с утилитой. Также, возможно, вы захотите знать список опций монтирования, которые могут быть полезными. Они все перечислены в статье автоматическое монтирование в fstab и писать их еще и здесь нет смысла. А теперь перейдем к примерам и рассмотрим как монтировать диск в linux.
Монтирование разделов с помощью mount
Монтирование разделов с помощью mount выполняется очень просто. Фактически в большинстве случаев будет достаточно упрощенной версии команды. Например, смонтируем раздел /dev/sdb6 в папку /mnt:
sudo mount /dev/sdb6 /mnt/
В большинстве случаев вы будете вынуждены выполнять команду mount с правами суперпользователя, если обратное не указано в fstab (опция монтирования users). Вы можете посмотреть информацию о процессе монтирования добавив опцию -v:
sudo mount -v /dev/sdb6 /mnt/
Если нужно, вы можете указать файловую систему с помощью опции -t:
sudo mount -v -t ext4 /dev/sdb6 /mnt
Если необходимо примонтировать файловую систему только для чтения, то вы можете использовать опцию -r или опцию монтирования -o ro, результат будет одинаковым:
sudo mount -t ext4 -r /dev/sdb6 /mnt
$ sudo mount -t ext4 -o ro /dev/sdb6 /mnt
Вы можете использовать и другие опции чтобы выполнить монтирование разделов linux, например, указать, что на этом разделе нельзя выполнять программы:
sudo mount -t ext4 -o noexec /dev/sdb6 /mnt
Обратите внимание, что вы не можете использовать опции uid, gid, fmask для файловых систем ext. Они поддерживаются только в FAT, vFAT, exFAT.
Вы можете использовать не только имена устройств чтобы выполнить монтирование диска в linux. Для этого можно применять UUID или метки, например, монтирование с помощью UUID:
sudo mount —uuid=»b386d309-05c1-42c8-8364-8d37270b69e0″ /mnt
Посмотреть uuid для ваших разделов можно с помощью команды:
Точно так же вы можете использовать метки. Команда монтирования диска linux будет выглядеть так:
sudo mount —label=»home» /mnt/
Вы можете примонтировать одну папку в другую, для этого используйте опцию —bind
sudo mount —bind /mnt/ /media/
Возможно, не только монтирование разделов linux, но и монтирование файлов, если они содержат файловую систему, например, образов дисков. Монтирование образа диска linux работает точно так же:
Посмотреть список всех примонтированных устройств можно просто выполнив mount без параметров:
Размонтирование устройств в Linux
Когда вы хотите завершить работу с устройством, особенно с флешкой, его нужно размонтировать. Для этого существует утилита umount. В качестве параметров она принимает точку монтирования или устройство. Например:
sudo umount /mnt
Теперь ваше устройство не смонтировано. Но иногда может возникнуть ошибка размонтирования. Система сообщит, что устройство занято: umount: /mnt: target is busy.
Проблему можно решить закрыв все программы, которые могут использовать любой файл в этой папке. Какие именно это программы вы можете узнать с помощью команды lsof:
lsof -w /mnt
$ lsof -w /dev/sdb6
Здесь вы видите всю необходимую информацию, чтобы понять что происходит и что с этим делать. Утилита вывела название программы, ее PID, и даже файл, с которым она работает. Вы можете завершить все программы, а потом снова повторить попытку или используйте опцию -l, файловая система будет отключена немедленно, несмотря на то, что она занята:
sudo umount -l /mnt
Выводы
В этой статье мы рассмотрели как выполняется монтирование жестких дисков linux, а также разделов и даже образов. Вы знаете как правильно использовать опции mount и umount. Если у вас остались вопросы, спрашивайте в комментариях!
Источник
Проблема
При попытке смонтировать накопитель с файловой системой Ext2, Ext3 или выводится сообщение об ошибке:
Mount failed
mount: wrong fs type, bad option, bad superblock on /dev/sdc1,
missing codepage or helper program, or other error
In some cases useful info is found in syslog - try
dmesg | tail or so.CODE
Диагностика
-
Проверить вывод команды
dmesgна наличие строк вида:Unrecognized mount option "iocharset=utf8" or missing valueCODE
-
Проверить файл
/etc/fstab.pdacна наличие строки вида:/dev/sd* /run/usr/*/media/* auto owner,group,nodev,noexec,noauto,iocharset=utf8,defaults 0 0CODE
Возможная причина: Неподходящие параметры монтирования в файле /etc/fstab.pdac. Перейти к решению.
Возможные причины
Операционная система Linux обычно запускается весьма быстро. Именно поэтому большинство данных, которые вводятся при загрузке ОС, прокручиваются перед пользователем в ускоренном режиме. Даже если постараться, прочесть всплывающий текст невозможно. При загрузке ОС системы нередко возникают разнообразные ошибки. Многие пользователи сталкиваются с проблемой, когда Линукс напрочь отказывается загружаться.
Причин возникновения ошибок может быть много. Неполадки возникают в любом месте загрузки, на любом компоненте системы инициализации. В ОС есть специальная рубрика systemd. Именно в ней прописываются всевозможные ошибки, они выводятся на экран вашего монитора. Прочесть их также практически невозможно.
Содержание
- 1 Причины отказа в загрузке ОС Linux
- 1.1 Особенности создания LiveCD/USB
- 1.2 Как проверить журнал загрузки?
- 1.3 Загрузчик Grub не работает. Как его восстановить?
- 1.4 Устранение проблемы, связанной с отсутствием места на жестком диске
- 1.5 Нарушена целостность пакетов
- 1.6 Ошибка загрузки системы, связанная с проблемами в /ETC/FSTAB
- 1.7 Еще одна причина – повреждена система файлов
- 1.8 Как проверить работу драйвера для видео?
- 1.9 Что еще может вызвать сбой загрузки?
Причины отказа в загрузке ОС Linux
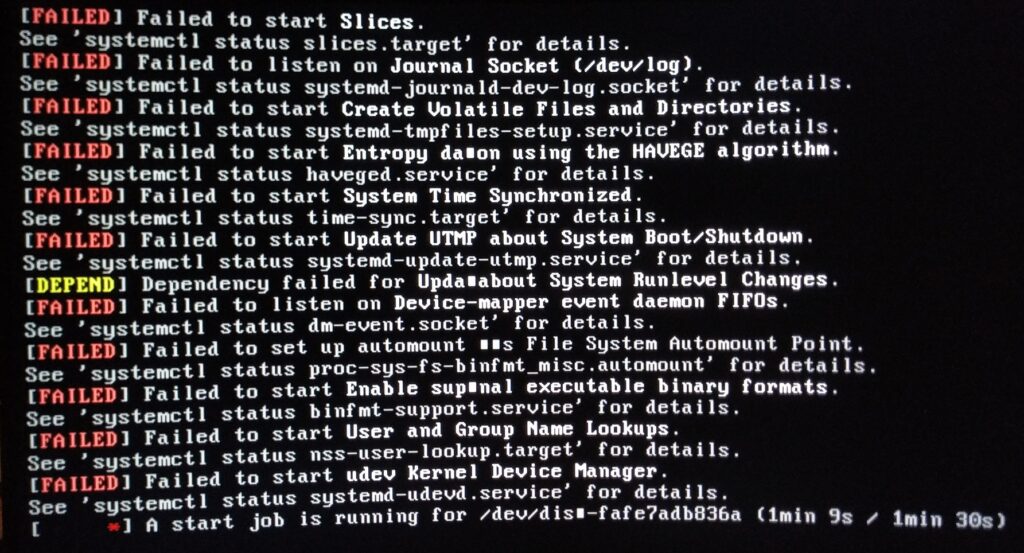
- Операционная система отказалась запускаться после того, как были загружены обновления. При обновлении дистрибутива, возможно, что-то пошло не так. В итоге, пользователь не может посетить на рабочую оболочку.
- ОС Linux может перестать запускаться в том случае, когда имеются поврежденные участки в системе файлов.
- Система отказывается мониторить один из наиболее главных разделов на жестком диске. Это зачастую происходит из-за неправильно введенных настроек в fstab.
- Linux отказывается загружаться при наличии несовместимостей на драйверах для графики и ядре.
- Операционная система не запустится, если жестки диск переполнен информацией. В этом случае все просто – негде сохранить временные файлы.
Если пользователь иногда экспериментирует с ОС, при этом обращается с ней не очень бережно, ошибки будут появляться очень часто. Стоит заметить, неполадки могут возникнуть и из-за загрузки Grub. Чтобы устранить неисправности, первоначально потребуется тщательно изучить лаги на последней загрузке. Это даст возможность максимально точно определить причину. Сделать это можно с использованием LiveCD или путем загрузки системы в режиме восстановления.
Особенности создания LiveCD/USB
Для восстановления загрузки операционной системы потребуется носитель, на который временно или долгосрочно сохраняется сама система. На CD или USB необходимо создать и сохранить образ дистрибутива. Чаще всего используется Ubuntu, но можно использовать другие дистрибутивы Debian, Centos, Астра Linux…
Для этих целей потребуется посетить официальный портал загрузки. Здесь есть множество версий. Можно выбрать любую из понравившихся вариаций. Рекомендуется использовать наиболее новые версии, они совместимы с современным оборудованием.
Как проверить журнал загрузки?
Первоначально требуется загрузить операционную систему с LiveUSB, запустить разделы с главной системы. Можно также войти в режим восстановления с использованием специального загрузчика, называемого Grub. Чтобы сделать вышеописанные манипуляции, в большинстве дистрибутивов имеется функция, предназначенная именно для этих целей. Это позволит вернуть систему в нормальный рабочий режим.
Чтобы начать работу с помощью вспомогательной опции, потребуется ввести пароль суперпользователя. Если этот пункт не появится на экране вашего монитора, потребуется запустить восстановление Bash путём нажатия на клавишу «Е» в меню Grub. Здесь прописывается специальная строка параметра на ядре.
Для просмотра логов в разделе systemd можно воспользоваться утилитой journalctl. Система самостоятельно подскажет, какую команду рекомендуется загрузить для просмотра логов.
journalctl -xb
Информацию о проблемах и сбоях также можно увидеть в файле /var/log/messages. Именно здесь хранятся системные сообщения, которые отправляют различные сервисы как во время работы, так и при загрузке операционной системы.
Для просмотра логов можно использовать команду cat или другие, например mcview, nano.
mcview /var/log/messages
Чтобы посмотреть все сообщения, которые показывались во время загрузки операционной системы Линукс, стоит прочитать файл boot.log.
mcview /var/log/boot.log
Дальнейшие действия, связанные с устранением ошибок, нужно совершать с учетом полученной информации из лог-файлов. Это позволит быстро решить возникшие проблемы.
Загрузчик Grub не работает. Как его восстановить?
Нередко случаются ситуации, когда загрузчик Grub не функционирует. Восстановить его можно с помощью утилиты Boot repair. Сделать это можно буквально за пару кликов.
Данная утилита имеет свой собственный GUI. Разобраться с ним сможет даже неопытный человек. Для установки программы можно использовать несколько способов:
- Создание и установка образа диска, именуемого Boot Repair. Именно с него будет осуществляться дальнейшая загрузка.
- Установка утилиты с использованием специального PPA-репозитория. Он располагается в LiveCD или LiveUSB дистрибутиве.
Первый вышеописанный способ максимально понятен. Достаточно скачать образ, записать его с использованием специальных инструментов. Второй метод немного сложнее. Здесь нужно знать определенные команды.
После загрузки утилиты Boot repair пользователю будут доступны несколько вариантов действий:
- Recommended repair. Эта функция позволяет исправить большинство известных ошибок, которые возникают во время запуска. С помощью опции также можно просканировать и сам загрузчик Grub.
- Create a BootInfo summary. Такая функция предназначена для создания скрипта Boot-Info-Script. Он используется при диагностике неполадок.
Устранение проблемы, связанной с отсутствием места на жестком диске
Можно представить, что ОС перестала загружаться после того, как вы обновили систему. Ошибки могли возникнуть из-за двух вариантов причин:
- После загрузки обновлений корневой раздел женского диска переполнен. В этом случае система не может сохранять временные файлы.
- При обновлении произошел сбой, который привел к повреждению важных пакетов ОС.
Первым делом требуется посмотреть, есть ли свободное место на диске. Если в специальной рубрике загрузчика написано 0%, вам известна причина отказа в загрузке. Для устранения неполадки требуется удалить файлы, в которых нет необходимости. Для этого стоит перемонтировать корневые разделы для чтения и сохранения информации.
Нарушена целостность пакетов
Вы проверили свободное место на жестком диске и обнаружили, что там доступно более пяти гигабайт. В этом случае можно подумать, что неполадка ОС связана именно с целостностью пакетов. Для исправления нужно выполнить команду dpkg.
Стоит отметить, что такой способ будет работать только тогда, когда система загружена в режиме LiveUSB. В режиме восстановления отсутствует интернет. Настроить его можно с использованием команды dhclient.
Ошибка загрузки системы, связанная с проблемами в /ETC/FSTAB
Это еще одна возможная причина отказа работы операционной системы. Чаще всего в данной рубрике имеется неверная запись одного из разделов. В этом случае Linux не способен мониторить данный раздел.
Если он является корневым, загрузиться ему никак не получится. Изучив systemd, вы обнаружите большое количество ошибок. Требуется обнаружить именно первую, вследствие которой возникли все остальные. Если вы не уверены, что имеется ошибка, рекомендуется на всякий случай заменить первичную запись без UUID.
Еще одна причина – повреждена система файлов
Чаще всего файловая система исследуется в автоматическом режиме, сканируется на наличие неисправностей и сбоев в работе. Нередко пользователи отключают данную функцию, поэтому возможна непредвиденная остановка работы персонального компьютера. Файловая система при этом повреждена, а программа для восстановления – не работает.
При поиске ошибок монтирования рекомендуется проверять файловую систему. После запаска команды в соответствующем разделе вводится адрес требуемого файла.
Как проверить работу драйвера для видео?
Если вами ранее была обновлена операционная система, или вы устанавливали проприетарный драйвер, а потом обнаружили ошибку, проблема именно с данной утилитой. Это обусловлено тем, что установленные программы и вспомогательные инструменты не всегда совместимы с модификациями используемых ядер.
Чтобы устранить проблему, нужно удалить драйвер. Делается это в восстанавливающем режиме. Вводится специальная команда, соответствующая вашей видеокарте. Если у драйвера исходный код открытого типа, он является встроенным в ядро, сбоев загрузки ОС не должно возникать. После того, как удален драйвер, исчезнет черный экран.
Что еще может вызвать сбой загрузки?
Одна из наиболее актуальных и распространённых причин – неправильная установка 2 операционных систем. Linux и Windows просто-напросто могут конфликтовать между собой. Стоит обязательно знать последовательность установки.
Первоначально устанавливается Windows, а лишь потом – Linux.
Если выполнить действия с точностью до наоборот, непременно повредится Grub. Загружаться будет только Windows, а Linux останется неактивной.
Нужно заметить, что повреждение Grub может возникнуть и по другим причинам. К примеру, при попытке установки параметров для запуска ручным способом. Это делают неопытные специалисты. Для устранения ошибок вручную убирается все лишнее, либо заново устанавливается сам загрузчик.
Содержание
- Операционные системы Astra Linux
- Перестала загружается ОС Astra Linux Смоленкс 1.6
- Не загружается Linux, чиним загрузчик GRUB
- Что такое Grub
- От чего могут возникнуть проблемы
- Восстановление Grub с помощью LiveCD/USB
- Как создать LiveCD/USB
- С помощью Rufus:
- С помощью Etcher:
- Восстановление с помощью chroot
- Восстановление Grub в rescue mode
- Восстановление Grub с помощью утилиты Boot repair
- Выводы
- Astra linux. Не запускается после установки, черный экран.
- Перестала загружается ОС Astra Linux Смоленкс 1.6
Операционные системы Astra Linux
Оперативные обновления и методические указания
Операционные системы Astra Linux предназначены для применения в составе информационных (автоматизированных) систем в целях обработки и защиты 1) информации любой категории доступа 2) : общедоступной информации, а также информации, доступ к которой ограничен федеральными законами (информации ограниченного доступа).
1) от несанкционированного доступа;
2) в соответствии с Федеральным законом от 27.07.2006 № 149-ФЗ «Об информации, информационных технологиях и о защите информации» (статья 5, пункт 2).
Операционные системы Astra Linux Common Edition и Astra Linux Special Edition разработаны коллективом открытого акционерного общества «Научно-производственное объединение Русские базовые информационные технологии» и основаны на свободном программном обеспечении. С 17 декабря 2019 года правообладателем, разработчиком и производителем операционной системы специального назначения «Astra Linux Special Edition» является ООО «РусБИТех-Астра».
На web-сайтах https://astralinux.ru/ и https://wiki.astralinux.ru представлена подробная информация о разработанных операционных системах семейства Astra Linux, а также техническая документация для пользователей операционных систем и разработчиков программного обеспечения.
Мы будем признательны Вам за вопросы и предложения, которые позволят совершенствовать наши изделия в Ваших интересах и адаптировать их под решаемые Вами задачи!
Репозитория открытого доступа в сети Интернет для операционной системы Astra Linux Special Edition нет. Операционная система распространяется посредством DVD-дисков.
Информацию о сетевых репозиториях операционной системы Astra Linux Common Edition Вы можете получить в статье Подключение репозиториев с пакетами в ОС Astra Linux и установка пакетов.
В целях обеспечения соответствия сертифицированных операционных систем Astra Linux Special Edition требованиям, предъявляемым к безопасности информации, ООО «РусБИтех-Астра» осуществляет выпуск очередных и оперативных обновлений.
Очередные обновления (версии) предназначены для:
Оперативные обновления предназначены для оперативного устранения уязвимостей в экземплярах, находящихся в эксплуатации, и представляют собой бюллетень безопасности, который доступен в виде:
Ввиду совершенствования нормативно-правовых документов в области защиты информации и в целях обеспечения соответствия информационных актуальным требованиям безопасности информации, а также обеспечения их долговременной эксплуатации, в том числе работоспособности на современных средствах вычислительной техники, рекомендуется на регулярной основе планировать проведение мероприятий по применению очередных и оперативных обновлений операционной системы.
Источник
Перестала загружается ОС Astra Linux Смоленкс 1.6
Доброго времени суток!
Исходные данные. Наша организация получила несколько десятков HPшных системных блоков. Вроде бы все работали хорошо, но с недавнего времени перестали загружаться сразу несколько машин с одной и той-же проблемой. Решить проблемы сам не в силах, прошу помощи специалистов разбирающихся в Linux.
Перестала загружается ОС. При включении ранее автоматически загружалось ядро generic, сейчас же на чёрном экране в левом верхнем углу циклично моргает нижнее подчеркивание. Если загружать ядро hardened, то появляется ошибка: [17.695857] systemd-sysv-generator795: [/etc/init.d/cprocsp:4] PID file not absolute. Ignoring.
Прошу Вашей помощи, как решить без переустановки ОС.
нахрена это кому может быть нужно…
Импортозамещение, под это можно списать средства.
Запросили средства на переход, поделили, накатили Астру с «рутрекера» – админы не люди, приперлись на ЛОР.
+1 к опции сравнения работающих машин с упавшими + раскатка работающих на упавших. Но это тоже надо с умом, а то следующий вопрос будет: «как восстановить данные, если перетёр левым дампом».
Этот дистр в любом ларьке не купишь
Значит сама Астра тухляк. Подозреваю, что systemd неправильно генерирует скрипты SysV, и система не может загрузится в нужный ранлевел.
systemd-sysv-generator — Unit generator for SysV init scripts
Убери из параметров ядра параметр quiet и загрузись с ядром generic.
По умолчанию в астра Линукс запароленный загрузчик grub.
Найди в /etc/default/grub или файла в /etc/grub.d/ активацию установки пароля grub.
И перегенерируй конфиг загрузчика.
Либо можешь просто в /etc/default/grub убрать параметр quiet и перегенерироывть конфиг загрузчика.
После загружается с ядром без параметра quiet и смотришь сообщения ядра.
Но для того чтобы изменить конфигурационные файлы для генерации конфига загрузчика тебе придется загрузиться с livecd / liveusb флешки, сделать chroot.
И уже в chroot окружении сделать правки и обновить конфиг загрузчика.
Знать бы ещё как это делать
Подозреваю, что systemd неправильно генерирует скрипты SysV, и система не может загрузится в нужный ранлевел.
судя по ману оно таки должно хоть куда-то да загрузиться.
«systemd does not support SysV scripts as part of early boot, so all wrapper units are ordered after basic.target»
так шта это косяк именно этого поцтерингового продукта жизнедеятельности.
ЗЫ: если бы у меня 25 процентов парка полегло…. я фигею…
ЗЫ: если бы у меня 25 процентов парка полегло…. я фигею…
А 75 процентов-то осталось…
В социальной сети «ВКонтакте» на аккаунте Astra Linux линуксоид Shurik Popov дал такой совет, орфография сохранена: «пробуйте грузиться с генерик, при мигании курсора перейти в консольный режим клавишами ctrl+alt+F1 (или F2) и смотрите логи»…
Чем раньше уйдешь, тем позже поседеешь.
Во всяком настоящем деле, во всякой профессии есть своя элита, своя аристократия, выделяющаяся превосходством в производительности труда. Джеймс Брайант Конант.
Чем раньше уйдешь, тем позже поседеешь.
Чем отличается пользователь Windows от пользователя Linux? Пользователь Linux бьется головой об монитор, плачет, потом читает инструкцию, приступает к работе, работает. Пользователь Windows сразу приступает к работе, потом начинает читать инструкцию, а уже потом плачет и бьётся головой о монитор.
Shurik Popov оригинально почти денис
Наша организация получила несколько десятков HPшных системных блоков.
Я работал на десктопах HP в 1998-2003 годах в Министерстве финансов и Министерстве экономики и бюджетного планирования Республики Казахстан на Windows 95-98 и ничего плохого я не могу сказать про HP, остались приятные воспоминания. Но мне больше нравится комьютерная техника от ASUS c их девизом: «В поисках невозможного…»…
И к чему этот комментарий?
// PS А я люблю пиво с шашлыком.
Хорошо омаров есть, запивать шато. Можно пиво с шашлыком, но уже не то…
Согласен, спасибо за цитату. Желаю топикстартеру удачи.
Источник
Не загружается Linux, чиним загрузчик GRUB
Любите экспериментировать? Наверняка вы когда-либо пытались произвести какие-то действия со своей Linux-системой, причем не так важно какие были цели: изучение и познание новых возможностей или же какая-то более конкретная цель, в виде исправления той или иной ошибки. В любом случае, при работе с дистрибутивами Linux, для загрузки которых, в большинстве случаев, и используется Grub, с последним могут возникать неприятные проблемы, ввиду которых дальнейшая эксплуатация системы просто-напросто невозможна. В этой статье вы узнаете, что делать, если не загружается Linux. Как вести себя в подобной ситуации и какие действия производить, чтобы починить загрузчик Grub. Пожалуй, начнем.
Что такое Grub
От чего могут возникнуть проблемы
Если, например, сделать наоборот, то как раз-таки Grub будет поврежден; система будет грузиться напрямую в Windows, а дистрибутив Linux останется недоступным.
Grub может сломаться и по другим причинам. Например, из-за попыток ручного изменения параметров запуска (при недостатке опыта), в таком случае нужно будет либо вручную убирать лишнее, либо полностью переустанавливать Grub.
Восстановление Grub с помощью LiveCD/USB
Для этого способа нам понадобится флешка с дистрибутивом Linux на борту. Подойдет любой: от Ubuntu, Arch или даже Linux Mint. Здесь нужен только терминал, поэтому подойдет даже версия без графической оболочки.
Как создать LiveCD/USB
Само собой, нам понадобится носитель, на который мы временно (а может и нет) запишем систему. Сохраните все важные файлы, которые были на этом носителе, после чего (имеется ввиду на другом ПК, желательно под управлением Windows) запишите загруженный образ дистрибутива на носитель. В качестве примера мы будем использовать дистрибутив Ubuntu.
Идем на официальную страницу загрузки. Загружаем любую понравившуюся версию (лучше взять новейшую для десктопа), после чего записываем ее на USB/CD.
С помощью Rufus:
Последняя версия приложения доступна на официальном сайте. Сразу после загрузки и запуска/установки мы увидим такое окно:
Вставляем носитель, выбираем его в соответствующем меню. Далее выбираем нужную схему раздела и тип системного интерфейса, и после уже открываем файловый менеджер с помощью этой кнопки:
Находим загруженный образ через менеджер, после чего жмем «Старт».
С помощью Etcher:
Опять же, идем на официальный сайт, где скачиваем последнюю версию утилиты. Далее делаем все так, как показано на этой гифке:
Ну а теперь, собственно, можно переходить к восстановлению Grub. Вставляем флешку в наш ПК (где сломан загрузчик), после чего перезагружаем его с этой самой флешки. Как только мы войдем в лайв-систему, сразу открываем терминал, после чего проделываем следующие действия:
Открываем таблицу разделов с помощью команды:
Примерно такая таблица будет выведена на экран:
По этой таблице мы видим, что Linux, в нашем случае, расположен на разделе /dev/sda1.
С помощью следующей команды мы смонтируем этот раздел в /mnt:
Теперь, для записи grub в MBR, нужно ввести следующую команду:
Если нужно только восстановить MBR диска (после переустановки Windows, к примеру), то этих действий будет вполне достаточно.
Если же необходимо обновить и меню grub (после установки Windows), то нужно выполнить еще и эту команду:
Вот и все, восстановление закончено!
Восстановление с помощью chroot
Помимо вышеописанного способа, при восстановлении Grub с помощью LiveCD можно использовать и этот. Тут мы будем использовать утилиту chroot.
Здесь нам, опять же, понадобится таблица разделов. Вводим уже известную команду:
В выводе снова будет эта таблица. Теперь нам надо присмотреться к ней еще внимательнее.
В этом способе нам необходимо примонтировать системный, а также нескольких других важных разделов. Для этого вводим эти команды:
Обратите внимание, что если если разделы /boot или /var находятся отдельно, то Вам нужно будет примонтировать их в /mnt/boot и /mnt/var.
Далее мы переходим в окружающую среду chroot с помощью команды:
И теперь, наконец-таки переустанавливаем Grub с помощью следующей команды:
Если вы на этом этапе получаете какие-то сообщения об ошибках, то попробуйте использовать эти команды:
Если все прошло успешно, выходим из chroot, используя команду:
Далее нужно отмонтировать все разделы. Для этого вводим в терминал:
В случае, если вы монтировали раздел /boot введите команду:
Теперь перезагружаем систему с помощью:
Можно также обновить меню Grub, используя команду:
Восстановление Grub в rescue mode
Если по каким-то причинам у вас нет доступа к LiveCD/USB-носителю, а также к компьютеру, с помощью которого этот самый носитель можно было бы сделать, то этот способ для вас.
Само восстановление проходит таким образом: сначала мы подгружаем все модули, чтобы открыть доступ ко всей функциональной части Grub, после чего запуститься с нужного раздела. Надо понимать, что Grub состоит из двух частей:
Одна из этих частей (первая) записана в MBR диска. В ней присутствует базовый функционал и ничего больше (консоль в rescue mode).
Стало быть, нам нужно определить, в каком разделе находится вторая часть Grub (находится в каталоге /boot/grub), и после чего подгрузить все недостающие модули. А вот уже после этого мы сможем запустить загрузчик с нужного раздела. В rescue mode есть всего четыре команды:
Для начала вводим следующую команду:
В выводе будет что-то подобное:
В некоторых случаях Grub неправильно опеределяет файловые системы находящиеся на разделах дисков. В данном примере загрузчик показывает их как msdos. Мы должны попытаться угадать диски, которые видим. В примере доступно два диска. Диск с индексом 0 содержащий три раздела, и диск с индексом 1 содержащий два раздела. Если вы знаете структуру своих дисков, определить нужный труда не составит.
С помощью этих команд мы приказываем системе использовать какой-то конкретный диск, для выполнения всех остальных операций (в нашем случае, это диск (hd0,1)). Чтобы проверить есть ли на данном диске загрузчик, введем эту команду:
Если в выводе будет список файлов и папок, значит мы все сделали правильно. Теперь можно загрузить все необходимые модули. Для этого выполним команды:
После выполнения команд Grub загрузится в полнофункциональном режиме. Будут найдены все операционные системы, которые установлены на компьютере, после чего будет показано стандартное меню загрузки.
Чтобы закрепить результат (и не проделывать все то же самое после перезапуска ПК), нужно зайти в терминал своего дистрибутива Linux, где с root правами выполнить следующую команду:
Если операционная система расположена на разделе с файловой системой btrfs, то нам необходимо выполнить следующие команды:
И подгрузить модули:
Ну и теперь запустить GRUB:
Восстановление Grub с помощью утилиты Boot repair
С помощью этой замечательной утилиты вы сможете восстановить загрузчик всего в пару кликов. Как видно из скриншота, утилита имеет собственный GUI, ее использование не вызовет трудностей.
Чтобы установить boot repair, вы можете воспользоваться одним из приведенных способов:
Если с первым способом все понятно: нужно просто скачать и записать образ с помощью соответствующих инструментов. То во втором уже нужно знать конкретные команды, которые выглядят следующим образом:
В утилите будет доступно два варианта на выбор:
Recommended repair исправляет большую часть известных ошибок, которые могли бы возникнуть при запуске. С его помощью вы сможете пофиксить и загрузчик Grub.
Create a BootInfo summary создает Boot-Info-Script – скрипт, который позволяет диагностировать большинство проблем при загрузке.
Здесь же есть и Advanced options. Он включает в себя варианты для восстановления и настройки загрузчика Grub2 (загрузка по-умолчанию, опции загрузки ядра, отображение или скрытие GRUB при загрузке, удаление GRUB). С помощью этих же инструментов, вы можете восстановить MBR и т.д.
Вам обязательно стоит заглянуть на официальный сайт Boot Repair. Там вы сможете найти более подробную информацию обо всех возможностях и особенностях программы. Там же будет доступна информация о выходе новых версий: фиксах и улучшениях самой утилиты, а также многом и многом другом.
Выводы
Возможно вас заинтересуют и другие похожие материалы про починку загрузчика Grub2. Например, в этом материале вы узнаете, как починить GRUB2 если Ubuntu не хочет загружаться. Там более подробно рассказывается, как фиксить груб с помощью утилиты Boot Repair, возможно вам стоит заглянуть туда, если вы не поняли что-то из этого материала. Что же, ну а на сегодня это все. Надеюсь, что данный материал помог вам разобраться в ошибках. Что, в свою очередь, поможет вам их решить.
Источник
Astra linux. Не запускается после установки, черный экран.
Проблема: после успешной установки астры при первом старте на мониторе черный экран и мигающий подстрочник. Bios загрузился нормально и после него вылезла описанная картина. Таким образом нет ни терминала, ни графического режима.
В линуксе только начинаю. Изучаю теорию на базе Ред хата по книге но от общих азов до решения проблем пропасть, а на работе вводим астру. Изучение форумов дало лишь описанные попытки и отсутствие результата.
В связи со сложившейся ситуацией HELP ))
Возможны варианты. Во-первых, грузится ли ядро? Видишь ли ты много текста перед тем, как экран очистится? Во-вторых, попробуй отключить fly-dm (service flydm disable, или как-то так, не помню уже) — если загрузится, проблема в иксах, если нет — в ядре.
Был бы выбор )). Дали астру и танцуй как хочешь.
При включении текста нет вообще. Заставка Биос и следом пустой экран.
Тогда сделай grub-update, как я написал. А, ещё такой момент: установка, случаем, не в EFI-режиме была?
Официальная техподдержка что ответила?
При применении разметки вышло сообщение что нет efi раздела
Установку запускал с ДВД без efi режима
Очень странно, ты уверен, что оно было не в efi?
Ты пропустил пробел между точкой и /bin/bash
вдруг ошибка исправится сама собой.
Сами собой ошибки не устраняются. Это как предлагать перезагрузить систему.
Умная мысль. Но под исправлением ошибки самой собой я имел ввиду, что может быть, в новой версии дистрибутива есть исправление её причины.
Судя по всему, проблема в том, что не стартует загрузчик.
BIOS точно с UEFI? В настройках BIOS оно отключается?
Почитать про установку загрузчика можно тут
Что касается перехода на новую версию, то по рукам связан. Могу ставить только астру 1.5 иного не дано.
По BIOS: должен быть, по настройкам посмотрю обязательно.
В общем в понедельник буду применять в жизнь данные советы. А пока на выходные в книги и виртуальные машины )) всем большое спасибо за информацию, в понедельник обязательно отпишусь как и что.
В общем, тезисно, т.к. с мобилы.
3. В грубе убери quiet, чтобы видно было, что происходит
Проблема решена. Всем огромное спасибо за помощь.
Ещё раз всем откликнувшимся большое спасибо. Serioja благодарю за ссылку.
Источник
Перестала загружается ОС Astra Linux Смоленкс 1.6
Доброго времени суток!
Исходные данные. Наша организация получила несколько десятков HPшных системных блоков. Вроде бы все работали хорошо, но с недавнего времени перестали загружаться сразу несколько машин с одной и той-же проблемой. Решить проблемы сам не в силах, прошу помощи специалистов разбирающихся в Linux.
Перестала загружается ОС. При включении ранее автоматически загружалось ядро generic, сейчас же на чёрном экране в левом верхнем углу циклично моргает нижнее подчеркивание. Если загружать ядро hardened, то появляется ошибка: [17.695857] systemd-sysv-generator795: [/etc/init.d/cprocsp:4] PID file not absolute. Ignoring.
Прошу Вашей помощи, как решить без переустановки ОС.
нахрена это кому может быть нужно…
Импортозамещение, под это можно списать средства.
Запросили средства на переход, поделили, накатили Астру с «рутрекера» – админы не люди, приперлись на ЛОР.
+1 к опции сравнения работающих машин с упавшими + раскатка работающих на упавших. Но это тоже надо с умом, а то следующий вопрос будет: «как восстановить данные, если перетёр левым дампом».
Этот дистр в любом ларьке не купишь
Значит сама Астра тухляк. Подозреваю, что systemd неправильно генерирует скрипты SysV, и система не может загрузится в нужный ранлевел.
systemd-sysv-generator — Unit generator for SysV init scripts
Убери из параметров ядра параметр quiet и загрузись с ядром generic.
По умолчанию в астра Линукс запароленный загрузчик grub.
Найди в /etc/default/grub или файла в /etc/grub.d/ активацию установки пароля grub.
И перегенерируй конфиг загрузчика.
Либо можешь просто в /etc/default/grub убрать параметр quiet и перегенерироывть конфиг загрузчика.
После загружается с ядром без параметра quiet и смотришь сообщения ядра.
Но для того чтобы изменить конфигурационные файлы для генерации конфига загрузчика тебе придется загрузиться с livecd / liveusb флешки, сделать chroot.
И уже в chroot окружении сделать правки и обновить конфиг загрузчика.
Знать бы ещё как это делать
Подозреваю, что systemd неправильно генерирует скрипты SysV, и система не может загрузится в нужный ранлевел.
судя по ману оно таки должно хоть куда-то да загрузиться.
«systemd does not support SysV scripts as part of early boot, so all wrapper units are ordered after basic.target»
так шта это косяк именно этого поцтерингового продукта жизнедеятельности.
ЗЫ: если бы у меня 25 процентов парка полегло…. я фигею…
ЗЫ: если бы у меня 25 процентов парка полегло…. я фигею…
А 75 процентов-то осталось…
В социальной сети «ВКонтакте» на аккаунте Astra Linux линуксоид Shurik Popov дал такой совет, орфография сохранена: «пробуйте грузиться с генерик, при мигании курсора перейти в консольный режим клавишами ctrl+alt+F1 (или F2) и смотрите логи»…
Чем раньше уйдешь, тем позже поседеешь.
Во всяком настоящем деле, во всякой профессии есть своя элита, своя аристократия, выделяющаяся превосходством в производительности труда. Джеймс Брайант Конант.
Чем раньше уйдешь, тем позже поседеешь.
Чем отличается пользователь Windows от пользователя Linux? Пользователь Linux бьется головой об монитор, плачет, потом читает инструкцию, приступает к работе, работает. Пользователь Windows сразу приступает к работе, потом начинает читать инструкцию, а уже потом плачет и бьётся головой о монитор.
Shurik Popov оригинально почти денис
Наша организация получила несколько десятков HPшных системных блоков.
Я работал на десктопах HP в 1998-2003 годах в Министерстве финансов и Министерстве экономики и бюджетного планирования Республики Казахстан на Windows 95-98 и ничего плохого я не могу сказать про HP, остались приятные воспоминания. Но мне больше нравится комьютерная техника от ASUS c их девизом: «В поисках невозможного…»…
И к чему этот комментарий?
// PS А я люблю пиво с шашлыком.
Хорошо омаров есть, запивать шато. Можно пиво с шашлыком, но уже не то…
Согласен, спасибо за цитату. Желаю топикстартеру удачи.
Источник
Системы Linux загружаются очень быстро, поэтому большая часть данных, выводимых во время загрузки, быстро прокручивается и мы не успеваем прочитать текст. Тем не менее, во время загрузки, могут возникнуть различные ошибки, вплоть до того, что вы столкнетесь с проблемой не загружается Linux.
Ошибка может возникнуть в любом месте загрузки и любом компоненте системы инициализации. Обычно, systemd выводит подробную информацию об ошибках загрузки Linux на экран, но не всегда можно успеть их все прочитать. В этой статье мы рассмотрим что делать если не загружается Linux после установки, а также как посмотреть логи загрузки в этой операционной системе.
Причин проблем с загрузкой Linux может быть большое количество, в этой статье мы рассмотрим самые частые из них, которые можно достаточно просто решить. Сначала кратко пройдемся по самим причинам:
- Linux после обновления не загружается, вы обновляли дистрибутив и что-то пошло не так, и теперь вы не можете попасть в вашу рабочую оболочку;
- Linux перестал загружаться в результате повреждения файловой системы;
- Linux не может примонтировать один из важных разделов диска из-за неверных настроек fstab;
- Система не загружается из-за несовместимости графического драйвера и ядра;
- Диск переполнен и системе попросту негде создать временные файлы.
Все это может возникать не так редко, если вы очень любите экспериментировать с системой и при этом не очень аккуратны. Мы не будем рассматривать проблемы с загрузкой из за Grub. Я буду надеяться, что там у вас все в порядке. Самое главное, что нужно сделать при проблемах с загрузкой — это посмотреть внимательно логи последней загрузки. Только так вы сможете понять в чем причина проблем и не гадать. Как это сделать? Есть несколько способов, вы можете использовать LiveCD или загрузиться в режим восстановления.
Проверка журналов загрузки
Итак, вы загрузились с LiveUSB системы и подключили разделы с основной системой или же вошли в режим восстановления с помощью загрузчика Grub. Для этого есть специальная опция в большинстве дистрибутивов. Она загружает однопользовательский режим Systemd с поддержкой сети и минимальными возможностями. С помощью него вы можете вернуть систему к нормальной работе.
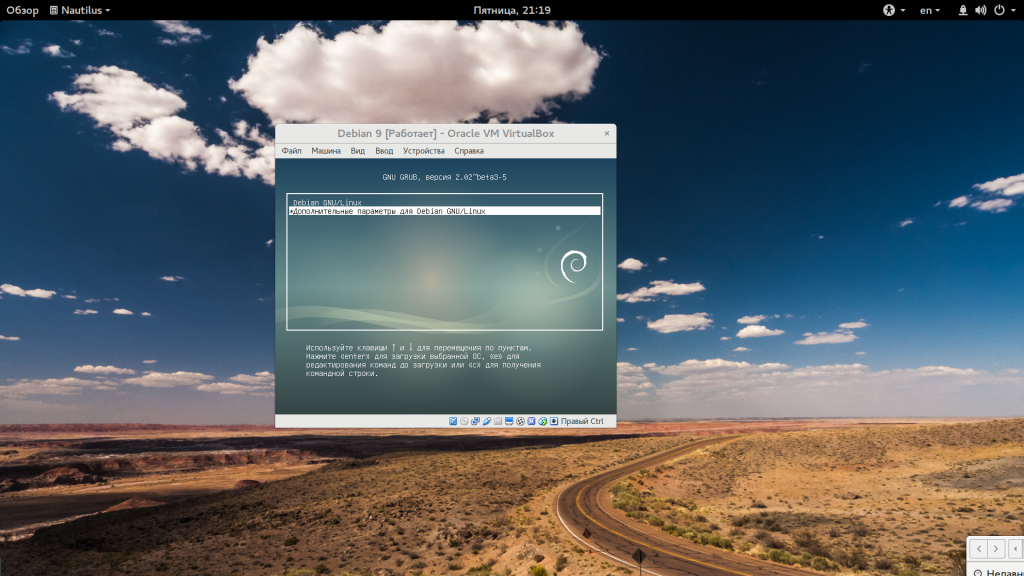
Для работы в этом режиме нужно ввести пароль суперпользователя.
Если такого пункта нет можно загрузить режим восстановления Bash. Для этого нужно нажать клавишу «E» на пункте меню Grub и дописать в строку параметров ядра «init=/bin/bash»:
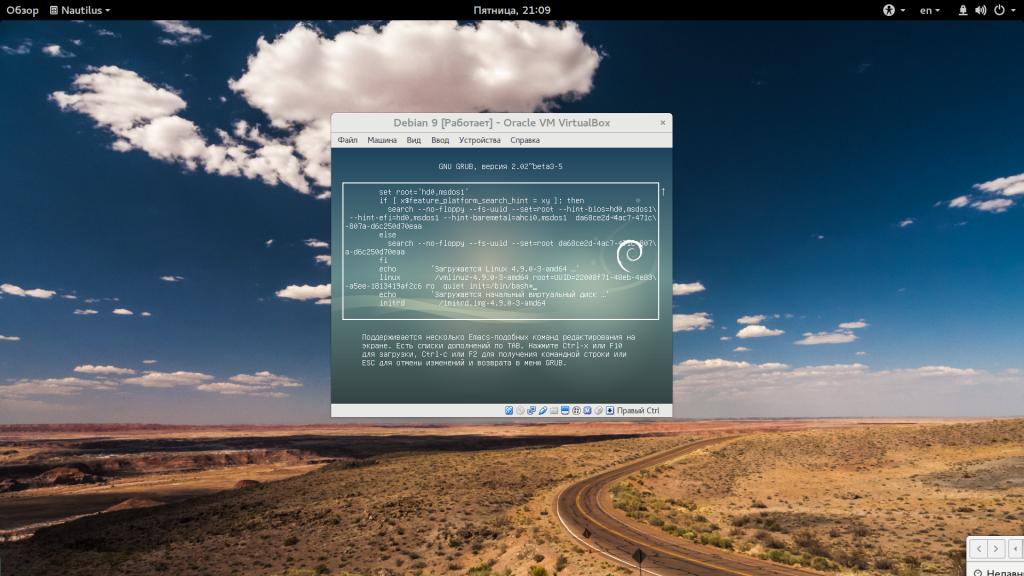
journalctl -xb
Если во время загрузки возникла ошибка, вы найдете ее здесь. Если же вы пошли другим путем, можно посмотреть несколько файлов, первый из них — /var/log/boot.log. Он есть не во всех дистрибутивах, но если есть, то здесь вы найдете все сообщения, которые выводились на экран во время загрузки:
cat /var/log/boot.log
В режиме восстановления можно посмотреть содержимое лога ядра с помощью dmesg, в LiveUSB это бесполезно:
dmesg
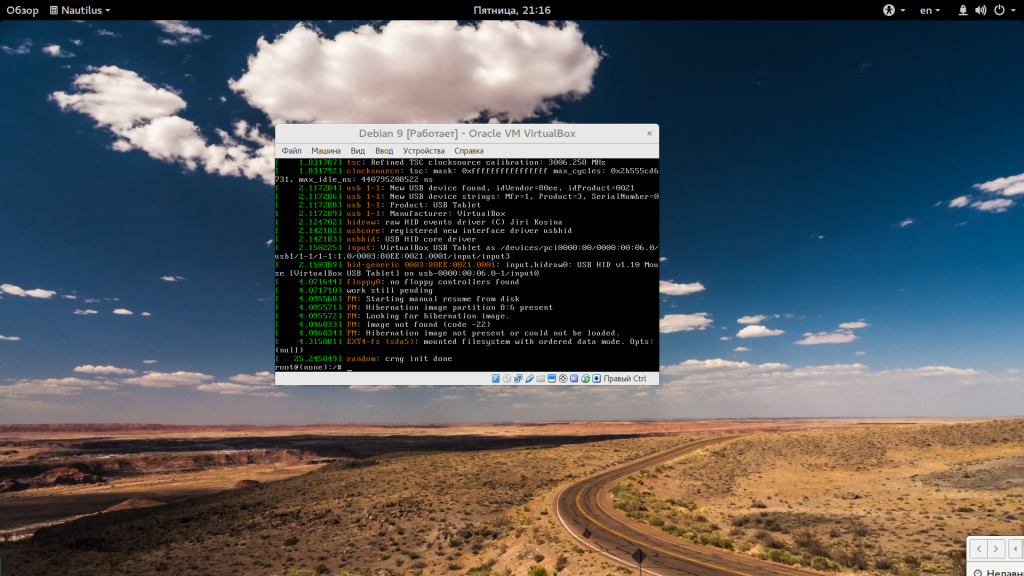
cat /var/log/messages
Все дальнейшие действия по восстановлению загрузки Linux нужно выполнять опираясь на информацию, полученную из лог файлов, только так вы сможете решить проблему.
Что делать если Linux не грузится?
1. Проблема с местом на диске
Предположим, что вы обновляли систему и она перестала загружаться после этого. Тогда можно предположить два варианта, либо загрузка обновлений переполнила корневой раздел и теперь системе некуда писать файлы, либо обновление прошло не очень успешно и важные пакеты повреждены. Сначала посмотрим свободное место на диске:
df -h
Если доступно 0% места, то вы знаете в чем проблема. Чтобы ее решить просто удалите ненужные файлы из папок /var/log, /var/cache/ и так далее. Для того чтобы вы смогли редактировать и удалять файлы, корневую систему, возможно, придется перемонтировать для чтения и записи:
mount -o remount,rw /
2. Целостность пакетов и системы
У меня с местом все в порядке, доступно более 5 гигабайт, значит можно предположить, что проблема в пакетах. Чтобы исправить выполните dpkg:
dpkg --configure -a
Также можно выполнить:
sudo apt -f install
# sudo apt update && sudo apt full-upgrade
Но это сработает только в chroot окружении LiveUSB системы, поскольку в режиме восстановления интернета нет. Вы можете попытаться настроить проводной интернет с помощью команды:
dhclient
3. Проблема с /etc/fstab
Следующая причина проблем с загрузкой может быть неверная запись в /etc/fstab для одного из разделов, если лог сообщает что-то в роде «Dependency failed for /dev/disk/by-uuid/f4d5ddc4-584c-11e7-8a55-970a85f49bc5» то это означает, что система не может примонтировать один из разделов в /etc/fstab.
Если это будет корневой раздел, система не загрузится. Systemd может выдавать много ошибок, но важно найти первую. Все остальные могут оказаться только ее следствием.
Поэтому если есть такая ошибка в логе проверьте файл /etc/fstab. Правильно ли там указан адрес корневого раздела? Если не уверены, лучше заменить на привычную запись Linux без UUID.
4. Повреждение файловой системы
Обычно файловая система проверяется автоматически, но это обычно. Если вы отключили эту функцию, а потом произошло неожиданное отключение компьютера, файловая система будет повреждена, а восстановить ее будет некому. Поэтому при ошибках монтирования еще можно попытаться проверить файловые системы на ошибки:
fsck -a /dev/sda5
Здесь нужно указать адрес файла нужного раздела в файловой системе.
5. Проблема видеодрайвера
Если вы обновляли систему или устанавливали проприетарный драйвер, а потом в логах загрузки увидели ошибку запуска драйвера, то проблема в нем. Такое происходит потому что проприетарные драйвера не всегда совместимы с самыми новыми версиями ядер. Для решения проблемы достаточно удалить драйвер из системы в режиме восстановления. Например, для Nvidia:
apt purge nvidia*
Для видеокарт AMD команда будет выглядеть так:
apt purge fglrx*
С новым драйвером AMDGPU проблем быть не должно, так как он имеет открытый исходный код и встроен в ядро.
Во всяком случае, после удаления драйвера черный экран Linux должен перестать появляться.
6. Другое
Если у вас все же проблемы с загрузчиком Grub, вы можете использовать инструмент BootRepair для восстановления или просмотрите статью как восстановить Grub2 вручную. Также, возможно, вас заинтересует статья: ускорение загрузки Linux.
Выводы
В этой статье мы рассмотрели что делать когда не загружается Linux. Как видите, может возникнуть достаточно различных проблем. Но преимущество Linux в том, что вы можете решить все это благодаря прямому доступу к файловой системе. Также, если домашняя папка вынесена в отдельный раздел, то если ничего не сработает — можно переустановить систему с минимальными потерями. Надеюсь, эта информация была полезной.
Статья распространяется под лицензией Creative Commons ShareAlike 4.0 при копировании материала ссылка на источник обязательна .
In this article, i will explain how to solve “failed to mount /etc/fstab” boot error in Linux. The file in question contains descriptive information concerning the filesystems the system can mount automatically at boot time.
This information is static and is read by other programs on the system such as mount, umount, dump and fsck. It has six important filesystem mount specification fields: the first field describes the block special device or remote filesystem to be mounted, the second field defines the mount point for the filesystem and the third specifies the filesystem type.
The fourth field defines the mount options associated with the filesystem, and the fifth field is read by dump tool. The last field is used by fsck tool to establish the order of filesystem-checks.
Suggested Read: How to Determine and Fix Boot Issues in Linux
After editing the /etc/fstab to create an automount and rebooting my system; it booted into emergency mode showing the error message below.
I logged in as root from the interface above, and typed the following command to look through the systemd journal; then I saw the errors shown in the screen shot (indicated using red).
As you can see, the main error (failure of etc-fstab.mount unit) lead to several other errors (systemd unit dependency issues) such as failure of local-fs.target, rhel-autorelabel-mark.service etc.
# journalctl -xb
Causes of “failed to mount /etc/fstab” Error in Linux
The error above may result from any of the issues below, in the /etc/fstab file:
- missing /etc/fstab file
- wrong specification of filesystem mount options,
- failing mount points or
- unrecognized characters in the file.
To solve it, you can use the original file if you created a backup, otherwise comment out any changes you made using the “#” character (and also ensure that all the uncommented lines are filesystem mount lines).
So I opened the /etc/fstab using vi/m text editor to check for any errors.
# vi /etc/fstab
I realized I had typed an “r” letter at the beginning of the file as shown in the screen shot above – this was recognized by the system as a special device which did not actually exist in the filesystem, thus resulting to the sequential errors shown above.
This took me several hours before noticing and fixing it. So I had to remove the letter, commented out the first line in the file, closed and saved it. After running a reboot, the system booted well again.
How to Avoid Such Issues in the Future
To avoid encountering such issues on your system, take note of the following:
Always create a backup of your config files before editing them. In case of any errors in your configs, you can revert to the default/working file.
For instance:
# cp /etc/fstab /etc/fstab.orig
Secondly, check config files for any errors before saving them, certain applications offer utilities to check syntax of config files before running the application. Use these utilities where possible.
However, if you happen to get any system errors messages:
First look through the systemd journal using the journalctl utility to determine what exactly caused them:
# journal -xb
If you can’t resolve the errors in one way or the other, run to any of the millions of Linux forums on the web and post the issue there.
Do check out some useful related articles.
- A Basic Guide to Linux Boot Process
- 4 Best Linux Boot Loaders
- Manage Log Messages Under Systemd Using Journalctl [Comprehensive Guide]
- Managing System Startup Process and Services (SysVinit, Systemd and Upstart)
- Process Management in RHEL 7: Boot, Shutdown, and Everything in Between
That’s it for now. In this article, I explained how to solve the “failed to mount /etc/fstab” boot error in Linux. Once again, to avoid such issues (or if you encounter any boot issues), remember to follow the guidelines offered above. Lastly, you can add your thoughts to this guide via the feedback form below.
Загрузка…