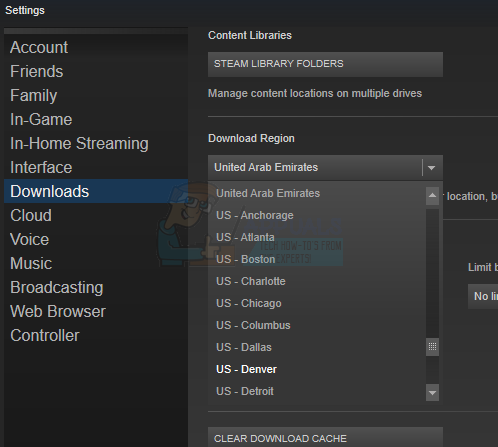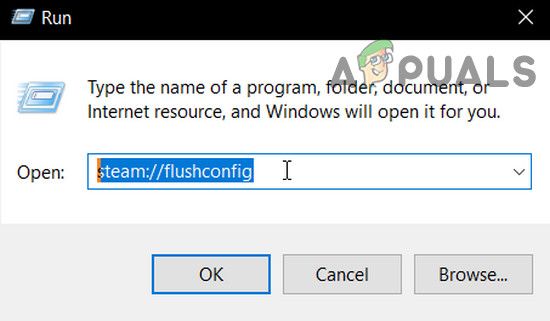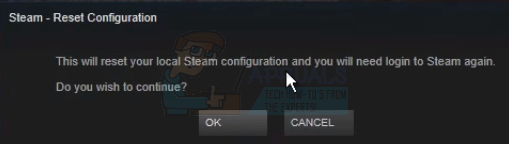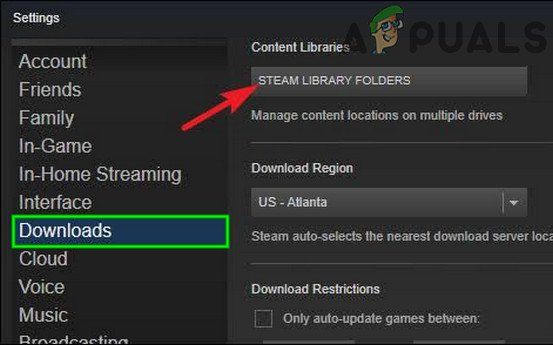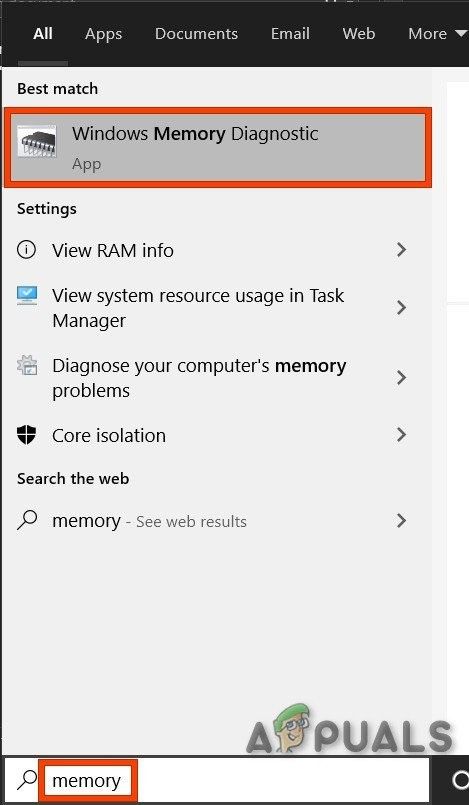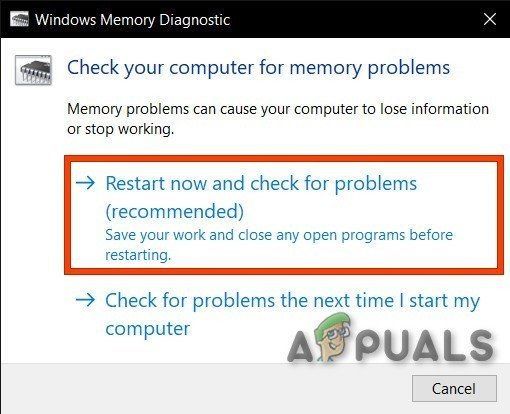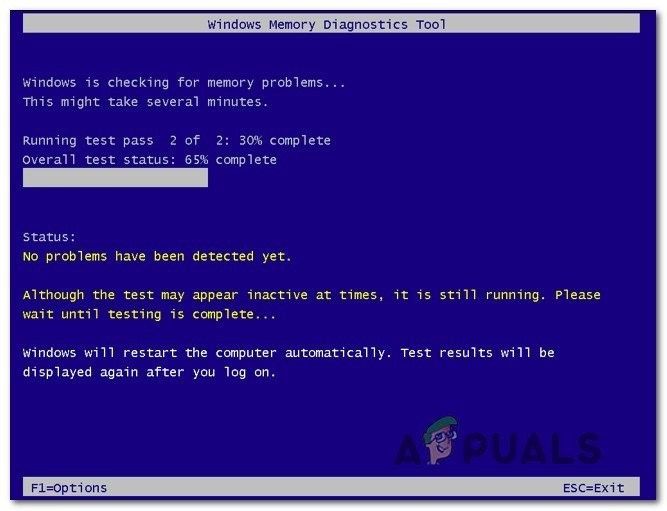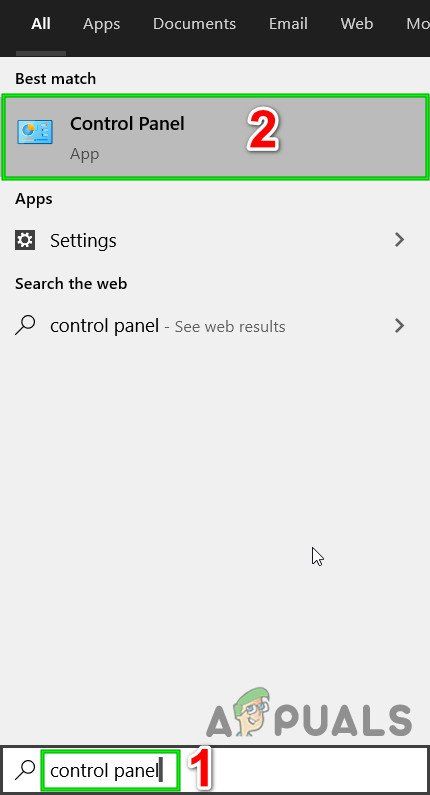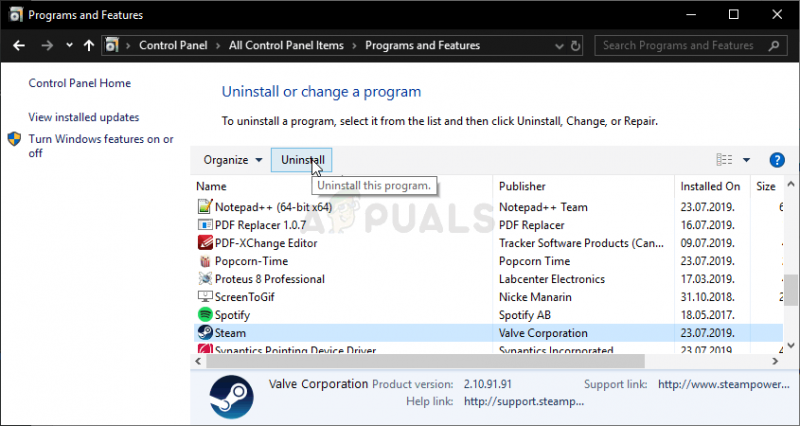Ошибка записи на диск Стим — распространенная ошибка, которая часто вызывает недоумение пользователей. Сбои в работе проявляют себя появлением сообщения при попытке загрузить / установить / обновить / запустить игру. Причиной ошибки записи на диск Steam может защит от записи, физические дефекты, действие антивируса или другие проблемы. Ниже приведем основные способы, позволяющие своими силами восстановить работоспособность софта.
Перезагрузите приложение и ПК
Первое, что нужно сделать, если не идет запись на диск в Steam — перезапустить компьютер / ноутбук и приложение. Такие действия спасают в ситуации, если проблема носит временный характер и вызвана незначительными сбоями в работе системы. Сначала перезапустите Стим, а если это не помогло, сделайте такое же действие с ПК. При отсутствии результата переходите к следующему шагу.
Уберите защиту от записи
Ошибка при записи на диск Стим может быть вызвана защитой от выполнения таких действий. В результате на компьютере или ноутбуке физически нельзя добавить или изменить файлы в папку или на весь диск. При наличии защиты появляется надпись, мол, произошла ошибка записи на диск Steam. Для устранения проблемы снимите защиту записи с того диска, где хранится интересующая игра.
Запустите программу от имени администратора
При поиске выходов из сложившейся ситуации нельзя отметать наиболее простой путь — запуск Стим от имени администратора. Метод выручает в ситуации, когда приложению по какой-то причине не хватает необходимых разрешений. Во многих случаях ошибка при записи на диск Steam исчезает, если дать приложению расширенные права.
Отключите настройку «Только для чтения»
Применение на ПК или ноутбуке операционной системы Виндовс позволяет использовать опцию «Только для чтения». Этот параметр можно активировать применительно к отдельным файлам или папкам. При появлении ошибки записи на диск в Стиме обратите внимание, какое разрешение установлено на каталоге. При наличии опции «Только для чтения», это неизбежно вызывает сбои в работе программы. Для решения проблемы сделайте следующее:
- Найдите папку Стим.
- Жмите по ней правой кнопкой мышки.
- Выключите пункт Только для чтения.
После этого еще раз запустите приложение и проверьте, подействовал указанный способ или нет.
Удалите поврежденные файлы
При поиске ответов на вопрос, что делать, если в Steam появляется ошибка записи на диск, попробуйте убрать поврежденные элементы. Когда при загрузке возникают трудности, Стим начинает автоматически подгружать некорректный файл. В результате возникают сбои в запуске приложения. Для решения ситуации сделайте следующее:
- Войдите в каталог Стим.
- Перейдите в папку Steamapps.
- Войдите в Common.
- Отыщите файл с таким же названием, как и имя игры, которую вы пытаетесь запустить.
- Проверьте размер документа. Самый плохой вариант — появление показателя 0 кБ, что значит, что ошибка записи на диск в Стиме вызвана именно этим файлом. Удалите его и попробуйте снова запустить игру.
Не бойтесь удалять поврежденные файлы, ведь при очередном входе система должна загрузить их в автоматическом режиме. Если при обновлении произошла ошибка записи на диск Стим, проблему можно исправить и в ручном режиме. Для этого сделайте следующее:
- Войдите в Стим и отыщите игру, которую вам нужно обновить или запустить.
- Жмите правой кнопкой мышки и выберите Свойства.
- Перейдите в Локальные файлы и жмите Проверить целостность файлов игры.
После выполненных шагов Стим проверяет файлы и при наличии повреждений он загружает новые при очередном пуске. Помните, если в игре применяется средство запуска, и оно грузит дополнительные обновления, не проверяйте целостность файлов. В таком случае обновленная игра будет заменена на стандартный лаунчер, и тогда придется снова загружать обновления.
Поменяйте безопасность папки
Распространенная причина, почему не идет запись на диск в Стиме — неправильные настройки записи и чтения. Как результат, появляется ошибка при загрузке. Для исправления ситуации сделайте следующие шаги:
- Войдите на диск, где установлен Стим.
- Жмите по папке правой кнопкой мышки.
- Выберите Свойства.
- Войдите в раздел Безопасность.
- Выберите каждого пользователя в разделе Группы или пользователи.
- Обратите внимание на наличие запрета касательно записи и чтения.
При обнаружении запрета кликните на Изменить и уберите ограничение. После этого снова жмите по папке Стим правой кнопкой мышки и перейдите в Свойства. Там найдите Атрибуты и снимите отметку Только для чтения (если вы не сделали это ранее).
Почистите кэш
На вопрос, что делать, если пишет «Ошибка записи на диск» в Стиме, многие пользователи рекомендуют почистить кэш. Такое действие помогает спасти ситуацию, если кэш поврежден или занимает слишком много оперативного пространства. Алгоритм действий имеет следующий вид:
- Войдите в Steam.
- Перейдите в категорию Вид слева вверху, а там Настройки.
- Зайдите в загрузки и жмите Очистить кэш загрузок.
После этого подтвердите действия и проверьте, ушла ошибка записи на диск Стим или нет. При отсутствии результата переходите к следующему шагу.
Поменяйте регион загрузки
Хороший способ, позволяющий исправить проблему — поменять регион сервера для загрузки. Как правило, программа определяет его автоматически, но иногда в этом процессе происходят сбои. Как вариант, правильный сервер может быть перегружен, из-за чего и возникают ошибки. Для решения проблемы сделайте следующее:
- Зайдите в Steam.
- Перейдите во вкладку Вид, а там Настройки.
- Зайдите в Загрузки и укажите другой регион.
После этого сохраните настройки, перезапустите приложение и проверьте, ушла ли прежняя ошибка.
Переместите Steam на другой диск
Сложнее обстоит ситуация, когда при установке произошла ошибка записи на диск Steam. В таком случае может помочь перенос программы на диск с большим количеством места. Если на основном диске места не хватает, возникает ошибка записи. В случае, когда такой шаг помогает с решением проблемы, это свидетельство проблем с элементом для хранения информации. Не бросайте ситуацию на самотек, ведь в дальнейшем с этим могут возникнуть другие проблемы.
Проверьте дисковое пространство на ошибки
Одна из причин, почему возникла ошибка записи на диск в Стиме — проблемы с дисковым пространством. Для устранения проблемы проверьте изделие на возможные проблемы. Кроме того, такие проверки полезны при наличии нескольких разделов на одном диске или, когда перемещение папки со Steam не дало результата. Если проблема с ошибками дискового пространства повторяется в будущем, может потребоваться замена HDD.
Отключите антивирус / брандмауэр или добавьте софт в исключения
Ошибка записи в Стим может свидетельствовать о действии антивирусной программы или брандмауэра. Причина в том, что некоторое ПО идентифицирует Steam в качестве вредоносной программы и блокирует ее. Если прежние шаги не исправили ошибку, попробуйте временно отключить антивирус на время загрузки приложения. При наличии результата добавьте Стим в исключения.
Это же правило касается брандмауэра (сетевого экрана), который также может блокировать работу Steam. Как и в прошлом случае, попробуйте временно отключить блокирующий софт и проверьте, появляется ли после этого ошибка записи. Если нет, добавьте Стим в исключения и спокойно работайте дальше.
В Стим бывают и другие ошибки, как их «лечить» читайте в соответствующих статьях:
- ошибка при запуске «Appname can`not run…»;
- ошибка подтверждения аккаунта.
Сбросьте конфигурацию до настроек по умолчанию
Во многих случаях может спасти сброс конфигурации Steam до первоначальных настроек, установленных по умолчанию. Для этого жмите на комбинацию Win+R, а после введите команду steam://flushconfig. После завершения выполненных шагов убедитесь, что они подействовали.
Предотвратите выполнение DEP-данных
В случае, когда появляется ошибка записи на диск Стим, может помочь предотвращение исполнения DEP-данных. Для решения этой задачи сделайте следующее:
- Кликните на сочетание кнопок Win+R.
- Пропишите команду sysdm.cpl для открытия свойств системы.
- Перейдите в раздел Дополнительно.
- Во вкладке Быстродействие жмите Параметры.
- В новой вкладке жмите на Предотвращение выполнения данных.
- Убедитесь, что функция включена. Если она выключена, жмите Добавить и укажите путь к исполнительному файлу Стим (steam.exe).
Итоги
В большинстве случаев рассмотренные шаги помогают справиться с ошибкой записи на диск Стим. При отсутствии результата всегда можно обратиться в сообщество для консультации и написать в службу поддержки. Но при выполнении рассмотренных в статье шагов в этом не возникает необходимости.
При установке или обновлении игры в Steam клиенте может появится ошибка «Ошибка при записи на диск«. Данная проблема может возникать в таких играх как Dota2, GTA 5, Ведьмак 3, CS:GO.
Виновником ошибки может быть сторонний антивирус или брандмауэр, который может блокировать активные файлы для защиты лицензии игры. Если диск защищен от записи, вы также получите данную ошибку. Иногда могут быть проблемы и с конфигурацией параметров самого клиента Steam. Давайте разберем, что делать и как исправить, когда появляется ошибка «Ошибка при записи на диск» в Steam при установке или обновлении игры.
1. Отключить антивирус
Многие игры используют технологию защиты от копирования. Антивирус в данной ситуации может это принять как за вредоносные действия и заблокировать доступ к определенному файлу, что и повлечет за собой ошибку записи диска.
- Отключите на время антивирус.
- Добавьте папку Steam в исключения антивируса.
2. Проверка файлов кеша игры
Поврежденные файлы игры могут вызвать ошибку записи на диск в Стим клиенте. Антивирус может сработать ложно и заблокировать доступ к чтению. Логичным будем, отключить антивирус и проверить целостность файлов игры.
Запустите Steam и перейдите в библиотеку. Нажмите правой кнопкой мыши по игре, которая выдает ошибку записи на диск, и выберите «Свойства». Далее перейдите во вкладку «Локальные файлы» и нажмите на «Проверить целостность файлов игры«.
3. Изменить регион для загрузки
Нажмите в клиенте в верхнем левом углу на вкладку «Steam» > «Настройки«. Перейдите в пункт «Загрузки» и укажите другой любой регион загрузки, после чего перезапустите клиент.
Примечание: Вы также можете нажать на «Очистить кеш загрузки» и создать новую папку «Папки библиотек игры».
4. Измените безопасность папки
Настройка правил записи/чтения может быть настроена у всех по разному. Перейдите на диск, где установлен Steam и нажмите по этой папке правой кнопкой мыши и выберите «Свойства«. Перейдите во вкладку «Безопасность» и выбирайте каждого пользователя по порядку в графе «Группы и пользователи», и смотрите, нет ли запрета на запись/чтения. Если таковой имеется, то нажмите на «Изменить» и уберите запрет.
Нажмите опять по папке Steam правой кнопкой мыши и выберите свойства. Внизу найдите графу «Атрибуты» и снимите галочку «Только для чтения«.
5. Сброс конфигурации Steam
Обновим файлы ядра самого клиента Steam и вернем клиент к параметрам по умолчанию. Нажмите сочетание клавиш Win+R и введите steam://flushconfig.
6. Проверьте отсутствующие и поврежденные файлы
Поврежденные и отсутствующие файлы также создают проблему записи на диск Steam. По этому, нужно определить такие файлы и загрузить их снова.
- Перейдите в папку Steam > Log. Далее найдите файл workshop_log.txt и откройте его.
- В самом конце файла вы увидите ошибку вида AppiD с комментарием (Disk write failure).
- Будет указан и путь файла который не смог записаться.
- Перейдите по этому пути и удалите этот файл.
Перезапустите Steam и перейдите в раздел «Загрузки». Steam будет запрашивать обновление для игры. Обновите необходимые файлы.
7. Удалить файлы размером 0 КБ
Ошибка записи на диск в Steam клиенте может быть из-за файлов, которые имеют размер 0 Kb. Перейдите по по пути в папке самого клиента.
- E:STEAMsteamappscommon
- Если в корне папки имеются файлы 0 kb, то удалите их.
8. Проверьте диск
Поврежденные сектора на диске могут не давать записывать информацию, что приведет к ошибке записи на диск при установке игры в Steam. Нажмите правой кнопкой на локальном диске, куда устанавливается игра Steam, и выберите «Свойства«. По умолчанию это диск C:, в моем случае это диск E. В новом окне перейдите во вкладку «Сервис» и ниже нажмите «Проверить«.
9. Предотвращение выполнения данных DEP
Нажмите сочетание кнопок Win+R и введите sysdm.cpl, чтобы открыть свойства системы. Далее перейдите во вкладку «Дополнительно» и в графе «Быстродействие» нажмите на кнопку «Параметры«. В новом окне перейдите во вкладку «Предотвращение выполнения данных» и убедитесь, что опция выключена. Если она включена, то нажмите «Добавить» и укажите путь к Steam.exe, чтобы исключить данный процесс из функции DEP.
Смотрите еще:
- Steam — Application Load Error 5:0000065434 в Windows 10
- Steam_api64.dll: Исправить ошибку отсутствующего файла
- Не запускается Steam клиент на Windows 10
- Система не обнаружила steam_api.dll
- SFC и DISM: Проверка и Восстановление системных файлов в Windows
[ Telegram | Поддержать ]
Ошибка записи на диск может возникать при загрузке или обновлении игры, купленной на платформе Steam. Эти сообщения обычно появляются при попытке установить или загрузить новую или обновить ранее установленную игру. Это также может произойти при попытке запустить игру, которая нуждается в обновлении. Рассказываем, как можно исправить эту ошибку.

13 советов, что делать, если Steam выдает ошибку при записи на диск
Мало кому понравится, если их планы поиграть в новую компьютерную игру нарушит программная ошибка. Рассказываем, что делать, если на экране появилось это уведомление (наши советы применимы для Steam на Windows, macOSи Linux):
РЕКЛАМА – ПРОДОЛЖЕНИЕ НИЖЕ
Ошибка записи диска при установке Grand Theft Auto V
Steam
Почему возникают ошибки при записи на диск Steam
Ошибка при записи на диск появляется всякий раз, когда Steam не может загрузить и сохранить данные игры на накопитель вашего компьютера во время обновления или новой установки. Обычно она сопровождается одним из следующих сообщений об ошибке:
При установке *название игры* произошла ошибка (ошибка записи диска): C:Program Files (x86)steamsteamappscommongame_title
РЕКЛАМА – ПРОДОЛЖЕНИЕ НИЖЕ
РЕКЛАМА – ПРОДОЛЖЕНИЕ НИЖЕ
Ошибка при обновлении game_title
Ошибка при установке game_title
Ошибка записи на диск Steam может произойти, когда:
- Диск или папка Steam защищены от записи;
- Есть дефекты жесткого диска;
- Ваш антивирус или брандмауэр блокирует загрузку и сохранение данных Steam;
- В каталоге Steam есть поврежденные или устаревшие файлы.
Как исправить ошибку при записи на диск Steam
Если вы столкнулись с этой неприятной ошибкой, попробуйте исправить ее с помощью нескольких наших рекомендаций.
Перезагрузите Steam
Это самый простой способ исправить временную проблему — закрыть клиент Steam, снова открыть его, а затем загрузить или воспроизвести игру снова.
Перезагрузите компьютер
Если закрытие и повторное открытие Steam не решают проблему, может помочь перезагрузка ПК. Таким образом вы закроете все активные фоновые процессы, мешающие работе Steam.
РЕКЛАМА – ПРОДОЛЖЕНИЕ НИЖЕ
Снимите защиту от записи с диска
Защита от записи не позволяет компьютеру изменять или добавлять файлы в папки на диске. Если вы допускаете, что это может быть причиной проблемы, проверьте, на каком диске хранятся ваши игры Steam, а затем снимите защиту от записи.
Отключите настройку «только для чтения» для папки Steam
Если каталог Steam настроен только для чтения, то весь каталог защищен от записи. Перейдите в свойства папки Steam и убедитесь, что не выбран параметр «только для чтения».
Запустите Steam от имени администратора
Запуск любой программы от имени администратора дает ей дополнительные разрешения и может исправить несколько странных проблем. В случае с ошибкой при записи на диск Steam тоже.
РЕКЛАМА – ПРОДОЛЖЕНИЕ НИЖЕ
Удалите поврежденные файлы
Если во время загрузки игры со Steam что-то идет не так, то приложение создает поврежденный файл, который и может вызвать ошибку при записи на диск. Чтобы устранить эту проблему, перейдите в основную папку Steam и откройте каталог steamapps/common. Если вы видите файл с тем же именем, что и игра, в которую вы пытаетесь играть, размером 0 КБ, удалите его и попытайтесь загрузить или запустить игру снова.
Что делать, если возникла ошибка при записи на диск Steam — 13 советов
РЕКЛАМА – ПРОДОЛЖЕНИЕ НИЖЕ
РЕКЛАМА – ПРОДОЛЖЕНИЕ НИЖЕ
Проверьте целостность файлов игры
В библиотеке Steam щелкните правой кнопкой мыши на иконку игры и выберите пункт «Свойства». Затем перейдите на вкладку «Локальные файлы» и выберите «Проверить целостность файлов игры». Если Steam обнаружит какие-либо поврежденные файлы, он автоматически заменит их.
P.S. Если ваша игра использует лаунчер, который загружает дополнительные обновления, не выполняйте этот шаг. Это заменит вашу обновленную игру базовым лаунчером, и вам нужно будет повторно загрузить обновления через лаунчер.
Очистите кэш загрузки Steam
Если кэш загрузки Steam поврежден или переполнен, это может привести к ошибкам записи диска. Чтобы устранить эту проблему, откройте Steam и перейдите в Steam > >Настройки > >Загрузки > >Очистить кэш загрузки.
РЕКЛАМА – ПРОДОЛЖЕНИЕ НИЖЕ
Переместите Steam на другой диск
В некоторых случаях может возникнуть проблема с самим диском, которая мешает Steam записывать на него игры. Если у вас несколько дисков или разделов, переместите папку установки Steam на другой диск.
Проверьте диск на наличие ошибок
В некоторых случаях это действие может обнаружить поврежденные элементы. Если проблема не устраняется самостоятельно или ухудшается, возможно, потребуется заменить жесткий диск.
Отключите антивирусную программу или добавьте исключения
В редких случаях антивирусные программы могут неправильно идентифицировать Steam как угрозу и препятствовать загрузке и сохранению данных игры. Если ошибка при записи на диск Steam исчезает с отключенным антивирусом, добавьте его в список исключений.
РЕКЛАМА – ПРОДОЛЖЕНИЕ НИЖЕ
Отключите брандмауэр или добавьте исключения
Если временное отключение брандмауэра устраняет проблему, добавьте исключение в брандмауэр Windows.
Обратитесь за помощью в Steam
Если ничего из вышеперечисленных рекомендаций не помогает, то можете обратиться в службу технической поддержки Steam, которая поможет вам найти возможные решения для вашей конкретной проблемы. Вы также можете найти помощь на форуме сообщества Steam.
В наше время трудно найти подростка или даже взрослого человека, не любящего компьютерные игры. Как…
В наше время трудно найти подростка или даже взрослого человека, не любящего компьютерные игры. Как раз Steam Valve – это сервис-платформа в онлайн-режиме для продуцирования, распространения программ и компьютерных игр.
Острой темой обсуждений на форумах для компьютерных пользователей становятся ошибки при записи на диск Steam. Функционирование программы дает сбой по ряду искажения в цифровом режиме «Стим», который не зависит от потребителя.
В статье расскажем о частых причинах программных сбоев и том, как с ними бороться.
Причины возникновения ошибки Steam при записи на диск
Технические неполадки образовываются по следующим причинам:
- недостаточный объем места (памяти) для загрузки цифровой информации;
- ошибка при записи на диске Стим из-за фонового приложения (вирусов, защитных блоков ПК и Google Desktop);
- нарушение целостности диска при логических деструкциях файлов Стим;
- неправомерность записи на диск при установке Steam без имени администратора.
Что делать, если произошла ошибка Steam при записи на диск?
Схема разрешения проблемы проста и состоит из 13 способов устранения дисфункции:
- Анализ системы Стим. Организационные параметры продукта Valve автоматически показывают поврежденные файлы при проблеме на озвученной сервис-платформе. Исключение − неполадки в функционировании винчестера в персональном носителе информации после обследования.
- Проверка жесткого диска. При недостаточном объеме памяти на главном носителе удаляют информацию-хлам при полной дефрагментации в регулярном режиме. Для экономии времени используют Cleaner (очистка кэша) для автоматического перенесения дез-данных в корзину. Важную информацию стоит сохранить на другом (резервном) носителе.
- Повторный анализ жесткого диска. При положительном результате работы программы Cleaner важно дополнительно перепроверить наличие эффекта после чистки ненужных элементов. Для этого изучаются находящиеся в карантине файлы и уничтожаются после диагностики.
- Изучение локального носителя. Ошибка при записи на диск Стим устраняется путем нахождения поврежденных блоков. Схема проведения удаления блок-фактора: клик правой частью мыши по локальному блоку – «Свойства» – «Сервис» – «Проверить».
- Проверка папки с играми. Чтобы не возникла ошибка Steam при записи на диск, не употребляйте кириллицу (русские буквы), поскольку разрешены только латинские символы.
- Изменение свойств ярлыка. При этом запускается Стим от имени Администратора, потому что иным способом проблему не решить.
- Коррекция параметров месторасположения. Процесс включает в себя обработку PVN с изменением его на европейские страны, если ошибка при записи на диск Стим зависит от этой блокировки.
- Отключение некоторых программ. Перед устранением проблемы нужно временно отключить Антивирусник и расположить отформатированные файлы с играми в раздел «Исключения». Антивирусные программы в формате Windows 7, 8, XP временно блокируют Стим-систему, распознав ее параметры как вредоносный сервис.
- Сопоставление ресурсов. Ошибка при записи на диск Steam возникает при нецелесообразном расположении файлов с играми и нужного объекта для скачивания программы. Для объединения папок действует схема: Настройки Steam – Загрузки – папки Библиотеки Steam – добавление папки с имеющимися играми.
- Отключение разгона оперативной памяти. Ошибка при записи на диск Стим будет устранена при отключении разгона оперативной памяти.
- Полное обновление данных. При невозможности решить вопрос перечисленными способами применяют наиболее радикальный вариант блокировки Steam ошибки при записи на диск. Для ее осуществления потенциальный клиент сервис-платформы удаляет свои данные в виде библиотеки игр и затем восстанавливает свои параметры в нужном формате.
- Смена «начинки». Приверженцам жестких дисков при невозможности несвоевременного ухода за ними стоит присмотреться к SSD-приемникам.
- Обращение в техподдержку. Производится она по шаблонной заявке и при помощи пошагового алгоритма. Кратчайший путь решения проблемы — связь с ТП Steam, посредством создания личного аккаунта в этой системе.
Правила обращения в техподдержку
Ошибка при записи на диск Стим требует помощи специалистов сервера.
Пошаговая инструкция связи с ними:
- Переход на страницу поддержки. Зарегистрировавшийся клиент совершит переход в один клик по обозначенной в верхнем меню кнопке «Справка».
- Выбор нужного вопроса. Он варьируется от общих претензий до неполадок основных функций Steam. Целесообразнее в несколько кликов обозначить четкое количество пунктов для более быстрого разрешения проблемы.
- Создание нового аккаунта. Регистрация на сайте и обращение за рассмотрением интересующего вопроса – две разные вещи. Для создания аккаунта вводятся данные, которые будут привязаны к имеющемуся аккаунту.
- Подтверждение информации. На зарегистрированную почту придет письмо для активации профиля, которую нужно удостоверить своим кликом по предоставленной ссылке.
- Общение с представителями ТП. В поле «Задать вопрос» нужно четко сформулировать все подробности возникновения Steam ошибки при записи на диск.
Правильное расположение Steam-программы
Если вы задумались, на какой диск устанавливать Cтим (C или D), то однозначно на тот, где больше объем памяти. Стим формирует отдельную папку, которой нужно заполнение информативного пространства в пределах допустимой нормы.
Существуют некоторые нюансы относительно диска С, на котором содержится основная база «Виндовс».
Вывод: скачивание на диск D игр более рационально в дальнейшем использовании, который можно переименовать на Local Disk во избежание использования кириллицы.
В заключение
Анализ состояния программного обеспечения ПК поможет избежать проблем даже для «чайника» на интернет-просторах при необходимости закачки программы.
Жесткий диск не выйдет из строя и ошибка Steam при записи на диск не возникнет, если использовать вышеуказанные способы ликвидации неполадок для профилактики и устранения неполадок.
Если будете игнорировать рекомендации – лишитесь возможности пользоваться услугами сервис-платформы Steam.
Когда мы первое время пользуемся Steam, то и не подозреваем, что на нашу голову может свалиться куча ошибок и проблем при использовании это клиента сервиса цифровой дистрибуции. Различные проблемы с соединением, с загрузкой, с запуском различных игр и тому подобные проблемы. В этой статье мы с вами рассмотрим одну из ошибок, из-за которой вы не можете нормально скачать обновление для какой-то вашей игры.
Например, вы загружаете обновления для Dota 2, начинается скачивания, а затем, уже на самом окончании загрузки, внезапно появляется сообщение на экране, в котором можно лицезреть следующий текст:
При обновлении Dota 2 произошла ошибка (ошибка при записи на диск)
Довольно неприятная ситуация, согласитесь. Естественно, что без загрузки вышедшего обновления вы не сможете запустить нужную вам игру. Сейчас мы попытаемся исправить эту ситуацию, пройдясь по пяти способам, которые сможет выполнить даже новичок ПК.
Содержание
- При обновлении произошла ошибка (ошибка при записи на диск)
- Очистка кэша загрузки Steam
- Проверка свободного места на диске
- Изменение региона загрузки
- Проверка целостности файлов игры
- Отключение Антивируса
При обновлении произошла ошибка (ошибка при записи на диск)
Очистка кэша загрузки Steam
Первое, что стоит попробовать сделать в этой ситуации, так это очистить кэш загрузки Steam, так как тот может причинять огромные проблемы при загрузке различного контента. Именно во избежания этих неприятностей и существует функция очистки кэша. Для ее выполнения сделайте следующее:
- Пройдите в Настройки Steam.
- Далее перейдите во вкладку “Загрузки”.
- Нажмите на кнопку “Очистить кэш загрузки”.
- После нажатия появится сообщение, в котором вам укажут на то, что в ваш аккаунт придется перезайти. Соглашаемся.
- Снова заходим в Стим и проверяем наличие сообщения “При обновлении произошла ошибка (ошибка при записи на диск)”.
Проверка свободного места на диске
Следующий совет может показаться абсолютно бессмысленным, так как вы точно знаете сколько свободного места осталось у вас на диске…ведь так? Редко об этом задумываешься, особенно имея на борту, например, жесткий диск размером в 1Тб. Однако, возможно, что вы сильно увлеклись и сами того не заметили, как успели заполнить все свободное пространство. Проверьте, а есть ли у вас хотя бы десяток гигабайт на диске для скачиваемого обновления. Если же нет, то почистите свой диск и проверьте, исчезло ли сообщение “При обновлении произошла ошибка (ошибка при записи на диск)”.
Изменение региона загрузки
Если вы не можете скачать какой-то контент из Steam, то можно попробовать регион загрузки, так как порой возникает сбой, из-за которого загрузка на выбранном регионе перестает производиться, по каким-то неизвестным причинам. В этом случае можно просто изменить свой регион загрузки. Для этого сделайте следующее:
- Пройдите в “Настройки” Steam.
- Перейдите во вкладку “Загрузки”.
- Измените свой регион загрузки, например, на Швейцарию или что-то подобное.
- Затем перезагрузите Steam и проверьте наличие проблемы в лице “При обновлении произошла ошибка (ошибка при записи на диск)”.
Проверка целостности файлов игры
Классический вариант. Всегда есть вероятность, что с вашей игрой не все в порядке, т.е. ее файлы были повреждены, вследствие чего и возникла проблема в виде сообщения “При обновлении произошла ошибка (ошибка при записи на диск)”. Для запуска процесса проверки сделайте следующее:
- Пройдите в свою библиотеку игр Steam.
- Нажмите правой кнопкой мыши на нужную вам игру и перейдите в “Свойства”.
- Затем перейдите во вкладку “Локальные файлы”.
- Нажмите на кнопку “Проверить целостность файлов игры” и дождитесь окончания процесса проверки.
Если в файлах были выявлены какие-либо отклонения, то они будут исправлены. После этого снова проверьте наличие проблемы.
Отключение Антивируса
Есть вероятность, хоть и небольшая, что ваш антивирус, по какой-то причине, заблокировал скачиваемое обновления для игры, приняв то за вредоносный элемент. Случается такое с умеренной частотой среди пользователей, так что и вам не помешает проверить эту вероятность. Отключите свой Антивирус на время и посмотрите, будет ли нормально происходить загрузка.
На чтение 8 мин. Просмотров 43 Опубликовано 20.04.2021
Пользователи сталкиваются с сообщениями об ошибках следующего типа при попытке установить или обновить игру в клиенте Steam:
- Произошла ошибка при установке [название игры] .
- Произошла ошибка при обновлении [названия игры].
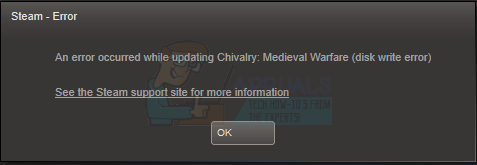
Эта ошибка обычно возникает, когда Steam не может завершить процесс установки или обновления. Это может быть вызвано множеством разных причин в зависимости от проблемы, с которой столкнулся ваш компьютер. Наиболее часто предлагаемое решение – удалить Steam и снова загрузить весь контент (включая игры). Хотя этот метод должен работать нормально, это довольно сложная мера и занимает много времени. Нет необходимости прибегать к этому решению, если вам подходит более простое решение.
Содержание
- Решение 1. Измените настройки Steam.
- Решение 2. Временно отключите антивирус/брандмауэр
- Решение 3. Проверьте разрешения для каталога
- Решение 4. Запустите команду flushconfig
- Решение 5. Проверьте поврежденные файлы
- Решение 6. Снимите защиту от записи с папки/диска Steam
- Решение 7. Удалите файл игры размером 0 КБ
- Решение 8. Переместите папку с игрой
- Решение 9. Проверьте жесткий диск
- Решение 10. Проверьте ОЗУ на наличие ошибок
- Решение 11. Переустановите Steam
Решение 1. Измените настройки Steam.
Перед тем, как перейти к расширенному устранению неполадок, мы изменим настройки Steam, чтобы посмотреть, будет ли проблема устранена. Одна из основных вещей, которую вы можете сделать, – это изменить регион загрузки.
Система контента Steam разделена на разные регионы. Клиент автоматически определяет ваш регион через вашу сеть и устанавливает его по умолчанию. Если серверы в этом конкретном регионе перегружены или имеют проблему, например, отказ оборудования, пользователь может столкнуться с ошибкой сбоя записи на диск. В этом случае изменение региона загрузки клиента Steam может решить проблему.
- Откройте Steam и нажмите « Настройки » в раскрывающемся списке. в нижнем меню в верхнем левом углу окна.
- Выберите « Загрузки » и перейдите в « Область загрузки . ‘.
- Выберите другие регионы, кроме вашего, и перезапустите Steam.
Решение 2. Временно отключите антивирус/брандмауэр
Известно, что антивирус/брандмауэры создают различные типы проблем для компьютерных игр, особенно Panda Antivirus. как известно, вызывает ошибку записи на диск для Steam. Чтобы исключить это, рекомендуется временно отключить антивирус/брандмауэр.
Предупреждение. Изменяйте настройки брандмауэра/антивируса на свой страх и риск, потому что это может ваш компьютер уязвим для мошеннических, вирусных или злонамеренных атак.
- Выключите антивирус.
- Выключите брандмауэр.
- Теперь проверьте, нормально ли работает Steam. Если это так, то добавьте исключение для папки Steam в настройках антивируса/брандмауэра. После этого не забудьте включить антивирус/брандмауэр.
Решение 3. Проверьте разрешения для каталога
- Закройте Steam и перейдите в свой каталог Steam, который по умолчанию:
C:/Program Files (x86)/Steam
Если вы выбрали другое место для установки, перейдите туда.
- Убедитесь, что каталог не « только для чтения ».
- Правильно -щелкните на значок запуска Steam и в появившемся меню нажмите « Запуск от имени администратора ».
Это обеспечит что каталог Steam не помечен как доступный только для чтения из-за повреждения файлов установки или обновления. Убедившись, что это не так, запуск приложения от имени администратора снова предоставит ему права записи на диск; следовательно, проблема будет решена.
Решение 4. Запустите команду flushconfig
- Нажмите ⊞ Win (windows) + клавиша R, чтобы открыть окно Run .
- В строке диалога введите steam://flushconfig .
- Появится диалог с просьбой продолжить команду или отменить. Нажмите Да .
- После нажатия ‘ OK ‘, Steam перезапустится и, надеюсь, проблема будет решена. Эта команда сбрасывает конфигурацию Steam, и при повторном входе в Steam все настройки будут установлены по умолчанию.
Решение 5. Проверьте поврежденные файлы
Если эти два метода не работают для вас, мы можем определить, какой файл был поврежден/отсутствовать, и попытаться повторно загрузить весь файл снова.
- Закройте Steam и перейдите в свой каталог Steam . По умолчанию расположение:
C: Program Files (x86) Steam
Если вы выбрали другое расположение для установки, перейдите туда.
- Перейдите в папку ‘ logs ‘ и откройте ‘shop_log. txt ‘.
- Переместитесь в конец текстового файла и найдите недавние ошибки.
Пример ошибки следующий:
[2017-04-12 12:47:31] [AppID 346110] Обновление отменено: Ошибка фиксации файла: не удалось переместить неизмененный файл «C: Program Files (x86) Steam steamapps shops content 346110 570371714 LinuxNoEditor NPC Female Assets Nude Nude_Human_Female_Body_D.uasset.z.uncompressed_size »(сбой записи на диск)
Первое число, указанное в URL-адресе, – это APPID , в данном случае AppID (346110) для ARK Survival Evolved.
- Перейдите в корневую папку мода, в данном случае это 570371714. У него нет спецификации Размер файла ific в корневых папках разных игр может отличаться, и удалите этот файл, указанный выше.
- Перезапустите Steam и перейдите в раздел “Загрузки”. Здесь вы заметите, что Steam будет запрашивать обновление для игры. Обновите необходимые файлы, и все будет в порядке.
Решение 6. Снимите защиту от записи с папки/диска Steam
Если вы включили или какое-либо из установленных вами приложений имеет защиту от записи , то Steam выдаст вам ошибку записи на диск. Защита от записи очень распространена во многих играх/приложениях для повышения безопасности. В этом случае снятие защиты от записи для папки/диска Steam может решить проблему.
- Снимите защиту от записи.
- Запустите Steam, чтобы проверить, нормально ли он работает.
Решение 7. Удалите файл игры размером 0 КБ
Ошибка записи на диск Steam может быть результатом сбоя программного обеспечения, вызванного файлом размером 0 КБ (ноль КБ). Файл размером 0 КБ – это просто пустой белый файл с названием игры , с которой возникла проблема. Он находится в папке common папки steamapps . У этого файла нет расширения; просто пустой белый файл без данных размером 0 КБ. Удаление этого файла может решить проблему.
- Убедитесь, что нет запущенных процессов в Задаче Менеджер , относящийся к Steam.
- Откройте Проводник и перейдите по следующему пути:
C: Program Files (x86) Steam steamapps common
- Прокрутите вниз, чтобы найти файл с именем У вас возникли проблемы с файлом игры размером 0 КБ , если он там есть, удалите файл .
- Теперь запустите Steam и проверьте, нет ли в нем ошибки записи на диск.
Решение 8. Переместите папку с игрой
в исключите любые проблемы с диском/папкой, рекомендуется переместить папку с игрой в другое место на жестком диске или в другую папку. Если в месте расположения конфликтующего файла игры присутствуют какие-либо локальные файлы, проблема будет решена, так как все приложение будет иметь новое локальное пространство.
- Запустите Steam и перейдите в Настройки .
- Теперь нажмите Загрузки , затем Steam Папки библиотеки , а затем нажмите Добавить новую папку библиотеки.
- Сейчас перейдите в новое место, куда вы хотите переместить папку с игрой.
- Теперь проверьте , начал ли Steam нормально работать .
Решение 9. Проверьте жесткий диск
Если на вашем жестком диске есть битые сектора или по достижении конца срока службы, это может вызвать ошибку записи на диск для Steam. В этом случае проверка и исправление ошибок жесткого диска может решить проблему. Для этого в Windows есть мощная встроенная утилита SFC.. Сканер системных файлов загрузит онлайн-манифест из Интернета, сравнит его с локальной версией и исправит любые обнаруженные несоответствия. Прежде чем продолжить, убедитесь, что вы создали резервную копию своей работы.
- Полностью выполните команду SFC и ни в коем случае не отменяйте.
- Теперь запустите Steam и проверьте, нормально ли он работает.
Решение 10. Проверьте ОЗУ на наличие ошибок
Если ОЗУ системы есть проблемы в работе, то Steam может показать ошибку записи на диск. ОЗУ можно проверить с помощью встроенной в Windows утилиты тестирования ОЗУ, которая называется «Инструмент диагностики памяти». Этот инструмент проверит и автоматически исправит любые проблемы, связанные с памятью. Таким образом, использование инструмента диагностики памяти может решить проблему.
- Щелкните ключ Windows, введите « memory », а затем в появившемся в списке щелкните « Диагностика памяти Windows ».
- Следующие два параметра будут показаны в средстве диагностики:
- «Перезагрузить сейчас и установите флажок на наличие проблем (рекомендуется) »
- « Проверяйте наличие проблем в следующий раз , когда я запускаю свой компьютер »
- После перезапуска системы вы можете выполнить базовое сканирование или выбрать Параметры « Advanced », такие как « Test mix » или « Pass count ». Просто нажмите клавишу F10, чтобы начать тест. Когда вы выберете нужный вариант, система перезагрузится.
- При следующем запуске система загрузится в среду средства диагностики памяти Windows . Терпеливо дождитесь завершения процесса.
- Если инструмент диагностики памяти Windows подтверждает это что у вас неисправная ОЗУ, то у вас нет другого выхода, кроме как заменить неисправную память.
Решение 11. Переустановите Steam
Если Пока ничего вам не помогло, пора перейти к последнему средству удаления и повторной установки клиента Steam. Переустановка Steam полностью удалит все игры, установленные на вашем компьютере, и вы выйдете из системы. Поэтому убедитесь, что у вас есть учетные данные для игры, прежде чем продолжить.
- Создайте резервную копию папки библиотеки, которую вы хотите использовать с следующая установка.
- Нажмите клавишу Windows, введите Панель управления и в появившемся списке нажмите Панель управления .
- Теперь нажмите Удалить программу .

- Найдите и выберите Steam , затем нажмите на кнопке Удалить . Следуйте инструкциям, отображаемым на экране, чтобы завершить удаление.
Удаление Steam в панели управления
- Перезагрузите систему.
- Снова загрузите клиент Steam.
- После завершения загрузки запустите загруженный файл. Следуйте инструкциям, отображаемым на экране, чтобы завершить процесс установки Steam.
Надеюсь, вы сможете запустить Steam без каких-либо проблем. Если нет, то отключите разгон вашего графического процессора. Также убедитесь, что на диске достаточно свободного места.
Во время установки или запуска новой игры может возникнуть ошибка записи на диск Steam, причем подобное уведомление в большинстве случаев появляется по отношению ко всем продуктам. Например, вы решили загрузить другое приложение, и в этом случае опять-таки столкнетесь со сбоем. Но, как оказалось, устранить неполадку достаточно легко – и для этого следует использовать широко известные способы. Мы отобрали самые популярные и действенные методы, а поэтому готовы поделиться ими с вами. Рекомендуем следовать инструкциям, чтобы сделать все правильно.
Содержание
- 1 Способ 1: перезапуск Steam или ПК
- 2 Способ 2: проверка необходимых разрешений
- 3 Способ 3: изменение параметров безопасности
- 4 Способ 4: очистка кэша
- 5 Способ 5: сброс конфигурации до первоначальных настроек
- 6 Вывод
Если вы столкнулись с ошибкой при записи на диск Steam, то первым делом рекомендуем перезапустить сам магазин игр. Как показывает практика, когда сбой носит кратковременный характер, такого действия хватает для решения проблемы. Но в том случае, если ситуация кардинально не изменилось, рекомендуем перезагрузить непосредственно компьютер. Для этого откройте меню «Пуск», а затем нажмите на кнопку «Перезагрузка».
Выбираем «Перезагрузка»
Как результат – ПК выключится, а впоследствии снова включится. И, скорее всего, предыдущая ошибка исчезнет сама собой.
Способ 2: проверка необходимых разрешений
Для корректной работы программы Steam необходимо, чтобы в настройках была деактивирована опция «Только для чтения». Если же установлены какие-либо ограничения, то это может препятствовать корректному запуску приложения. Следовательно, не исключено наличие ошибок и сбоев. Но, как оказалось, исправить ситуацию совсем не сложно, и для этого нужно выполнить следующие действия:
- Кликаем ПКМ по папке Steam.
- В появившемся меню отмечаем вариант «Свойства».
- Убираем галочку возле пункта «Только для чтения».
- Сохраняем изменения и для более лучшего эффекта перезагружаем компьютер.
Убираем галочку в пункте «Только для чтения»
Обратите внимание! Если проблема в работе Steam связана с отсутствием необходимых разрешений, то вы можете попытаться запустить приложение от имени администратора. В большинстве случаев подобное решение позволяет убрать ошибку записи на диск.
Способ 3: изменение параметров безопасности
По непонятным причинам настройки безопасности папки, связанной со Steam, могут быть изменены. Например, когда у вашего пользователя Windows отсутствуют необходимые для корректной работы разрешения. Чтобы проверить это предположение, достаточно перейти в свойства конкретной директории. Кто не знает, то делается это следующим образом:
- Находим папку с названием Steam и кликаем по ней ПКМ.
- В появившемся списке выбираем «Свойства».
- Заходим во вкладку «Безопасность» и выделяем нужного пользователя.
- Проверяем, чтобы по отношению к нему не было активировано каких-то ограничений. А если они имеются, то убираем их, воспользовавшись правами администратора.
- Применяем изменения и пытаемся запустить программу.
Убираем все ограничения для папки Steam
Как результат – ошибка записи на диск Steam будет успешно устранена, а вы сможете полноценно пользоваться магазином. Также рекомендуем убедиться, что встроенный в операционную систему брандмауэр не блокирует функционирование приложения. Опыт показывает, что такое встречается редко, однако исключать эту причину не стоит.
Способ 4: очистка кэша
Уже давно устранить стандартные сбои в работе Steam помогает очистка кэша – процедура, позволяющая избавиться от всех временных данных. При этом настройки программы не будут сброшены, а после завершения процесса вы сможете вернуться к любимым играм. Если нужно, то для выполнения правильных действий воспользуйтесь пошаговым руководством:
- Заходим в Steam.
- Нажимаем по вкладке «Вид», а после из выпадающего меню перемещаемся в «Настройки».
- Переходим в раздел «Загрузки», а затем кликаем «Очистить кэш загрузки».
- Подтверждаем свое намерение и ждем успешного завершения процедуры.
А для большего эффекта рекомендуем дополнительно перезагрузить компьютер – лишним это точно не будет. Если же убрать ошибку при записи на диск Steam так и не удалось, то попробуйте изменить регион. Это делается в том же разделе «Загрузки», где вам нужно выбрать реальное место проживания. Как правило, система определяет геолокацию автоматически, но порой с этим возникают проблемы.
Способ 5: сброс конфигурации до первоначальных настроек
Если произошла ошибка при записи на диск Steam, то для исправления ситуации можно попробовать сбросить конфигурацию приложения до настроек по умолчанию. В этом случае все ваши изменения и правки будут отменены, однако данные не потеряются. И нужно отметить, что эффективность такого способа находится на высоком уровне, поэтому смело переходите к пошаговому руководству:
- Открываем окошко «Выполнить», воспользовавшись сочетанием клавиш Win+R.
- Вводим команду steam://flushconfig и нажимаем на кнопку «Ок».
- Ждем завершения процедуры и проверяем наличие сбоя.
Сброс настроек конфигурации до первоначального состояния
В принципе, справиться с поставленной задачей несложно, поэтому метод является достаточно легким. Единственное, следует правильно вводить команду, не допуская пробелов.
Вывод
Таким образом, мы подробно рассмотрели, как исправить ошибку при записи на диск Steam. Она может появляться во время установки, запуска или обновления приложения. Мы отобрали основные и наиболее эффективные методы, так что советуем их использовать. А если остались вопросы, то переходите в комментарии и задавайте их!
Оценка статьи:

Загрузка…
Самое читаемое:

17.03.2022
Как установить дополнительные виджеты на экран телефона Андроид
Если у Вас возникли сложности с тем, чтобы добавить виджеты приложений на смартфон, то это пошаговое руководство…
Далее

17.03.2022
Как очистить кэш телеграмма на телефоне Андроид
Люди, которые активно используют мессенджеры, зачастую не догадываются о том, что в их мобильных гаджетах…
Далее

17.03.2022
Как скопировать ссылку на свой телеграмм Андроид
Любой из пользователей мессенджера Телеграм в тот или иной момент времени задавался вопросом, как узнать, где…
Далее

02.03.2022
Ошибка 104101 в Zoom – как исправить
Содержание1 Ошибка 104101 в Zoom – как исправить1.1 Причины ошибки1.2 Смена параметров брандмауэра Windows1.2.1 Отключение…
Далее
На чтение 3 мин Просмотров 489 Опубликовано 18 февраля, 2022
Содержание
- Вот наше гайд по устранению ошибки записи на диск в Lost Ark.
- Как исправить ошибку записи на диск в Lost Ark?
- Перезагрузите компьютер
- Удаление всего Кэш загрузки
- Отключить антивирус или брандмауэр
- Проверьте целостность файлов игры
- Изменить каталог сохранения Steam
Вот наше гайд по устранению ошибки записи на диск в Lost Ark.
Пока игроки со всего Запада наслаждаются новейшей MMO, некоторые игроки не могут загрузить Lost Ark. После загрузки Lost Ark или в середине загрузки Steam выдает сообщение об ошибке записи на диск. Эта ошибка также возникает при обновлении Lost Ark. Игроки могут обвинить Lost Ark от Smilegate в этом фиаско, но мы заверяем вас, что это проблема Steam. Итак, вот наше гайд по устранению ошибок записи на диск в Lost Ark.
Как исправить ошибку записи на диск в Lost Ark?
Хотя существует несколько способов исправить ошибку записи на диск, позвольте’ ;начнем с самого простого.
Перезагрузите компьютер
- Многие игроки подтвердили, что это решает проблему.
- Для некоторых игроков это потребовалась одна перезагрузка, чтобы решить проблему и продолжить загрузку.
- В то время как некоторым игрокам потребовалось более пары перезагрузок, чтобы решить эту проблему.
Если ошибка не устранена, прокрутите до конца, чтобы узнать о других возможных исправлениях.
Удаление всего Кэш загрузки
- Откройте панель запуска Steam и щелкните вкладку Steam в правом верхнем углу.
- Затем выберите параметр настроек.
- Перейдите к параметру Загрузки и щелкните параметр Очистить кэш загрузки.
- Выберите вариант «ОК», чтобы стереть все загруженные файлы локального кеша.
- Когда вы закончите, повторно войдите в Steam и проверьте, сохраняется ли ошибка записи на диск.
< /р> <р>Мы надеемся, что это должно сделать необходимое, но если оно не опробует следующее потенциальное исправление.
Отключить антивирус или брандмауэр
- Хотя не рекомендуется отключите антивирус или брандмауэр Windows, сделайте исключение на некоторое время.
- После того, как вы отключили антивирус, щелкните правой кнопкой мыши на программе запуска Steam .
- Затем выберите «Запуск от имени администратора».
- Еще раз проверьте загрузку или обновление файлов Lost Ark.
Если загрузка начнется без ошибки, не забудьте включить антивирус или брандмауэр Windows, когда закончите.
Проверьте целостность файлов игры
Это — потенциальное решение для игроков, которые не могут обновить Lost Ark.
- Перейдите в Steam и перейдите в свою Библиотеку.< /li>
- Затем выберите Lost Ark и щелкните значок шестеренки справа от экрана.
- Выберите параметр свойств и выберите плитку с локальными файлами на левой панели.
- Нажмите на параметр проверки целостности файлов игры.< /li>
- Этот метод повторно загрузит все файлы игры, если ваши данные повреждены.
- И если ваши данные Lost Ark не повреждены, он успешно проверит все ваши файлы.< /li>
Изменить каталог сохранения Steam
Это потенциальное исправление предназначено для игроков, у которых есть несколько дисков. Существует вероятность того, что Steam может сохранять ваши данные на диск, предназначенный только для чтения.
- Запустите Steam и щелкните параметр Steam в правом верхнем углу.
- Выберите параметр настроек и выберите плитку загрузки.
- Затем выберите папки библиотеки Steam, которые покажут вам, где Steam сохраняет ваш файл.
- Измените настройки, нажав значок плюса справа от диска.< /li>
- Создайте папку на диске для чтения/записи, где будут сохраняться все загруженные вами локальные файлы.
Мы не рекомендуем вам менять каталог если он уже сохраняет ваши файлы на диске для чтения/записи.
Это все исправления ошибки записи на диск в Lost Ark. Если вы столкнулись с другими ошибками, вы можете проверить наши другие руководства по как исправить ошибку аутентификации сервера и не удается подключиться из-за большого трафика в Lost Ark прямо здесь, на Guideer.
Ошибка записи на диск может возникать при загрузке или обновлении игры, купленной на платформе Steam. Эти сообщения обычно появляются при попытке установить или загрузить новую или обновить ранее установленную игру. Это также может произойти при попытке запустить игру, которая нуждается в обновлении. Рассказываем, как можно исправить эту ошибку.

13 советов, что делать, если Steam выдает ошибку при записи на диск
Мало кому понравится, если их планы поиграть в новую компьютерную игру нарушит программная ошибка. Рассказываем, что делать, если на экране появилось это уведомление (наши советы применимы для Steam на Windows, macOSи Linux):
РЕКЛАМА – ПРОДОЛЖЕНИЕ НИЖЕ

Ошибка записи диска при установке Grand Theft Auto V
Steam
Почему возникают ошибки при записи на диск Steam
Ошибка при записи на диск появляется всякий раз, когда Steam не может загрузить и сохранить данные игры на накопитель вашего компьютера во время обновления или новой установки. Обычно она сопровождается одним из следующих сообщений об ошибке:
При установке *название игры* произошла ошибка (ошибка записи диска): C:\Program Files (x86)\steam\steamapps\common\game_title
РЕКЛАМА – ПРОДОЛЖЕНИЕ НИЖЕ
РЕКЛАМА – ПРОДОЛЖЕНИЕ НИЖЕ
Ошибка при обновлении game_title
Ошибка при установке game_title
Ошибка записи на диск Steam может произойти, когда:
- Диск или папка Steam защищены от записи;
- Есть дефекты жесткого диска;
- Ваш антивирус или брандмауэр блокирует загрузку и сохранение данных Steam;
- В каталоге Steam есть поврежденные или устаревшие файлы.
Как исправить ошибку при записи на диск Steam
Если вы столкнулись с этой неприятной ошибкой, попробуйте исправить ее с помощью нескольких наших рекомендаций.
Перезагрузите Steam
Это самый простой способ исправить временную проблему — закрыть клиент Steam, снова открыть его, а затем загрузить или воспроизвести игру снова.
Перезагрузите компьютер
Если закрытие и повторное открытие Steam не решают проблему, может помочь перезагрузка ПК. Таким образом вы закроете все активные фоновые процессы, мешающие работе Steam.
РЕКЛАМА – ПРОДОЛЖЕНИЕ НИЖЕ
Снимите защиту от записи с диска
Защита от записи не позволяет компьютеру изменять или добавлять файлы в папки на диске. Если вы допускаете, что это может быть причиной проблемы, проверьте, на каком диске хранятся ваши игры Steam, а затем снимите защиту от записи.
Отключите настройку «только для чтения» для папки Steam
Если каталог Steam настроен только для чтения, то весь каталог защищен от записи. Перейдите в свойства папки Steam и убедитесь, что не выбран параметр «только для чтения».
Запустите Steam от имени администратора
Запуск любой программы от имени администратора дает ей дополнительные разрешения и может исправить несколько странных проблем. В случае с ошибкой при записи на диск Steam тоже.
РЕКЛАМА – ПРОДОЛЖЕНИЕ НИЖЕ
Удалите поврежденные файлы
Если во время загрузки игры со Steam что-то идет не так, то приложение создает поврежденный файл, который и может вызвать ошибку при записи на диск. Чтобы устранить эту проблему, перейдите в основную папку Steam и откройте каталог steamapps/common. Если вы видите файл с тем же именем, что и игра, в которую вы пытаетесь играть, размером 0 КБ, удалите его и попытайтесь загрузить или запустить игру снова.

Что делать, если возникла ошибка при записи на диск Steam — 13 советов
РЕКЛАМА – ПРОДОЛЖЕНИЕ НИЖЕ
РЕКЛАМА – ПРОДОЛЖЕНИЕ НИЖЕ
Проверьте целостность файлов игры
В библиотеке Steam щелкните правой кнопкой мыши на иконку игры и выберите пункт «Свойства». Затем перейдите на вкладку «Локальные файлы» и выберите «Проверить целостность файлов игры». Если Steam обнаружит какие-либо поврежденные файлы, он автоматически заменит их.
P.S. Если ваша игра использует лаунчер, который загружает дополнительные обновления, не выполняйте этот шаг. Это заменит вашу обновленную игру базовым лаунчером, и вам нужно будет повторно загрузить обновления через лаунчер.
Очистите кэш загрузки Steam
Если кэш загрузки Steam поврежден или переполнен, это может привести к ошибкам записи диска. Чтобы устранить эту проблему, откройте Steam и перейдите в Steam> >Настройки > >Загрузки > >Очистить кэш загрузки.
РЕКЛАМА – ПРОДОЛЖЕНИЕ НИЖЕ
Переместите Steam на другой диск
В некоторых случаях может возникнуть проблема с самим диском, которая мешает Steam записывать на него игры. Если у вас несколько дисков или разделов, переместите папку установки Steam на другой диск.
Проверьте диск на наличие ошибок
В некоторых случаях это действие может обнаружить поврежденные элементы. Если проблема не устраняется самостоятельно или ухудшается, возможно, потребуется заменить жесткий диск.
Отключите антивирусную программу или добавьте исключения
В редких случаях антивирусные программы могут неправильно идентифицировать Steam как угрозу и препятствовать загрузке и сохранению данных игры. Если ошибка при записи на диск Steam исчезает с отключенным антивирусом, добавьте его в список исключений.
РЕКЛАМА – ПРОДОЛЖЕНИЕ НИЖЕ
Отключите брандмауэр или добавьте исключения
Если временное отключение брандмауэра устраняет проблему, добавьте исключение в брандмауэр Windows.
Обратитесь за помощью в Steam
Если ничего из вышеперечисленных рекомендаций не помогает, то можете обратиться в службу технической поддержки Steam, которая поможет вам найти возможные решения для вашей конкретной проблемы. Вы также можете найти помощь на форуме сообщества Steam.
Ошибка записи на диск Steam — распространенная проблема. Решается путем нетрудных манипуляций. Начнем с самого простого.
- Читайте нас там, где вам удобно:🔹Дзен🔹Вконтакте🔹Телеграм
Содержание:
- Почему возникает ошибка записи на диск Стим?
- Отключаем опцию «Только для чтения»
- Запускаем Steam от имени администратора
- Удаляем поврежденные файлы
- Проверяем целостность кэша
- Чистим загрузочный кэш Steam
- Проверяем диск на наличие ошибок
- Отключаем антивирус или добавляем папку Steam в исключения
- Останавливаем работу брандмауэра
- Проверяем, нет ли в директории игры папок с русским названием
- Перемещаем папку Steam в другой раздел
Почему возникает ошибка записи на диск Steam?
Это сбой доступа к вашему носителю — Стим не может записать или загрузить игровые файлы на жесткий диск (на этапе обновления или установки игры). Обычно на экране возникает одно из этих уведомлений:
- An error occurred while installing «название игры» (disk write error): C:\Program Files (x86)\steam\steamapps\common\«название игры»;
- An error occurred while updating «название игры»;
- An error occurred while installing «название игры».
Если говорить простым языком, то можно объяснить причины возникновения этой ошибки так:
- жесткий диск неисправен (физически или программно);
- в папке Steam есть устаревшие либо поврежденные данные;
- антивирус или брандмауэр блокируют доступ к файлам на диске;
- папка Steam защищена от записи.
Все можно исправить на месте. Если это, конечно, не первый случай из списка (физическая неисправность) — тогда придется заменить жесткий диск. Если хранилище имеет программные сбои, то попробуем их устранить.
Для начала простые шаги — подготовительные процедуры
Первое, что нужно сделать — перезагрузить Steam и попробовать снова. Может, вышло обновление клиента, и произошла ошибка записи на диск из-за этого. Если не помогло, то перезапустите Windows. Эти банальные шаги очень часто помогают справиться с этой проблемой.
1. Отключаем опцию «Только для чтения» в корневой папке Steam
После того, как мы убедились, что сбой носит устойчивый характер, нужно проверить эту настройку. Находим папку Steam на жестком диске, кликаем по ней правой кнопкой мыши и открываем «Свойства».

В обозначенном пункте не должна стоять галочка. Уберите чекбокс, нажмите
«Применить» ➡️ «ОК».
2. Запускаем лаунчер Steam от имени администратора
Иногда случается сбой, когда Windows блокирует некоторые действия Стим, считая, что у пользователя недостаточно прав для выполнения этих процедур. Делается это 2 способами:
- Щелкаем по ярлыку Steam правой кнопкой мыши и выбираем пункт «Запуск от имени администратора».

- Бывает и так, что не появляется эта строчка при нажатии ПКМ на ярлык. Тогда, нажав правой кнопкой мыши по ярлыку, переходим в «Свойства», далее — пункт «Совместимость». Ставим галочку напротив строчки «Запускать эту программу от имени администратора». Жмем «Применить» ➡️ «ОК».

3. Удаляем поврежденные файлы
Если во время установки игры или при обновлении произошла ошибка записи на диск, то, возможно, в самой папке игры есть нерабочие данные, которые нужно удалить, чтобы клиент Steam загрузил их заново. Предположим, у вас не запускается CS:GO. Переходим в папку Steam, ищем раздел steamapps, далее — common, открываем папку с Counter Strike. Если вы увидели файлы, которые весят 0 Кбайт, то обратите внимание на их названия. Часто в самом начале будет написано failed. Что и гласит о том, что данные повреждены. Удаляем их и перезапускаем Steam, а затем — саму игру. Лаунчер должен загрузить недостающие данные, а проблема — исчезнуть.

4. Проверяем целостность кэша
Самый эффективный способ устранить ошибки запуска игр в Steam — проверить целостность локальных данных. Делается это так:
- Запускаем Стим и переходим в «Библиотеку». Щелкаем правой кнопкой мыши по названию проекта, с которым возникли проблемы. Переходим в «Свойства».

- Переходим в раздел «Установленные файлы», кликаем по «Проверить целостность файлов игры».

- Дождитесь окончания проверки. Если каких-то файлов будет недоставать, то клиент сообщит о их количестве. Они будут загружены при следующем запуске этой игры.

5. Чистим загрузочный кэш Steam
Бывает и так, что этот сбой возникает по причине того, что заполнено хранилище временных данных. Возникла ошибка записи на диск что делать?
- Открываем саму платформу и кликаем по значку Steam слева вверху, выбираем «Настройки».

- Переходил в раздел «Загрузки», находим кнопку «Очистить кэш» и жмем по ней.
6. Проверяем диск на наличие ошибок
В Windows 10/11 это делается очень просто.
- Переходим в «Проводник» через панель управления или двойным кликом по ярлыку «Этот компьютер». Кликаем правой кнопкой мыши по разделу, на котором хранится папка Steam и открываем «Свойства». Переходим в раздел «Сервис». В подпункте «Проверка на наличе ошибок» жмем на кнопку «Проверить».

Очень часто система сама пишет, что проверка не требуется. Однако вы все равно можете запустить проверку. Что мы и рекомендуем сделать.
7. Отключаем антивирус или добавляем папку Steam в исключения
Вы можете остановить работу антивирусного ПО или добавить корневую папку Стим в исключения. Возможно, ваш помощник посчитал лаунчер опасным программным обеспечением и запретил ему доступ к хранилищу. Как это делается — зависит от конкретного антивируса. Найдите инструкцию, как добавлять в исключения на официальном сайте поставщика ПО.
8. Останавливаем работу брандмауэра
Нам надо узнать, поможет ли это решить проблему. Если отключение брандмауэра позволит без проблем запустить игру, то нужно будет добавить Steam в исключения. Делается это так:

Теперь пробуем запустить игру, при запуске которой произошла ошибка записи на диск Steam. Если сработало, то добавляем Стим в исключения брандмауэра. Инструкция есть у нас на сайте — здесь. Или посмотрите на этот скриншот:

Таким образом мы оставим Windows защищенной, не выключая брандмауэр, а всего лишь избавим его от хлопот со Steam-приложениями.
9. Проверяем, нет ли в директории игры папок с названием кириллицей
Кириллица часто мешает программам найти путь к данным. Если ваша папка, в которой хранится Стим, называется по-русски «Игры», то переименуйте ее в Games. Как проверить, нет ли в директории папок, написанных на кириллице? Делается это так:
- Открываем диск, на котором записана папка Steam, переходим в раздел steamapps, далее — common. Открываем папку с проблемной игрой и смотрим на эту строку:

«Мой компьютер» может оставаться с таким названием — ничего страшного. Главное, чтобы после него шли папки с исключительно латинскими названиями. Если в директории обнаружились русские наименования, то рекомендуем поменять на латинские. Должно помочь.
10. Перемещаем папку Steam в другой раздел
Просто найдите корневую папку Стим, кликните по ней правой кнопкой мыши ==> «Вырезать» и «Вставить» в другом разделе. Предположим, с «Диска F» на «Диск D». Предварительно проверьте, хватает ли там свободного места. Если это поможет, то это значит, что ваш жесткий диск поврежден. Это лишь на время устранит неисправность.
Специалисты Steam — к вашим услугам
Если система все еще пишет «ошибка записи на диск», даже после завершения всех вышеописанных процедур, то вам поможет служба поддержки Стим. Как обратиться? В самом Steam сверху находим «Справка» — «Служба поддержки Steam».

Далее следуйте инструкции и вы обязательно добьетесь решения своей проблемы.
Обычно, если возникает при обновлении или при установке ошибка записи на диск Steam, то ее удается решить всеми вышеописанными способами. Других вовсе не существует. Надеемся, мы смогли вам помочь.
Еще больше полезных советов — на нашем сайте:
- Как сбросить ноутбук до заводских настроек
- Выжимаем соки из ПК: разгон видеокарты
- Зачем в смартфонах используют камеры на 48/64/108 Мп, если они все равно снимают в 12 Мп
- Зачем снимать видео в 60 fps, если даже в кино обычно 24 fps
- Почему у топовых смартфонов такие маленькие аккумуляторы
If you get a disk write error while waiting your game to install/update on Steam, you’re not alone – many users have had this headache too. Luckily they have successfully tackled the problem with the following fixes, so read on and check them out.
9 fixes for Steam Disk Write Error
The screenshots below are from Windows 10, but the fixes also work in Windows 8.1 and 7. You may not have to try them all; just work your way down the list until your find the one that works for you.
Before you try these fixes, make sure you have more than enough space on your disk. You can try to remove some games or data to free up space.
- Update your drivers
- Delete the 0 KB file
- Delete corrupted files in log
- Verify integrity of game files
- Run flushconfig
- Set steam folder security to full control
- Remove disk write protection
- Disable your antivirus program
- Check your firewall
Fix 1: Update your drivers
This problem may occur if you’re using the wrong or outdated device drivers. So you should update your drivers to see if it fixes your problem. If you don’t have the time, patience or skills to update the driver manually, you can do it automatically with Driver Easy.
Driver Easy will automatically recognize your system and find the correct drivers for it. You don’t need to know exactly what system your computer is running, you don’t need to be troubled by the wrong driver you would be downloading, and you don’t need to worry about making a mistake when installing. Driver Easy handles it all.
You can update your drivers automatically with either the FREE or the Pro version of Driver Easy. But with the Pro version it takes just 2 steps (and you get full support and a 30-day money back guarantee):
1) Download and install Driver Easy.
2) Run Driver Easy and click the Scan Now button. Driver Easy will then scan your computer and detect any problem drivers.
3) Click Update All to automatically download and install the correct version of ALL the drivers that are missing or out of date on your system (this requires the Pro version – you’ll be prompted to upgrade when you click Update All).
4) Restart your computer for the update to take effect.
5) Re-download/ re-update your game and see if the disk write error has been removed. If the error persists, move on to Fix 2, below.
Fix 2: Delete the 0 KB file
This Steam disk write error may happen because of the 0KB file. So you can check if it exists in your computer and delete it if it does.
Here’s how:
1) On your keyboard, press the Windows logo key and R at the same time. Then copy & paste %ProgramFiles(x86)% and press Enter.
2) Navigate and double click on Steam > steamapps > common.
3) Scroll to the bottom and if you see a file that is 0KB in size, delete the file.
Now repeat the downloading/updating process and see if the disk write error has disappeared.
Fix 3: Delete corrupted files in log
Some corrupt files in Steam log may also be responsible for this disk write error. So we can check if there’s one and delete it.
To do so:
- On your keyboard, press the Windows logo key and R at the same time. Then copy & paste %ProgramFiles(x86)% into the box and click OK.
- Navigate and double-click on Steam > logs > content_log.
- Scroll down to the bottom of the file, and see if there’s a failed to write error:
- If yes, then follow the name and path of the error, and delete the corrupted file. Then proceed with 4).
- If no, then close the Windows in this fix and move on to Fix 4.
- Repeat the download/update and see if the problem gets solved.
Fix 4: Verify integrity of game files
You may encounter this issue if some files of your game installation are corrupt or have been deleted as a false positive by antivirus programs. So you can verify the integrity of game files to see if it fixes the issue.
Here’s how:
1) In Steam, go to LIBRARY.
2) Right-click on the game where Steam Disk Write error occurs and click on Properties.
3) Click LOCAL FILES > VERIFY INTEGRITY OF GAME FILES...
4) Wait until the game cache verification finishes.
5) Close the windows in Steam and exit Steam.
6) Relaunch Steam, then download/update the game again and see if the problem has been fixed. If the error still occurs, move on to Fix 5, below.
Fix 5: Run flushconfig
By running flushconfig, we can clear download cache and hopefully solve our problem. To do so:
- Exit Steam completely.
- On your keyboard, press the Windows logo key and R at the same time. Then copy and paste steam://flushconfig into the box and click OK.
- Click OK to confirm the flush.
- Restart your computer.
- On your keyboard, press the Windows logo key and R at the same time. Then copy & paste %ProgramFiles(x86)% into the box and click OK.
- Double-click on the Steam folder.
- Locate and double-click on Steam(or Steam.exe) to launch Steam.
- Download/update your game again and see if the disk write error has been sorted out.
Still not working? Don’t worry, here’re 4 more fixes for you to try.
Fix 6: Set steam folder security to full control
Sometimes disk write error happens because you don’t have permissions to run Steam. So in order for your user account to have a full control:
- Exit Steam completely.
- On your keyboard, press the Windows logo key and R at the same time. Then copy & paste %ProgramFiles(x86)% into the box and click OK.
- Right-click on Steam and click Properties.
- Uncheck the box before Read-only (Only applies to files in folder).
- Click the Security tab and then click Edit….
- Under Group or user names: click your user account (ENYA – PC in my example), then check the box Allow for Full control.
- Click Apply > OK.
- On your keyboard, press the Windows logo key and type steam. Then right-click on Steam and click Run as administrator.
-
Hopefully the disk write error has been resolved.
Fix 7: Remove disk write protection
Another possible reason why we receive this disk write error is our disk is write protected. To remove disk write protection:
- On your keyboard, press the Windows logo key and type cmd. Then right-click on Command Prompt and click Run as administrator.
- Type the following commands and press Enter after each (# is the number of hard drive where you get this error).
diskpart list disk select disk # attributes disk clear readonly
-
Close the Command Prompt window.
-
Re-plug the hard drive. Try the install/update again and see if the disk write error has disappeared.
Fix 8: Disable your antivirus program
Your antivirus program can also be the culprit of this disk write error. You might want to need to temporarily disable it to test if the error disappears. Sometimes it may be necessary to add exceptions for Steam in your AV configuration (for example, excluding Steam Library folders from live monitoring services).
Fix 9: Check your firewall
Certain firewalls may prevent Steam from talking to its servers. You might want to contact a tech support specialist to ensure that the Firewall is not interfering. Depending on the result, you might need to add exceptions in your firewalls for Steam.
That’s it – 9 tried and tested ways for you to solve this Stream disk write error. Hope it helps and feel free to drop us a comment if you have any further questions or ideas to share with us. 🙂
Featured image by JESHOOTS.com from Pexels
107
107 people found this helpful
Available in other languages
Wenn Sie einen Festplattenchreibfehler bei Steam erhalten, können Sie die 10 Lösungen in diesem Beitrag ausprobieren.
Si vous rencontrez l’erreur d’écriture sur le disque Steam, vous pouvez utiliser les solutions dans cet article pour la résoudre rapidement.
Get the Reddit app
Scan this QR code to download the app now
Or check it out in the app stores
Go to ARK
r/ARK
r/ARK
Welcome to the Ark: Survival Evolved and Ark: Survival Ascended Subreddit
Members
Online
•
by
nstrroman
Disk write error…
Does anyone know how to fix/bypass this? I’ve tried the download several times with and without the firewall.. tried changing server location in steam. I’ve uninstalled completely in hopes it would right itself. So beyond frustrated…
Any help is appreciated!
Archived post. New comments cannot be posted and votes cannot be cast.