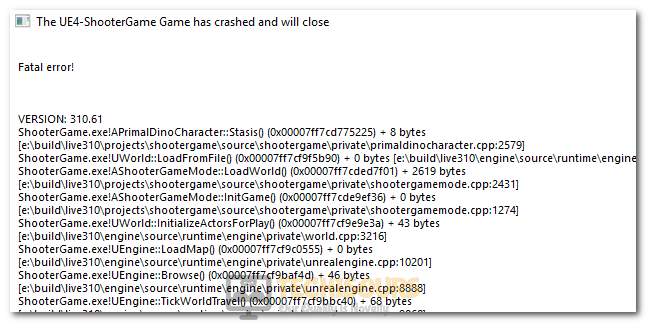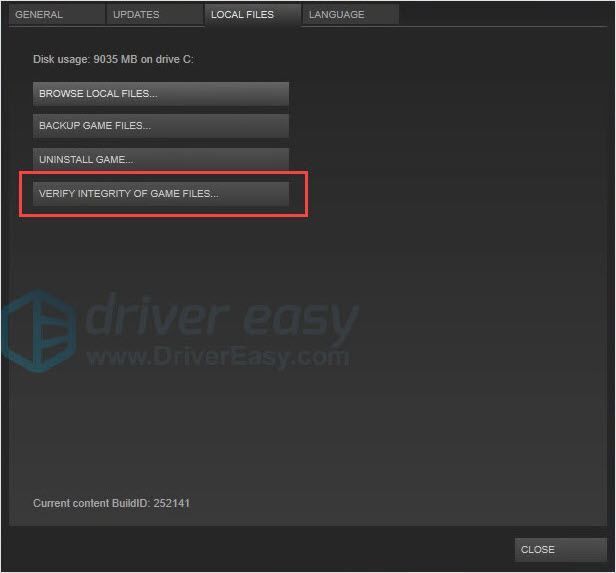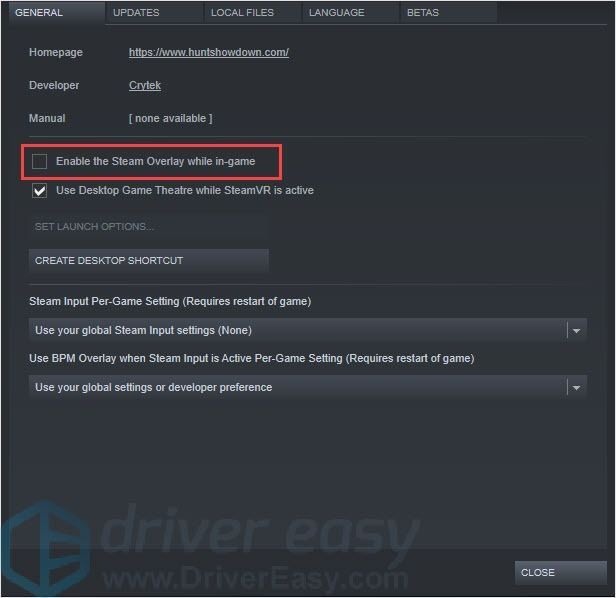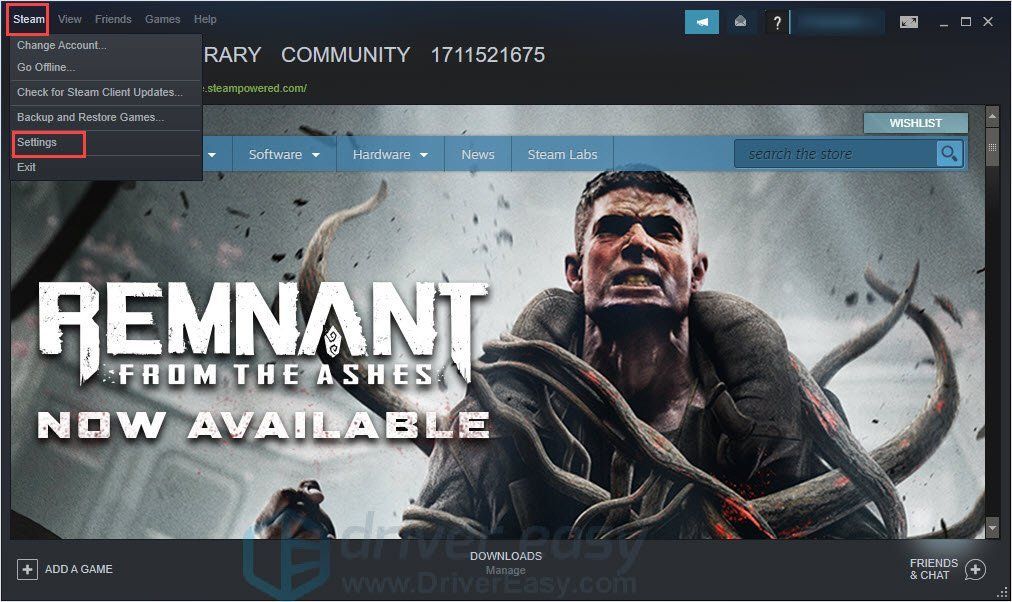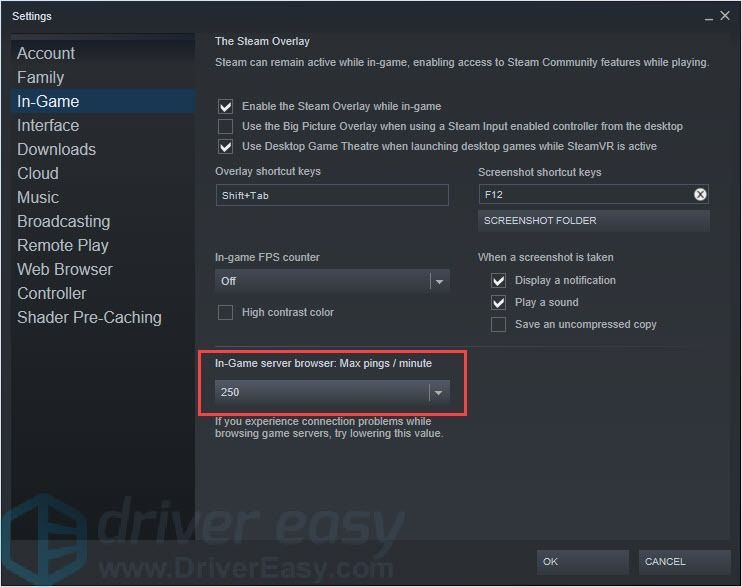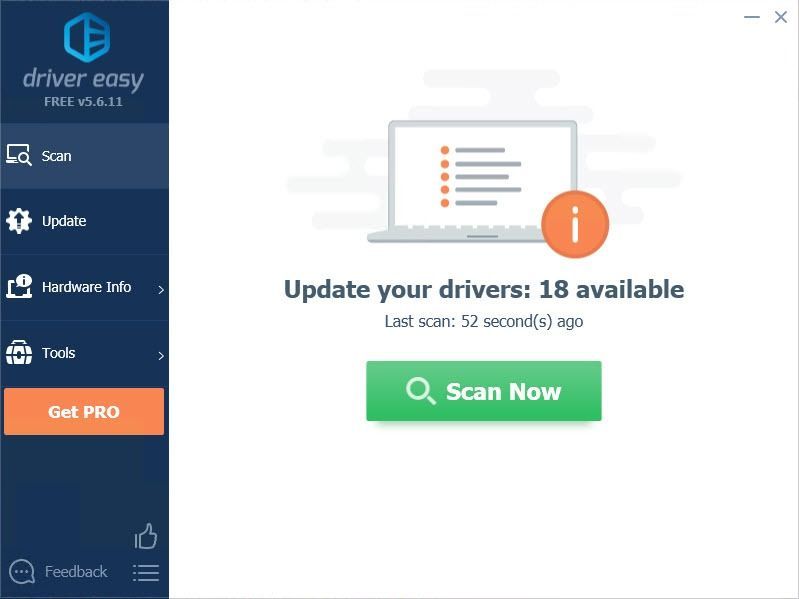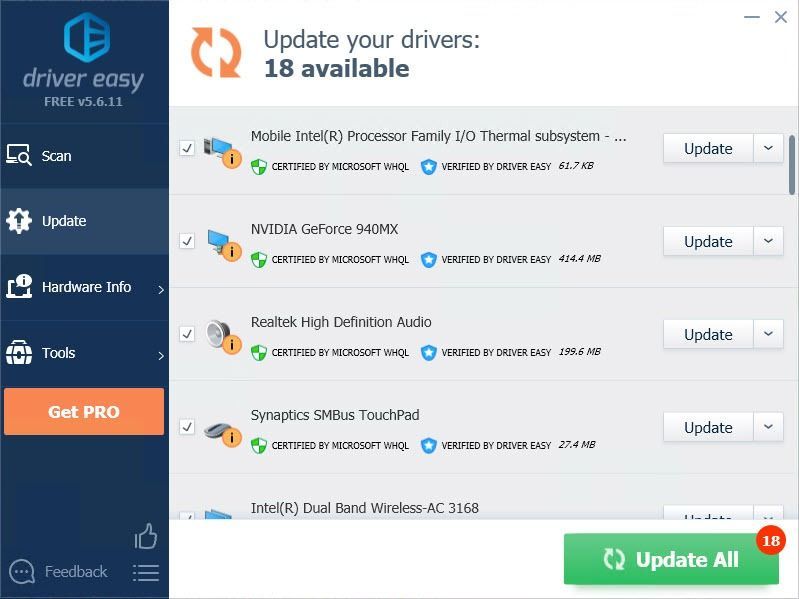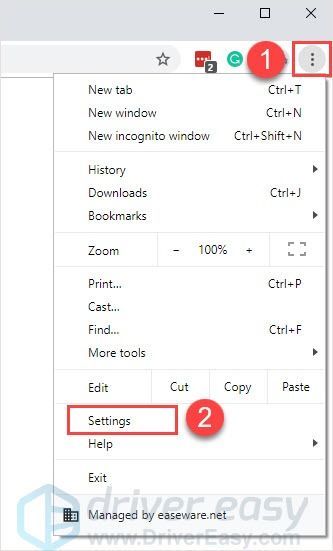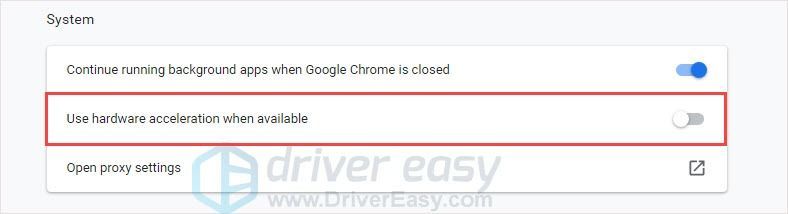Does your game keep crashing and pop-up with a window saying Fatal error and a bunch of numbers and words? You may spend many hair-pulling hours trying to fix the error but failed. Don’t worry, you’re not the only one that suffers from this issue. While the content below provides you methods that help you fix the crash.
Try these methods:
There’re 6 fixes that have helped many gamers solve their crash problem. You don’t need to try them all, just work your way down and find the one that works for you.
- Verify integrity of game files
- Turn off the Steam game overlay
- Lower the pings value
- Update your graphics driver
- Update your game
- Disable hardware acceleration in your browser
Method 1: Verify integrity of game files
Verify integrity of game files is a simple but useful fix for Steam games. Broken and missing files can cause the fatal error. This fix can redownload files to fix crashes.
- Run Steam.
- In the LIBRARY, find Ark and right-click on the game, then click Properties.
- In the LOCAL FILES tab, click Verify Integrity of Game Files…
- Close Steam and relaunch Ark. You should be good to go.
Method 2: Turn off the Steam game overlay
The Steam overlay is a piece of Steam user interface that can let users access friend list, web browser and in-game DLC purchasing. This feature is very useful but sometimes it can be the reason for the fatal error. You can disable it and check whether it could solve the error.
- Run Steam.
- In the LIBRARY, find Ark and right-click on the game, then click Properties.
- In the General tab, uncheck Enable the Steam Overlay while in-game.
- Close Steam and relaunch Ark. Check if the error will appear or not.
Method 3: Lower the pings value
The Ark Fatal Error can be affected by the pings value. You can lower pings value to solve the problem. Here’s how:
- Run Steam and click Steam on the left-toper corner.
- Click Settings.
- Choose the In-Game tab and find In-Game server browser: Max pings/ minute.
- Choose a lower value in the drop-down menu.
- Click OK.
- Close Steam and relaunch Ark. You should be good to go.
Method 4: Update your graphics driver
It is possible that the Ark Fatal Error is caused by driver issues. If you’re using the wrong graphics card driver or the driver is out of date, you may meet this problem. In addition to solving this problem, updating drivers can also improve your computer performance.
There are two ways to update your drivers:
Option 1 – Manually – You’ll need some computer skills and patience to update your drivers this way, because you need to find exactly the right the driver online, download it and install it step by step.
OR
Option 2 – Automatically (Recommended)– This is the quickest and easiest option. It’s all done with just a couple of mouse clicks – easy even if you’re a computer newbie.
Option 1 – Download and install the driver manually
To get the latest driver, you need to go to the manufacturer website, find the drivers corresponding with your specific flavor of Windows version (for example, Windows 32 bit) and download the driver manually.
Once you’ve downloaded the correct drivers for your system, double-click on the downloaded file and follow the on-screen instructions to install the driver.
Option 2 – Automatically update video card drivers
If you don’t have the time, patience or computer skills to update your drivers manually, you can do it automatically with Driver Easy.
Driver Easy will automatically recognize your system and find the correct drivers for it. You don’t need to know exactly what system your computer is running, you don’t need to risk downloading and installing the wrong driver, and you don’t need to worry about making a mistake when installing.
You can update your drivers automatically with either the FREE or the Pro version of Driver Easy. But with the Pro version it takes just 2 clicks (and you get full support and a 30-day money back guarantee):
- Download and install Driver Easy.
- Run Driver Easy and click Scan Now button. Driver Easy will then scan your computer and detect any problem drivers.
- Click the Update button next to the driver to automatically download and install the correct version of this driver (you can do this with Free version). Or click Update All to automatically download and install the correct version of all the drivers that are missing or out of date on your system (this requires the Pro version – you’ll be prompted to upgrade when you click Update All).
- Run Ark to check the problem is resolved or not.
Method 5: Update your game
If you haven’t been updating your Ark for a while, you can try updating the game to fix the problem. The latest version may fix the crashing problem for you.
Method 6: Disable hardware acceleration in your browser
If the above methods can’t help and you have web browsers running in the background while running Ark, you can try to turn off the hardware acceleration and test your game. It’s because the browser would share GPU resources with the game which could cause crashes.
Here we take Google Chrome as an example.
- Run Google Chrome.
- Click the three dots button in the right-upper corner and click Settings.
- Scroll down and click Advanced.
- Under System, turn off Use hardware acceleration when available.
- Run Ark to check whether the crash will appear or not.
We hope you find the above information helpful. And if you have any ideas, suggestions, or questions, feel free to leave a comment below.
16
16 people found this helpful
ARK: Survival Evolved is a game that is loved by the online community for its unique gameplay and multiplayer. However, some users have been getting the Ark Fatal Error which prevents them from being able to play and in this article, we have addressed it completely with a set of solutions that you can apply to your computer. In addition to that, we have listed the reasons due to which the error is triggered in the first place.
Why is Ark Fatal Error Triggered on your Computer?
After having to go through the steps in fixing this issue, we came to the conclusion that the following are the most important reasons due to which it is triggered.
- Damaged Game Files: Sometimes the game files being stored on your computer might have gotten glitched or deleted due to which the Ark Fatal Error is being triggered. Therefore, it is recommended that you try to verify the game files and check if the issue is fixed.
- Outdated Drivers: Sometimes the Drivers installed on your computer might be outdated due to which the Ark Fatal Error is triggered. Therefore, a simple update to the drivers can help in fixing this issue.
- Steam Overlay: The Steam Overlay is also known to aggravate some issues and you can fix the error simply by disabling the overlay. This is because the overlay loads some features that might not let the game launch properly and the error might be triggered.
Now that we have taken you through most of the reasons behind its occurrence, we can finally start implementing the solutions.
Fixing the Ark Fatal Error:
Fix 1: Verify ARK Game File Integrity
- Launch Steam and sign in with your credentials.
- After signing into Steam, click on the “Library” option from the top and right-click on the “ARK: Survival Evolved” game.
Opening Steam Library - Select the “Properties” option from the list and from the left, click on the “Local Files” tab.
- Click on the “Verify Integrity of Game Files Location” button and wait for the verification process to finish.
Clicking on the “Verify Integrity of Game Files” option - Check to see if doing so fixes the Ark Fatal Error on your computer while launching the game.
Fix 2: Update Graphics Card Drivers
- On your keyboard, press the “Windows + R” keys to launch Run, type in “devmgmt.msc” and press the “Enter” key to start device manager.
Typing devmgmt.msc in the Run prompt - Double-click on the “Display Adapters” dropdown and right-click on your “Graphics Driver” that your GPU is using.
- Click on the “Update Driver” option and select the “Search Automatically for Updated Drivers” option on the next window.
Update Graphics Driver - Let Windows search for updated drivers and if they aren’t found, repeat the above steps but instead of selecting the “Search Automatically for Updated Drivers” button, select the “Search for Updated Drivers on Windows Update” option.
- Alternatively, download and install the Driver Easy software and select the “Scan Now” button to scan your computer for outdated drivers.
- Check to see if doing so fixes the “Ark Fatal Error” on your computer.
Fix 3: Run in Compatibility Configurations
- Right-click on the “ARK: Survival Evolved” application and select the “Properties” option.
- From there, select the “Compatibility” tab and make sure to check the “Run this Program in Compatibility Mode For” option and select “Windows 7” or “Windows 8” from the list.
Run this Program in Compatability Mode. - After this, make sure to also check the “Run as Administrator” box and click on “Apply” and then on “OK” to save your changes.
- Check to see if doing so allows you to fix Ark Fatal Error.
Fix 4: Disable Geforce Experience Optimization
- Launch the “GeForce Experience” software on your computer and click on the “Cog” icon on the upper right side.
- From here, select the “Games” tab and make sure to uncheck the “Automatically Optimize Newly Added Games” option.
Unchecking the “Automatically Optimize New Games” option - Save your changes and exit out of the application.
- Check to see if you are able to fix the “Ark Fatal Error” on your computer.
Fix 5: Disable Steam Overlay
- Launch into Steam and make sure to sign in with your credentials.
- Click on “Library” and from the left side, right-click on “ARK’.
- Select “Properties” and from the “General” tab on the left, make sure to uncheck the “Enable Steam Overlay while in-game” option.
Uncheck the “Enable Steam Overlay” option - Closeout of Steam and restart the computer.
- Launch Steam and launch the game as well.
- Check to see if the Ark Fatal Error is fixed.
Fix 6: Lower your In-Game Latency
- Launch Steam from your computer and log into your account.
- Click on “Steam” from the top left and select the “Settings” option.
- Click on the “In-Game” option from the left side and make sure to select the “In-Game Server Browser: Max Pings/Minute” option.
Lowering Steam Pings - From the list of options, make sure to select a value that is lower than the current one and click on “OK” to save your changes.
- Check to see if doing so fixes the issue.
Fix 7: Disable Chrome Hardware Acceleration
- Launch Chrome and select the “Three Dots” from the top right corner.
- Select “Settings” and scroll down and click on the “Advanced” button.
- From here, under the “System” tab, make sure to turn off the “Use Hardware Acceleration When Available” option.
Disabling Use hardware acceleration when available - After doing so, run the “ARK: Survival Evolved” game and check to see if you have fixed the Ark Fatal Error on your computer.
If you still haven’t been able to fix the issue, contact us for further troubleshooting.
Alan is a hardcore tech enthusiast that lives and breathes tech. When he is not indulged in playing the latest video games, he helps users with technical problems that they might run into. Alan is a Computer Science Graduate with a Masters in Data Science.
Back to top button
Попробуйте наш инструмент устранения неполадок
Выберите операционную систему
Выберите язык програмирования (опционально)
‘> 
Ваша игра продолжает вылетать и всплывает с окном, говорящим Фатальная ошибка и куча цифр и слов? Вы можете потратить много часов, пытаясь исправить ошибку, но безуспешно. Не волнуйтесь, вы не единственный, кто страдает от этой проблемы. В приведенном ниже контенте представлены методы, которые помогут исправить сбой.
Попробуйте эти методы:
Есть 6 исправлений, которые помогли многим геймерам решить проблему сбоев. Вам не нужно пробовать их все, просто спуститесь вниз и найдите тот, который подходит вам.
- Проверить целостность файлов игры
- Отключите игровой оверлей Steam
- Уменьшите значение пинга
- Обновите свой графический драйвер
- Обновите свою игру
- Отключите аппаратное ускорение в вашем браузере
Метод 1: проверьте целостность файлов игры
Проверить целостность игровых файлов — простое, но полезное исправление для игр Steam. Сломанные или отсутствующие файлы могут вызвать фатальную ошибку. Это исправление позволяет повторно загружать файлы для устранения сбоев.
- Запустите Steam.
- В БИБЛИОТЕКЕ найдите Арк и щелкните игру правой кнопкой мыши, затем щелкните Свойства .
- в ЛОКАЛЬНЫЕ ФАЙЛЫ вкладку, щелкните Проверьте целостность файлов игры …
- Закройте Steam и перезапустите Ark. Все готово.
Метод 2: отключите оверлей Steam
Оверлей Steam — это часть пользовательского интерфейса Steam, которая позволяет пользователям получать доступ к списку друзей, веб-браузеру и приобретению внутриигровых DLC. Эта функция очень полезна, но иногда может быть причиной фатальной ошибки. Вы можете отключить его и проверить, может ли он устранить ошибку.
- Запустите Steam.
- В БИБЛИОТЕКЕ найдите Арк и щелкните игру правой кнопкой мыши, затем щелкните Свойства .
- в генеральный вкладка, снимите флажок Включите оверлей Steam во время игры.
- Закройте Steam и перезапустите Ark. Проверьте, появится ли ошибка.
Способ 3. Уменьшите значение пингов
На фатальную ошибку Ark может повлиять значение пинга. Вы можете уменьшить значение пинга, чтобы решить проблему. Вот как:
- Запустите Steam и нажмите Пар в левом верхнем углу.
- Нажмите Настройки .
- Выбрать В игре вкладка и найдите Браузер внутриигрового сервера: максимальное количество пингов в минуту.
- Выберите меньшее значение в раскрывающемся меню.
- Нажмите Хорошо .
- Закройте Steam и перезапустите Ark. Все готово.
Метод 4: обновите графический драйвер
Вполне возможно, что фатальная ошибка Ark вызвана проблемами с драйверами. Если вы используете неправильный драйвер видеокарты или он устарел, вы можете столкнуться с этой проблемой. Помимо решения этой проблемы, обновление драйверов также может улучшить производительность вашего компьютера.
Есть два способа обновить драйверы:
Вариант 1 — Вручную — Чтобы обновить драйверы таким образом, вам потребуются определенные навыки работы с компьютером и терпение, потому что вам нужно найти именно тот драйвер в Интернете, загрузить его и установить шаг за шагом.
ИЛИ ЖЕ
Вариант 2 — автоматически (рекомендуется) — Это самый быстрый и простой вариант. Все это делается парой щелчков мышью — легко, даже если вы компьютерный новичок.
Опция 1 — Загрузите и установите драйвер вручную
Чтобы получить последнюю версию драйвера, вам необходимо перейти на веб-сайт производителя, найти драйверы, соответствующие вашей конкретной версии Windows (например, 32-разрядной версии Windows), и загрузить драйвер вручную.
После того, как вы загрузили правильные драйверы для своей системы, дважды щелкните загруженный файл и следуйте инструкциям на экране, чтобы установить драйвер.
Вариант 2 — автоматическое обновление драйверов видеокарты
Если у вас нет времени, терпения или компьютерных навыков для обновления драйверов вручную, вы можете сделать это автоматически с помощью Driver Easy.
Водитель Easy автоматически распознает вашу систему и найдет для нее подходящие драйверы. Вам не нужно точно знать, на какой системе работает ваш компьютер, вам не нужно рисковать, загружая и устанавливая неправильный драйвер, и вам не нужно беспокоиться о том, чтобы сделать ошибку при установке.
Вы можете автоматически обновлять драйверы с помощью БЕСПЛАТНОЙ или Pro версия Driver Easy. Но с Pro версия это займет всего 2 клика (и вы получите полную поддержку и 30-дневную гарантию возврата денег):
- Скачать и установите Driver Easy.
- Запустите Driver Easy и нажмите Сканировать сейчас кнопка. Driver Easy просканирует ваш компьютер и обнаружит проблемы с драйверами.
- Щелкните значок Обновить нажмите кнопку рядом с драйвером, чтобы автоматически загрузить и установить правильную версию этого драйвера (вы можете сделать это в бесплатной версии). Или нажмите Обновить все для автоматической загрузки и установки правильной версии все драйверы, которые отсутствуют или устарели в вашей системе (для этого требуется Pro версия — вам будет предложено выполнить обновление, когда вы нажмете «Обновить все»).
- Запустите Ark, чтобы проверить, решена проблема или нет.
Метод 5: Обновите игру
Если вы какое-то время не обновляли свой ковчег, попробуйте обновить игру, чтобы решить проблему. Последняя версия может решить проблему сбоя.
Метод 6: отключите аппаратное ускорение в вашем браузере
Если описанные выше методы не помогли и у вас есть веб-браузеры, работающие в фоновом режиме во время работы Ark, вы можете попробовать отключить аппаратное ускорение и протестировать игру. Это связано с тем, что браузер будет использовать ресурсы GPU совместно с игрой, что может вызвать сбои.
В качестве примера мы возьмем Google Chrome.
- Запустите Google Chrome.
- Нажмите кнопку с тремя точками в правом верхнем углу и нажмите Настройки .
- Прокрутите вниз и щелкните Продвинутый .
- В разделе ‘Система’ выключите По возможности использовать аппаратное ускорение .
- Запустите Ark, чтобы проверить, появится ли сбой или нет.
Мы надеемся, что приведенная выше информация окажется для вас полезной. А если у вас есть идеи, предложения или вопросы, не стесняйтесь оставлять комментарии ниже.
ARK survival evolved is a survival game; unlike other survival games where you have to hide from enemies and protect your life from being attacked by any firearm or bomb, ARK has a distinct approach. The game is set in an open-world environment where you have to explore, fight, and survive various types of creatures, including dinosaurs and other prehistoric animals. The game can be played in the third person and from a first-person perspective. The game was launched for many devices, including Xbox One, Playstation 4, and PC. Our today’s guide for PC users, there have been a lot of complaints regarding a stranger error called ark low level fatal error. According to the users, the game crashes instantly after launching. In this guide, we will be discussing all of its possible solutions.
Causes of Ark Low Level Fatal Error Problem
Talking of the causes behind ark low level fatal error d3d, some known causes trigger the error. According to many users, the error appears majorly because of corrupted or missing game files. Furthermore, if you are using any game optimization application like MSI Afterburner or similar, then also the issue persists. Last but not least, the graphics driver; if the graphics driver is not up to date, the error will occur.
Similar Types of Ark Low Level Fatal Error Issue
- Ran out of memory
- On startup
- Line 513
- Line: 3920
- D3d device lost
- Bad name index
- Line 201
How to Fix Ark Low Level Fatal Error Problem Issue
If you are also facing the below solutions will surely be helpful. All of the below-demonstrated methods have been tested and working.
1. Verify the Integrity of the Game Cache
Many users have confirmed that the issue is most likely to occur when the game files are corrupted or missing. With the below steps, we can quickly solve this Ark Low Level Fatal Error ran out of memory issue.
- STEP 1. Launch your Steam Client and head to your Games Library
- STEP 2. Locate the game on the left-hand side
- STEP 3. Once you have found the game, Right-click on the Game and go to Properties
- STEP 4. There must be a Local Files tab; click on it
- STEP 5. Once you click on the tab below, there will be a button for Verify Integrity of Game Cache
- STEP 6. Click on the button and let the process run
- STEP 7. Once the process is over, you can launch the game without issues
2. Disable the Game Optimization
If you have tried the above and it does not work, follow this Ark Low Level Fatal Error d3d device lost method. If you are any memory optimization application or game boosting application, then there are chances the game will crash.
A lot of users have confirmed that by running the game while these memory optimization applications are running, you might face crash issues. So kindly disable them altogether. The below steps are for disabling the Game optimization in Nvidia Geforce.
- STEP 1. Go to the Start Menu and Search For GeForce experience
- STEP 2. Once the application opens up in the upper right corner, click on the Gear Icon
- STEP 3. Now on the Left, click on the Games tab, then on the right, untick on Automatically optimize newly added games
- STEP 4. Save the changes, and now try running the game
3. Update Graphics Driver
If you are still getting the Ark Low Level Fatal Error line 176, the graphics driver may not be up to date. It is recommended that you must update your driver.
- STEP 1. Open up the Nvidia Geforce Experience application
- STEP 2. Now on the top, click on the Driver tab
- STEP 3. On the right in the Search bar, locate your NVIDIA GPU
- STEP 4. Now download and install the latest driver
4. Run the Game in Compatibility Mode
If the Ark Low Level Fatal Error d3d is still not fixed, try running the game with the Windows 7 compatibility mode.
- STEP 1. Close the game completely, and head to the launcher file of the game
- STEP 2. Right-click on the launcher file and go to Properties, then click on the Compatibility tab
- STEP 3. Below the tickmark on Run this program in compatibility mode for
- STEP 4. From the drop-down list, choose Windows 7, then save the changes
- STEP 5. Now try running the game, and it should run fine
Conclusion:
In the above guide, we have demonstrated all the solutions that will eliminate the ark low level fatal error issue. We have briefly discussed all the possible causes of this issue also.
Follow us for similar guides like this Ark Low Level Fatal Error. Thank you!
Ark Survival Evolved is a very popular online multiplayer survival game created by Studio Wildcard.
You start the game with nothing in your inventory and you have to use the environment to craft items for survival. You also need to be wary of dinosaurs and prehistoric creatures.
Although the game has been decided to be decent b many, it is not perfect. Many players have complained about the Fatal Error that occurs on some players’ systems.
So if you have faced this error, you might wonder why the Ark fatal error pop up?
The fatal error for Ark pops up because of reasons like corrupted game files, outdated graphics card drivers and the steam in-game overlay. Having an outdated version of Windows can also be the reason for this error to occur.
I can understand why you are frustrated, I would be too. If you are searching for a way to fix this problem, then I have good news!
I have written the best procedures that you can follow to fix this problem. So, please read the whole post.
As many reasons can cause the Ark Fatal Error to occur, there are multiple methods to fix those problems as well.
Although the methods are different from each other, there is no reason to worry as every method is straightforward. Even if you are not tech-savvy, I can guarantee you will understand everything written below.
So, keep your cool and go through the methods given below.
Here are the methods to fix the Ark Fatal Error:
1. Check the Integrity of the Game Files
As I have mentioned before in this post, the Ark Fatal error can occur because of some corrupted game files. Thankfully, you can fix this problem without reinstalling Ark.
All you need to do is open Steam and check the integrity of the Ark game files. Just follow the simple steps given below and you will be all set.
Also, check our exclusive tutorial on Can You Play WOW Solo.
Here are the steps to fix the Ark Fatal Error by checking the integrity of the game files:
- Open Steam.
- Go to the Library and find the Ark game.
- Right-click on Ark.
- Click on Properties.
- Go to the LOCAL FILES tab and click on the Verify Integrity of Game Files
- Reopen Steam and open Ark.
- Check whether the error still pops up or not.
If this method did not fix the issue, do not worry, as there are other fantastic fixes explained below.
2. Disable the Steam in-Game Overlay
There is a bug where having the in-game overlay of Steam enabled results in the game having the Fatal error. As Steam has a very easy-to-use user interface, it won’t be hard for you to go through the steps in this process.
Keep calm and go through the steps given below.
Here are the steps to disable Steam overlay to fix the Ark fatal error:
- Enter Steam.
- Go to the Library and right-click on Ark.
- Select Properties and go to the General
- Uncheck the Enable the Steam Overlay while in-game
- Reopen Steam and open Ark to check whether the Fatal error still occurs or not.
If this method did not fix the issue, do not worry as there are other fantastic fixes explained below.
3. Lower Ping Value
Lowering the ping values when you are in-game is another fantastic fix to this annoying error. The great thing is that it is very easy to reduce the ping value on Steam.
The simple steps on how to do that are given below. Do not be worried, keep your cool and go through the steps given below.
Here are the steps to lower ping value to fix the Ark Fatal error:
- Open Steam and go to Settings.
- Click on In-Game from the left menu pane.
- Choose a lower value for the In-Game server browser: Max pings/ minute
- Click on OK.
- Reopen Steam and launch Ark to check whether the problem persists.
If this method did not fix the issue, do not worry as there are other fantastic fixes explained below.
Read more on why Pokemon Unite Reset Account.
4. Update the Drivers for your Graphics Card
Having outdated drivers for your graphics card is never a good thing, especially if your game regularly. Most games require you to have the latest drivers for the best performance.
If you do not know how to update your Graphics card drivers manually, look no further, as the steps on how to do that are given below. The steps are straightforward, so please go through them.
Here are the steps to update your GPU drivers to fix the Ark fatal error:
- Right-click on the Start button and click on Device manager.
- Double click on Display adapters and right-click on your GPU.
- Click on Update Drivers.
- Select the Search automatically for drivers
- Wait for the process to finish.
- Relaunch Steam and reopen Ark t see whether the Fatal error still occurs.
You can also download the drivers by entering your internet browser and searching for the latest drivers according to the GPU manufacturer.
If this method did not fix the issue, do not worry as there are other fantastic fixes explained below.
5. Update the Game
You can check for updates and install them for Ark. if the previous methods did not work, updating the game is worth a shot.
Check whether you have disabled auto-updates for Ark or all games on Steam. If you have disabled auto-updates, make sure you re-enable it and restart Steam.
Reopening Steam after enabling auto-updates should result in Steam to start updating Ark right after you enter Steam. If that happens, wait for the updates to finish installing and reopen Ark.
If this method did not fix the issue, do not worry as there are other fantastic fixes explained below.
Also, check our separate post for making a kill brick using the Roblox kill script.
6. Reinstall Ark on Steam
Reinstalling is the last option you have for fixing this error on your system if the previous methods did not work.
Reinstalling any game on Steam is a very simple task, so keep calm and go through the simple steps given below.
Here are the steps to reinstall Ark to fix the Fatal error:
- Enter Steam.
- G to your game library.
- Right-click on Ark.
- Click on Uninstall.
- Go to the Steam Store and reinstall Ark.
- Open Ark after the installation process and see whether the Fatal error still occurs.
If you are a beginner then you should definitely go through our guide on how to add friends on Roblox.
Conclusion
In this post, I have tried my best to provide you with the best fixes to mitigate the Fatal error on Ark: Survival Evolved, that pops up due to multiple reasons mentioned at the start of this post.
I have written methods to fix this error according to the different reasons causing this error to occur. So, if you followed the steps properly, you must have been able to fix the problem.
I hope you never face a problem like this ever again. I wish you luck in whatever you do in the future. Take care and stay safe!