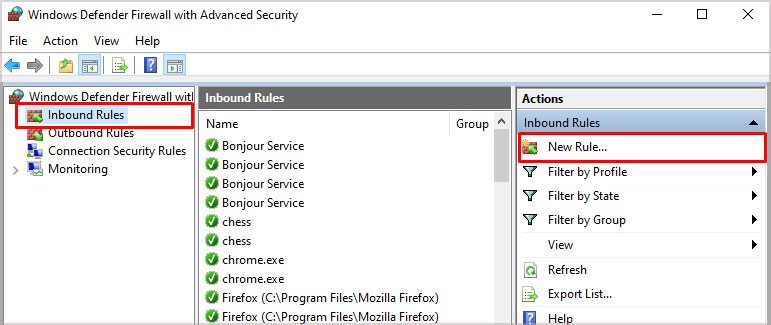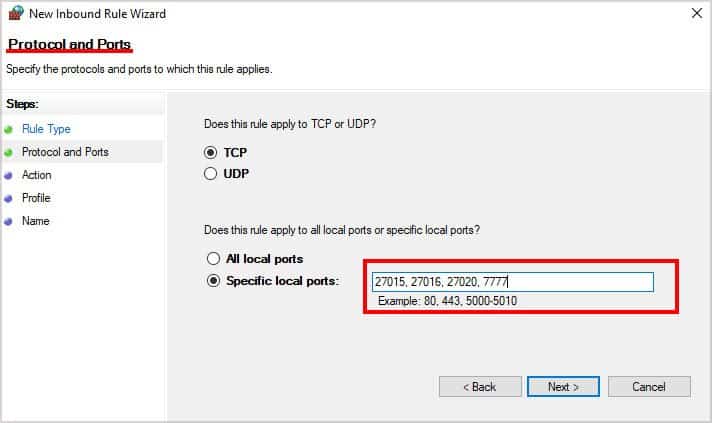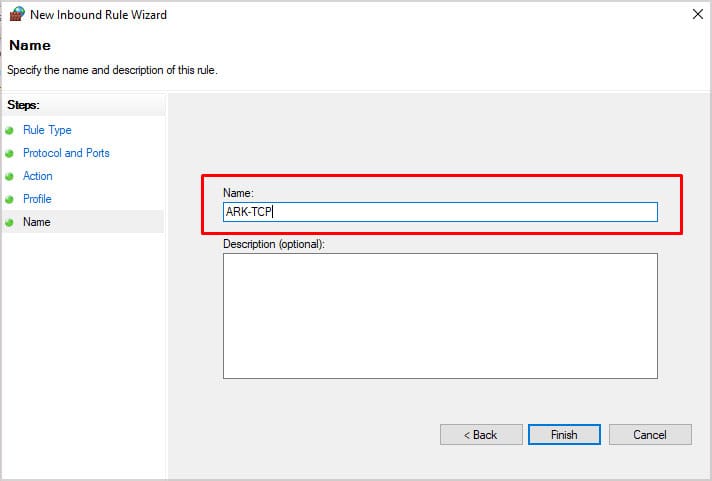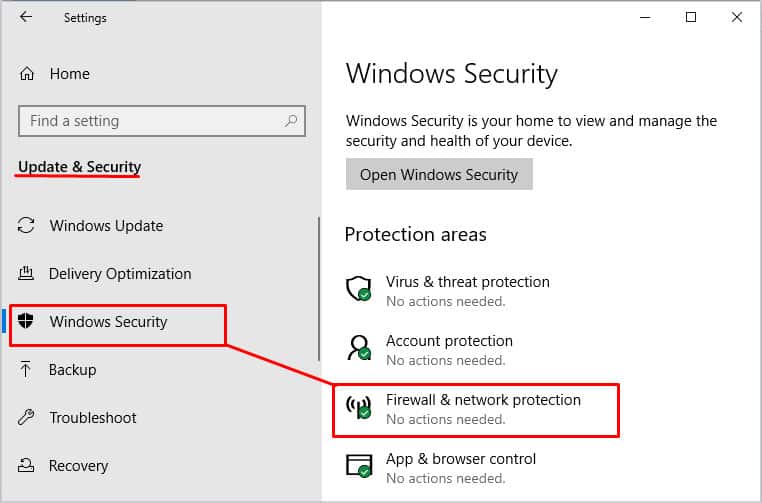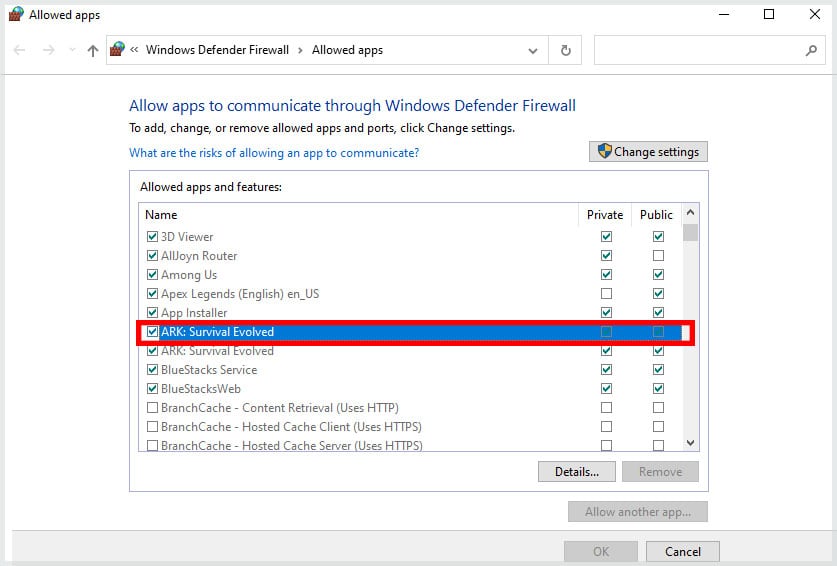В Ark Survival Evolved, возможно, иногда возникают ошибки при попытке входа в локальный сервер. Это может быть вызвано различными проблемами, такими как неправильные настройки сервера, проблемы с подключением или конфликтующие программы. В этой статье мы рассмотрим некоторые распространенные ошибки и предоставим решения для исправления.
Ошибка «Connection Timeout»
Один из наиболее распространенных симптомов проблемы входа в локальный сервер — это ошибка «Connection Timeout». Это может произойти, когда клиент не может подключиться к серверу в течение определенного времени.
Решение:
-
Убедитесь, что ваш сервер запущен и работает. Проверьте, есть ли активный процесс сервера в списке задач вашей операционной системы. Если процесс не запущен, перезапустите сервер.
-
Проверьте настройки файерволла. Убедитесь, что порт, на котором работает сервер Ark, (по умолчанию 7777) открыт для соединений входящего трафика. Если порт заблокирован, разрешите его доступ через файерволл вашей операционной системы или маршрутизатора.
-
Проверьте настройки маршрутизатора. В некоторых случаях ваш маршрутизатор может блокировать подключение к серверу. Проверьте настройки маршрутизатора и убедитесь, что его настройки не конфликтуют с вашим сервером Ark.
-
Проверьте наличие обновлений. В конце концов, ошибка «Connection Timeout» может быть вызвана несовместимостью версий клиента и сервера. Убедитесь, что ваш клиент Ark и сервер имеют последние обновления.
Ошибка «Invalid Version»
Еще одна распространенная ошибка при входе в локальный сервер — это ошибка «Invalid Version». Она может возникнуть, когда версия клиента и сервера не совпадают.
Решение:
-
Убедитесь, что сервер и клиент обновлены до последней версии. Проверьте наличие обновлений как для клиента, так и для сервера. Запустите Steam и убедитесь, что оба клиент и сервер успешно обновились до последней версии.
-
Проверьте соответствие версий клиента и сервера. Убедитесь, что ваши серверные файлы соответствуют версии вашего клиента. Если нет, обновите сервер или попробуйте запустить более старую версию клиента.
-
Проверьте настройки пароля. Иногда ошибка «Invalid Version» может возникнуть из-за неправильных настроек пароля. Подтвердите, что пароли для доступа к серверу на клиенте и сервере совпадают. Если вы пользуетесь сторонними программами для установки пароля (например, Ark Server Manager), убедитесь, что пароли правильно настроены.
Ошибка «Failed to join requested game»
Еще одна распространенная ошибка, связанная с входом в локальный сервер, — это ошибка «Failed to join requested game». Обычно она возникает, когда клиент не может присоединиться к серверу.
Решение:
-
Проверьте настройки сети и подключение к Интернету. Убедитесь, что ваше подключение к Интернету стабильно и работает исправно. Проверьте другие приложения, чтобы убедиться, что проблемы с подключением нет.
-
Перезагрузите ваш роутер и модем. Иногда проблемы с сетью могут вызывать ошибку «Failed to join requested game». Попробуйте перезагрузить роутер и модем, чтобы обновить соединение.
-
Проверьте настройки маршрутизатора. Убедитесь, что ваш маршрутизатор не блокирует соединение с сервером. Проверьте настройки маршрутизатора и убедитесь, что его настройки не конфликтуют с вашим сервером Ark.
-
Отключите конфликтующие программы. Некоторые программы, такие как антивирусные программы или программы виртуализации, могут блокировать подключение к серверу. Попробуйте временно отключить такие программы и проверьте, устраняется ли ошибка.
В конце концов, каждая ошибка при входе в локальный сервер Ark Survival Evolved может иметь уникальные причины и решения. Решения, предложенные здесь, представляют лишь некоторые наиболее распространенные проблемы и их возможные решения. Если ни одно из предложенных решений не помогло, обратитесь к сообществу Ark Survival Evolved или разработчикам игры для получения дополнительной помощи.
by Ivan Jenic
Passionate about all elements related to Windows and combined with his innate curiosity, Ivan has delved deep into understanding this operating system, with a specialization in drivers and… read more
Updated on
ARK: Survival Evolved is still in the Early Access phase, with a lot of issues that need to be resolved before its final release. Nevertheless, with the right setup and functioning server, players can already experience this unique adventure.
One of the issues we have all had while playing online has to do with the server. This is especially the case with games that feature many custom servers created by players. Both have their pros and cons, but we advise you to inform yourself before starting the game. Today, we will try to fix the annoying server issues and help you stay on track.
ARK: Survival Evolved server is not responding
- Make sure the server up to date
- Verify the game integrity
- Disable background programs
- Disable Port Forwarding
- Reset your Network Adapter in Command Prompt
- Use alternative DNS address
- Forward additional port
- Try an alternative game server hosting
1. Make sure the server up to date
If you are playing on a dedicated server, the first thing you should do in case of an error is to restart it. By doing this, the server is updated since the client and the server are on the same version. You must be aware that the game is occasionally unstable and sometimes the only thing you can do is wait for the next patch that may fix the issue.
2. Verify the game integrity
From time to time, a game’s installation files may become corrupted or incomplete. This can cause various problems and server connectivity is not an exception. Therefore, you need to verify your game’s integrity in order to experience stable online gameplay. To do so, follow these instructions:
- Go to the Steam client.
- Open Library.
- Right-click Ark: Survival Evolved.
- Open Properties.
- Go to Local files.
- Choose Verify integrity of game files.
- The tool will find and replace missing or corrupted files.
3. Disable background programs
Background programs can slow down your bandwidth or even interfere with the game. We advise you to disable antivirus and firewalls temporarily while playing. Additionally, you may want to add the exception for Windows Firewall.
On many occasions, firewalls block connections and prevent you from connecting to a dedicated server. Moreover, you may want to stop all downloads and try restarting your router and PC.
4. Disable Port Forwarding
Some users presented a workaround for UPnP IGD. If your router has this protocol besides forwarded ports, it may cause lag and faulty connection issues. We advise you to do the following:
- Open your router web interface (The procedure differs for different routers).
- Disable Steam ports and other ports forwarding you have set.
- Save your selection and restart your router and PC.
- Start Ark: Survival Evolved and see is the problem resolved.
As the community members stated, this workaround vastly improved connectivity.
5. Reset your Network Adapter in Command Prompt
You can use the built-in command prompt to restart your network adapter winshock protocol. This can resolve some known connection issues, so it’s worth giving it a try.
- Go to Search Windows and type cmd
- Right-click command prompt and run as administrator.
- In the command line type netsh winsock reset
- After restart confirmation, reboot your PC.
6. Use alternative DNS address
Frequent connection issues can be easily resolved by changing your DNS address with an alternative one. You can do so by following these instructions:
- Right-click the Start button and open Control panel.
- Choose Network and Internet.
- Open Network and Sharing center.
- Click Change Adapter Settings.
- Right-click your active network and open Properties.
- Highlight Internet Protocol Version 4 and open Properties.
- Click Use the following DNS server addresses.
- As alternative address enter 8.8.4.4 (Google DNS).
- Save and try out the game.
7. Forward additional port
Steam ports are mandatorily forwarded in order for you to play games online. However, you may try to forward an additional port and resolve the issue that way. That can be done by following this path:
- Open your router’s web interface (login procedure may differ from router to router).
- Open and forward 25147 port.
- Make sure your IP address is static by configuring it with router DHCP.
- Restart your PC and try out the game.
Your IP address must be static or you may need to forward the port every time it changes. Dynamic IP and port forwarding are not going well together.
8. Try an alternative game server hosting
ARK has become one of the most popular games for private game server hosting, but unfortunately, errors can occur. What you need to have is prompt support that helps you fix the issues easily and fast.
If you followed all the steps above and you still have the “Server Not Responding” error, we suggest you try another game server hosting that is carefully tuned as necessary to keep today’s errors at bay.
It’s true that finding the best private game hosting might be time-consuming. As a result, we’ve come up with a workaround until the dedicated server for ARK: Survival Evolved is fixed.
You can choose a hosting service for your games so that you may obtain the greatest service and experience possible. There are numerous suppliers prepared to assist individuals in need; all you have to do is look through the list we’ve compiled for you and pick one you consider best.
Wrap-Up
These workarounds should at least temporarily resolve your server problems. If the problems are persistent, be sure to contact the server administrator for further help. It’s important to know that, in a majority of cases, the problem isn’t on your side. However, it’s important to make sure that your configuration isn’t the one to blame.
In case you have some questions or suggestions, we look forward to seeing them in the comments section below.
У некоторых игроков в ARK: Survival Evolved может появиться ошибка сети, которая возникает совершенно случайно после подключения к игровому серверу. В первую очередь необходимо удостовериться, что все актуальные дополнения и модификации, используемые на сервере, уже установлены. Разработчиками не предусмотрено полноценное автоматическое скачивание всех необходимых ресурсов сервера, поэтому этим действием нужно заняться самостоятельно.
При несоответствии версий игрок увидит сообщение об ошибках, поэтому обязательно обновите установленные модификации и другие файлы. Если проблема сохраняется, то рекомендуется полностью удалить сторонние данные и установить их заново. Самый быстрый способ удаления всех модификаций:
- Отключаем все сторонние данные в настройках игры.
- Открываем Steam и переходим в свойства игры.
- В разделе «Локальные файлы» нажимаем кнопку «Обзор» и открываем папку с файлами игры.
- Проходим по пути «/ShooterGame/Content/MOD» и удаляем все папки внутри. Примерный путь до папки с модификациями «C:/Steam/steamapps/common/ARK/ShooterGame/Content/MOD». Стоит учитывать, что указанный путь может быть другим, так как он зависит от расположения папки с игрой.

Также в решении проблемы могут помочь некоторые простые действия, указанные ниже. Для начала проверьте игровые файлы ARK: Survival Evolved:
- Откройте Steam и перейдите в библиотеку.
- Щёлкните правой кнопкой мыши на игре и откройте «Свойства».
- Перейдите в раздел «Локальные файлы» и используйте кнопку «Проверить целостность игровых файлов».
- Дождитесь окончания проверки данных и повторно войдите в игру.

В качестве решения проблемы может помочь изменение параметров запуска Steam. Для этого выполните следующие действия:
- Перейдите в свойства игры. Для этого воспользуйтесь первыми двумя пунктами в предыдущем списке шагов.
- В графе «Параметры запуска» введите «connect » без кавычек, где вместо «» необходимо вставить адрес необходимого сервера.
- Запустите игру.

Также рекомендуется воспользоваться командой сброса. Для этого пройдите по указанным шагам ниже:
- Зажмите комбинацию клавиш «Win+R», чтобы открыть окно «Выполнить».
- Введите «cmd» без кавычек и зажмите «Ctrl+Shift+Enter», чтобы открыть командную строку с правами администратора.
- В открывшемся окне введите «netsh winsock reset» без кавычек и нажмите «Enter».
- Зайдите в игру и попробуйте подключиться к серверу.

Если подключиться к текущему серверу не получается, то попробуйте запустить другой. Возможно, данная ошибка связана только с одним сервером. Игрокам, которые используют свои сервера, рекомендуется настроить переадресацию маршрутизатора.

Для этого, на примере TP-Link, необходимо войти в его внутреннюю оболочку и найди раздел «NAT переадресация», расположенный в дополнительных настройках. В пункте «Виртуальные серверы» нужно добавить новые порты TCP/UDP (7777, 7778 и 27015). Не забудьте нажать кнопку «Применить» и перезагрузить роутер. При использовании других роутеров путь к настройке переадресации может быть иным. Часто данный раздел называется Port Forwarding.
Другие гайды
- Альфач или попрошайка? Кто ты в мире ARK: Survival Evolved? Игра
- Создатели Ark: Survival Evolved случайно слили трейлер неанонсированной игры про пиратов — Atlas
- Консольные команды (коды) администратора в ARK: Survival Evolved
ARK: Survival Evolved was developed by Studio Wildcard in association with Instinct Games, Virtual Basement, and Efecto Studios. It is an adventurous game where you have to survive on an island among giant dinosaurs and other prehistoric animals and natural disasters. It was launched in August 2017, and since its release, it can be accessed on PlayStation 4, Xbox One, Android, iOS, Nintendo Switch, Linux, & Microsoft Windows. It has received mixed feedback, but most people enjoy playing it on their desktops and laptops. ARK is equally fun as a single-player or a multiplayer game. Often, when you request a player to join you in a multiplayer game, you might encounter Unable to query server info for an invite error. Many gamers reported that the official servers cannot be accessed as they turn invisible. An empty list is displayed for the in-game browser as well as the official Steam server. This error blocks you from joining the game servers. If you are also facing the same problem, read our perfect guide to help you fix unable to query server info for invite issue on Windows 10 PC.
Table of Contents
There are a variety of reasons behind it. However, some primary reasons are listed below:
- Problem with Windows Sockets: The Unable to query server info for invite issue occurs due to connectivity issues with Windows Sockets. Thus, resetting these should help.
- Auto-Connection Failure: If the auto-connection feature is not enabled in the game, then this error will be triggered on your device.
- Port Unavailability: If you have multiple ports in your system engaged with other programs, the said issue arises. You should unblock some essential ports to be used by the game. The internet settings also need to be adjusted accordingly.
- Conflict with Third-Party Antivirus: Some third-party antivirus software prevents potentially harmful programs from being accessed on your system. However, in some cases, trusted applications are also blocked, leading to unable to query server info for an invite issue.
- Issues with Windows Firewall: Windows Firewall is an in-built application on Windows systems that acts as a filter. It scans all information received online and blocks out the unsafe data but, might cause this too.
Follow the below-mentioned methods, one by one, till you find a fix to this issue.
Method 1: Reset Windows Sockets
The primary root cause behind this problem is a faulty Winsock catalog. Hence, this catalog needs to be reset to its original settings, as follows:
1. Type cmd in the Windows search bar and click on Run as administrator to launch Command Prompt with administrative privileges.
2. Type netsh winsock reset and hit Enter, as shown.
3. Wait for the reset process of Windows Sockets to be completed and a confirmation message to appear.
Method 2: Auto-Connect to the Game Server
Using the Launch option, you can connect to your favorite server automatically and avoid ARK keeps crashing or Unable to Query Server Info for Invite issue. For example, if your server has switched to a new IP address or facing connectivity issues with the current server, you can remove it and connect to a new server. Follow the given steps to implement this server change using the Launch option:
1. Search for Steam in Windows search bar to launch it, as shown.
2. Switch to the LIBRARY tab, as highlighted.
3. Right-click on ARK: Survival Evolved and select the Properties option in the context pop-up menu.
4. Under the GENERAL tab, select SET LAUNCH OPTIONS…, as depicted below.

5. Here, delete Connect Server-IP: port entry.
Note 1: The server-IP and port fields are actual numbers, and they represent the server.
Note 2: If you cannot find server details in the SET LAUNCH OPTIONS window, then find the IP address of your server by typing connect <your_server_IP>
6. Save the changes and exit Steam.
Verify if you can play ARK: Survival Evolved game without facing unable to query server info for invite issue. If not, try the next fix.
Also Read: How to Open Steam Games in Windowed Mode
Method 3: Redirect Port for Your Router
1. Launch a Web browser. Then, type your IP address in the URL bar, as shown.
2. Type the username and password of your router.
Note: You can find your login details on the sticker pasted on the router.
3. Click on the option titled Enable Port Forwarding or something similar.
4. Now, create the following Ports:
TCP / UDP Ports: 7777 and 7778
TCP / UDP Port: 27015
5. Apply the changes and restart your router and computer.
Method 4: Verify Integrity of Game Files
Read our guide on How to Verify Integrity of Game Files on Steam to repair ARK game files and to fix all errors & glitches being caused by corrupt or missing game files. This method worked for many users hence, we recommend it as well.
Method 5: Join Using In-Game Server
When gamers tried to join ARK server from the Steam Server directly, they experienced unable to query server info for invite issues more often. Hence, we might be able to fix it by joining ARK using an in-game server, as explained below:
1. Launch Steam and click on View from the toolbar.
2. Select Servers, as shown.
3. Redirect to the FAVORITES tab and select the ADD A SERVER option from the bottom of the screen.
4. Now, type the server IP address in the Enter the IP address of the server you wish to add field.
5. Then, click on ADD THIS ADDRESS TO FAVORITES option, as highlighted.
6. Now, launch ARK and select the Join ARK option.
7. From the bottom left corner, expand the Filter options and add the Session Filter to Favorites.
8. Refresh the page. You will be able to see the server you have just created.
Here onwards, join ARK using this server to avoid the unable to query server info for invite issue altogether.
Method 6: Disable or Uninstall Third-party Antivirus
Method 6A: You can temporarily disable the third-party antivirus installed on your system to resolve conflicts between it and the game.
Note: The steps will vary according to the Antivirus program. Here, Avast Free Antivirus has been taken as an example.
1. Right-click on the Avast Free Antivirus in the Taskbar.
2. Now, select Avast shields control, as shown.
3. Choose any of these options to disable Avast temporarily:
- Disable for 10 minutes
- Disable for 1 hour
- Disable until computer is restarted
- Disable permanently
Try connecting to the game server now.
Method 6B: To resolve this issue, you can uninstall the third-party antivirus software, as follows:
1. Launch Avast Free Antivirus program on your computer.
2. Click on Menu visible in the top right corner.
3. Now, click on Settings, as shown.
4. Under the General tab, navigate to the Troubleshooting section.
5. Uncheck the box next to Enable Self-Defense, as depicted.
6. A prompt will be displayed on the screen. Click on OK to disable Avast.
7. Exit Avast Free Antivirus program.
8. Next, launch Control Panel by searching for it, as shown.
9. Select View by > Small icons and then, click on Programs and Features, as depicted.
10. Right-click on Avast Free Antivirus and then, click on Uninstall, as illustrated below.
11. Proceed by clicking Uninstall in the confirmation prompt. Then, wait for the uninstallation process to finish.
Note: Depending on the file size of the Antivirus software, the time taken to uninstall it, will vary.
12. Reboot your Windows PC and check if this could fix ARK unable to query server info for invite issue.
Also Read: 5 Ways to Completely Uninstall Avast Antivirus in Windows 10
Method 7: Allow ARK: Survival Evolved through Firewall
Whenever you install a new application on your device, a prompt will appear on your screen asking whether the application should be added as an Exception to Windows Defender Firewall or not.
- If you click YES, the application you have recently installed is added as an exception to Windows Firewall. All its features will work, just as expected.
- But, if you select NO, then Windows Firewall will block the application from connecting to the Internet whenever it scans your system for suspicious content.
This feature helps to maintain and protect system information and privacy. But it may still cause conflicts with trustworthy applications like Steam and ARK: Survival Evolved. Like third-party antivirus software, you can temporarily disable Windows Defender Firewall or allow access to ARK: Survival Evolved program permanently.
Method 7A: Disable Windows Defender Firewall Temporarily
Several users reported that when Windows Defender Firewall was turned OFF, the unable to query server info for invite issue didn’t occur. You can try it too, by following these steps:
1. Launch Control Panel as instructed in the previous method.
2. Click on Windows Defender Firewall, as shown.
3. Select the Turn Windows Defender Firewall on or off option from the left panel.
4. Now, check the box titled Turn off Windows Defender Firewall (not recommended) option for Domain, Private & Public network settings.
Method 7B: Allow ARK: Survival Evolved in Windows Defender Firewall
1. Launch Control Panel. Navigate to Windows Defender Firewall, as per Method 7A.
2. Click on the Allow an app or feature through the Windows Defender Firewall option from the left panel, as highlighted.
3. Now, click on the Change settings button.
4. Select ARK: Survival Evolved program in the list and check the boxes under Private and Public options, as highlighted.
Note: Remote Desktop has been taken as an example in the screenshot given below.
5. Finally, click on OK to implement these changes.
It is recommended to allow ARK: Survival Evolved program rather than blocking the application or disabling Windows Defender Firewall because it is a safer option.
Method 7C: Block Incoming Connections in Windows Defender Firewall
In the last decade, cybercrime has reached its peak. So, we need to be more cautious while surfing online. In addition to the above, you can disallow all incoming data connections with the help of a Windows Firewall, as explained below:
1. Navigate to Control Panel >Windows Defender Firewall, as earlier.
2. Under Public network settings, check the box marked Block all incoming connections, including those in the list of allowed programs, as depicted.
3. Click on OK.
Also Read: How to Fix Steam Not Downloading Games
Method 8. Use ARK Server Hosting
Even the most popular games encounter errors, and you can fix these by fetching help from professional support services like ARK Server Hosting. It provides better network availability and quickly resolves all server connectivity errors. It also offers an excellent file management system. Furthermore, it has been known to fix unable to query server info for invite issue. Hence, both novice and advanced users are advised to utilize ARK Server Hosting. If you want to create your own ARK server hosting, then you can read this guide on how to create an ARK server hosting.
Method 9: Reinstall Steam
If none of the above methods have worked, the last resort is to reinstall Steam. Here’s how to fix ARK unable to Query Server Info for Invite error:
1. Type Apps in the Windows search bar. Click on Apps & features to launch it, as shown.
2. Type Steam in Search this list field.
3. Finally, click on Uninstall under Steam app, as depicted below.
4. Once the program has been deleted from your system, you can confirm by searching for it again. You should receive this message We couldn’t find anything to show here. Double-check your search criteria.
5. Restart your computer, once you complete all the steps mentioned above.
6. Click here to download Steam on your Windows 10 PC.
7. Go to My downloads folder and double-click on SteamSetup to open it.
8. Here, click on the Next button until you see the Choose Install Location screen.
9. Next, choose the Destination Folder by using the Browse… option. Then, click on Install.
10. Wait for the installation to be completed and click on Finish.
11. Now, wait for all Steam packages to be installed in your system.
Now, you have successfully reinstalled Steam on your system. Download ARK: Survival Evolved game and enjoy playing it, without any errors.
Recommended:
- How to Fix Hulu Token Error 3
- Fix Destiny 2 Error Code Broccoli
- Fix Fallout 3 Ordinal 43 Not Found Error
- 18 Ways to Optimize Windows 10 for Gaming
- Fix io.netty.channel.AbstractChannel$AnnotatedConnectException Error in Minecraft
We hope that this guide was helpful and you were able to fix the ARK Unable to query server info for invite issue in your device. Let us know which method worked for you the best. Also, if you have any queries/comments regarding this article, then feel free to drop them in the comments section.
Every ARK server owner or even player knows the difficulty of trying to connect to a server that isn’t showing up in the server browser. Sometimes, even hosted servers run by companies won’t show up despite that being the easiest way to have an unofficial server listed.
However, there are fixes available for both server owners and players to help them either put the server on the list or find another way to connect to it.
Why Isn’t My ARK Server Showing Up?
There are many reasons why a server might not be showing up in the server browser.
- The server isn’t running on the host machine. Sometimes a server stops during an update or refuses to start. This problem can occur for people hosting their own servers or people on hosted servers.
- The game updated, but the version running on the server didn’t update. Server owners should update the server quickly after the game updates, or else players who did update won’t be able to join.
- You’ve selected the wrong filters and options on the server browser. If they don’t match the settings on the server, it won’t appear.
- You haven’t selected enough filters. There are so many servers running ARK: Survivor that they can’t all be displayed. The ones that appear for any given set of filters and search terms are random – though some say you’re more likely to appear to a player if the server is low ping for them.
- You are trying to find the server through an alternative list like the Steam server browser. Sometimes, that method can fail to see the server, and the normal ARK browser displays it.
- The server name is written in a way that makes it more difficult to find. For example, some hosts say that using special characters makes it less likely for your server to appear quickly.
These are just some of the reasons a server might not appear. It seems like a complex issue, but once you start checking for the cause, you’ll find that it’s often easy to remedy.
The reasons why your server might not appear vary depending on whether you’re a player, a server host, or the owner of a server hosted by a third-party company.
A server owner should attempt the fixes that the owner of a hosted server needs to do – but the person who pays a host won’t have to do all the same troubleshooting as someone managing their own server at home.
However, the best way to figure out why your server isn’t showing up is to start from a player’s perspective. Do everything you can to make it appear as a player to ensure none of those issues are interfering with it. Otherwise, you might do a lot of server troubleshooting when issues with the launcher were the problem.
Fixes for Players
Understanding how the server browser and filters work is beneficial for anyone trying to find an elusive ARK server. Start at the top left with the name filter.
- The name filter looks for certain words that you type in the box. If you’re looking for a server called “Dinosaurs and Axes,” you might use the word “Axes” so that the server browser only displays sessions with the word Axes in the title.
- You can also select a specific map using the map drop-down. You can only choose one at a time unless you search for all maps. Selecting the one your server is on can help narrow down a long list of results.
- The game mode drop-down menu lets you choose from PvP, PvE, or either.
- You can choose how to sort the servers, too. It’s usually on Ping when you start. Choose one of the other options to see a different sort and potentially help you find your server.
- Check that Auto Favorite Played Sessions is checked to make finding servers easier in the future.
- Make sure Hide Full Sessions isn’t checked unless you’re sure the server you’re trying to find isn’t full.
- Use the session filter to choose what kind of server you’re looking for. This one trips up a lot of newer players. If you’re looking for a server you’re hosting but have Official servers selected, your server won’t appear no matter what other filters you’re using.
- You can also choose to sort by ascending or descending order of results in the upper right side.
Knowing that all your filters are correct is the first step to ensuring that ARK is up-to-date. Next, make sure your game and mods are updated. Often, the game or a mod will update, and your computer won’t automatically follow suit. It also helps to ensure that the server will appear for you because your setup is compatible with it.
This setup will completely remove and then re-install all of your mods. If you know a particular mod is updated, only unsubscribe from that one. If no mods updated but the game did, you can simply skip the sets involving the mod workshop.
- Open Steam.
- Hover over Community.
- Click Workshop.
- Type “ARK” in the Search for a Workshop box.
- Click “ARK: Survival Evolved” from the list.
- Hover over “Your Files” and click “Subscribed Items.”
- Click Unsubscribe from All and confirm.
- Close Steam.
- Reopen Steam. It will automatically look for an ARK update. You should have no other games open or running while it updates.
- Open ARK.
- Attempt to find the server again.
- Click to join it if it appears. The necessary mods will be subscribed to and downloaded automatically as part of the login process.
Fixes for People Running Servers
If you’re running your own server, you have to manually update the game, forward specific ports, and ensure your mod files are the latest version. These can prevent the server from appearing in the server browser list.
- Run SteamCMD.
- Type “
login user password” but replace the user and password with your Steam user ID and Steam password. - Press Enter.
- Type “
force_install_dir C:\ArkServer\” without quotes, but replace the C: with the drive where you keep your ArkServer files. - Press Enter.
- Type “
app_update 346110 validate” without quotes. - Open your ARK server files folder.
- Open the Mods folder.
- Replace the outdated mods with the newer files downloaded from the Steam Workshop. Many ARK server owners use programs to manage their mods, so update them as you choose, if needed.
- Close your files.
- Press Windows key + R.
- Type “
wf.msc” without quotes. - Press Control + Shift + Enter. This will launch your firewall with admin privileges.
- Highlight Inbound Rules in the left pane.
- Click New Rule.
- Click Port and then click Next.
- Select TCP.
- Type “27015, 27016, 27020, 7777” without quotes in the Specific Local Ports box.
- Click Next.
- Choose Allow the Connection, and then click Next.
- Check every box, and then click Next.
- Type “ARK-TCP” without the quotes as the name.
- Click Finish.
- Repeat steps 14 through 23, but choose UDP instead of TCP in step 17 and name this rule “ARK-UDP.”
- Press the Windows + I key and choose Settings.
- Choose Update and Security.
- Click Windows Security in the left pane.
- Choose Firewall and Network Protection.
- Click Allow an App through Firewall.
- Look for ARK in the list and check the box by it.
- Click OK.
- Start the server.
Now the server should be configured so that it will appear on the server browser. Remember that it takes a while for the server to come up and register on the browser, so don’t expect it to appear right away.
Fixes for Dedicated Server Hosted Games
If you pay for a dedicated server, it’s straightforward to manage and update the files for ARK. Most server hosts should offer to do this automatically and then restart the server after.
However, that doesn’t always happen. My last server host would often not automatically update the game and would lag on the restart until the server stopped completely.
Steps vary by the server host company. However, these general fixes should be available no matter who hosts your ARK server.
- Log into the Control Panel for your server.
- Stop the server if it’s currently running. (If it isn’t running, then that is likely why it’s not appearing. Starting it may simply fix the problem.)
- Click the Steam Update button to update the version of ARK you’re running.
- Choose the Update and Validate option if available.
- Update your mods. Most server hosts have a way to manage it through a Mod Manager or include mod updates in the Steam server update option. If you’re managing them through an FTP, connect to the FTP and replace the old mod files in the Content/Mods area with the new mod files.
- Wait at least 30 minutes for the process to complete and the server to restart. Some server hosts may require that you restart it manually after you’re done, so check to ensure it starts in the server status area.
- Check for the server to appear in the server browser on ARK.
Other Tips
- Sometimes using strange characters or spacing in a server name makes it less likely to appear. If you’re using a peculiar server name, try switching to ordinary words without characters. It might appear more easily once the update has been processed.
- Steam has a server browser that you can use to connect to ARK servers instead of using the one in the game client. When you’re having trouble connecting, check whether it appears on Steam.
If so, it’s just a problem with the ARK client, and you might have to wait for it to appear later. If it doesn’t appear on ARK or through Steam for you on multiple machines, it’s more likely a server issue. - Some people have had trouble getting servers to show up on one internet connection specifically. When they switch to using Hotspot or a different connection, it appears. That is just a quirk of ISPs and something you should talk to your internet provider about if it happens repeatedly.
- Always check your server’s IP if you’re having trouble seeing it. Sometimes your ISP might change it. In that case, it won’t show up for people attempting to connect to the old address.